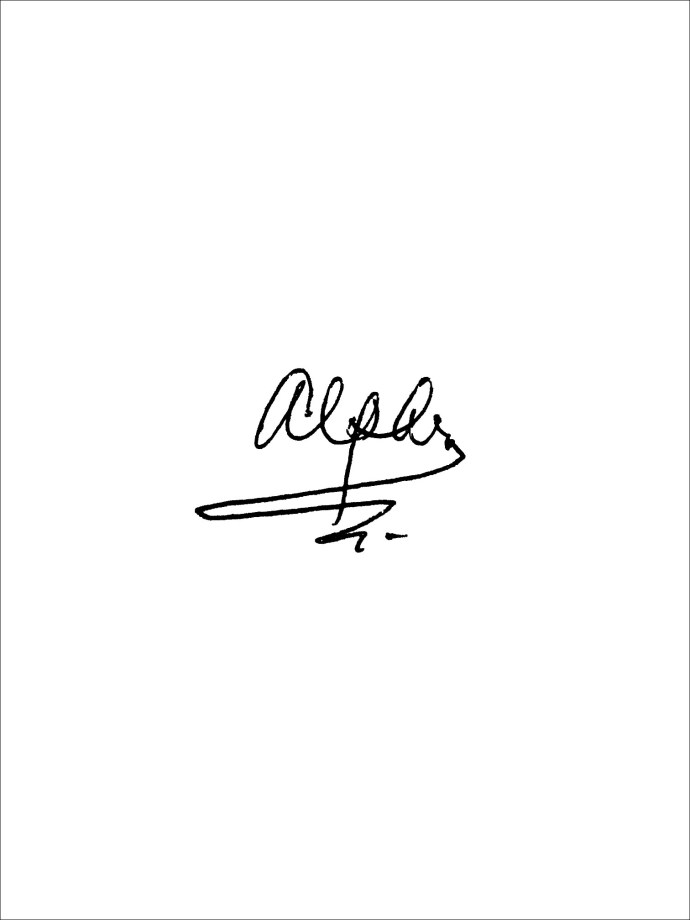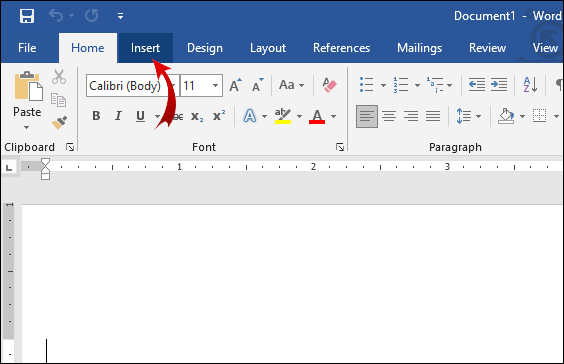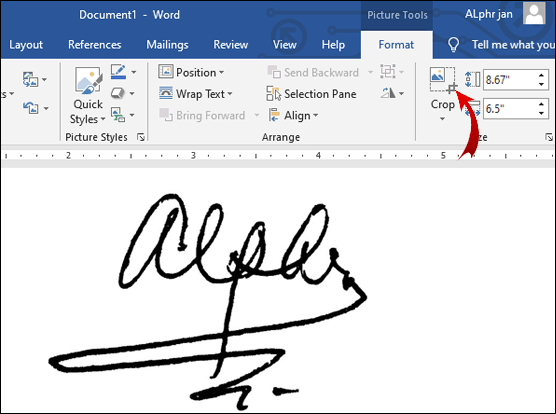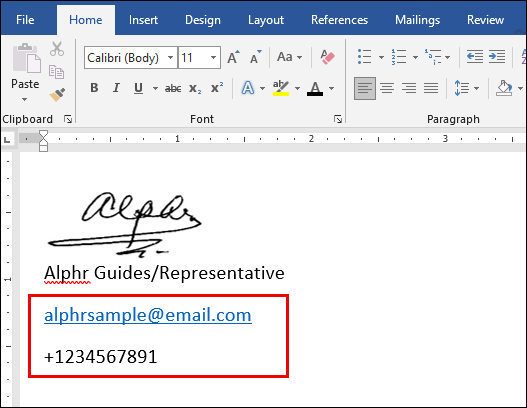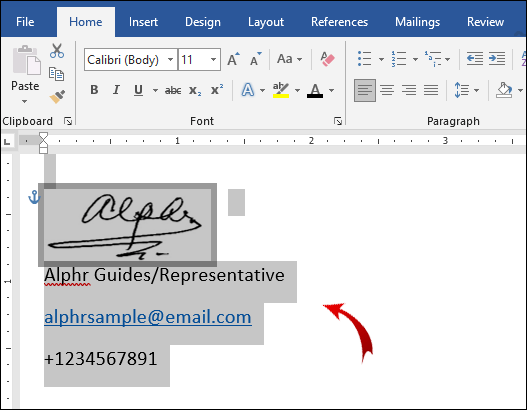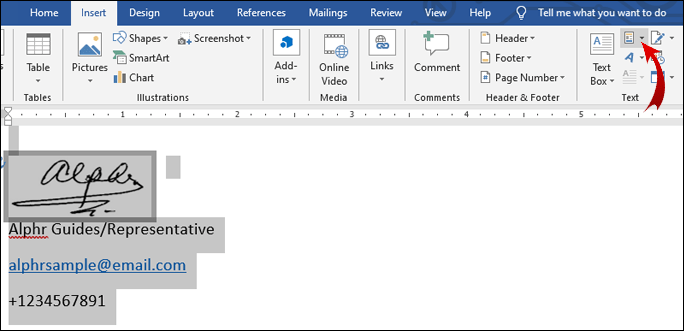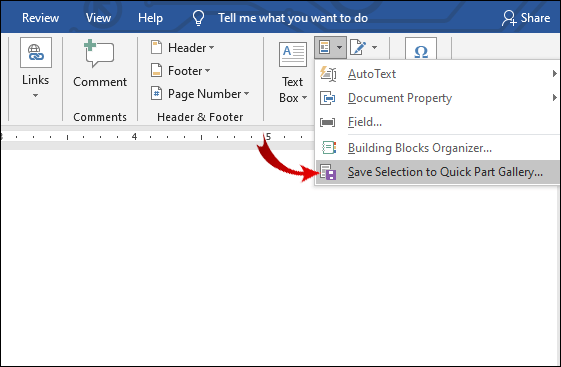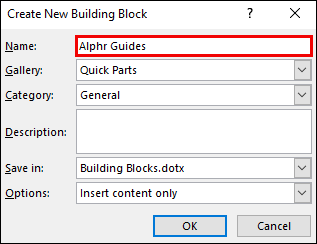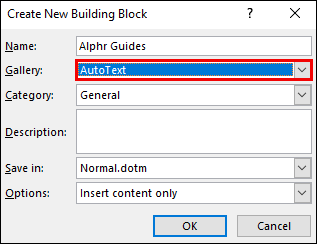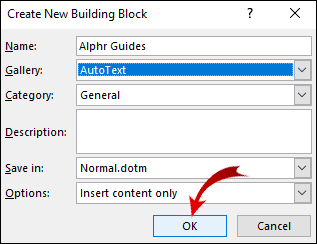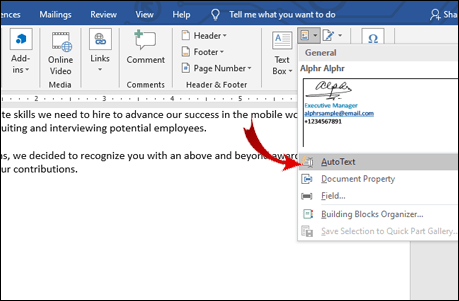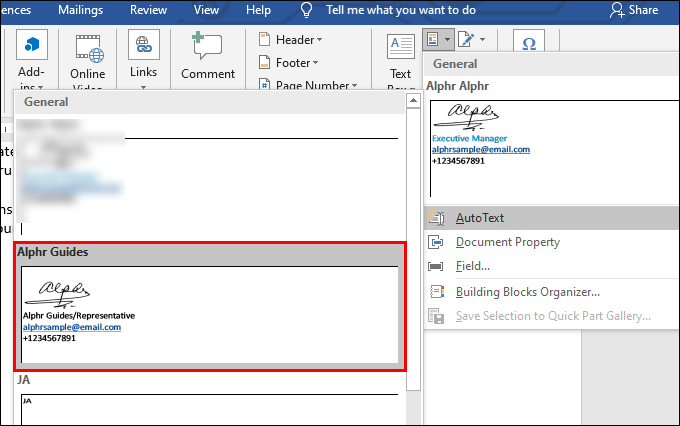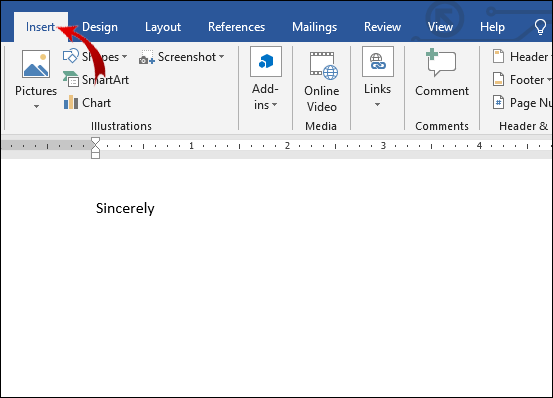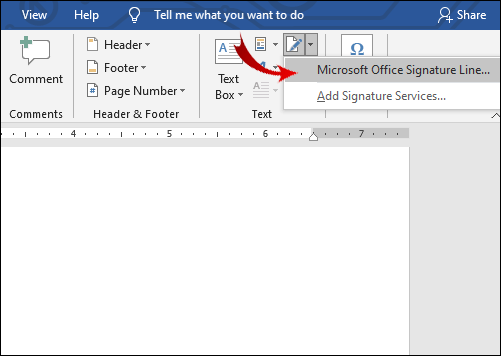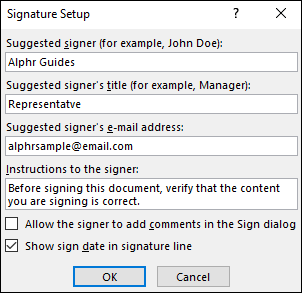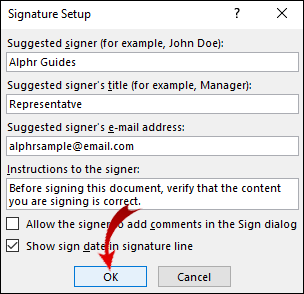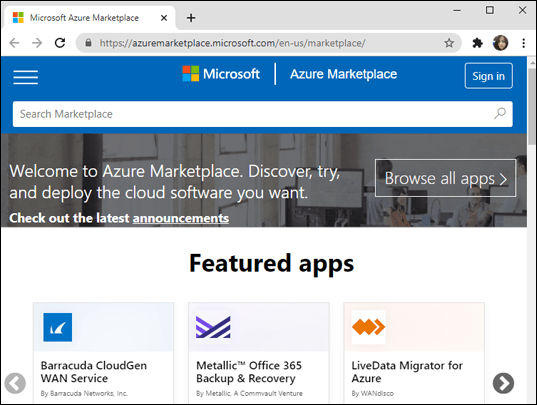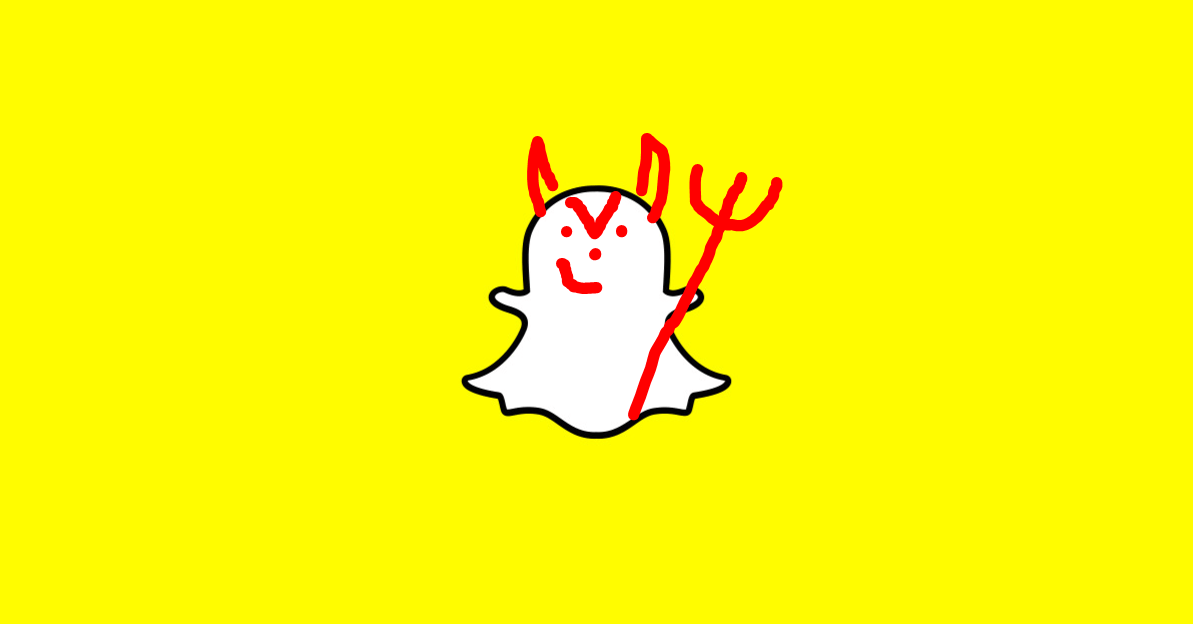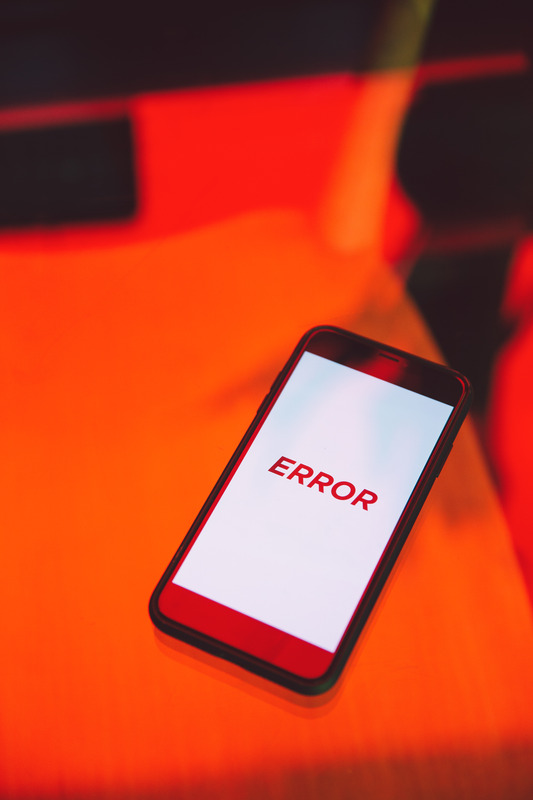Comment insérer une signature dans Microsoft Word
La signature électronique est une pratique relativement nouvelle. Au lieu d'une « signature humide » à l'ancienne, vous pouvez désormais utiliser des signes électroniques, des symboles et même des sons pour authentifier un document.

MS Word n'a malheureusement pas beaucoup de fonctionnalités intégrées pour générer des signatures électroniques. Cependant, le traitement de texte prend en charge une large gamme d'extensions et d'applications que vous pouvez utiliser à la place. Dans cet article, nous allons vous montrer comment insérer votre signature dans Microsoft Word et expliquer comment fonctionne la signature électronique.
Comment insérer une signature dans Microsoft Word ?
La bonne nouvelle est que vous pouvez ajouter des signatures électroniques dans les documents Word. La mauvaise nouvelle est que vous ne pouvez les joindre que sous forme de fichiers image. Voici comment insérer votre signature dans Microsoft Word à l'aide des fonctionnalités intégrées :
- Signez votre nom sur une feuille de papier.
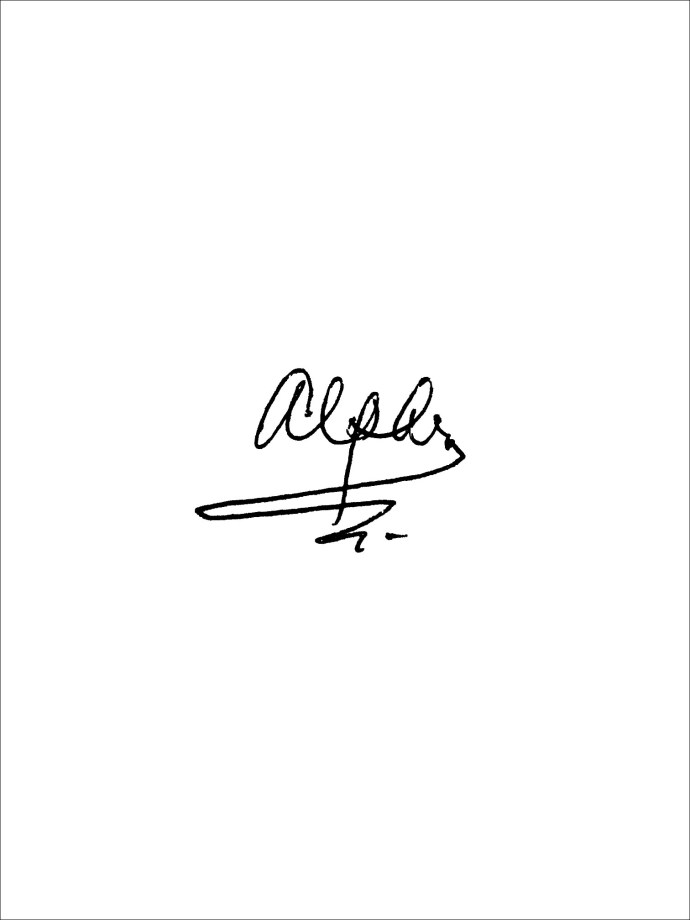
- Utilisez un scanner ou un appareil photo pour enregistrer le document. Téléchargez-le sur votre ordinateur et enregistrez-le en tant que fichier .jpg, .gif ou .png.
- Ouvrez le document MS Word. Accédez à la section « Insertion » dans la barre de menu en haut de l'écran.
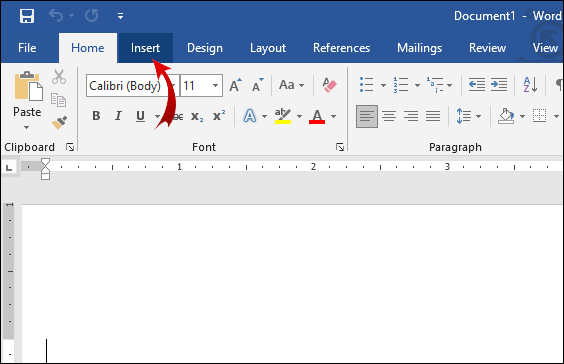
- Cliquez sur « Images » pour ouvrir une nouvelle fenêtre. Localisez la signature numérisée sur votre disque local en tapant le nom du fichier dans la boîte de dialogue. Cliquez pour l'ajouter à votre document.
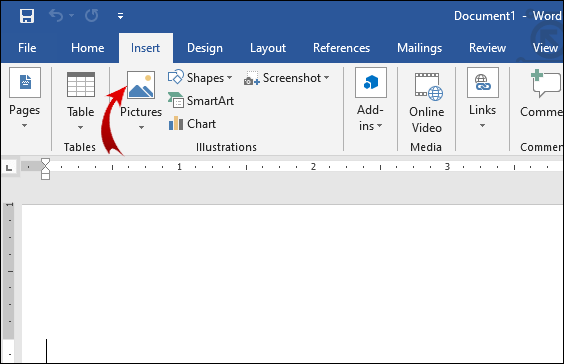
- Si la signature est trop grande, vous pouvez simplement la modifier. Si vous cliquez sur l'image, une nouvelle section « Outils d'image » apparaîtra. Cliquez sur l'onglet "Format" et utilisez "Recadrer" pour redimensionner. Vous pouvez également entrer la hauteur et la largeur manuellement dans les petites boîtes de dialogue sur le côté droit.
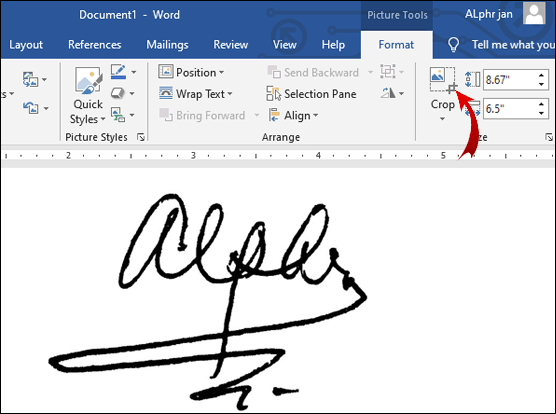
Au cas où vous auriez besoin d'inclure des informations supplémentaires dans la signature, vous pouvez utiliser la fonction Quick Parts. Voici comment procéder :
- Écrivez votre adresse e-mail, votre numéro de téléphone ou votre intitulé de poste sous l'image de signature.
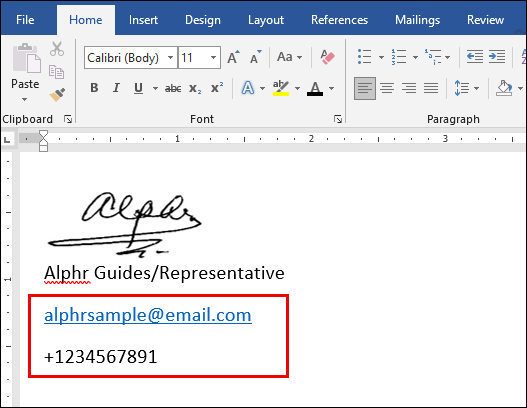
- Utilisez votre curseur pour mettre en surbrillance l'image et les informations ajoutées.
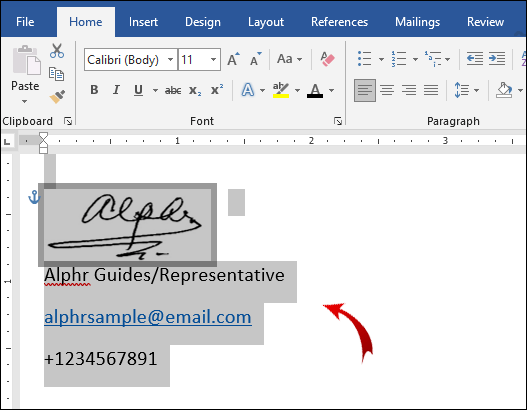
- Dans le menu ci-dessus, ouvrez la section « Insérer ». Cliquez sur l'onglet « Pièces rapides ».
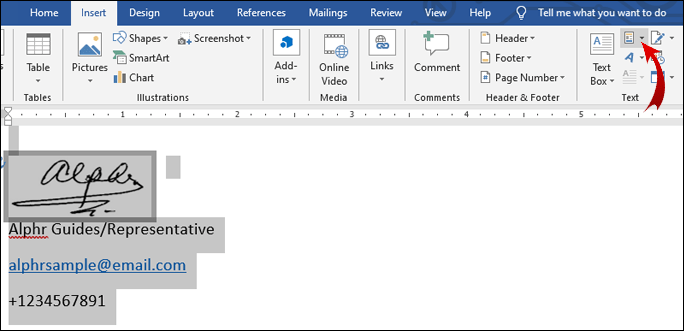
- Cliquez sur l'option "Enregistrer la sélection dans la galerie de pièces rapides" pour ouvrir une nouvelle fenêtre.
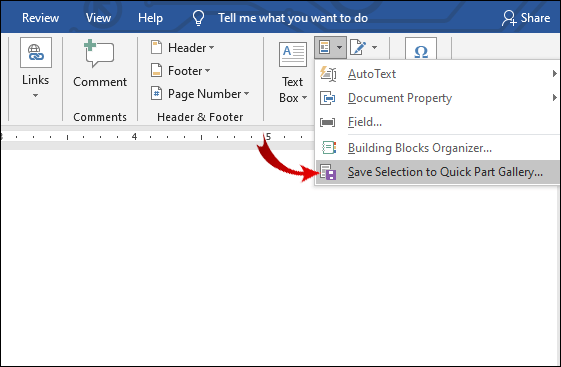
- À côté du mot « Nom », écrivez le titre de votre signature.
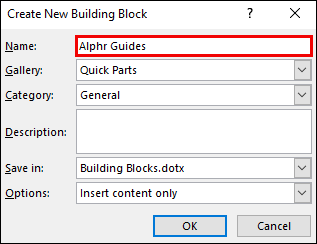
- Cochez la case "Galerie" en dessous. Il devrait lire « Texte automatique ». Sinon, sélectionnez cette option dans le menu déroulant.
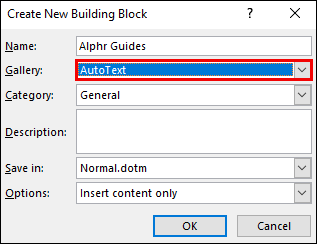
- Terminez le processus en cliquant sur « OK ».
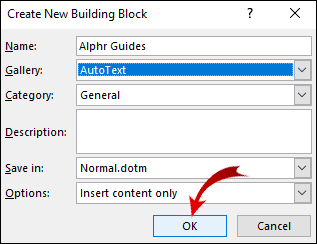
- Maintenant que votre signature est prête, placez le curseur à l'endroit où vous souhaitez l'insérer.
- Allez dans Insertion > Pièces rapides > Texte automatique.
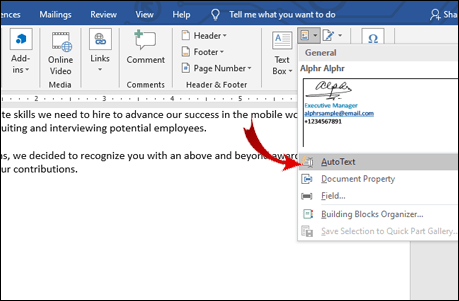
- Choisissez votre signature dans la liste des blocs.
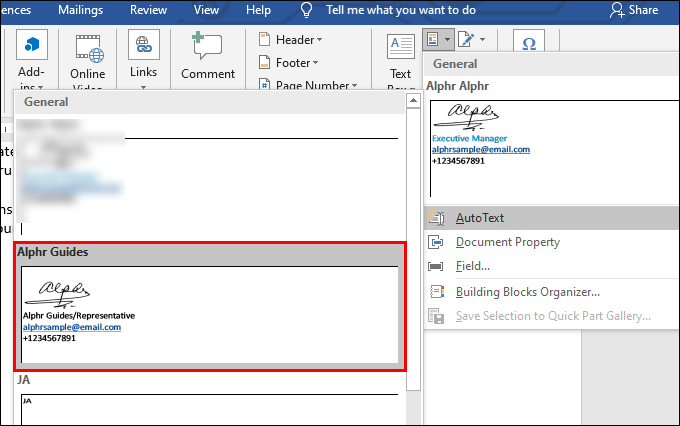
Qu'est-ce qu'une signature numérique ?
Contrairement aux signatures électroniques classiques, les signatures numériques ont un code d'authentification unique à chaque individu. La cryptographie embarquée garantit la sécurité et l'intégrité du document.
Juridiquement parlant, les signatures numériques sont reconnues comme une pièce d'identité valide. Bien sûr, cela peut varier en fonction des lois dans un certain pays.
Il est courant d'utiliser des signatures numériques dans la plupart des industries. Les entreprises les incluent dans leur identifiant d'entreprise, leur adresse e-mail et le code PIN de leur téléphone.
Vous pouvez également être amené à créer une signature numérique dans votre vie quotidienne. Voici une liste de documents qui nécessitent généralement une signature numérique :
- Un contrat immobilier (contrat de clôture inclus).
- Une demande de prêt immobilier.
- Un contrat de vente.
- Un accord de fournisseur.
- Un contrat d'embauche.
Comment supprimer les signatures numériques de Word ou Excel ?
Vous pouvez supprimer la signature de votre document ou feuille de calcul en quelques étapes simples. Voici comment supprimer les signatures numériques de Word ou Excel :
- Accédez à la page d'accueil MS Word/Excel et sélectionnez le document ou la feuille de calcul contenant votre signature.
- Placez votre curseur sur la ligne de signature et faites un clic droit dessus.
- Un menu déroulant apparaîtra. Sélectionnez « Supprimer la signature » dans la liste des options.
- Confirmez par « Oui ».
Comment signer la ligne de signature dans Word ou Excel ?
Les lignes de signature sont un outil intégré dans MS Word. Ils marquent l'endroit où signer le document. Voici comment ajouter des lignes de signature à MS Word :
- Placez votre curseur à l'endroit où vous souhaitez signer le document.
- Cliquez sur la section « Insérer » dans la barre de menu ci-dessus.
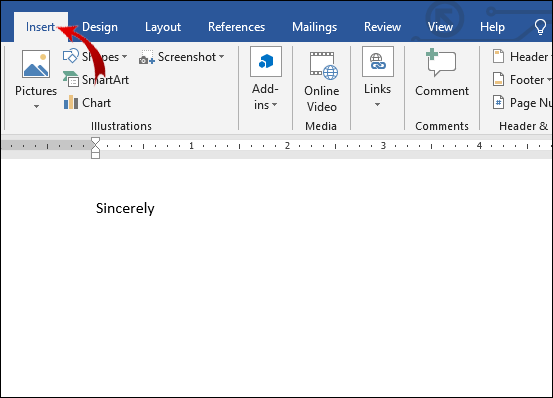
- Accédez à Texte > Ligne de signature > Ligne de signature Microsoft Office.
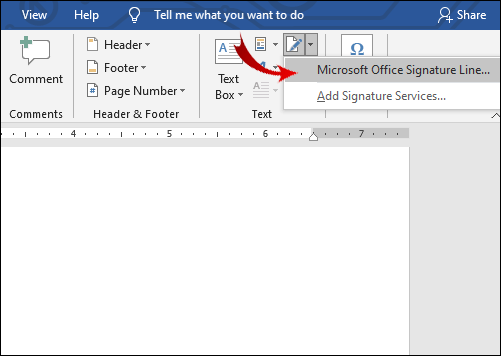
- Une petite fenêtre pop-up apparaîtra. Écrivez le nom, le titre et l'adresse e-mail (facultatif) du signataire dans les cases appropriées.
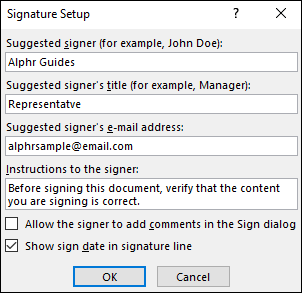
- Confirmez avec « OK ».
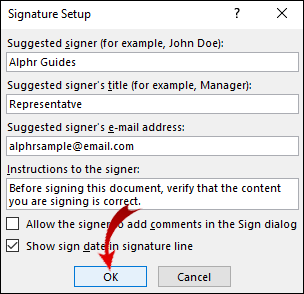
Si vous êtes le signataire, voici comment signer la ligne de signature dans Word ou Excel :
- Ouvrez le document Word ou la feuille de calcul Excel. Assurez-vous d'activer l'édition. Si « Vue protégée » est activé, cliquez sur « Modifier quand même ».
- Déplacez votre curseur sur la ligne de signature et faites un clic droit pour ouvrir un menu déroulant.
- Dans la liste des options, choisissez « Signer ».
- Si votre signature est enregistrée sous forme d'image, cliquez sur « Sélectionner une image ». Utilisez la boîte de dialogue "Sélectionner l'image de signature" pour localiser le fichier sur votre ordinateur. Cliquez sur « Sélectionner » pour le télécharger sur MS Word.
- Si vous avez une version imprimée, vous pouvez simplement taper votre nom à côté de la lettre « X ».
- Cliquez sur « Signer » pour insérer la signature.
Comment ajouter une signature dans Word avec le complément PandaDoc ?
Si vous n'avez pas accès à un scanner, vous pouvez utiliser une extension de signature électronique à la place. PandaDoc est un complément extrêmement populaire en raison de son interface conviviale et d'une large gamme d'outils. Vous pouvez l'obtenir sur la place de marché Microsoft Azure. Voici comment ajouter une signature dans Word avec le complément PandaDoc :
- Ouvrez votre navigateur et accédez au marché Microsoft Azure.
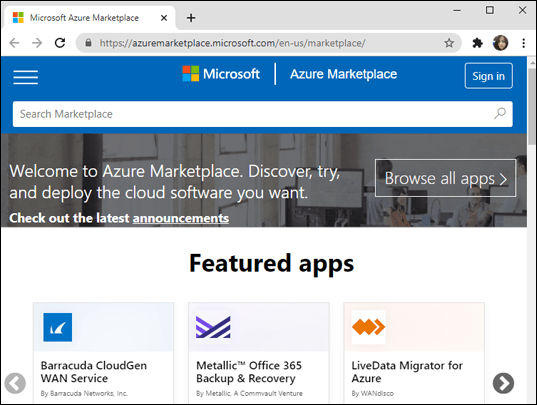
- Utilisez la barre de recherche pour trouver le complément PandaDoc. Cliquez sur le bouton « Get It Now » sous le logo pour l'installer.
- Créez un compte et autorisez PandaDoc à accéder à vos fichiers informatiques.
- Téléchargez le document Word sur PandaDoc.
- Vous avez le choix entre deux options, en fonction de la personne qui signe le document. Si vous êtes le signataire, choisissez « Document auto-signé ». Sinon, cliquez sur « Demander des signatures ».
- Pour insérer votre signature, cliquez sur la petite icône ‘’+’’ sur le côté droit. Recherchez la section « Signature » et cliquez pour l'ouvrir.
- PandaDoc vous permet de dessiner ou de saisir votre signature, ou de télécharger une image préexistante. Choisissez une option, puis cliquez sur « Terminer le document ».
PandaDoc enregistrera automatiquement votre signature afin que vous puissiez continuer à l'utiliser. Cliquez simplement sur le champ « Signature » et faites-le glisser et déposez-le dans le document.
Comment ajouter une signature dans Word avec l'application PandaDoc ?
Vous pouvez également télécharger l'application PandaDoc et l'utiliser pour signer électroniquement des documents avec votre téléphone. Il est disponible pour les appareils iOS et Android. Voici comment ajouter une signature dans Word avec l'application PandaDoc :
- Ouvrez l'application et connectez-vous à votre compte.
- Cliquez sur la case "Nouveau document". Ouvrez l'onglet "Télécharger" et faites glisser un nouveau fichier avec votre curseur. Si le document est déjà enregistré sur l'application, il apparaîtra dans la liste des fichiers locaux.
- Cliquez sur « Afficher en tant que » et ouvrez le document dans le programme de l'éditeur.
- Sélectionnez le champ « Signature » dans le panneau de droite. Glissez-déposez-le dans votre document.
- Signez le document en tapant, en dessinant ou en téléchargeant une image.
- Cliquez sur « Terminer » pour télécharger la version signée du fichier.
FAQ supplémentaires
Comment créer une signature électronique dans Microsoft Word ?
Vous pouvez utiliser Word pour créer un modèle de signature pour votre compte de messagerie. Cela fonctionne bien si vous souhaitez inclure des informations supplémentaires, telles que votre numéro de téléphone, votre adresse e-mail et le titre du poste actuel. Voici comment procéder :
1. Accédez à Insertion > Texte > Ligne de signature.
2. Saisissez les informations du signataire. Cliquez sur OK."
3. Cliquez sur la ligne de signature dans le document. Allez dans Insertion > Image. Choisissez l'image contenant la signature.
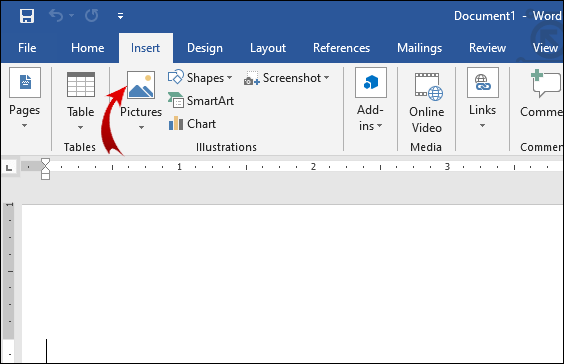
4. Copiez le modèle dans votre e-mail.
Si vous souhaitez plus d'options de modèles, vous pouvez télécharger la galerie de signatures de courrier électronique Microsoft sur votre ordinateur.
Comment insérer une signature dans Word gratuitement ?
Vous pouvez insérer une signature dans Word gratuitement à l'aide d'un scanner ou d'un appareil photo de téléphone. Prenez simplement une photo de votre signature manuscrite et téléchargez-la sur votre PC. Ouvrez le document Word et ajoutez l'image en utilisant la fonction "Insérer".
Une autre façon de le faire est d'installer des modules complémentaires sur votre navigateur. La plupart des extensions de signature électronique offrent une période d'essai gratuite. N'oubliez pas d'annuler votre abonnement à temps, sinon, vous serez facturé lors du prochain cycle de facturation.
Comment signer électroniquement un formulaire dans Word ?
Si vous souhaitez signer électroniquement un formulaire dans Word, vous pouvez utiliser les fonctionnalités intégrées. Voici comment procéder :
1. Ouvrez le formulaire et placez votre curseur sur la ligne de signature.
2. Allez dans Insertion > Image.
3. Parcourez vos fichiers. Sélectionnez l'image contenant votre signature.
N'oubliez pas que vous devez télécharger une photo de votre « signature humide » avant d'ouvrir le document.
Vous pouvez également utiliser un module complémentaire pour signer électroniquement un formulaire. Trouvez-en un compatible avec votre version de MS Office.
Si le formulaire est au format PDF, vous devez le convertir en document Word. Voici comment procéder :
1. Ouvrez votre navigateur et tapez « convertisseur pdf en mot » dans le moteur de recherche.
2. Cliquez sur l'un des résultats. Téléchargez votre fichier PDF et cliquez sur « Convertir ».
3. Téléchargez le fichier une fois le processus terminé.
Comment écrire ma signature sur un document Word ?
Vous ne pouvez pas écrire votre signature sur un document Microsoft Word. Contrairement aux autres traitements de texte, il n'a pas d'outil de dessin intégré qui vous permet de le faire. Si vous voulez que votre signature apparaître écrit, vous devez l'insérer en tant qu'image.
Cependant, certains modules complémentaires vous permettent de signer vos documents à l'aide de votre souris d'ordinateur. Par exemple, vous pouvez utiliser PandaDoc pour dessiner votre signature sur un document Word. Voici comment procéder :
1. Ouvrez le document dans PandaDoc.
2. Cliquez sur le bouton « Signature » dans le panneau de droite.
3. Lorsqu'on vous demande comment vous souhaitez insérer la signature, choisissez « Dessiner ».
4. Utilisez votre souris d'ordinateur pour écrire votre nom sur le document.
Comment créer une signature numérique ?
Il existe plusieurs modules complémentaires et applications qui vous permettent de créer une signature numérique. L'un des plus populaires est DocuSign. Il est compatible avec toutes les applications Microsoft Office, y compris MS Word. Voici comment signer numériquement des documents avec DocuSign :
1. Lorsque vous devez signer numériquement un document, vous recevez généralement une demande par e-mail. Copiez l'URL et ouvrez le document dans DocuSign.
2. Acceptez les termes et conditions.
3. Une liste d'étiquettes d'instructions apparaîtra. Suivez attentivement les étapes pour terminer le processus.
Vous pouvez nous croire sur parole
Lorsqu'il s'agit de créer votre signature électronique, MS Word est un peu insuffisant par rapport à Google Docs. Il a des fonctionnalités intégrées limitées. Il nécessite également que vous ayez accès à un scanner ou à un appareil photo.
Heureusement, les modules complémentaires de signature électronique compatibles avec les applications Microsoft Office ne manquent pas. Certaines extensions, comme PandaDoc, ont même des applications mobiles disponibles pour iOS et Android.
Selon vous, quelle est la meilleure façon d'insérer une signature électronique dans un document Word ? Avez-vous une application incontournable pour la signature électronique ? Commentez ci-dessous et dites-nous s'il existe un meilleur moyen de signer numériquement des documents Word.