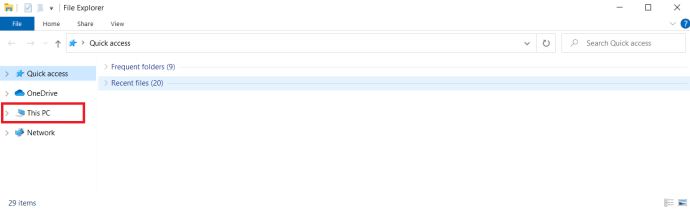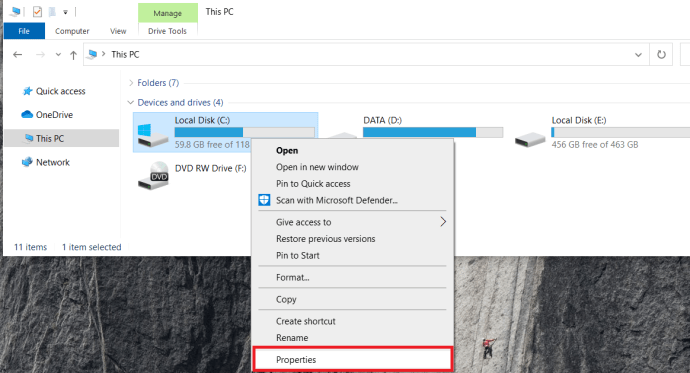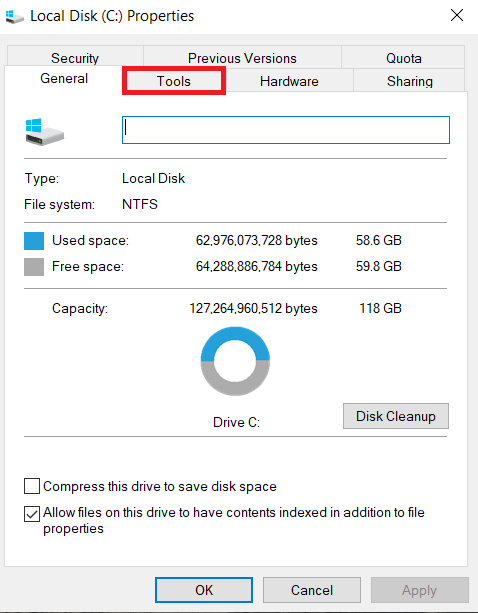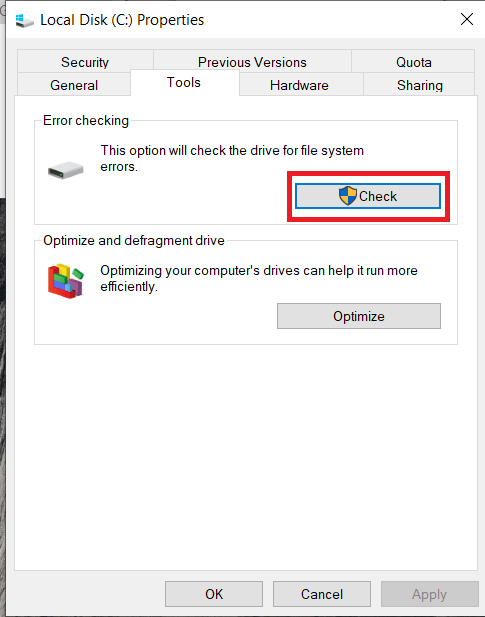Disque dur défaillant ? Voici les avertissements et les solutions que vous devez savoir

Le premier disque dur est arrivé sur le marché en 1956 ; c'était un lecteur de 5 mégaoctets pour un ordinateur central IBM, il pesait plus d'une tonne et il a fini par tomber en panne. Tous les disques durs tombent en panne, car malgré leur connexion à des appareils électroniques, les disques durs sont (ou étaient) de nature mécanique : un plateau physique tourne à des milliers de tours par minute et un bras mobile équipé de capteurs magnétiques lit les impulsions magnétiques stockées sur le plateau. Les disques SSD d'aujourd'hui n'ont pas de pièces mobiles et durent donc plus longtemps, mais ils finissent également par s'user. Lorsqu'un disque dur tombe en panne, cela peut aller d'un désagrément à une catastrophe, selon le système de sauvegarde qui était en place pour garder ces données en sécurité. Heureusement, il existe des signes avant-coureurs d'une panne de disque dur imminente et certaines choses que vous pouvez faire pour vous protéger d'une panne de disque. Dans cet article, je vais vous montrer comment vous préparer au pire et les avertissements auxquels vous devez faire attention.
Notez que cet article est écrit avec un PC Windows à l'esprit, et les outils logiciels que je mentionne seront généralement spécifiques à Windows, mais les concepts généraux discutés s'appliquent également aux ordinateurs Mac ou Linux.
Avertissements d'une défaillance imminente
La plupart des composants d'un PC qui peuvent tomber en panne donneront un avertissement de leur état de détérioration avant qu'ils ne cessent de fonctionner complètement, et les disques durs ne font pas exception. Voici quelques signes avant-coureurs d'un problème de disque dur en développement :
- Fichiers qui disparaissent : Si un fichier disparaît simplement de votre système, cela peut être un signe que le disque dur développe des problèmes.
- Gel de l'ordinateur : L'ordinateur se bloque de temps en temps, et il est presque toujours résolu par un redémarrage rapide. Cependant, si vous constatez que vous devez redémarrer de plus en plus fréquemment, cela pourrait indiquer que votre disque dur commence à tomber en panne.
- Données corrompues : Si les fichiers sur le disque sont soudainement corrompus ou illisibles sans raison apparente, il est possible que votre disque dur connaisse une défaillance progressive.
- Secteurs défectueux : Si vous commencez à recevoir des messages d'erreur sur les "secteurs défectueux", "CRC" ou "Erreur de redondance cyclique", c'est un signe certain que votre lecteur développe des problèmes.
- Des sons: Si votre disque dur émet des sons que vous ne connaissez pas, cela peut également être une mauvaise nouvelle, en particulier s'il s'agit d'un bruit de grincement, de clic ou de crissement.
Diagnostiquer le problème

Le diagnostic des problèmes de disque dur est généralement un processus d'élimination. Il existe plusieurs points de défaillance possibles, et tous ne se trouvent pas dans le disque dur lui-même.
Que faire si votre ordinateur démarre toujours avec le système d'exploitation
Examinez votre matériel avec le gestionnaire de périphériques
La première chose à faire est d'utiliser le Gestionnaire de périphériques pour vérifier et voir si votre contrôleur ou votre carte mère est la source du problème.
Exécuter un scan antivirus/programme malveillant
La deuxième chose à faire est d'exécuter une vérification complète des virus et des logiciels malveillants, car les logiciels malveillants peuvent souvent causer des problèmes tels que le gel ou la corruption de fichiers que vous pourriez confondre avec des problèmes avec votre lecteur. Il existe de nombreux bons programmes disponibles pour cela ; lisez cet article TechJunkie sur les meilleurs programmes antivirus ainsi que notre article sur les meilleurs programmes anti-malware.
Utiliser les outils de diagnostic Windows
Ensuite, utilisez le propre logiciel de diagnostic de Windows pour voir s'il peut détecter des problèmes.
- Ouvrez l'explorateur de fichiers et cliquez sur Ce PC.
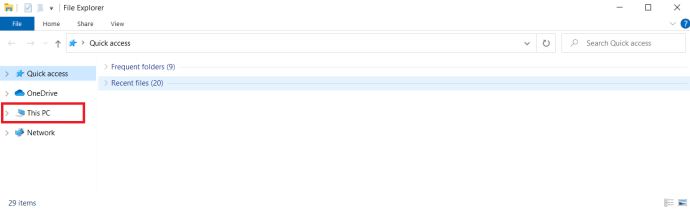
- Maintenant, faites un clic droit sur le lecteur et sélectionnez Propriétés.
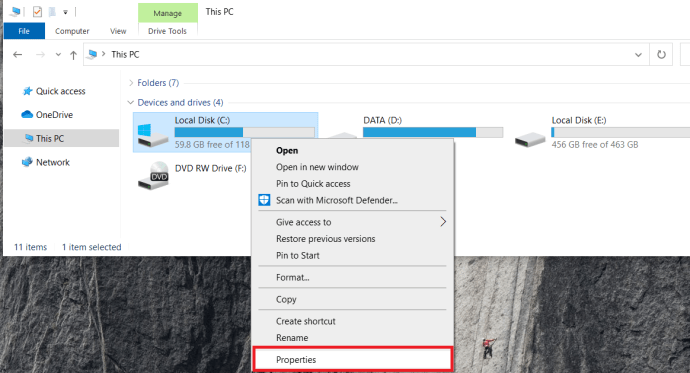
- Ensuite, accédez au Outils languette.
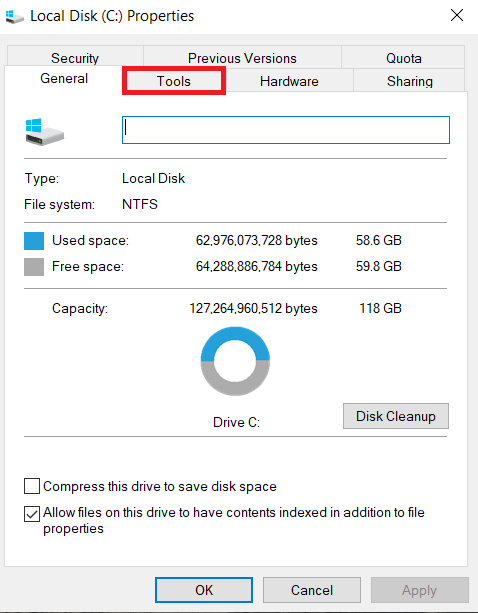
- Ensuite, sous Vérification des erreurs sélectionnez le Vérifier bouton.
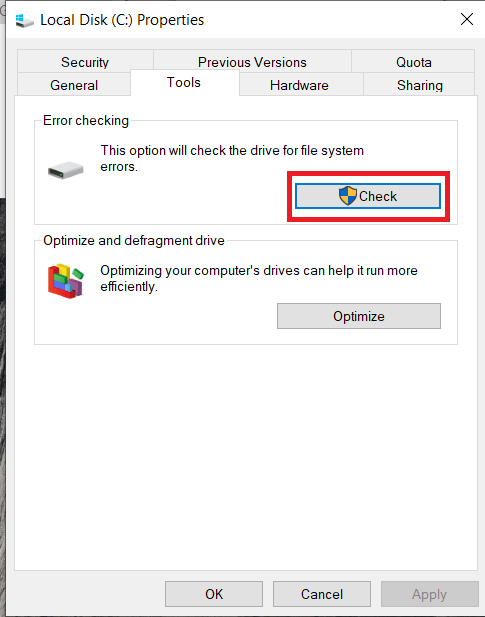
- Cela prendra un certain temps, Windows identifiera tous les secteurs qui ont mal tourné. Cette procédure de diagnostic peut en fait résoudre de nombreux problèmes de lecteur mineurs en détectant quelle section du lecteur a un problème et en n'utilisant plus cette partie du lecteur. Cependant, cela doit être considéré comme une solution temporaire et vous devez sauvegarder vos données dès que possible.
Vérifiez votre matériel
Si vous soupçonnez que votre disque dur est défaillant, vous voudrez inspecter et tester votre matériel.
- Commencez par remplacer le câble SATA ou IDE de votre disque dur et testez-le, c'est la solution matérielle la plus rapide et la moins chère. Redémarrez le PC et voyez si le problème persiste.
- Ensuite, branchez votre disque avec l'ancien câble sur un autre port SATA ou IDE, le cas échéant, ou utilisez un boîtier de disque externe. Encore une fois, redémarrez le PC et testez-le.
- Créez un outil de récupération Windows sur un lecteur USB et démarrez-le pour analyser votre lecteur à la recherche d'erreurs. Les différents scans pouvant être effectués en ligne de commande dépassent ceux de Windows Vérifier option pour les lecteurs.
Que faire si votre machine ne démarre pas à partir du disque dur
Utiliser l'outil de récupération Windows
- Encore une fois, vous pouvez essayer de démarrer dans l'outil de récupération Windows pour réparer le lecteur ou tester s'il est détecté.
- Entrer le Invite de commandes sous Options avancées.
- Maintenant, commencez par exécuter "sfc/scannow", sans les guillemets, cela analysera votre lecteur à la recherche d'erreurs et tentera de le réparer.
- Après avoir exécuté les analyses, essayez de démarrer en mode sans échec, téléchargez un logiciel antivirus à partir de là et vérifiez le système. La meilleure façon de vérifier est d'utiliser un disque de démarrage antivirus pour analyser et réparer votre PC. Vous pouvez graver le logiciel de démarrage sur un CD ou même l'installer sur une clé USB (en utilisant un autre ordinateur). Cela vous permettra de charger l'environnement antivirus spécial pour vérifier votre PC pour tout problème en dehors de l'environnement Windows.
Vous pouvez également vérifier s'il existe des partitions sur le lecteur à l'aide de DiskPart ou d'un autre utilitaire de disque tiers. S'il ne voit aucune partition, il est probable qu'il y ait eu un problème de partition quelque part le long de la ligne. Malheureusement, la récupération de fichiers dans une situation comme celle-ci n'est pas toujours possible, car vous devrez repartitionner le lecteur.
Inspecter et tester le matériel
- Vérifiez les connexions à l'intérieur de la machine pour vous assurer que le disque dur est correctement connecté à la carte mère. Sur un disque dur/SSD moderne, c'est très simple. Pour les disques IDE, il y a d'autres choses à essayer. Les machines fabriquées avant 2007 environ auront souvent un contrôleur IDE plutôt qu'un contrôleur SATA moderne. Vérifiez que le bord rouge du câble du lecteur est aligné avec la broche 1 du connecteur du lecteur. La broche 1 est généralement la plus proche de la prise d'alimentation. Les machines IDE utilisent également une affectation maître/esclave pour les lecteurs, vérifiez donc que les cavaliers sont correctement définis. Redémarrez sur l'écran du BIOS et voyez s'il peut détecter automatiquement le lecteur. Cela permettra d'établir que le lecteur est correctement connecté, au moins.
- Retirez votre disque défaillant, placez-le dans un boîtier de disque dur externe ou un câble SATA vers USB et branchez-le sur un autre PC ou utilisez un USB de démarrage en direct d'Ubuntu, Gparted, Windows Recovery Tool, etc. Après le démarrage, recherchez le lecteur et voir s'il est détecté.
Tentative de clonage du disque défaillant
Il existe plusieurs options disponibles pour cloner des disques et des partitions, nous discuterons de Clonezilla ici.
- Téléchargez Clonezilla et utilisez l'imageur USB de votre choix, comme Etcher, pour en faire un lecteur flash amorçable.
- Procurez-vous un nouveau HDD ou SSD, vous aurez besoin d'un autre lecteur de taille égale ou supérieure pour qu'il fonctionne, et branchez-le sur votre PC via un autre port SATA ou IDE ou USB.
- Maintenant, branchez-le et redémarrez votre appareil, le lecteur défaillant peut rester dans le PC.
- Ensuite, entrez dans le BIOS en tapant soit F8, F10, F12, ou Suppr à l'écran lors du premier chargement de l'ordinateur.
- Maintenant, sous Botte ou Options de démarrage, définissez l'ordre de démarrage de sorte que le CD/USB démarre avant le HDD/SDD.
- Puis clique Enregistrer et quitter et démarrez dans Clonezilla.
- Suivez l'invite dans Clonezilla jusqu'à ce que vous arriviez aux options de clonage/restauration.
- Maintenant, vous voudrez choisir entre partition à partition ou appareil à appareil pour les options de clonage, en cas de doute, clonez simplement l'ensemble de l'appareil.
- Maintenant, sélectionnez votre lecteur source, c'est celui qui échoue.
- Ensuite, sélectionnez votre lecteur cible, c'est le nouveau.
- Maintenant, acceptez la procédure et laissez-la fonctionner. Cela prendra un certain temps.
- Une fois l'opération terminée, redémarrez le PC et retirez le lecteur flash avant le chargement de l'écran de démarrage.
Notez que si vous n'êtes pas sûr de ce qu'il faut sélectionner dans Clonezilla, les paramètres par défaut fonctionnent pour la plupart des gens.
Options de récupération de données
Il existe de nombreuses options disponibles pour tenter de cloner un disque dur ou récupérer des données à partir d'un disque dur défaillant. L'une de ces solutions logicielles est un outil gratuit appelé Recuva de Piriform. La société prétend pouvoir récupérer les fichiers perdus à partir de disques endommagés ou de lecteurs nouvellement formatés, mais votre kilométrage peut varier. Cela fonctionne pour certaines personnes et ne fonctionne pas pour d'autres. Chaque situation est unique, mais cela vaut vraiment le coup.
Branchez votre disque défaillant sur un autre PC
- Utilisez un boîtier de disque dur externe pour essayer d'accéder à vos documents/etc. en se connectant à un autre PC, il peut fonctionner sous Windows, Mac ou Linux.
- Maintenant, laissez au système d'exploitation le temps de détecter l'appareil et d'en lire le contenu.
- Ensuite, ouvrez le lecteur et localisez le contenu que vous souhaitez enregistrer.
- Copiez les fichiers sur un autre PC, lecteur ou stockage cloud.
Notez qu'il est recommandé d'essayer de sauvegarder les fichiers avant d'essayer de cloner le disque dur défaillant.
Cloner le disque
Comme mentionné ci-dessus, vous pouvez toujours essayer de cloner le lecteur et ses partitions avec un outil comme Clonezilla. Suivez les instructions ci-dessus pour tenter le processus, vous aurez besoin d'un autre lecteur de taille égale ou supérieure pour que cela fonctionne.
Utiliser un service de récupération de données
Votre dernière option consiste à embaucher un service de récupération de données. Il va sans dire que leurs services sont chers, quelle que soit l'entreprise avec laquelle vous allez, et il n'y a aucune garantie qu'ils puissent récupérer vos données, surtout s'il s'agissait d'une panne mécanique et non d'une panne électronique.
Un mot sur les SSD

Il convient de noter que la défaillance du SSD (voir notre guide de dépannage ici) est essentiellement un jeu de balle différent de la défaillance du disque dur. Les SSD ne sont pas soumis aux mêmes pièges de panne de disque dur simplement parce qu'il n'y a pas de pièces mobiles à l'intérieur du SSD. Cependant, ils ne sont pas à l'abri de l'échec, car un certain nombre de choses peuvent encore mal tourner.
Le plus gros problème est un écueil de tous les types de mémoire flash. Vous disposez d'un nombre limité de cycles de lecture/écriture. Mais la bonne nouvelle est qu'en général, seule la partie écriture est affectée si vous rencontrez un problème de lecture/écriture. En d'autres termes, vous pourrez récupérer toutes ces données encore sur votre SSD et les placer ailleurs. Bien qu'un SSD soit moins susceptible de mal fonctionner étant donné qu'il n'y a pas de pièces mobiles, il est toujours sensible à l'usure quotidienne.

Une comparaison côte à côte d'un disque dur (à gauche) et d'un SSD (à droite). Crédit d'image: Juxova
Vous pouvez généralement suivre toutes les étapes ci-dessus pour diagnostiquer le problème, bien que les SSD ne produisent généralement pas de bruit lorsqu'ils vont mal. Cependant, toutes les autres étapes s'appliquent.
L'avenir
À l'avenir, vous ne pourrez plus faire grand-chose pour empêcher les SSD ou les disques durs de se détériorer. C'est juste un fait de la vie. Tout comme l'usure de votre voiture finit par la détruire, l'usure de vos disques durs finira par les détruire. Cela vaut pour presque tout dans la vie, et il n'y a pas moyen de contourner cela. Mais vous pouvez prendre certaines mesures pour rendre la situation beaucoup moins stressante lorsqu'elle se présente.
La principale chose que vous pouvez faire est de créer souvent des sauvegardes. Une fois par semaine est un délai habituel. Si vous utilisez un Mac, vous pouvez le faire facilement via Time Machine et un disque dur externe. Sous Windows, c'est un peu différent. Votre meilleur pari est d'utiliser un service comme Carbonite qui sauvegarde automatiquement tout sur votre PC et les stocke dans le Cloud sur un serveur crypté.
Veuillez partager vos réflexions sur les disques durs défaillants dans les commentaires ci-dessous.