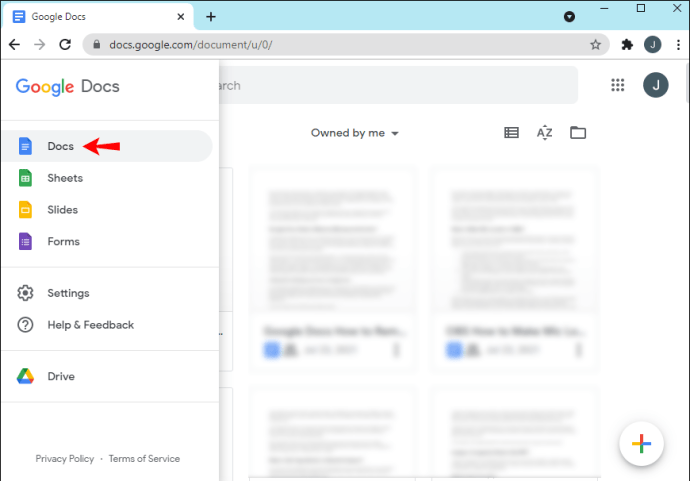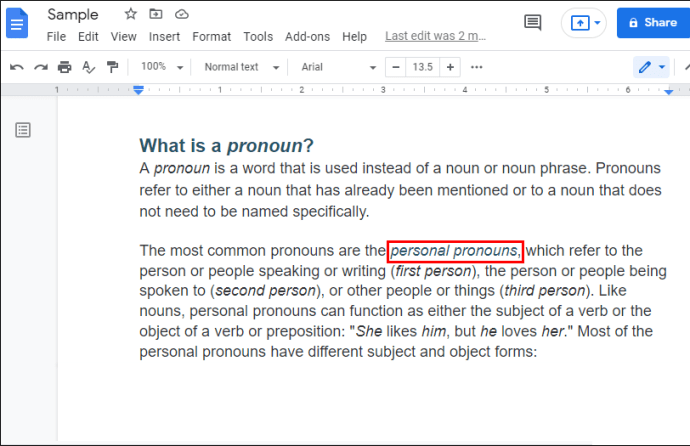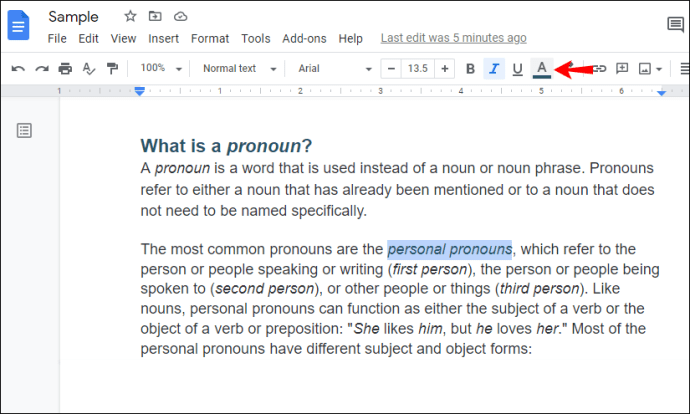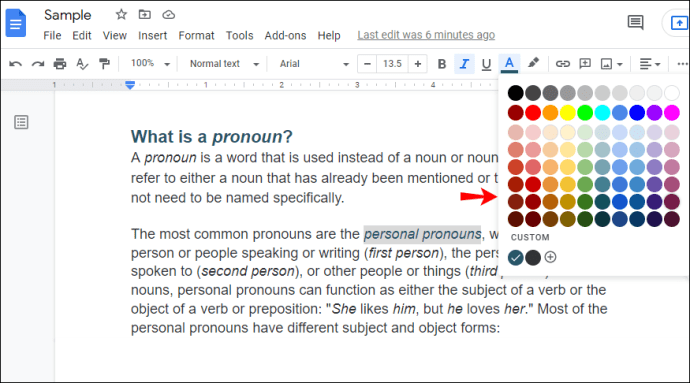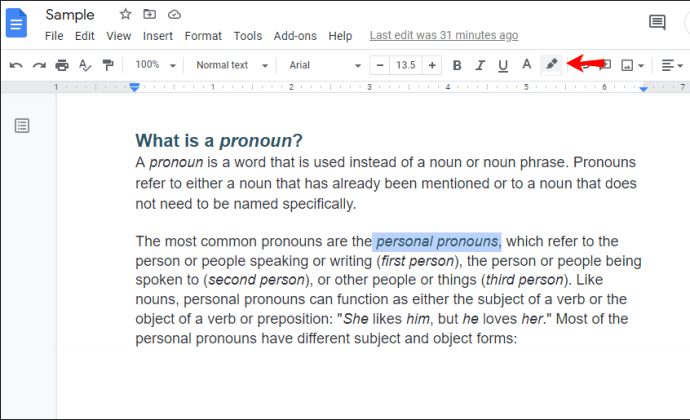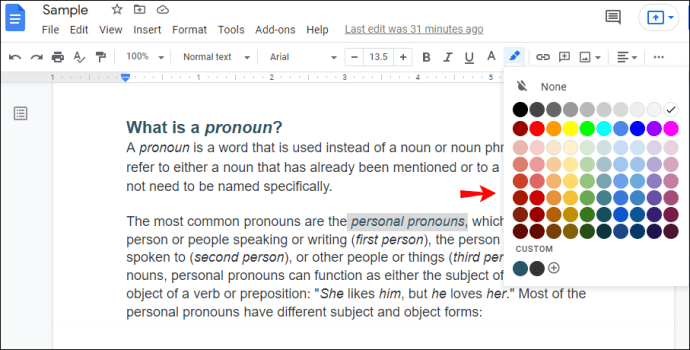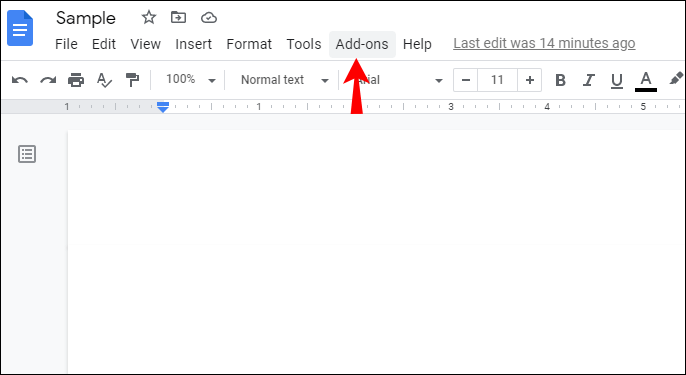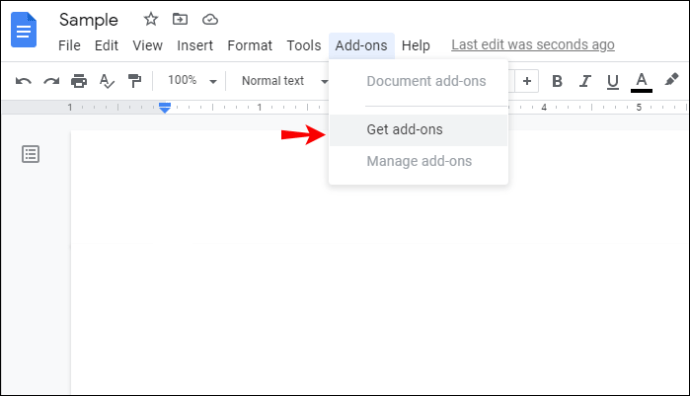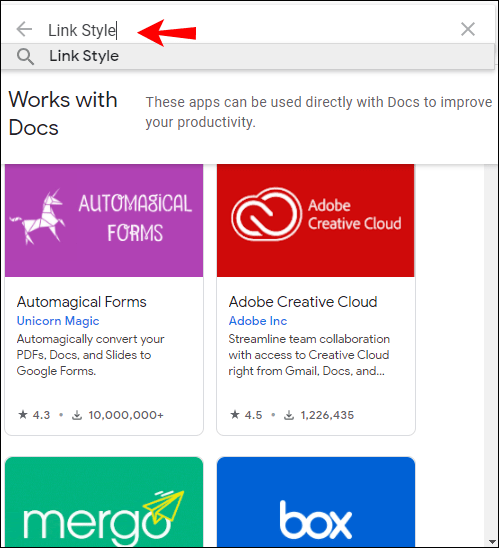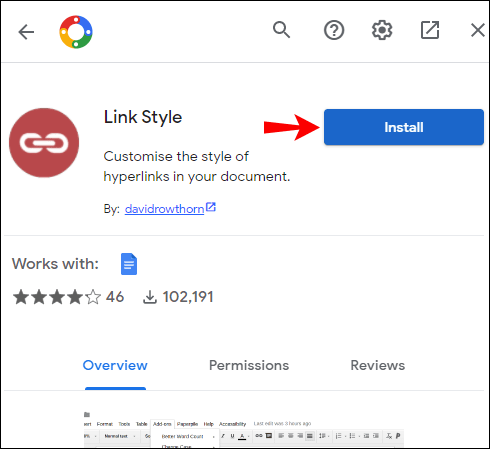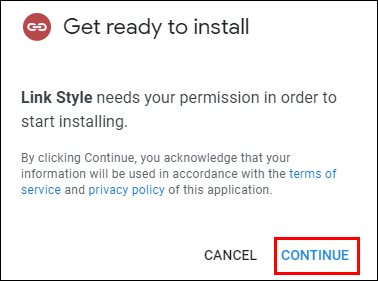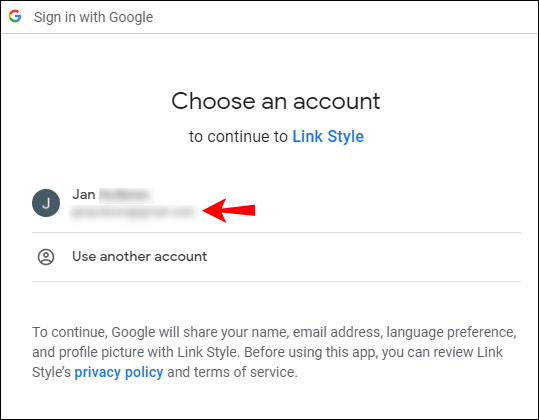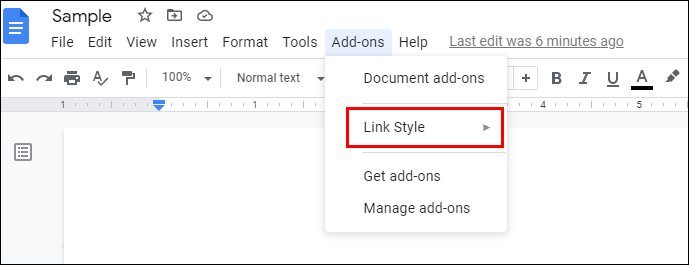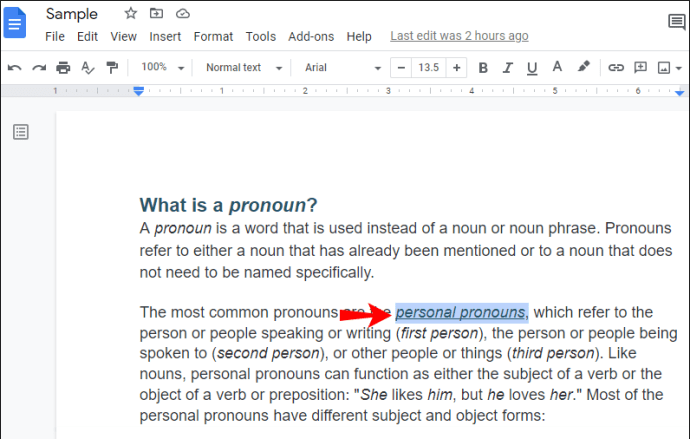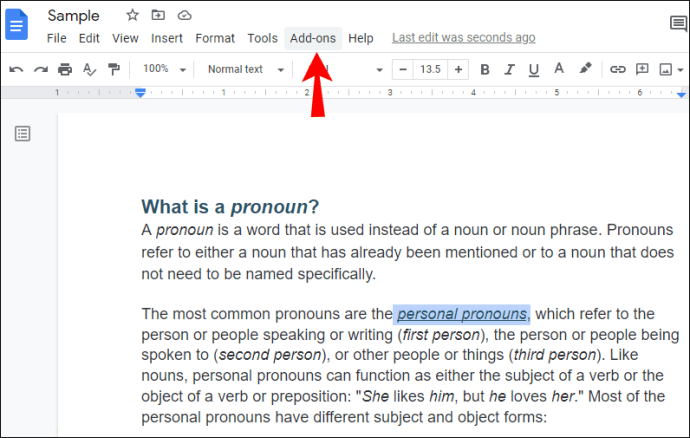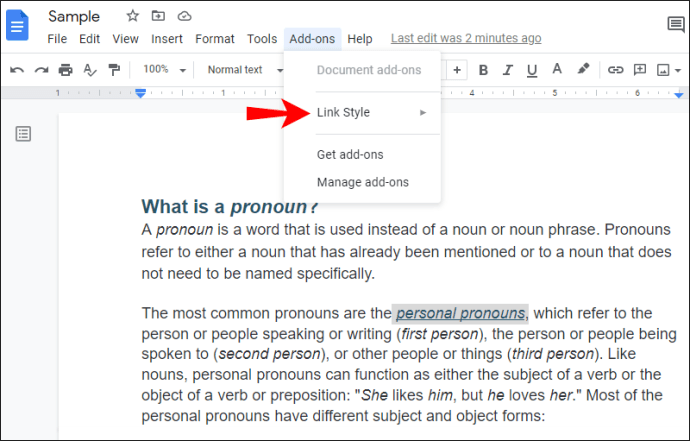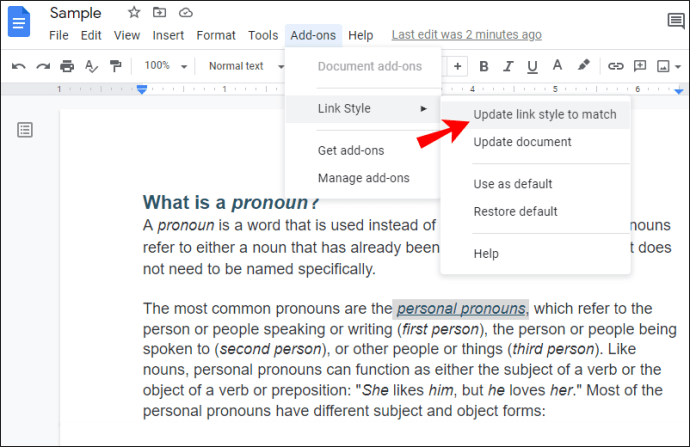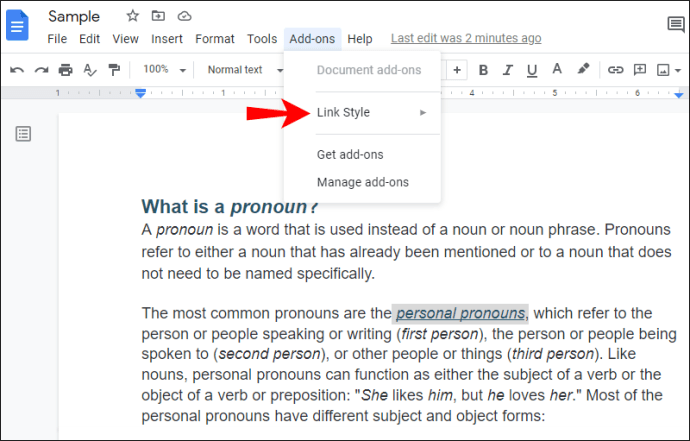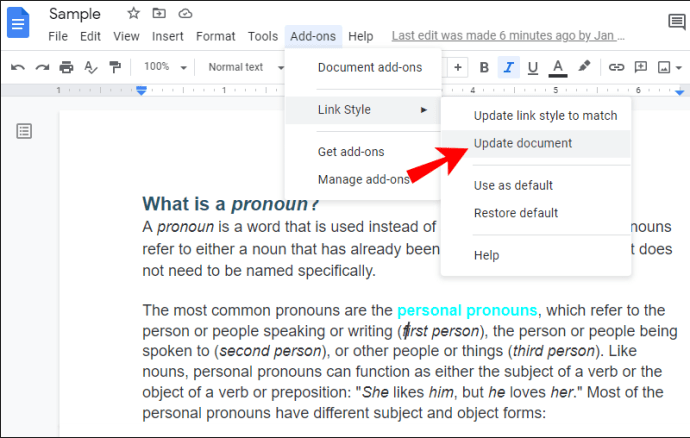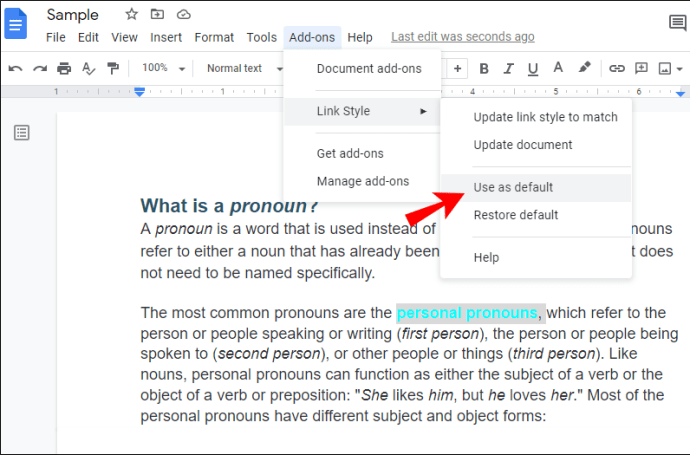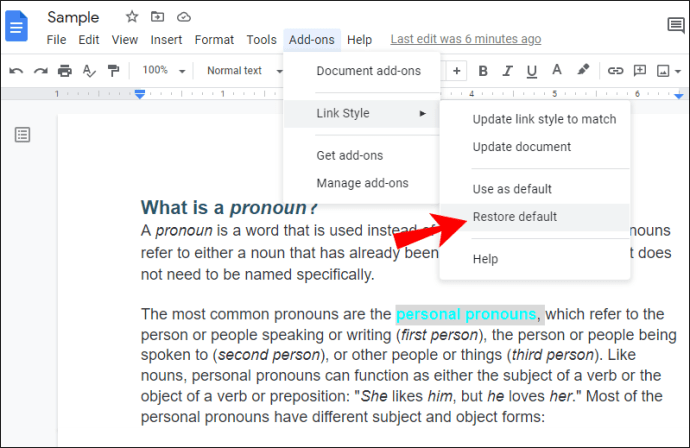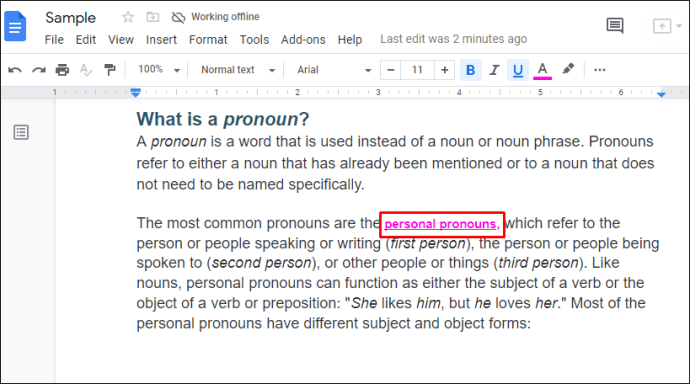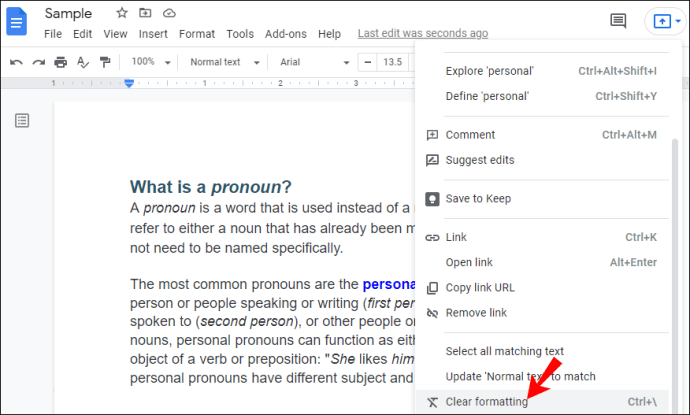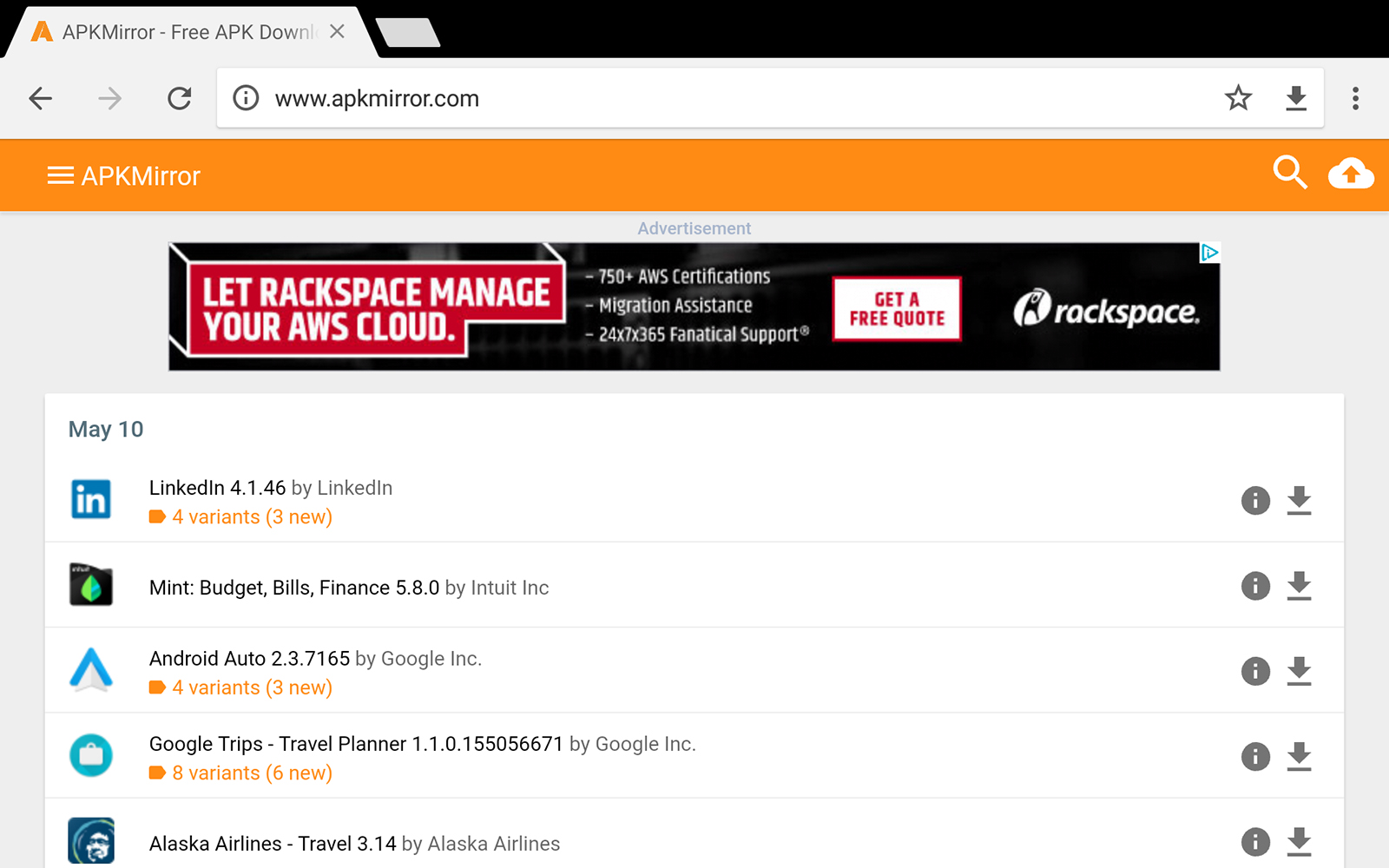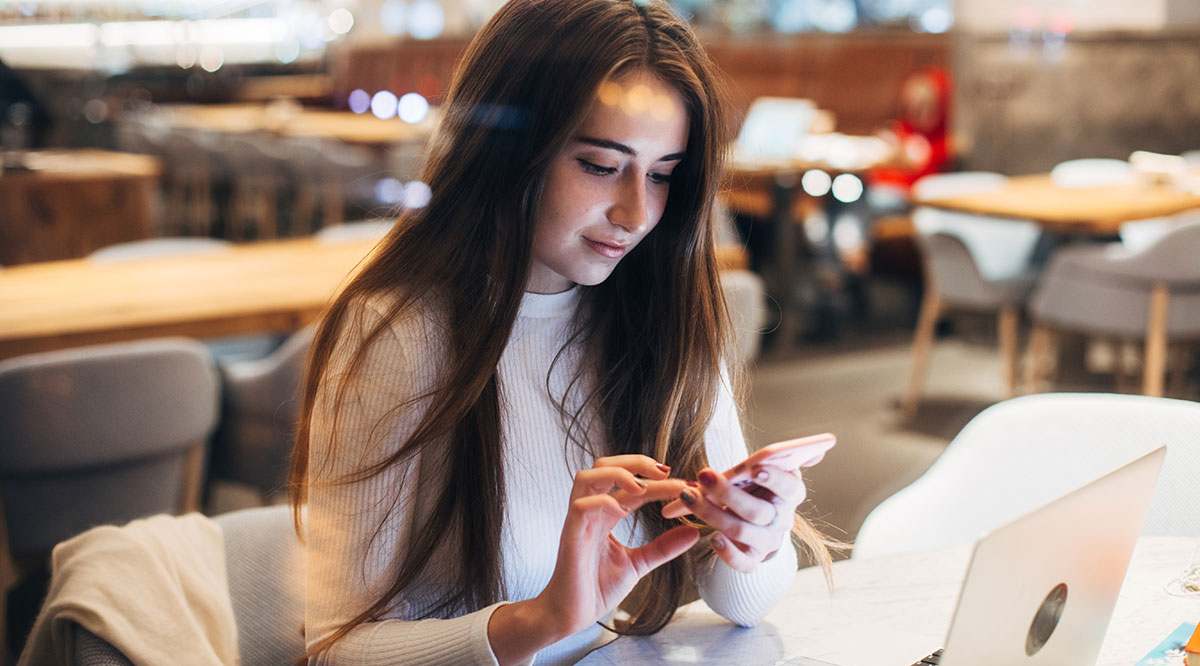Comment changer la couleur des liens dans un document Google
Par défaut, lorsque vous insérez un lien dans un document Google, il sera bleu. Mais saviez-vous qu'il existe plusieurs façons de changer cela si vous ne l'aimez pas ?

La personnalisation de vos liens dans un document Google peut être utile si vous souhaitez mettre l'accent sur quelque chose ou si vous aimez simplement jouer avec différents styles, y compris changer de couleur. Continuez à lire cet article et nous vous montrerons un guide étape par étape sur la façon de changer la couleur des liens dans un document Google.
Changer la couleur des liens
- Ouvrez le document Google.
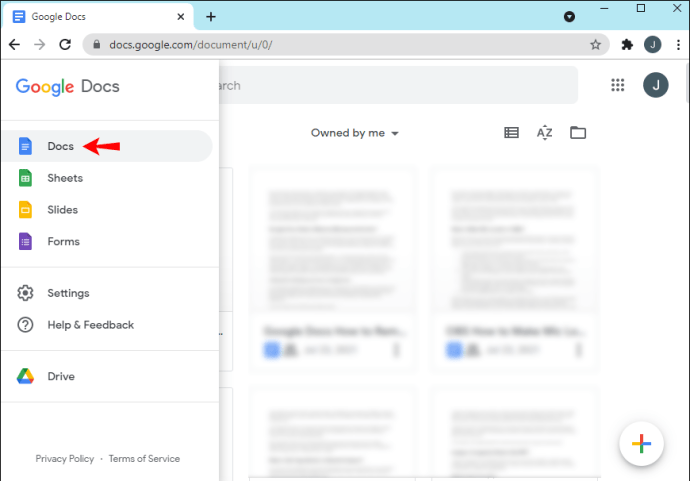
- Recherchez le lien que vous souhaitez personnaliser et sélectionnez-le.
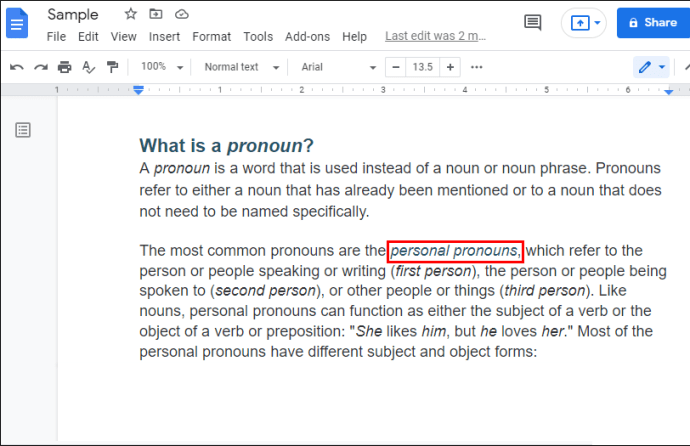
- Appuyez sur la lettre soulignée « A » dans la barre d'outils.
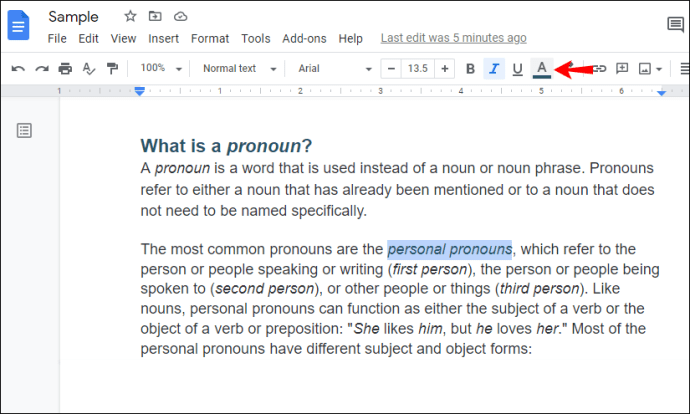
- Choisissez l'une des couleurs ou créez la vôtre pour l'appliquer à la couleur du lien.
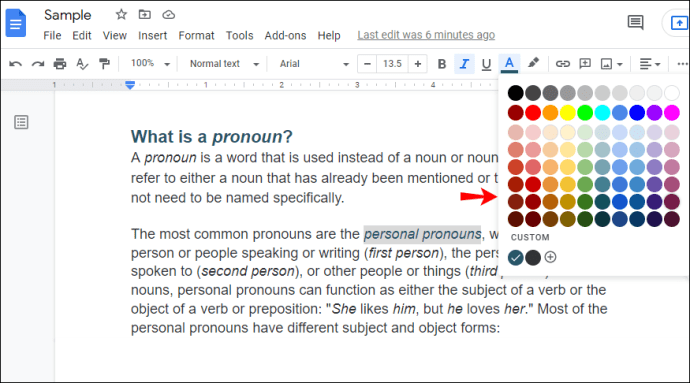
Est-il possible de modifier le style par défaut du lien dans Google Docs ?
Comme vous le savez peut-être, Microsoft Word a une section appelée "Styles", où vous pouvez personnaliser l'apparence de différents en-têtes, titres, références, etc. Parmi ces options, il y a un style appelé "Hyperliens", où vous pouvez choisir un style de mise en forme par défaut pour tous les hyperliens de votre document, y compris la couleur.
Même si Google Docs comporte une section de style, vous ne pouvez personnaliser que votre titre, vos sous-titres et vos en-têtes. Par défaut, tout ce que vous saisissez dans un document Google est marqué comme "Texte normal". En ajoutant un style, vous personnalisez davantage l'apparence de certaines parties de vos documents. Cependant, il n'y a pas d'option de style "Hyperlien" disponible dans Google Docs, ce qui signifie que vous ne pouvez pas changer la couleur de vos liens de cette manière.
Comment mettre en évidence un lien dans un document Google
En plus de changer la couleur d'un lien, vous pouvez opter pour le surligner si vous souhaitez le mettre en valeur. Voici les étapes à suivre :
- Ouvrez le document Google.
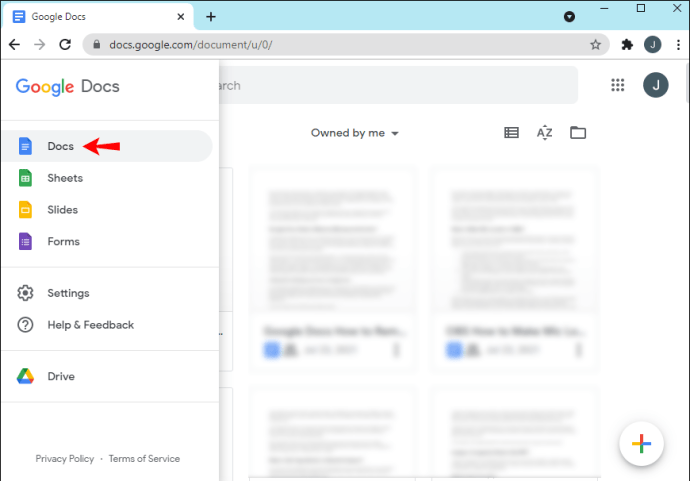
- Sélectionnez le lien que vous souhaitez mettre en évidence.
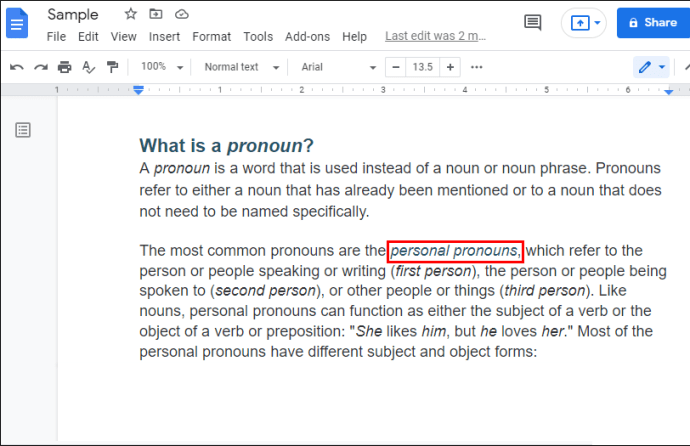
- Appuyez sur l'icône de surligneur nommée « Couleur de surbrillance » dans la barre d'outils.
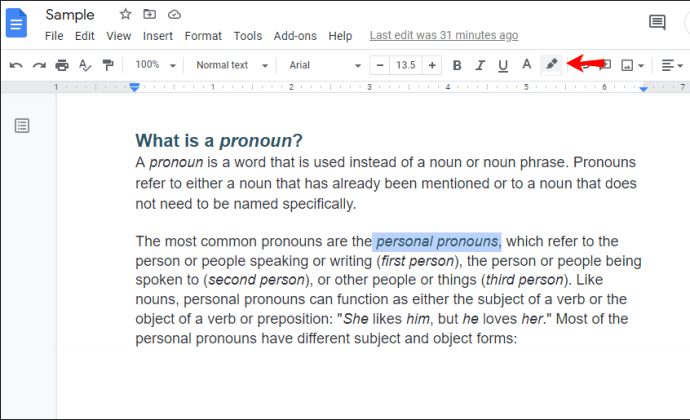
- Choisissez la couleur que vous souhaitez.
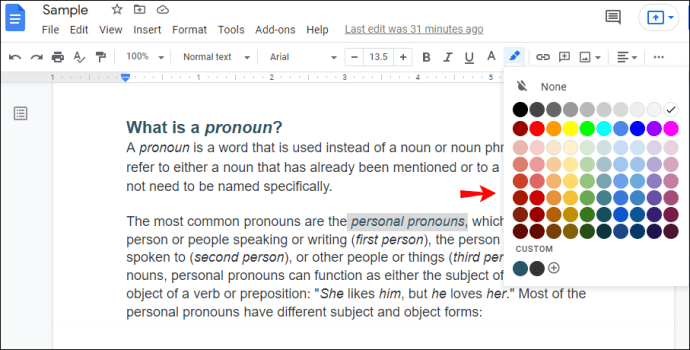
En mettant un lien en surbrillance, vous ne modifiez pas la couleur de la police, mais uniquement l'arrière-plan. La police de votre lien restera bleue par défaut, sauf si vous la modifiez.
Style de lien
Link Style est un module complémentaire permettant de personnaliser l'apparence de vos liens dans Google Docs. Vous pouvez l'ajouter en suivant les étapes ci-dessous :
- Ouvrez Google Documents.
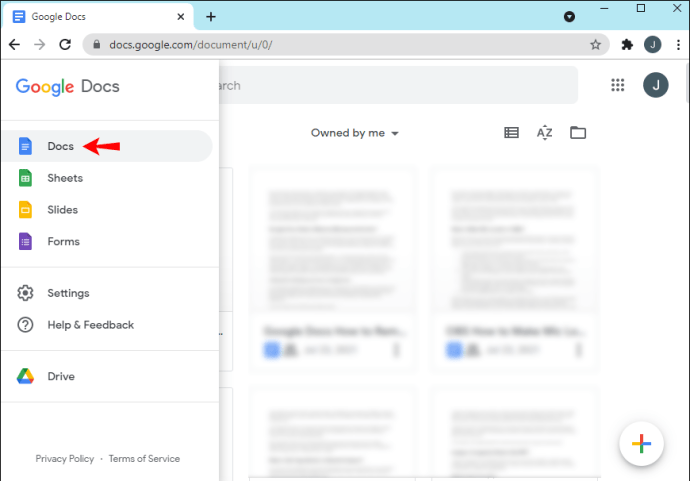
- Appuyez sur la section "Modules complémentaires" dans la barre d'outils.
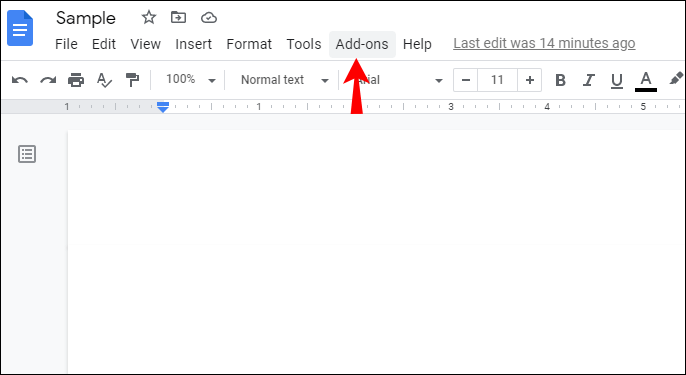
- Appuyez sur "Obtenir des modules complémentaires".
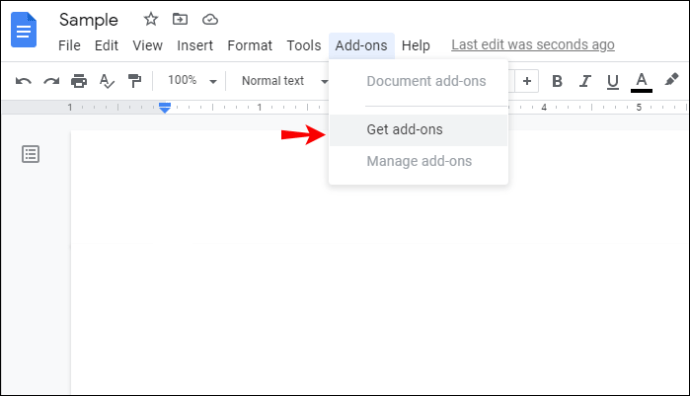
- Tapez « Style de lien » dans la barre de recherche.
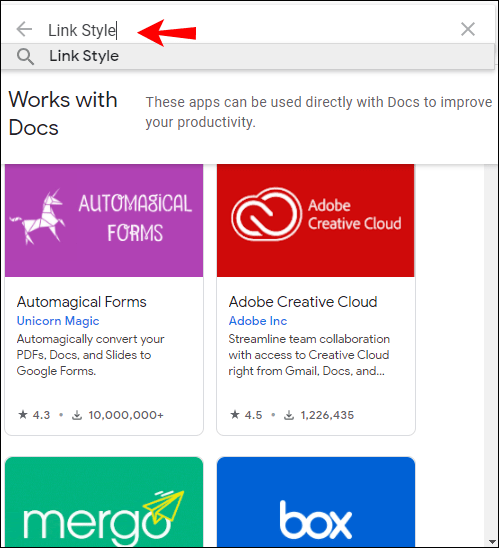
- Sélectionnez-le et appuyez sur "Installer".
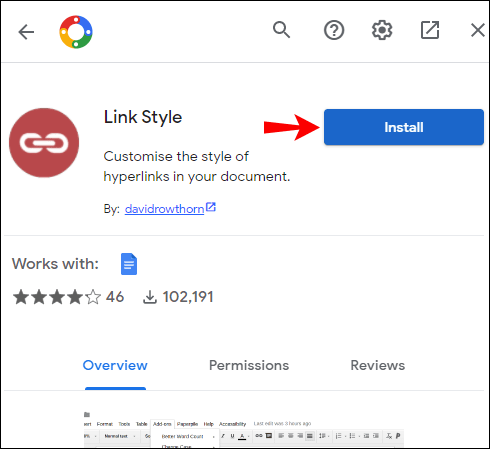
- Un message contextuel demandant la permission s'affichera sur votre écran. Appuyez sur « Continuer ».
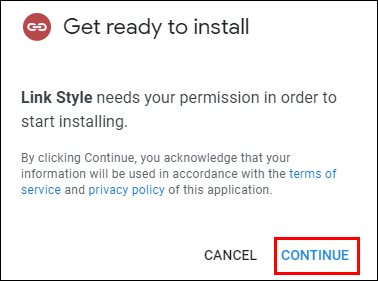
- Sélectionnez le compte Google que vous souhaitez utiliser.
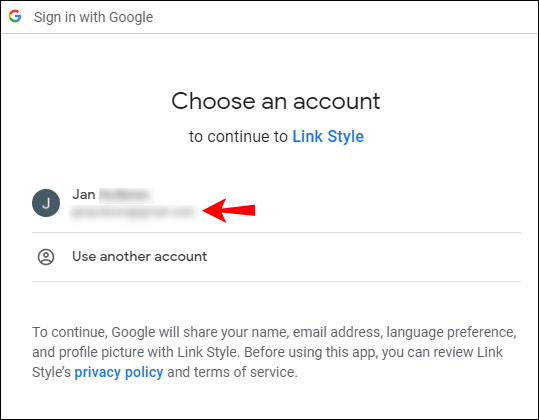
- Le module complémentaire nécessitera l'accès à votre compte Google. Appuyez sur « Continuer ».
- Une fois que vous l'avez installé, "Style de lien" apparaîtra dans la section "Modules complémentaires".
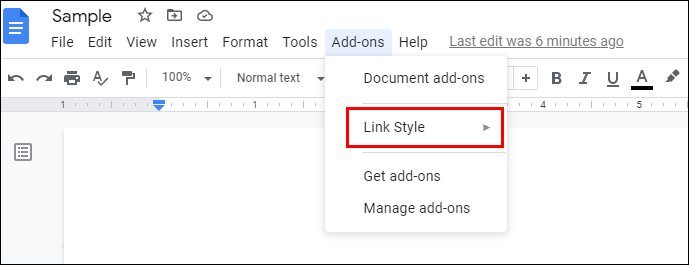
Comment changer la couleur des liens à l'aide du style de lien
Vous pouvez facilement changer la couleur de tous les liens dans un document Google avec Link Style. Voici ce que vous devez faire :
- Sélectionnez un lien.
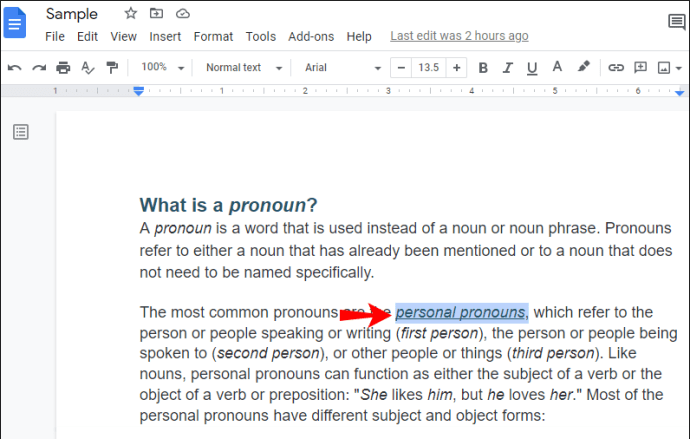
- Choisissez la couleur du lien à l'aide de l'option de la barre d'outils.
- Appuyez sur "Modules complémentaires".
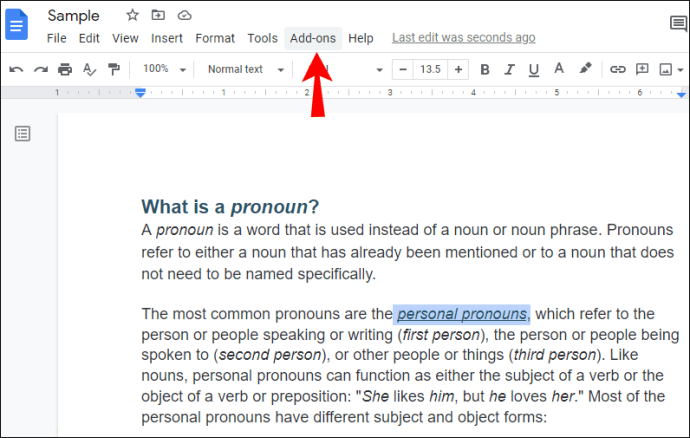
- Appuyez sur "Style de lien".
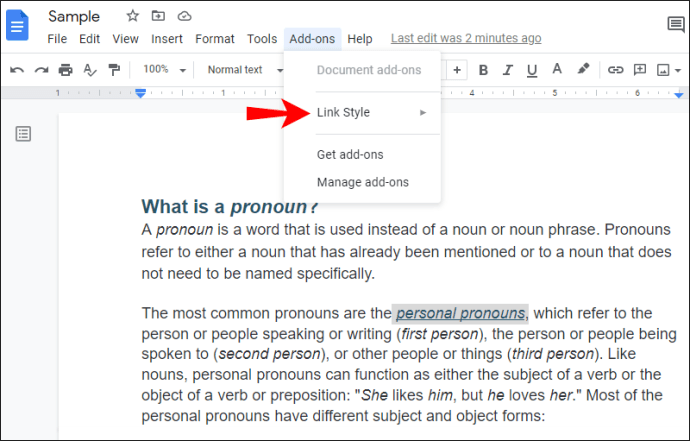
- Appuyez sur « Mettre à jour le style de lien pour qu'il corresponde ».
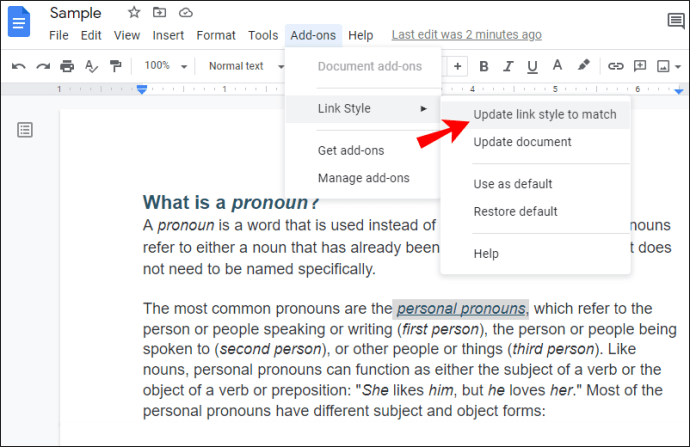
Désormais, tous les liens de votre Google Doc changeront de couleur et correspondront à celui que vous avez choisi pour le premier lien.
Comment mettre à jour les liens récemment ajoutés à l'aide du style de lien
Si vous avez modifié la couleur de vos liens à l'aide de « Style de lien », vous avez peut-être remarqué que les liens nouvellement ajoutés ne correspondent pas au style que vous avez choisi. Vous pouvez facilement faire correspondre ces liens aux autres en suivant les étapes ci-dessous :
- Appuyez sur "Modules complémentaires" dans la barre d'outils.
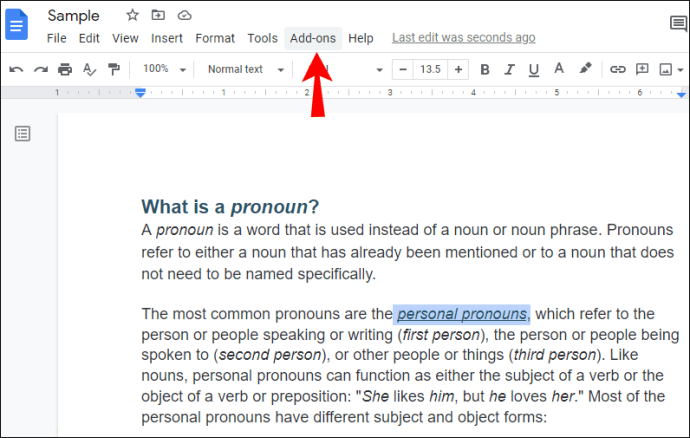
- Appuyez sur "Style de lien".
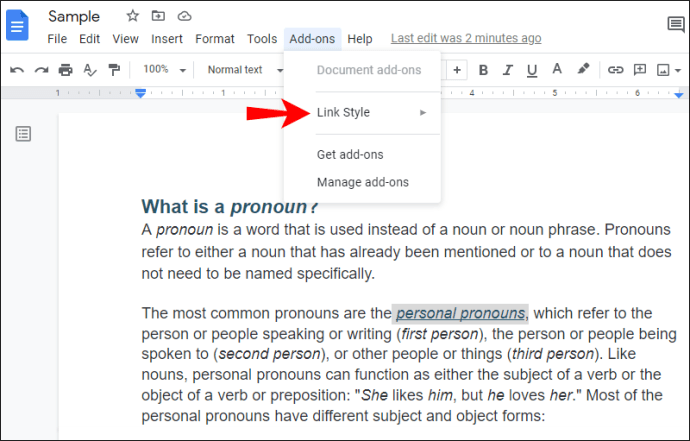
- Appuyez sur « Mettre à jour le document ».
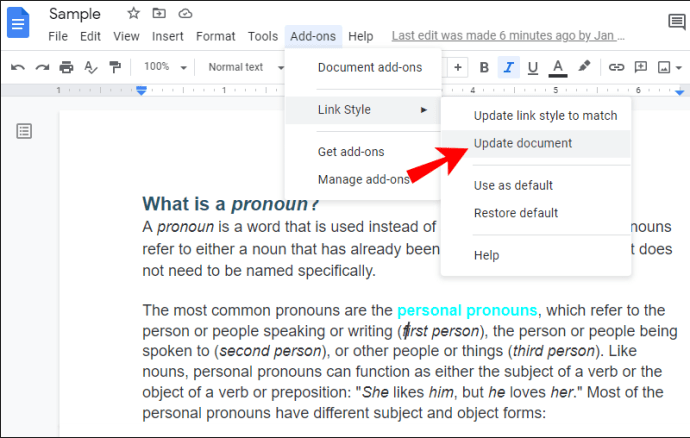
Il faudra quelques secondes à Google Docs pour parcourir et mettre à jour le document. Une fois cela fait, tous vos liens correspondront au style que vous avez défini précédemment.
Comment enregistrer une couleur par défaut à l'aide du style de lien
Une fois que vous avez créé la couleur souhaitée pour vos liens dans un document Google, vous pouvez décider de l'enregistrer pour vos futurs documents. Voici comment procéder :
- Après avoir choisi la couleur d'un lien, appuyez sur "Modules complémentaires".
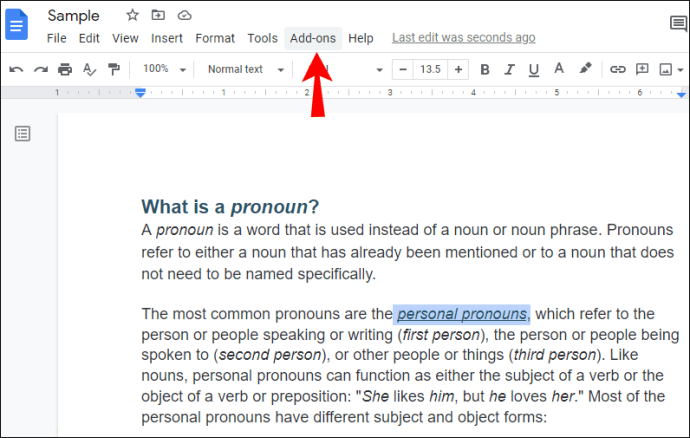
- Appuyez sur "Style de lien".
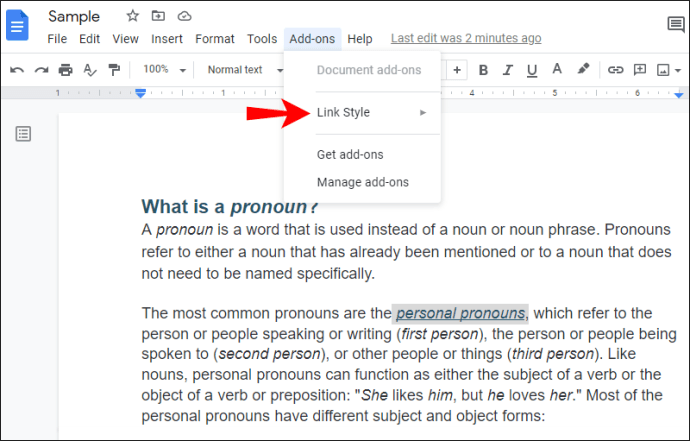
- Appuyez sur "Utiliser par défaut".
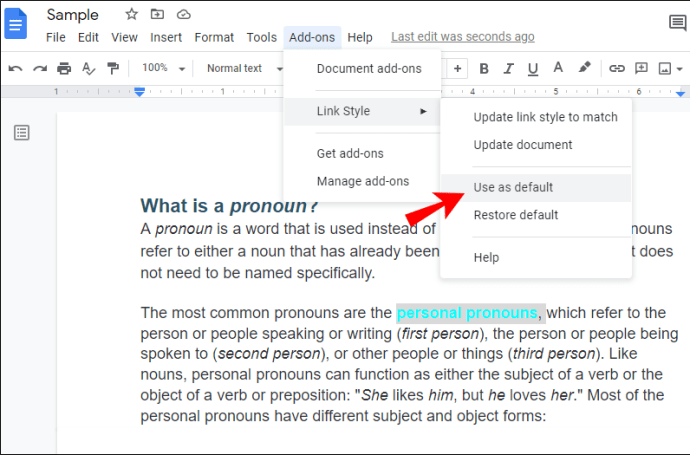
Vous pouvez désormais utiliser ce style pour les futurs documents que vous créerez.
Comment restaurer un style de lien par défaut
Si vous avez enregistré un style de lien par défaut, vous pouvez le récupérer pour tout document futur en procédant comme suit :
- Appuyez sur "Modules complémentaires".
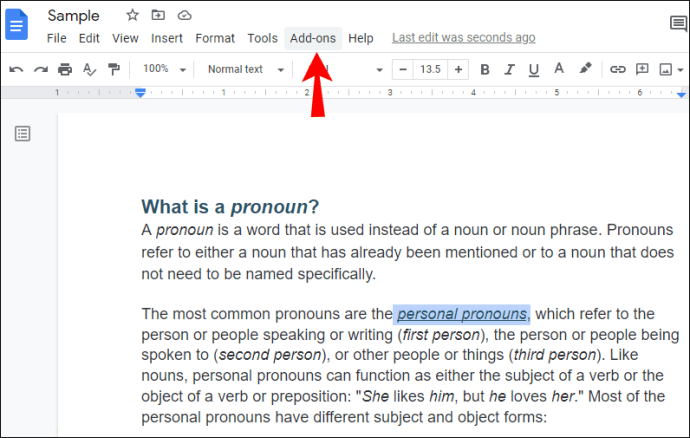
- Appuyez sur "Style de lien".
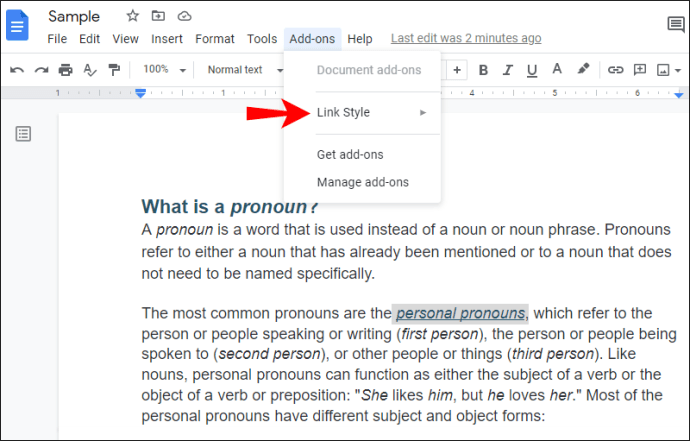
- Appuyez sur "Restaurer par défaut".
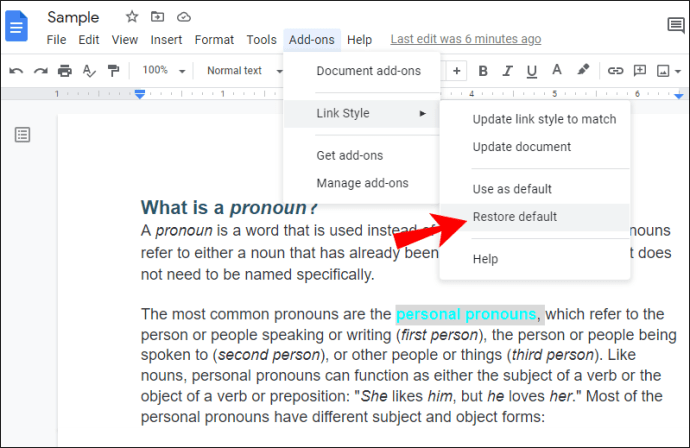
En quelques secondes, tous vos liens changeront de couleur, correspondant au style par défaut que vous avez choisi.
Comment modifier le style de lien par défaut
Si vous décidez de modifier le style du lien, vous pouvez le faire facilement à tout moment :
- Sélectionnez n'importe quel lien dans votre document Google.
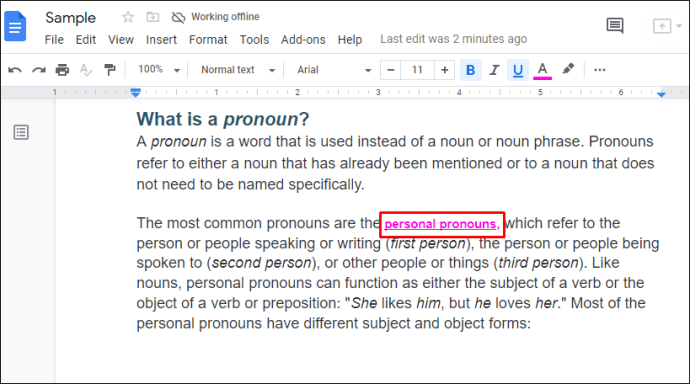
- Faites un clic droit dessus et appuyez sur "Effacer le formatage".
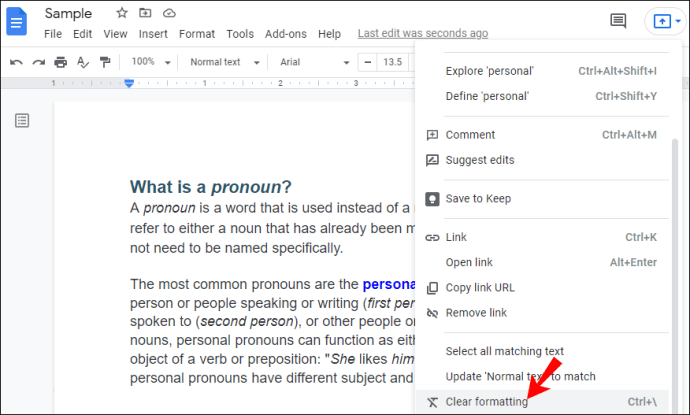
- Personnalisez le lien. Outre sa couleur, vous pouvez également modifier le style de police, la taille, la position, etc.
- Appuyez sur "Utiliser par défaut".
Notez que cela changera le lien par défaut, mais s'il y a d'autres liens dans votre document, ils ne changeront pas de style à moins que vous n'appuyiez sur « Mettre à jour le style du lien pour qu'il corresponde ».
Ajoutez une touche de couleur à votre document Google
Vous savez maintenant comment changer la couleur des liens dans un document Google. Que vous utilisiez la barre d'outils ou le « Style de lien », la modification de la couleur des liens est simple et réalisable en quelques étapes. Même s'il n'y a pas de style "Lien hypertexte" par défaut comme dans Microsoft Word, vous pouvez facilement en créer un avec "Style de lien" et l'utiliser pour d'autres documents.
Avez-vous déjà utilisé le « Style de lien » pour personnaliser vos liens dans Google Docs ? Dites-nous dans la section commentaire ci-dessous.