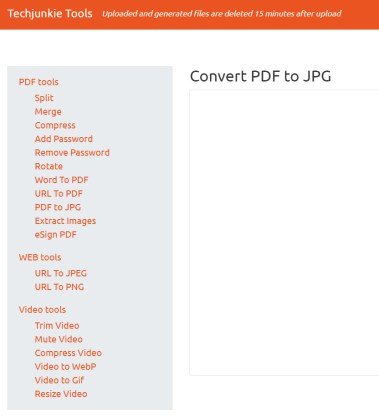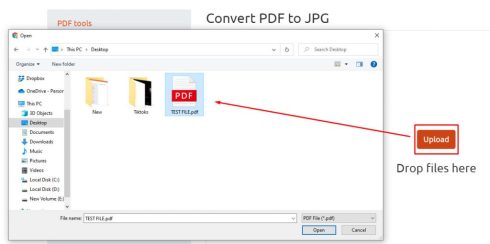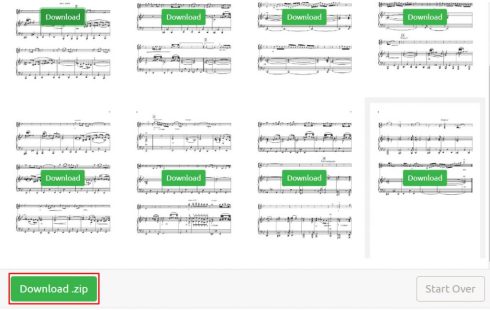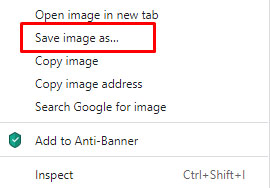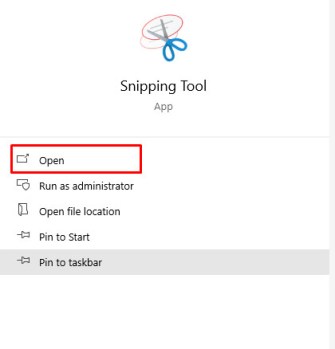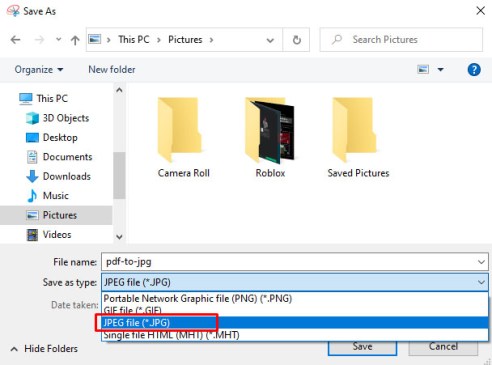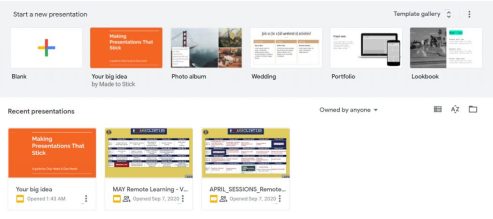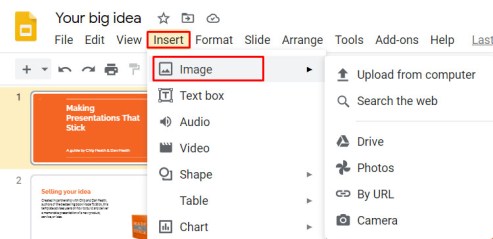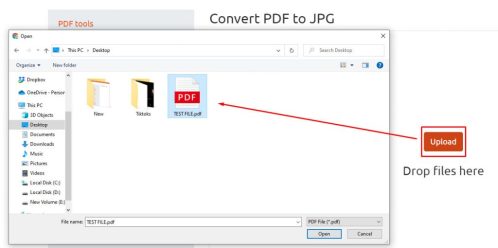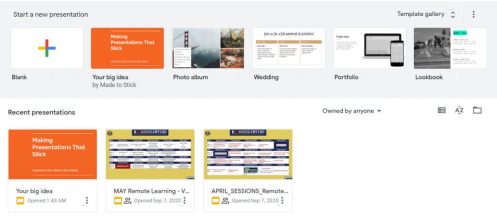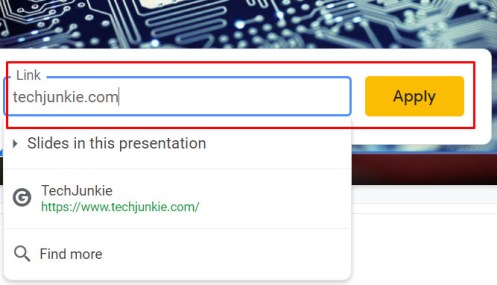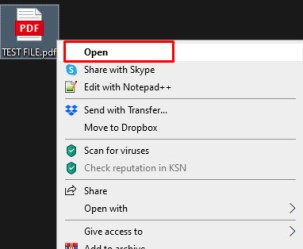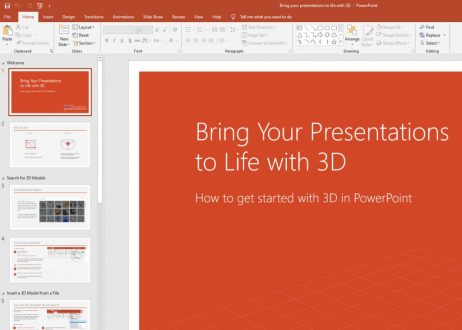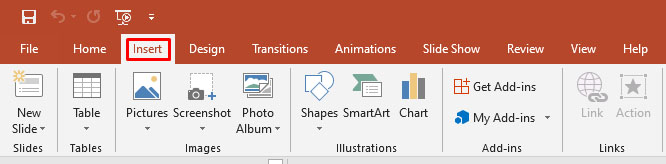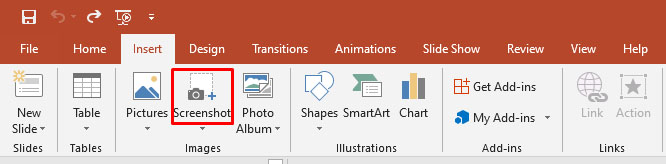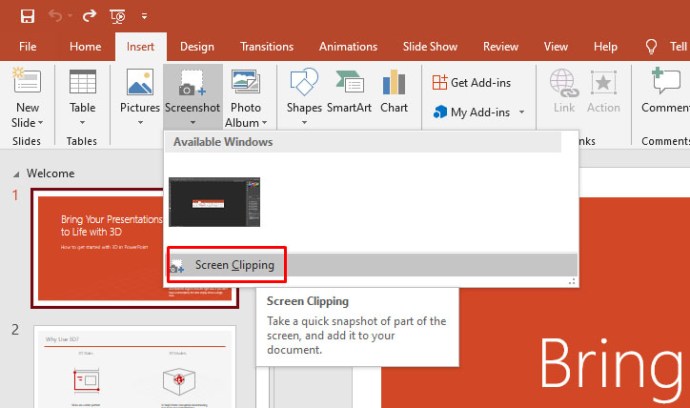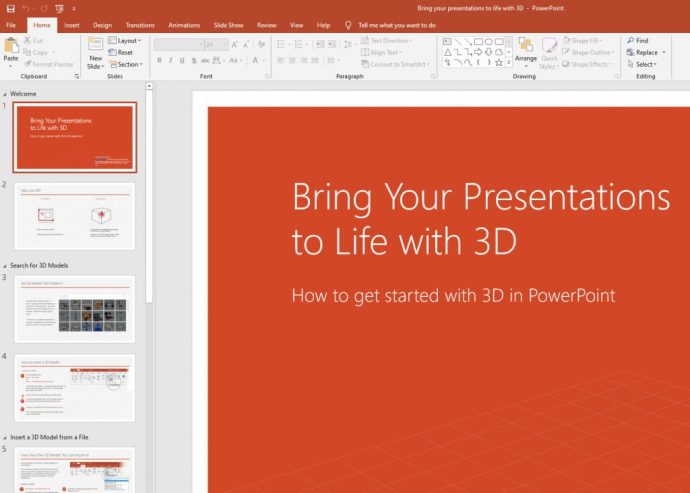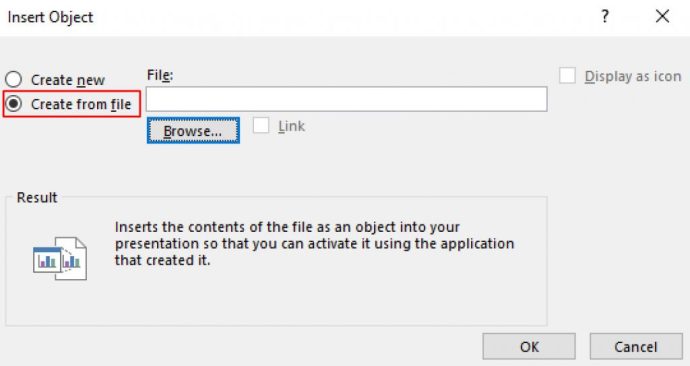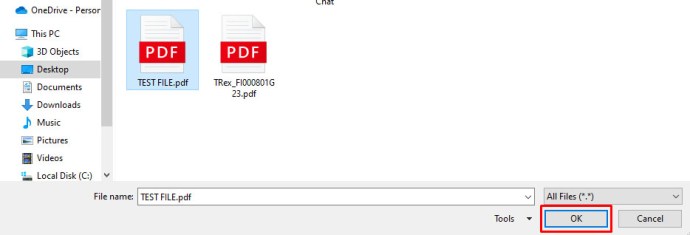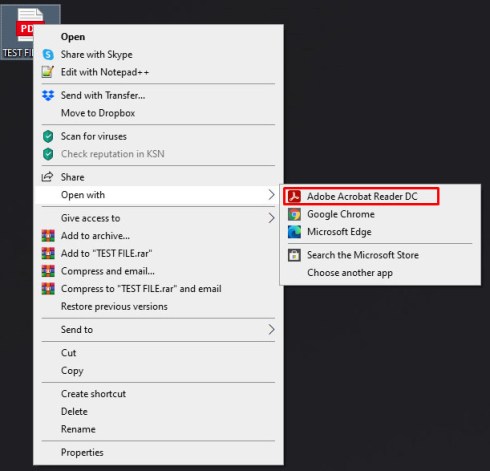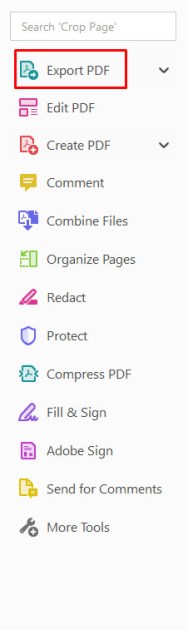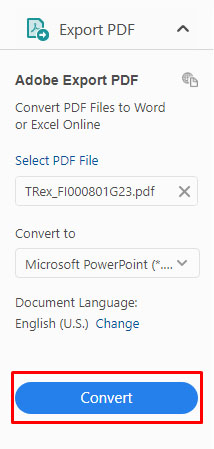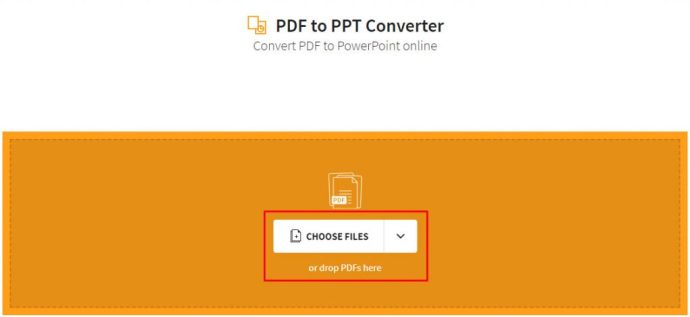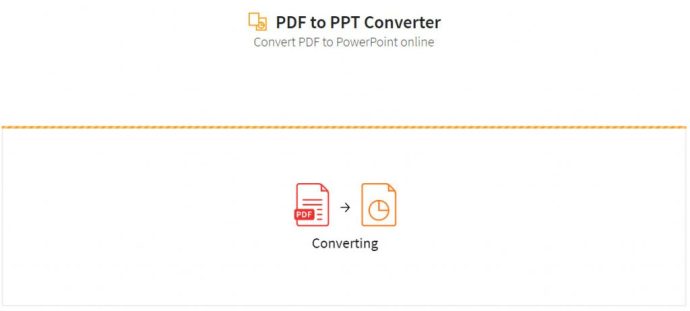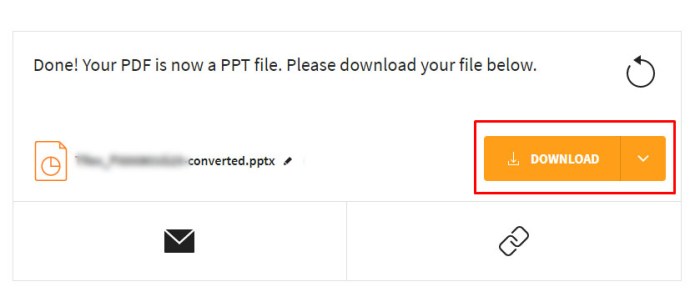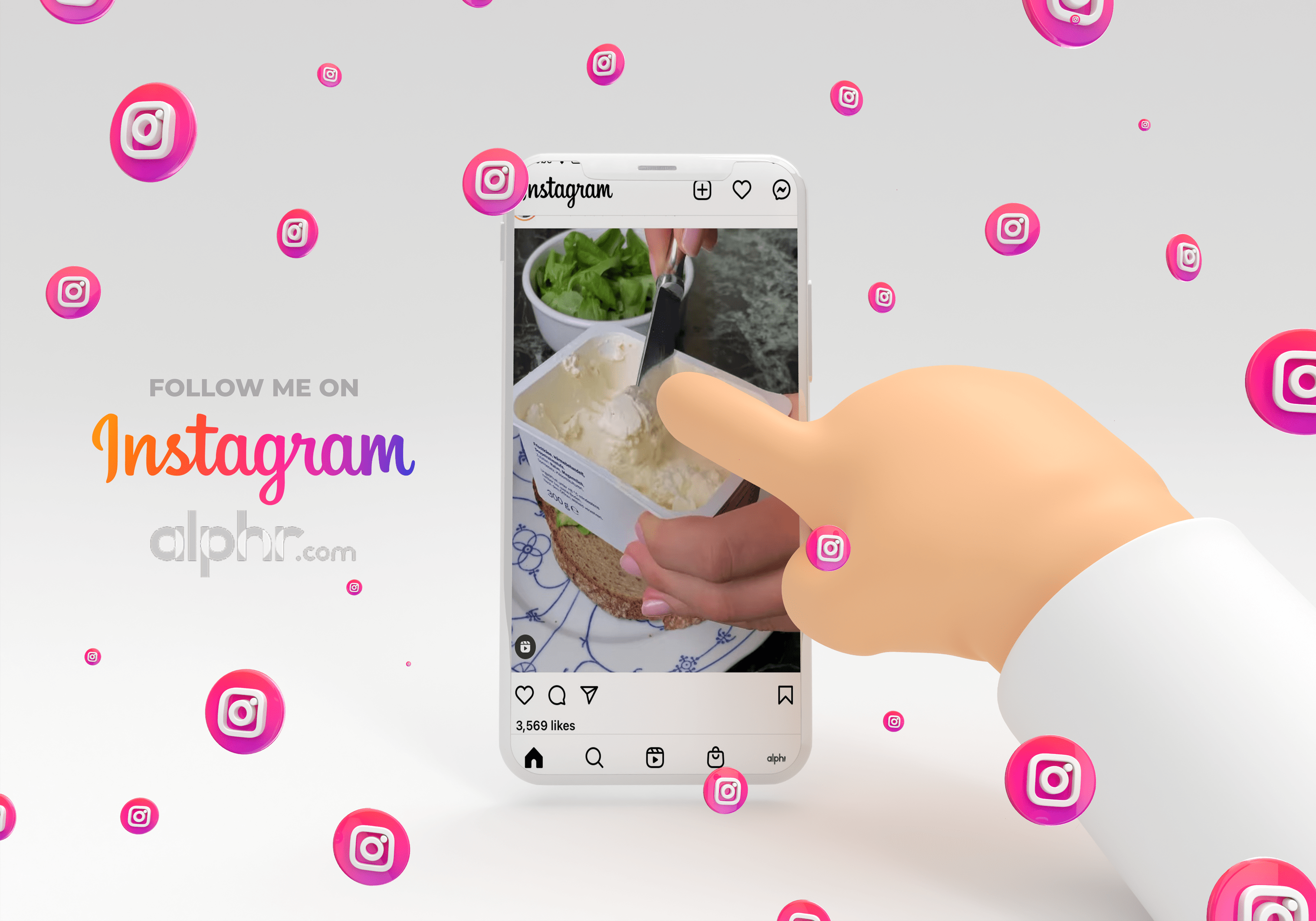Comment insérer un PDF dans Google Slides
Google Slides est une alternative fantastique à Microsoft PowerPoint qui vous permet de créer des présentations de haute qualité et de collaborer avec d'autres. Il est facile à utiliser, gratuit et offre aux utilisateurs une solution basée sur le cloud pour leurs besoins de présentation.
Les diapositives présentent cependant certains inconvénients. Par exemple, dans PowerPoint, les utilisateurs peuvent facilement importer des fichiers PDF pour les intégrer à leur présentation. Cependant, lorsque les utilisateurs de Slides souhaitent inclure un PDF, ils se heurtent à un mur de briques. Les diapositives ont un Insérer menu mais ne peut pas gérer les types de fichiers externes courants comme les PDF.
Heureusement, il existe une solution de contournement qui vous permettra d'obtenir les informations dont vous avez besoin dans votre présentation Slides.
Voyons comment insérer rapidement et facilement un PDF dans votre présentation Google Slides.
Comment insérer un PDF dans Google Slides
Vous ne pouvez pas insérer directement un PDF directement dans Google Slides, mais vous pouvez insérer des fichiers image et vous pouvez lier ces fichiers image à des ressources en ligne. Ce n'est pas la solution de contournement la plus élégante, mais elle fait le travail.

Cela étant dit, examinons les méthodes que vous pouvez utiliser pour insérer un PDF dans votre présentation Google Slides.
Convertir le PDF en JPG
Il existe de nombreux programmes et services Web qui vous permettent de convertir des PDF en JPG, y compris notre propre outil de conversion de PDF en JPG. Tout ce dont vous avez besoin est le fichier PDF que vous souhaitez ajouter à votre présentation.
Suivez simplement ces étapes simples pour commencer :
- Visitez notre outil de conversion gratuit.
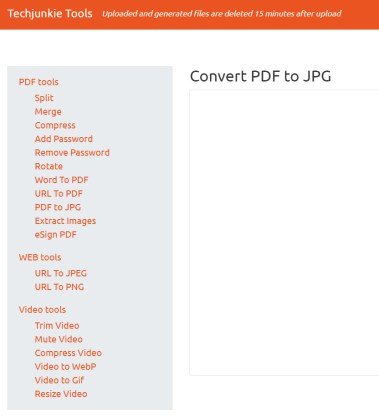
- Clique le Télécharger et sélectionnez le fichier PDF que vous souhaitez convertir.
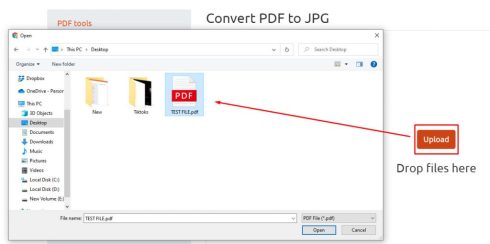
- Cliquez sur Télécharger un fichier.
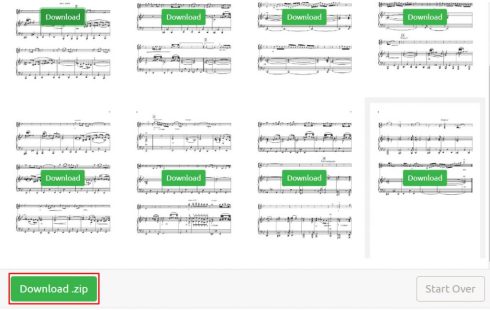
- Le JPG apparaîtra dans votre navigateur. Faites un clic droit dessus et sélectionnez Enregistrer l'image sous… pour l'enregistrer sur votre disque local.
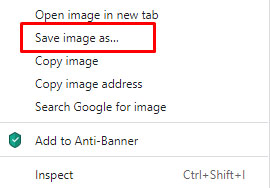
Maintenant que vous avez converti votre PDF en JPG, voyons comment insérer ces images dans votre présentation.
Insérer un PDF dans Google Slides en tant que captures d'écran
La première méthode consiste à prendre une capture d'écran de chaque page du PDF. Suivez ces étapes pour utiliser cette méthode :
- Si vous utilisez Windows, ouvrez le Outil de biopsie. Si sur Mac, ouvrez Attraper.
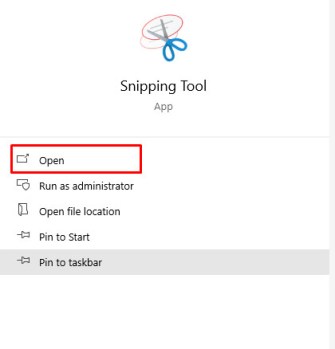
- Utilisez l'outil Capture ou Grab pour prendre des captures d'écran de chaque page et enregistrez-les sous forme d'images JPG.
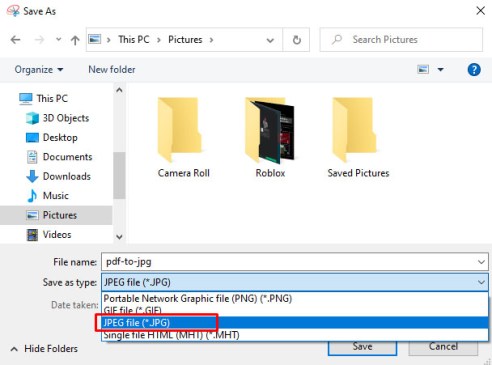
- Ouvrir une présentation dans Google Slides et sélectionnez l'endroit où vous souhaitez ajouter le PDF.
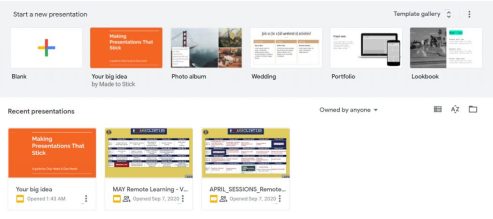
- Sélectionner Insérer->Image.
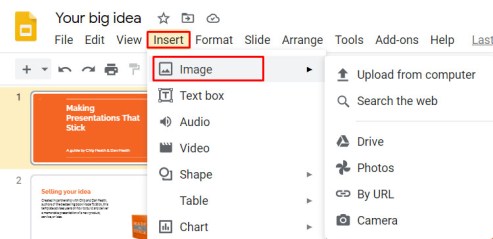
- Sélectionnez le JPG que vous souhaitez télécharger et faites-le glisser dans la nouvelle fenêtre.
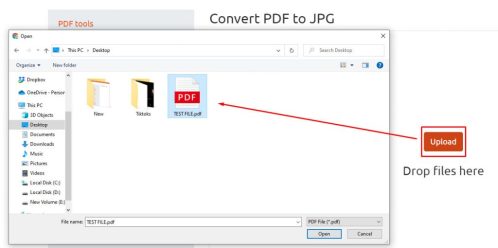
- Répétez les étapes 4 et 5 pour chaque fichier image que vous souhaitez utiliser.
Cette méthode peut prendre du temps, mais c'est le moyen le plus simple d'ajouter un PDF à votre présentation Google Slides.
Insérer un PDF dans Google Slides en tant qu'image unique avec un lien
Ensuite, vous pouvez simplement ajouter la première page de votre PDF avec un lien vers la version en ligne.
Suivez ces étapes pour ce faire :
- Si vous utilisez Windows, ouvrez le Outil de biopsie. Si sur Mac, ouvrez Attraper.
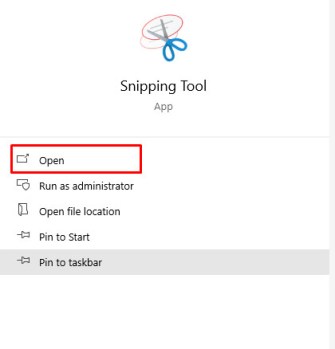
- Utilisez l'outil Capture ou Grab pour prendre un capture d'écran de la première page du PDF, ou d'une image représentative, et enregistrez-le en tant qu'image JPG.
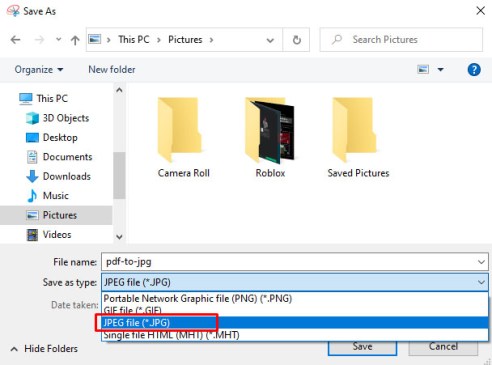
- Ouvrir une présentation dans Google Slides et sélectionnez l'endroit où vous souhaitez ajouter le PDF.
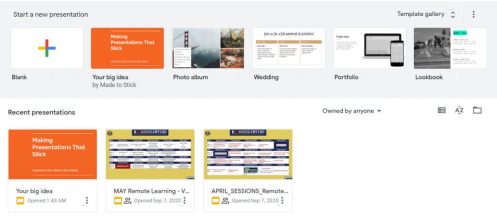
- Sélectionner Insérer->Image.
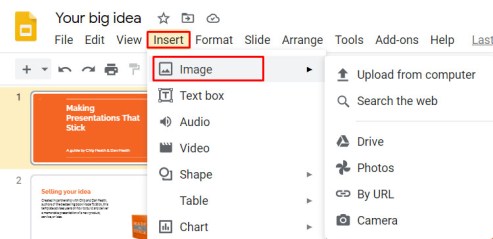
- Sélectionnez l'image dans le document Diapositives.

- Sélectionner Insérer puis Relier.

- Ajouter l'URL où le PDF est accessible.
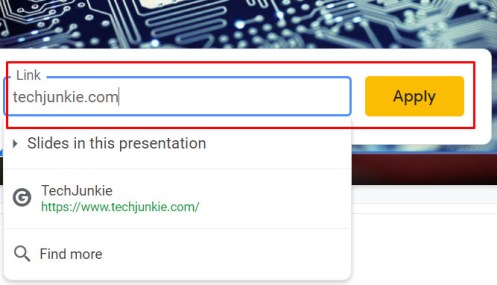
Tant que le fichier PDF est accessible à ceux à qui vous présentez, il sera disponible à la fois au moment de la présentation et par la suite si vous envoyez le diaporama.
C'est certainement la méthode la plus simple disponible, mais cela pourrait avoir un impact sur le flux de votre présentation car vous devrez passer à un navigateur Web pour la visualiser.

Insérer un PDF dans une présentation PowerPoint
Si vous décidez que cette méthode est trop grossière ou trop compliquée, vous pouvez toujours utiliser PowerPoint. Bien que cela coûte de l'argent, la plupart des nouveaux ordinateurs Windows sont livrés avec une copie d'Office, même s'il ne s'agit que d'un essai. Bien que Google Slides soit une excellente alternative gratuite, PowerPoint reste la référence en matière de création de présentations de haute qualité.
Voici comment insérer un PDF dans une présentation PowerPoint :
- Ouvrez votre document PDF et laissez-le ouvert sur votre bureau.
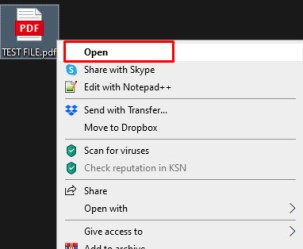
- Ouvrez votre présentation PowerPoint et sélectionnez la zone dans laquelle vous souhaitez insérer le PDF.
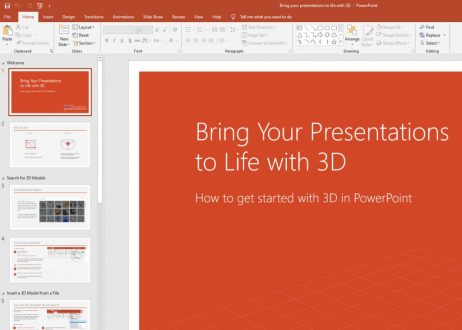
- Sélectionner Insérer->Images.
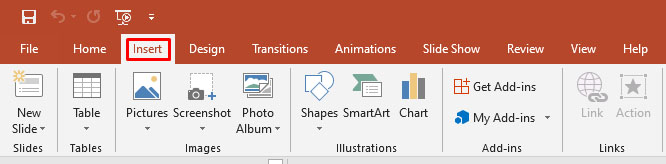
- Sélectionner Capture d'écran et l'icône de votre PDF dans la liste des fenêtres disponibles.
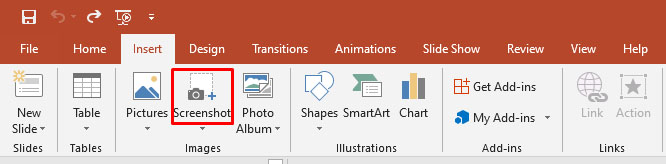
- Sélectionner Coupure d'écran et faites glisser et déposez le curseur pour sélectionner une section du fichier à inclure dans la diapositive. presse Échapper lorsque vous avez terminé.
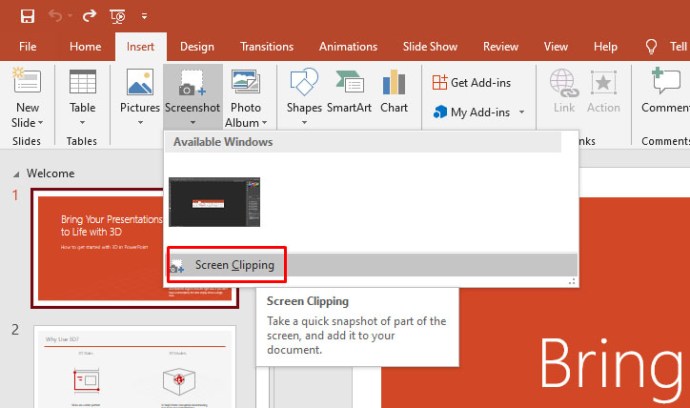
Cela fonctionne de la même manière que Google Sheets, mais insère l'intégralité du fichier PDF derrière l'image. C'est une méthode plus pratique car vous n'avez pas besoin de rendre le fichier PDF disponible séparément. Au lieu de cela, il est intégré à votre document PowerPoint.
Vous pouvez également insérer un PDF dans une présentation PowerPoint en tant qu'objet. Cette fois, vous devez vous assurer que le fichier PDF n'est pas ouvert sur votre ordinateur :
- Ouvrez votre présentation PowerPoint et sélectionnez la zone dans laquelle vous souhaitez insérer le PDF.
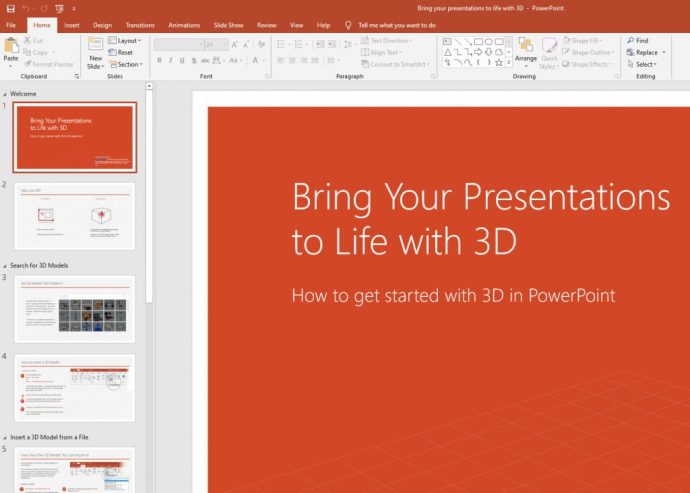
- Sélectionner Insérer->Objet.

- Sélectionner Créer à partir du fichier et accédez à l'emplacement du fichier.
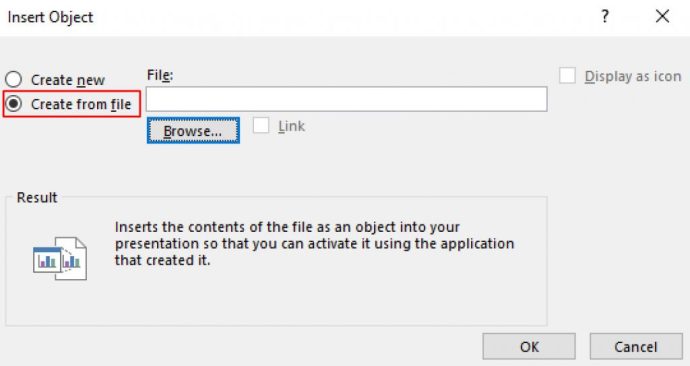
- Sélectionnez le fichier PDF et d'accord.
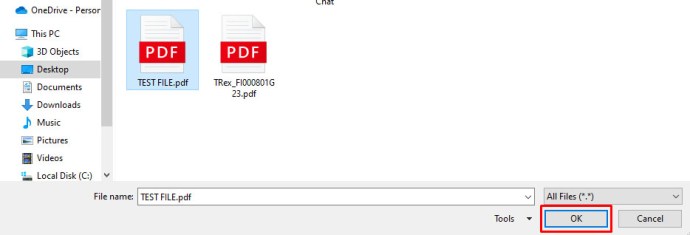
Le PDF devrait maintenant faire partie de la diapositive et restera comme un objet dans la diapositive. Double-cliquez sur l'image pour ouvrir le PDF.
Exporter PowerPoint vers Google Slides
Si vous souhaitez toujours ouvrir la présentation dans Google Slides pour une raison quelconque, vous pouvez créer la présentation dans PowerPoint et l'exporter vers Google Slides.
Cela ressemble à une façon très alambiquée de faire les choses, mais c'est en fait assez efficace et simple à réaliser. Si vous avez accès à PowerPoint mais devez utiliser Google Slides pour le travail ou l'école, c'est la meilleure solution.
La première étape consiste à prendre le PDF et à le convertir en une présentation PowerPoint. Il existe plusieurs façons d'y parvenir.
Si vous disposez d'une licence pour Adobe Acrobat, vous pouvez directement convertir le document en suivant ces étapes :
- Ouvrir le PDF dans Acrobat.
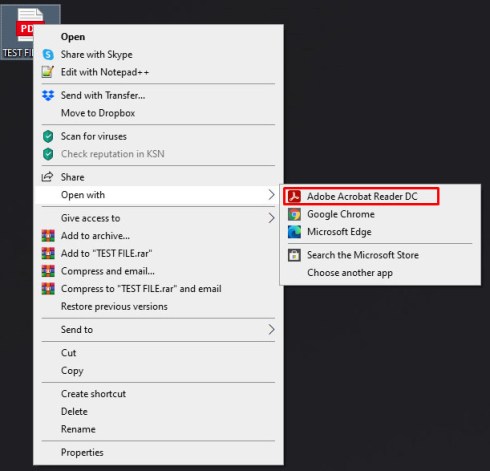
- Cliquer sur Exporter un PDF dans le panneau de droite.
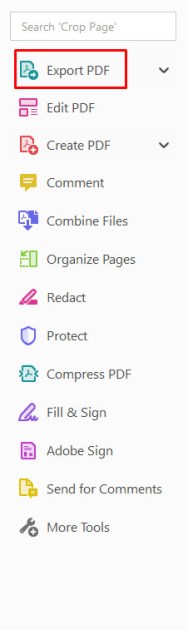
- Choisir Power Point comme format d'exportation.

- Cliquez sur Convertir.
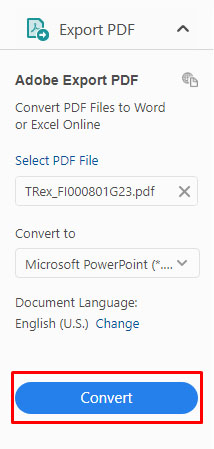
- Nommez le PowerPoint fichier et enregistrez-le où vous le souhaitez.

Si vous n'avez pas Adobe Acrobat, vous pouvez utiliser SmallPDF.com, un convertisseur en ligne simple et fiable.
Vous pouvez vous abonner à la version pro de SmallPDF si vous prévoyez de faire beaucoup de conversion, mais pour un projet ponctuel, vous pouvez utiliser le service gratuit.
Pour utiliser cet outil, suivez ces trois étapes rapides :
- Faites glisser le fichier PDF vers l'icône SmallPDF, ou cliquez Choisir le fichier et chargez-le via le système de fichiers.
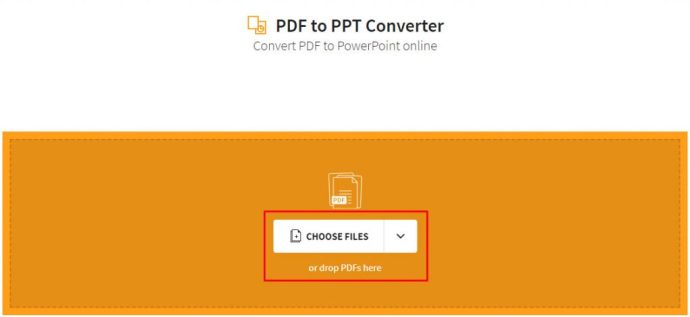
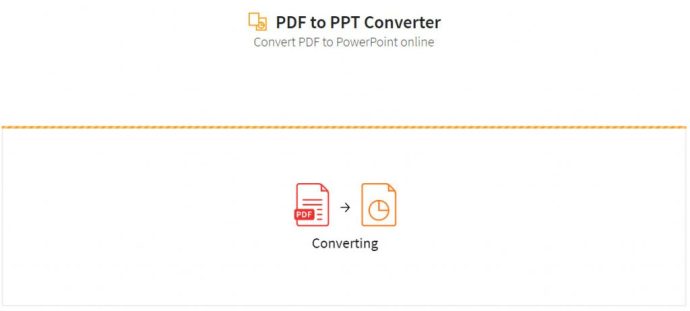
- Télécharger le fichier PPT converti.
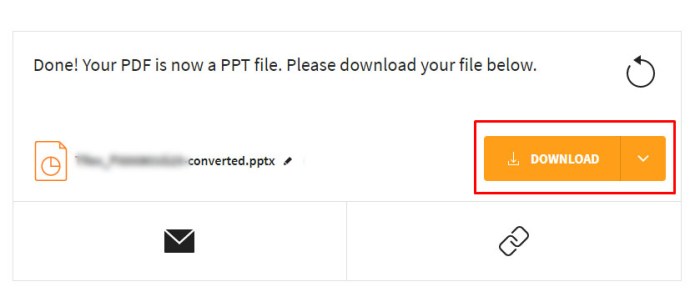
Une fois que vous avez le fichier PPT converti, vous devez télécharger le PowerPoint sur votre Google Drive.

Ensuite, faites simplement un clic droit sur le fichier dans Google Drive, sélectionnez Ouvrir avec, et sélectionnez Diapositives. C'est tout ce qu'on peut en dire. Votre fichier PDF est désormais un fichier Slides et vous pouvez l'utiliser comme vous le souhaitez dans Slides.
Notez que vous risquez de perdre un formatage élaboré, il s'agit donc d'un processus mieux adapté aux fichiers PDF simples.
Dernières pensées
Bien que ce ne soit pas aussi simple que la plupart d'entre nous le souhaiteraient, il est possible d'insérer un PDF dans une présentation Google Slides via quelques solutions de contournement créatives. Et si tout le reste échoue, PowerPoint est toujours une option si vous devez utiliser un PDF dans votre présentation.
Connaissez-vous d'autres méthodes pour ajouter un PDF à une présentation Google Slides ? Faites-nous savoir dans les commentaires ci-dessous!