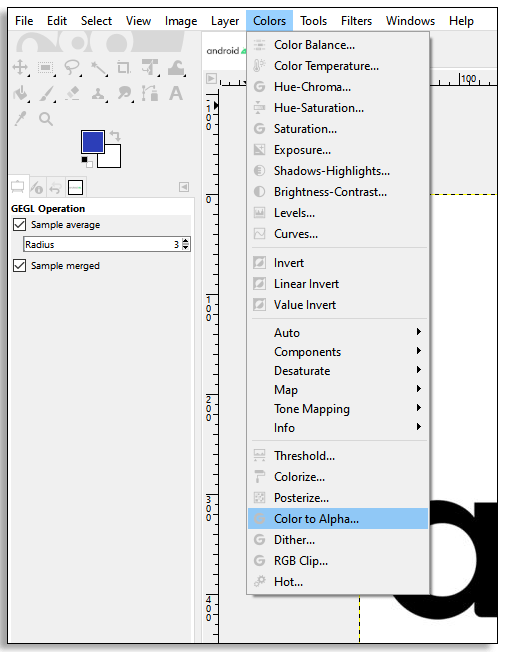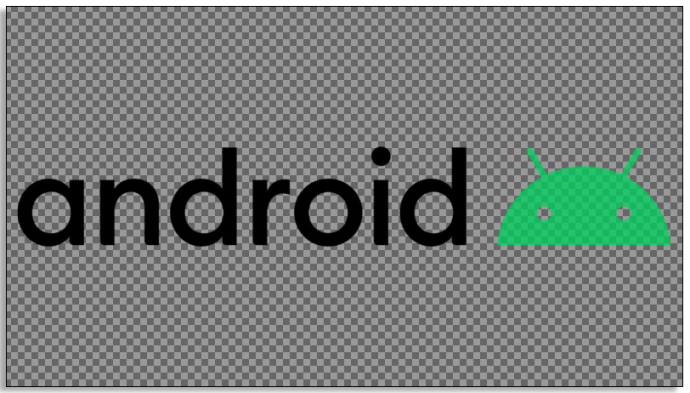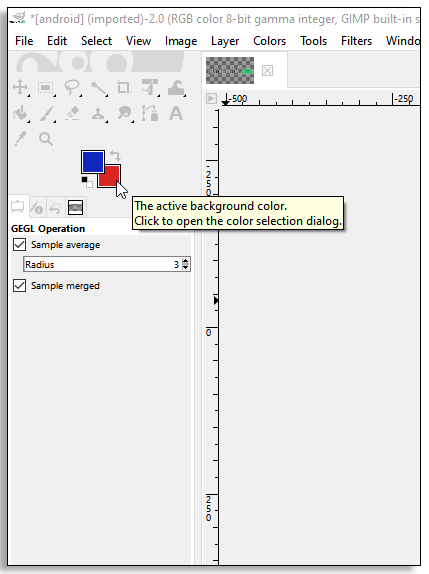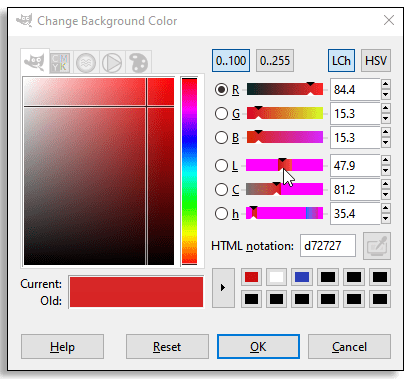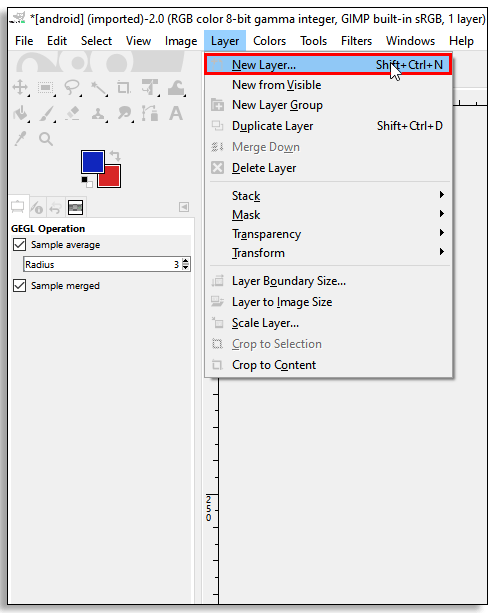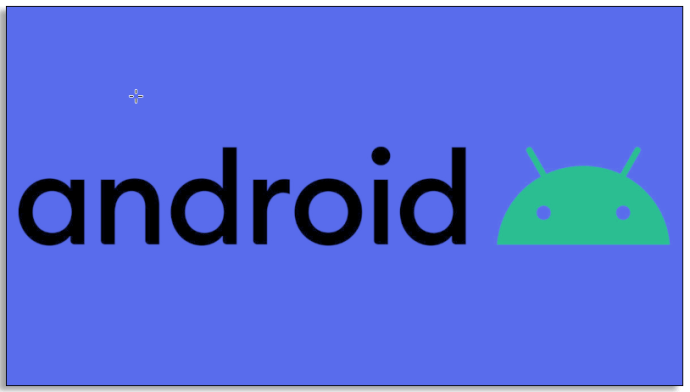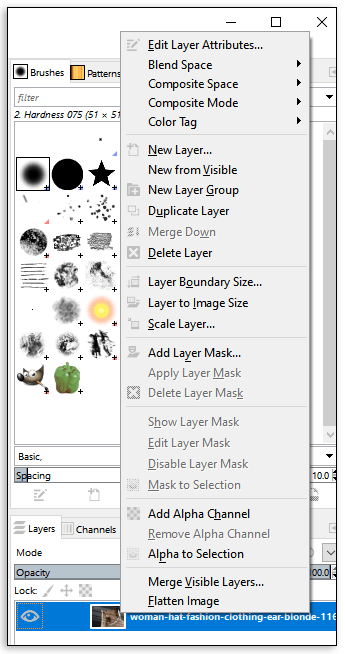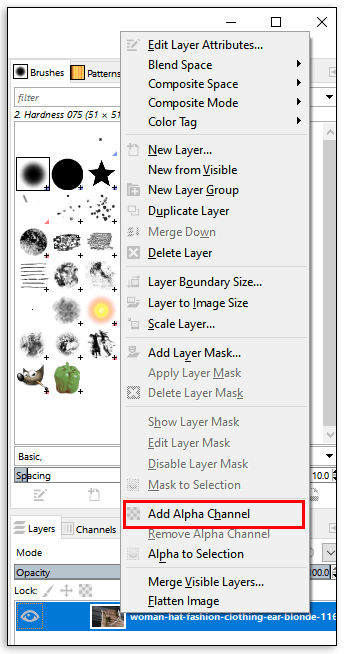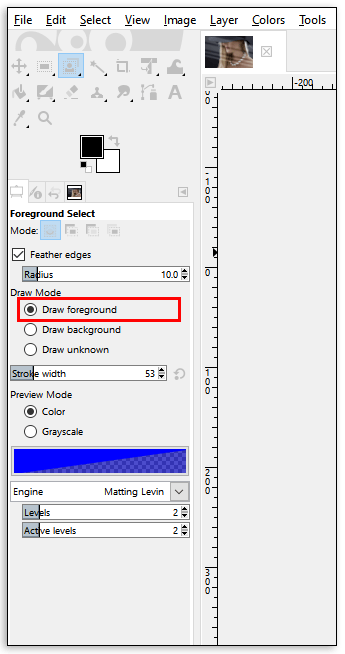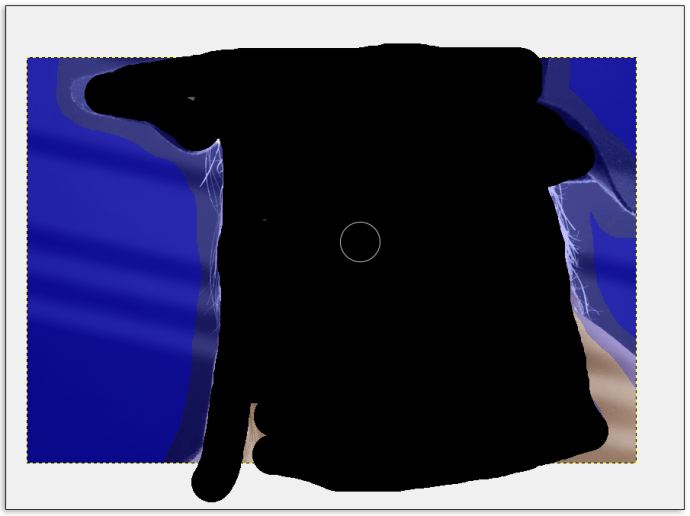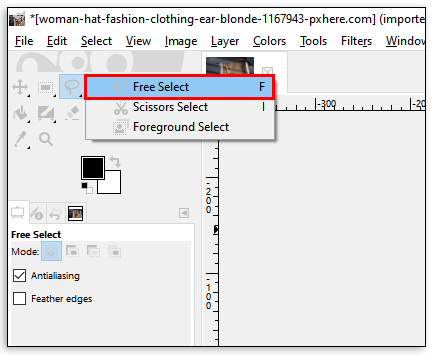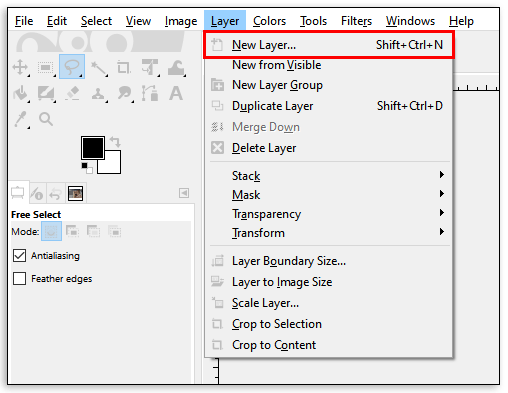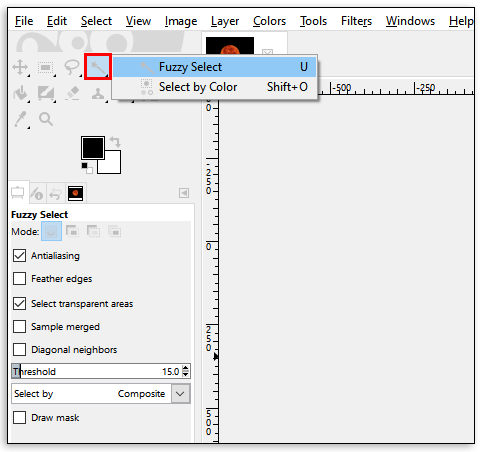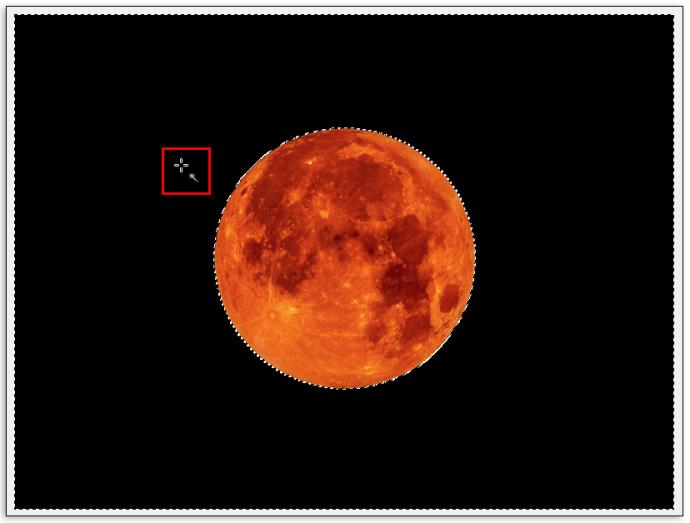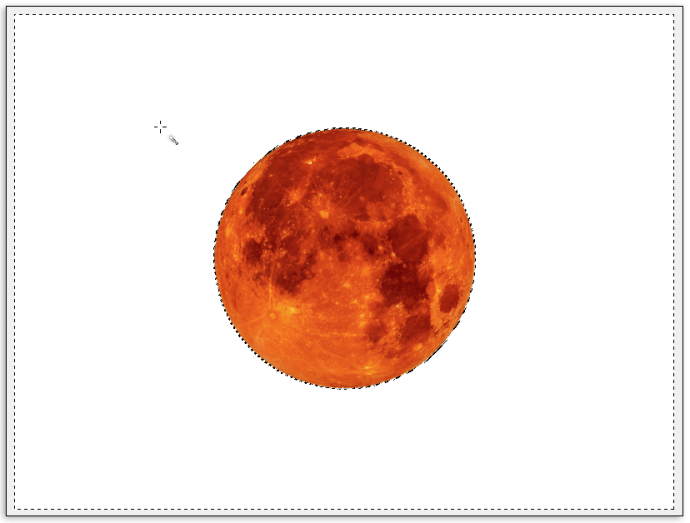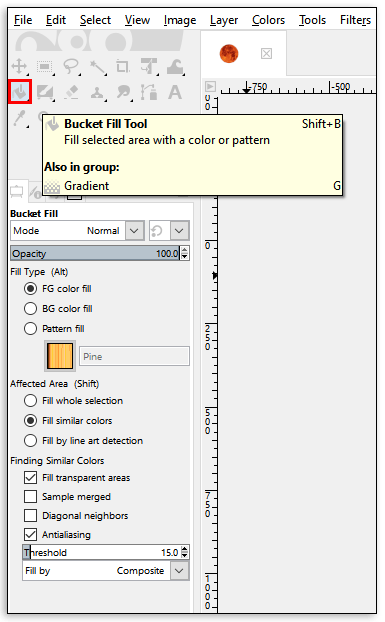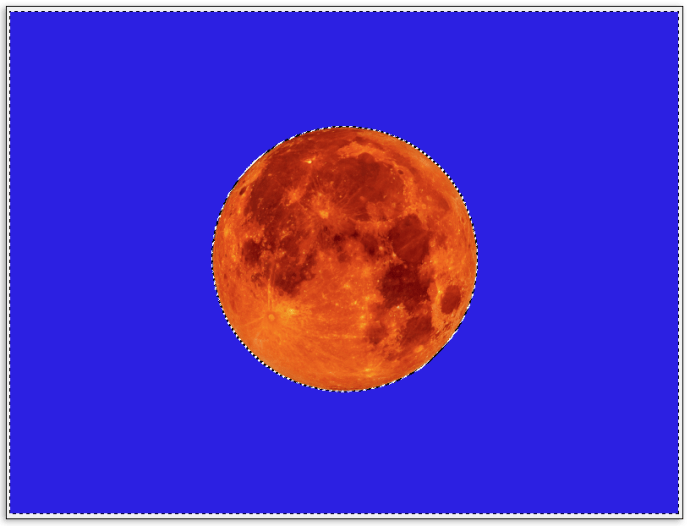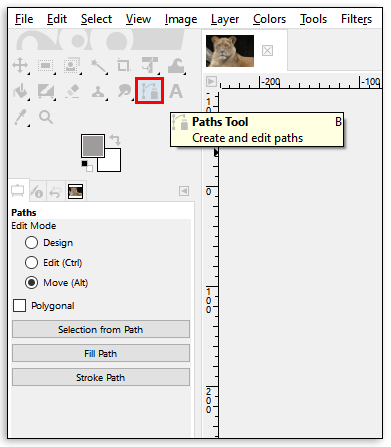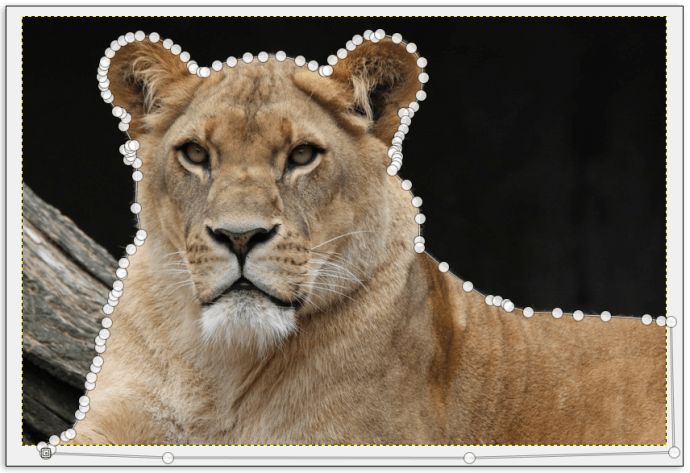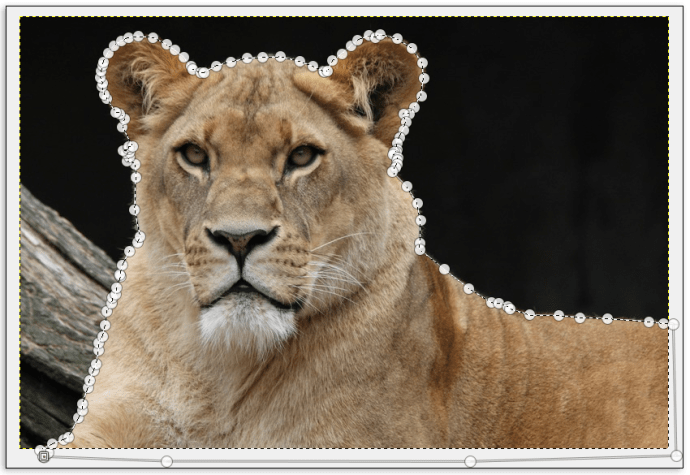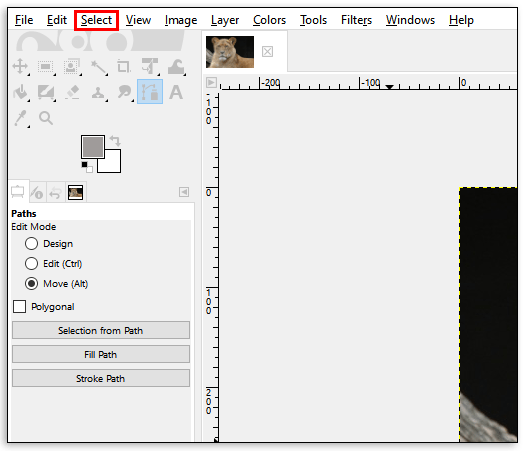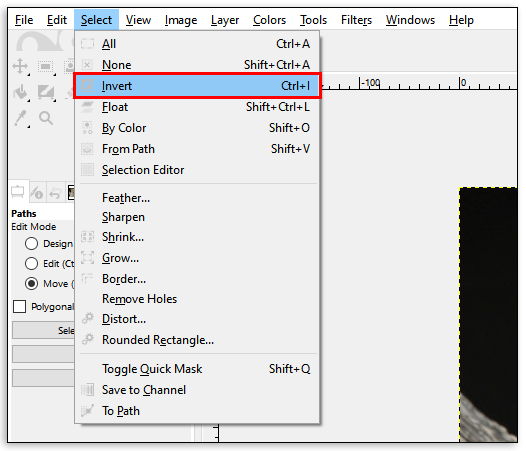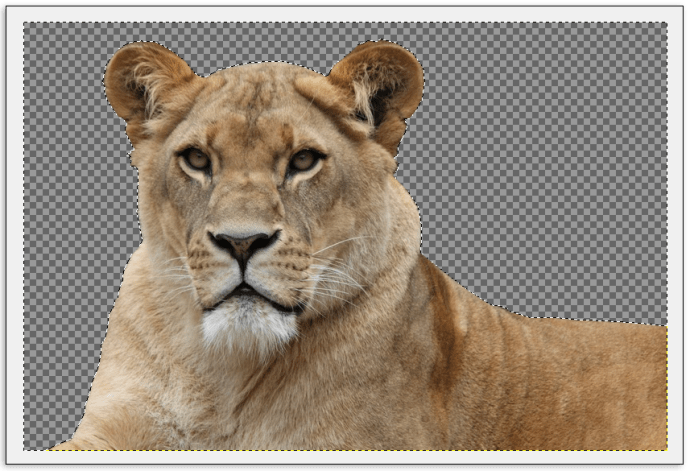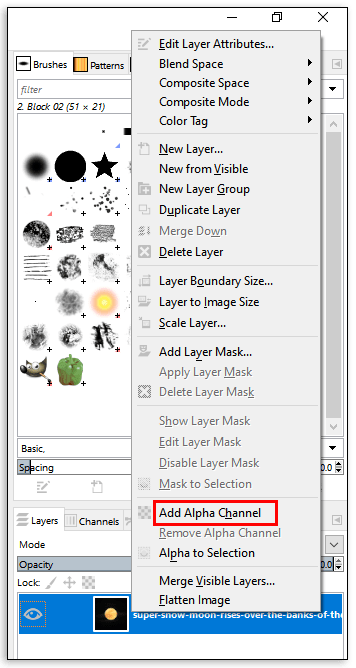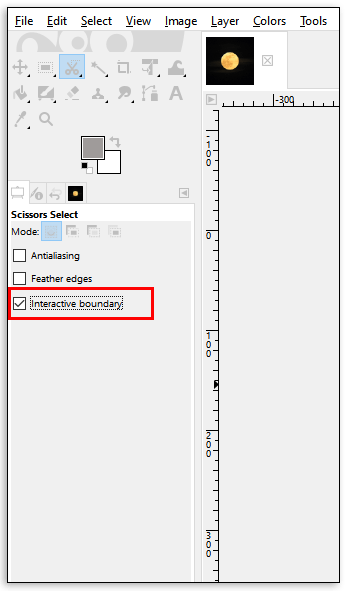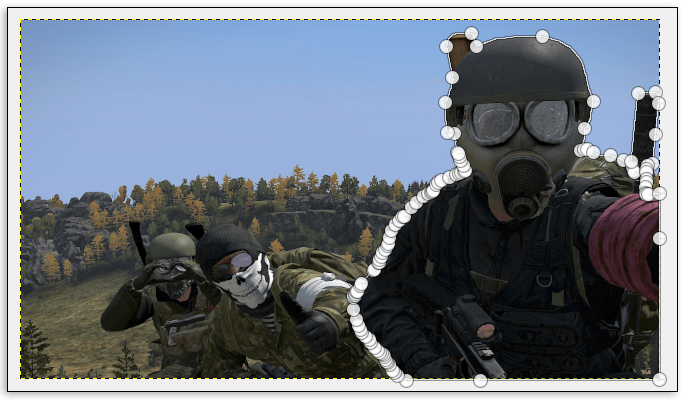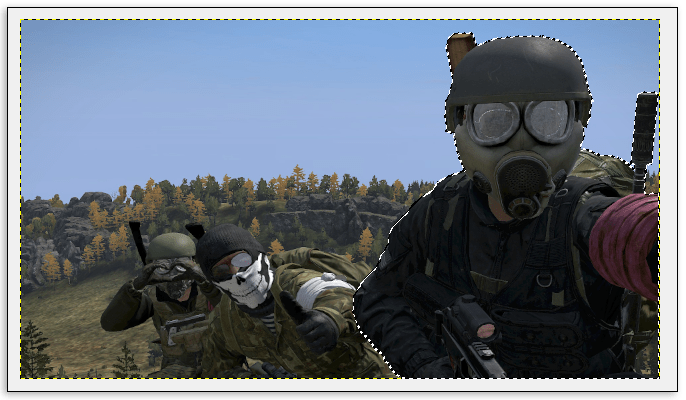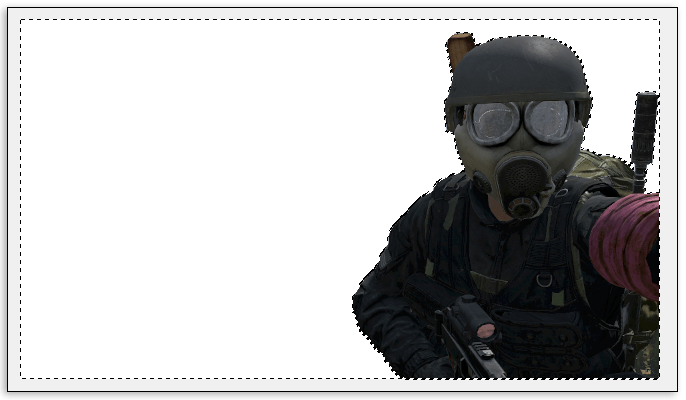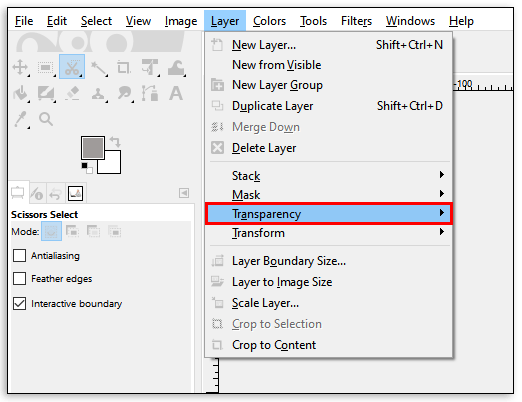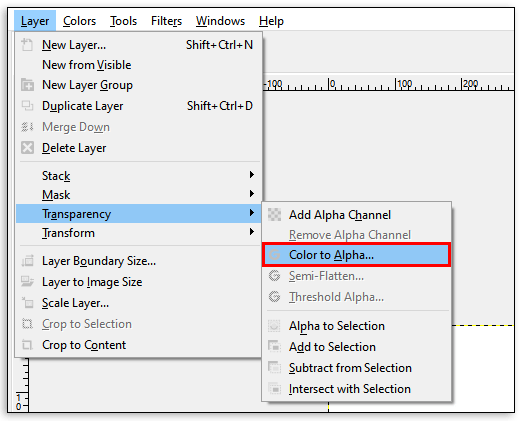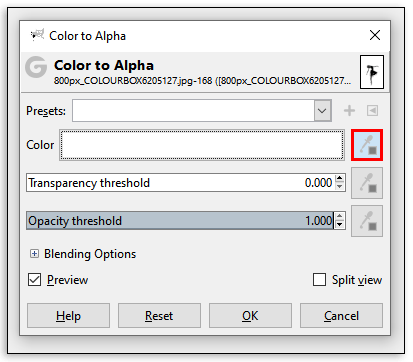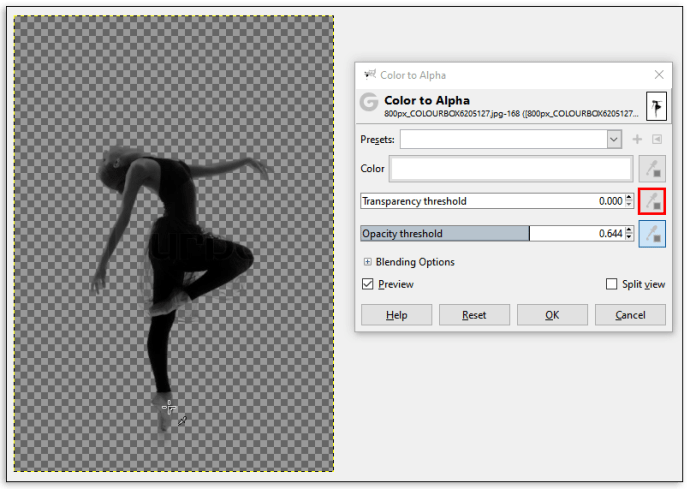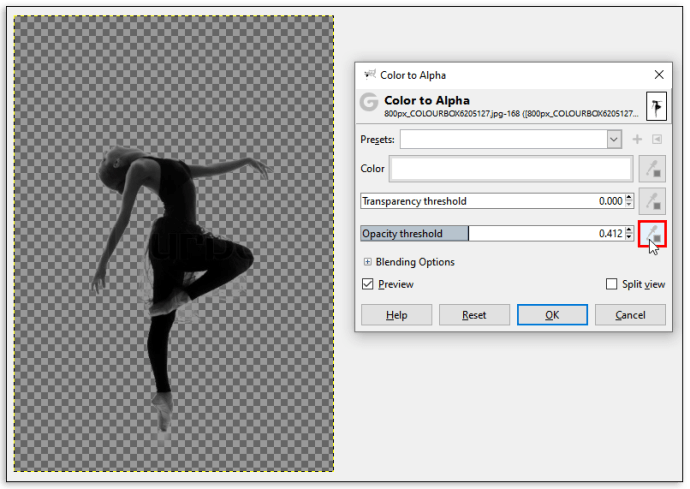Comment changer la couleur d'arrière-plan dans GIMP
Les programmes de retouche d'images sont un excellent outil pour que les gens expriment leur créativité. Que vous fassiez cela comme passe-temps ou que votre travail soit de créer des visuels spectaculaires, vous êtes peut-être tombé sur GIMP.

Cet outil gratuit a attiré l'attention de beaucoup il y a longtemps. Il est gratuit et vous offre de nombreuses fonctionnalités pour donner vie à vos idées. Des options de base aux plus compliquées, vous pouvez faire tellement de choses avec ce programme.
Pourquoi ne pas commencer par quelque chose d'aussi simple que de changer la couleur d'arrière-plan ? Lisez la suite pour savoir comment faire cela.
Changer la couleur d'arrière-plan dans GIMP
Il existe plusieurs façons de remplacer la couleur de fond dans ce programme. Celui que vous choisirez dépend de la complexité de l'arrière-plan de votre image - s'il contient une nuance ou plus. Vous devrez peut-être avoir une main ferme pour suivre ces instructions, mais c'est quelque chose que vous pouvez faire en moins de cinq minutes.
Le plug-in Alpha
Le plug-in alpha est un moyen excellent et simple de remplacer une couleur d'arrière-plan par une autre. C'est pratique lorsque vous travaillez avec des logos ou des images simples similaires. Il fonctionne bien avec les arrière-plans unicolores et offre une grande précision, sans aucun pixel restant de la couleur précédente.
Voici ce qu'il faut faire :
- Accédez à la barre des tâches en haut et sélectionnez Filtres.
- Dans le menu déroulant, choisissez Couleurs, puis Couleur en Alpha.
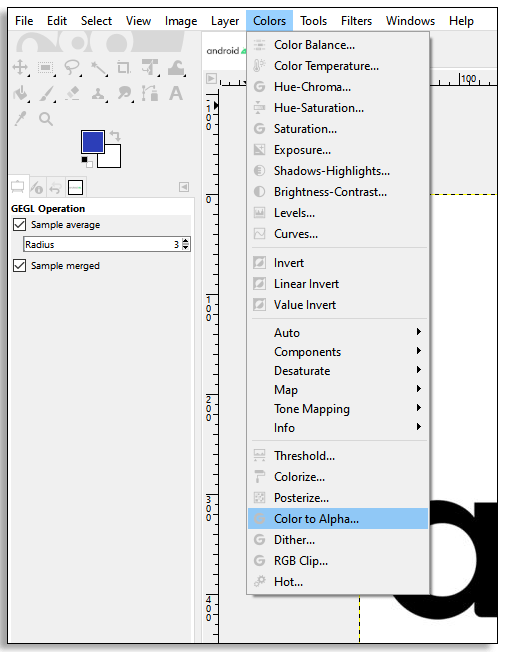
- Faites un clic droit sur l'image - elle devrait être grisée. (Sinon, essayez de mettre à niveau votre GIMP vers une version plus récente)
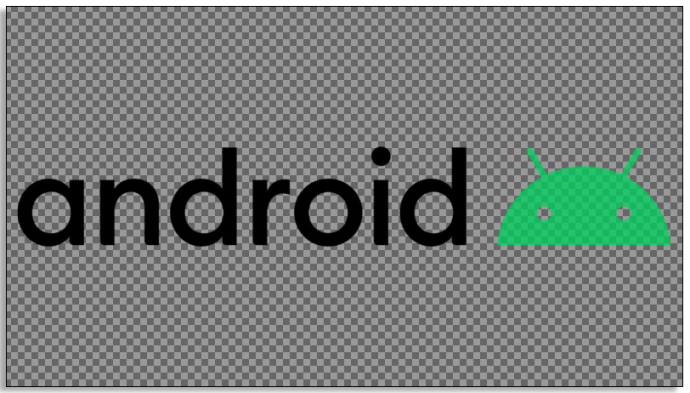
- Sélectionnez les couleurs d'arrière-plan avec l'outil Sélecteur de couleurs que vous choisirez dans le menu de gauche.
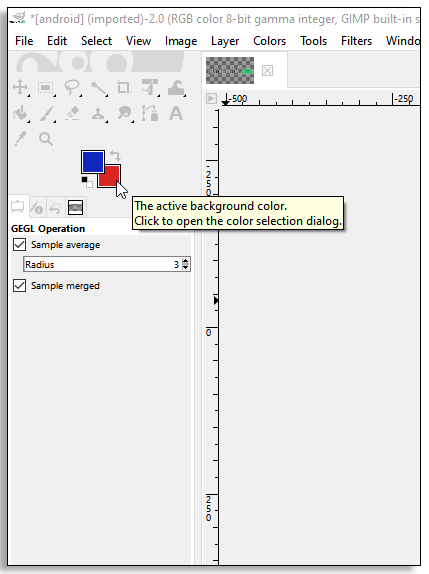
- Une fenêtre avec les couleurs d'arrière-plan sélectionnées apparaîtra. Faites glisser la couleur d'arrière-plan existante de cette fenêtre contextuelle vers le plug-in Color to Alpha. Si cela ne fonctionne pas pour vous, faites un clic droit sur le champ de couleur dans la fenêtre Color to Alpha et cliquez sur Premier plan.
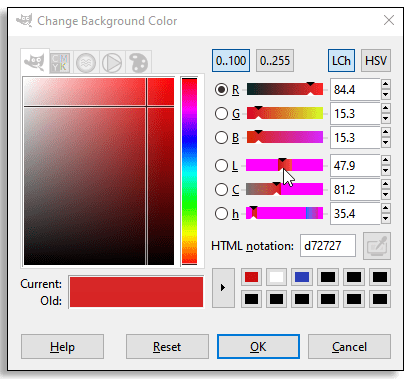
- Une fois que la couleur du plug-in est celle que vous essayez de remplacer, sélectionnez OK. Les modifications s'appliqueront et vous ne devriez plus voir l'ancienne couleur d'arrière-plan.
- Sélectionnez Nouveau calque dans le menu Calque de la barre des tâches et choisissez une nouvelle couleur.
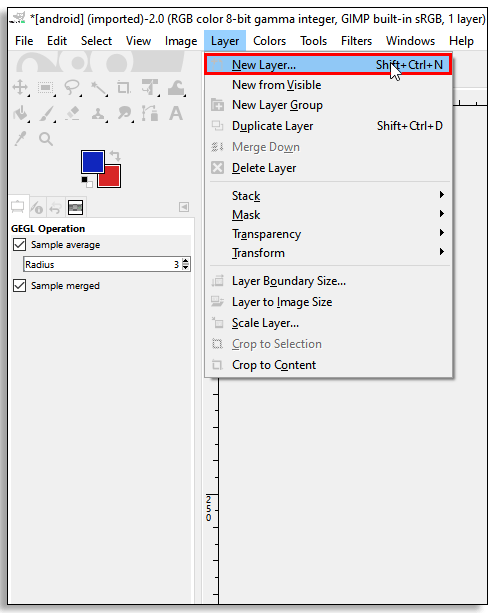
- Cliquez sur Lower Layer, et c'est tout! La nouvelle couleur d'arrière-plan devrait être à sa place maintenant.
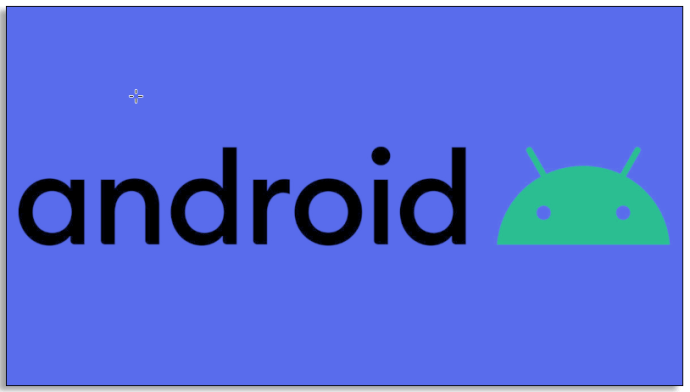
L'outil de sélection de premier plan
La méthode suivante fonctionne tout aussi bien, surtout s'il y a une ligne claire entre l'objet et l'arrière-plan.
- Ouvrez l'image souhaitée, puis cliquez avec le bouton droit sur le calque.
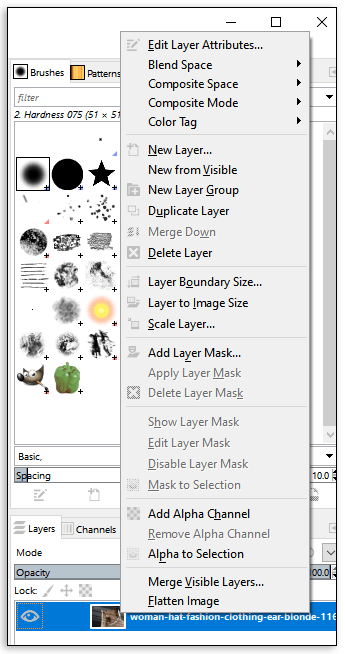
- Choisissez Ajouter un canal Alpha.
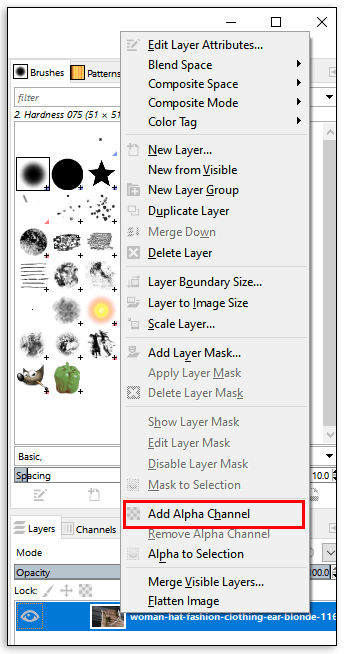
- Dans ce menu, choisissez l'outil de sélection de premier plan.
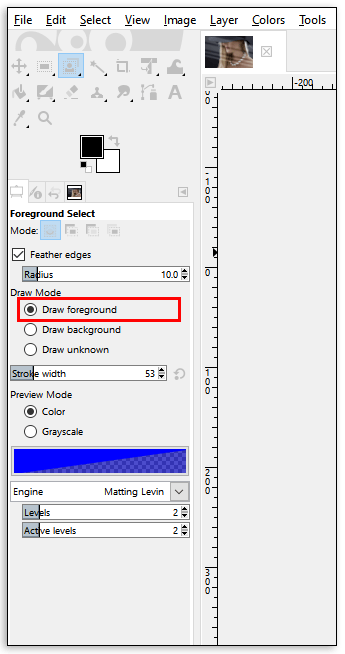
- Dans cette étape, vous n'avez pas besoin d'une grande précision. Vous n'avez qu'à délimiter grossièrement l'objet de premier plan, mais assurez-vous de vous rapprocher le plus possible des bordures.

- Appuyez sur Entrée.
- Choisissez la taille du pinceau et peignez l'objet au premier plan, mais interrompez la ligne. Inclure toutes les couleurs et nuances contenues dans l'image.
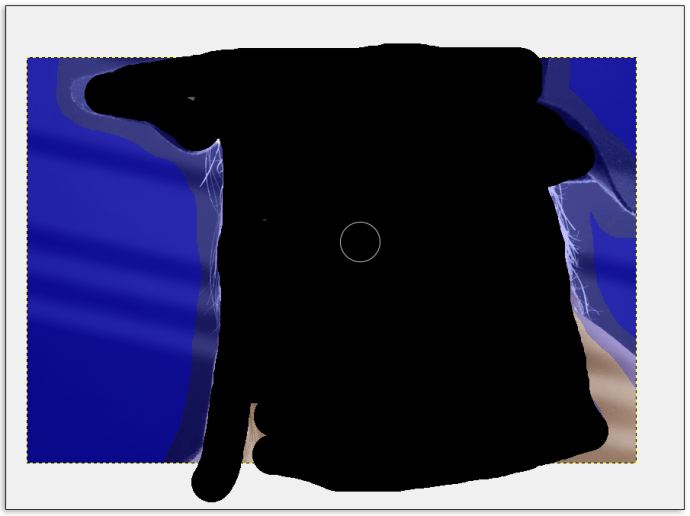
- Appuyez sur Entrée.
- Le programme sélectionnera maintenant uniquement la partie d'arrière-plan de l'image. Utilisez l'outil de sélection libre pour tracer des lignes plus précises autour de l'objet de premier plan. Lors de l'ajout ou de la suppression de parties de l'image, n'oubliez pas de définir Mode sur Ajouter ou soustraire de la sélection actuelle. (Votre sélection actuelle est l'arrière-plan)
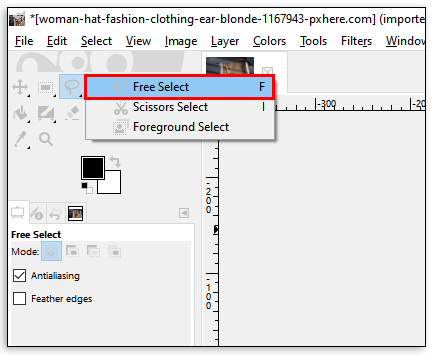
- Appuyez sur Supprimer pour supprimer l'arrière-plan actuel.

- Ajoutez un nouveau calque et placez-le sous celui du premier plan.
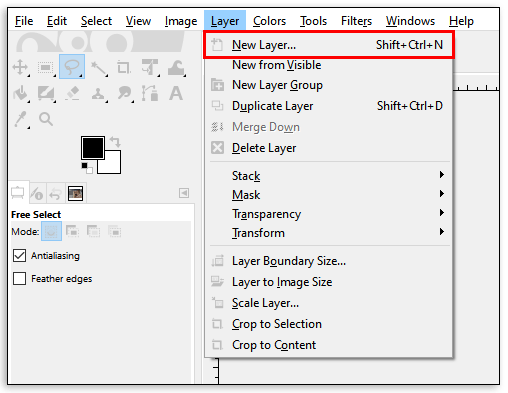
L'outil flou
Il s'agit d'un autre outil qui peut vous aider à remplacer un arrière-plan unicolore par une nouvelle couleur. Pour ce faire, suivez simplement les étapes décrites ci-dessous.
- Ouvrez l'image souhaitée dans GIMP et recherchez l'outil Fuzzy dans le menu Outils à gauche.
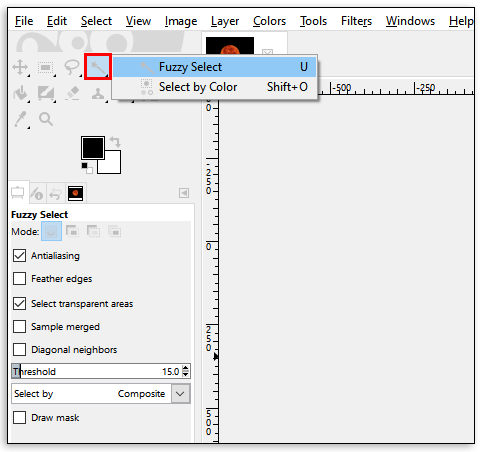
- Vous pouvez également opter pour Sélectionner par couleur et sélectionner la couleur de fond en cliquant dessus.
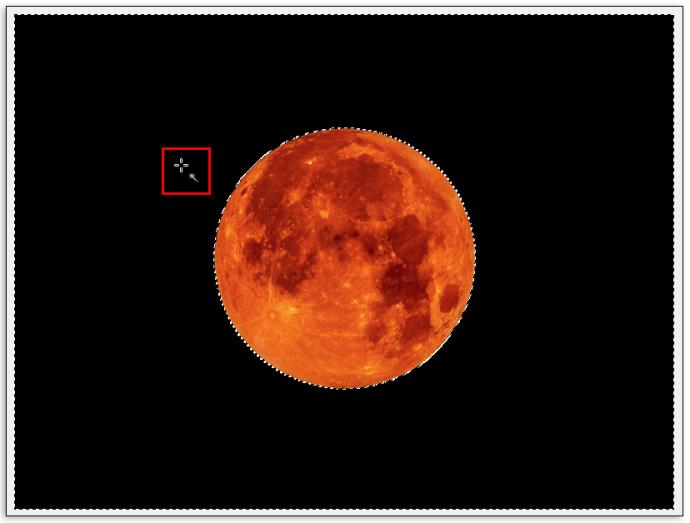
- Une fois la couleur d'arrière-plan sélectionnée, appuyez sur Supprimer sur votre clavier ou choisissez Effacer dans le menu Edition de la barre des tâches.
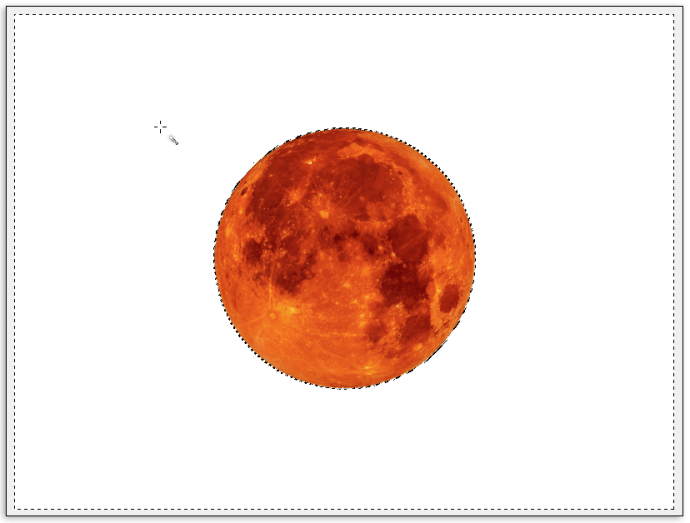
- Votre photo aura désormais un fond transparent et vous serez libre de la remplir avec tout ce que vous voulez. Cela peut être une couleur unie ou même une autre image.
- Si vous souhaitez uniquement remplacer l'ancienne couleur par une nouvelle, choisissez l'outil Remplissage du seau dans le panneau et sélectionnez une nouvelle couleur.
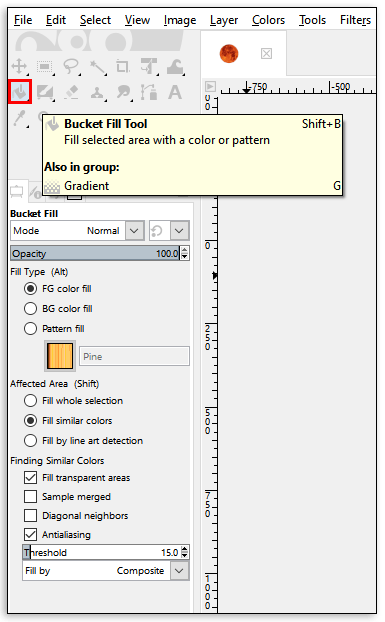
- Colorez le fond avec la nouvelle teinte en cliquant dessus. N'oubliez pas d'enregistrer la nouvelle image !
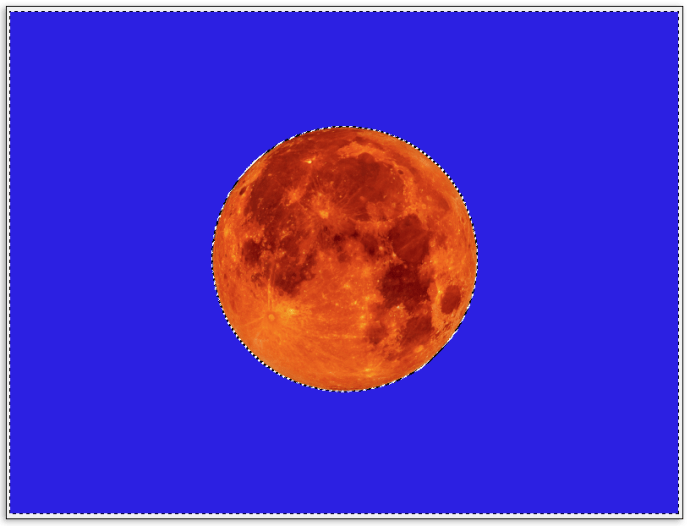
Ces méthodes fonctionnent dans toutes les versions de GIMP. Si vous ne parvenez pas à en utiliser un, essayez-en un autre. Si vous rencontrez des problèmes, vous devrez peut-être mettre à niveau votre version de GIMP vers une version plus récente - cela peut éliminer les bogues potentiels.
Comment changer la couleur d'arrière-plan en transparent dans GIMP
Avez-vous besoin de rendre l'arrière-plan transparent ? Vous pouvez également le faire avec GIMP. Suivez ces instructions pour savoir comment le faire avec l'outil Chemin.
- Cela commence par l'ajout d'un canal alpha, comme indiqué dans la section ci-dessus : faites un clic droit sur le calque, puis choisissez Ajouter un canal alpha.
- Sélectionnez l'outil Chemin dans le panneau de gauche.
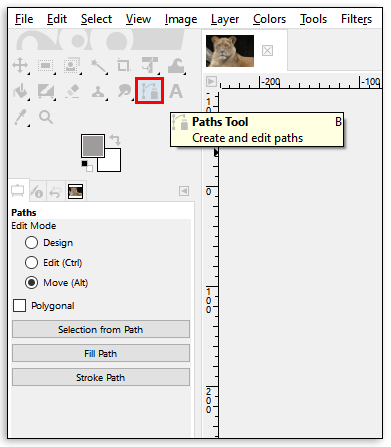
- Décrivez manuellement l'objet de premier plan que vous souhaitez conserver. Le contour fonctionnera mieux si vous gardez la ligne un peu à l'intérieur de la ligne principale.
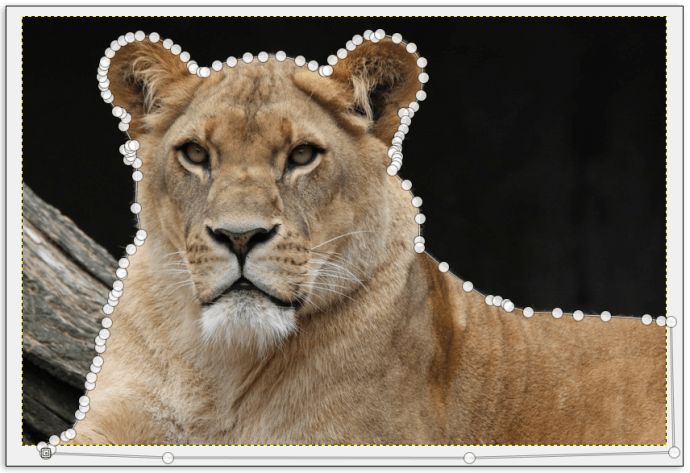
- Si vous faites une erreur, utilisez CTRL+Z ou CMD+Z pour annuler le dernier mouvement.
- Lorsque vous revenez à votre premier point, appuyez sur Entrée. Cela sélectionnera l'objet décrit.
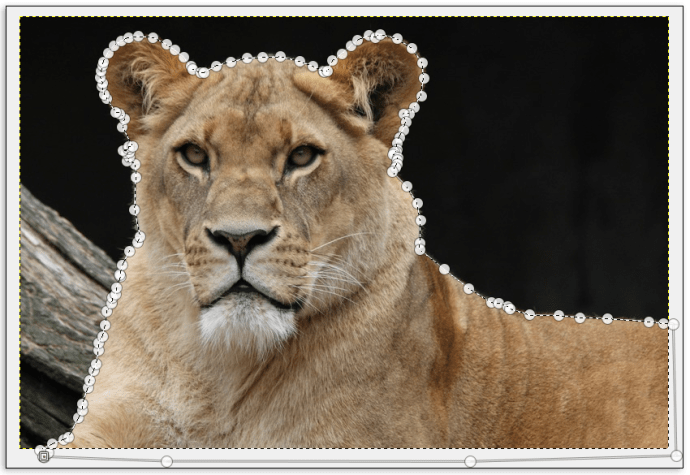
- Accédez à la barre des tâches et cliquez sur Sélectionner.
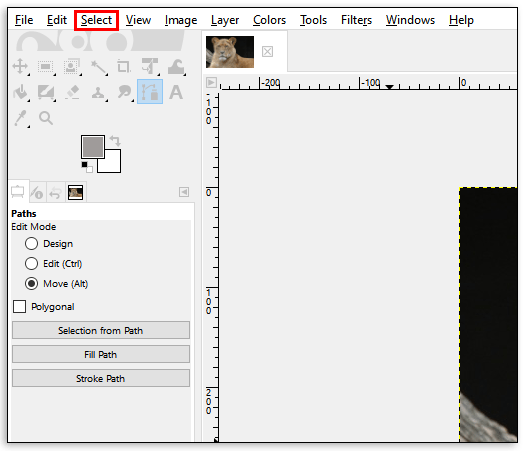
- Choisissez Inverser dans le menu déroulant.
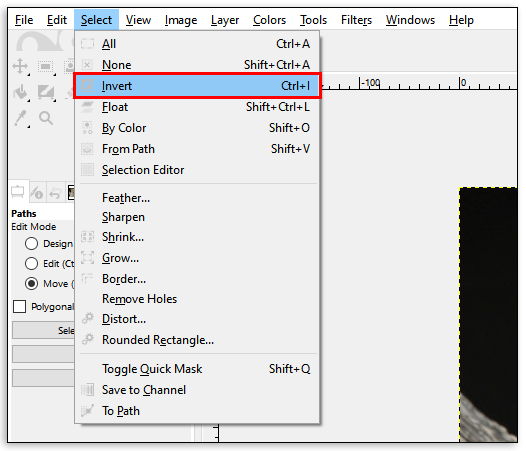
- Maintenant que votre arrière-plan est sélectionné, appuyez sur Supprimer sur le clavier et il sera supprimé.
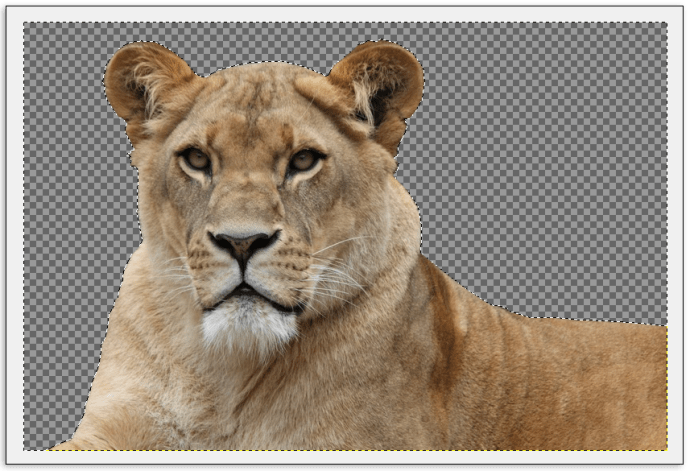
Dans les sections ci-dessous, vous verrez plus de façons de changer la couleur d'arrière-plan en transparent. Cela revient généralement à ne pas effectuer la dernière étape, à ajouter un nouveau calque et à le configurer comme arrière-plan.
Comment supprimer la couleur d'arrière-plan dans GIMP
Quand on y pense, il existe plusieurs façons de supprimer un arrière-plan dans GIMP. A vous de choisir ce qui vous convient le mieux. Vous pouvez utiliser l'une des méthodes décrites précédemment pour éliminer la couleur d'arrière-plan et ne pas la remplacer par une nouvelle, nous ne répéterons donc pas les instructions ci-dessus. Au lieu de cela, nous expliquerons l'outil de sélection de ciseaux, que vous pouvez utiliser dans le même but.
- En cliquant avec le bouton droit sur le calque, ajoutez un canal Alpha à votre photo.
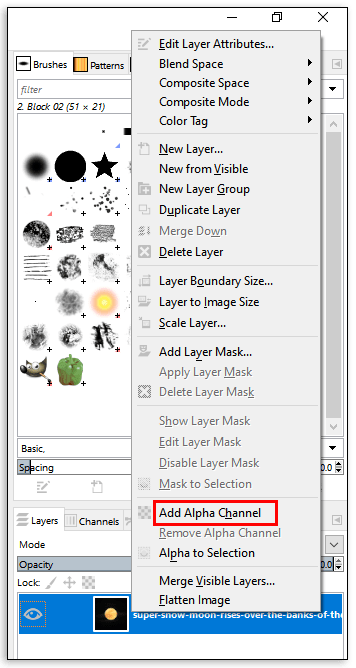
- Choisissez l'outil de sélection de ciseaux. Dans les options de l'outil, sélectionnez la limite interactive.
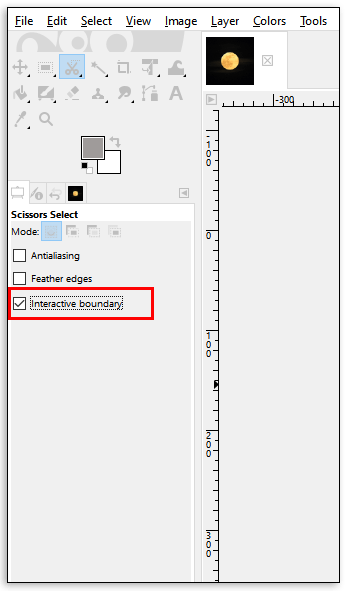
- Déposez des points d'ancrage sur votre image en cliquant et en relâchant votre souris. Déposez les points sur le bord de l'objet de premier plan sur l'image. Vous le ferez correctement si vous déplacez la souris le long de la ligne entre l'objet et l'arrière-plan. Vous verrez apparaître une ligne reliant les points.
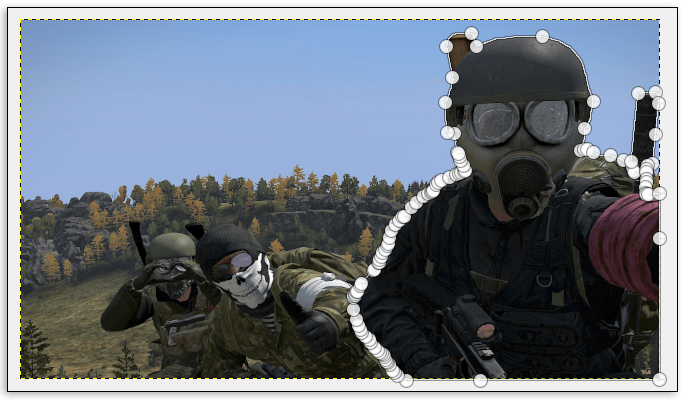
- Assurez-vous que la ligne s'aligne correctement sur le bord de l'objet au premier plan. Utilisez autant de points d'ancrage que nécessaire. Si vous utilisez des espaces plus longs entre les points, les lignes peuvent ne pas s'aligner correctement, il est donc préférable de les garder courtes.
- Après avoir sélectionné tout l'objet de premier plan, appuyez sur Entrée.
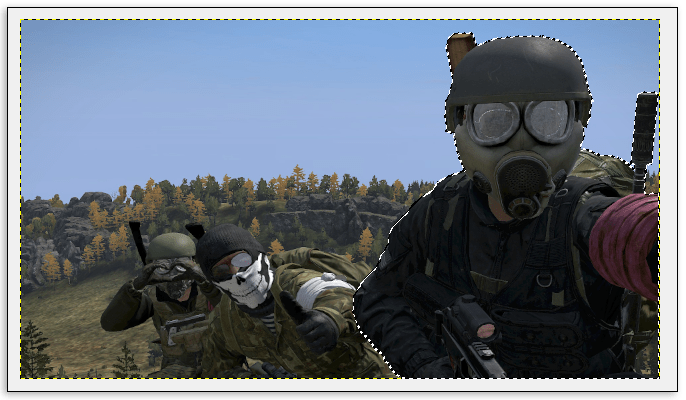
- Utilisez les commandes du clavier, CTRL + I ou CMD + I, pour sélectionner l'arrière-plan de votre image et appuyez sur Supprimer pour le supprimer.
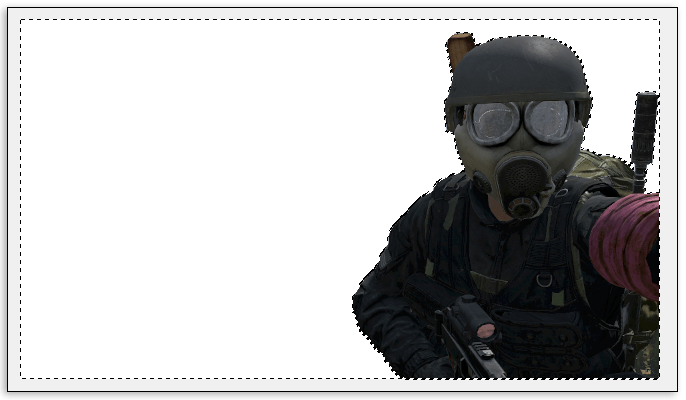
Remarque : vous pouvez utiliser l'outil Plume et faire la même chose qu'avec les ciseaux.
Supprimer le fond blanc
Cependant, si vous souhaitez supprimer le fond blanc, il existe un autre moyen :
- Ouvrez une image avec un fond blanc.

- Cliquez sur Calque, puis choisissez Transparence, où vous cliquerez sur Ajouter un canal Alpha.
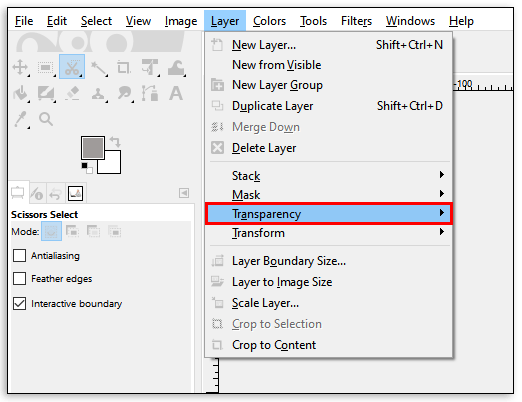
- Choisissez maintenant Couleurs, puis Couleurs en Alpha.
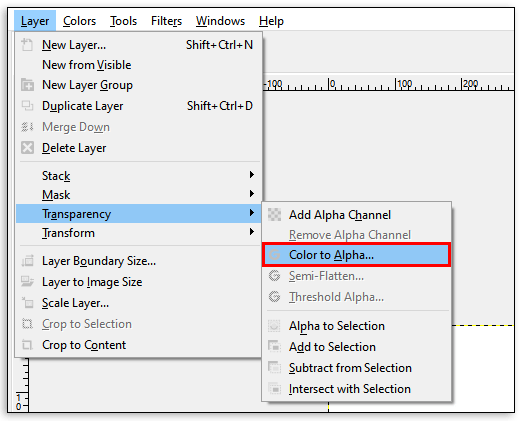
- Dans la nouvelle fenêtre de dialogue, sélectionnez le compte-gouttes puis le fond blanc.
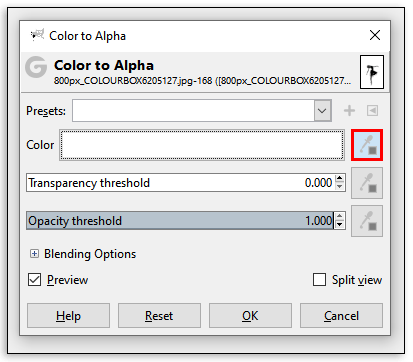
- Si la frontière entre l'objet et l'arrière-plan est nette, cette étape peut suffire à rendre l'arrière-plan transparent.
- S'il a besoin d'être affiné, localisez le seuil de transparence et cliquez sur le compte-gouttes à côté.
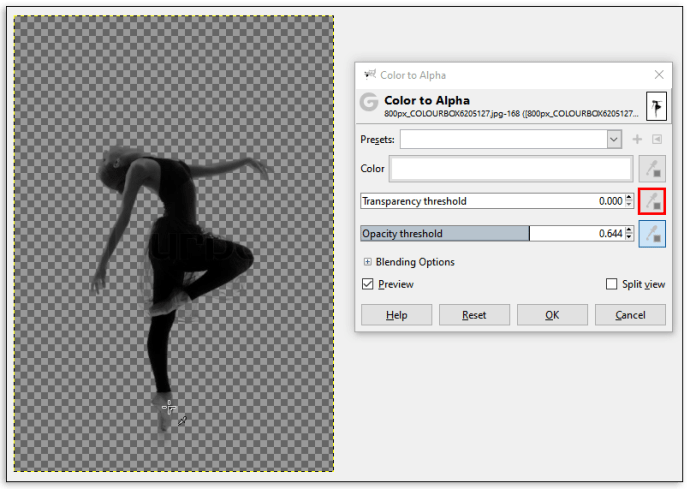
- Sélectionnez le point le plus sombre de l'arrière-plan que vous souhaitez supprimer. C'est utile pour supprimer les ombres.
- La dernière étape consiste à trouver le seuil d'opacité et à cliquer sur le compte-gouttes à côté, après quoi vous devez cliquer sur les points les plus clairs de l'objet au premier plan. De cette façon, vous vous assurerez de ne supprimer que l'arrière-plan.
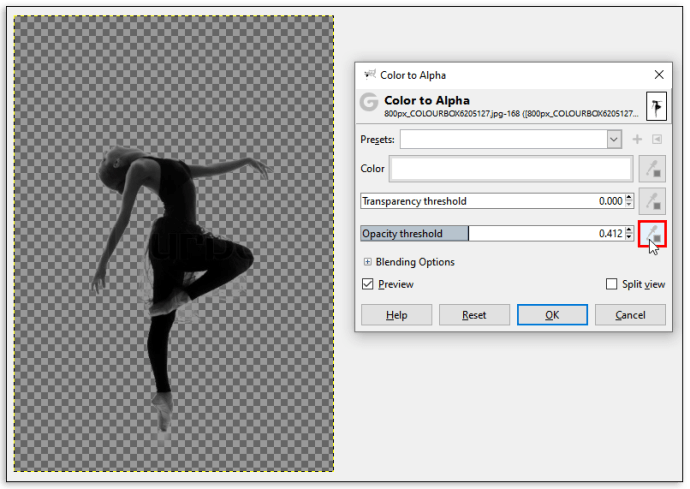
- Une fois terminé, sélectionnez OK.
Sachez que vous pouvez utiliser cette méthode pour modifier la couleur d'arrière-plan de l'image. Après la dernière étape, créez un nouveau calque. Cliquez sur l'outil de remplissage de seau et choisissez une nouvelle couleur. Assurez-vous de le placer sous la couleur d'origine, et c'est tout.
Comment changer la couleur d'arrière-plan du calque dans GIMP
La plupart des images dans GIMP ont plusieurs calques, en fonction du nombre d'éléments présents sur la photo. C'est pourquoi vous devez effectuer cette dernière étape lorsque vous modifiez la couleur d'arrière-plan : placez le calque d'arrière-plan sous l'objet de premier plan.
Lorsque vous modifiez la couleur d'arrière-plan ou ajoutez une image comme arrière-plan, vous commencez généralement par ajouter un canal alpha, qui indique la transparence d'un calque. Si la valeur alpha d'un pixel est élevée, les couleurs en dessous seront moins visibles. S'il est bas, vous pourrez voir les couleurs sous cette couche.
Supposons que vous souhaitiez modifier la couleur d'arrière-plan du calque dans GIMP. Dans ce cas, vous pouvez utiliser l'une des méthodes décrites dans cet article et terminer les étapes en créant un nouveau calque et en choisissant une couleur appropriée.
Comment ajouter un arrière-plan dans GIMP
L'ajout de l'arrière-plan fonctionne de la même manière que la modification de sa couleur. En créant un nouveau calque, vous pouvez choisir d'en faire une couleur unie ou une autre image.
Voici trois façons de créer un nouveau calque :
- Vous pouvez cliquer sur l'onglet Couche dans la barre des tâches en haut. Dans le menu déroulant, choisissez Nouveau calque. Dans la fenêtre contextuelle, définissez les paramètres du nouveau calque et enregistrez vos ajustements.
- Utilisez un raccourci : CTRL + V ou cliquez sur Modifier dans la barre des tâches puis sur Coller pour créer une sélection flottante. Il s'agit d'un calque temporaire que vous pouvez attacher à un calque existant ou en faire un calque ordinaire. Si vous souhaitez ancrer le calque à celui que vous avez déjà, cliquez sur Calque puis sur Ancrer le calque.
- Vous pouvez également utiliser l'option Dupliquer le calque dans l'onglet Calque. Cela créera une copie du calque actuellement sélectionné, juste au-dessus de l'original.
Si vous avez déjà supprimé l'arrière-plan de votre image, ajoutez-en un nouveau en créant un nouveau calque et en l'ajoutant sous le calque de premier plan. Ensuite, vous pouvez choisir l'outil de remplissage de seau (ou Maj + B) pour le colorer.
Comment recolorer une photo dans GIMP
L'arrière-plan n'est pas la seule chose que vous pouvez modifier dans GIMP. Le programme vous permet également de recolorer n'importe quoi sur la photo de différentes manières. Il vous suffit de vous assurer que vous avez sélectionné le bon objet et le calque correspondant. Après avoir choisi l'élément que vous souhaitez recolorer, utilisez l'option Couleur en alpha pour rendre l'objet transparent d'abord, puis sélectionnez la couleur souhaitée.
Si la couleur d'origine n'est pas trop différente de ce que vous voulez, cliquez sur Couleurs et modifiez les options Teinte, Saturation ou Luminosité pour obtenir la nuance souhaitée.
Amusez-vous avec GIMP
Avec autant d'options, il n'y a plus qu'une chose à faire. Choisissez la méthode que vous trouvez la plus adaptée à vos besoins et amusez-vous à créer de la magie dans GIMP. Vous pouvez rapidement tester toutes vos idées et changer de couleur jusqu'à ce que vous en trouviez une parfaite. Sans oublier que changer les couleurs de l'arrière-plan et des objets est pratique car cela peut vous faire gagner du temps.
Avez-vous déjà essayé l'une de ces méthodes ? Lequel vous convient le mieux ? Faites-nous savoir dans la section commentaires ci-dessous.