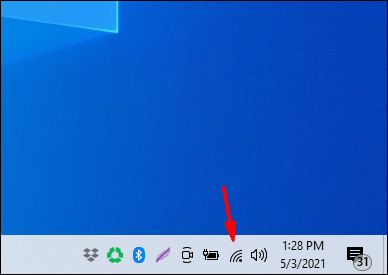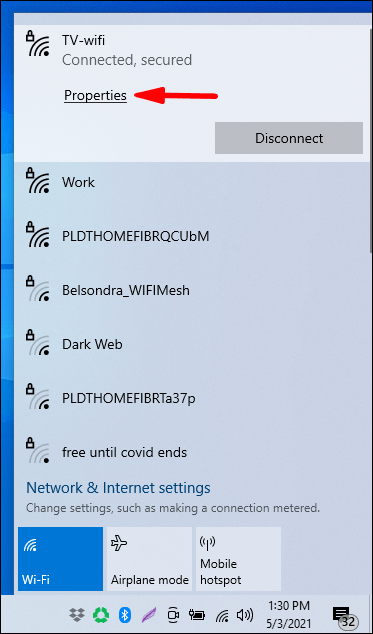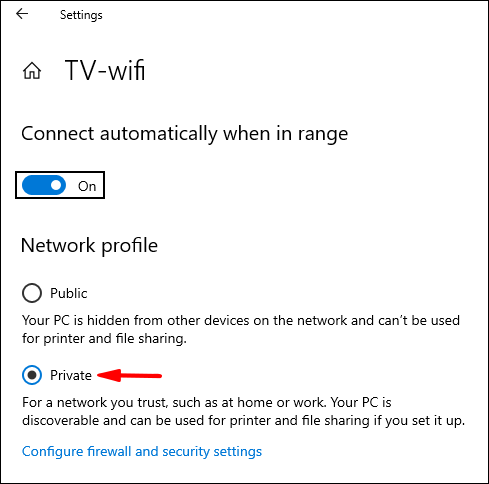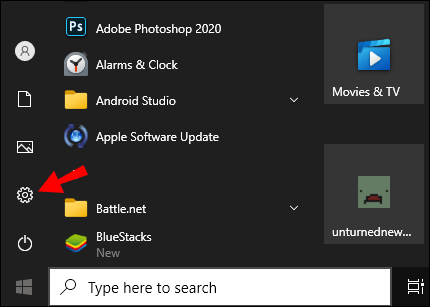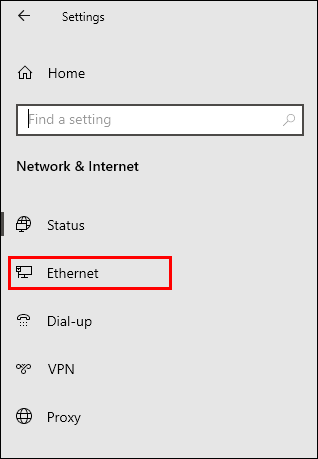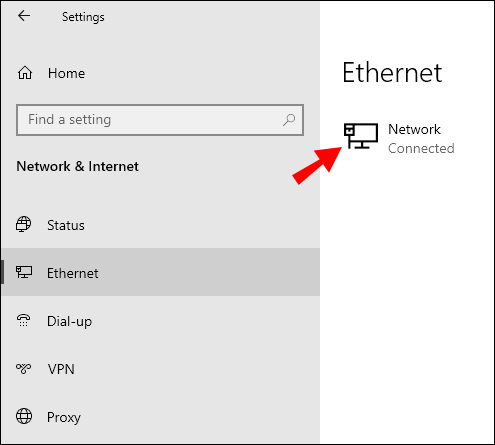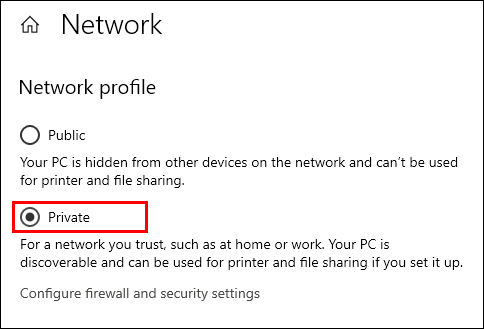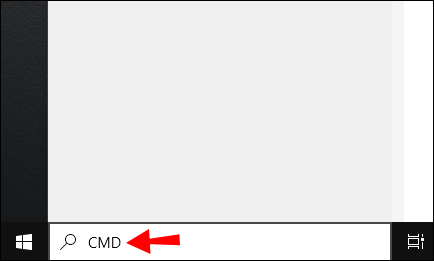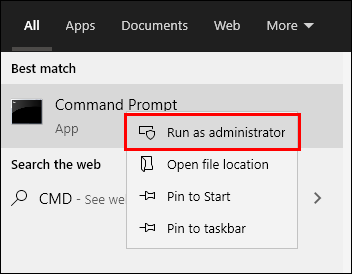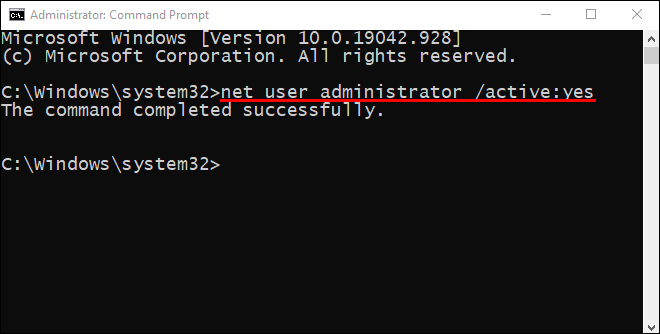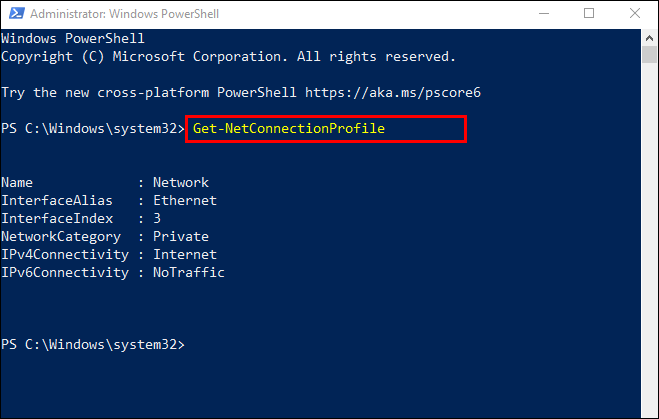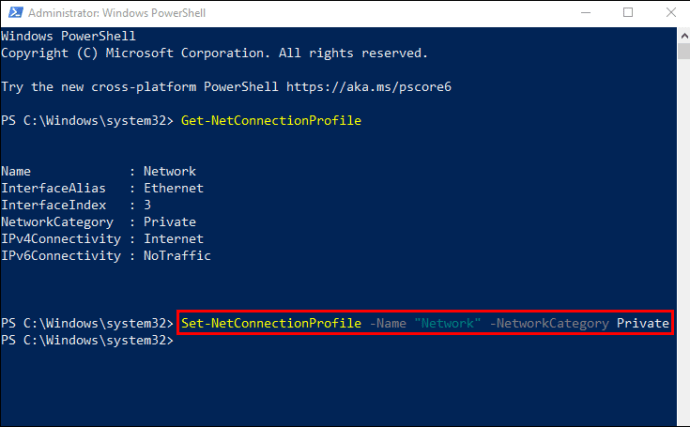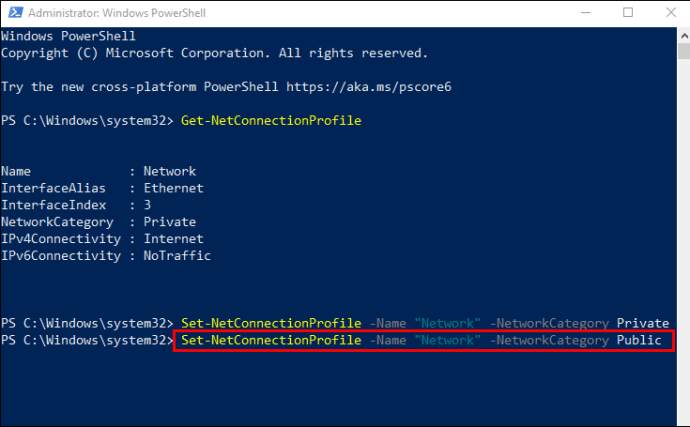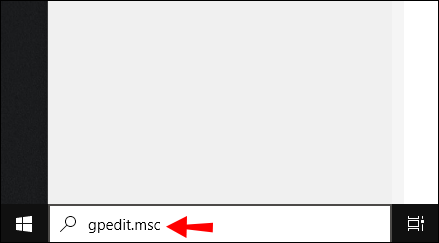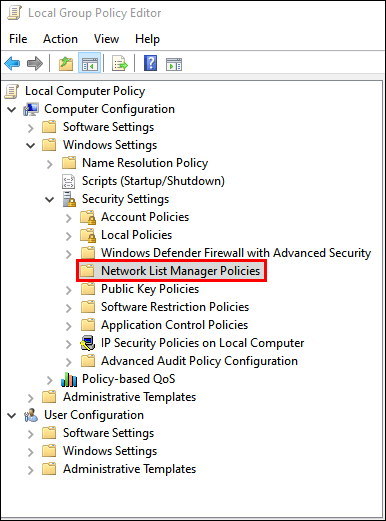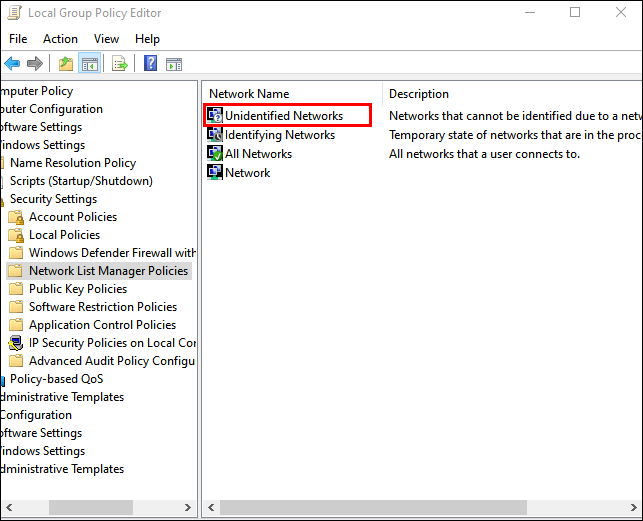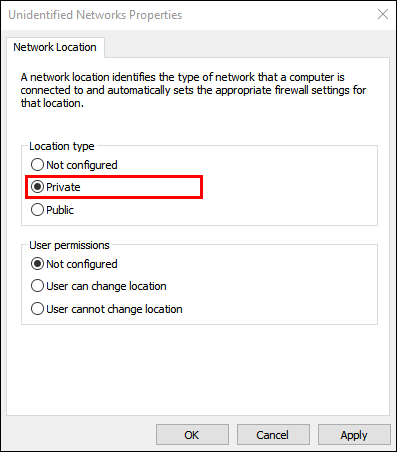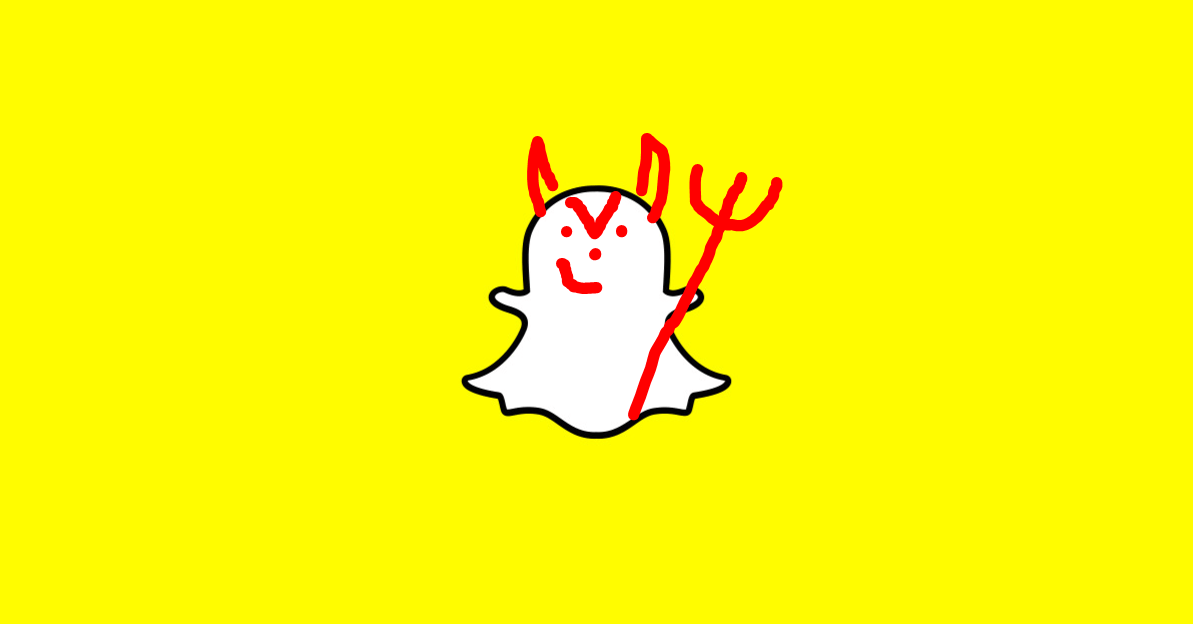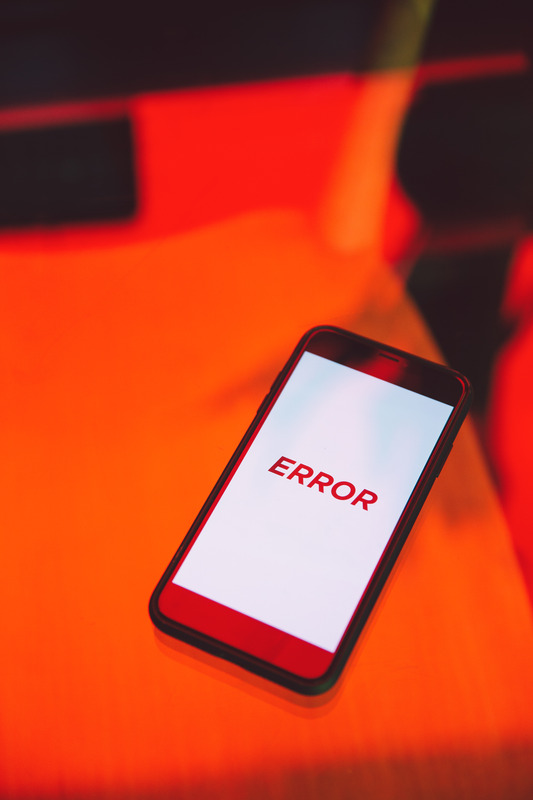Comment changer un réseau Wi-Fi de public à privé dans Windows 10
Si vous souhaitez sécuriser votre réseau domestique ou professionnel en modifiant votre paramètre de connexion réseau sans fil en privé, cet article vous montrera comment procéder dans Windows 10.
De plus, nous verrons comment modifier le paramètre sur un réseau câblé et utiliser les méthodes PowerShell et Registry Editor. Notre section FAQ comprend des conseils sur la façon la plus simple de sécuriser votre connexion Internet.
Passer du réseau public au réseau privé à l'aide des paramètres Wi-Fi
Pour faire passer votre réseau de public à privé à l'aide des paramètres Wi-Fi :
- Cliquez sur l'icône du réseau Wi-Fi, située à l'extrême droite de la barre des tâches.
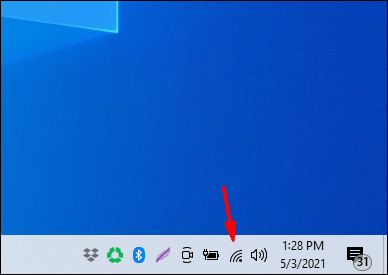
- Sélectionnez « Propriétés » sous le réseau Wi-Fi auquel vous êtes connecté.
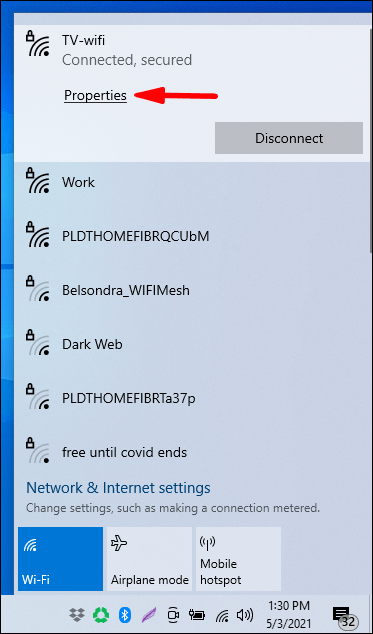
- Dans "Profil réseau", sélectionnez "Privé".
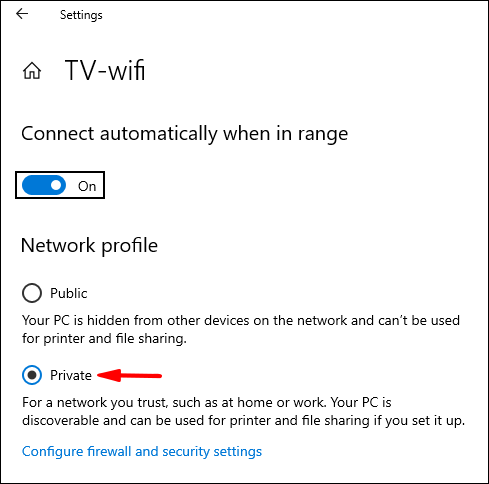
Passer du réseau public au réseau privé à l'aide des paramètres LAN Ethernet
Pour changer votre réseau de public à privé à l'aide des paramètres Ethernet Lan :
- Ouvrez "Paramètres" dans le menu Démarrer.
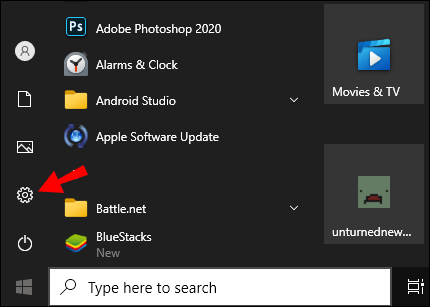
- Sélectionnez l'option "Paramètres réseau et Internet".
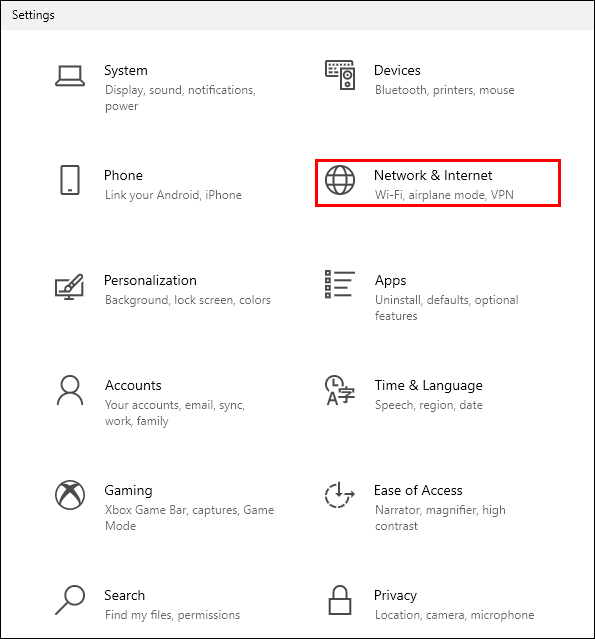
- Sélectionnez « Ethernet ».
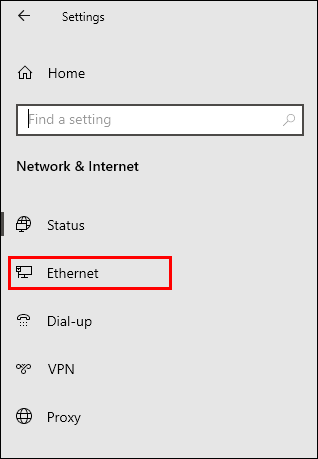
- Cliquez sur le nom de votre connexion.
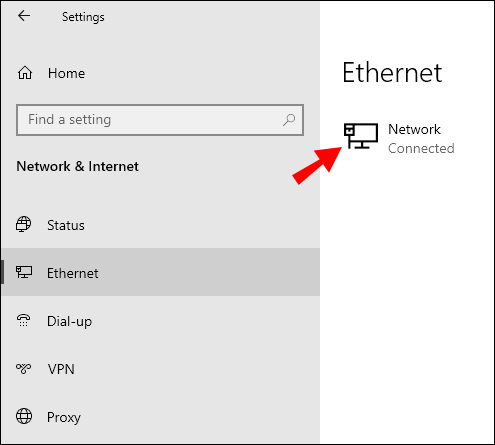
- Sélectionnez « Privé ».
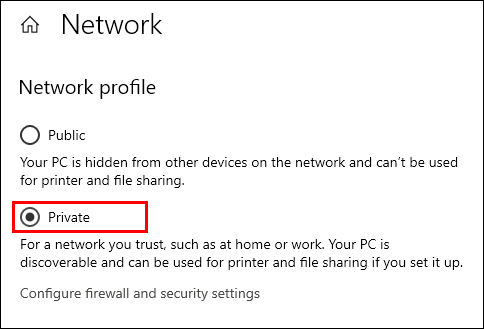
Passer du réseau public au privé à l'aide de Regedit
Pour changer votre emplacement réseau de public à privé à l'aide de l'Éditeur du Registre :
- Pour lancer une boîte d'exécution, appuyez sur "Windows + R".
- Taper "
regedit' puis entrez.
- Dans le volet gauche de l'Éditeur du Registre, accédez à la clé suivante :
HKEY_LOCAL_MACHINE\SOFTWARE\Microsoft\Windows NT\CurrentVersion\NetworkList\Profiles
- Dans le volet de gauche, développez la touche « Profils ».

- Cliquez sur les sous-clés pour trouver le "ProfileName" qui correspond au nom de votre connexion réseau actuelle.

- Une fois que vous avez trouvé la bonne sous-clé, dans le volet de droite, double-cliquez sur la « Catégorie » et modifiez le « DWORD » comme suit :
Public : 0, Privé : 1, Domaine : 2.
- Pour appliquer le nouvel emplacement réseau, redémarrez votre ordinateur.
Passer du réseau public au privé à l'aide de PowerShell
Pour modifier vos paramètres réseau de public à privé à l'aide de PowerShell, activez d'abord l'accès administrateur :
- Cliquez sur "Démarrer", puis tapez "CMD".
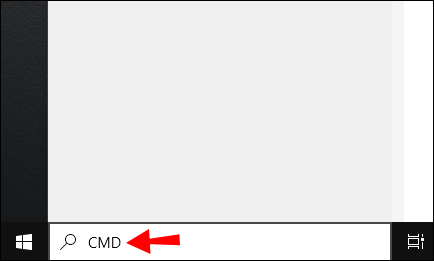
- Faites un clic droit sur "Invite de commandes", puis sélectionnez "Exécuter en tant qu'administrateur".
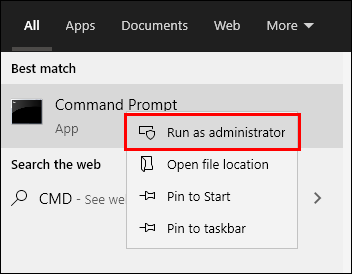
- Pour accorder des droits d'administrateur, vous pouvez être invité à saisir le nom d'utilisateur et le mot de passe de l'administrateur.
- Taper:
net user administrateur /actif : oui, puis appuyez sur "Entrée".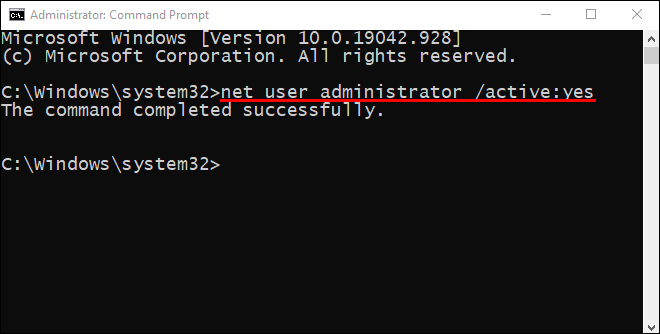
Lancez maintenant PowerShell, puis :
- Pour lister le nom et les propriétés de la connexion réseau actuelle, collez ou tapez la commande suivante, puis appuyez sur « Entrée : »
Get-NetConnectionProfile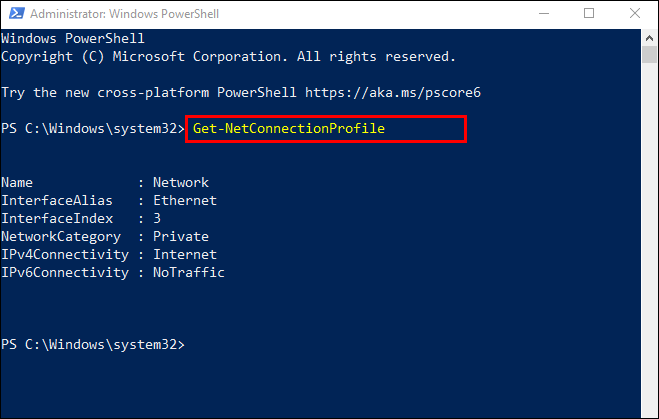
- Pour changer votre emplacement réseau de public à privé, tapez la commande suivante en remplaçant "NetworkName" par le nom de votre réseau :
Set-NetConnectionProfile -Name "NetworkName" -NetworkCategory Private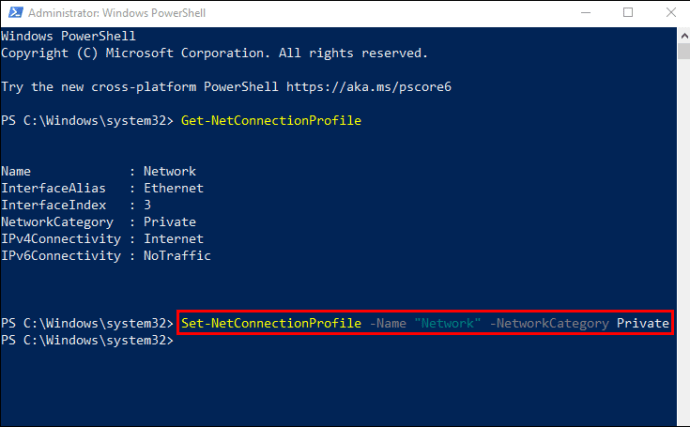
- Pour rendre votre emplacement réseau public :
Set-NetConnectionProfile -Name "NetworkName" -NetworkCategory Public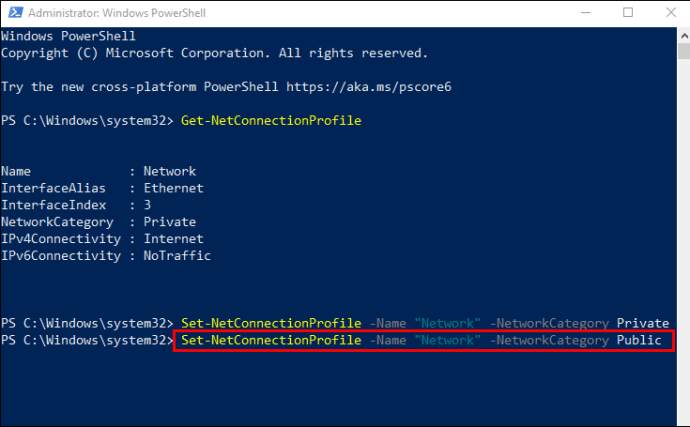
- Pour rendre votre emplacement réseau public :
Passer du réseau public au réseau privé à l'aide du registre
Noter: Une seule erreur dans l'Éditeur du Registre a le potentiel de casser un système entier, alors pensez à créer une sauvegarde à l'avance. Une fois que vous avez ouvert l'éditeur de registre, cliquez sur "Fichier"> "Exporter" pour enregistrer la sauvegarde dans un emplacement sécurisé. En cas de problème, vous pouvez importer la sauvegarde.
- Pour lancer une boîte d'exécution, appuyez sur "Windows + R".
- Taper "
regedit" puis entrez.
- Dans le volet gauche de l'Éditeur du Registre, accédez à la clé suivante :
HKEY_LOCAL_MACHINE\SOFTWARE\Microsoft\Windows NT\CurrentVersion\NetworkList\Profiles
- Dans le volet de gauche, développez la touche « Profils ».

- Cliquez sur les sous-clés pour trouver le "ProfileName" qui correspond au nom de votre connexion réseau actuelle.

- Une fois que vous avez trouvé la bonne sous-clé, dans le volet de droite, double-cliquez sur la « Catégorie » et modifiez le « DWORD » comme suit :

Public : 0, Privé : 1, Domaine : 2. - Pour appliquer le nouvel emplacement réseau, redémarrez votre ordinateur.
Passer du réseau public au privé à l'aide de l'éditeur de stratégie de groupe local
Passer d'un réseau public à un réseau privé à l'aide de l'éditeur de stratégie de groupe local :
- Accédez à l'éditeur de stratégie de groupe local en cliquant sur "Démarrer" puis tapez "
gpedit.msc” dans la zone Exécuter puis entrez.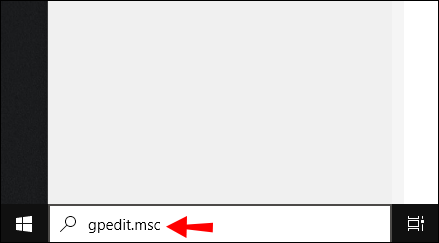
- Cliquer sur:
Configuration ordinateur\Paramètres Windows\Paramètres de sécurité\Stratégies du gestionnaire de liste réseau.
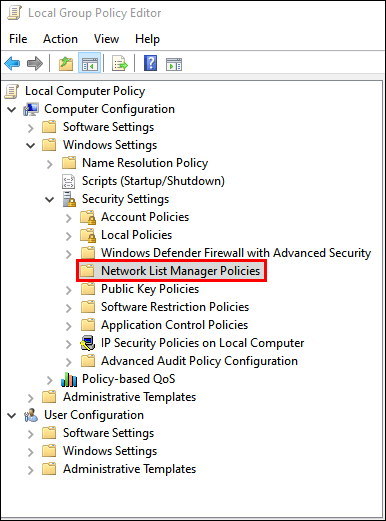
- Ensuite, double-cliquez sur "Réseaux non identifiés".
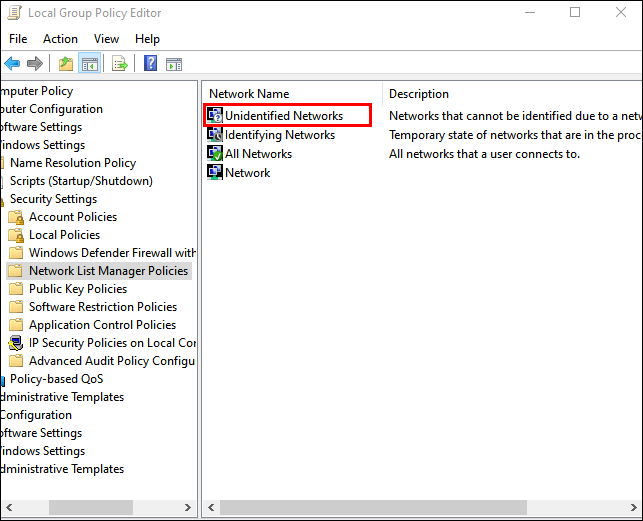
- Dans la case "Type d'emplacement", sélectionnez l'option "Privé".
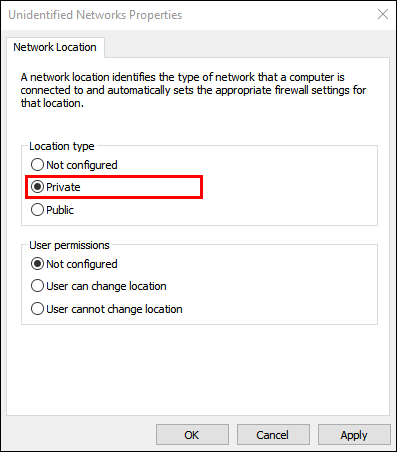
FAQ sur les réseaux privés et publics
Puis-je personnaliser mes paramètres de réseau public/privé ?
Pour personnaliser vos paramètres de réseau public et privé :
1. Cliquez sur « Démarrer » dans la barre des tâches.

2. Sélectionnez ensuite « Paramètres » > « Réseau et Internet.”
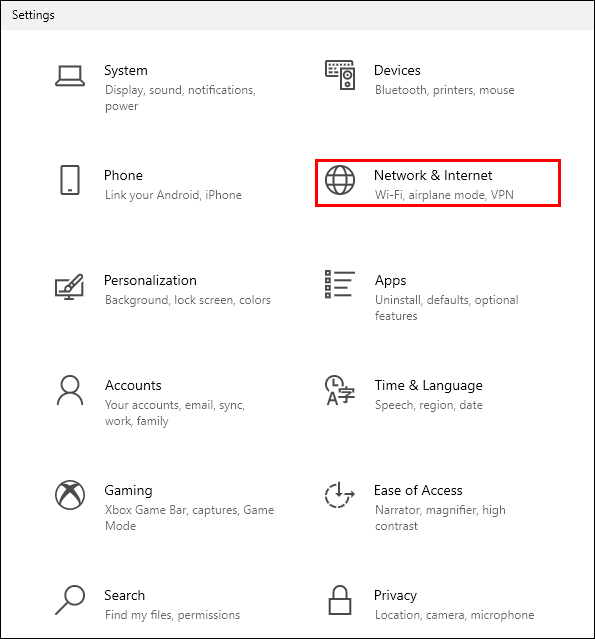
3. Sélectionnez « Options de partage », situé sous « Modifier vos paramètres réseau ».

4. Développez « Privé » ou « Public » et sélectionnez le bouton radio correspondant à vos options préférées, par exemple, désactiver le partage d'imprimante.

Pourquoi voudriez-vous que votre réseau soit public ?
Vous devez définir votre réseau sur « Public » pour vous connecter au Wi-Fi dans un lieu public, comme un café ou une bibliothèque. Pendant ce temps, même lorsque vous avez configuré un groupe résidentiel, votre ordinateur n'apparaîtra pas aux autres appareils et n'essaiera pas de découvrir d'autres appareils sur le réseau. Windows désactivera également la fonctionnalité de découverte de partage de fichiers.
Pourquoi voudriez-vous que votre réseau soit privé ?
La configuration de votre réseau sur Privé convient à un environnement réseau domestique ou professionnel, composé d'appareils de confiance auxquels vous devrez peut-être vous connecter. Les fonctionnalités de découverte sont activées et votre ordinateur est vu par les autres ordinateurs du réseau pour le partage de fichiers, de médias et d'autres fonctionnalités en réseau.
Puis-je changer le réseau en privé à l'aide du groupe résidentiel ?
Le groupe résidentiel n'a pas de fonctionnalité pour apporter des modifications à la connexion réseau.
Au cours du processus de configuration du groupe résidentiel, il peut vous être demandé de modifier les paramètres de confidentialité du réseau sur votre ordinateur. Selon la configuration de votre connexion Internet (câble sans fil ou Ethernet), cela peut être fait via les paramètres Wi-Fi ou l'option "Paramètres réseau et Internet".
Pour changer votre réseau en privé à l'aide des paramètres Wi-Fi :
1. Cliquez sur l'icône du réseau Wi-Fi, située à l'extrême droite de la barre des tâches.
2. Sélectionnez « Propriétés » sous le réseau Wi-Fi auquel vous êtes connecté.
3. Dans « Profil réseau », sélectionnez « Privé ».
Pour changer votre réseau en privé à l'aide des paramètres Ethernet Lan :
1. Ouvrez « Paramètres » dans le menu Démarrer.
2. Sélectionnez l'option « Paramètres réseau et Internet ».
3. Sélectionnez « Ethernet ».
4. Cliquez sur le nom de votre connexion.
5. Sélectionnez « Privé ».
Comment créer un groupe résidentiel sous Windows 10 ?
1. Tapez « groupe résidentiel » dans le champ de recherche de texte de la barre des tâches, puis cliquez sur « Groupe résidentiel ».
2. Cliquez sur « Créer un groupe résidentiel » puis « Suivant ».
3. Sélectionnez les appareils et bibliothèques que vous souhaitez partager avec le groupe résidentiel, puis « Suivant ».
4. Notez le mot de passe qui s'affiche sur votre écran ; cela permettra à d'autres PC d'accéder à votre groupe résidentiel.
5. Cliquez sur « Terminer ».
Pour ajouter d'autres ordinateurs à votre groupe résidentiel :
1. Tapez « groupe résidentiel » dans le champ de recherche de texte de la barre des tâches, puis cliquez sur « Groupe résidentiel ».
2. Cliquez sur « Rejoindre maintenant » puis sur « Suivant ».
3. Sélectionnez les appareils et bibliothèques que vous souhaitez partager, puis « Suivant ».
4. Saisissez le mot de passe du groupe résidentiel, puis « Suivant ».
5. Cliquez sur « Terminer ».
Pour partager un fichier ou des dossiers individuels :
1. Tapez « explorateur de fichiers » dans le champ de recherche de texte de la barre des tâches, puis sélectionnez « Explorateur de fichiers ».
2. Cliquez sur l'élément, puis sélectionnez l'option « Partager ».
3. Selon la configuration de votre ordinateur, s'il est connecté à un réseau et le type de réseau, sélectionnez une option dans le groupe « Partager avec » :
· Sélectionnez le compte d'une personne pour partager des éléments avec elle.
· Sélectionnez une option de groupe résidentiel à partager avec les membres de votre groupe résidentiel, par exemple les bibliothèques.
· Cliquez sur l'onglet « Partager », puis sur « Arrêter le partage » pour empêcher le partage d'un dossier ou d'un fichier.
· Cliquez sur l'onglet « Partager », puis « Vue du groupe résidentiel » ou « Groupe résidentiel (afficher et modifier) » pour modifier le niveau d'accès à un dossier ou un fichier.
· Sélectionnez « Partage avancé » pour partager un emplacement, par exemple un dossier système.
Pour partager/arrêter de partager votre imprimante :
1. Tapez « groupe résidentiel » dans le champ de texte de recherche de la barre des tâches, puis cliquez sur « Groupe résidentiel ».
2. Sélectionnez "Modifier ce que vous partagez avec le groupe résidentiel".
3. Cliquez sur "Partagé" ou "Non partagé" à côté de "Imprimantes et périphériques".
4. Puis "Terminer".
Comment puis-je sécuriser ma connexion Internet ?
Voici quatre éléments à prendre en compte pour empêcher les utilisateurs non autorisés d'accéder au Wi-Fi sur votre réseau domestique :
Renommez vos routeurs et réseaux
Une fois que vous avez configuré votre routeur pour la première fois et qu'il est opérationnel, modifiez le nom d'utilisateur et le mot de passe génériques qui l'accompagnent. Le nom d'utilisateur et les mots de passe fournis avec les routeurs sont des archives publiques, ce qui rend votre Wi-Fi facilement accessible s'il n'est pas modifié.
Utilisez des mots de passe forts
Renforcez vos mots de passe en :
· En faisant au moins 16 caractères.
· Ne pas utiliser d'informations personnelles ou d'expressions courantes.
· Utilisation d'un mélange de chiffres, de caractères spéciaux, de lettres majuscules et minuscules.
· S'assurer qu'il est unique ; ne réutilisez pas les mots de passe.
Gardez tout à jour
Chaque fois qu'une vulnérabilité est détectée, les fabricants de routeurs mettent à jour le micrologiciel du routeur. Pour rester protégé, définissez un rappel tous les mois pour vérifier que les paramètres de votre routeur sont à jour.
Activer le cryptage
Le cryptage de votre routeur est l'un des moyens les plus simples de sécuriser votre connexion Internet :
1. Recherchez les options de sécurité dans les paramètres de votre routeur.

2. Recherchez ensuite le paramètre personnel WPA2.
3. Si cette option n'existe pas, sélectionnez WPA Personal. Cependant, c'est le signe d'un routeur obsolète et vulnérable ; envisagez de mettre à jour vers un qui inclut le cryptage WPA2.

4. Définissez le type de cryptage sur « AES ».

5. Saisissez le mot de passe ou la clé réseau ; ce mot de passe est différent du mot de passe du routeur et sera utilisé pour connecter tous vos appareils à votre réseau Wi-Fi.

Sécurisation de votre réseau Wi-Fi
Windows 10 nous offre la possibilité de basculer nos paramètres de connexion Internet entre public pour accéder à Internet dans des lieux publics et privé pour une configuration à la maison ou au bureau. Le changement peut être effectué en utilisant une variété de méthodes.
Maintenant que vous savez comment faire passer votre réseau de public à privé, et d'autres moyens de renforcer la sécurité de votre connexion Internet ; quelle méthode avez-vous utilisée pour modifier le paramètre ; via les paramètres Wi-Fi/Ethernet Lan ou en utilisant les invites de commande ? Avez-vous utilisé d'autres pratiques pour un réseau domestique plus sécurisé ? S'il vous plaît laissez-nous savoir dans la section commentaires.