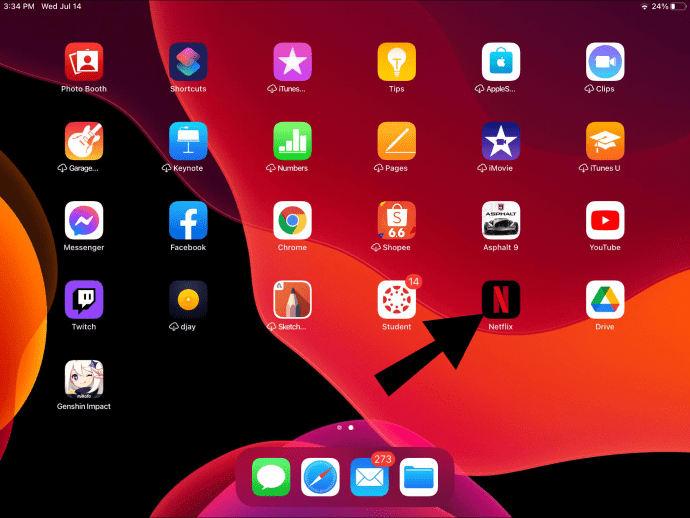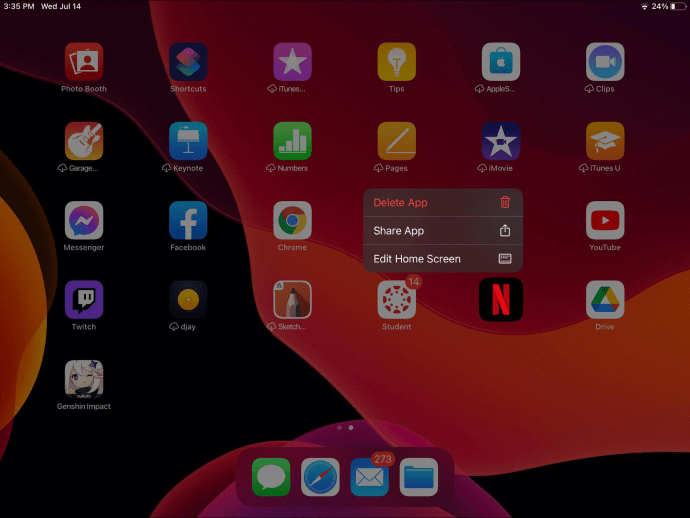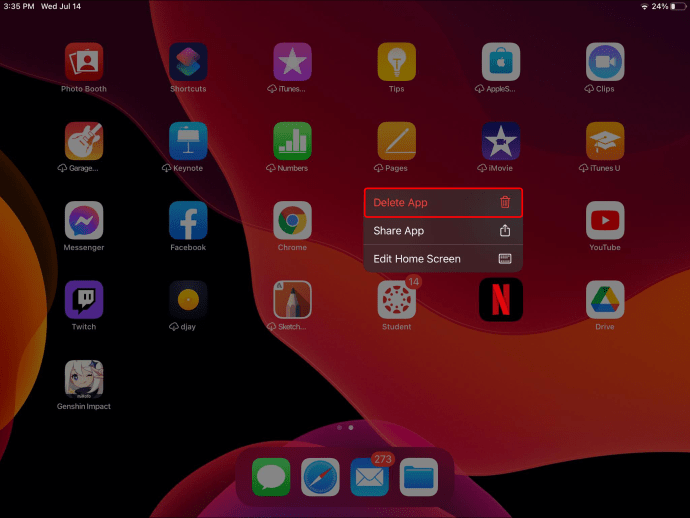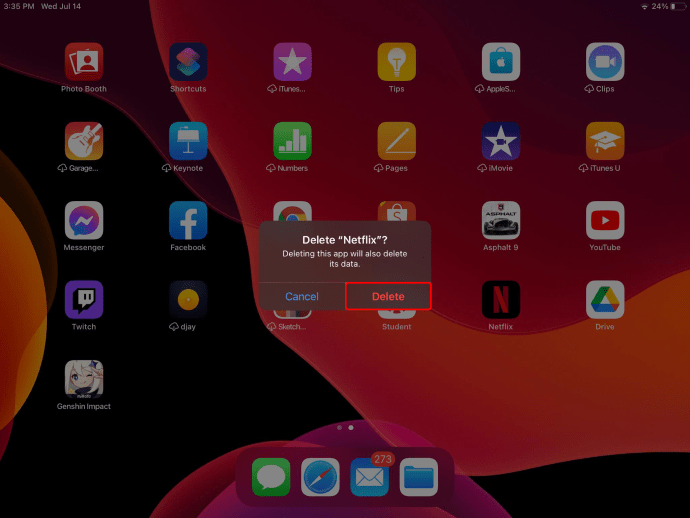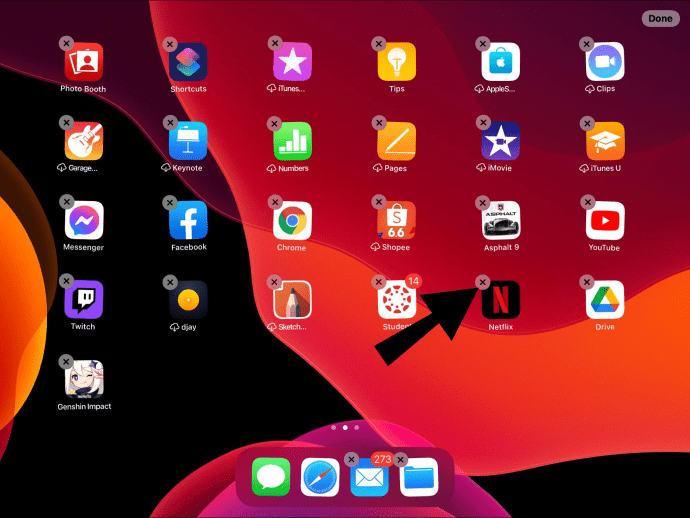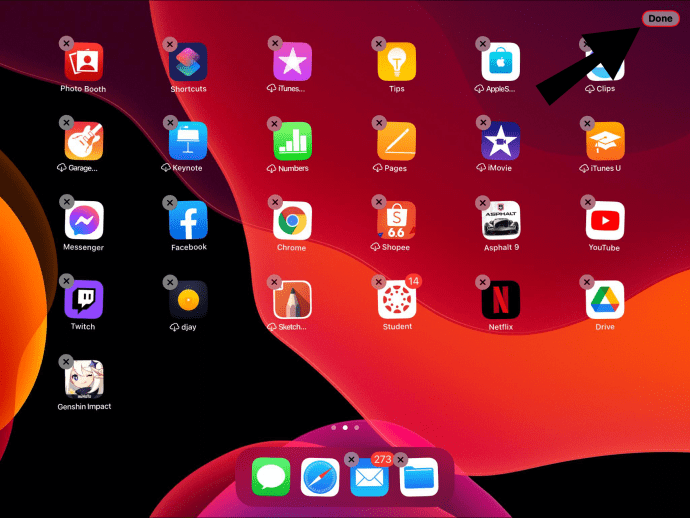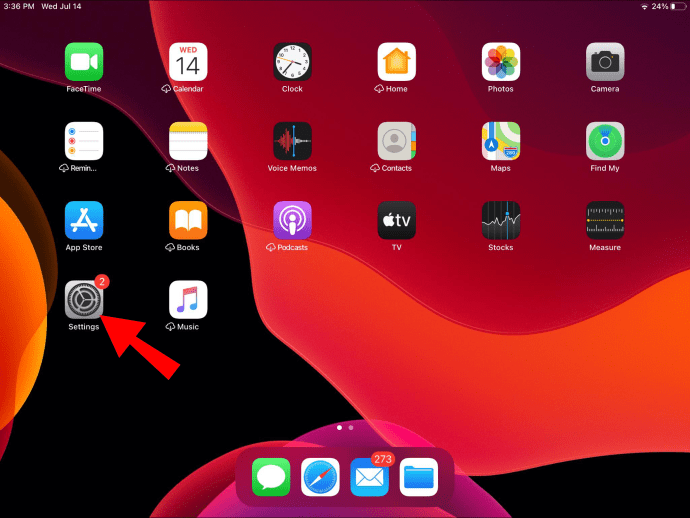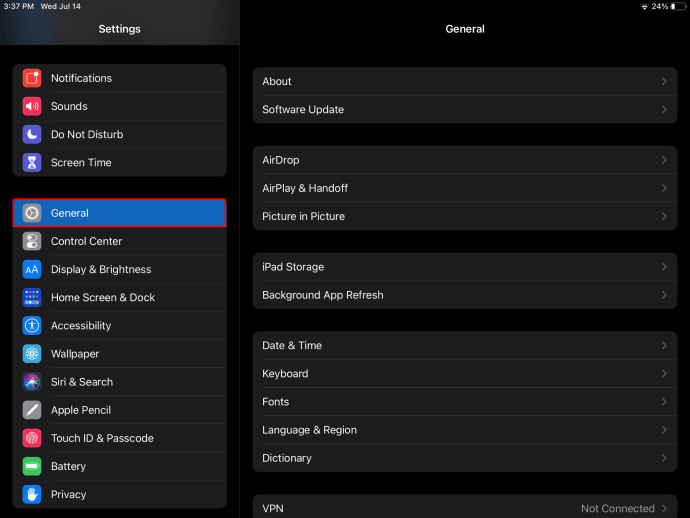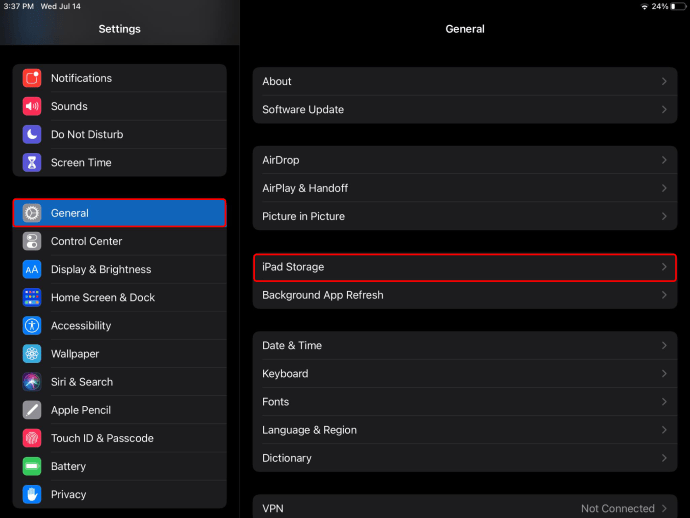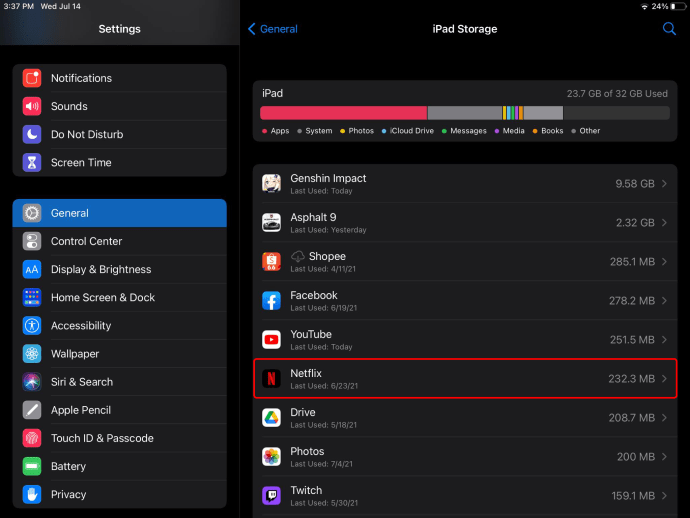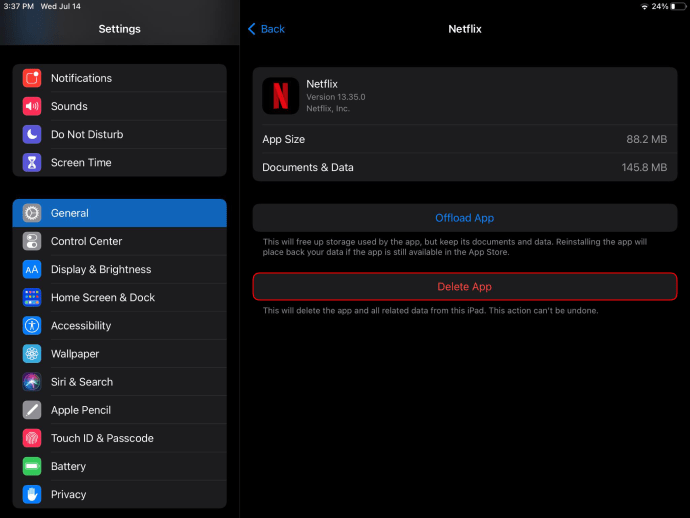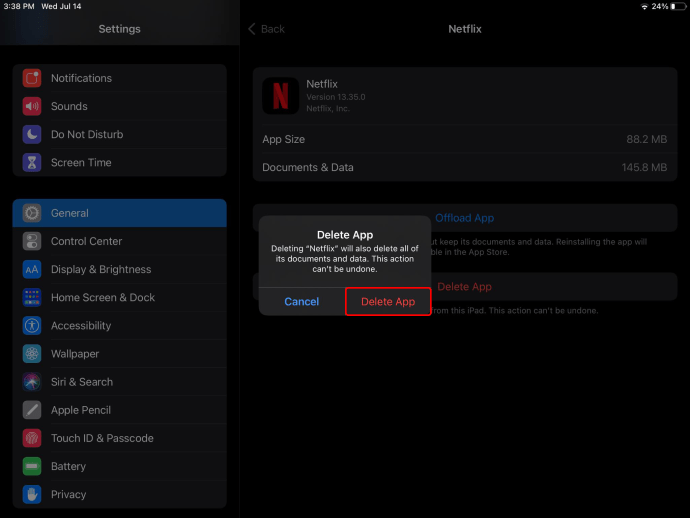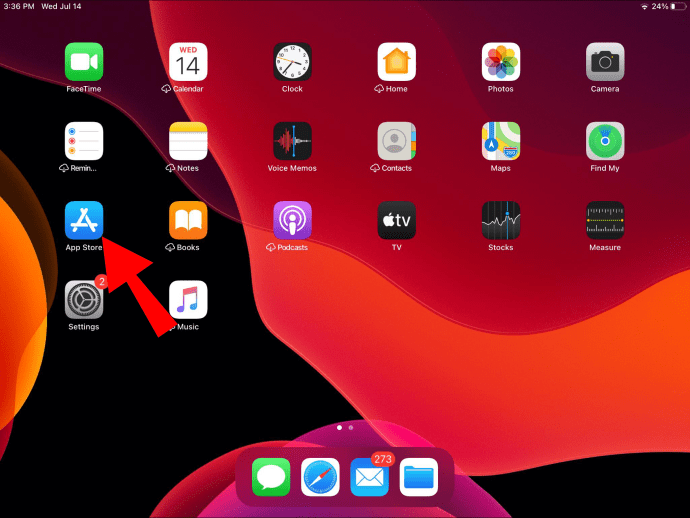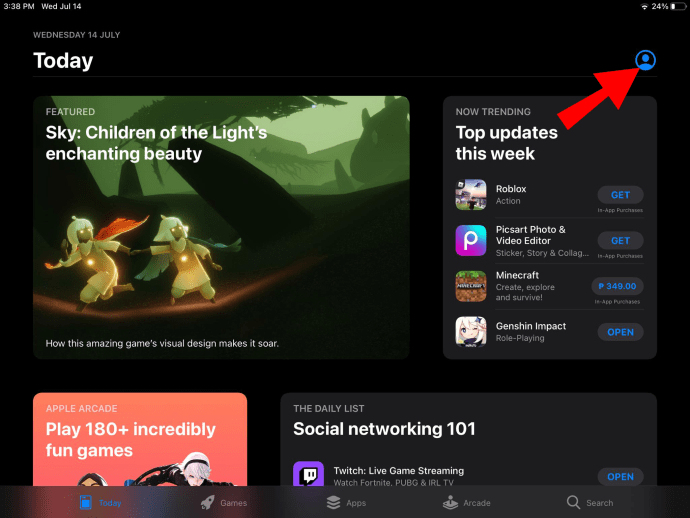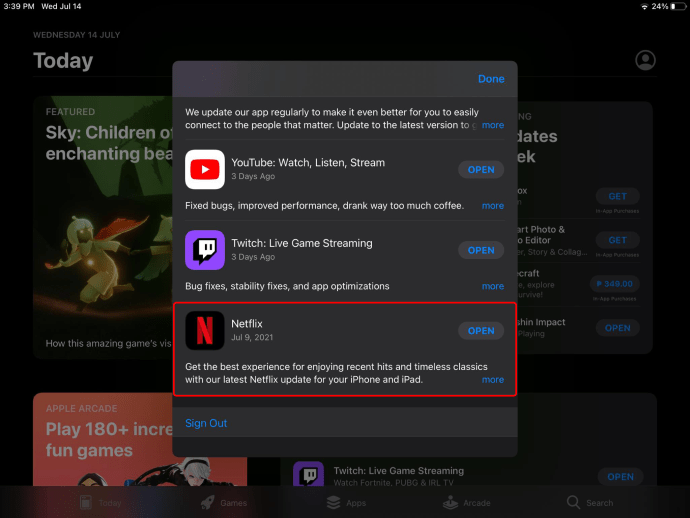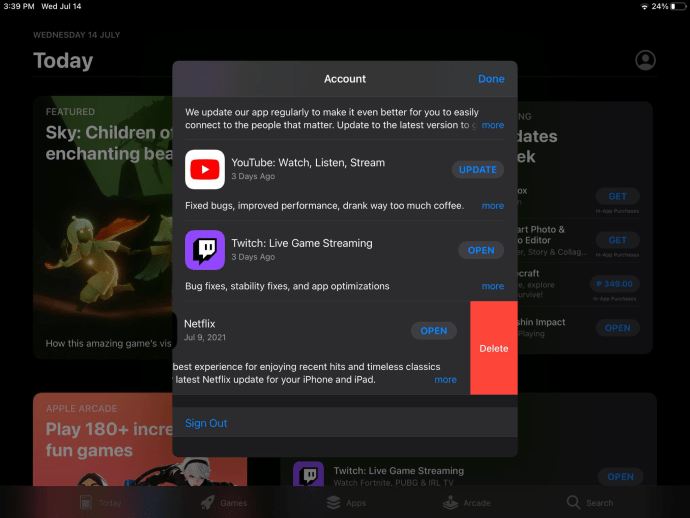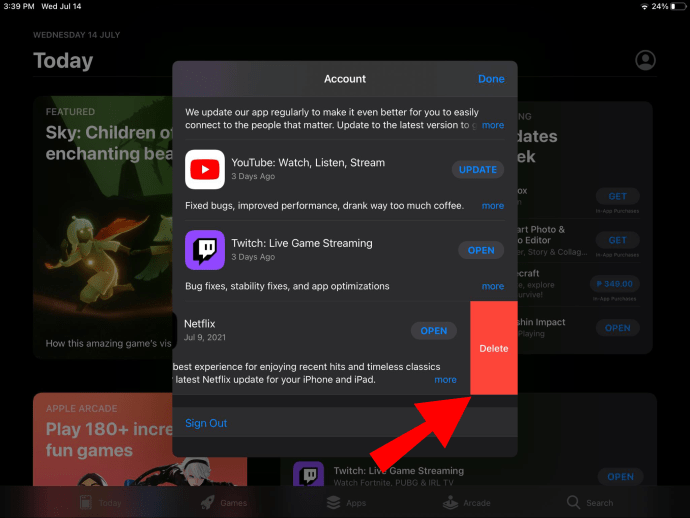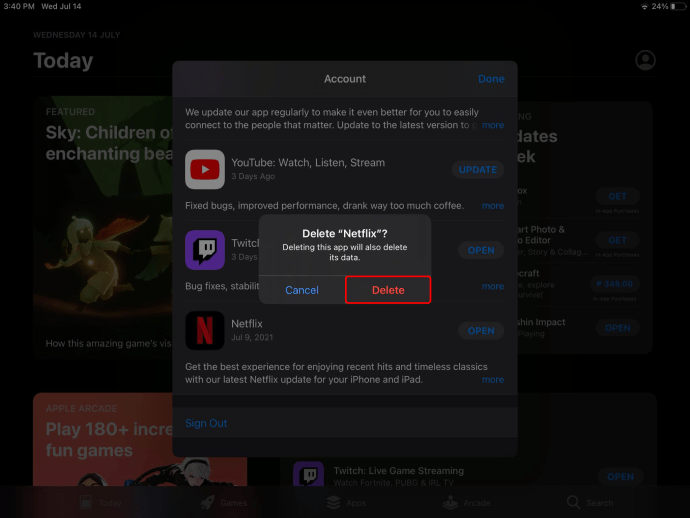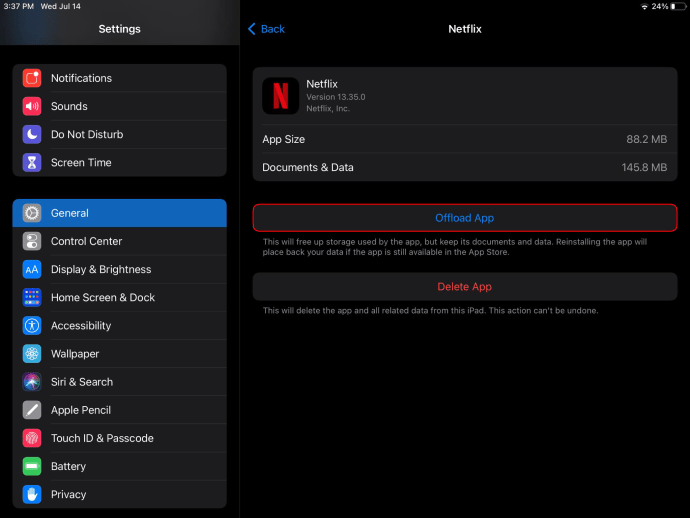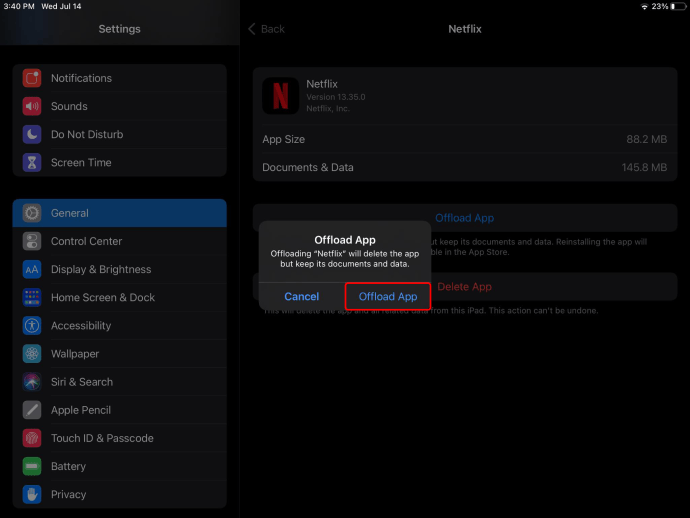Comment supprimer des applications sur iPad, iPad Mini et iPad Pro
Lorsque vous n'avez plus besoin d'une application sur votre iPad ou que vous avez besoin de libérer de l'espace, la supprimer de votre appareil est la meilleure option. La suppression d'une application de votre iPad peut ne prendre que quelques secondes. De plus, si vous avez besoin de cette application à l'avenir, vous pouvez l'installer tout aussi rapidement.

Dans ce guide, nous vous montrerons différentes manières de supprimer des applications de votre iPad. De plus, nous répondrons à certaines questions courantes liées à la suppression d'applications sur les iPad.
Comment supprimer des applications de l'écran d'accueil de l'iPad ?
Le moyen le plus simple de supprimer une application de votre iPad est directement sur l'écran d'accueil. Si vous avez également un iPhone, vous savez peut-être déjà comment ce processus fonctionne. Suivez les étapes ci-dessous pour savoir comment :
- Allumez votre iPad.
- Localisez l'application que vous souhaitez supprimer sur votre écran d'accueil.
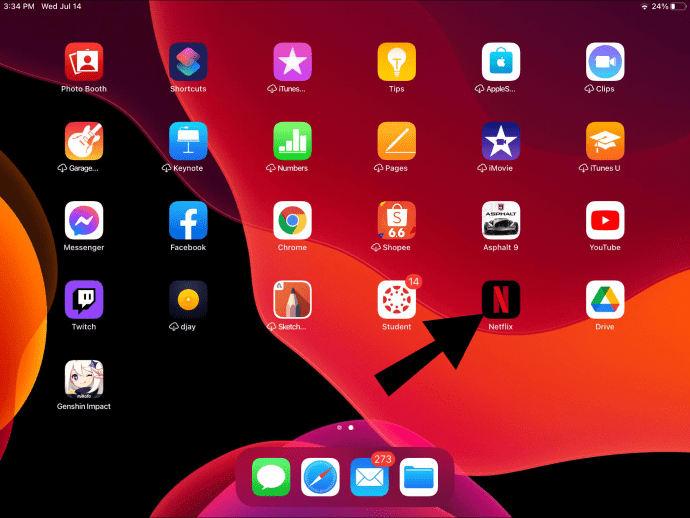
- Appuyez sur l'application avec votre doigt et maintenez-la enfoncée pendant environ deux secondes.
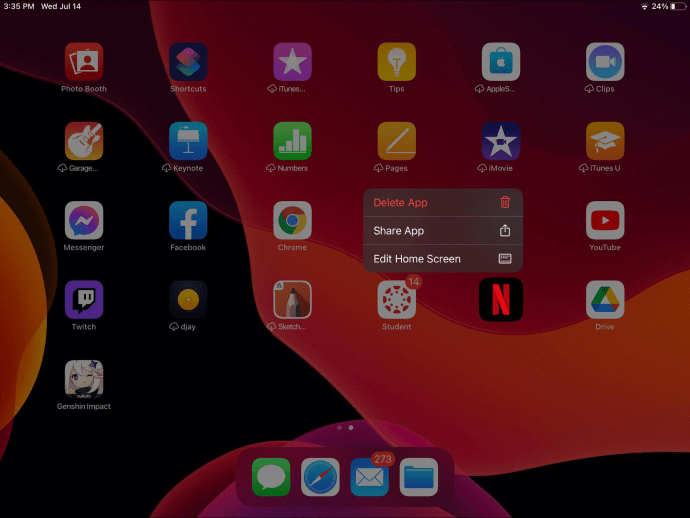
- Choisissez « Supprimer l'application » dans le menu contextuel.
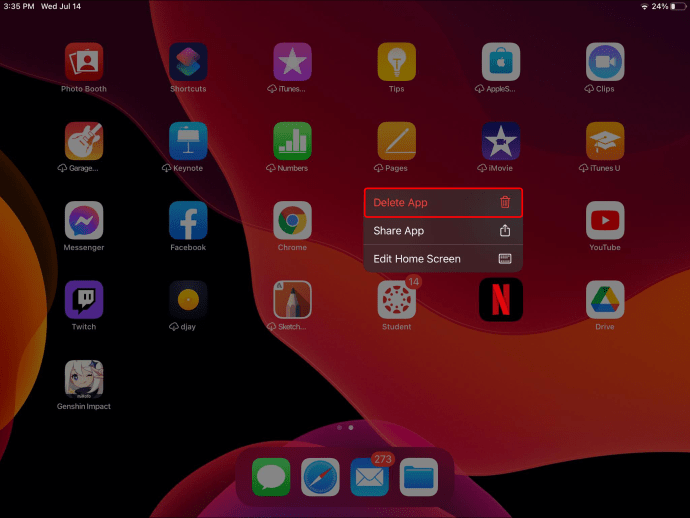
- Confirmez que vous souhaitez le supprimer en appuyant sur « Supprimer ».
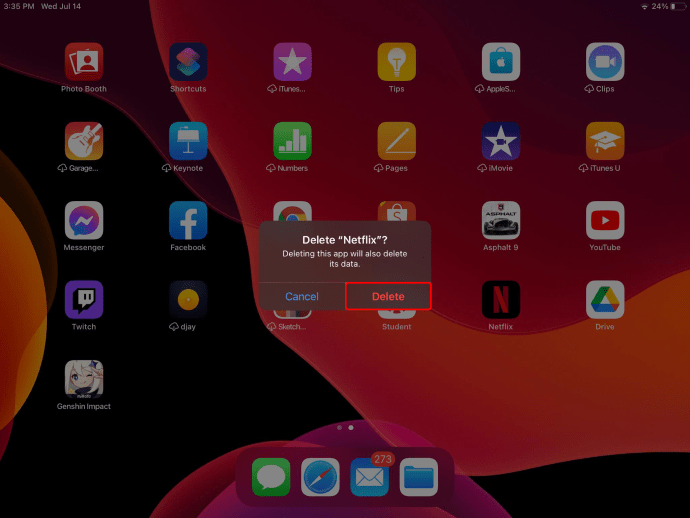
Si vous appuyez sur l'application et qu'elle se met à trembler, voici ce que vous devez faire :
- Appuyez sur le "-" ou le "x" dans le coin de l'icône.
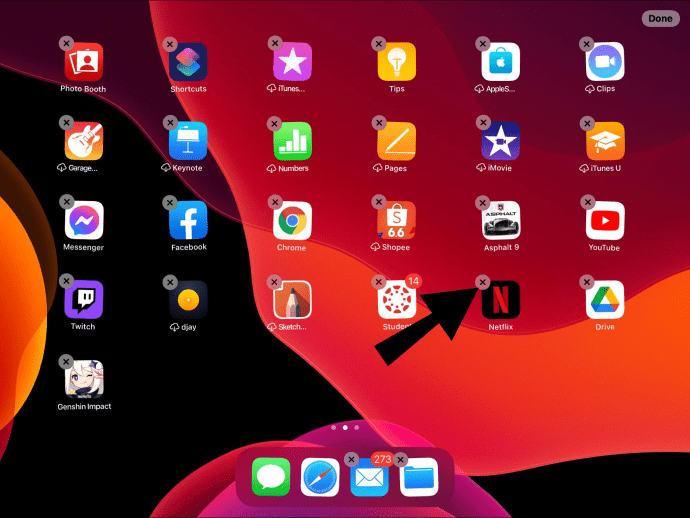
- Sélectionnez « Supprimer » dans le menu contextuel.
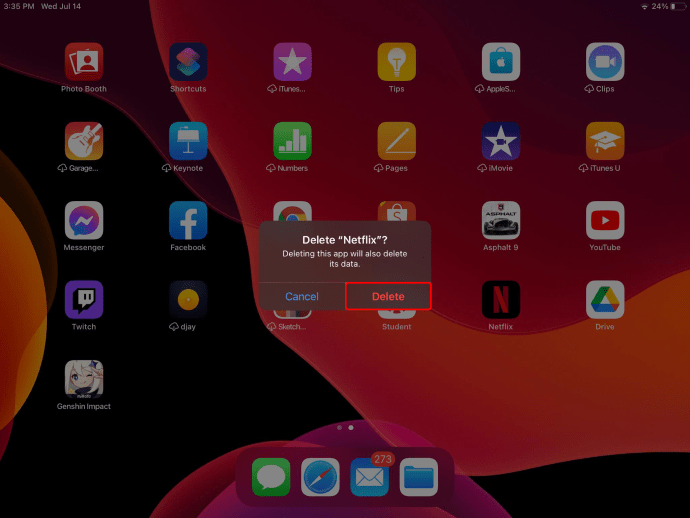
- Confirmez en appuyant sur « Terminé ».
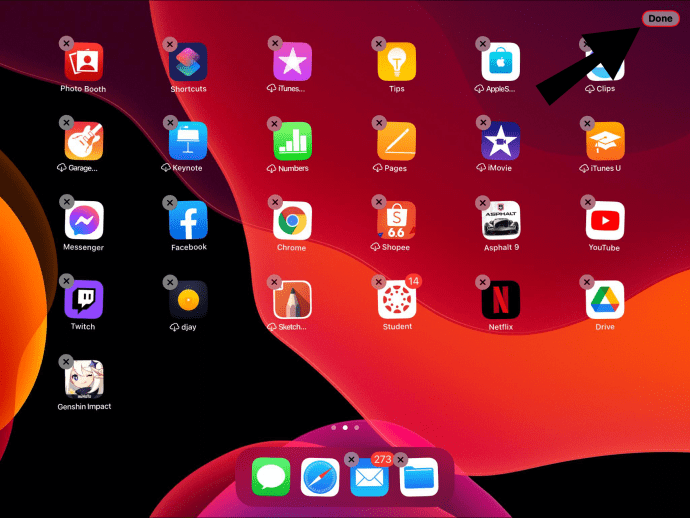
C'est tout ce qu'on peut en dire. L'icône de l'application disparaîtra immédiatement de votre écran d'accueil. Répétez le même processus avec toutes les applications que vous souhaitez supprimer.
Comment supprimer des applications via les paramètres
Une autre façon de supprimer définitivement une application de votre iPad consiste à la supprimer dans les paramètres de votre appareil. Voilà comment c'est fait :
- Allumez votre iPad et recherchez « Paramètres » sur votre écran d'accueil.
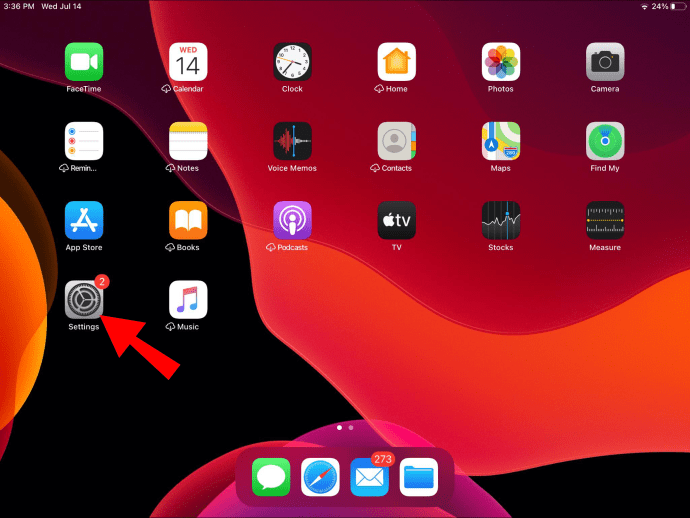
- Sélectionnez "Général" dans le menu.
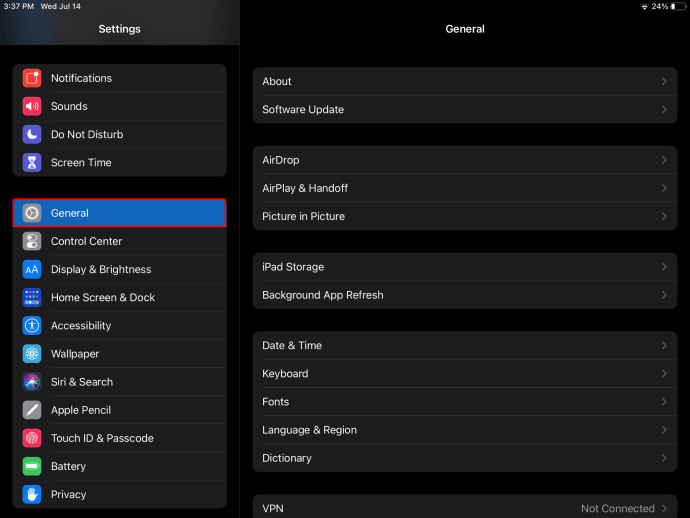
- Appuyez sur l'onglet "Stockage iPad". Cela ouvrira une liste de toutes les applications sur votre iPad.
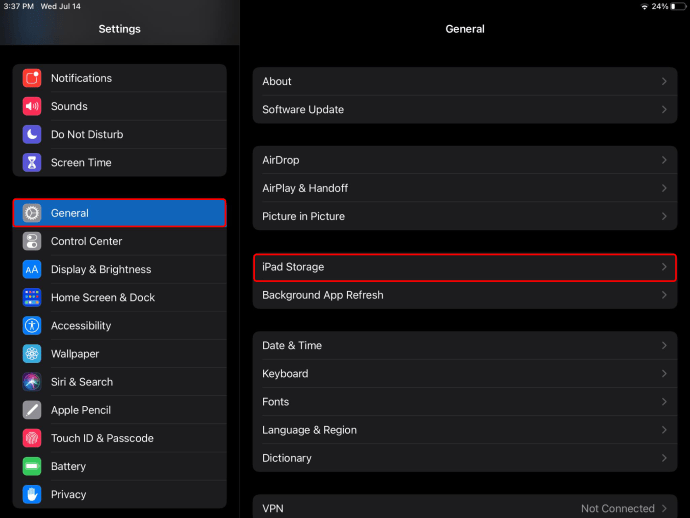
- Descendez jusqu'à ce que vous trouviez l'application dont vous n'avez plus besoin.
- Appuyez sur l'application.
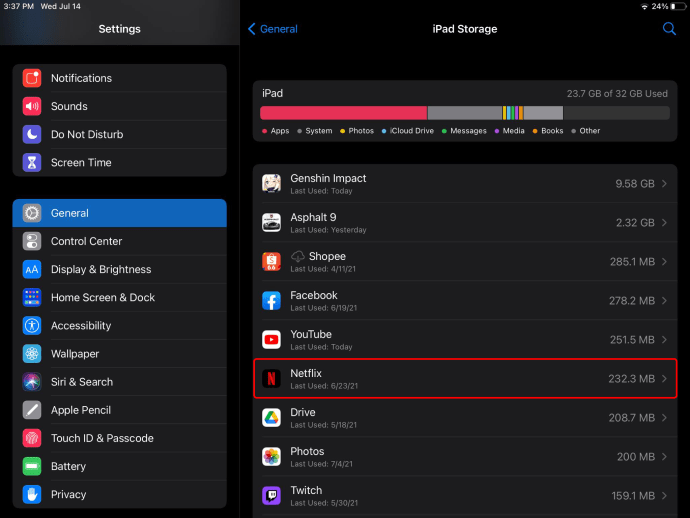
- Choisissez "Supprimer l'application" en bas de l'onglet.
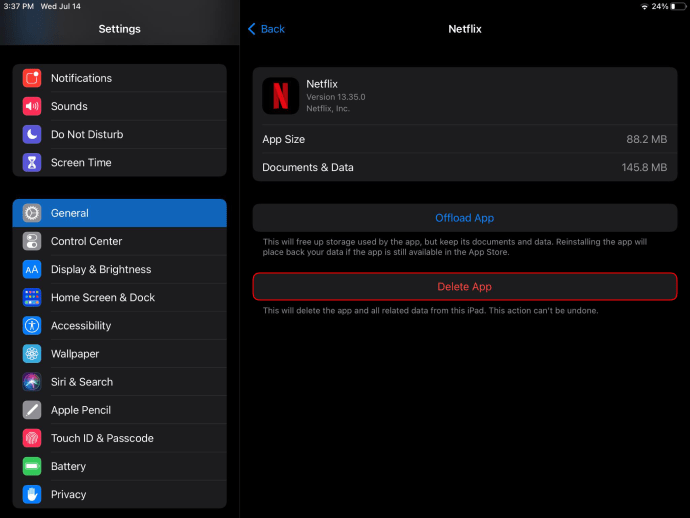
- Appuyez à nouveau sur « Supprimer l'application ».
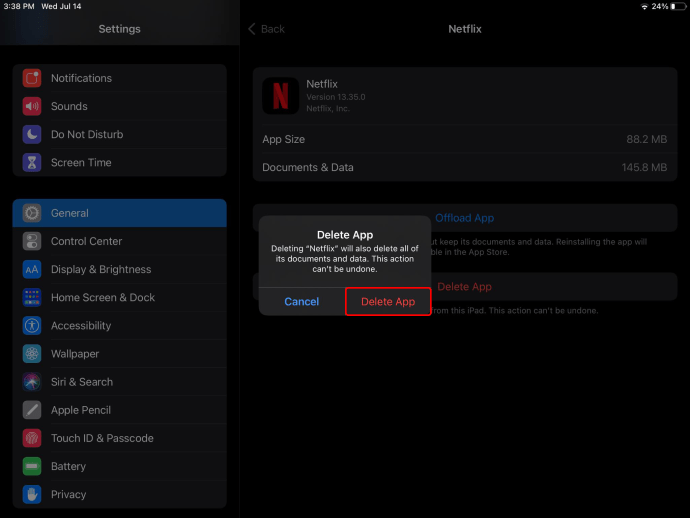
Lorsque vous revenez à votre écran d'accueil, vous remarquerez que l'application en question n'est plus là. Vous pouvez également décharger des applications à ce stade, mais nous y reviendrons plus tard.
Pendant que vous êtes dans l'onglet "Stockage iPad", vous pourrez voir combien de stockage il vous reste. Vous pourrez également voir combien de votre stockage est utilisé par les applications. Non seulement cela, mais vous pouvez voir combien d'espace chaque application utilise. Cela peut vous aider à déterminer les applications que vous devez supprimer de votre appareil.
Comment supprimer des applications de l'App Store
La dernière façon de supprimer une application de votre iPad consiste à la désinstaller dans l'App Store. C'est la seule méthode qui nécessite une connexion Internet. Voilà comment c'est fait :
- Allumez votre iPad et accédez à « App Store » sur votre écran d'accueil.
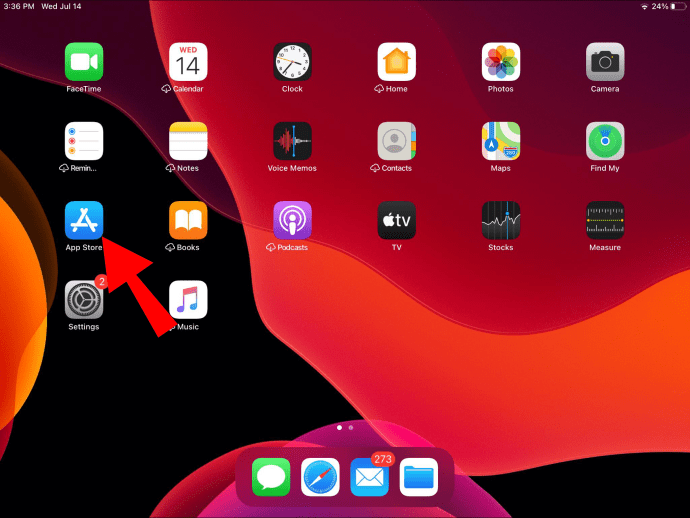
- Accédez à votre profil dans le coin supérieur droit de l'écran.
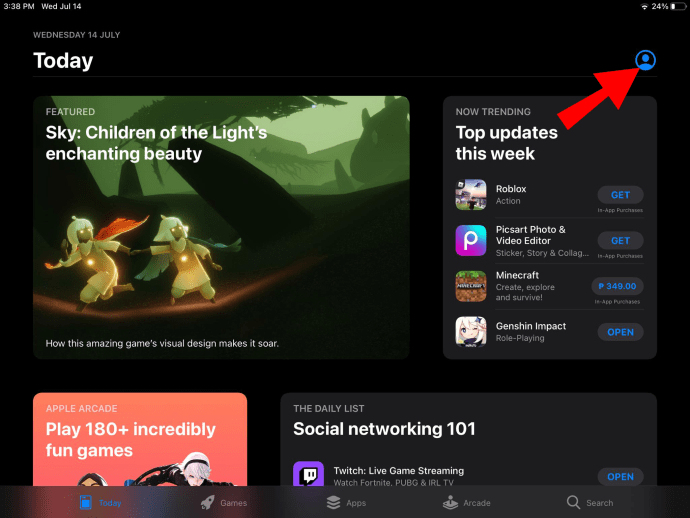
- Descendez jusqu'à ce que vous trouviez l'application que vous souhaitez supprimer.
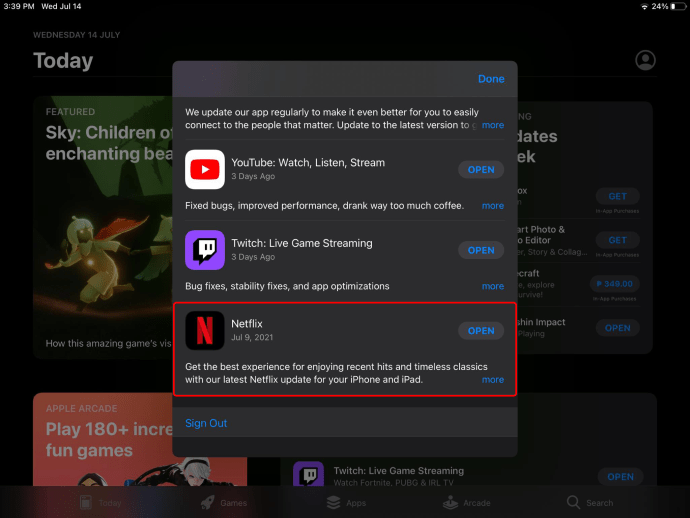
- Appuyez sur l'application et faites-la glisser vers la gauche.
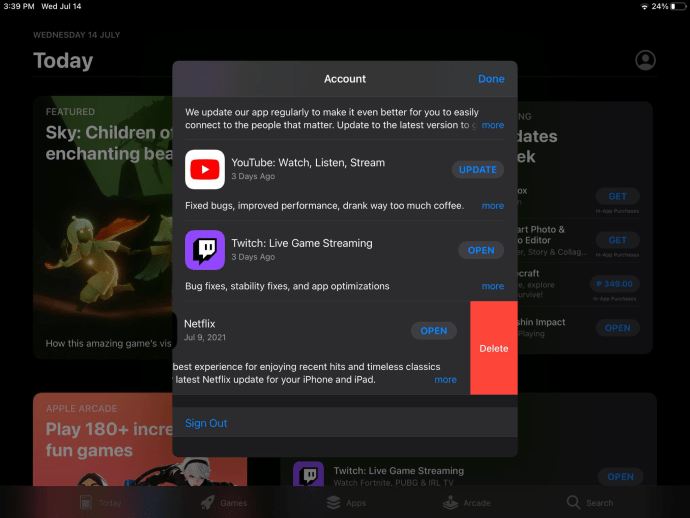
- Choisissez « Supprimer ».
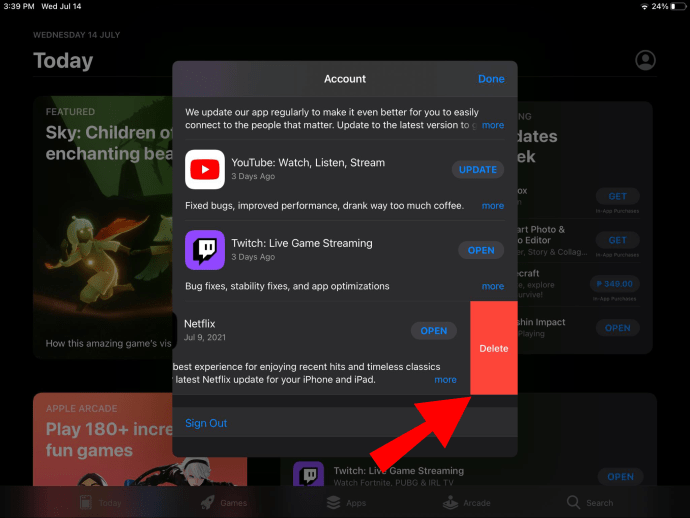
- Confirmez que vous souhaitez supprimer l'application en sélectionnant à nouveau « Supprimer ».
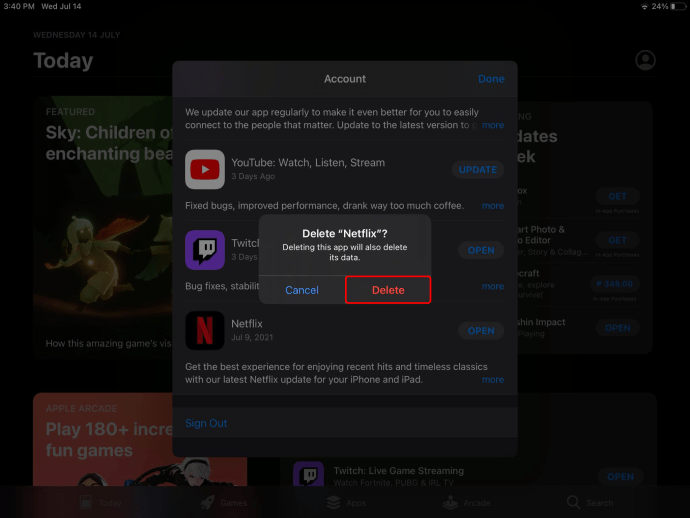
Non seulement cela supprimera l'application de votre appareil, mais toutes vos données de cette application. Si vous souhaitez réinstaller l'application, vous devrez vous inscrire, fournir les informations nécessaires et autoriser à nouveau certaines choses.
Différence entre le déchargement et la suppression d'applications
Comme mentionné précédemment, certaines applications ne peuvent pas être supprimées de votre iPad. Ces applications sont préinstallées en usine et intégrées au système d'exploitation. Cependant, vous pouvez également supprimer certaines applications préinstallées : Livres, Calendrier, FaceTime, Cartes, Notes, Actualités, Raccourcis, TV, Mémo et bien d'autres.
Bien que vous puissiez supprimer ces applications, Apple vous suggère de les laisser là. En supprimant des applications intégrées, vous pouvez également supprimer accidentellement certains fichiers de configuration importants. C'est pourquoi nous vous recommandons de ne supprimer que les applications que vous avez vous-même installées.
C'est là que le déchargement a lieu. Le déchargement et la suppression sont similaires, mais pas tout à fait identiques. Lorsque vous supprimez définitivement une application de votre appareil, toutes les données sont également perdues. D'un autre côté, lorsque vous déchargez une application, les données ne seront pas perdues.
Les applications déchargées resteront sur votre écran d'accueil, même si elles ont été techniquement supprimées. Vous verrez un petit nuage à côté, ce qui signifie qu'il peut être restauré. Tout ce que vous avez à faire est d'appuyer sur l'application et elle sera à nouveau téléchargée.
Voici comment vous pouvez décharger une application sur votre iPad :
- Allez dans Paramètres sur votre écran d'accueil.
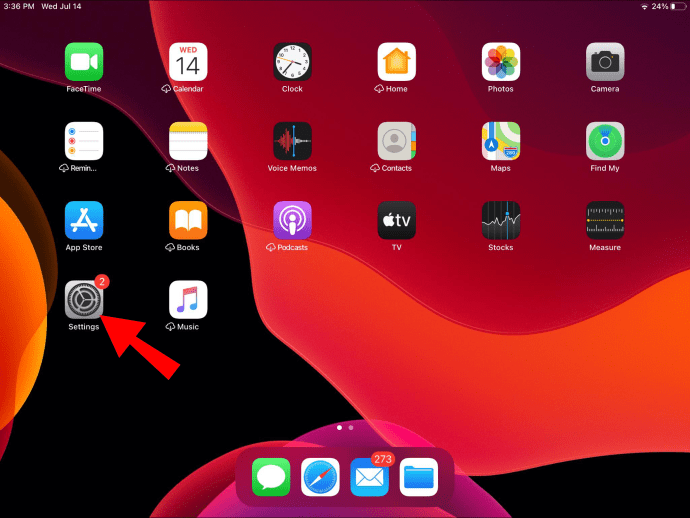
- Sélectionnez "Général" et passez à "Stockage iPad".
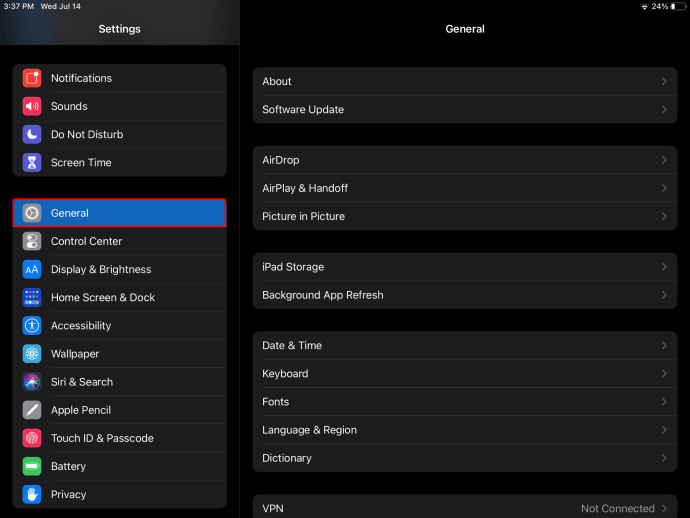
- Trouvez l'application que vous souhaitez décharger et appuyez dessus.
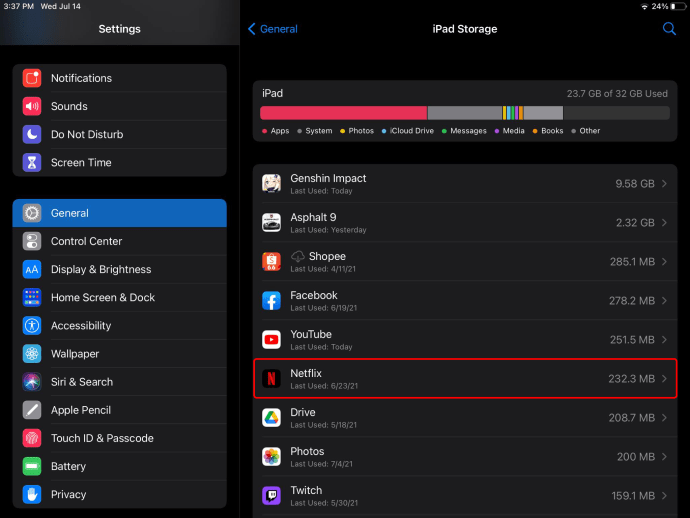
- Sélectionnez « Décharger l'application ».
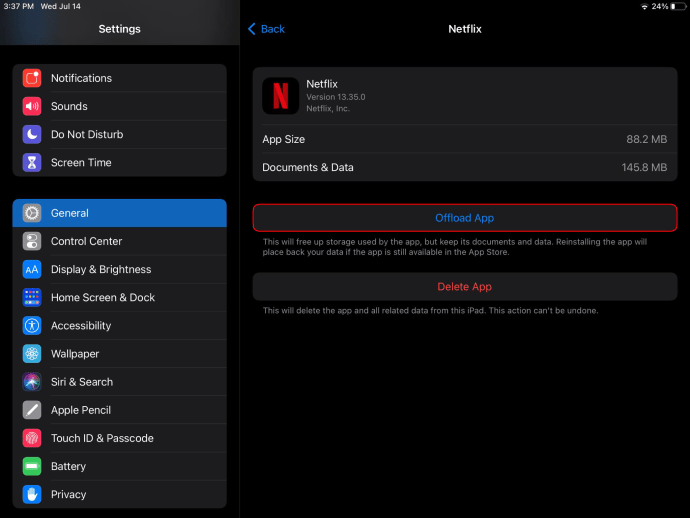
- Confirmez que vous souhaitez décharger l'application.
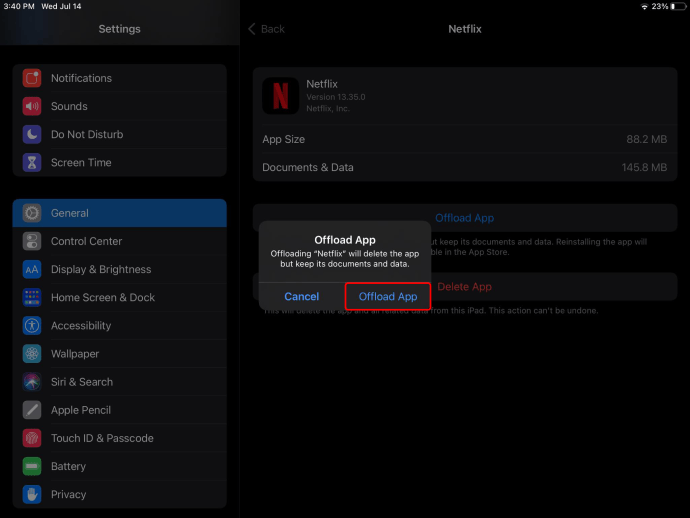
Parfois, lorsque vous ouvrez « Stockage iPad », votre iPad vous permet de décharger plusieurs applications à la fois. Cette option sera affichée directement sous l'onglet « recommandations ». Appuyez sur « Décharger les applications inutilisées », afin de ne pas avoir à les décharger une par une.
FAQ supplémentaires
Pourquoi ne puis-je pas supprimer certaines applications sur l'iPad ?
Comme nous l'avons mentionné, certaines applications préinstallées sur votre iPad ne peuvent tout simplement pas être supprimées. La bonne nouvelle est que vous pouvez décharger n'importe quelle application sur votre appareil, ce qui est la meilleure chose à faire.
Cependant, vous pouvez également être limité dans la suppression d'une application. Voici ce que vous pouvez faire pour résoudre ce problème :
1. Allez dans "Paramètres" sur l'écran d'accueil de votre iPad.
2. Passez à « Général » dans la liste des options.
3. Passez à « Durée de l'écran ».
4. Appuyez sur « Confidentialité du contenu et restrictions », puis sur « Confidentialité du contenu ».
5. Sélectionnez « Achats iTunes et App Store ».
6. Saisissez votre mot de passe Apple.
7. Recherchez « Suppression d'applications » et basculez le commutateur sur « Activé ».
C'est à peu près ça. Vous devriez maintenant pouvoir supprimer l'application sur votre iPad.
Comment puis-je m'assurer que l'application et les données ont été supprimées ?
Le moyen le plus simple de s'assurer qu'une application a été supprimée de votre iPad est de la rechercher manuellement sur la page d'accueil. Si vous voulez en être certain, vous pouvez toujours revenir à « Stockage iPad » dans vos paramètres généraux. Faites défiler la liste des applications installées pour vous assurer que l'application n'est plus là.
Vous pouvez également accéder à l'App Store et rechercher l'application. Si vous voyez le bouton "Obtenir", cela signifie que vous l'avez supprimé avec succès. Cependant, si vous voyez "Ouvrir" ou "Mettre à jour", alors il est toujours installé sur votre appareil.
Supprimer toutes les applications indésirables de votre iPad
Vous savez maintenant comment supprimer des applications sur votre iPad en utilisant différentes méthodes. Vous savez également comment décharger une application lorsque vous souhaitez enregistrer vos données mais libérer de l'espace de stockage. Une fois que vous avez supprimé toutes les applications que vous n'utilisez plus, vous pouvez libérer autant d'espace sur votre iPad.
Avez-vous déjà supprimé une application sur votre iPad ? Avez-vous utilisé l'une des méthodes décrites dans ce guide ? Faites-nous savoir dans la section commentaires ci-dessous.