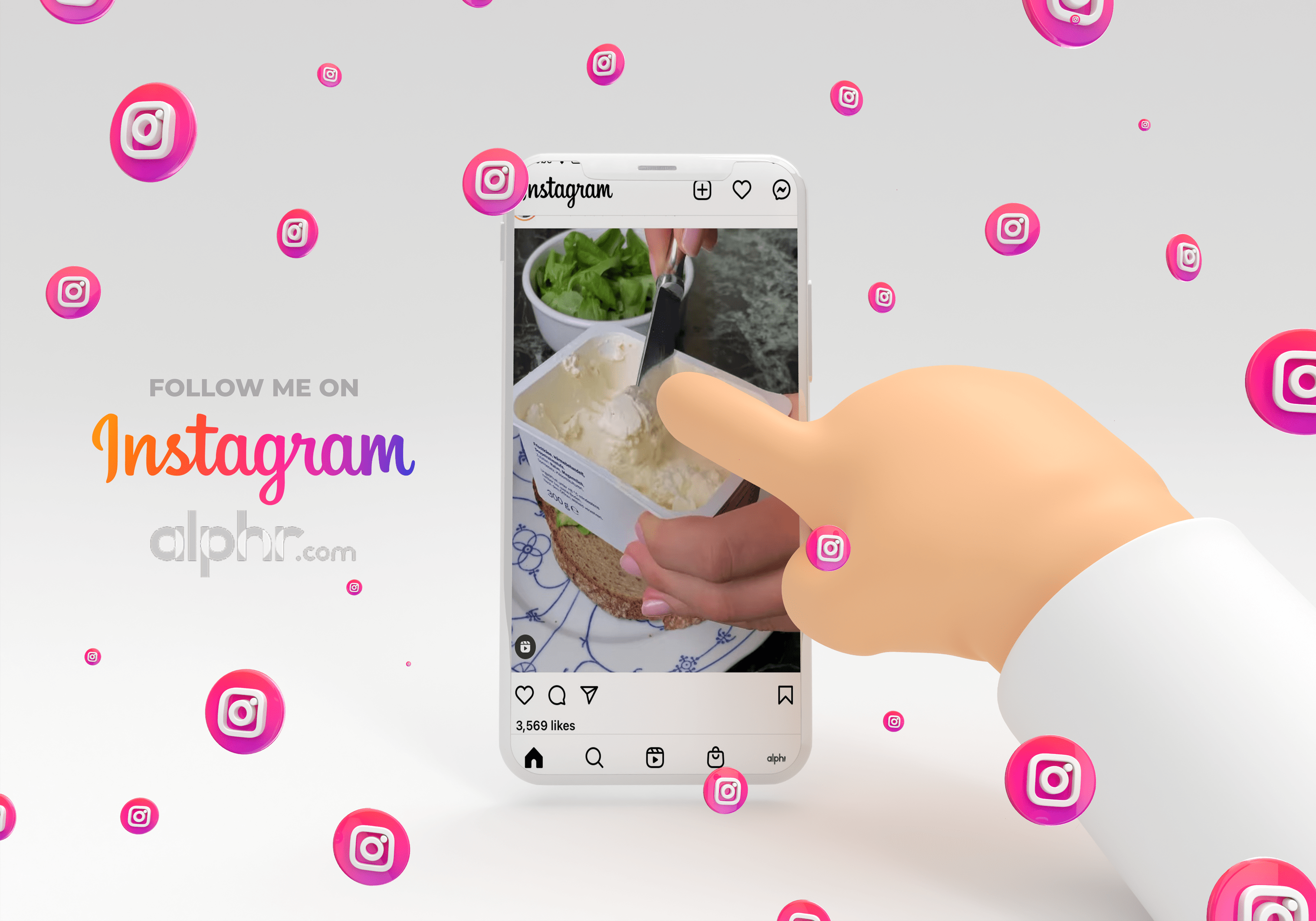Comment importer un PDF dans InDesign
Même si Adobe a inventé le format PDF dans les années 90, il n'a pas inclus la possibilité de travailler nativement avec eux dans certains de leurs principaux programmes jusqu'à récemment. Les graphistes connaîtront bien InDesign et auront utilisé des astuces ou des plugins pour faire fonctionner le programme avec InDesign. Une mise à jour récente a apparemment ajouté la possibilité de mieux travailler avec les PDF dans InDesign.

Je ne suis pas graphiste mais je connais quelqu'un qui l'est. Je me suis appuyé sur son expertise pour m'aider avec ce tutoriel. Alors que les mots sont les miens, la connaissance est toute la sienne.
Qu'est-ce qu'un PDF ?
Le PDF, Portable Document Format a été inventé par Adobe en 1991 et est un format qui comprend toutes les données nécessaires pour formater correctement un document. L'idée était de tout inclure dans un format universel afin que, quelle que soit l'application que vous utilisez pour ouvrir un fichier PDF, il s'affichera exactement de la même manière. Il permet aux graphistes de créer un document en sachant parfaitement à quoi il ressemblera sur l'ordinateur ou l'application utilisé pour l'ouvrir.
InDesign est l'application de publication assistée par ordinateur d'Adobe qui fait partie de la plus vaste Adobe Creative Suite qui comprend Photoshop, Dreamweaver, Illustrator et autres. Il est extrêmement puissant et est utilisé par de nombreux éditeurs et designers de premier plan.

Importer un PDF dans InDesign
Comme mentionné, dans les anciennes versions d'InDesign, vous deviez utiliser un plugin pour pouvoir travailler avec des fichiers PDF. Vous pouvez maintenant les importer et utiliser Place pour les ajouter à une conception. Vous pouvez placer un PDF entier dans un fichier InDesign ou spécifier certaines pages. Ce n'est pas vraiment intuitif mais c'est possible.
L'importation d'un PDF dans InDesign supprimera les liens, l'audio, la vidéo ou tout autre type de média que vous pourriez avoir intégré dans votre PDF. Sinon, le processus fonctionne bien. Si votre PDF est protégé par mot de passe ou sécurisé de quelque manière que ce soit, vous devrez supprimer cette sécurité pour que le processus fonctionne correctement.
- Ouvrez votre projet dans InDesign.
- Sélectionnez Fichier et Placer.
- Cochez la case Afficher l'aperçu.
- Sélectionnez Afficher les options d'importation et sélectionnez le fichier PDF.
- Sélectionnez la page, les pages ou le document entier à placer dans InDesign.
- Sélectionnez Ouvrir pour ouvrir le PDF dans InDesign.
Vous devriez voir un aperçu dans la fenêtre Options d'importation vous montrant à quoi ressemblera le PDF à l'intérieur de votre conception. Vous pouvez faire des ajustements plus tard si vous en avez besoin car InDesign importera en utilisant la meilleure résolution possible par défaut.
Dans les options d'importation, vous avez la possibilité de sélectionner une seule page, une plage de pages ou l'intégralité du document. Vous pouvez également recadrer, sélectionner des calques individuels, les définir comme illustrations pouvant être placées, rogner, fond perdu pour l'impression et ajouter des limitations de support pour préserver la taille et le format d'origine du PDF.
InDesign est principalement destiné aux images et à la publication assistée par ordinateur et bien qu'il fonctionne avec des PDF plus volumineux, ce n'est pas génial avec eux. Il est préférable de diviser un fichier PDF volumineux ou contenant beaucoup d'images en pages individuelles dans Acrobat, puis de les ajouter individuellement dans InDesign. Cela prend du temps mais rend le travail avec le projet beaucoup plus facile à long terme.

Exporter un PDF depuis InDesign
InDesign CC 2018 a apporté la possibilité d'exporter d'InDesign au format PDF sans avoir besoin d'utiliser Acrobat pour le formater correctement. C'est apparemment un gain de temps réel et quelque chose qui aurait dû arriver il y a des années. Si vous souhaitez exporter une conception d'InDesign dans un fichier PDF, c'est maintenant plus facile que jamais.
- Sélectionnez Fichier et Exportez à partir de votre conception.
- Sélectionnez Adobe PDF (Imprimer) ou Adobe PDF (Interactif) comme format.
- Sélectionnez Enregistrer.
- Sélectionnez Exporter et enregistrez au format PDF.
Utilisez Adobe PDF (Imprimer) si votre PDF n'a pas de liens, audio, vidéo ou quoi que ce soit d'interactif. Utilisez Adobe PDF (Interactif) si votre document contient des liens ou d'autres éléments multimédias.
Vous pouvez également exporter un PDF à partir d'InDesign sous forme de pages distinctes. Cela peut être utile si vous souhaitez les utiliser dans une autre application ou si vous pensez que cela peut nécessiter une édition ou une modification supplémentaire.
- Sélectionnez Fichier et Exportez à partir d'InDesign.
- Sélectionnez Créer des fichiers PDF séparés dans la zone d'options.
- Sélectionnez ce qui est ajouté au nom de fichier.
- Sélectionnez Enregistrer.
Vous pouvez sélectionner ici des nombres incrémentiels, le numéro de page et la taille de la page comme suffixe de fichier. Sélectionnez simplement celui qui convient le mieux à vos besoins.
Voici comment importer et exporter un PDF dans InDesign. Connaissez-vous d'autres façons de le faire? Partagez-les ci-dessous si vous le faites !