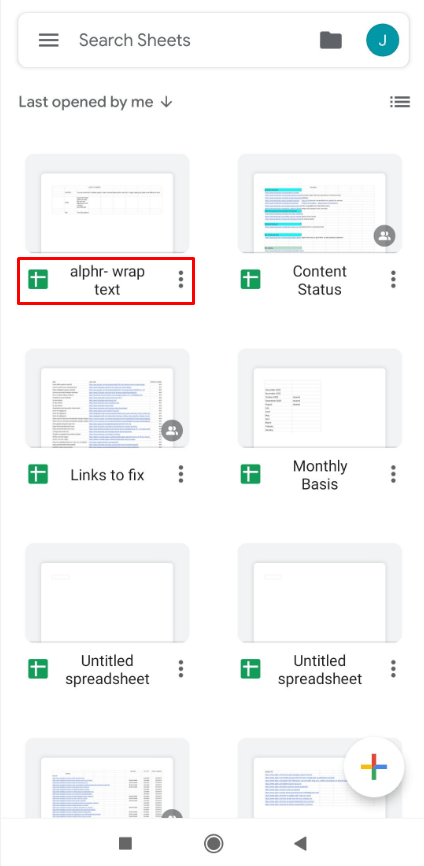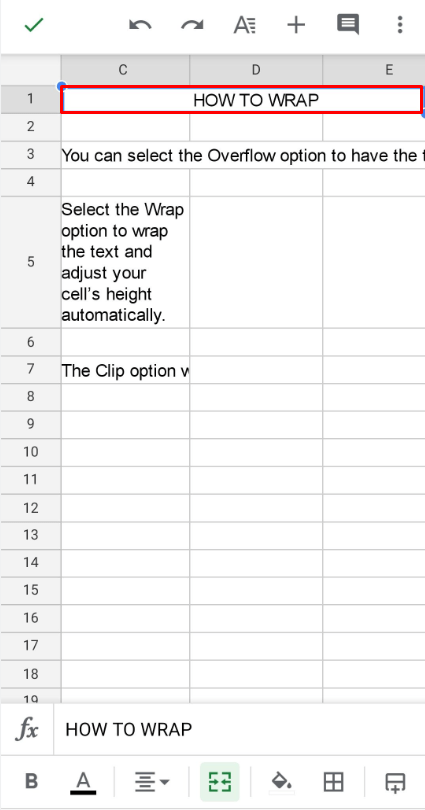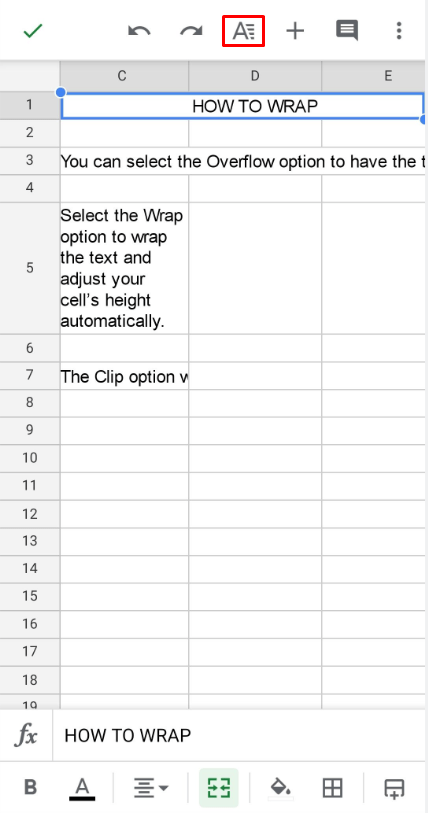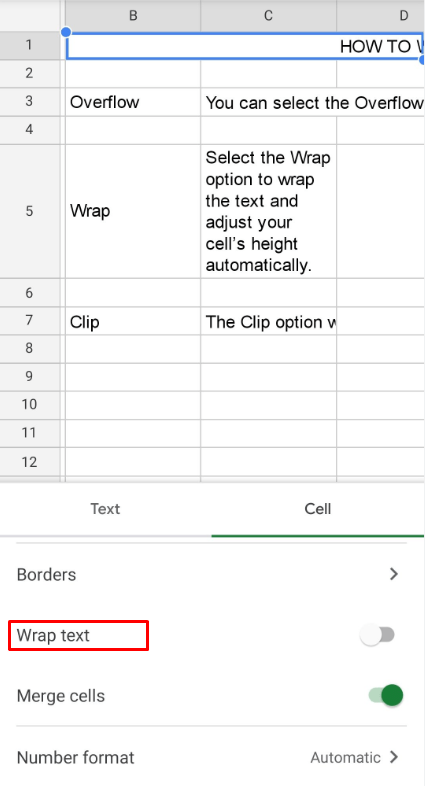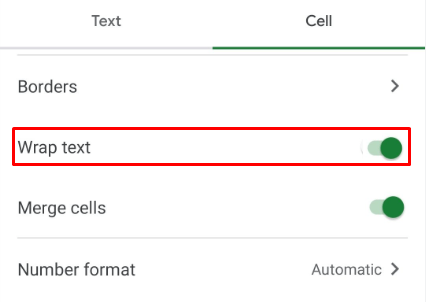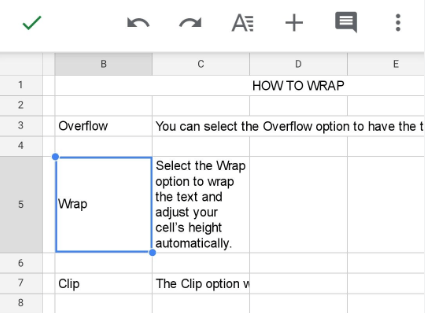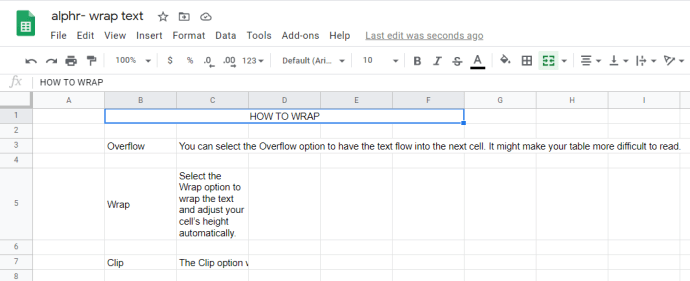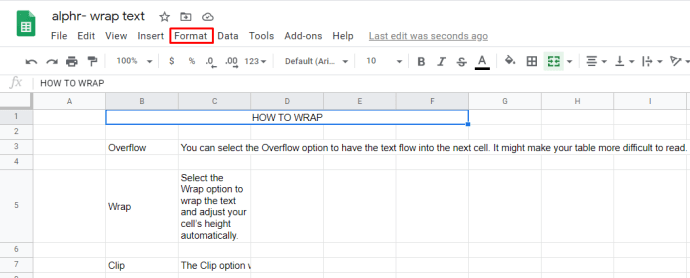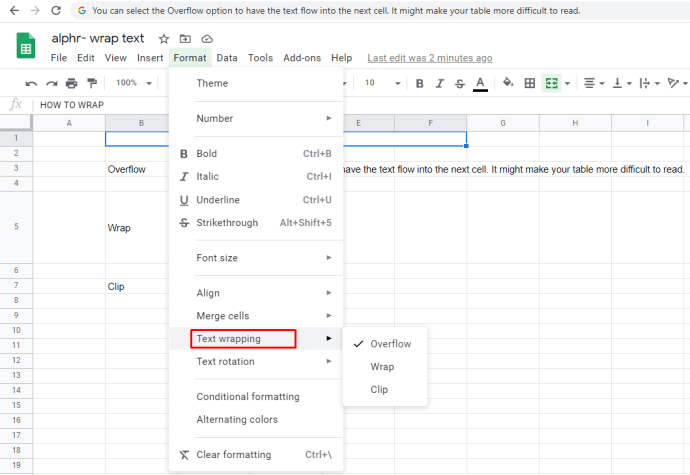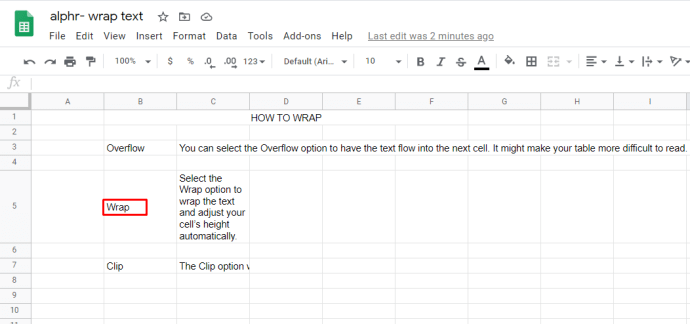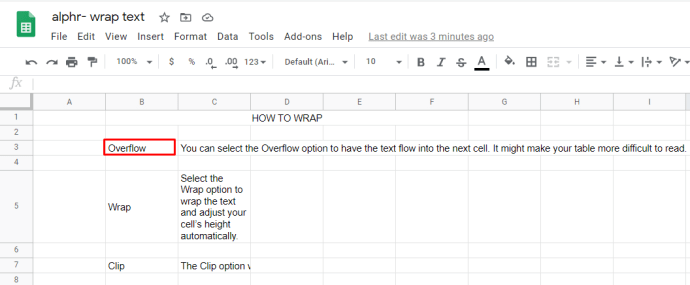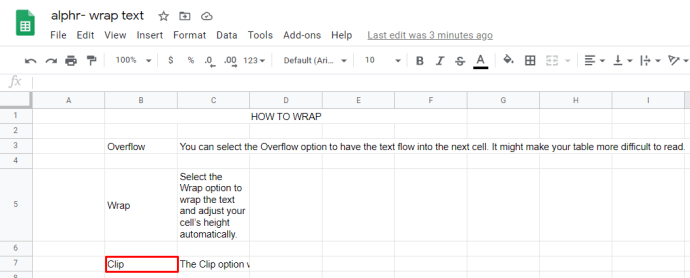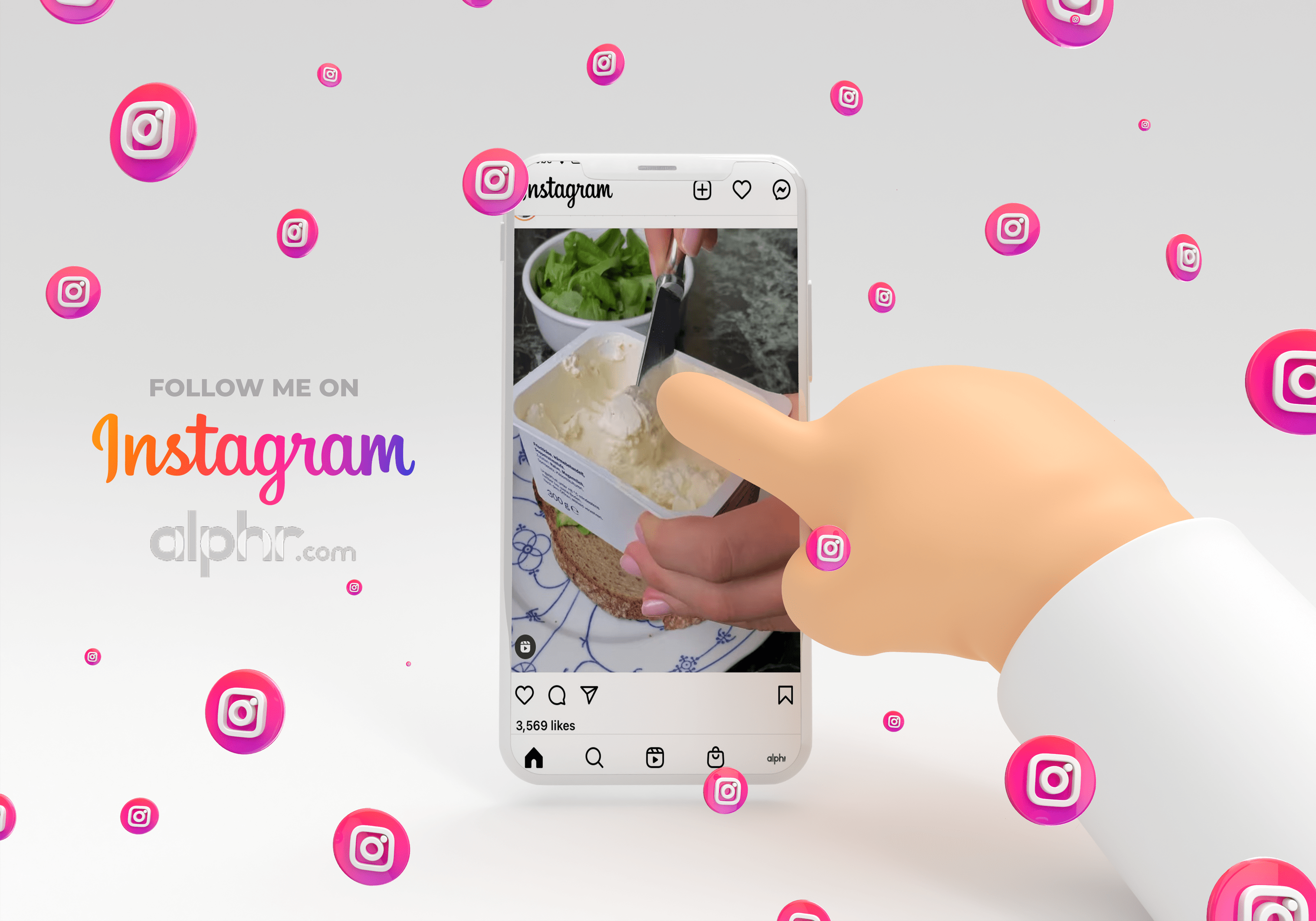Comment envelopper du texte dans Google Sheets [Tous les appareils]
Lorsque vous utilisez Google Sheets ou un autre logiciel d'édition de tableaux, vous pouvez souvent saisir plus de données que les cellules ne peuvent en afficher correctement. Lorsque cela se produit, l'habillage du texte peut être votre meilleur ami. La fonction d'habillage du texte ajustera la hauteur de vos lignes pour tout afficher à l'intérieur des cellules.
Cet article vous expliquera comment activer l'habillage du texte sur tous les appareils que vous utilisez pour Google Sheets.
Comment envelopper du texte dans Google Sheets sur un iPad
Les feuilles de calcul Google sont réputées pour leur capacité à transcender les plates-formes. Vous pouvez les utiliser sur votre téléphone, tablette ou PC et avoir toutes les tables avec vous où que vous alliez. Si vous utilisez Google Sheets sur votre iPad, les étapes sont simples :
- Sélectionnez la cellule pour laquelle vous souhaitez envelopper le texte.
- Si vous souhaitez sélectionner plusieurs cellules dans une zone, faites glisser le marqueur de sélection bleu pour couvrir toutes les cellules requises. Vous pouvez cliquer sur une ligne pour sélectionner toutes les cellules de cette ligne. Il en va de même pour les colonnes.
- Vous pouvez appuyer sur la cellule au-dessus des lignes et à gauche des marqueurs de colonne pour sélectionner chaque cellule du tableau.
- Appuyez sur le bouton de formatage en haut - il ressemble à un A avec quatre lignes à sa droite.
- Sélectionnez l'onglet Cellule dans le menu. Faites défiler vers le bas jusqu'à ce que vous voyez le texte d'habillage.
- Activez la fonction Habillage du texte.
- Appuyez sur la feuille pour enregistrer vos modifications.
Comment envelopper du texte dans Google Sheets sur un iPhone
Si vous accédez à vos feuilles via un iPhone, suivez une série d'étapes similaires :
- Ouvrez l'application Google Sheets et le document que vous devez modifier.
- Sélectionnez la cellule dont vous avez besoin pour envelopper le texte ou faites glisser la zone de sélection pour couvrir toutes les cellules que vous devez formater. Vous pouvez sélectionner des lignes ou des colonnes en appuyant sur leur numéro ou leur lettre appropriée ou sélectionner l'ensemble du tableau en appuyant sur la cellule en haut à gauche (au-dessus des marqueurs de ligne).
- Appuyez sur le bouton de formatage dans le menu supérieur.
- Sélectionnez l'onglet Cellule et faites défiler jusqu'à l'option Envelopper le texte.
- Activez l'option Habillage du texte.
- Appuyez sur la feuille pour enregistrer vos paramètres.
Comment envelopper du texte dans Google Sheets sur un appareil Android
L'utilisation de Google Sheets sur Android est tout aussi simple :
- Ouvrez le document que vous devez modifier.
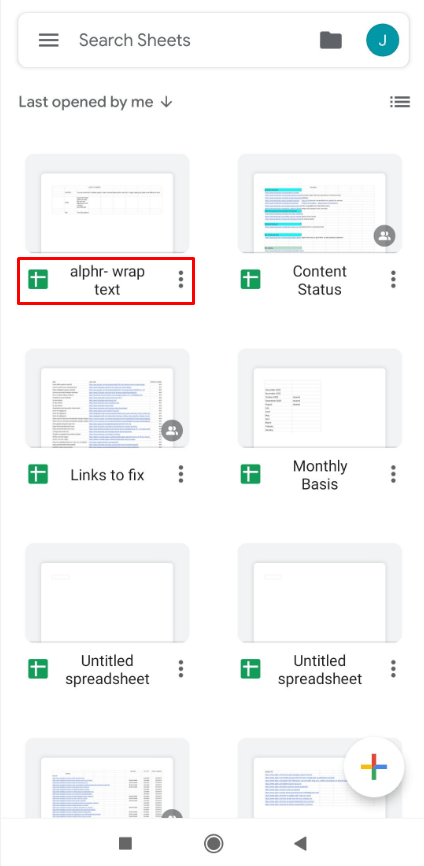
- Appuyez sur la cellule qui doit être formatée. Vous pouvez déplacer la zone de sélection en faisant glisser le cercle bleu autour. Vous pouvez sélectionner une ligne ou une colonne entière en appuyant sur son numéro ou sa lettre. Vous pouvez sélectionner l'ensemble du tableau en appuyant sur la cellule à gauche du marqueur de colonne.
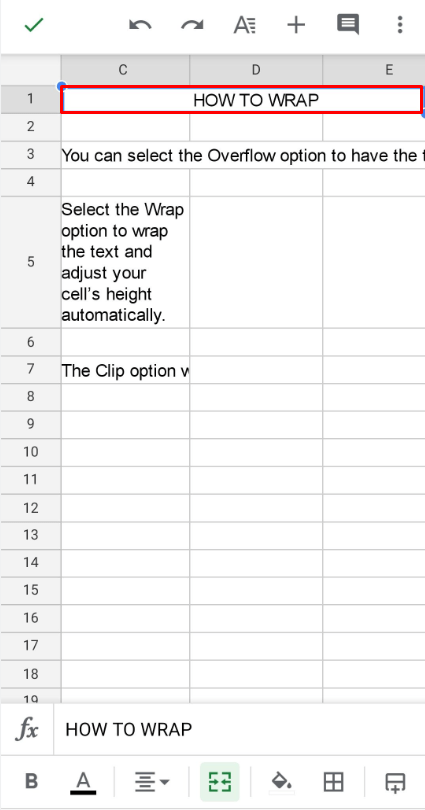
- Appuyez sur le bouton de formatage (le A avec les petites lignes) dans le menu du haut.
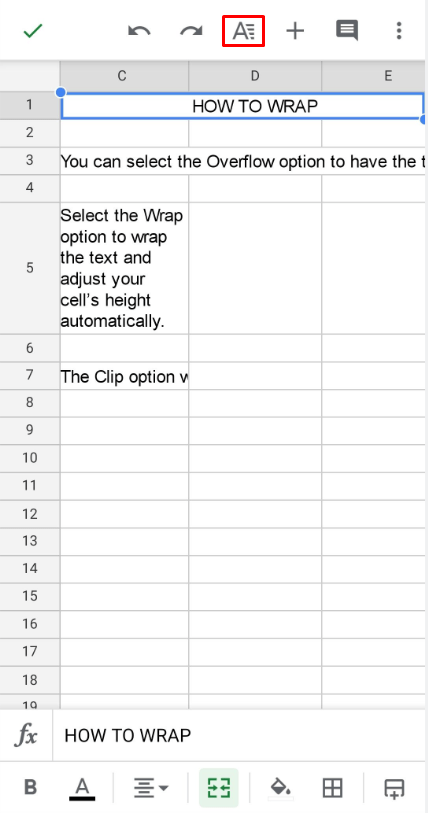
- Sélectionnez l'onglet Cellule, puis faites défiler vers le bas jusqu'à ce que vous voyiez l'option Envelopper le texte.
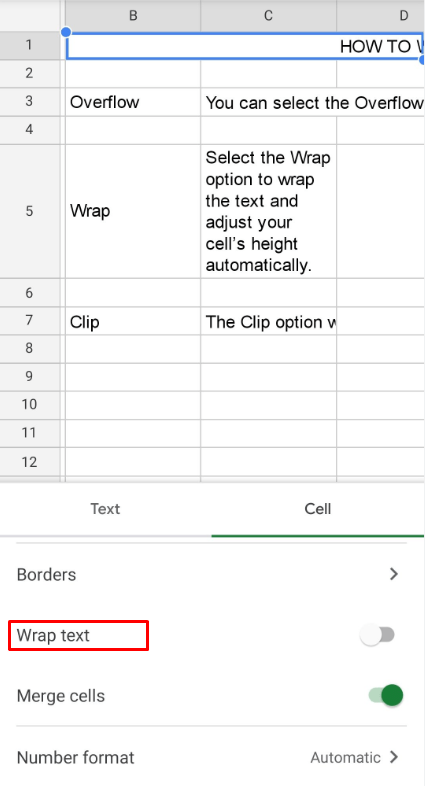
- Activez l'option Envelopper le texte.
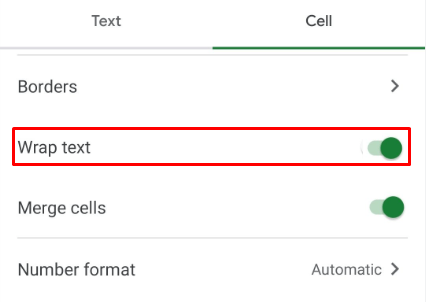
- Appuyez sur la feuille pour enregistrer vos paramètres de formatage.
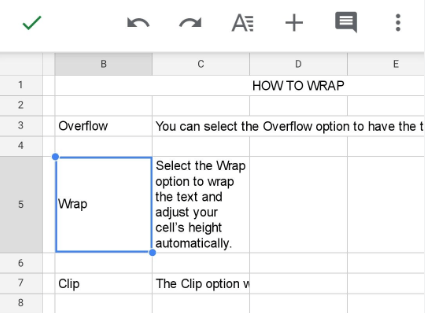
Comment envelopper du texte dans Google Sheets sur un PC Windows, Mac ou Chromebook
Si vous utilisez un PC, Google Sheets n'a pas d'application dédiée. Cependant, il fonctionne parfaitement sur n'importe quel navigateur de votre choix. Une fois que vous avez ouvert le document sur lequel vous devez travailler, l'habillage du texte est simple :
- Cliquez sur la cellule que vous devez formater. Vous pouvez sélectionner une ligne ou une colonne entière ou plusieurs cellules en les sélectionnant ensemble. Vous pouvez également cliquer sur la cellule en haut à gauche pour sélectionner l'ensemble du tableau à formater à la fois.
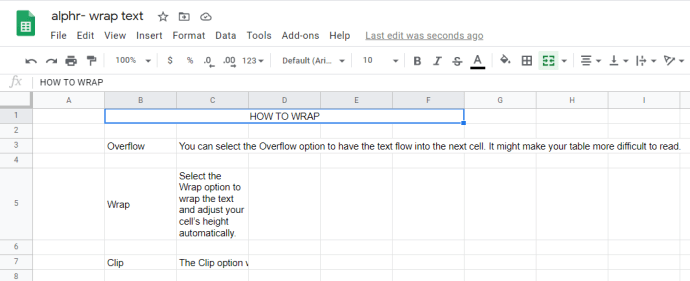
- Dans le menu en haut, cliquez sur Formater.
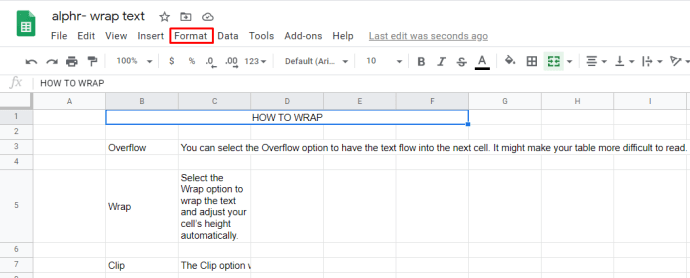
- Lorsque vous survolez l'habillage du texte, vous verrez trois options.
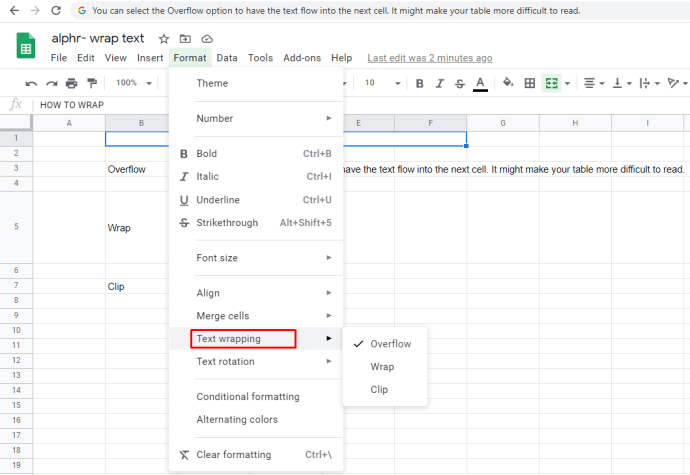
- Sélectionnez l'option Wrap pour envelopper le texte et ajuster automatiquement la hauteur de votre cellule.
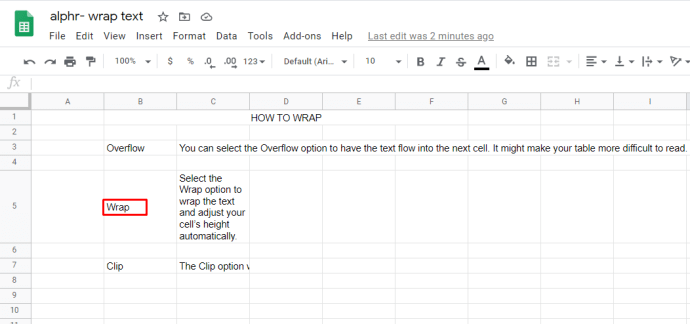
- Vous pouvez sélectionner l'option Débordement pour que le texte s'enchaîne dans la cellule suivante. Cela pourrait rendre votre tableau plus difficile à lire.
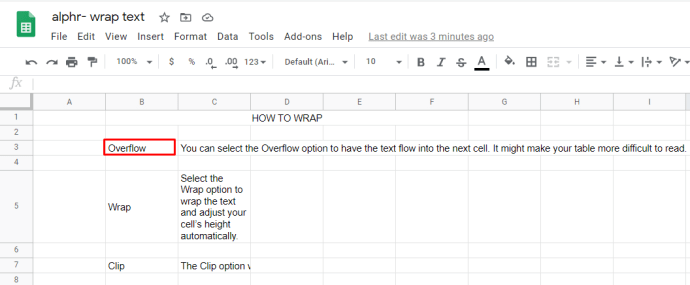
- L'option Découper coupera visuellement le texte pour l'adapter à la taille de cellule actuelle. Vous pouvez cliquer sur la cellule plus tard pour afficher son contenu complet.
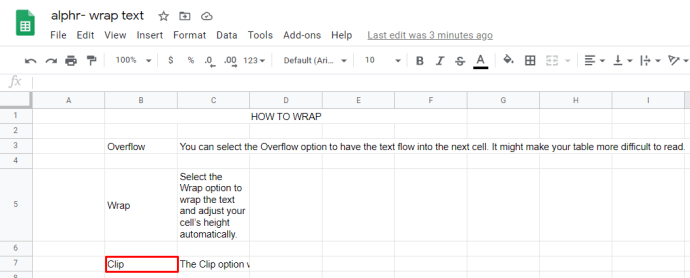
FAQ supplémentaire
À quoi sert exactement l'habillage du texte dans Google Sheets ?
Il existe trois modes principaux d'habillage de texte : u003cbru003e1. Le débordement est le mode par défaut dans Google Sheets. Lorsque ce mode est activé, tout texte supplémentaire passera dans la cellule suivante. Le débordement de texte rendra généralement votre tableau difficile à lire. Si la cellule dans laquelle le texte déborderait n'est pas vide, Google Sheets découpera visuellement le contenu qui déborde à la place. Vous pouvez cliquer sur la cellule pour afficher tout son contenu dans le menu du haut.u003cbru003e2. L'habillage du texte ajustera la hauteur de votre cellule (en termes de lignes) pour s'adapter visuellement à tout le contenu de la cellule. Cela signifie que si une cellule de la ligne contient du texte, toutes les cellules de cette ligne seront plus hautes d'une ligne.u003cbru003e3. L'écrêtage signifie que tout contenu au-delà de la taille actuelle de la cellule est masqué. Vous pouvez cliquer sur la cellule pour afficher l'intégralité du texte.u003cbru003eu003cbru003eVous ne voudrez peut-être pas envelopper votre texte s'il y a une cellule qui est anormalement grande par rapport à toutes les autres cellules du tableau, car cela rendra votre tableau déséquilibré.u003cbru003eu003cbru003eVous pouvez également voulez éviter d'envelopper le texte pour les cellules qui contiennent des liens, car ils peuvent devenir excessivement longs et perturber l'ensemble du tableau en conséquence. Couper les liens les masquera en arrière-plan. Vous pouvez également utiliser des hyperliens à la place, car ils sont plus lisibles par défaut.u003cbru003eu003cbru003eAvant de décider d'utiliser l'habillage du texte, jouez avec l'ajustement de la longueur de vos cellules. Notez que les cellules plus longues sont moins susceptibles d'en avoir besoin.u003cbru003eu003cbru003eSi vos cellules contiennent fréquemment des listes, c'est une bonne idée d'envelopper le texte pour afficher tous les éléments répertoriés à la fois sans avoir besoin de cliquer dessus un par un.u003cbru003eu003cbru003eEn général, envelopper votre le texte se fait au cas par cas. Votre tableau sera généralement plus attrayant si votre texte se termine plutôt que de se couper à la fin de la cellule.
La conclusion
Vous savez maintenant comment envelopper du texte dans Google Sheets rapidement et efficacement. Utilisez les instructions décrites ci-dessus pour rendre votre prochain tableau beaucoup plus facile à regarder et plus simple à naviguer. Les tableaux et graphiques sont une partie essentielle de toute réunion d'affaires, et il serait dommage de les faire gâcher par des phrases incomplètes.
Quand utilisez-vous l'habillage de texte dans vos tableaux ? Avez-vous besoin de savoir autre chose sur Google Sheets ? Faites-nous savoir dans la section commentaires ci-dessous.