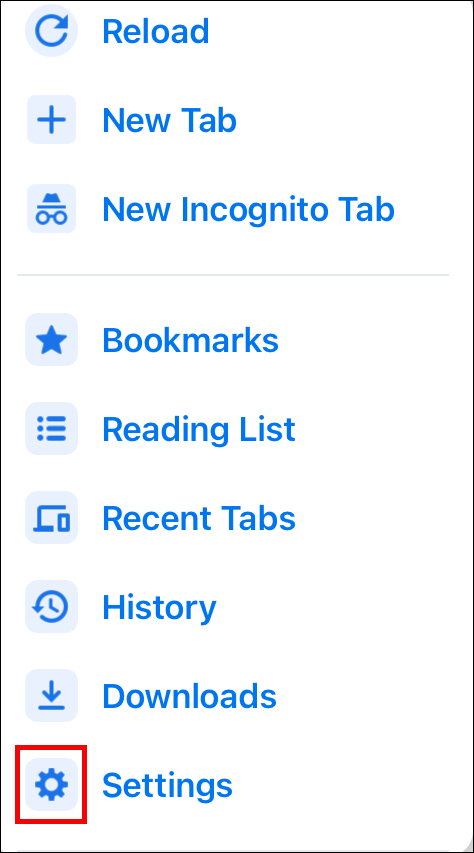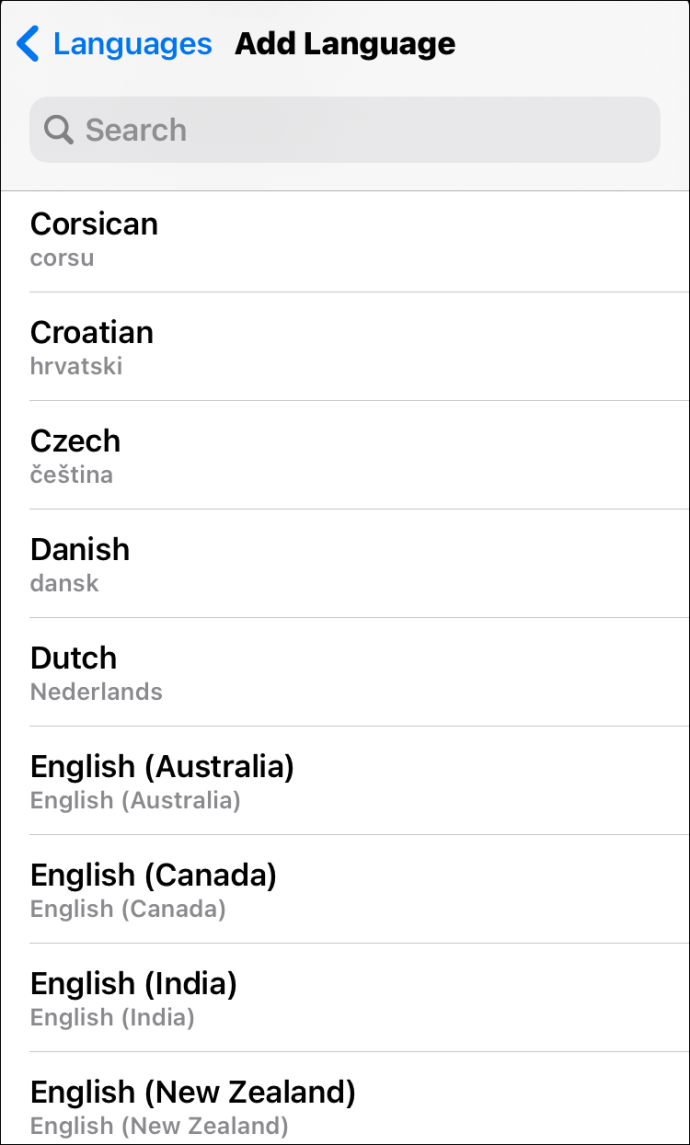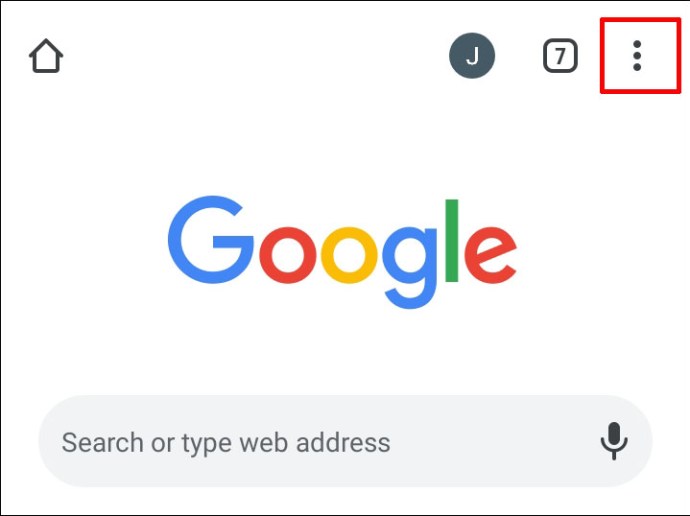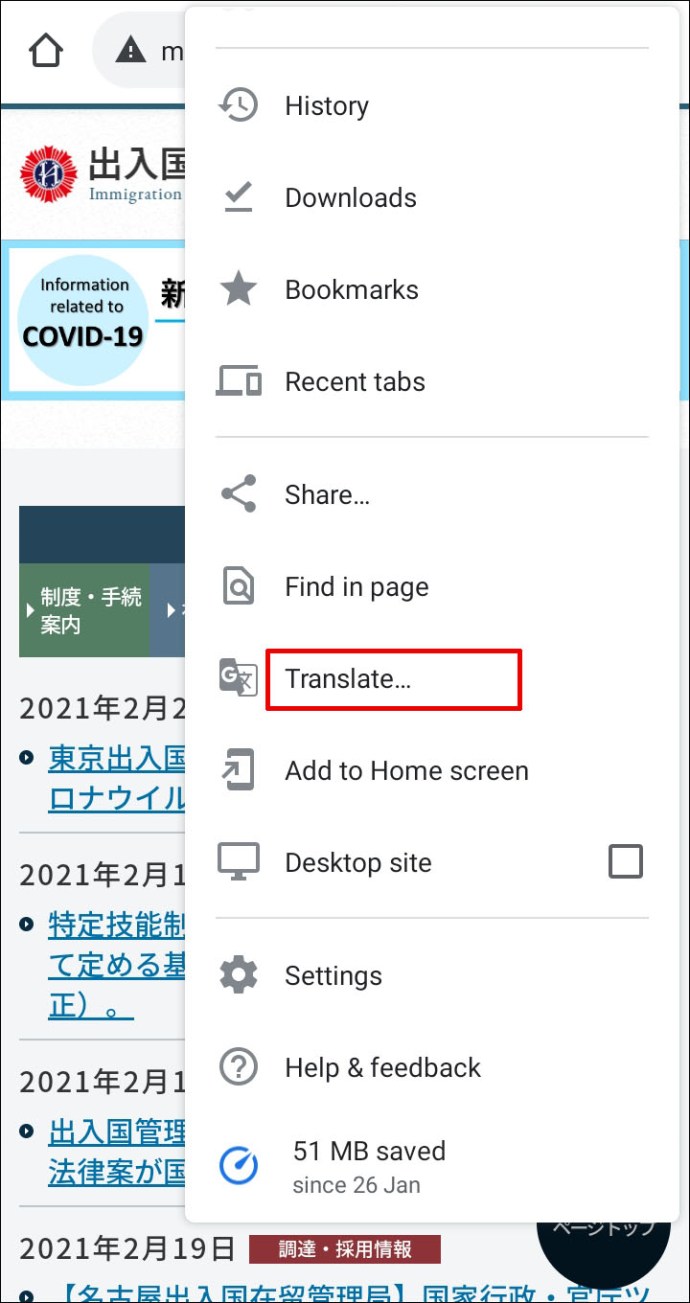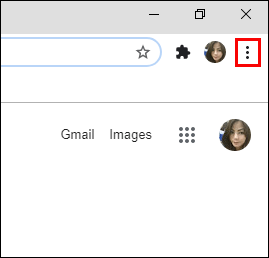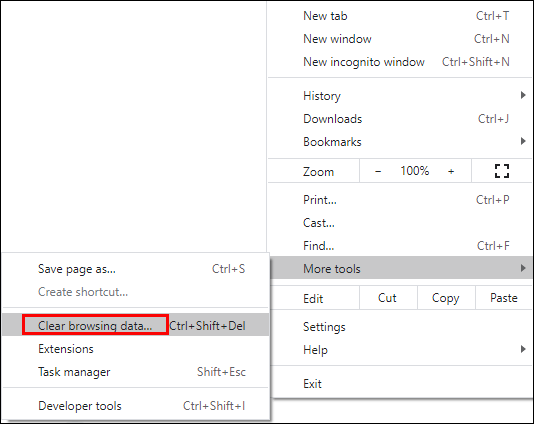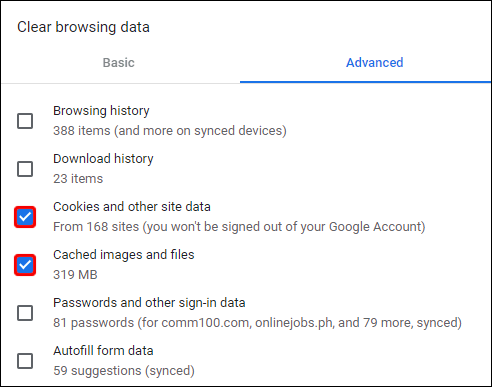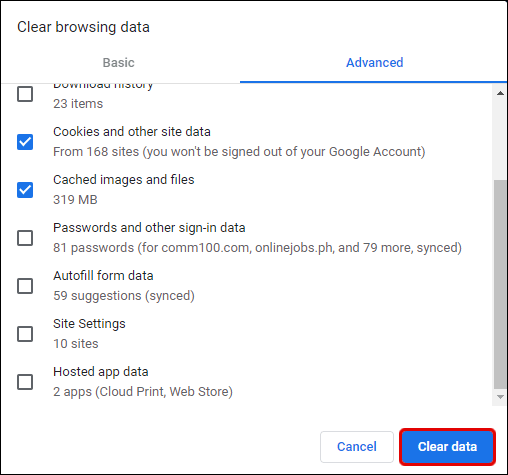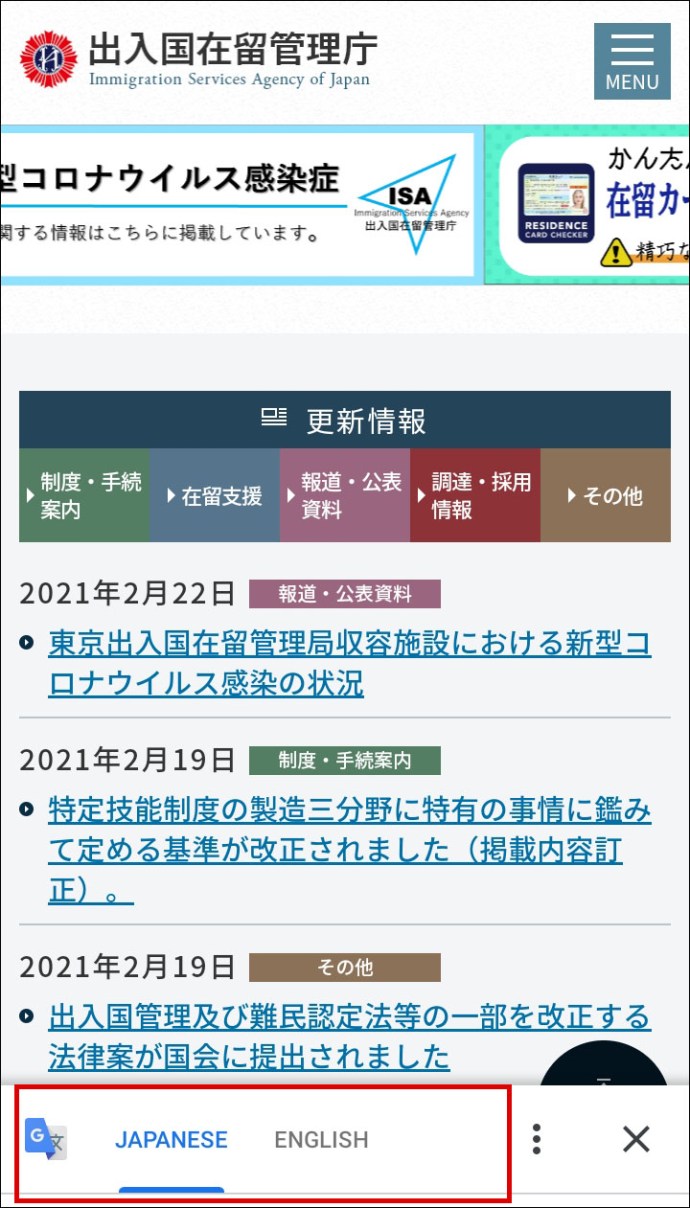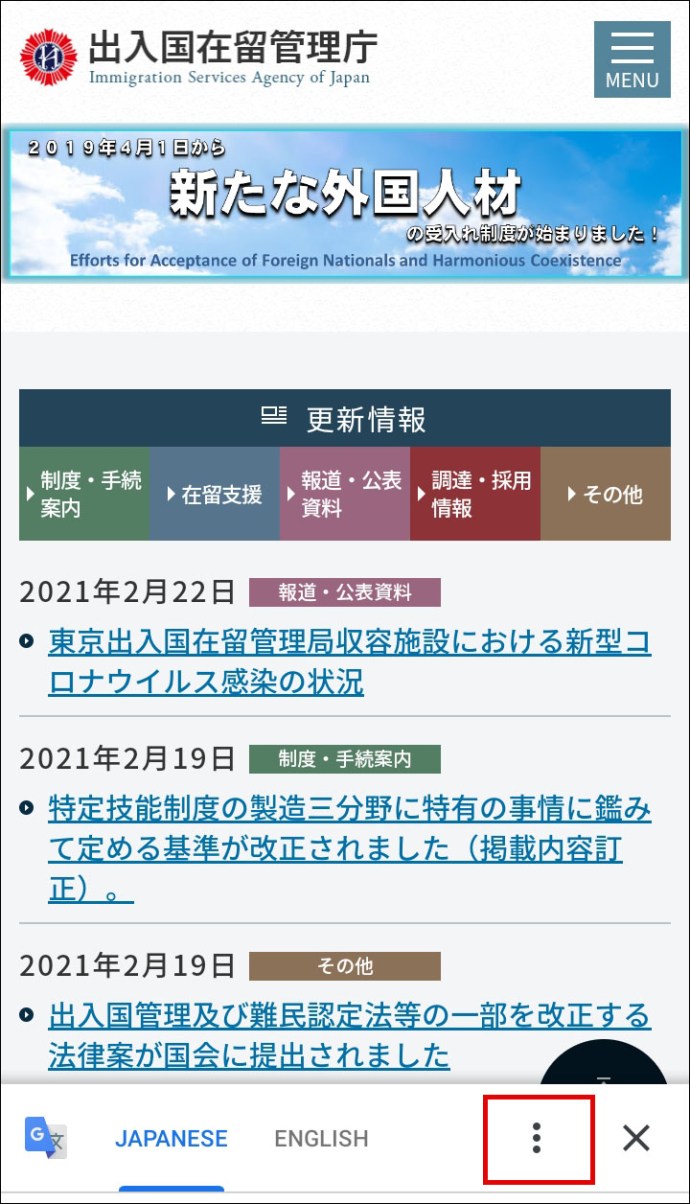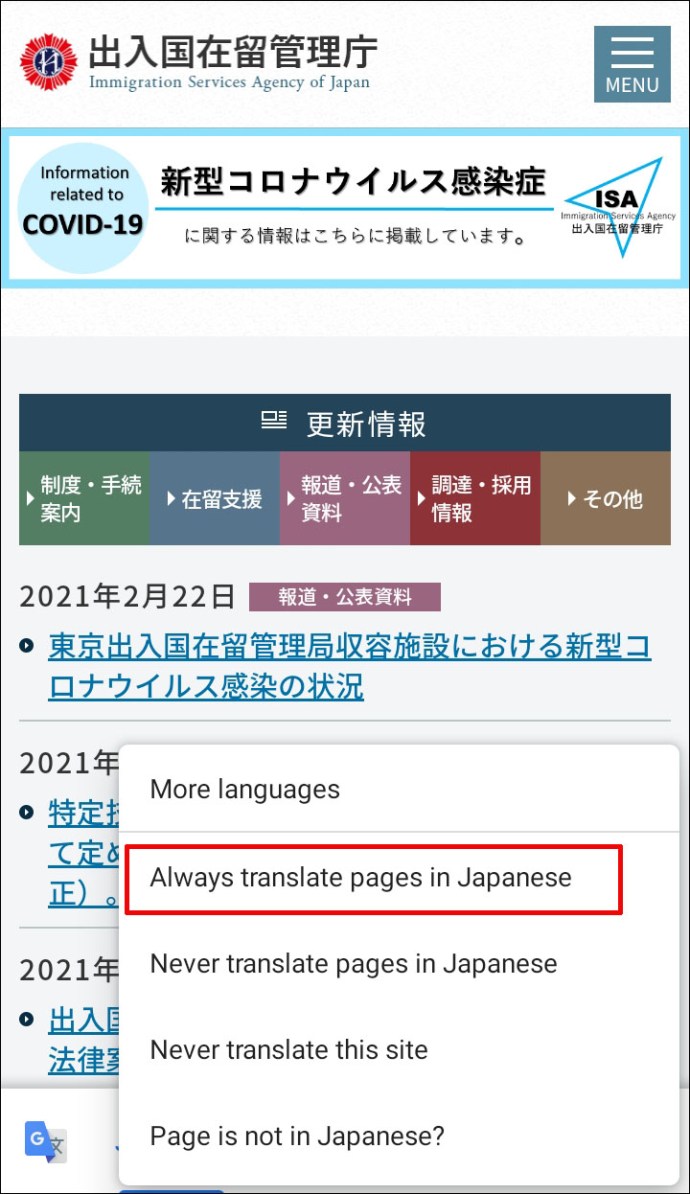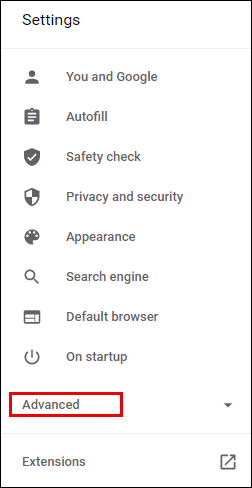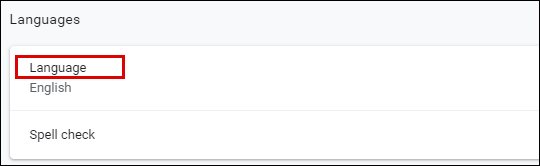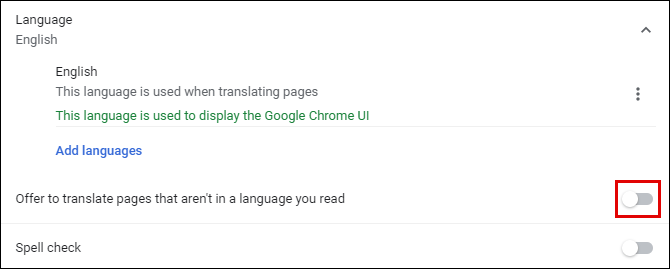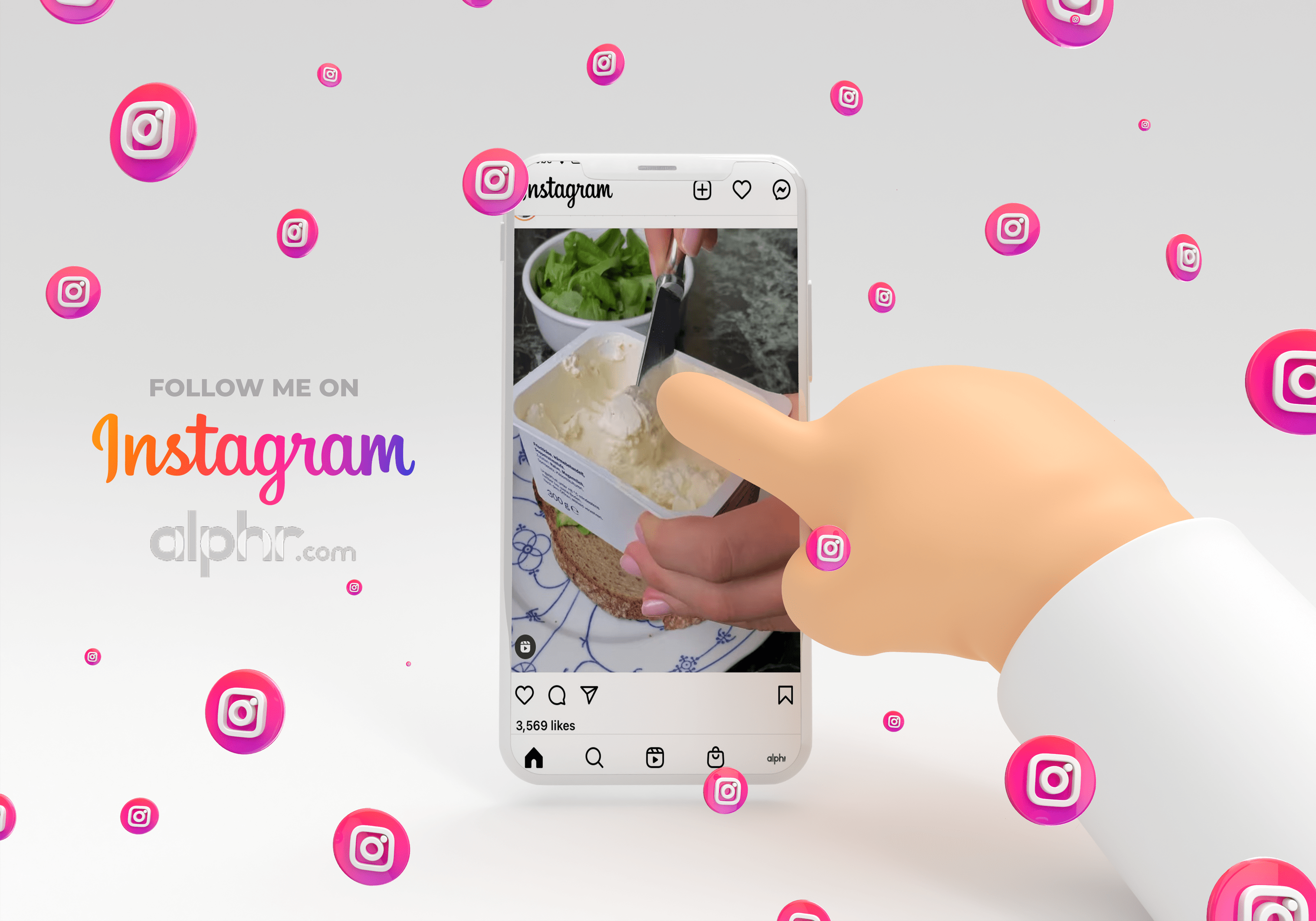Comment traduire une page dans Google Chrome
Parfois, lorsque vous naviguez sur le Web, vous pouvez rencontrer un site Web qui n'est pas écrit en anglais. Vous pourriez avoir envie de fermer la fenêtre et de passer à autre chose.

Mais si vous utilisez Google Chrome, ce n'est pas nécessaire. Le navigateur a d'excellentes fonctionnalités en matière de traduction. Par défaut, il propose aux utilisateurs de traduire des pages qui ne sont pas dans la langue maternelle du navigateur.
Dans cet article, nous expliquerons comment traduire des pages avec Google Chrome et comment le configurer pour qu'il fonctionne le mieux pour vous. Nous allons également résoudre les problèmes potentiels que vous pourriez rencontrer.
Comment traduire une page dans Google Chrome
Si vous vous êtes retrouvé sur un site Web étranger sur lequel vous souhaitez acheter un article, par exemple, cela peut poser problème, en particulier dans la section de paiement.
Et si le site Web ne propose pas plusieurs langues, Google Chrome vient à la rescousse. Vous pouvez traduire une page à l'aide de votre PC, ordinateur portable ou appareils mobiles, et nous vous guiderons à travers toutes les étapes.
Tout d'abord, les utilisateurs Windows et Mac qui utilisent Chrome verront la fenêtre « Traduire » s'afficher dans le coin supérieur droit de l'écran s'ils ouvrent une page Web dans une langue étrangère.
Vous pouvez choisir de traduire la page dans la langue par défaut de Chrome ou appuyer sur trois points verticaux et sélectionner "Choisir une autre langue".
La page Web sera rapidement traduite dans la langue que vous avez sélectionnée. Et même si vous ouvrez un autre site Web dans une langue différente, Chrome proposera la nouvelle langue choisie.
Comment traduire une page dans Google Chrome sur iPad
Si vous lisez quelque chose sur votre iPad et ouvrez une page avec une langue étrangère sur votre application iOS Chrome, par défaut, le navigateur vous proposera de traduire la page.

Vous pourrez voir cette option en bas de l'écran. Un petit panneau apparaîtra et détectera automatiquement la langue étrangère. Chrome offrira également une option pour cliquer sur la langue de votre navigateur.
Et si vous appuyez dessus, la page sera instantanément traduite. Le panneau disparaîtra rapidement après cela. Cependant, si vous souhaitez traduire la page dans une autre langue, vous pouvez la modifier en suivant ces étapes :
- Pour modifier la langue par défaut proposée par Chrome, appuyez sur l'icône représentant une roue dentée sur le panneau en bas de l'écran.
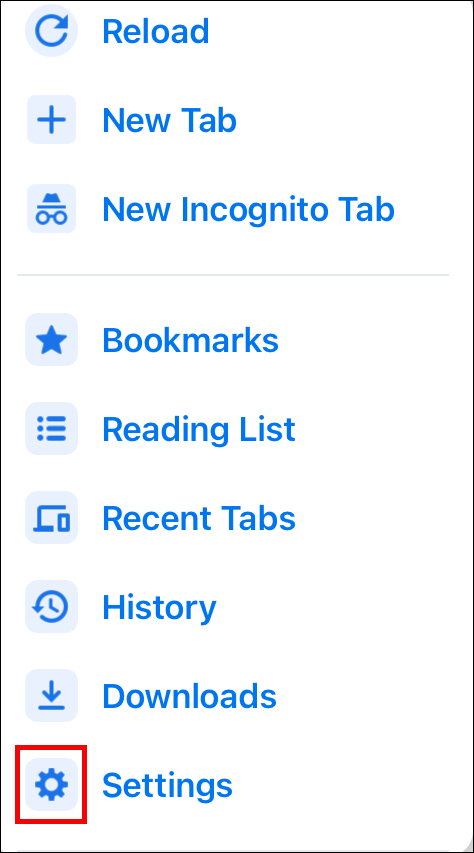
- Sélectionnez "Plus de langues", faites défiler la liste des langues et sélectionnez celle que vous recherchez.
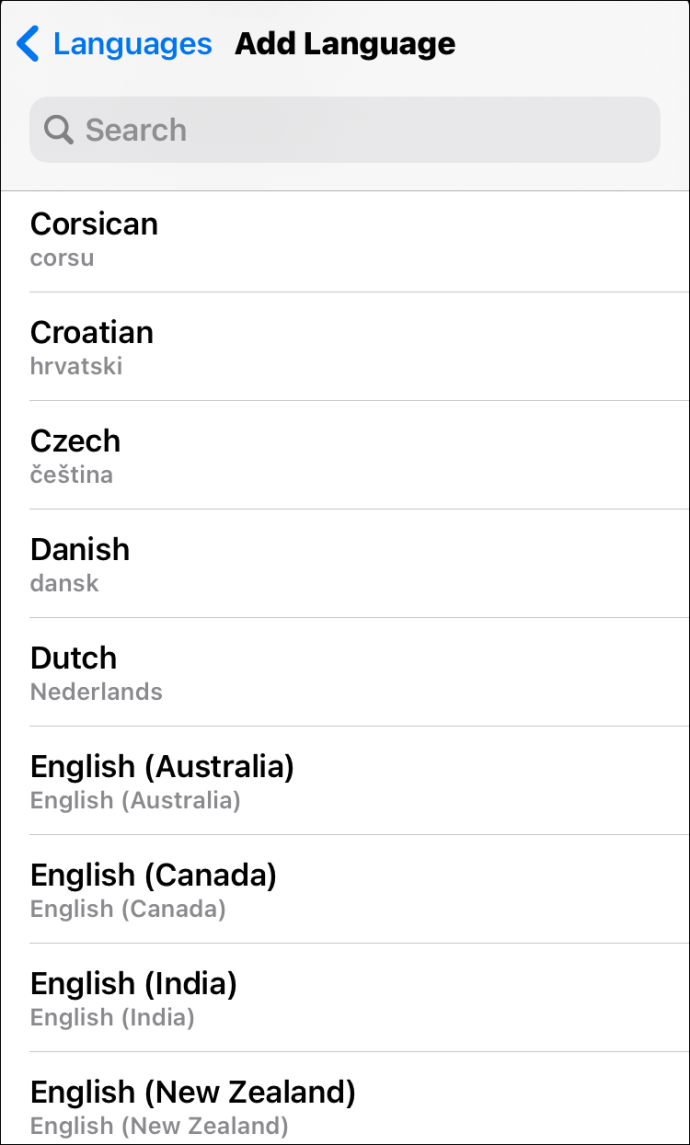
Google Chrome passera automatiquement à la langue de votre choix et traduira la page entière.
Comment traduire une page dans Google Chrome sur iPhone
Les utilisateurs d'iPhone peuvent traduire une page dans l'application Google Chrome de la même manière que les utilisateurs d'iPad. Le navigateur d'applications mobiles fonctionne de la même manière sur les tablettes iOS et les smartphones.

De plus, lorsque vous accédez à cette fonctionnalité sur une application mobile, choisir "Plus de langues" et passer d'une offre Chrome à une autre n'est possible qu'une seule fois. Sauf si vous changez la langue par défaut dans les paramètres.
Comment traduire une page dans Google Chrome sur Android
Les utilisateurs d'Android ne sont pas en reste lorsqu'il s'agit de disposer de la fonctionnalité incroyablement utile de traduction de pages Web. Si vous possédez une tablette ou un smartphone Android, tout ce dont vous avez besoin est l'application mobile Chrome que vous pouvez trouver sur Play Store. Assurez-vous qu'il s'agit de la version mise à jour pour des performances optimales.

Les étapes de traduction d'une page dans Google Chrome sur Android sont presque identiques à celles des appareils iOS. La seule différence est qu'au lieu d'appuyer sur l'icône d'engrenage, vous avez trois points verticaux sur le panneau en bas.

Comment forcer la traduction d'une page dans Google Chrome
Lorsque vous choisissez de traduire une page dans Google Chrome en suivant les étapes ci-dessus et que rien ne se passe, le premier remède consiste à actualiser la page. Parfois, c'est tout ce qu'il faut pour que Chrome fournisse la traduction.
Mais il y a des moments où Chrome n'affiche pas automatiquement la barre de traduction lorsque vous rencontrez une page dans une langue étrangère. Peut-être avez-vous déjà choisi de ne pas avoir de traduction dans cette langue, alors maintenant Chrome ne le suggère plus.
Heureusement, vous pouvez forcer une traduction. Dans un navigateur Web, vous trouverez l'icône de traduction sur le côté droit de la barre d'adresse. En cliquant dessus, vous verrez la barre de traduction apparaître juste en dessous. Dans l'application Chrome, Android et iOS, cela ressemble à ceci :
- Ouvrez l'application Chrome et appuyez sur les trois points verticaux dans le coin supérieur droit.
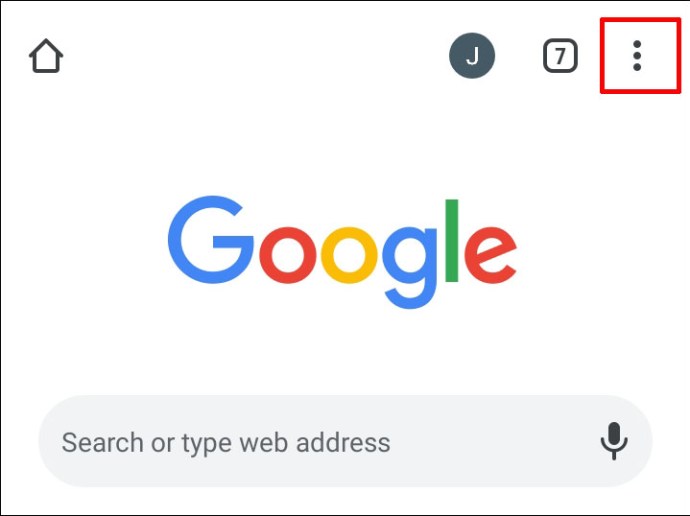
- Sélectionnez l'option "Traduire...".
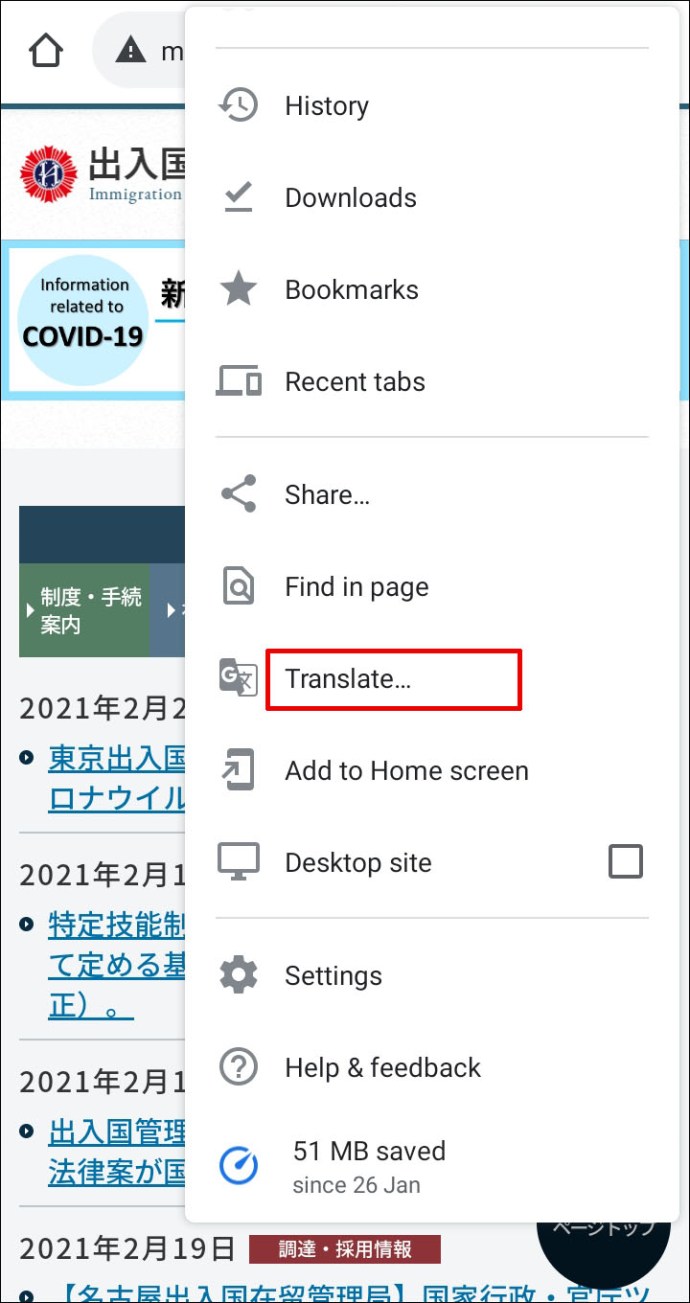
Le panneau en bas de l'écran apparaît et vous pouvez continuer à sélectionner la langue.
Comment utiliser une extension pour traduire une page dans Google Chrome
L'application Google Translate est l'un des produits Google les plus populaires. Il est disponible en version Web et en application mobile. Mais il existe également l'extension Google Translate pour Chrome.
Vous ne pouvez installer cette extension que sur votre navigateur Web de bureau. Il n'est pas disponible pour l'application mobile Chrome. Vous pouvez le trouver ici et l'avoir parmi vos autres extensions Chrome en un rien de temps. Vous pouvez utiliser cette extension Chrome de deux manières.

La première consiste à sélectionner des sections de texte spécifiques sur une page Web, à cliquer sur l'extension et à fournir la traduction dans la langue par défaut de Chrome. L'extension détectera automatiquement la langue.

La deuxième façon d'utiliser l'extension consiste à traduire l'intégralité de la page Web, même si elle est dans la langue par défaut de Chrome. Sur n'importe quelle page, cliquez sur l'extension Google Translate. Un petit panneau apparaîtra en haut de l'écran et vous pourrez sélectionner une langue dans un menu déroulant.

Comment réparer l'impossibilité de traduire une page dans Chrome
Chaque fois que vous rencontrez un problème avec la fonction de traduction de Chrome qui ne fonctionne pas correctement, la première action doit toujours être d'actualiser la page. Souvent, c'est tout ce qu'il faut, mais il y a des cas où un dépannage supplémentaire est nécessaire.
Si vous obtenez le message "Cette page n'a pas pu être traduite" ou si Chrome refuse simplement de terminer la traduction de la page, vous pouvez être confronté à la situation de cache Web Chrome obsolète. Pour y remédier, vous devrez vider le cache et les données de Chrome. Voici comment:
- Ouvrez Google Chrome sur votre ordinateur et appuyez sur les trois points dans le coin supérieur droit.
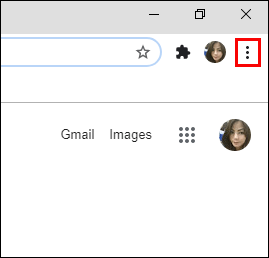
- Sélectionnez "Plus d'outils" puis "Effacer les données de navigation".
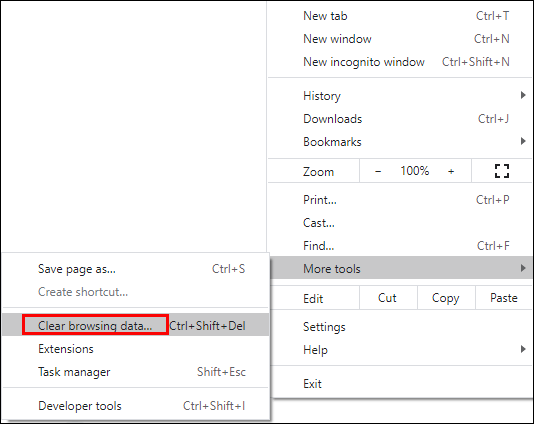
- Passez à l'onglet « Avancé » et vérifiez les « Images et fichiers en cache » et « Cookies et autres données de site ».
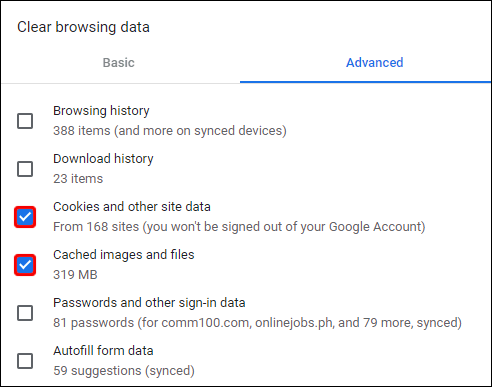
- Sélectionnez « Effacer les données ».
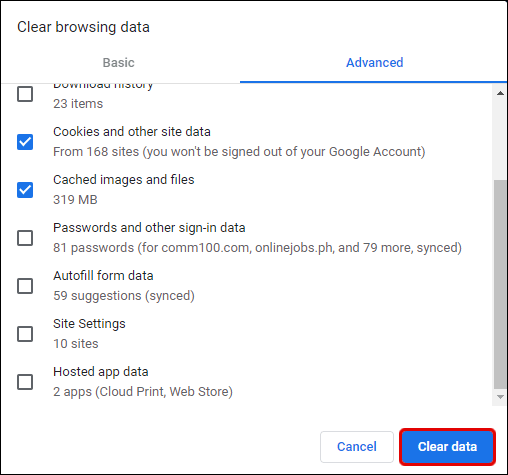
C'est tout ce qu'on peut en dire. Ne vous inquiétez pas, cela ne vous déconnectera pas de votre compte Google et toutes vos données de connexion et mots de passe seront enregistrés.
Pour l'application mobile Chrome, accédez aux paramètres de votre téléphone et dans les applications, répertoriez la recherche de Chrome et effacez manuellement le cache et les données.
Comment modifier vos paramètres de traduction par défaut dans Chrome
Dans Chrome pour ordinateur, chaque fois que vous choisissez une autre langue pour traduire une page Web, cette langue est conservée jusqu'à ce que vous la changiez.
D'autre part, dans Chrome pour appareils mobiles, vous devez le faire manuellement. Sinon, il passera à la langue précédemment définie. Voici comment modifier la traduction par défaut dans Chrome pour les appareils Android et iOS :
- Lorsque vous ouvrez une page dans une langue étrangère, Chrome affiche le panneau de traduction en bas de l'écran.
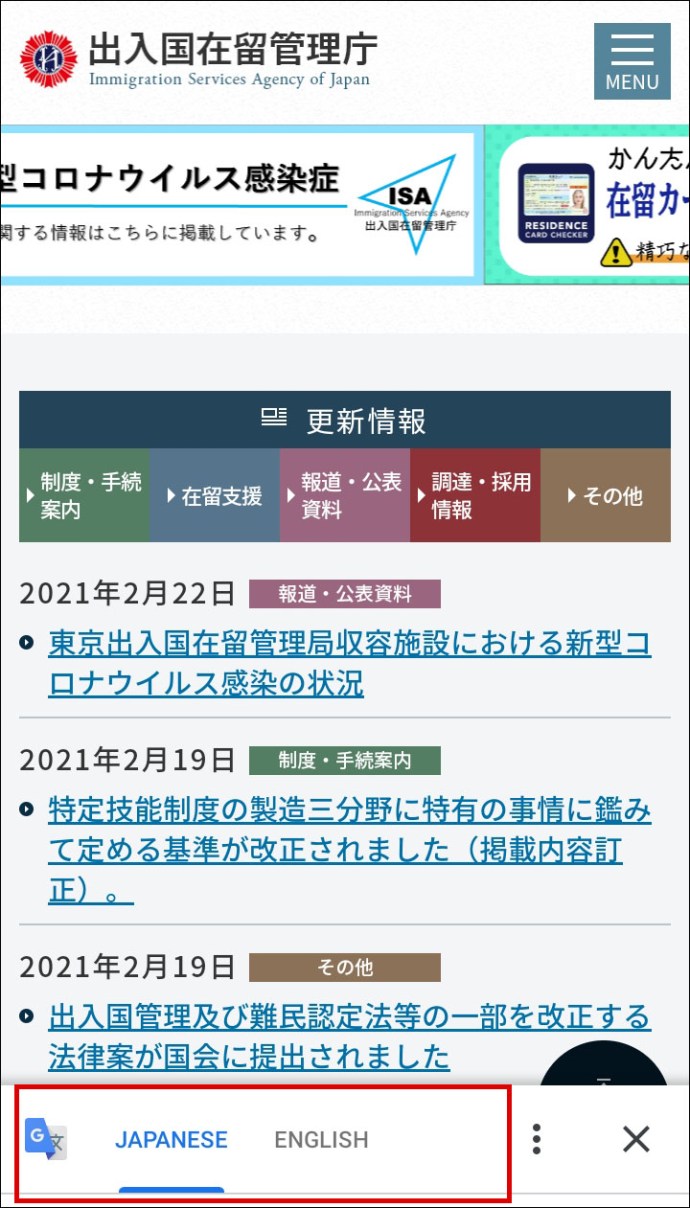
- Sélectionnez trois points sur Android ou l'icône d'engrenage sur un appareil iOS.
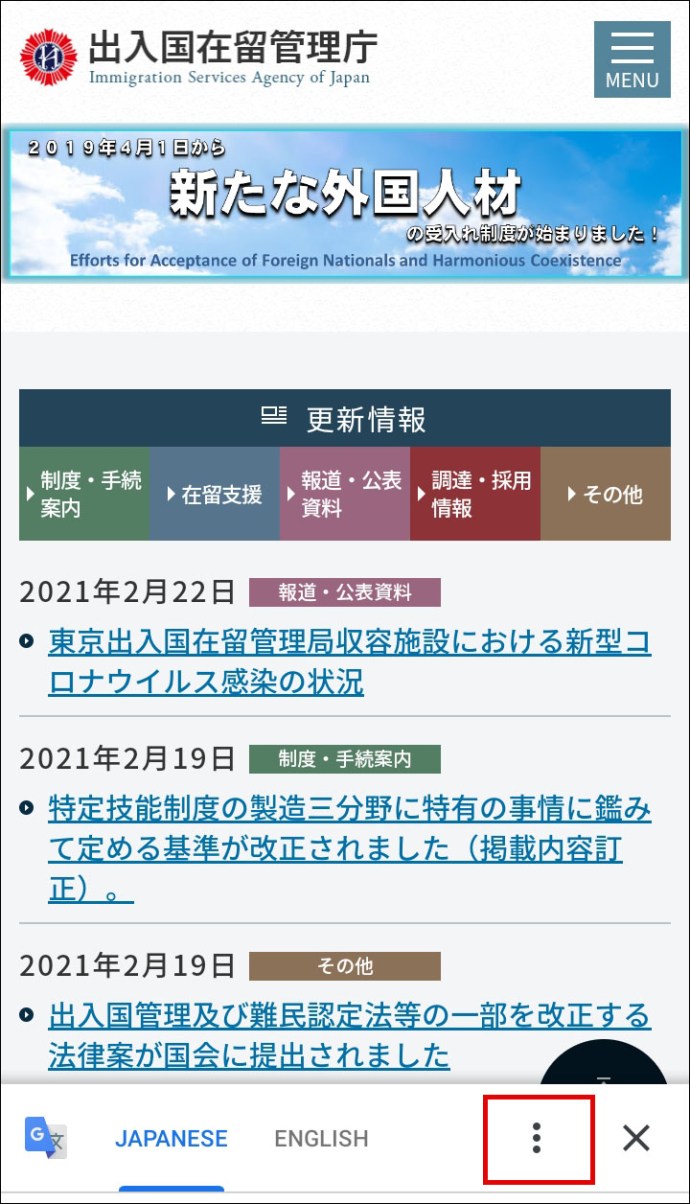
- Appuyez sur « Toujours traduire les pages en [langue] ».
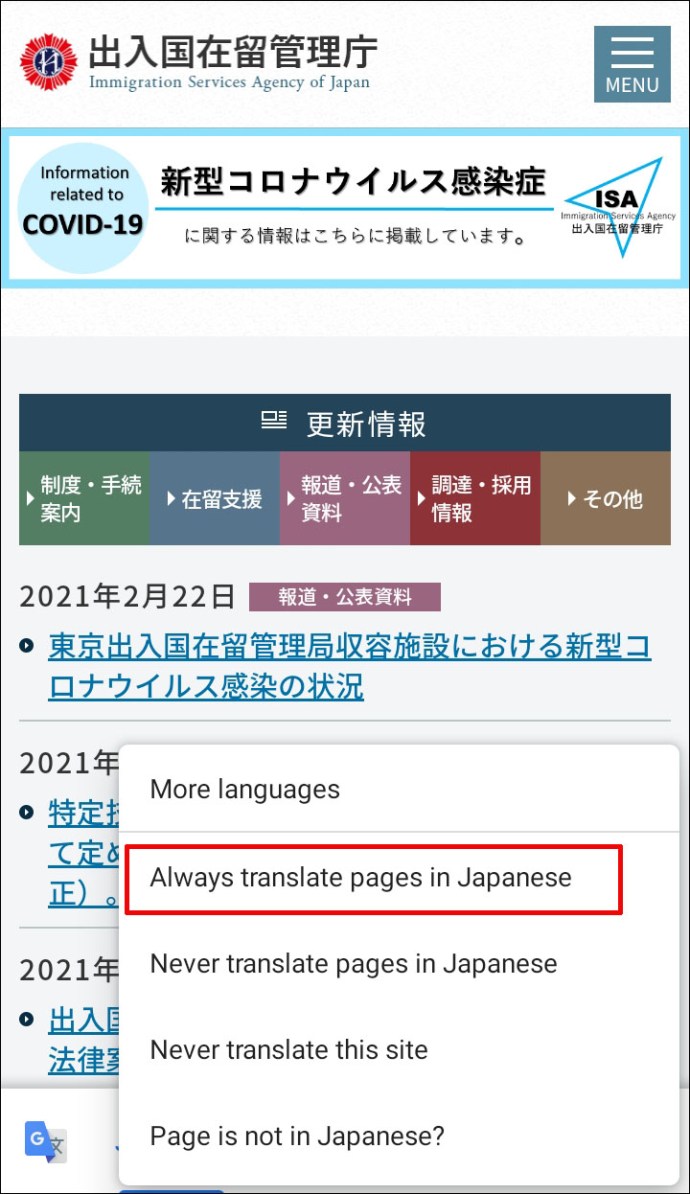
Vous devrez peut-être actualiser la page pour lancer de nouveaux paramètres.
Comment activer ou désactiver la traduction dans Chrome
Si vous n'avez pas besoin du service Chrome de traduction de pages dans différentes langues, vous pouvez facilement les désactiver. Tout ce que vous avez à faire est d'appuyer sur un interrupteur à bascule dans les paramètres avancés de Chrome. Voici comment le trouver :
- Ouvrez Chrome sur votre bureau et sélectionnez les trois points dans le coin supérieur droit.
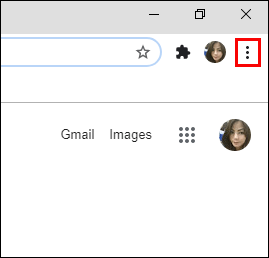
- Sélectionnez "Paramètres" puis "Avancé".
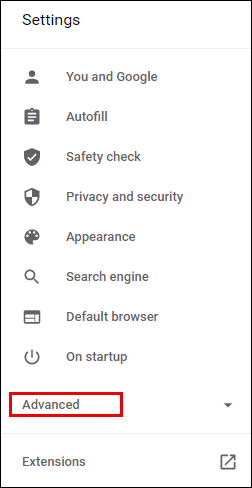
- Dans la section « Langues », cliquez sur « Langue ».
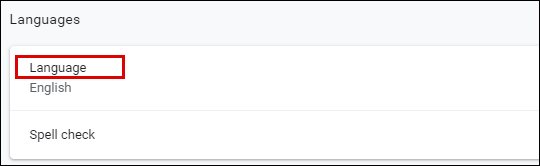
- Décochez la case " Proposer de traduire les pages qui ne sont pas dans une langue que vous lisez ".
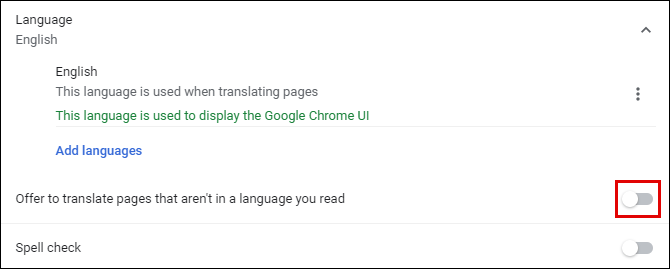
Vous ne recevrez pas d'invites de Chrome pour traduire les pages à moins que vous n'activiez à nouveau cette fonctionnalité. De plus, les étapes pour activer ou désactiver la traduction dans l'application mobile Chrome sont presque identiques. Vous n'aurez pas l'option "Avancé" à sélectionner.
FAQ supplémentaires
1. Comment rechercher du texte sur une page dans Chrome ?
Si vous utilisez un ordinateur Windows ou Mac, la recherche de texte dans n'importe quoi est simplifiée en appuyant sur CTRL + F ou Commande + F sur votre clavier. Cela inclut toute page que vous ouvrez avec Chrome.
Cependant, il existe une autre façon de le faire sur votre PC en utilisant Chrome. Allez dans le menu principal (trois points) et sélectionnez « Rechercher… » Ensuite, entrez les mots que vous recherchez et appuyez sur Entrée.
Sur votre appareil mobile, vous n'aurez pas la possibilité d'utiliser le raccourci clavier, mais vous pourrez trouver le même, sauf qu'il dira "Rechercher dans la page". Tapez le mot ou la phrase que vous recherchez et appuyez sur la flèche.
2. Comment désactiver la traduction de sites Web dans Chrome ?
Pour désactiver complètement la fonctionnalité de traduction dans Chrome, vous devez parcourir les paramètres de langue avancés du navigateur et désactiver la fonctionnalité. Si vous avez une extension Google Translate, vous pouvez également la supprimer.
3. Comment puis-je traduire une page Web en anglais dans Chrome ?
Si l'interface utilisateur de Chrome est déjà définie sur l'anglais, il vous proposera automatiquement l'anglais lorsque vous serez sur une page Web écrite dans une autre langue. Si ce n'est pas le cas, vous devrez modifier les paramètres par défaut.
Comme mentionné dans la version de bureau de Chrome, ce changement sera permanent une fois que vous passerez à une autre langue. Dans l'application mobile, vous devrez modifier manuellement les paramètres en anglais.
4. Pourquoi la page de traduction est-elle manquante dans Chrome ?
Il peut y avoir plusieurs raisons pour lesquelles la fonction de traduction de la page n'est pas disponible dans Chrome. Il se peut qu'il soit désactivé, ce qui signifie que vous devrez l'activer manuellement. Une autre option est que votre navigateur ne fonctionne pas de manière optimale et que vous devez effacer les cookies et le cache pour le réparer.
Mais il se peut aussi que vous deviez mettre à jour votre navigateur Google Chrome. Assurez-vous donc de vérifier la version du navigateur que vous utilisez et, si ce n'est pas la dernière, mettez-la à jour.
5. Qu'est-ce que le plugin pour traduire une page dans Chrome ?
Le meilleur plugin pour la traduction dans Chrome est Google Translate. Vous pouvez facilement le trouver dans la boutique en ligne de Chrome et l'installer gratuitement. Il vous donnera la possibilité de traduire l'intégralité de la page Web ou uniquement des paragraphes, des phrases ou des mots sélectionnés.
6. Quel est le raccourci pour traduire une page dans Google Chrome ?
Pour accéder rapidement à la fonction de traduction de la page dans Chrome, vous pouvez cliquer avec le bouton droit sur n'importe quelle page avec la langue que vous ne lisez pas et dans le menu, sélectionnez "Traduire en [langue]".
7. Pourquoi la fonctionnalité de page de traduction de Google Chrome ne fonctionne-t-elle pas ?
Il peut y avoir un certain nombre de raisons. Votre navigateur a besoin d'une mise à jour. Vous devrez peut-être vider le cache et les données. La fonctionnalité peut également être désactivée.
Il est également possible que vous ayez précédemment sélectionné l'option pour Chrome de ne pas traduire une langue spécifique à l'avenir à partir du panneau contextuel, et maintenant vous ne la voyez plus.
Par exemple, vous avez peut-être sélectionné « Ne jamais traduire le français ». Tout ce que vous avez à faire est de désélectionner cette option et Chrome vous proposera de traduire le français la prochaine fois que vous accéderez à une page qui la contient.
Tirer le meilleur parti de la fonctionnalité de page Google Translate
De nombreux utilisateurs choisissent Chrome comme navigateur par défaut, car il est le plus compatible avec les autres produits Google. C'est pourquoi l'extension Google Translate s'intègre si facilement dans le navigateur de bureau.
La fonction de traduction de page de Chrome est transparente et efficace, bien qu'elle ne soit pas parfaite, traduit les pages dans différentes langues.
Bien qu'il existe des différences notables, le navigateur de bureau et la version mobile offrent une pléthore d'options et de paramètres. J'espère que vous êtes maintenant à l'aise pour l'utiliser lorsque vous naviguez, lisez ou faites vos achats.
À quelle fréquence utilisez-vous les fonctionnalités de traduction de Google ? Faites-nous savoir dans la section commentaires ci-dessous.