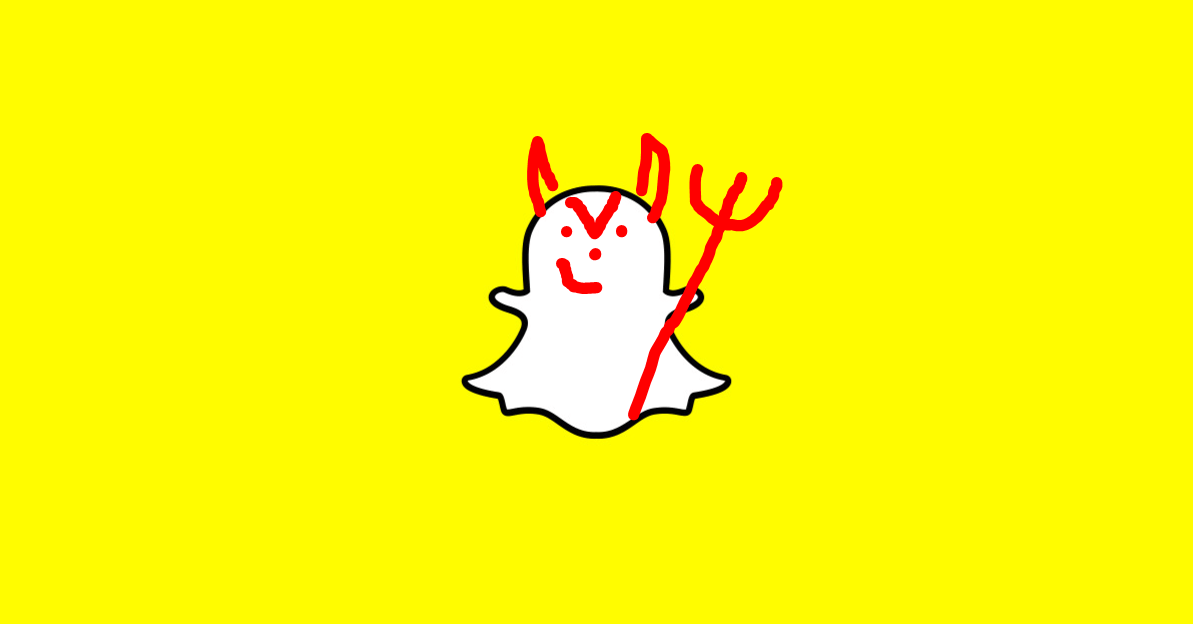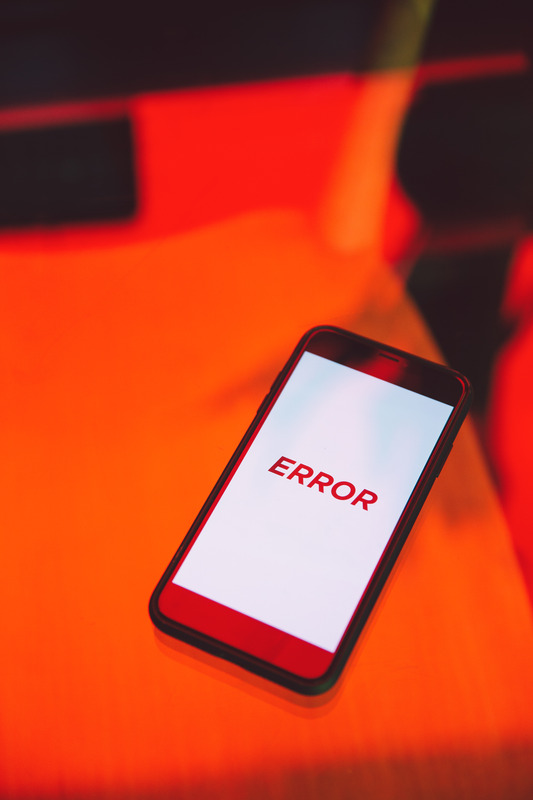Comment résoudre les problèmes de recherche Windows avec une reconstruction d'index
De manière générale, Windows est un système d'exploitation assez facile à apprendre. Les nouvelles versions de Windows, en particulier Windows 10, ont rendu plus facile que jamais la configuration et l'utilisation de Windows, ce qui en fait un excellent système d'exploitation pour tout le monde, y compris les jeunes utilisateurs et vos grands-parents illettrés en informatique. Bien sûr, ce n'est pas parce que Microsoft a fait tout son possible pour rendre son système d'exploitation plus facile à utiliser pour les utilisateurs de base que les utilisateurs expérimentés doivent en souffrir en retour.

Windows comprend une puissante fonctionnalité de recherche à l'échelle du système qui permet aux utilisateurs de trouver rapidement des fichiers et d'autres données via un menu Démarrer ou une recherche sur l'écran de démarrage. Par défaut, Windows Search indexera certains emplacements courants sur votre lecteur, tels que le dossier Utilisateur, les messages Outlook et l'historique de navigation d'Internet Explorer. Si Windows Search cesse de fonctionner pour vous et ne renvoie plus de résultats de recherche pour les fichiers dont vous savez qu'ils existent, vous pouvez suivre quelques étapes pour résoudre le problème. Voici comment résoudre les problèmes de recherche Windows dans toutes les versions de Windows de 7 à 10.
Tout d'abord, dirigez-vous vers le Panneau de configuration et recherchez la section intitulée Options d'indexation. Si vous ne faites pas face à un dysfonctionnement total des capacités de recherche de Windows, vous pouvez accéder rapidement aux options d'indexation directement en les recherchant à partir du menu Démarrer (Windows 7 et Windows 10) ou de l'écran de démarrage (Windows 8 et 8.1).

Vérifier les emplacements indexés
Dans la fenêtre Options d'indexation, la première étape à effectuer lorsque Windows Search ne trouve pas vos fichiers est de vous assurer que Windows indexe l'emplacement où résident vos fichiers. Vous verrez une liste d'emplacements et d'applications en cours d'indexation ; notez que si un lecteur ou un dossier est répertorié ici, tous les sous-dossiers et fichiers inclus dans ce lecteur sont également indexés.

Si les emplacements de vos fichiers ne sont pas répertoriés ici, tels que votre dossier Utilisateurs pour des emplacements tels que les dossiers Documents et Bureau, ou un deuxième disque dur, vous pouvez les ajouter manuellement. Clique le Modifier et vous verrez une liste de tous les emplacements sur votre PC. Recherchez le lecteur ou le dossier souhaité contenant les fichiers que vous souhaitez indexer et cochez la case à côté. Cliquez sur d'accord une fois terminé et vous reviendrez à la fenêtre Options d'indexation pour voir votre nouvel emplacement répertorié.
Reconstruire l'index de recherche Windows
Que l'emplacement de vos fichiers figurait déjà ou non dans la liste des emplacements indexés, vous souhaiterez reconstruire votre index de recherche Windows lors de votre prochaine étape de dépannage. Cet index peut être corrompu ou rencontrer des problèmes, et le reconstruire à partir de zéro est souvent un bon moyen de résoudre les problèmes de recherche Windows.
Une remarque avant de commencer : la reconstruction de l'index de recherche Windows peut prendre beaucoup de temps en fonction de la vitesse de votre PC, de vos lecteurs de stockage et du nombre de fichiers à indexer. Vous pouvez toujours utiliser votre PC pendant la reconstruction, mais vous n'aurez pas un accès complet à Windows Search tant que la reconstruction n'est pas terminée. Sur les systèmes plus lents, le processus de reconstruction peut diminuer les performances du système pendant son exécution (vous pouvez voir l'impact du processus sur votre PC en trouvant le Indexeur de recherche Microsoft Windows processus dans le Gestionnaire des tâches). Il est donc préférable de planifier un index de recherche Windows pour la nuit. Suivez simplement les étapes ci-dessous comme la dernière chose à faire avant de quitter votre PC la nuit, et laissez-le fonctionner sans interruption.
Pour reconstruire l'index de recherche Windows, retournez à Panneau de configuration > Options d'indexation. Clique le Avancée et assurez-vous que vous êtes sur le Paramètres d'indexation onglet de la fenêtre Options avancées.

Dans la section Dépannage de la fenêtre Options avancées, recherchez et cliquez sur le Reconstruire bouton. Windows vous avertira, comme nous l'avons fait ci-dessus, que le processus de reconstruction de l'index peut prendre beaucoup de temps et que vous ne disposerez peut-être pas de la fonctionnalité de recherche complète tant qu'elle n'est pas terminée. Cliquez sur d'accord pour accepter l'avertissement et démarrer le processus de réindexation.
Une fois l'index de recherche Windows reconstruit, essayez à nouveau de rechercher vos fichiers. En l'absence de problèmes plus graves comme une panne matérielle ou des virus, vos fichiers, dossiers et données devraient désormais tous apparaître dans vos requêtes de recherche Windows.