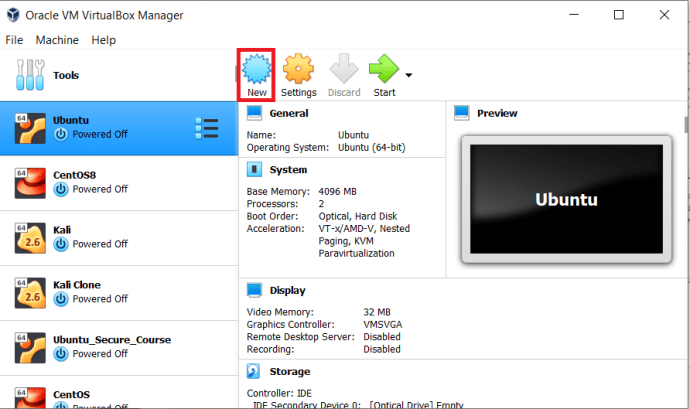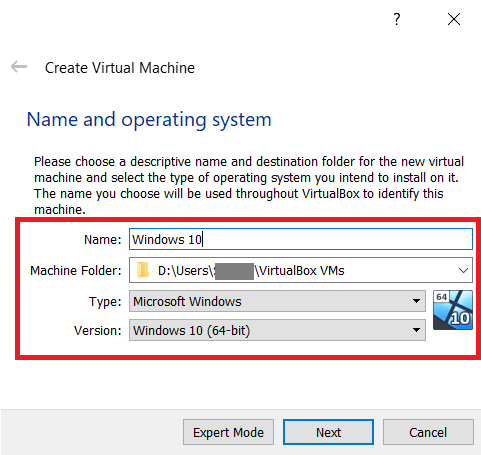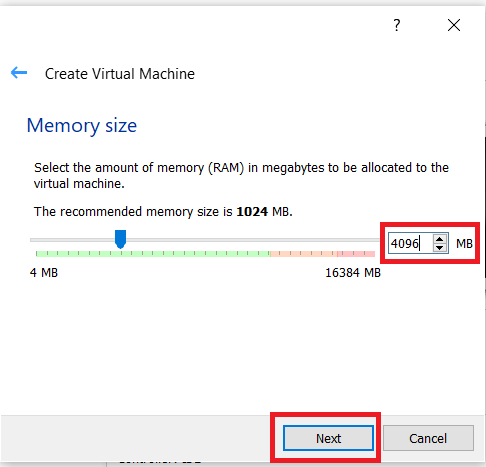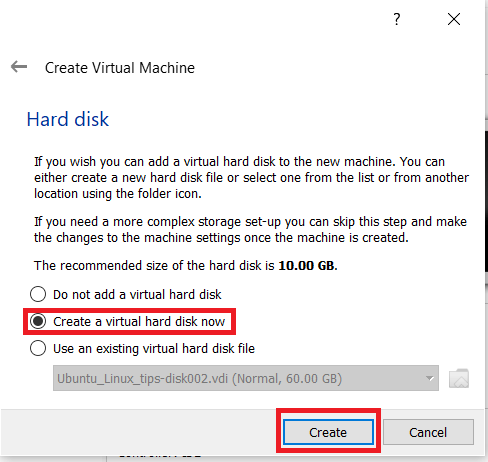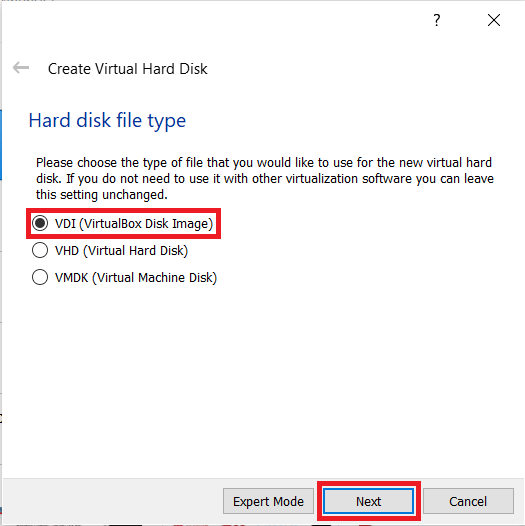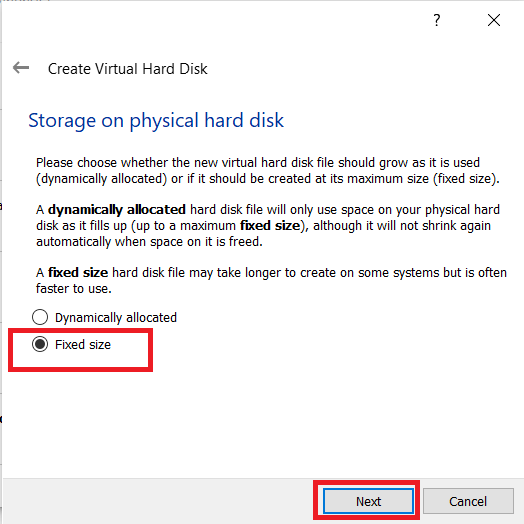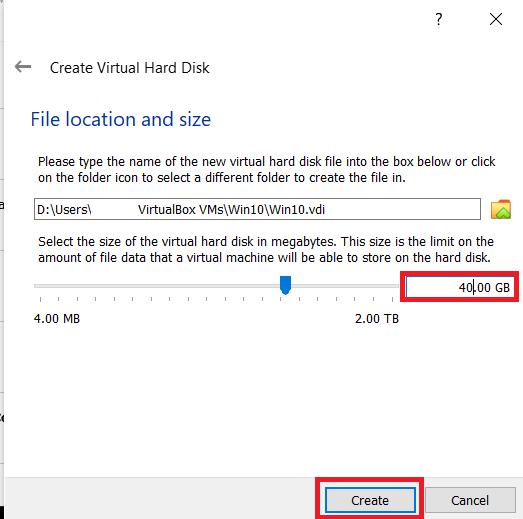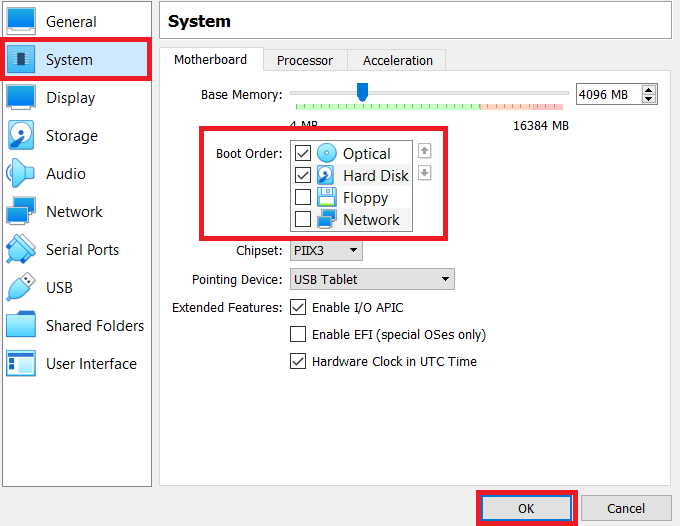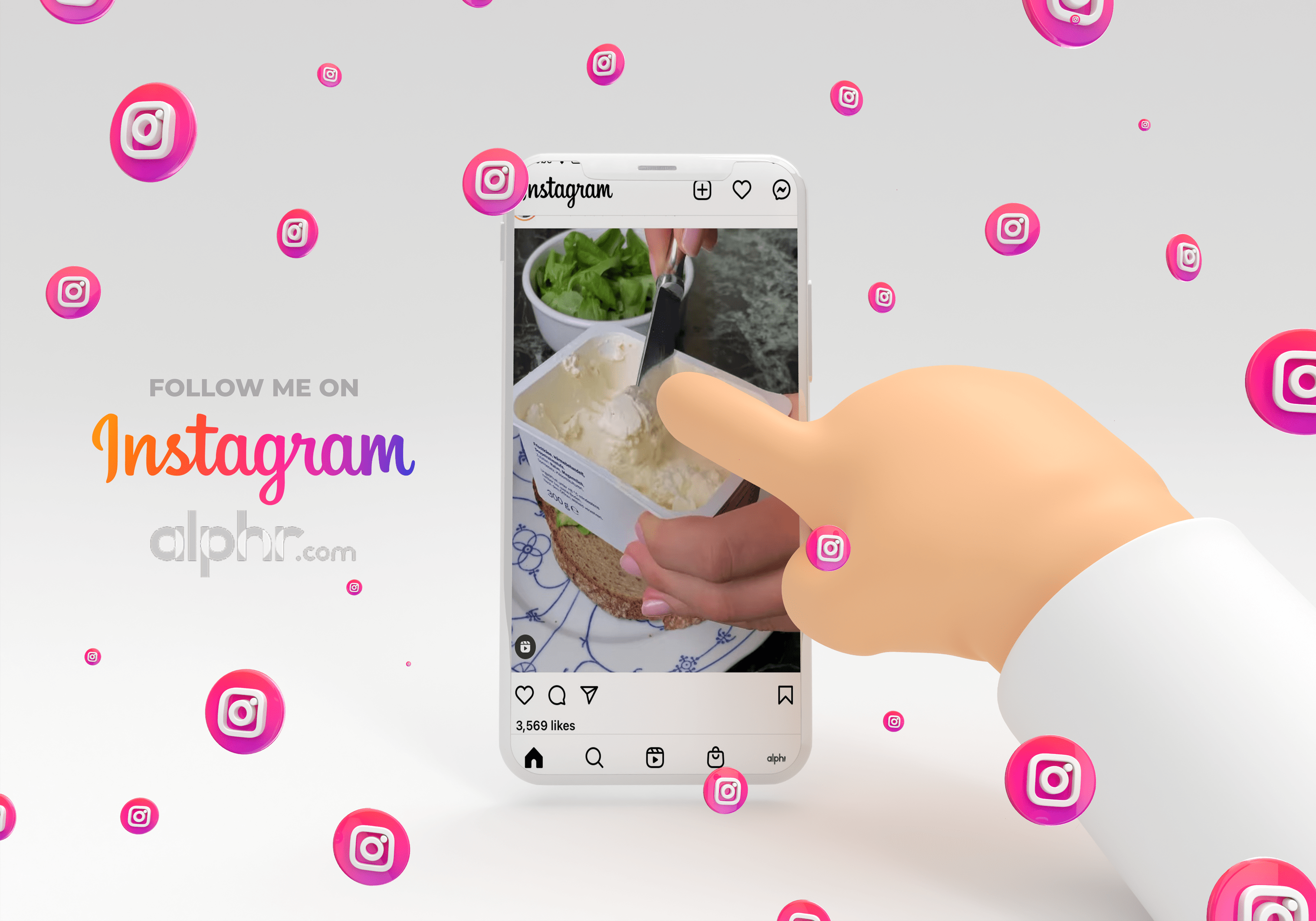Comment exécuter le logiciel Windows sur Mac

Il ne fait aucun doute que macOS possède un écosystème formidable et prospère. C'est souvent l'ordinateur portable idéal pour les photographes, les monteurs vidéo, les programmeurs, les administrateurs et de nombreux autres domaines. Malheureusement, il n'y a que des logiciels disponibles uniquement sur Windows qui rendraient la vie de certaines personnes beaucoup plus facile sur Mac. Parfois, vous devez être capable d'ouvrir une feuille Excel et d'écrire des chiffres, ou il y a d'autres fois où Microsoft Word a à utiliser pour un projet. Il suffit de dire qu'il existe des programmes exclusifs à Windows que de nombreux utilisateurs de Mac sont envieux d'utiliser.

La bonne nouvelle est qu'il existe de nombreuses façons de faire fonctionner le logiciel Windows sur macOS. Voici comment vous pouvez obtenir ces programmes exécutant votre Mac en un rien de temps.
Exécuter Windows sur un Mac à l'aide de Boot Camp
Apple reconnaît qu'il y a certaines raisons pour lesquelles les gens doivent utiliser Windows, et il n'y a tout simplement aucun moyen de contourner cela. Ainsi, ils ont mis au point une solution assez intéressante pour ceux qui ont besoin d'accéder à ce type de logiciel : Boot Camp. Boot Camp est un moyen d'installer Windows avec macOS. Le processus est appelé double amorçage. Vous ne pouvez utiliser qu'un seul système d'exploitation à la fois, mais vous pourrez choisir le système d'exploitation que vous devez utiliser en fonction de vos besoins.
Vous êtes peut-être un joueur, mais comptez sur les applications exclusives d'Apple pour votre travail quotidien de montage vidéo. En tant que joueur, vous savez à quel point macOS est horrible pour les jeux. En double amorçage, vous pouvez effectuer votre montage vidéo le jour, éteindre votre Mac à la fin de la journée, puis démarrer Windows pour jouer en soirée ou en fin de soirée. Ce n'est qu'un exemple de la façon dont cela peut fonctionner.
Bien sûr, le double amorçage n'est pas pour tout le monde. Parfois, vous devrez peut-être exécuter une application macOS avec une application Windows. Malheureusement, vous ne pouvez pas le faire nativement avec macOS, ni même via le double amorçage. Comme nous l'avons dit, le double amorçage ne vous permet de travailler qu'avec un seul système d'exploitation à la fois, donc pour quelque chose comme l'exécution d'applications côte à côte, vous devrez utiliser une machine virtuelle.
Utiliser une machine virtuelle pour exécuter Windows sur un Mac
Le logiciel de machines virtuelles est quelque chose que vous pouvez installer sur macOS, qui vous permettra d'exécuter un système d'exploitation « virtuel » — la partie virtuelle n'est pas nécessairement importante ici : tout ce que vous devez savoir, c'est qu'une machine virtuelle vous permet d'exécuter un autre système d'exploitation dans une autre fenêtre sur macOS. Vous pouvez choisir d'exécuter différentes versions de Windows, des distributions Linux, et vous pouvez même faire fonctionner macOS dessus.
Avant de commencer, il convient de noter qu'une machine virtuelle peut occuper une quantité considérable de ressources système de votre ordinateur. Vous devez allouer de l'espace disque et de la mémoire à ces machines virtuelles. En ce qui concerne la mémoire, vous devez allouer au moins 4 à 6 Go à une machine virtuelle, cette dernière étant la plus préférable. Tout ce qui est inférieur, et votre machine virtuelle va s'exécuter en rampant, prenant souvent quelques minutes pour même répondre à une action. Dans cet esprit, votre système principal doit disposer d'environ 16 Go de RAM ou de mémoire pour des performances optimales. Vous pouvez utiliser une machine virtuelle avec moins, mais encore une fois, vous subirez un énorme impact sur les performances.
Nous vous recommandons d'utiliser VirtualBox pour Mac. Il s'agit d'un logiciel gratuit de machine virtuelle que vous pouvez télécharger à partir d'Oracle. Vous pouvez le télécharger gratuitement ici.
Une fois téléchargé, lancez le programme d'installation. Lancez le programme, et vous devriez voir quelque chose comme ceci.

- Pour créer une machine virtuelle Windows 10, appuyez sur le bouton Nouveau bouton près du haut de l'écran.
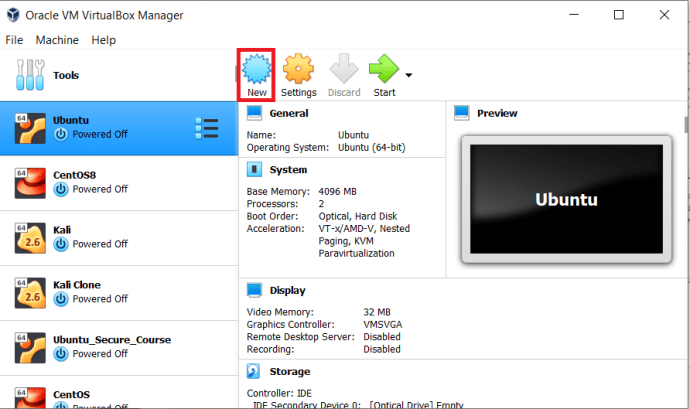
- Dans la fenêtre contextuelle, donnez un nom à votre machine virtuelle. Tu peux appeler ça comme tu le veux. Sous le Taper déroulant, sélectionnez Microsoft Windows. Et puis, sous le Version déroulant, sélectionnez Windows 10 (64 bits).
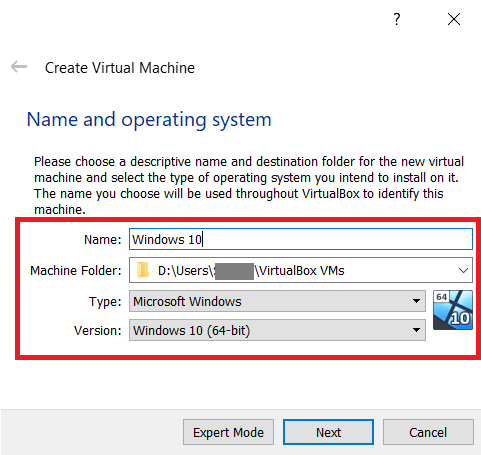
- Ensuite, nous devons allouer de la RAM à notre machine virtuelle, la régler sur 4096 Mo (4 Go) et appuyer sur Prochain. VirtualBox recommandera 2 Go, mais vous allez connaître des performances horribles. Windows 10 devrait fonctionner correctement à 4 Go, mais si vous voulez de la vitesse et des performances rapides, entre 6 et 8 Go est optimal.
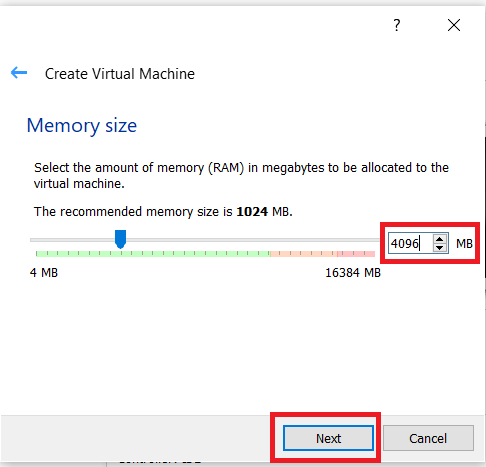
- Maintenant, dans l'écran de création de notre disque dur virtuel, sélectionnez l'option qui dit Créer un disque dur virtuel maintenant.
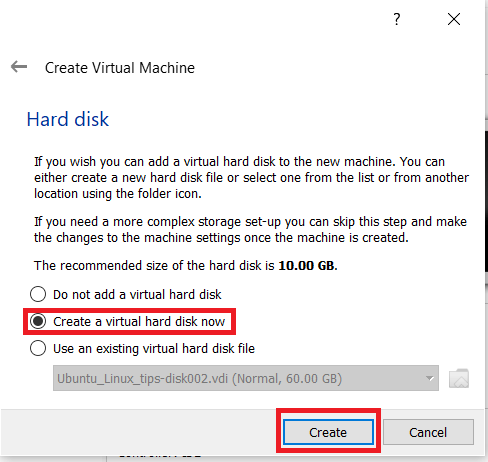
- Maintenant, sélectionnez le type de fichier du disque dur, l'option par défaut VDI (image de disque virtuel) fonctionnera pour la plupart des gens.
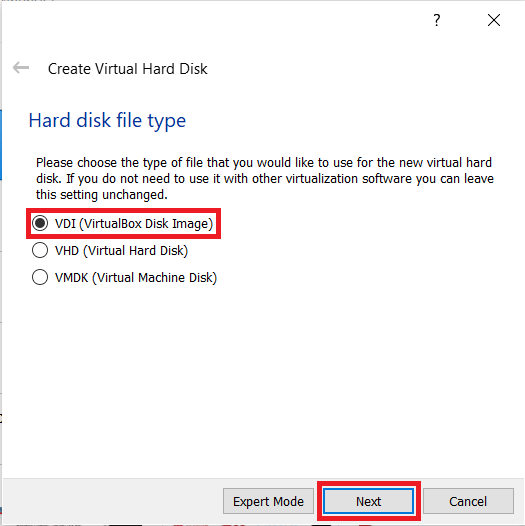
- Ensuite, sélectionnez le type de stockage et cliquez sur Prochain. Nous vous recommandons de choisir le Fixé Taille option, car elle exécutera la machine virtuelle plus rapidement, mais Attribué dynamiquement fonctionnera également si vous êtes limité sur l'espace disque.
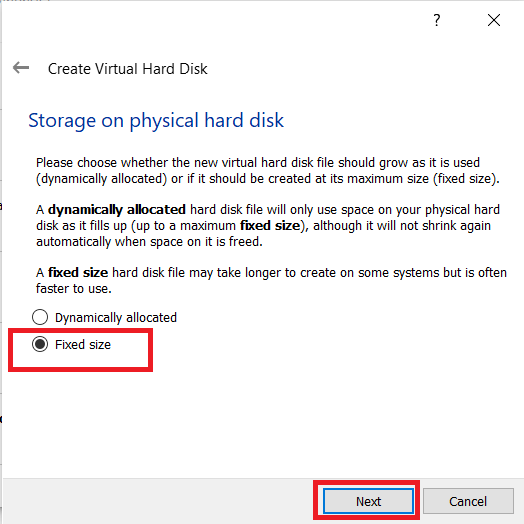
- Ensuite, nous devrons sélectionner l'emplacement de sauvegarde ainsi que la taille du disque, puis cliquer sur Créer. Nous vous recommandons de lui donner au moins 40 Go d'espace - Microsoft recommande 20 Go pour Windows 10 64 bits, mais vous avez toujours besoin de plus que leurs spécifications minimales recommandées pour des applications et des fichiers supplémentaires.
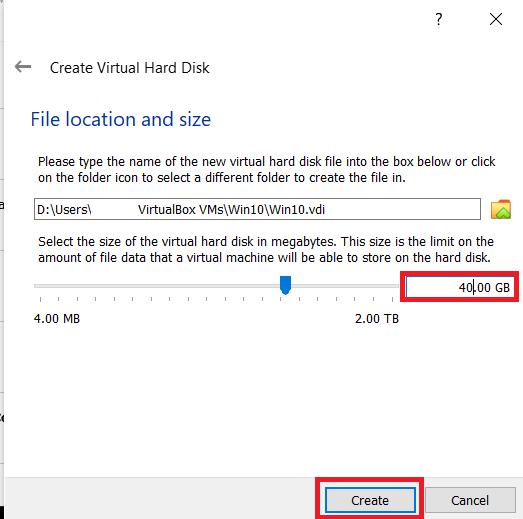
- Félicitations, vous avez créé la machine virtuelle ! Il ne vous reste plus qu'à installer Windows dessus. Vous devrez créer une image ISO pour Windows 10, puis sous le Système dans VirtualBox, vous devrez d'abord changer l'ordre de démarrage en optique. Sélectionner Optique, puis assurez-vous qu'il se trouve au-dessus Disque dur. presse d'accord.
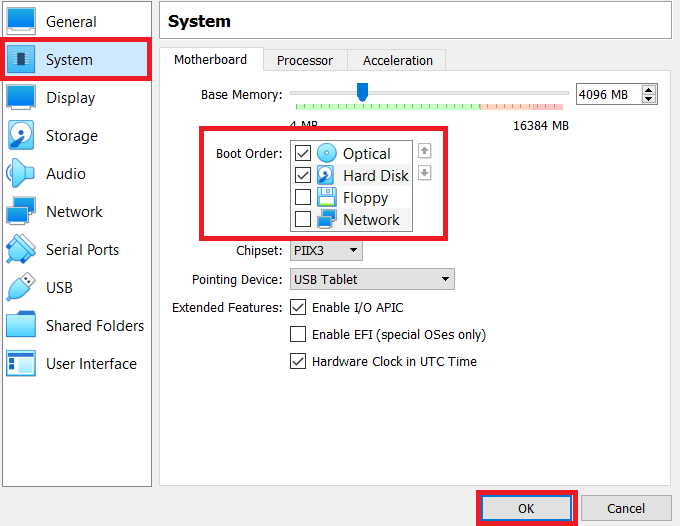
Maintenant, vous êtes prêt à démarrer votre machine virtuelle ! Sélectionnez-le dans Virtual Box et appuyez sur le bouton Début bouton avec la flèche verte. Votre machine virtuelle se lancera et vous guidera à travers les étapes d'installation de Windows 10, et une fois terminé, vous pourrez installer vos programmes Windows 10 normalement.
Utilisation du bureau à distance pour faire fonctionner Windows sur un Mac
La dernière façon d'utiliser les programmes Windows sur Mac consiste à utiliser un bureau à distance. C'est beaucoup moins compliqué que de créer une machine virtuelle, mais vous aurez besoin d'une machine Windows de rechange, que ce soit au travail ou à la maison.

Vous devrez utiliser un logiciel de bureau à distance sur votre Mac et votre PC. Vous pouvez utiliser quelque chose comme TeamViewer, bien qu'il nécessite généralement une licence ainsi que quelqu'un pour vous donner un code PIN pour accéder à votre PC. Vous pouvez suivre les étapes ici pour configurer tout cela, mais assurez-vous d'installer le logiciel sur votre Mac au lieu de votre téléphone.
Il convient de noter que, si vous essayez de décider quel logiciel de bureau à distance utiliser, GoToMyPC est probablement le meilleur ici. Il est conçu pour un usage personnel, il ne vous sera donc pas nécessaire d'avoir toujours ce code PIN pour y accéder. Cela vous coûtera environ 20 $ par mois, selon votre type d'utilisation, bien que l'utilisation en entreprise coûte plus cher. Démarrez avec GoToMyPC ici.
Verdict
Comme vous pouvez le voir, utiliser des applications Windows sous macOS est une tâche compliquée, longue et ardue. Si vous recherchez de l'efficacité et du temps, le meilleur moyen est soit de démarrer Windows 10 en double avec Boot Camp, soit d'avoir un PC Windows 10 secondaire disponible.
Comment utilisez-vous les applications Windows sous macOS ? Assurez-vous de nous le faire savoir dans la section commentaires ci-dessous!