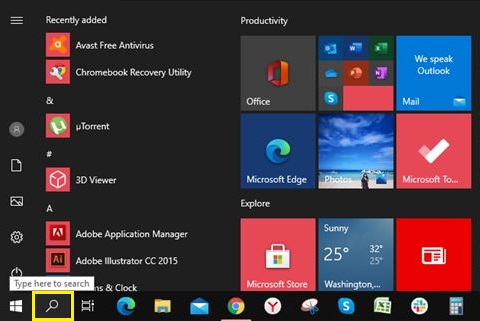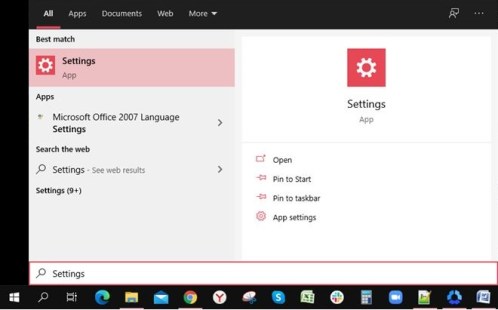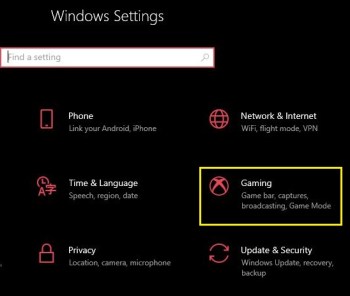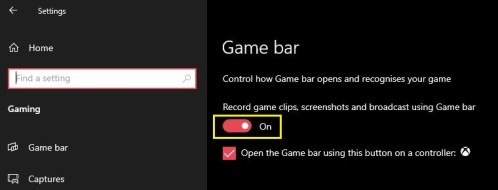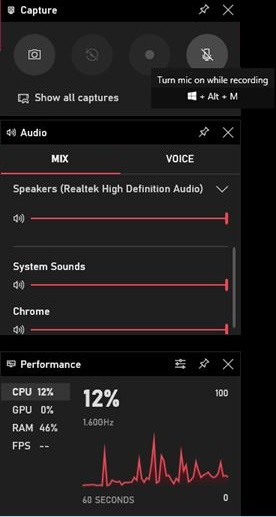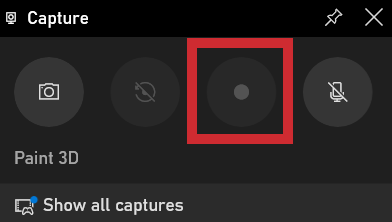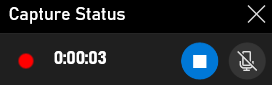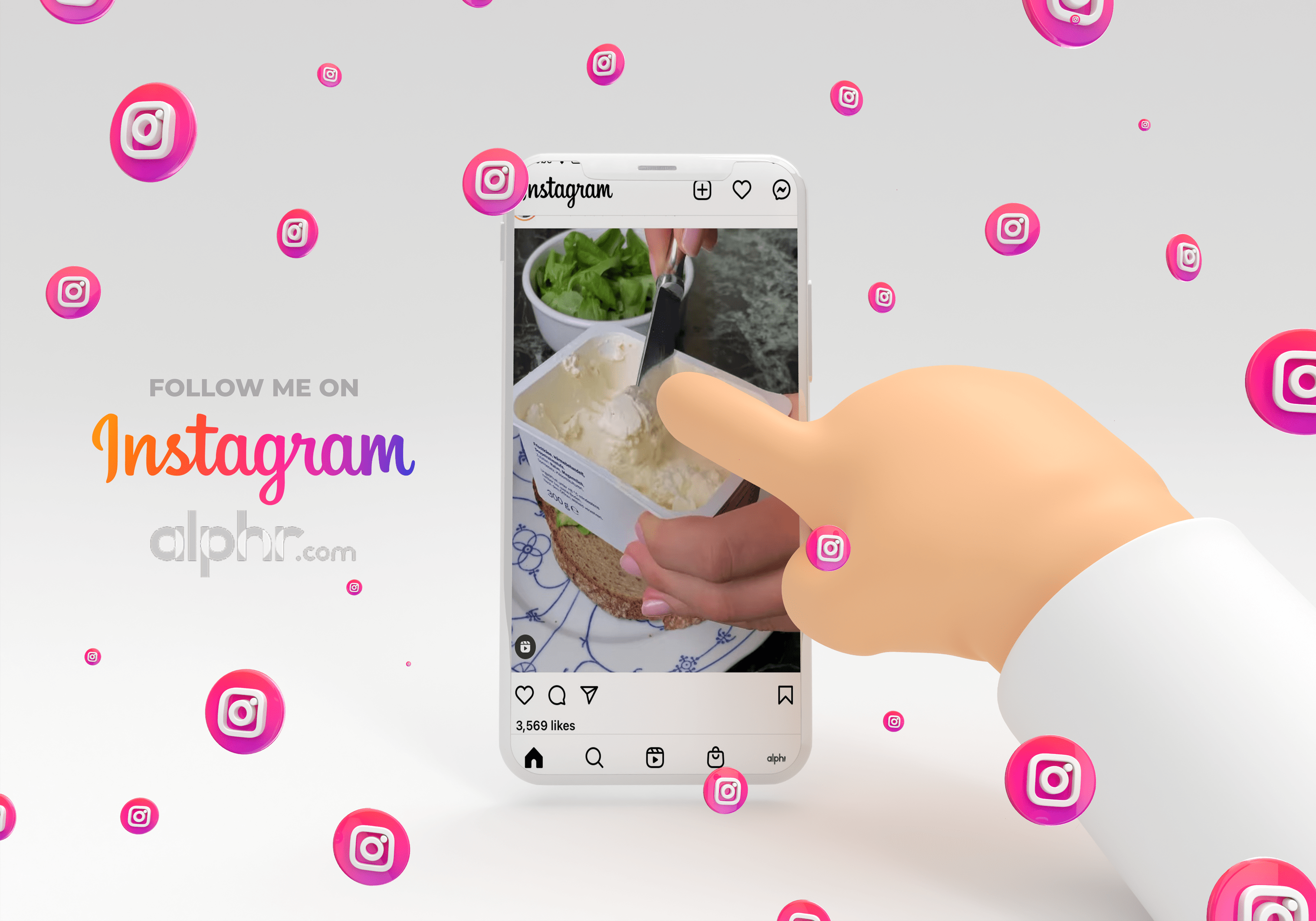Comment enregistrer un screencast dans Windows 10
L'enregistrement de votre écran d'ordinateur peut sembler intimidant au début. Surtout si vous n'avez pas les bons outils à votre disposition. Vous voudrez peut-être enregistrer une présentation tout en répétant votre discours ou partager une partie de jeu avec des amis.
Quoi qu'il en soit, enregistrer votre écran sous Windows 10 est extrêmement simple. Si vous connaissez la bonne combinaison de touches du clavier, vous pouvez commencer à enregistrer quand vous le souhaitez. Bien que la fonctionnalité intégrée soit assez puissante, elle ne correspond pas aux applications dédiées dont le seul but est de capturer quoi que ce soit sur votre écran.
Comment enregistrer votre écran dans Windows 10 avec le logiciel intégré
Windows 10 est livré avec un logiciel d'enregistrement d'écran intégré. Initialement conçu pour enregistrer les jeux auxquels vous jouez, vous pouvez également l'utiliser pour enregistrer tout ce que vous faites sur votre ordinateur.
La première étape consiste à activer cette option dans le menu des paramètres de Windows.
- appuie sur le Début bouton de votre clavier.
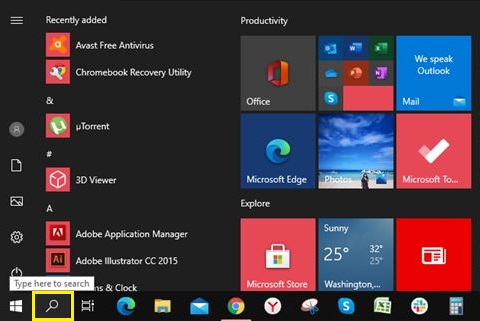
- Commencez maintenant à saisir les paramètres. Le lien vers le Paramètres app apparaîtra. Cliquez dessus.
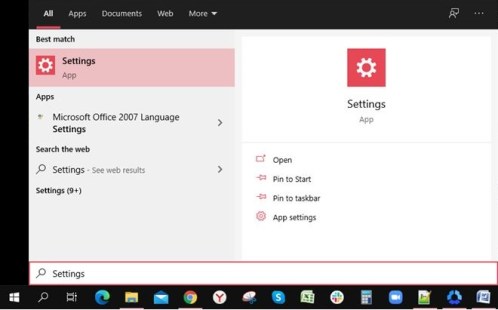
- Dans le menu Paramètres, cliquez sur le bouton Jeux option. Le menu de la barre de jeu s'ouvre.
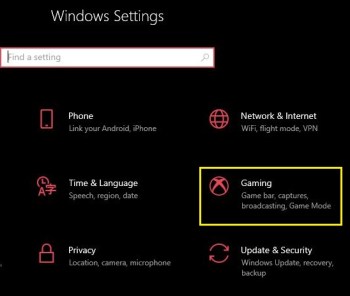
- Activez Enregistrer des extraits de jeu, des captures d'écran et diffuser à l'aide de la barre de jeu en cliquant sur l'interrupteur à bascule en position Activé.
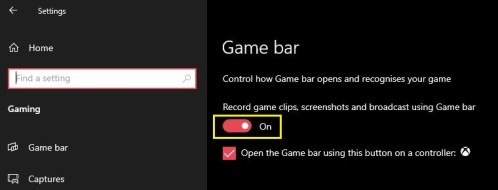
Il existe également un autre moyen d'afficher le menu Paramètres en utilisant un raccourci clavier. Appuyez simultanément sur la touche Windows et la lettre « I » et le menu apparaîtra.
Maintenant que vous avez activé avec succès la barre de jeu, il est temps de commencer l'enregistrement.
- Choisissez l'application pour laquelle vous souhaitez enregistrer vos actions. Cela peut être votre bureau, votre navigateur Web, un jeu vidéo ou même un film que vous lisez sur votre ordinateur.
- Sur votre clavier, appuyez sur la les fenêtres et la lettre 'G' clés en même temps. Cela fera apparaître la superposition d'enregistrement sur votre écran. Il se compose de plusieurs widgets, tels que Capture, Audio et Performance.
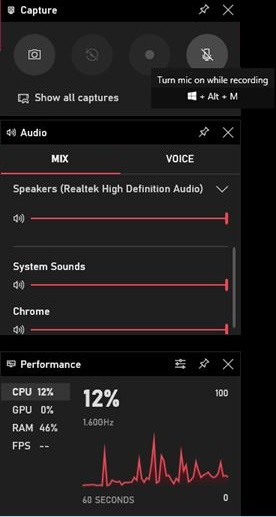
- Pour démarrer l'enregistrement, cliquez sur le bouton d'enregistrement dans le widget Capture.
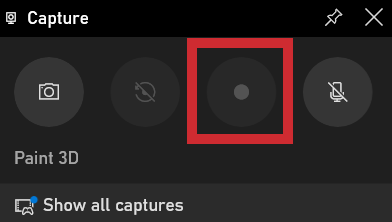
- Maintenant, cliquez simplement n'importe où sur votre écran pour masquer la superposition de la barre de jeu. Un petit widget apparaîtra sur le bord droit de l'écran, vous indiquant la durée d'enregistrement actuelle. Il vous permet également d'arrêter l'enregistrement, ainsi que d'allumer ou d'éteindre le microphone si vous en avez un. Une fois l'enregistrement terminé, cliquez sur le bouton Arrêter du petit widget.
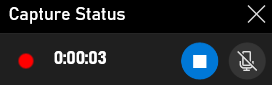
- Une notification d'enregistrement de clip de jeu apparaîtra. Si vous cliquez dessus, un dossier s'ouvrira dans l'Explorateur Windows, où vous pourrez voir le fichier vidéo que vous venez d'enregistrer.

Bien sûr, vous n'êtes pas obligé d'afficher la barre de jeu à chaque fois que vous souhaitez enregistrer quelque chose. Il existe un raccourci clavier qui vous permet de démarrer ou d'arrêter instantanément l'enregistrement de votre écran. Appuyez simplement sur les touches Windows, Alt et R en même temps et l'enregistrement commencera. Pour arrêter l'enregistrement, appuyez à nouveau sur la même combinaison : Win + Alt + R.
Les meilleures options tierces
Si l'enregistreur intégré de Windows ne fournit pas le niveau d'options dont vous avez besoin, il existe d'autres alternatives à considérer. Selon les options dont vous avez besoin, voici trois applications qui couvriront certainement vos besoins.
Studio OBS
OBS Studio est le champion absolu de l'enregistrement d'écran, et il est entièrement gratuit. Abréviation de Open Broadcaster Software, l'astuce principale ici est qu'il s'agit d'un produit open source. Cela signifie qu'il n'y a pas de publicité et que les mises à jour continuent d'arriver, ce qui le rend plus puissant à chaque itération. Il est disponible pour les systèmes d'exploitation Windows, macOS et Linux.
Flash-Back Express
Avec FlashBack Express, vous obtenez une version gratuite du logiciel payant. Plus simple qu'OBS, il est parfait pour quiconque n'a jamais utilisé un tel logiciel. Ce qui est génial avec la version gratuite, c'est qu'elle n'a pas de limite de temps pour vos enregistrements et qu'il n'y a pas de filigrane qui apparaît sur votre vidéo.
Enregistreur d'écran en ligne gratuit Apowersoft
Contrairement à OBS Studio et FlashBack Express, l'enregistreur d'Apowersoft n'est pas un logiciel autonome. Au lieu de cela, vous l'exécutez directement à partir d'un navigateur Web sur votre ordinateur. Ce n'est peut-être pas idéal pour capturer des séquences de gameplay, mais c'est parfait pour tout le reste. Que vous souhaitiez enregistrer une présentation ou un chat vidéo, cette application Web est parfaite dans ce qu'elle fait.
FAQ supplémentaire
Comment puis-je également enregistrer des effets sonores à partir de l'ordinateur pendant l'enregistrement de mon screencast ?
Dans la plupart des logiciels d'enregistrement d'écran, la capture de l'audio de l'ordinateur est définie par défaut. Grâce à cela, vous n'aurez pas à tâtonner avec les options pour activer également la capture audio.
Si vous ne souhaitez pas inclure l'audio de l'ordinateur dans votre enregistrement, vous pouvez procéder de deux manières. Selon le logiciel que vous utilisez, il peut avoir une option pour désactiver les sons de l'ordinateur pendant l'enregistrement. Le résultat final sera une vidéo complètement silencieuse. Si le logiciel ne propose pas cette option, vous devrez éditer l'audio de votre vidéo.
Comment puis-je également enregistrer une voix off et la faire correspondre à mon screencast ?
Pour pouvoir enregistrer votre voix sur une vidéo, vous devrez connecter un microphone à votre ordinateur. Si vous enregistrez sur votre ordinateur portable, il est probable qu'il dispose déjà d'un microphone intégré. Lorsque vous commencez à enregistrer avec l'enregistrement Windows intégré, appuyez simplement sur le bouton Activer le microphone sur le petit widget. Cela enregistrera tout ce que vous dites à votre microphone jusqu'à ce que vous arrêtiez l'enregistrement. Bien sûr, si vous en avez besoin, vous pouvez désactiver et réactiver l'entrée du microphone à tout moment pendant l'enregistrement. Cela n'affectera en rien l'enregistrement lui-même visuellement.
Comment cibler un moniteur spécifique pour l'enregistrement ?
Si vous connectez plusieurs moniteurs à votre ordinateur, il est également possible de choisir celui à partir duquel vous enregistrerez. Selon l'application que vous utilisez, le processus peut différer légèrement. Essentiellement, vous devrez accéder à la liste des sources vidéo reconnues par votre logiciel et sélectionner le moniteur spécifique que vous souhaitez.
Si le logiciel ne reconnaît pas votre deuxième moniteur par défaut, vous devrez peut-être l'ajouter. Pour ce faire, ajoutez une nouvelle source à votre logiciel d'enregistrement et attribuez le moniteur que vous souhaitez capturer à cette source.
Puis-je enregistrer plus d'un moniteur à la fois ?
Oui, vous pouvez. Encore une fois, selon le logiciel que vous utilisez, la façon dont vous le faites peut être automatique ou manuelle. Si le processus est automatique, il vous suffit de sélectionner les moniteurs que vous souhaitez utiliser pour la capture.
Pour la configuration manuelle, vous devrez peut-être définir le canevas d'enregistrement que vous souhaitez utiliser. Par exemple, si vous souhaitez capturer deux moniteurs Full HD côte à côte, le canevas devra avoir le double de cette taille en largeur. Dans ce cas, la résolution du moniteur unique est de 1920 × 1080 pixels. Par conséquent, la taille d'enregistrement devra être deux fois supérieure à la largeur de 1920, soit 3840 × 1080 pixels.
Emballer
Maintenant que vous savez comment enregistrer un screencast dans Windows 10, vous pouvez déléguer cette tâche à un enregistreur intégré ou à une application dédiée. Que vous souhaitiez capturer une partie de votre jeu préféré ou enregistrer un appel vidéo avec vos amis, ce sera désormais un jeu d'enfant.
Avez-vous réussi à enregistrer un screencast sur votre ordinateur ? Utilisez-vous l'enregistreur Windows intégré ou l'une des applications mentionnées ? Partagez vos idées dans la section des commentaires ci-dessous.