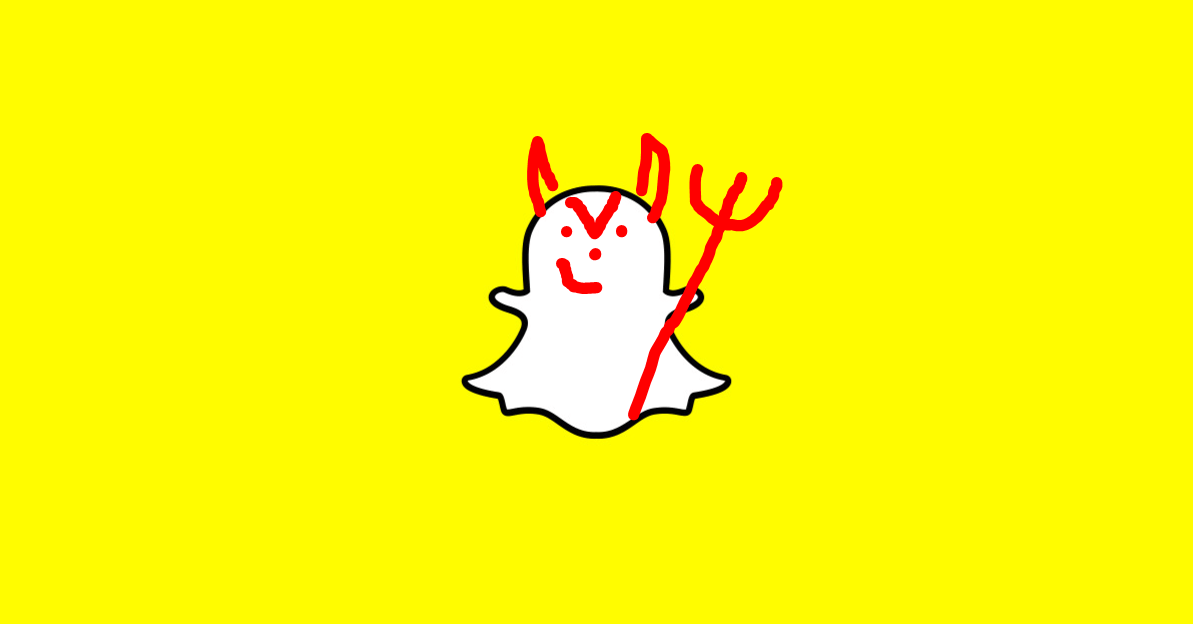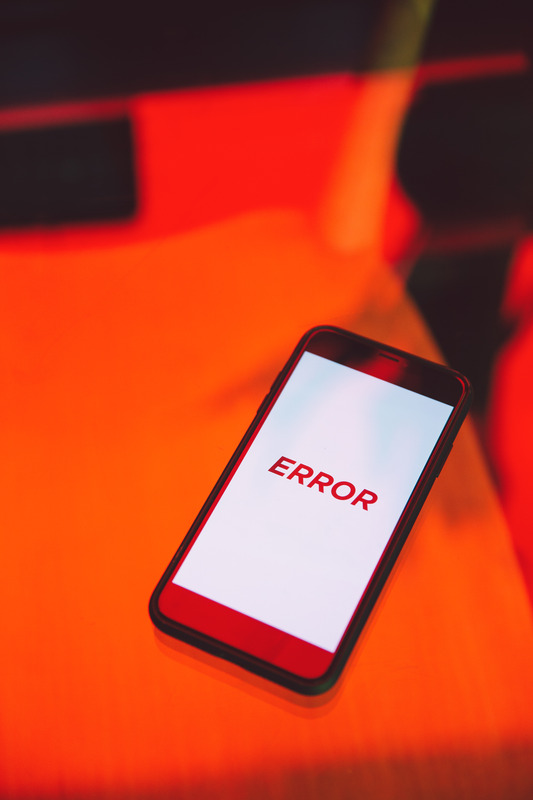Comment désactiver le zoom audio sur un PC ou un appareil mobile
Avec l'augmentation de la popularité de Zoom ces derniers temps, il y a également eu une augmentation des vidéos montrant les résultats souvent hilarants de ce qui se passe lorsque l'application n'est pas mise en sourdine. Cependant, ceux qui ont connu certains gags pourraient ne pas les trouver aussi drôles, surtout lors d'un cours ou d'une réunion.
Il existe de nombreux scénarios où votre audio ne devrait pas être disponible pour d'autres personnes dans la conversation. Vous souhaiterez peut-être désactiver Zoom pendant une minute ou deux, ou dans d'autres cas, désactiver toute la conversation, mais comment procéder ? Cet article vous montrera comment désactiver le zoom sur différents appareils et systèmes d'exploitation pour vous assurer que tous les participants à la conférence n'entendent que ce que vous voulez.
Comment désactiver le zoom sur iPhone
Si vous souhaitez vous mettre en sourdine sur Zoom à l'aide de l'application iPhone, le processus est très simple. Vous devrez appuyer sur l'écran de votre iPhone pendant que vous êtes dans l'application. Cela vous montrera différentes options en bas de l'écran.
L'option Muet est la première sur la gauche - appuyez dessus et votre son sera coupé. Lorsque vous êtes prêt à reprendre la conversation, vous verrez qu'il y a une icône Rétablir le son au même endroit. Appuyez dessus et tout le monde dans le groupe pourra à nouveau vous entendre.
Comment désactiver le zoom sur Android
L'application Zoom fonctionne à peu près de la même manière, que vous l'utilisiez sur un iPhone ou un appareil Android. Cela signifie que le processus est identique à celui décrit pour désactiver Zoom sur iPhone. En complément, expliquons comment désactiver les autres sur Zoom. Vous ne pouvez le faire que si vous êtes l'hôte de la réunion. Il existe deux méthodes pour le faire :
1. Couper le son de tout le monde sur l'appel Zoom
Dans le menu qui apparaît lorsque vous appuyez sur votre écran pendant un appel, vous verrez l'option Participants. Appuyez dessus pour entrer dans la liste des personnes incluses dans l'appel. Sous la liste des participants, vous verrez l'option Muet tout en bas de l'écran. Lorsque vous appuyez dessus, une fenêtre contextuelle apparaît dans laquelle vous pouvez confirmer l'action.
De plus, dans la fenêtre contextuelle, vous verrez l'option cochée pour Autoriser les participants à se réactiver. Si vous décochez cette case, les autres participants n'auront pas la possibilité de réactiver leur audio pour la conversation.

2. Couper le son des participants individuels
Si vous souhaitez désactiver uniquement certaines personnes lors de l'appel, vous devrez à nouveau accéder à la page Participants. Une fois là-bas, appuyez sur le nom de la personne que vous souhaitez désactiver et choisissez l'option Muet audio.
Vous pouvez les réactiver quand vous le souhaitez en choisissant Unmute Audio dans le même menu.

Comment désactiver le zoom sur un appareil Windows
Pour les smartphones Windows utilisant Zoom, le processus sera le même que pour les utilisateurs d'iPhone et d'Android. Cependant, si vous utilisez un PC Windows, il existe différentes options. Zoom est conçu pour les utilisateurs d'ordinateurs. L'application propose donc une gamme de raccourcis clavier et de raccourcis clavier configurés pour ces systèmes d'exploitation.
Le raccourci par défaut pour désactiver le zoom dans Windows est Alt+A. Vous pouvez personnaliser les raccourcis en allant dans Paramètres dans votre client Zoom. À partir de là, cliquez sur Raccourcis clavier et vous verrez la liste complète avec la possibilité de modifier chaque raccourci individuel.

D'autres commandes clavier utiles pour Zoom dans Windows incluent :
- Démarrage ou arrêt de la vidéo : Alt + V
- Basculement vers le haut-parleur actif : Alt + F1
- Désactiver et réactiver l'audio pour tout le monde sauf l'hôte : Alt + M
- Démarrer ou arrêter le partage d'écran : Alt + Shift + S
Il existe de nombreuses autres options disponibles via les raccourcis clavier, et tout utilisateur passionné de Zoom peut se familiariser avec les commandes. Les raccourcis sont répertoriés dans cet article d'assistance Zoom.
Comment désactiver le zoom sur Mac
Comme c'était le cas pour un PC Windows, les raccourcis clavier peuvent également être utilisés pour désactiver Zoom sur un Mac. La même large palette de commandes est disponible sur Mac, la seule différence étant les touches par défaut.
Pour désactiver le zoom sur un Mac, vous devrez appuyer sur Commande + Contrôle + A. Si vous souhaitez modifier la combinaison par rapport au paramètre par défaut, vous pouvez le faire en suivant la même méthode décrite pour les appareils Windows.
Certains des autres raccourcis clavier pour Zoom sur Mac sont :
- Démarrer ou arrêter la vidéo : Commande + Maj + V
- Basculer la vue vers le haut-parleur actif : Commande + Maj + W
- Désactiver et réactiver l'audio pour tout le monde sauf l'hôte d'appel : Commande + Contrôle + M
- Démarrer ou arrêter le partage d'écran : Commande + Maj + S
Comment désactiver le zoom sur iPad
La méthode pour couper le son de votre Zoom sur un iPad dépend de si vous utilisez l'appareil seul ou avec un clavier.
S'il n'y a pas de clavier, vous aurez les mêmes options que pour un Android et un iPhone. La seule différence sera que le premier menu qui apparaît lorsque vous appuyez sur l'écran apparaît en haut plutôt qu'en bas de l'écran.
Si vous utilisez un clavier avec votre iPad, les raccourcis Mac seront également disponibles sur votre appareil.
FAQ supplémentaire
Voici quelques réponses supplémentaires à vos questions sur Zoom.
Comment puis-je me mettre en sourdine dans Zoom ?
Les méthodes sont très simples et vous ne devriez avoir aucun problème à couper votre son dans Zoom si vous suivez les étapes décrites pour votre système d'exploitation ou votre plate-forme préféré.
Puis-je désactiver un participant spécifique dans Zoom ?
Oui, vous pouvez. Si vous souhaitez couper le son d'une seule personne lors de l'appel, vous devrez à nouveau accéder à la page Participants. Une fois là-bas, appuyez sur le nom de la personne que vous souhaitez désactiver et choisissez l'option Muet audio. Vous pouvez les réactiver quand vous le souhaitez en choisissant Réactiver le son dans le même menu.
Zoom sur
Avec les circonstances spécifiques de l'année en cours, les applications d'appel de groupe, telles que Zoom, sont devenues inestimables à des fins personnelles, éducatives et professionnelles. La fonctionnalité pratique des conférences téléphoniques peut réunir des groupes d'amis, de pairs et d'associés à une époque où les réunions de groupe ne sont pas vraiment simples à organiser.
Puisque tout le monde a la possibilité d'apporter son travail et sa vie sociale directement à son domicile, il est essentiel d'apprendre à gérer efficacement les appels d'applications. Maintenant que vous avez appris à désactiver Zoom, que vous soyez sur un ordinateur de bureau, une tablette, un ordinateur portable ou un smartphone, vous pouvez participer aux appels en toute confiance. Il n'y aura aucune chance d'accident, où les autres peuvent entendre tout ce qui n'est pas lié à l'appel, et vous ne manquerez rien d'important autour de vous à cause du bavardage de la conférence. Nous vous avons montré comment couper le son dans Zoom - c'est maintenant à vous de l'utiliser à bon escient.