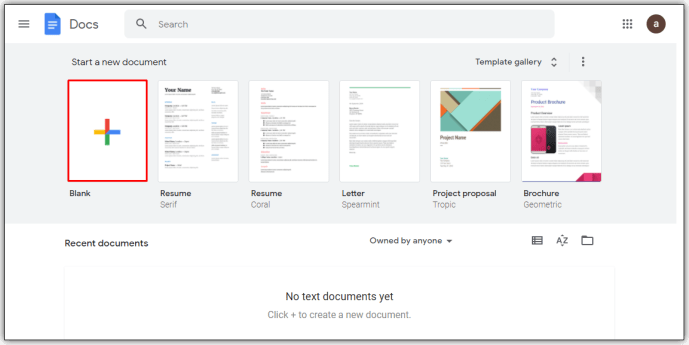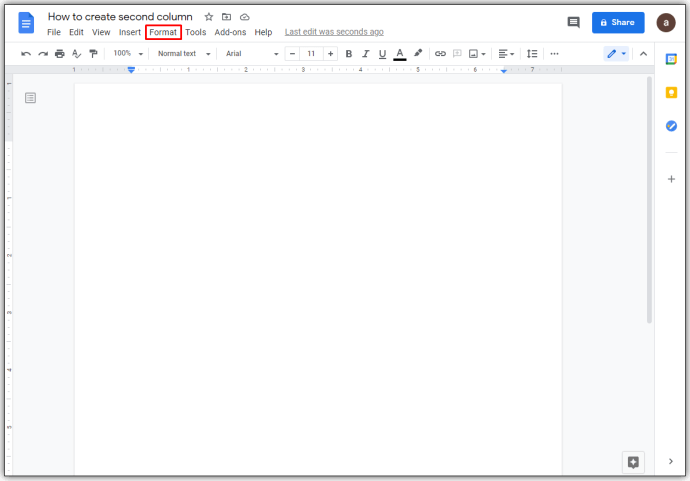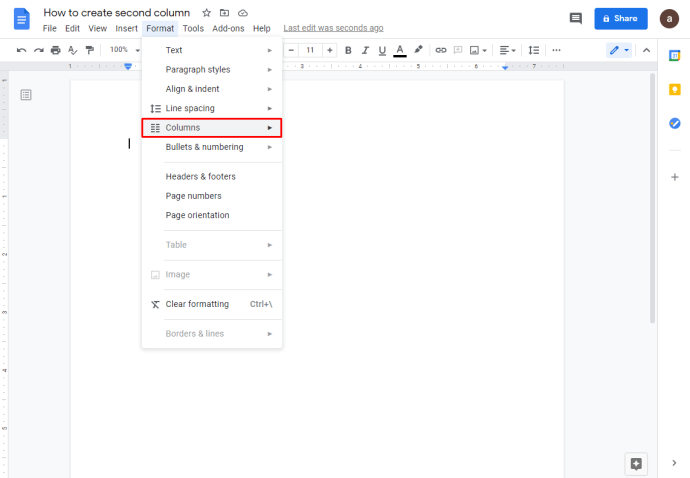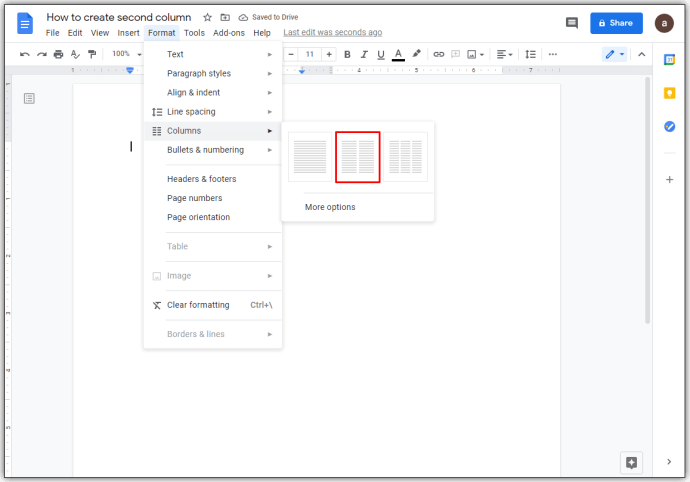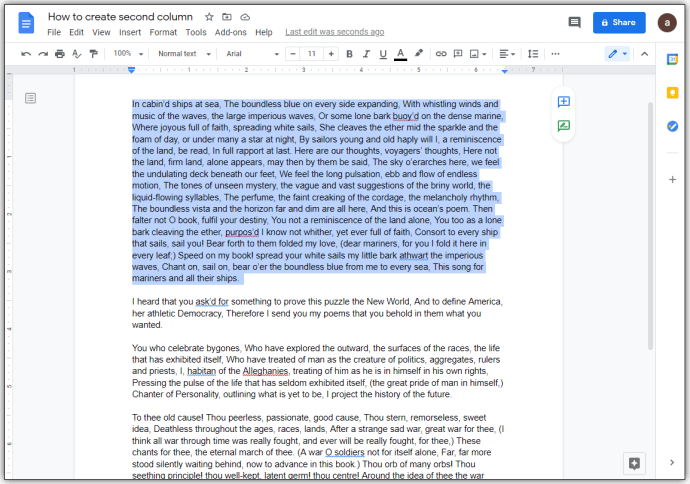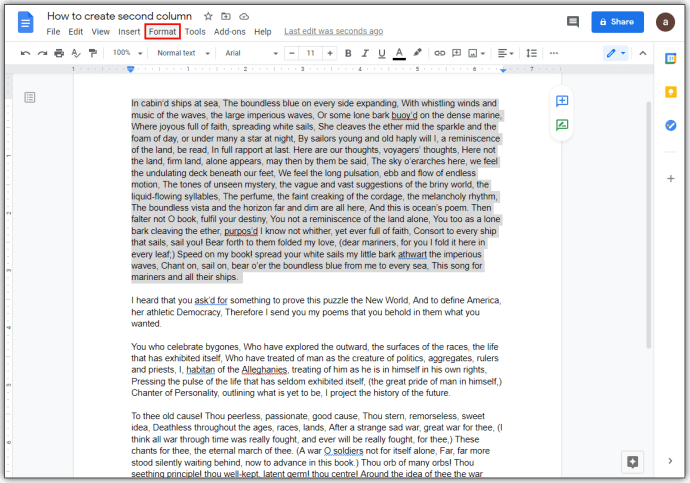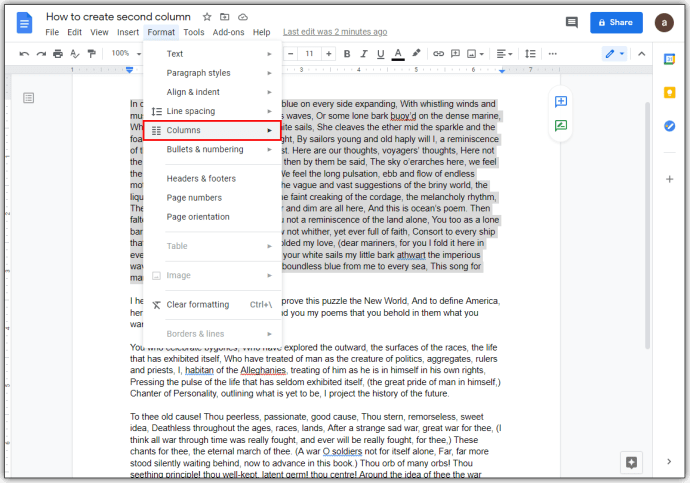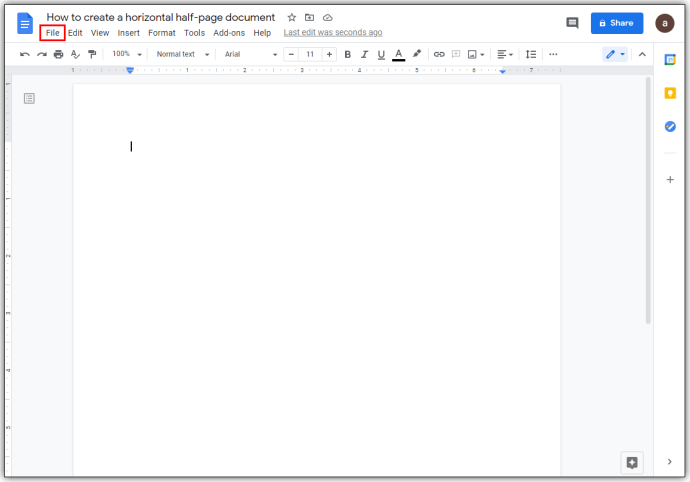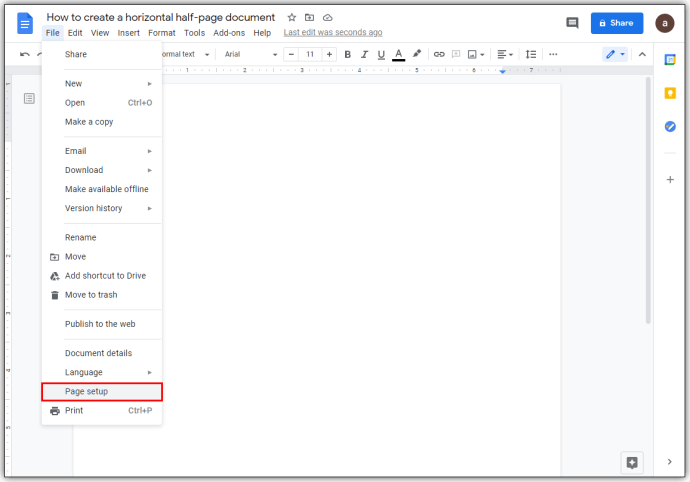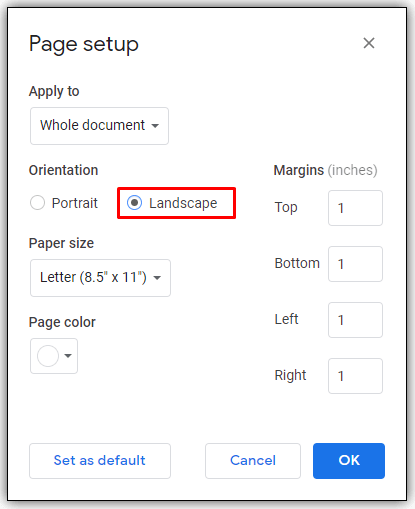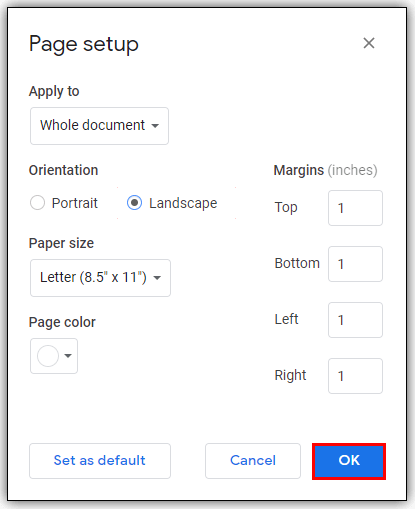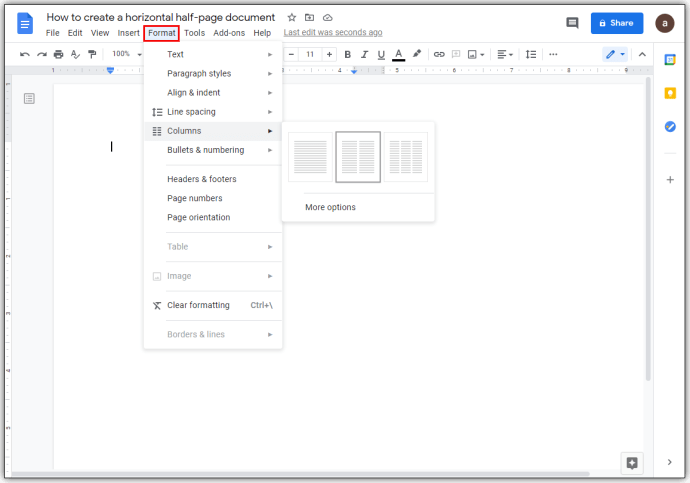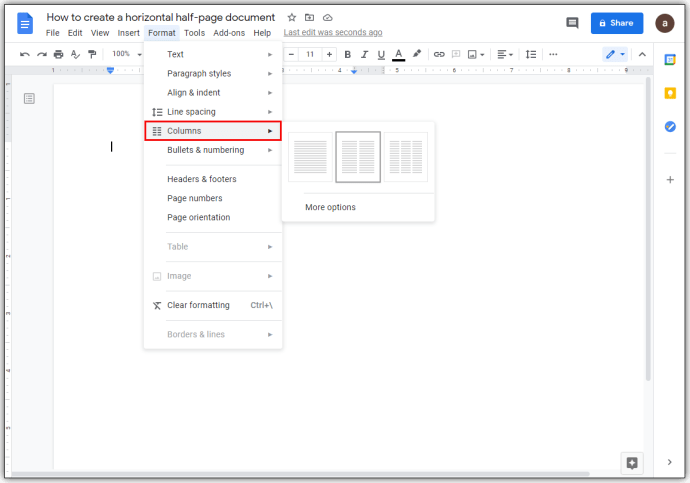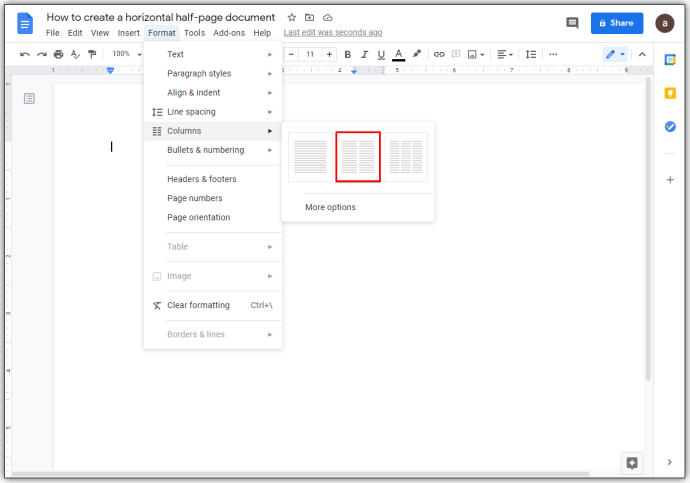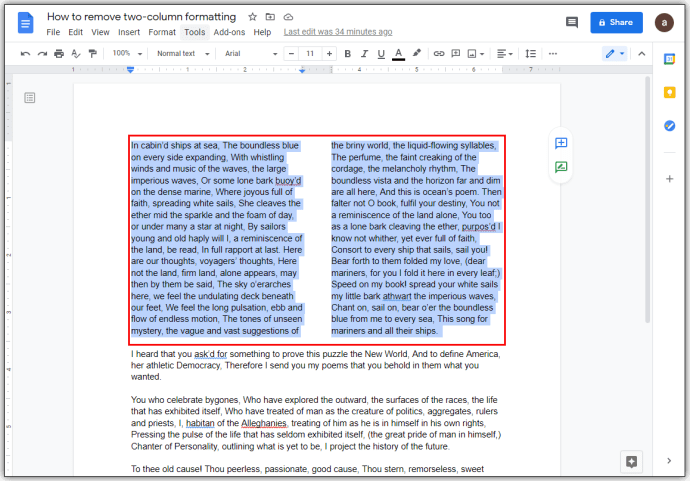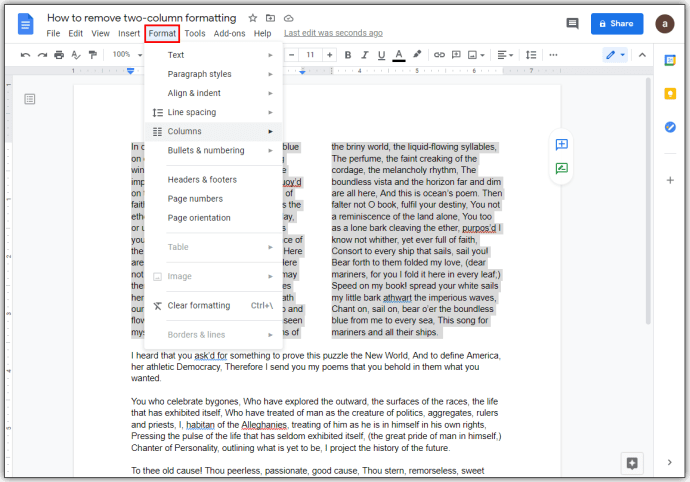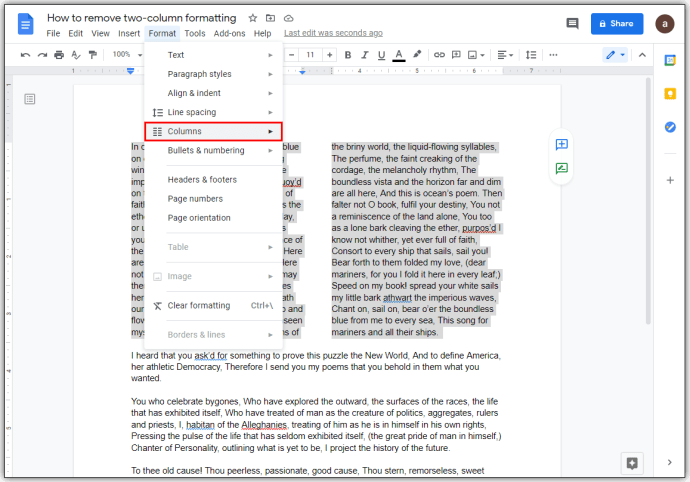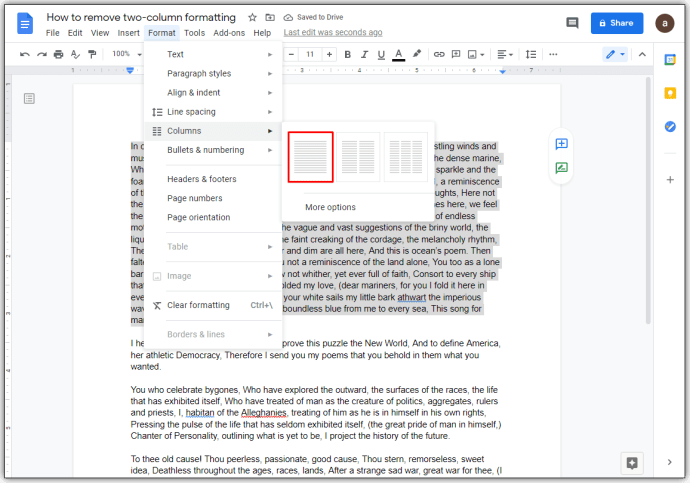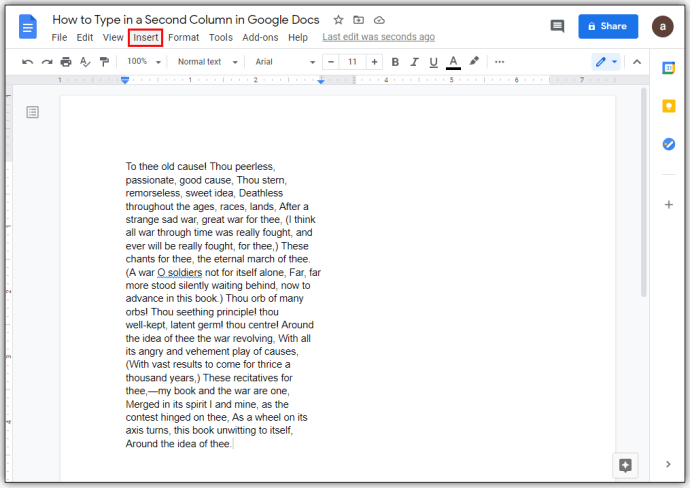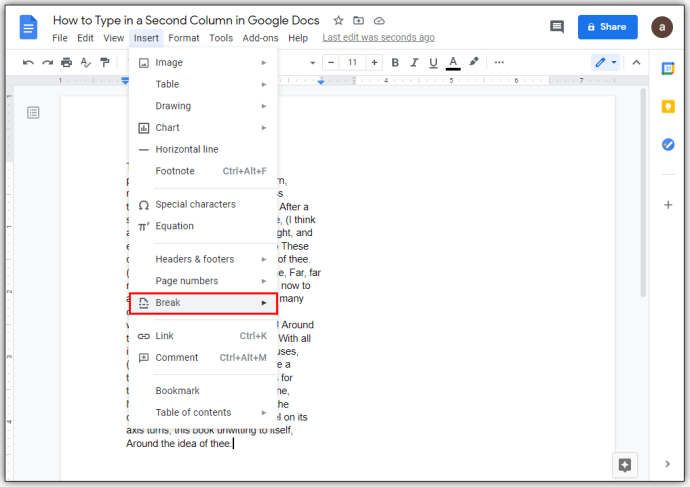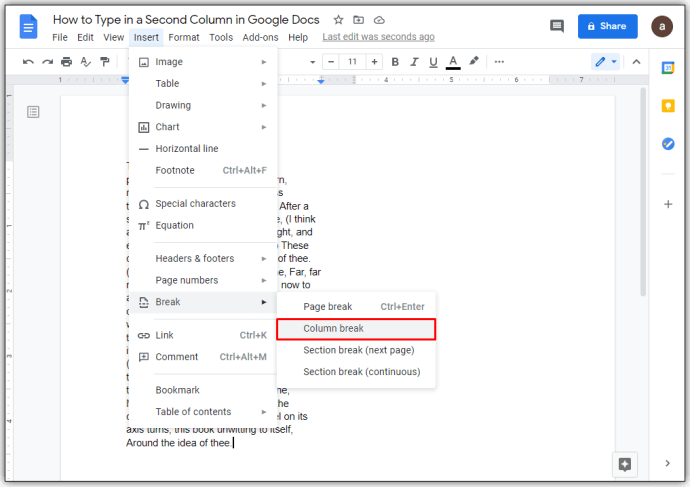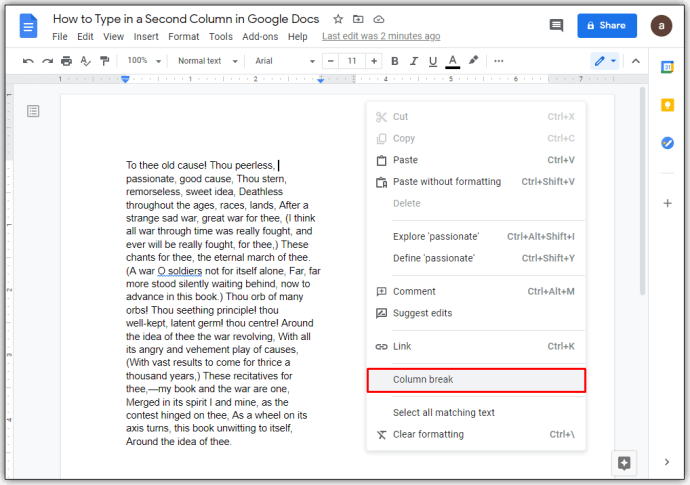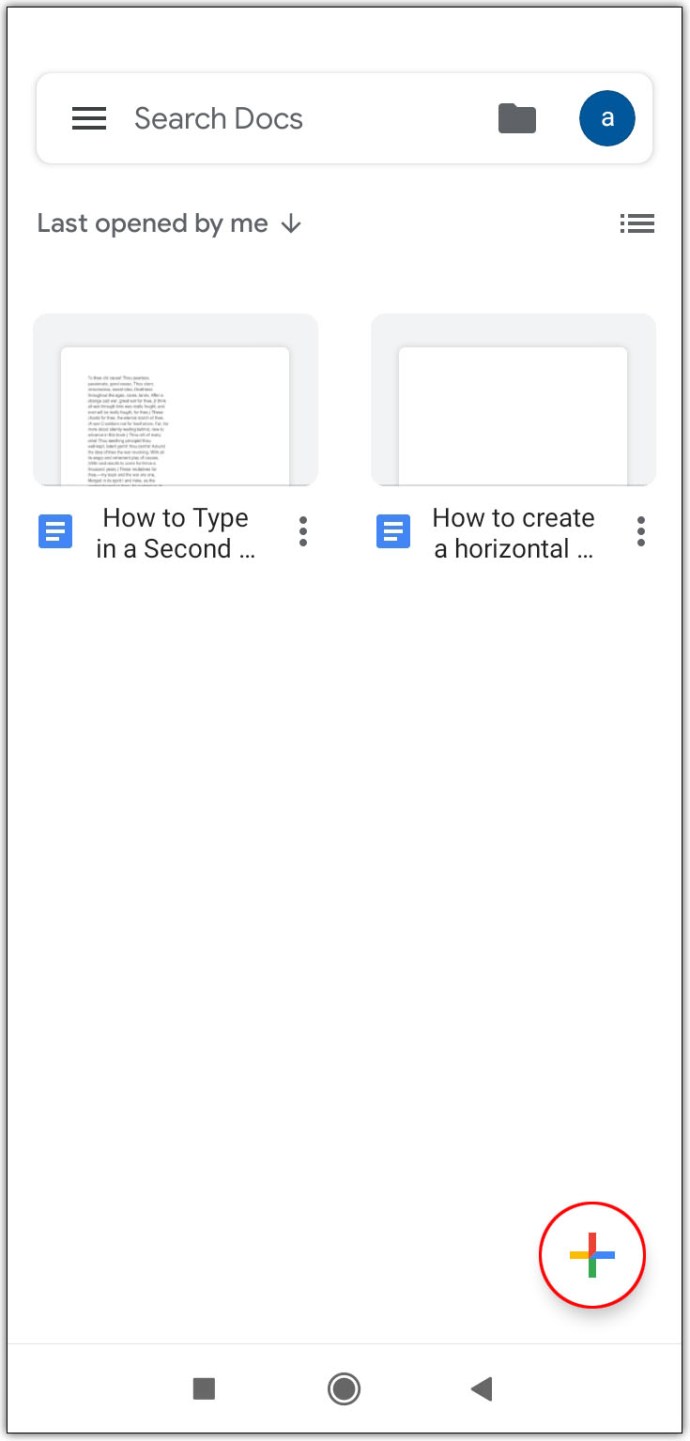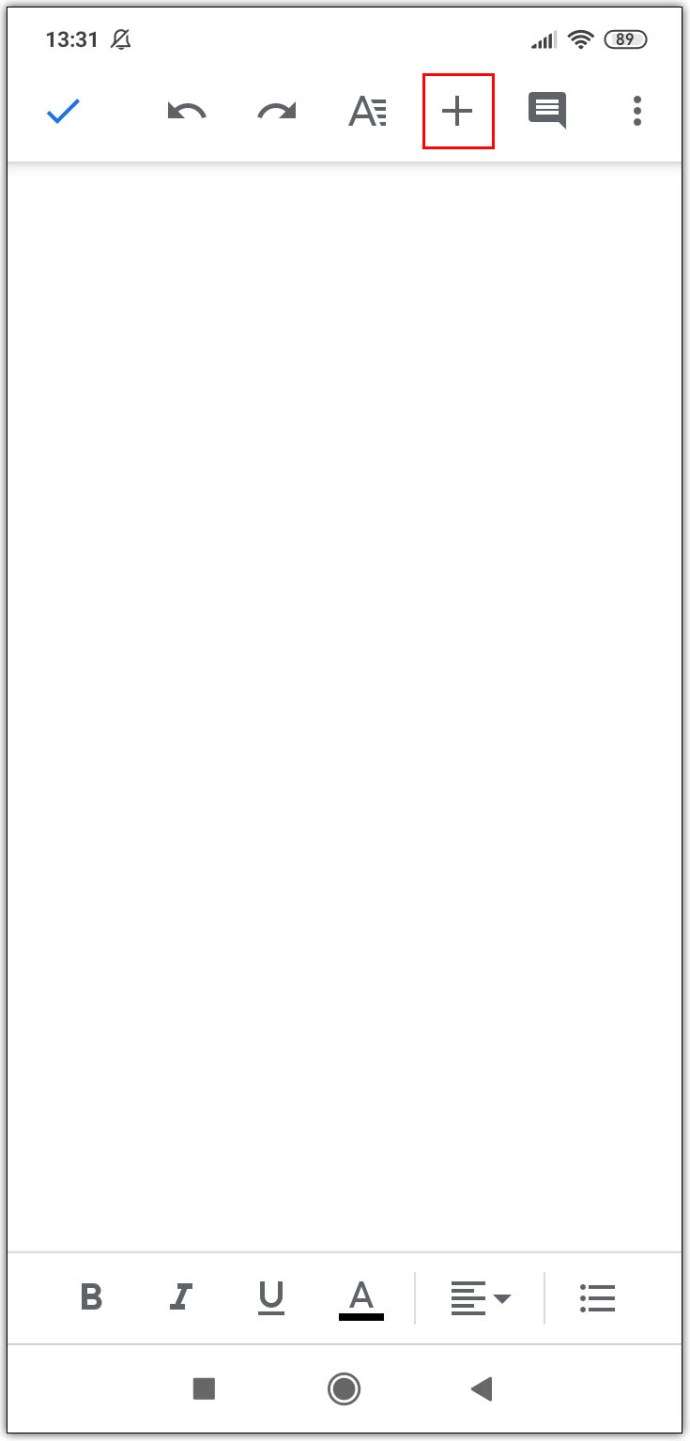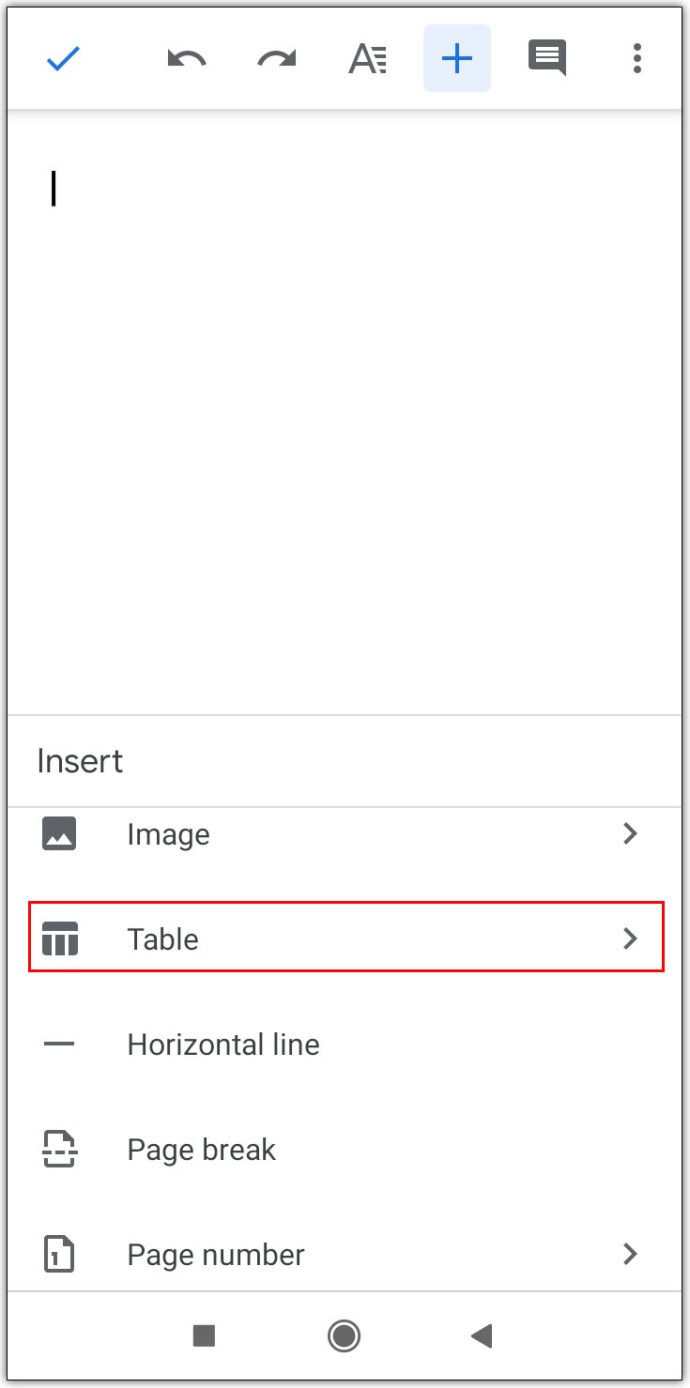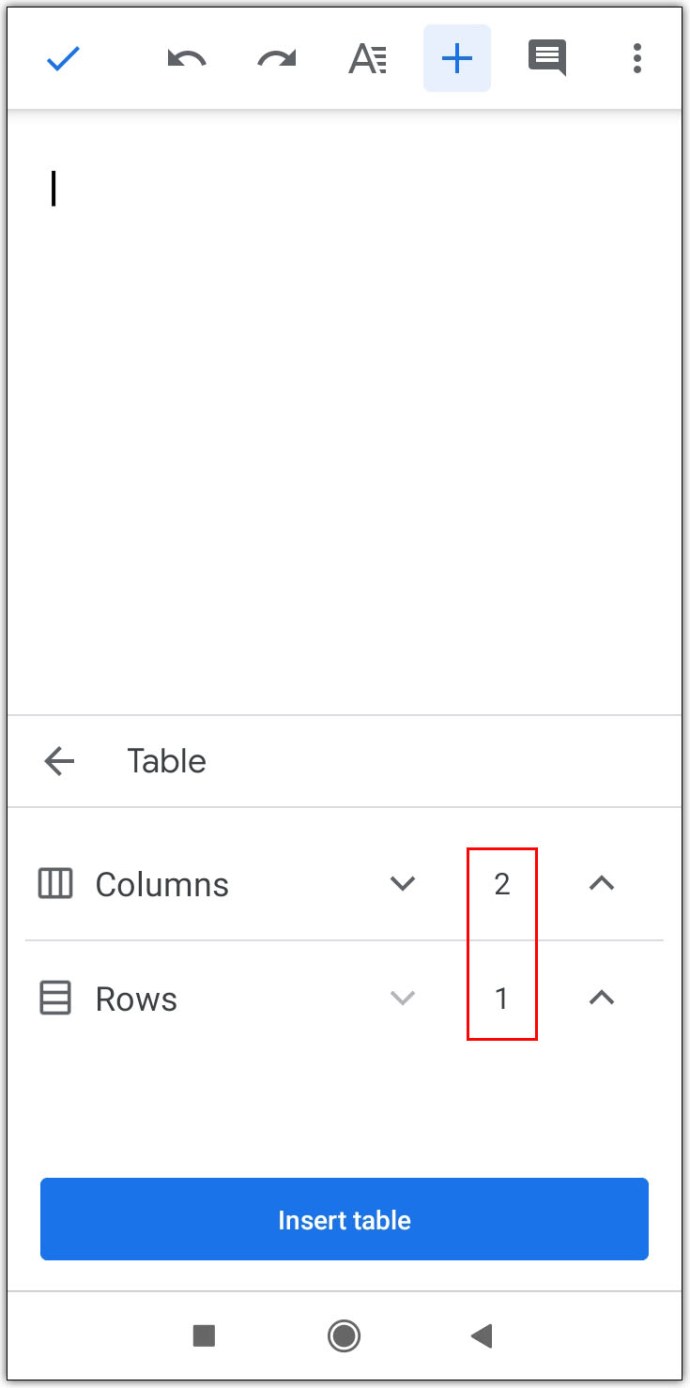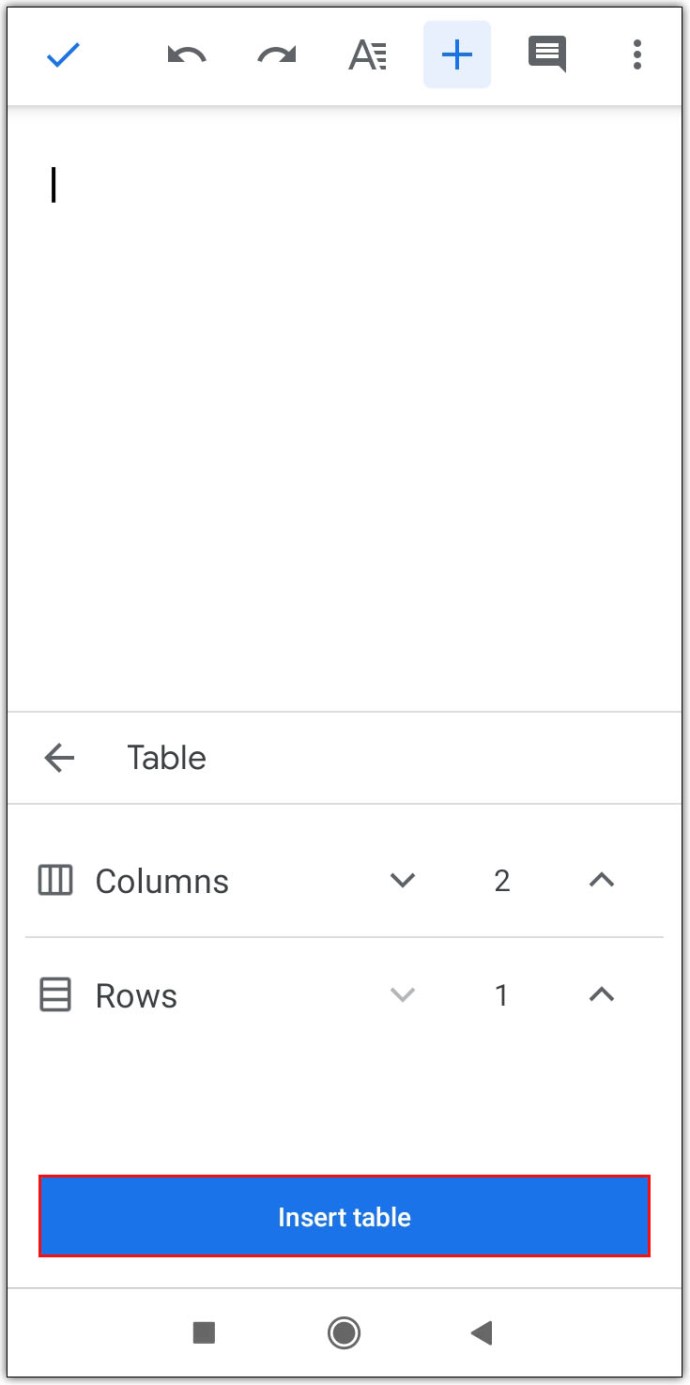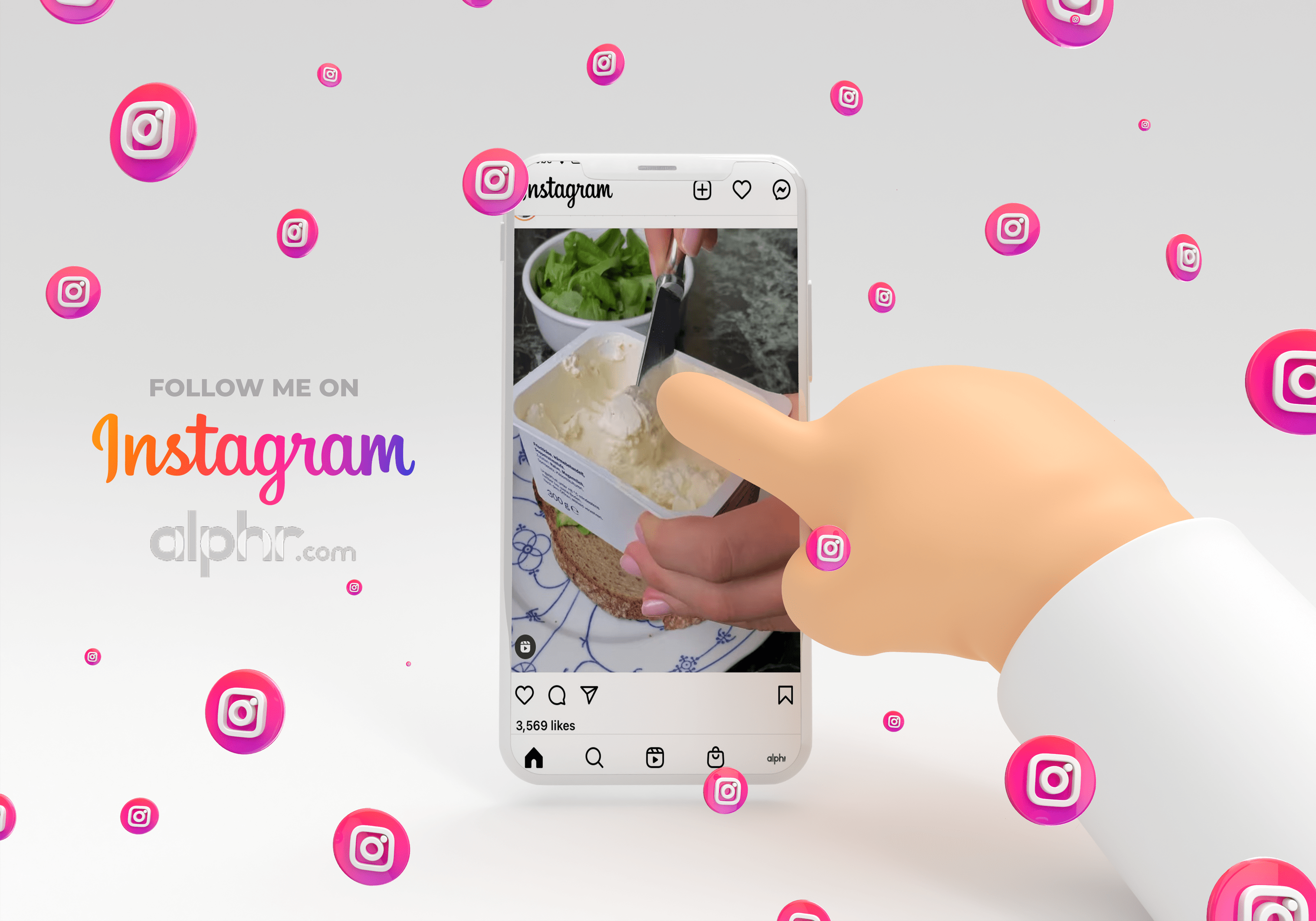Comment faire deux colonnes dans Google Docs
Google Docs est une alternative gratuite et riche en fonctionnalités à Microsoft Word et son utilisation pour créer des documents sera une expérience familière pour la plupart. Cependant, toutes les fonctionnalités ne sont pas les mêmes que leur homologue Word. La fonction de colonnes, par exemple, peut prendre un certain temps à s'habituer.

Dans cet article, nous allons vous montrer comment créer deux colonnes dans Google Docs, ainsi que des commandes de format utiles similaires à votre disposition.
Comment faire deux colonnes de texte dans Google Docs
La fonctionnalité à plusieurs colonnes de Google Docs n'était pas incluse lors de la première publication de Google Docs, mais la demande pour cette option a incité les développeurs à l'ajouter.
Pour ajouter une deuxième colonne à une page de votre document, procédez comme suit :
- Pour ajouter une deuxième colonne à un document vierge
Notez que cela appliquera le format à deux colonnes à l'ensemble de votre projet.
- Ouvrez Google Docs et sélectionnez Page vierge.
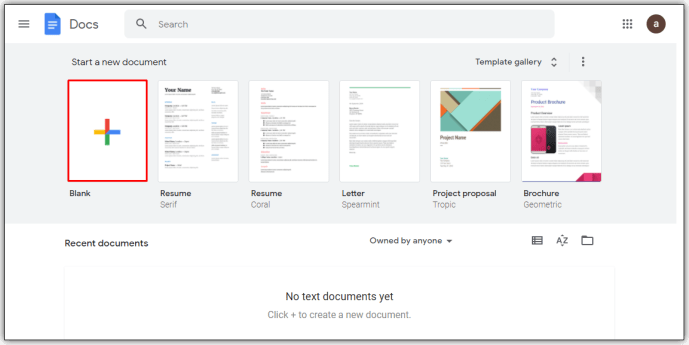
- Dans le menu du haut, cliquez sur Formater.
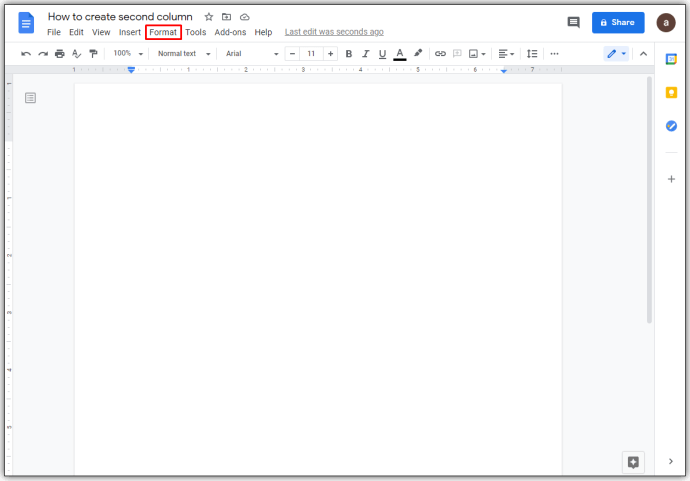
- Dans la liste déroulante, survolez Colonnes.
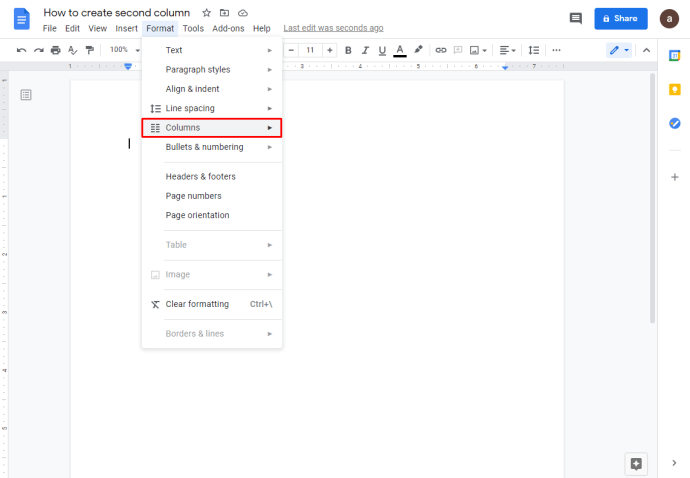
- Cliquez sur l'image à deux colonnes pour l'appliquer à votre document.
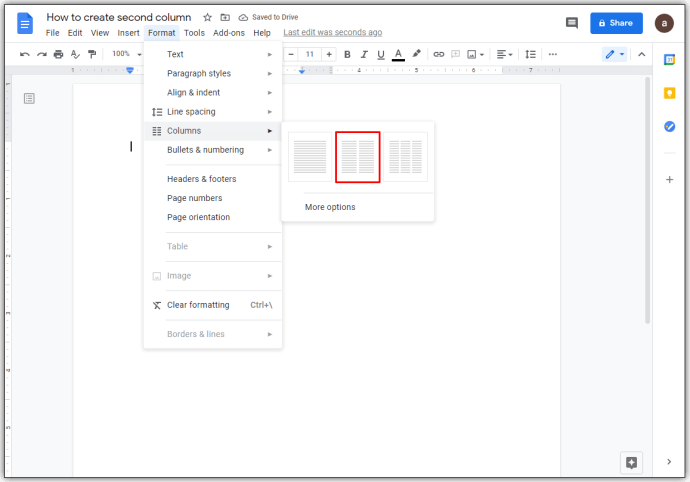
- Ouvrez Google Docs et sélectionnez Page vierge.
- Pour appliquer le format à deux colonnes à une partie de votre document
- Ouvrez le document Google contenant le texte auquel vous souhaitez appliquer votre mise en forme ou créez-en un nouveau à partir d'une page vierge.
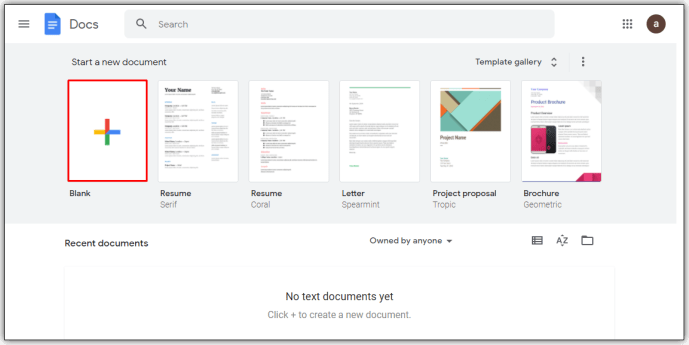
- Mettez en surbrillance la partie du texte à laquelle vous souhaitez ajouter la mise en forme.
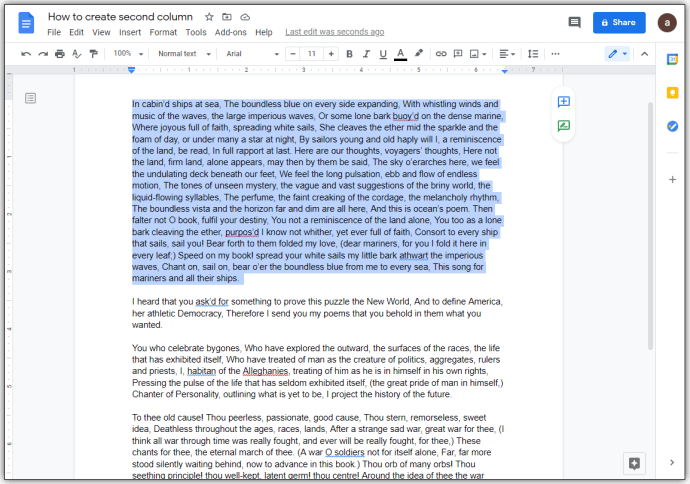
- Cliquez sur Formater dans le menu du haut.
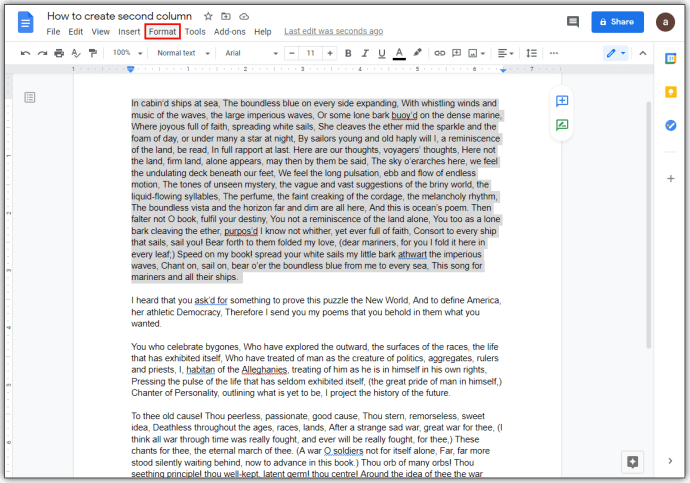
- Passez la souris sur les colonnes de la liste déroulante.
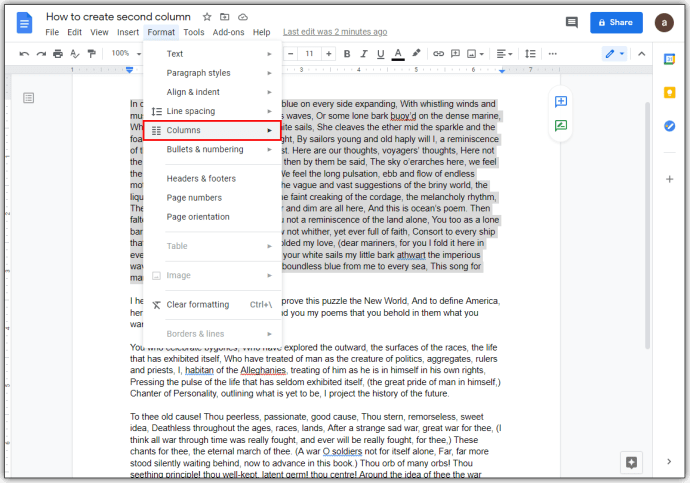
- Cliquez sur l'image à deux colonnes.

- Ouvrez le document Google contenant le texte auquel vous souhaitez appliquer votre mise en forme ou créez-en un nouveau à partir d'une page vierge.
- Pour créer un document horizontal d'une demi-page
- Ouvrez votre Google Doc ou créez-en un nouveau.
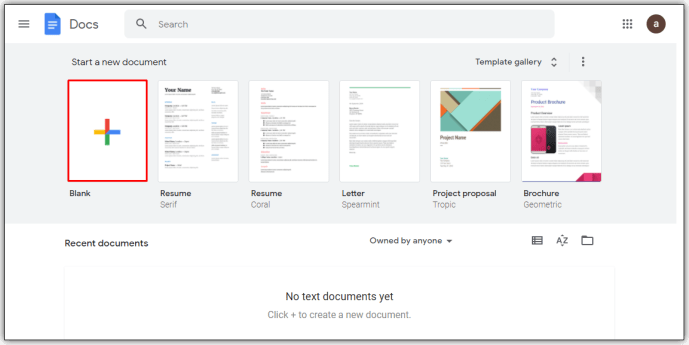
- Cliquez sur Fichier dans le coin supérieur gauche du menu du haut.
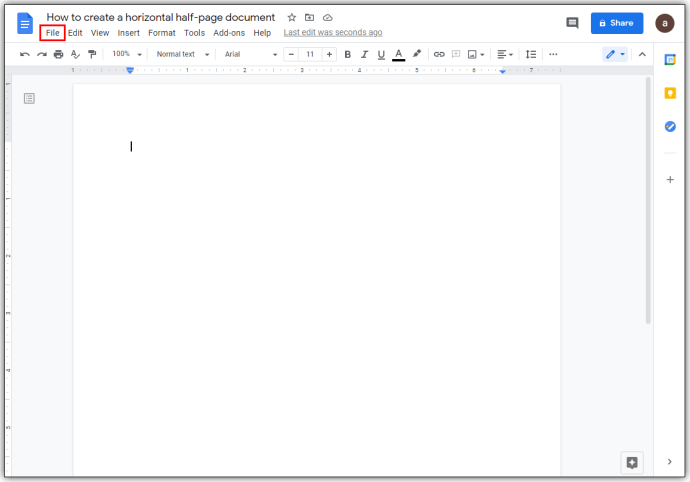
- . Sélectionnez Mise en page dans la liste déroulante.
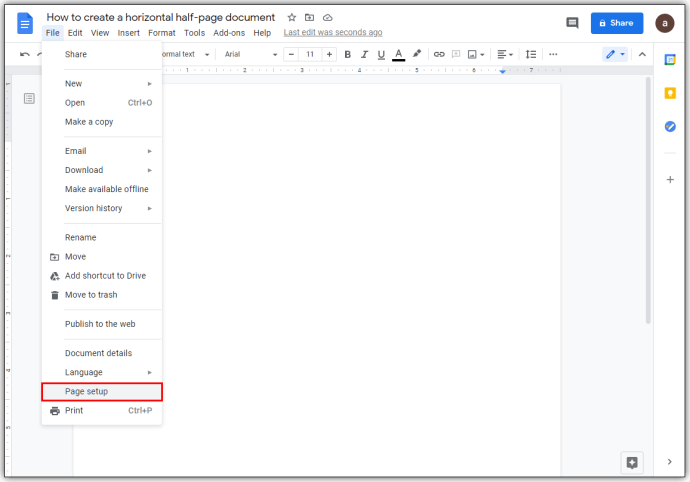
- Activez Paysage dans la fenêtre contextuelle.
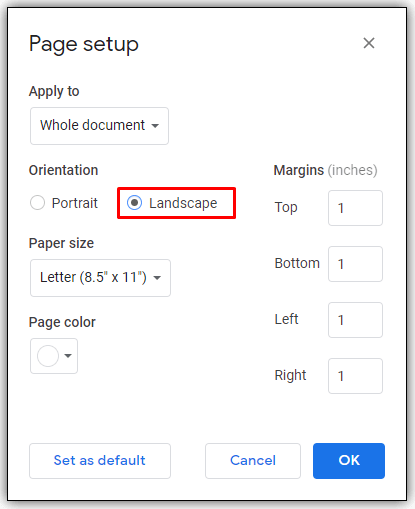
- Cliquez sur OK. Alternativement, si vous allez créer plusieurs nouveaux documents orientés horizontalement, cliquez sur Définir par défaut pour conserver ce paramètre. Vous pouvez le désactiver à nouveau plus tard.
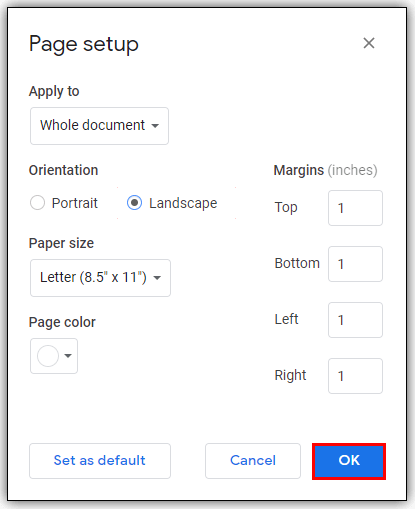
- Cliquez sur Formater dans le menu du haut.
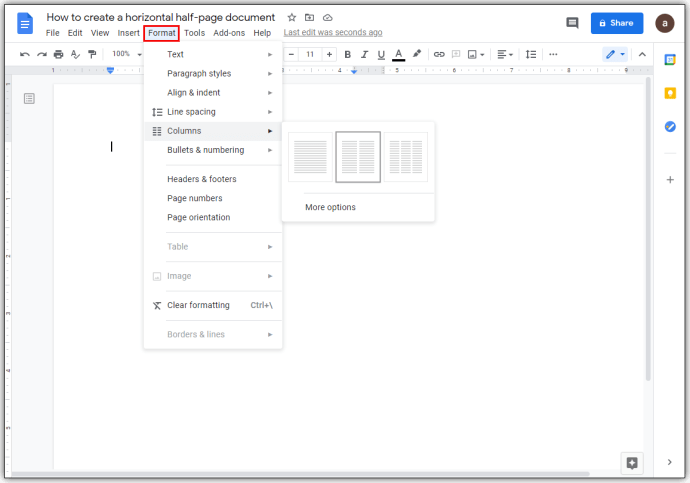
- Survolez les colonnes de la liste déroulante.
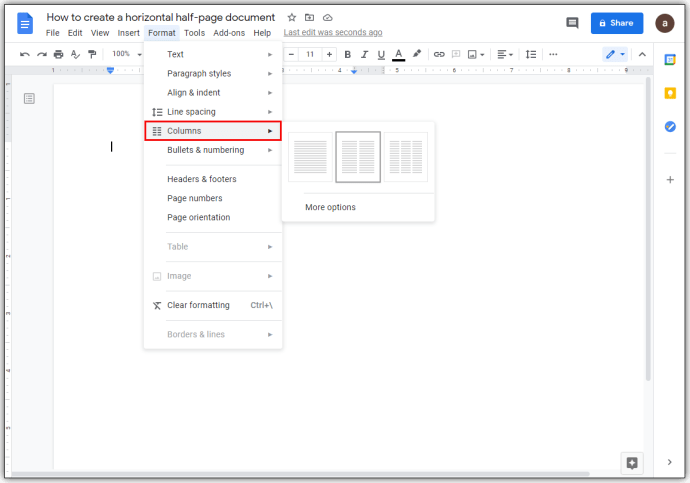
- Cliquez sur l'image à deux colonnes.
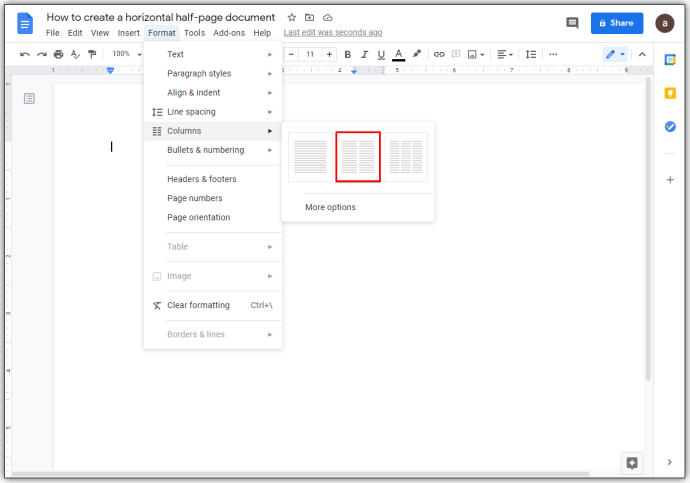
- Ouvrez votre Google Doc ou créez-en un nouveau.
- Pour supprimer le formatage à deux colonnes
- Sélectionnez la partie du texte dont vous souhaitez supprimer la mise en forme sur deux colonnes.
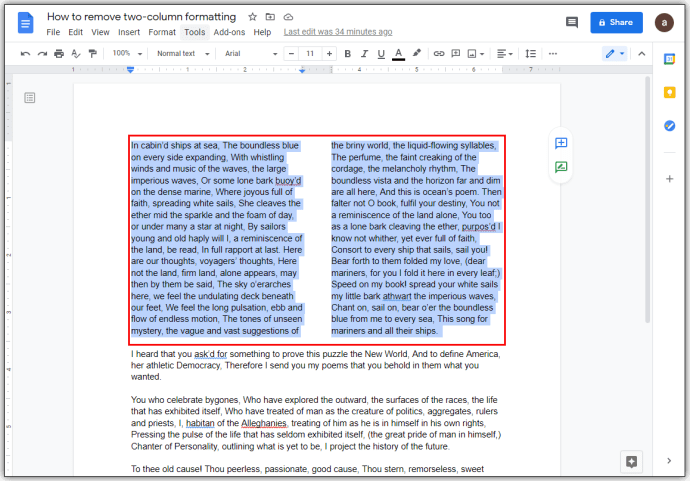
- Cliquez sur Formater.
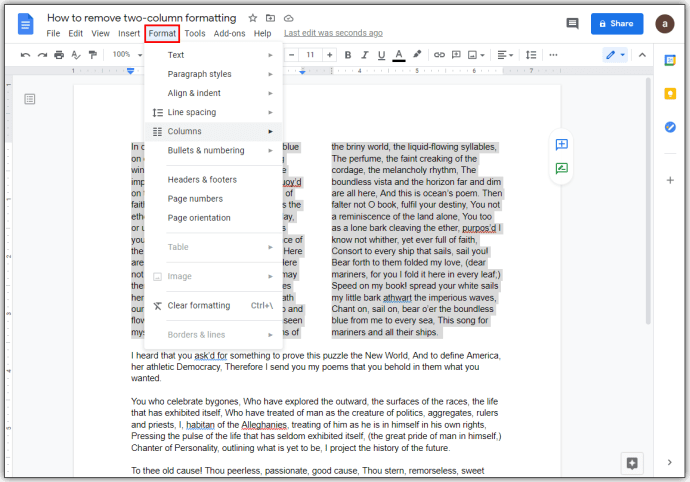
- Survolez les colonnes
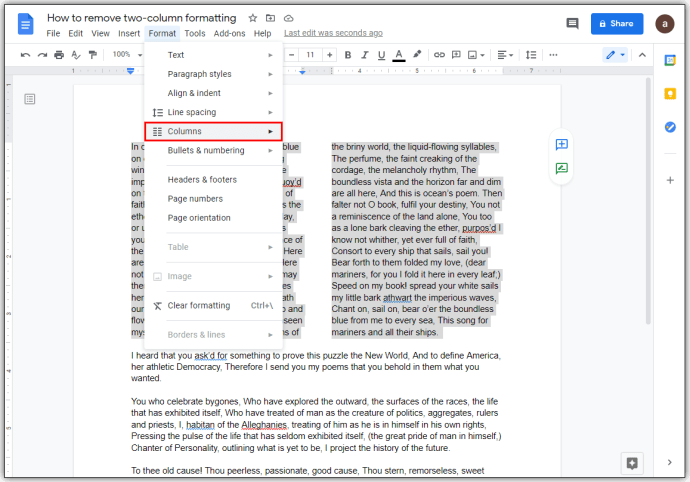
- Sélectionnez l'image au format à une colonne.
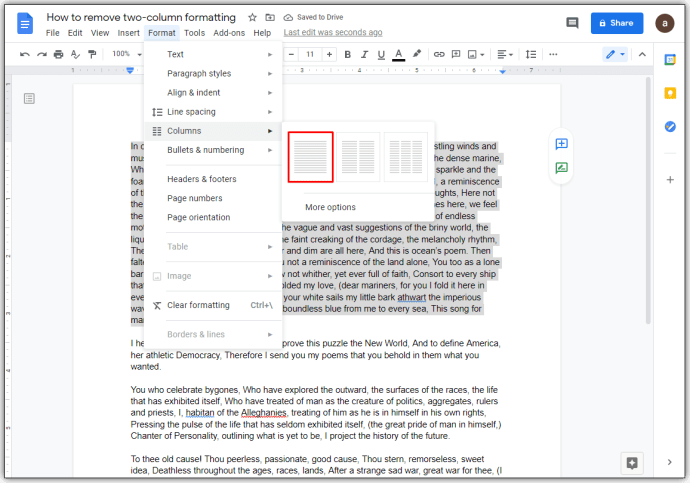
- Sélectionnez la partie du texte dont vous souhaitez supprimer la mise en forme sur deux colonnes.
Comment créer des colonnes dans Google Docs
Lorsque vous utilisez plusieurs colonnes dans Google Docs, vous pouvez modifier la mise en forme des colonnes pour créer votre configuration personnalisée. Ces outils sont situés dans l'outil Règle en haut de la page.
Les plus importants à retenir sont :
- La flèche bleue vers le bas aux deux extrémités de chaque colonne représente le retrait gauche et droit. Cliquez et maintenez avec votre souris pour ajuster l'indentation.
- La ligne bleue au-dessus de la flèche bleue du côté gauche est le retrait de la première ligne. Ceci est important si vous utilisez des tabulations pour les paragraphes. Pour le déplacer, cliquez et maintenez comme vous l'avez fait pour les flèches vers le bas. Habituellement, si vous déplacez le retrait à gauche, le retrait de la première ligne se déplacera également. Cliquer et maintenir le retrait de la première ligne le déplacera séparément.
- La partie grise sur la règle entre les colonnes représente la marge. Vous pouvez le déplacer en le survolant avec votre souris jusqu'à ce que le curseur se transforme en outil de marge. L'outil de marge ressemble à deux lignes verticales avec des flèches pointant vers la gauche et la droite. Lorsque le curseur se transforme, cliquez et maintenez puis déplacez-le vers la gauche ou la droite.
- Les lignes grises sur les côtés gauche et droit de la règle de page sont respectivement les marges gauche et droite. Vous pouvez le déplacer en survolant la fin jusqu'à ce que votre curseur se transforme en une flèche à deux pointes. Cliquez ensuite et maintenez enfoncé pour vous déplacer.
- Vous pouvez déterminer des largeurs d'espacement spécifiques en entrant la mesure dans les options de formatage. Vous pouvez y accéder en :
- En cliquant sur Formater dans le menu du haut.
- Survol des colonnes.
- En cliquant sur Plus d'options.
- Placer un nombre spécifique pour déterminer la largeur en pouces dans la zone de texte à droite de l'espacement.
- En cliquant sur Appliquer.
- Si vous souhaitez créer une ligne entre les colonnes, ouvrez les options de formatage sous les colonnes et activez la ligne entre les colonnes.
Comment faire deux colonnes dans Google Docs dans Chrome
Google Docs, étant principalement en ligne, ne dépend pas de la plate-forme et peut être utilisé dans n'importe quel navigateur. Cependant, il y a un avantage à utiliser Google Chrome. En tant qu'extension officielle Google Offline Chrome de Google, vous permet d'utiliser le traitement de texte même si vous n'avez pas de connexion Internet.
Téléchargez et installez l'extension sur votre navigateur Google Chrome pour permettre sa fonctionnalité même en mode hors ligne. Vous pouvez ajouter des colonnes à votre projet Google Docs sur votre navigateur Google Chrome en suivant les étapes détaillées ci-dessus.
Comment saisir une deuxième colonne dans Google Docs
En règle générale, dans un document qui a déjà un format à deux colonnes, vous passerez automatiquement à la deuxième colonne une fois que l'espace sera épuisé dans la première. Si vous souhaitez pouvoir taper sur l'une ou l'autre des colonnes à la fois, vous pouvez le faire en insérant des sauts de colonne dans le document.
Cela peut être fait en procédant comme suit :
- Cliquez sur Insérer dans le menu du haut.
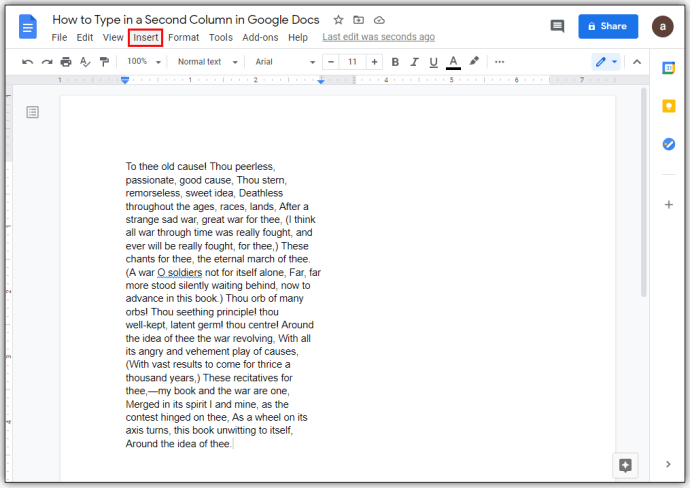
- Passez la souris sur Pause dans la liste déroulante.
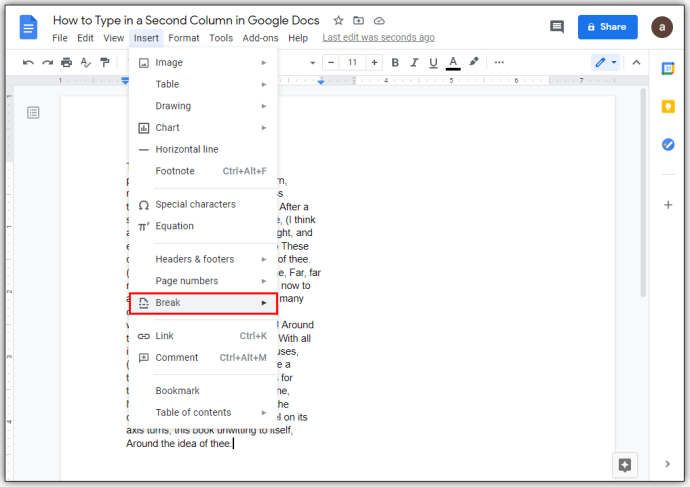
- Cliquez sur Saut de colonne.
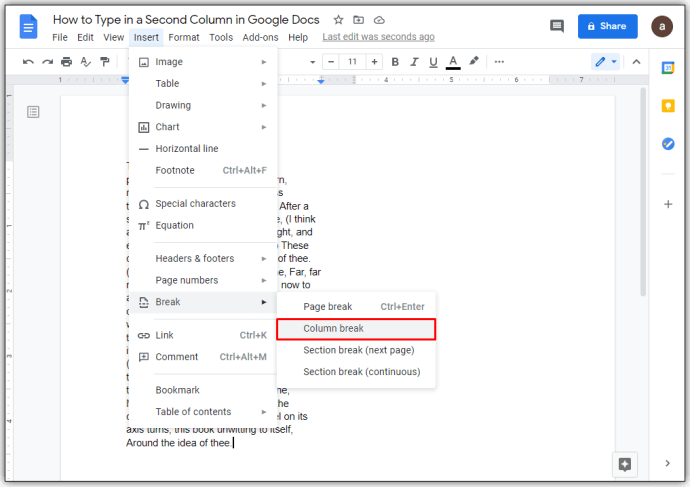
- Alternativement, vous pouvez cliquer avec le bouton droit de la souris puis choisir le saut de colonne dans le menu contextuel. Si vous utilisez un Mac, utilisez Ctrl + clic puis faites de même.
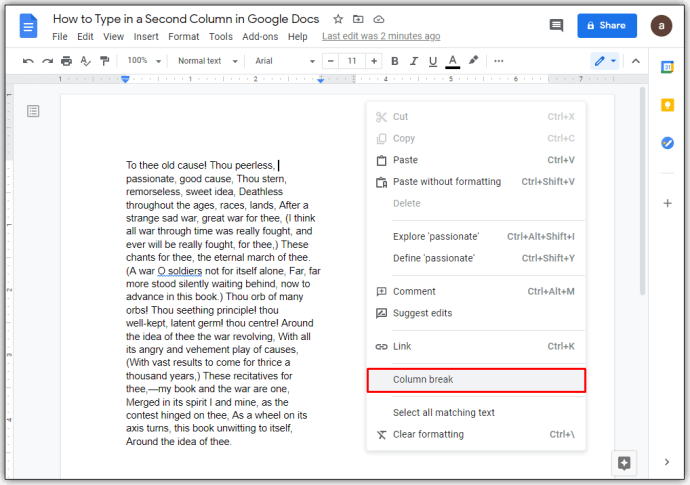
En faisant cela, vous pouvez maintenant cliquer entre les deux colonnes pour aller et venir, puis taper votre texte comme vous le souhaitez.
Comment créer deux colonnes dans l'application Google Docs sur Android
La fonctionnalité Column Format n'est malheureusement pas disponible dans la version mobile de l'application mobile Google Docs. Il existe cependant des moyens de contourner ce problème, et cela implique d'utiliser des tables à la place.
Pour faire ça:
- Ouvrez l'application mobile Google Docs, puis appuyez sur + dans le coin inférieur droit de l'écran.
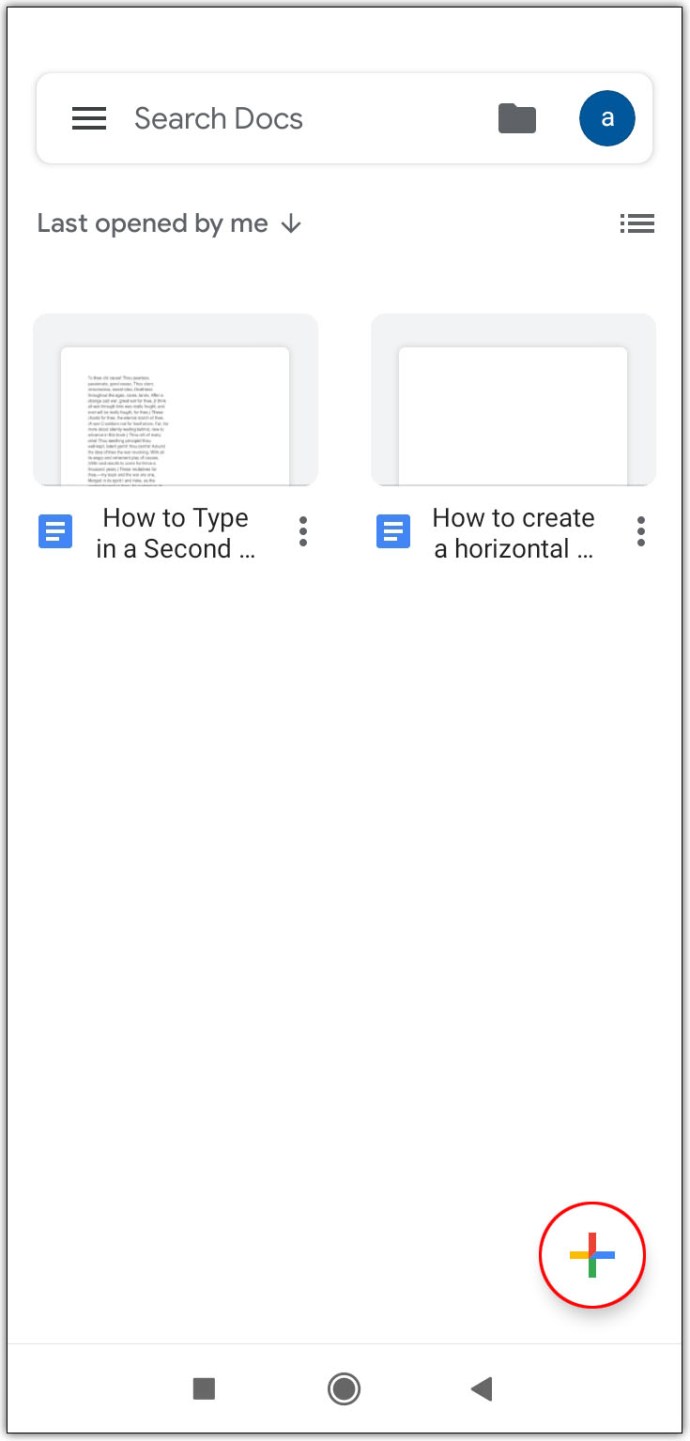
- Appuyez sur Nouveau document. Alternativement, si vous appuyez sur Choisir un modèle, vous pouvez parcourir les choix pour voir s'il existe des modèles avec plusieurs colonnes disponibles.
- Appuyez sur Insérer. Il s'agit du symbole + dans le menu en haut à droite.
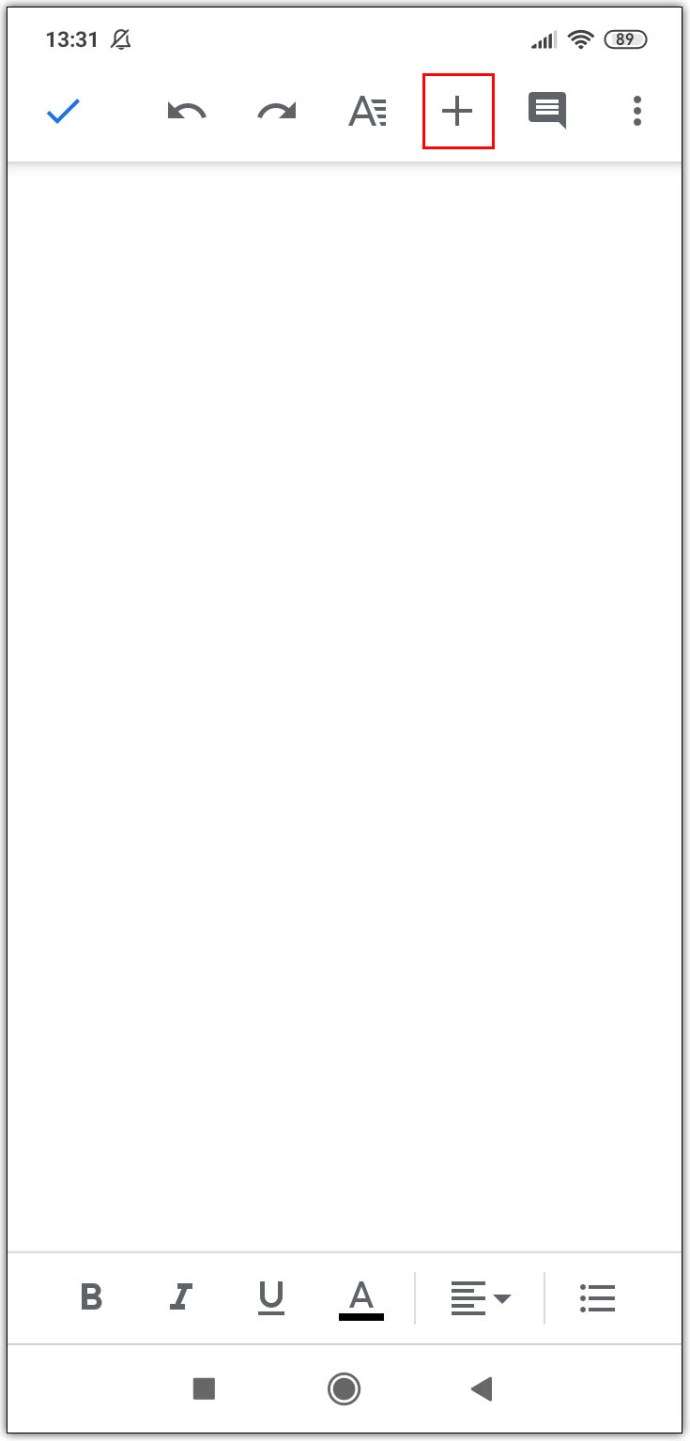
- Faites défiler la liste, puis appuyez sur Tableau.
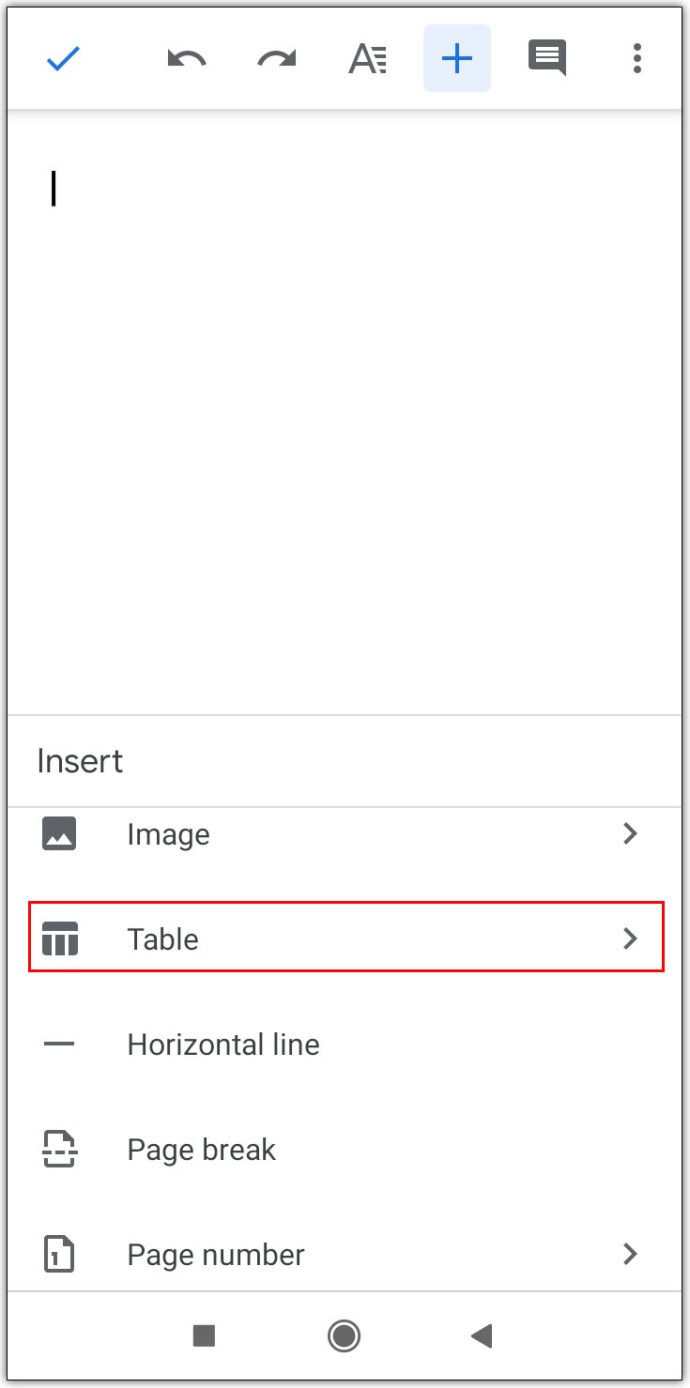
- Appuyez sur la flèche vers le bas sur les colonnes pour les réduire à deux.
- Appuyez sur la flèche vers le bas sur les lignes pour les réduire à une.
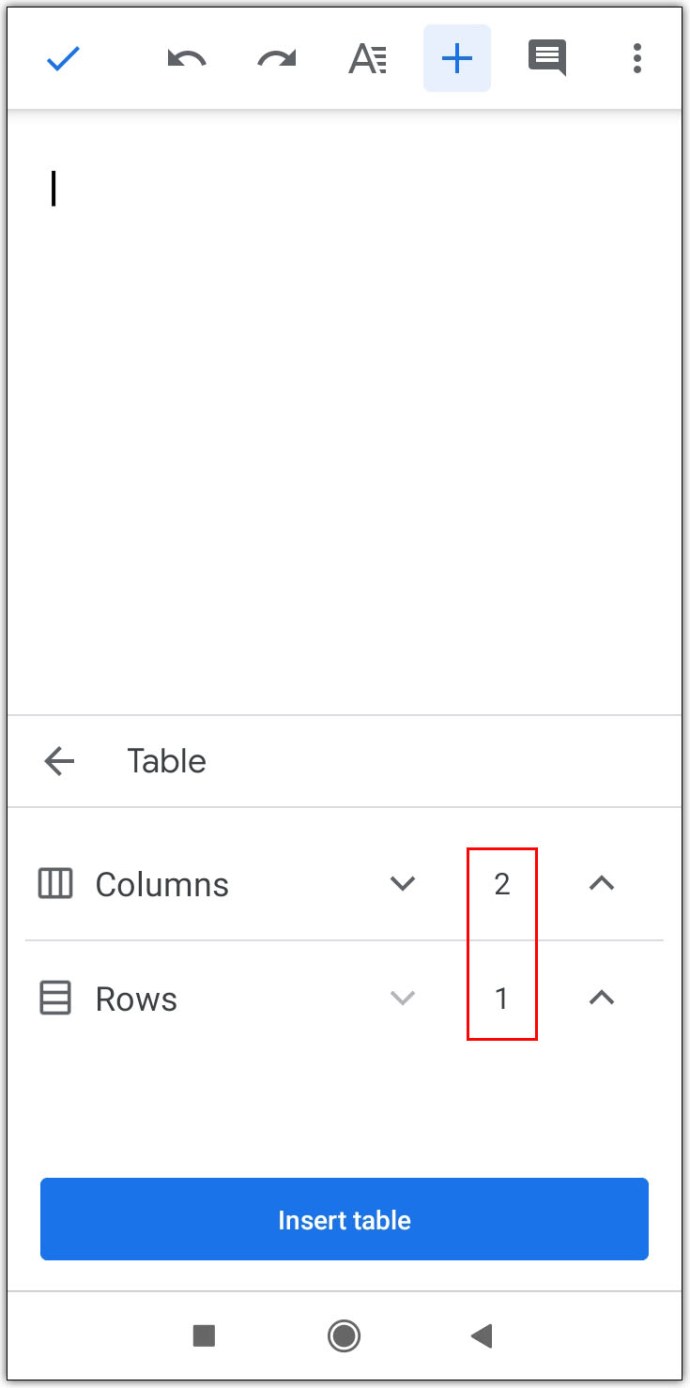
- Appuyez sur Insérer un tableau.
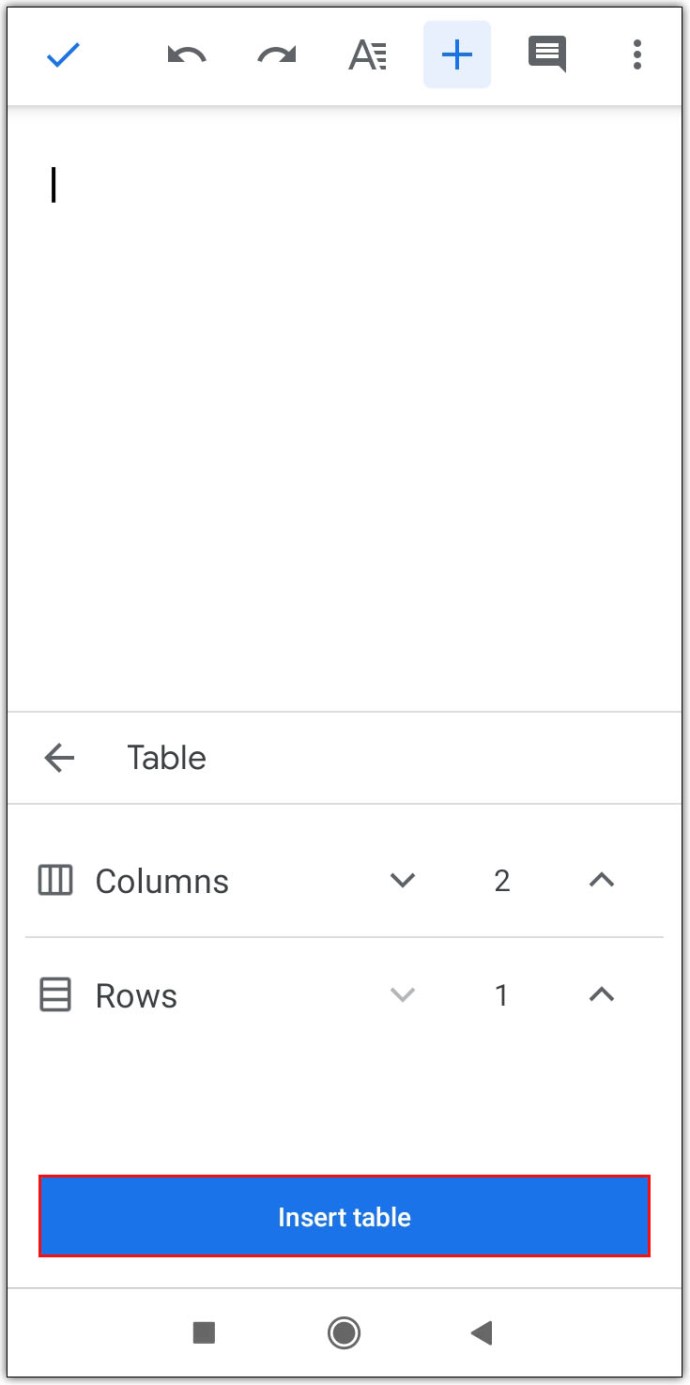
L'inconvénient de l'utilisation de tablettes dans la version mobile est que vous ne pouvez pas exactement supprimer les bordures comme vous le pouvez si vous utilisez le navigateur. Si vous souhaitez des fonctionnalités supplémentaires, ouvrez votre navigateur Web mobile, puis accédez à Google Docs à partir de là.
Comment créer deux colonnes dans l'application Google Docs sur iPhone
L'application mobile Google Docs ne dépend pas de la plate-forme. Les mêmes commandes qui s'appliquent sur Android s'appliquent également à la version iPhone. Suivez les mêmes étapes Android ci-dessus pour utiliser des tablettes en remplacement de la fonction de colonne, ou ouvrez Google Docs dans votre navigateur à la place.
Comment créer deux colonnes dans l'application Google Docs sur iPad
L'iPhone et l'iPad partagent la même version d'application mobile. Les commandes qui s'appliquent à l'iPhone s'appliquent également à l'iPad.
FAQ supplémentaires
Ce sont les questions qui surgissent généralement chaque fois qu'il y a des discussions sur les colonnes dans Google Docs.
Comment diviser des cellules dans Google Docs ?
À l'heure actuelle, vous ne pouvez pas diviser les cellules d'un tableau créé dans Google Docs, à moins qu'elles n'aient déjà été fusionnées dans Google Docs.
Pour fusionner des cellules, mettez simplement en surbrillance les cellules que vous souhaitez fusionner, puis procédez comme suit :
• Cliquez sur Formater dans le menu du haut.

• Survolez le tableau.

• Cliquez sur Fusionner les cellules.

• Alternativement, vous pouvez cliquer avec le bouton droit puis choisir Fusionner les cellules dans la fenêtre contextuelle

menu. Si vous utilisez Mac, Ctrl + clic à la place.
Pour diviser les cellules fusionnées, faites un clic droit ou Ctrl + clic sur la cellule fusionnée puis sélectionnez Annuler la fusion
Comment insérer des colonnes dans Google Docs ?
Vous pouvez avoir un maximum de trois colonnes de texte dans un document Google. Pour ajouter une colonne, mettez simplement en surbrillance le texte existant, puis accédez à l'image à trois colonnes dans le menu Format.
Si vous souhaitez ajouter des colonnes à un tableau inséré dans le document Google, faites un clic droit ou ctrl + clic à l'intérieur du tableau, puis choisissez insérer une colonne à gauche ou à droite.
Comment créer deux paragraphes côte à côte dans Google Docs ?
• Sélectionnez l'intégralité des deux paragraphes en cliquant et en faisant glisser votre souris.
• Une fois que tout est sélectionné, cliquez sur Format dans le menu du haut.
• Survolez Colonnes, puis choisissez Deux colonnes.
• Cliquez sur le début du deuxième paragraphe.
• Cliquez sur Insérer dans le menu du haut.
• Survolez Pause.
• Sélectionnez Saut de colonne.
Vos deux paragraphes devraient maintenant être côte à côte.
Une application polyvalente
Au fur et à mesure que les demandes d'options de formatage supplémentaires sont traitées par les développeurs de Google Docs, de plus en plus de fonctionnalités seront disponibles. Pour l'instant, savoir faire deux colonnes dans Google Docs augmente les fonctionnalités de cette application déjà polyvalente.
Connaissez-vous d'autres façons de créer deux colonnes dans Google Docs ? Partagez vos pensées dans la section des commentaires ci-dessous.