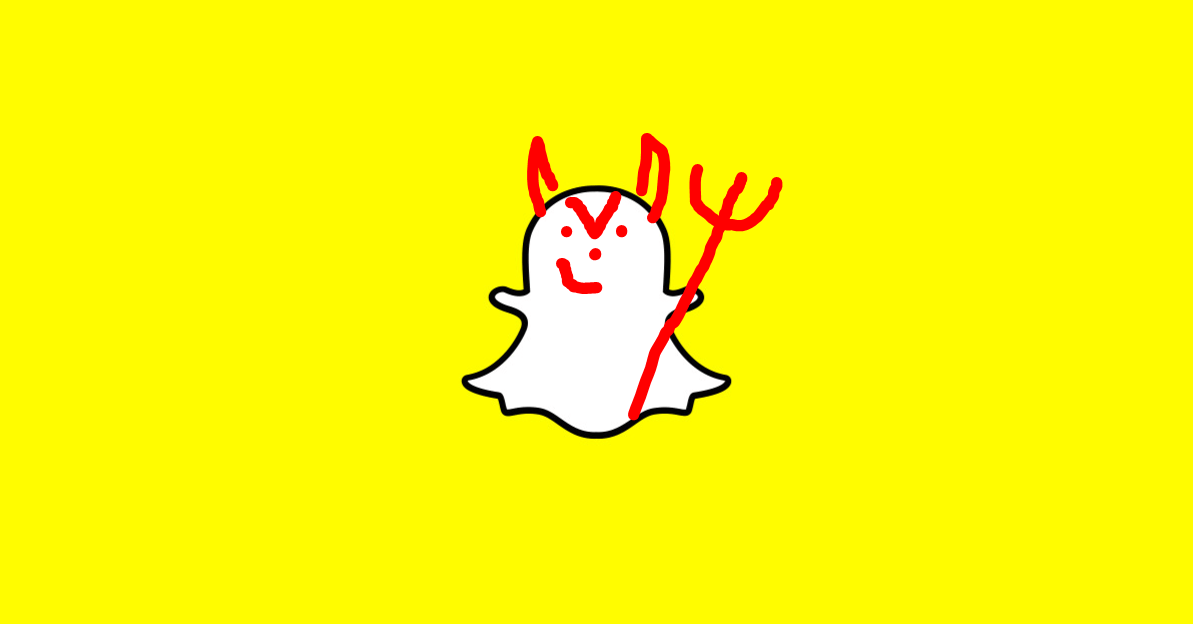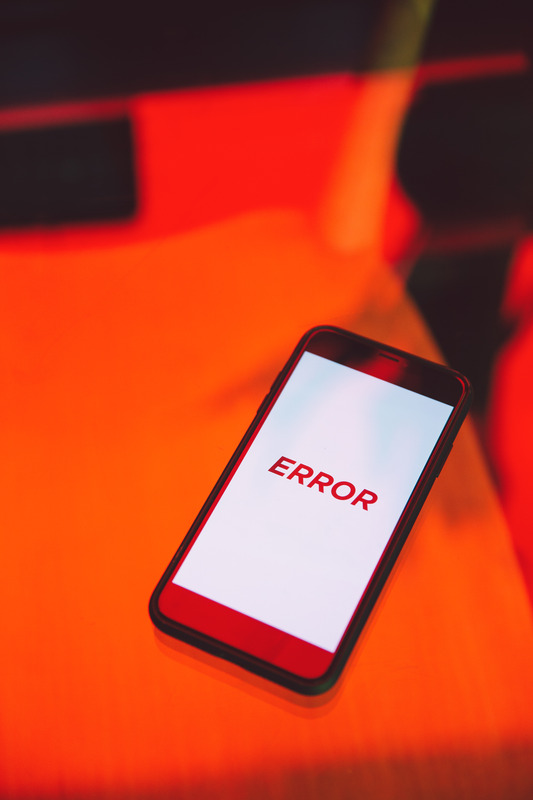Comment créer un dossier dans Google Docs
Google Docs est un excellent éditeur de texte gratuit et, grâce à son intégration à l'écosystème Google, il est également idéal pour collaborer facilement avec d'autres utilisateurs de Google.

Cependant, lorsque vous travaillez dans Google Docs, il est essentiel que vous restiez incroyablement organisé. Si vous ne le faites pas, vous risquez de perdre des documents importants et de perdre du temps à chercher des choses que vous auriez pu trouver tout de suite.
Pour faciliter l'organisation dans Google Docs, vous souhaitez utiliser des dossiers. Vous pouvez les utiliser pour organiser par lieu de travail, concept, catégorie, etc. Cependant, Google Docs ne peut pas créer de dossiers lui-même. Au lieu de cela, vous les créez réellement dans Google Drive.
Dans ce guide, nous allons vous montrer comment créer un dossier dans Google Drive pour organiser vos documents Google.
Comment créer un dossier dans Google Docs

Vous pouvez créer un dossier directement à partir d'un document dans Google Docs, ou vous pouvez accéder à votre Google Drive pour créer un nouveau dossier. Les deux options ne nécessitent que quelques étapes, donc la meilleure option dépend entièrement de vos préférences personnelles.
Créer un dossier dans Google Docs
Si vous êtes dans un document Google Docs, vous pouvez vous diriger vers la clé de dossier à côté du titre de votre document. À partir de là, vous avez la possibilité de nommer un nouveau dossier ou d'ajouter le document à un dossier existant. Si vous souhaitez ajouter à un dossier existant, cliquez sur le dossier désigné et sélectionnez "Déplacer" et le document sera placé dans l'espace de stockage numérique.

Pour créer un nouveau dossier, cliquez sur l'icône du dossier dans le coin inférieur gauche de la fenêtre, saisissez un nom pour votre nouveau dossier, confirmez en cochant la case, puis cliquez sur « Déplacer ici ».

Créer un dossier dans Google Drive
Lorsque vous êtes dans Google Drive mais pas dans un document spécifique, vous serez sur une liste de tous vos fichiers. Pour les organiser, allez en haut à gauche et sélectionnez le bouton "Nouveau". Dans cette liste déroulante, sélectionnez "Dossier". Nommez le dossier et il apparaîtra dans votre liste de documents.

La liste place les dossiers plus haut que les fichiers, alors gardez cela à l'esprit. Dans ce menu, vous avez quelques options différentes pour l'organisation. Vous pouvez faire glisser vos données au-dessus des dossiers, et il les placera là-dedans. Ou, vous pouvez cliquer avec le bouton droit sur un fichier et sélectionner "Déplacer vers", et il fournira une liste de dossiers dans lesquels vous pouvez déplacer le document.

Les deux sont incroyablement rapides, et chaque méthode fera exactement ce dont vous avez besoin : organiser vos fichiers et documents.
Gestion des dossiers Google Drive
Vous pouvez déplacer des dossiers dans des sous-dossiers, les supprimer, etc. Pour gérer un dossier, faites simplement un clic droit dessus et choisissez l'option que vous souhaitez dans la liste déroulante résultante.

Les dossiers facilitent également le partage de groupes de documents avec d'autres utilisateurs. Au lieu de partager chaque fichier seul, vous pouvez créer un dossier dans lequel empiler différents documents et permettre à d'autres de le gérer. En partageant ce lien, les utilisateurs ayant accès peuvent télécharger de nouveaux documents, accéder à d'autres, et plus encore.

Dernières pensées
Maintenant que vous savez comment organiser vos fichiers Google Drive, assurez-vous de passer du temps à trouver le meilleur processus pour vous. Certaines personnes aiment des dossiers différents pour tout, tandis que d'autres préfèrent regrouper les grands groupes dans un seul dossier avec des sous-dossiers à l'intérieur.
Quoi qu'il en soit, le fantastique système d'organisation de Google Drive vous fournira les outils nécessaires pour faire avancer votre travail au lieu de passer du temps à rechercher différents documents et fichiers.