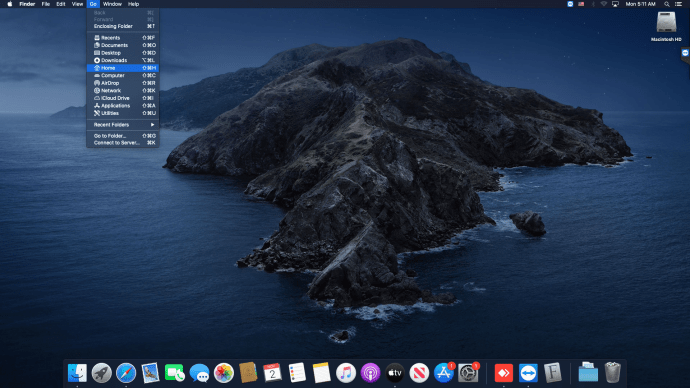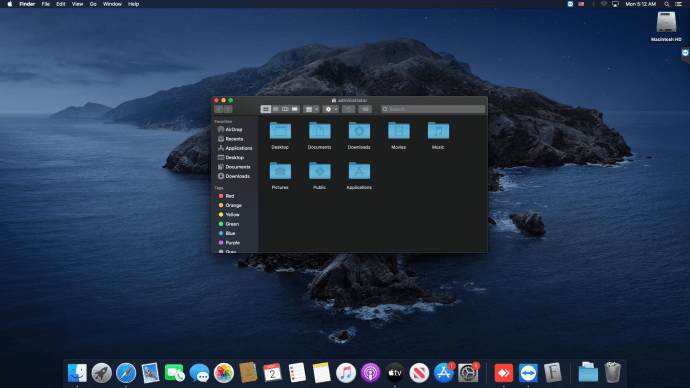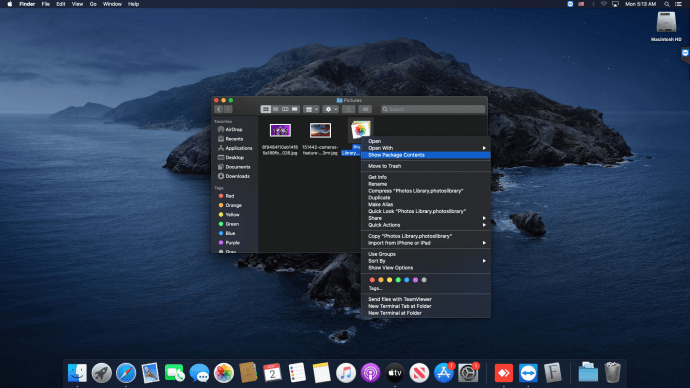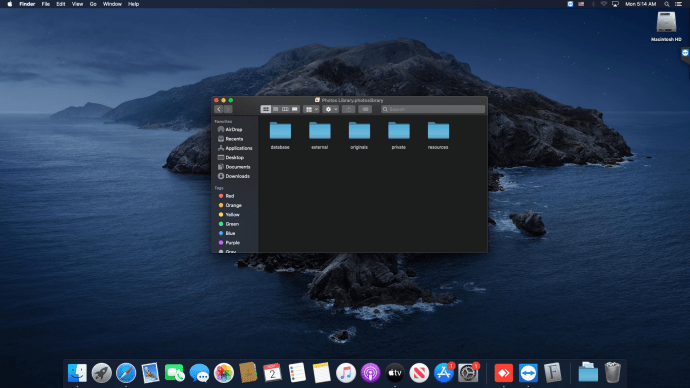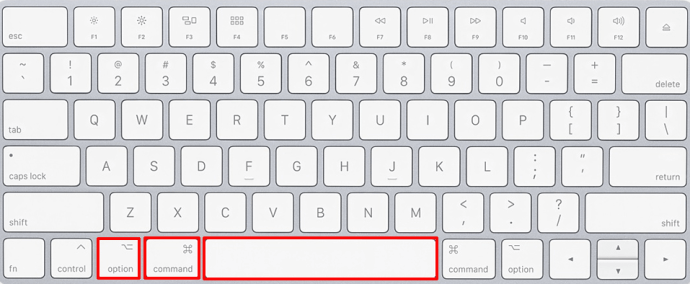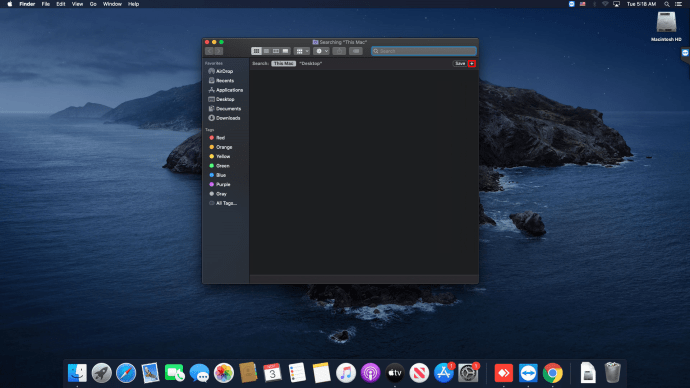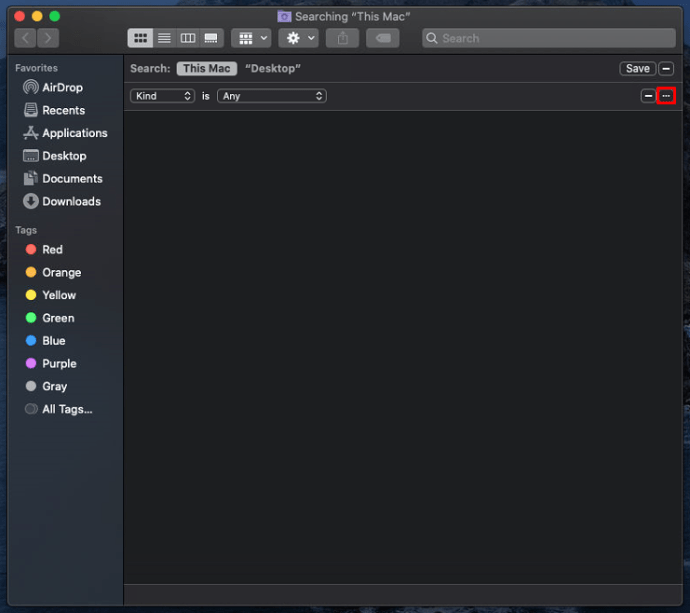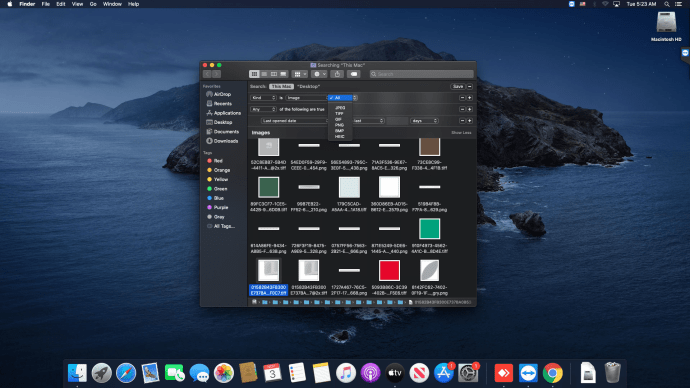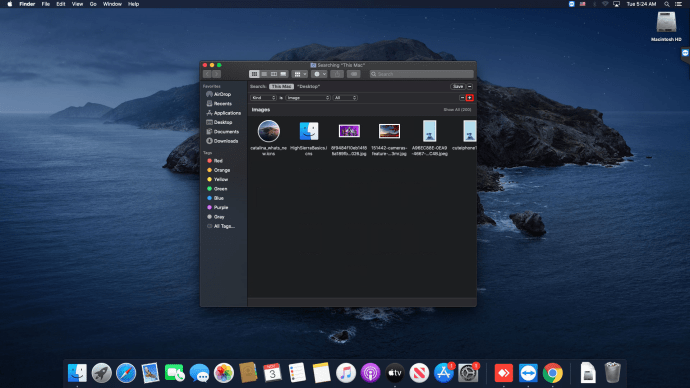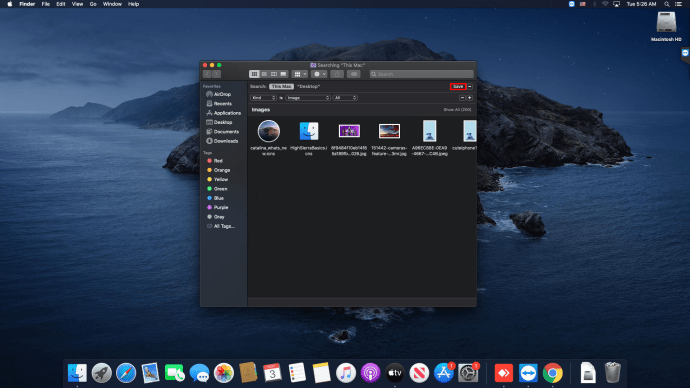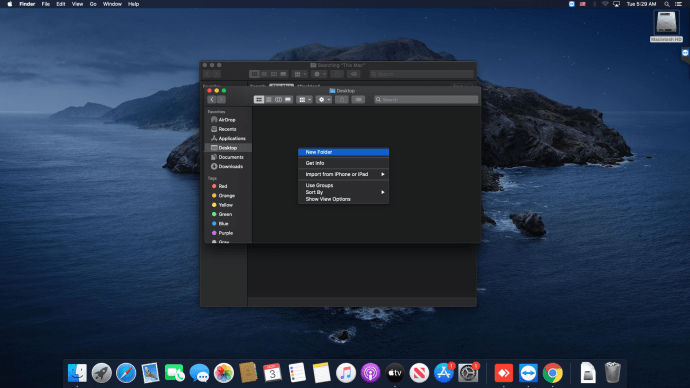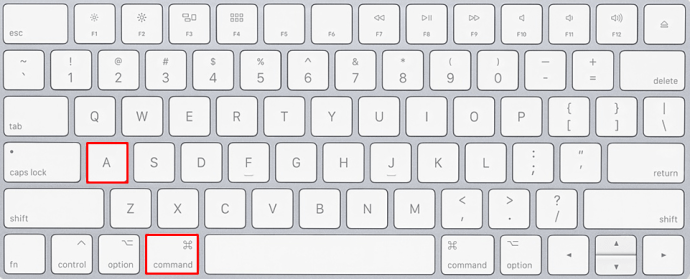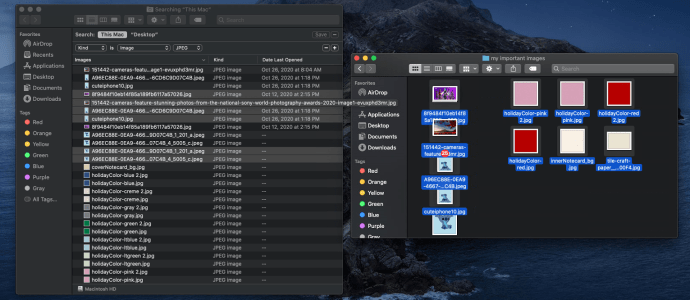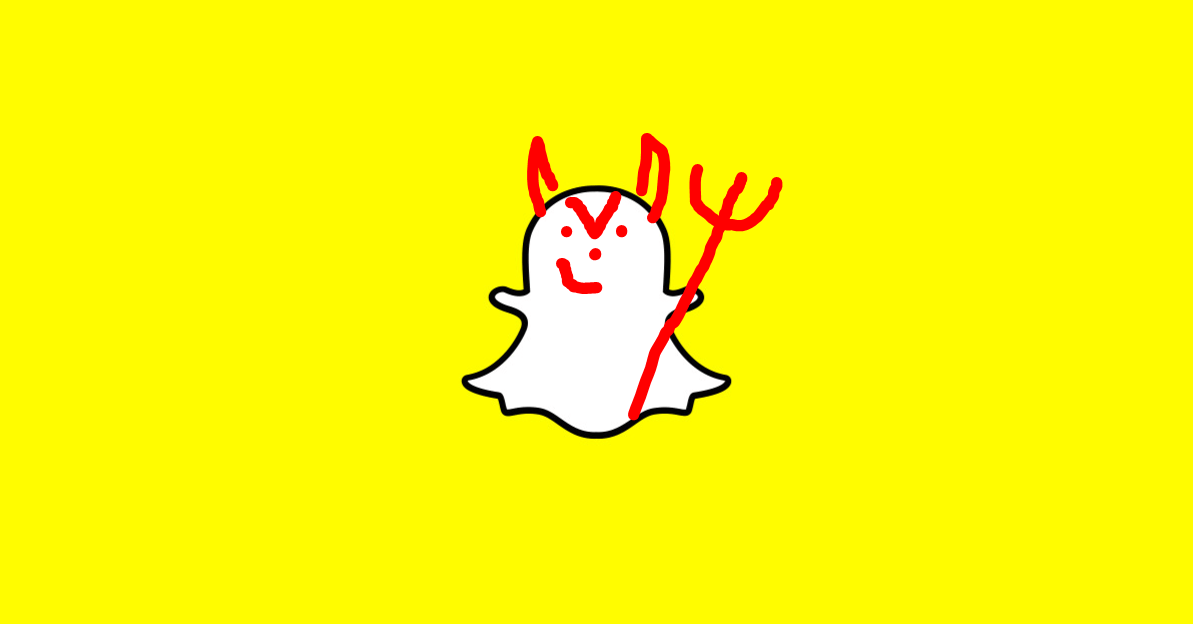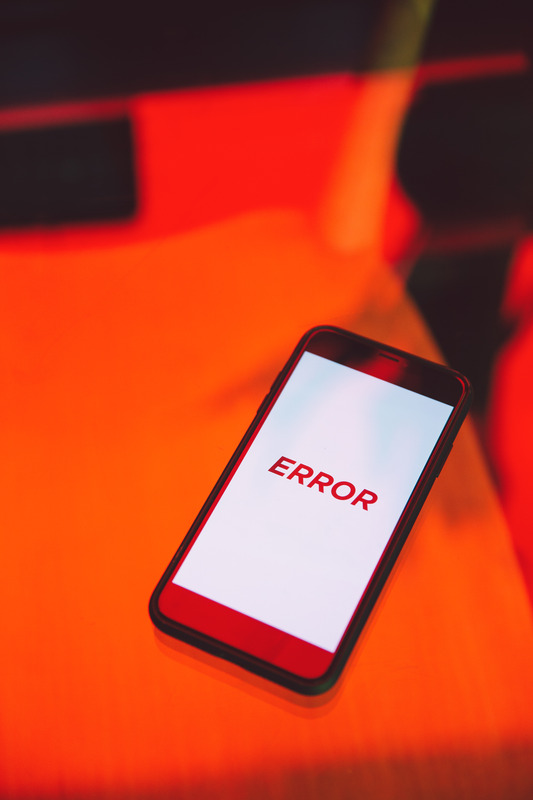Comment trouver toutes les images sur votre Mac
Bien que l'application iCloud et Photos fonctionne très bien lorsqu'il s'agit de gérer et d'afficher vos photos, savoir où elles sont stockées sur votre Mac est une tâche plus déroutante. Si vous souhaitez copier ou modifier vos photos, vous devez d'abord les localiser sur votre disque dur.
Dans cet article, nous allons vous montrer comment trouver toutes vos photos sur votre Mac, expliquer comment elles sont stockées et comment les localiser après leur téléchargement depuis iCloud.
Comment trouver vos photos
Comme mentionné précédemment, vous pouvez facilement afficher vos photos à l'aide de l'application Photos. Cependant, pour voir les fichiers réels, vous devrez vous aventurer un peu plus profondément dans le Finder. Suivez ces étapes pour localiser vos fichiers image :
- Ouvrez le Finder, puis accédez à Accueil.
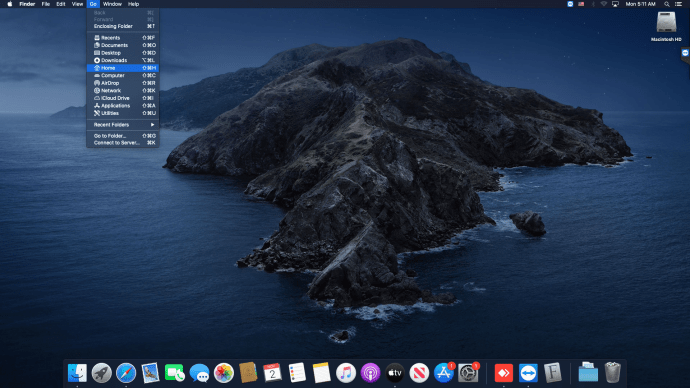
- Recherchez et ouvrez le dossier Images.
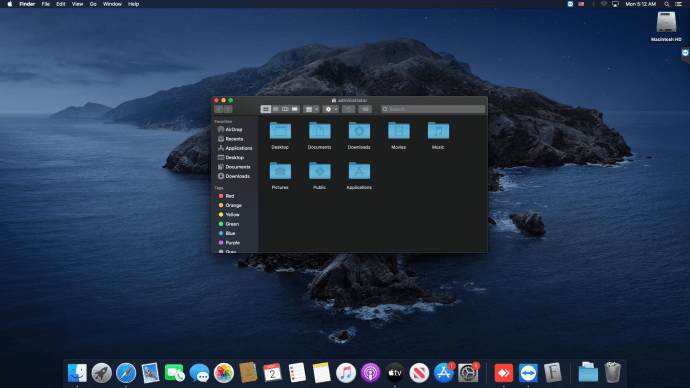
- Recherchez Photos Library.photoslibrary, cliquez dessus avec le bouton droit de la souris et choisissez l'option Afficher le contenu du package.
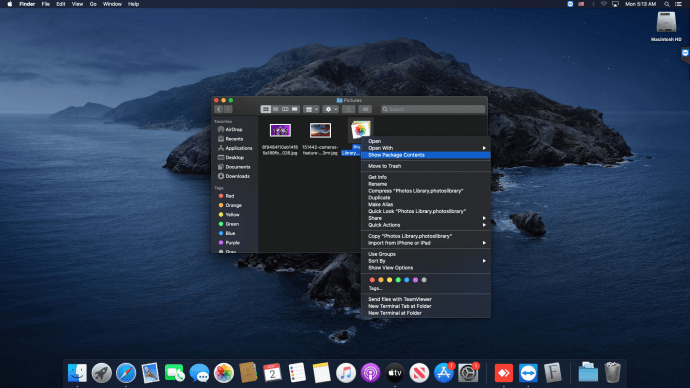
- Ouvrez le dossier du Maître.
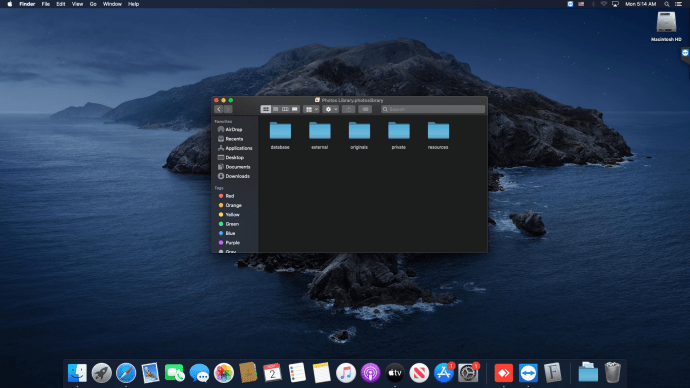
En utilisant cette méthode, vous pourrez voir tous vos fichiers photo et les manipuler comme vous le souhaitez - vous pouvez modifier, copier, déplacer ou supprimer les photos. Sachez que toute modification apportée aux fichiers image reflétera la façon dont les photos sont affichées dans l'application Photos.
La méthode alternative
Une autre façon de trouver vos photos est d'utiliser Spotlight. L'avantage de cette méthode est que vous pouvez effectuer une recherche d'images par type. Voici comment procéder :
- Lancez Finder Spotlight en appuyant sur Commande + barre d'espace
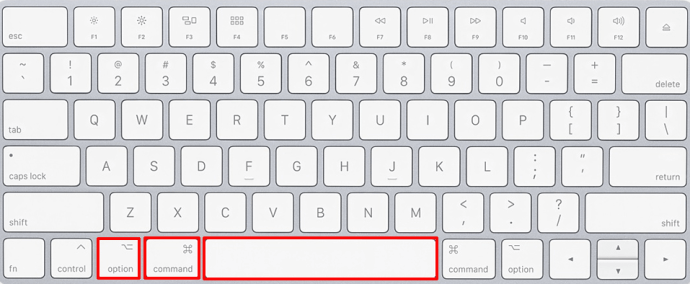
- Cliquez sur le bouton Plus dans le coin supérieur droit.
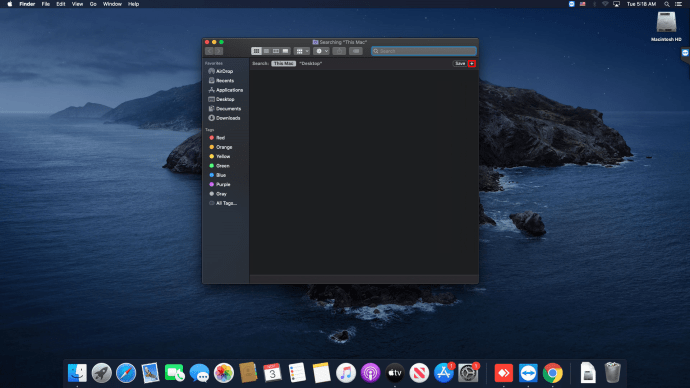
- Maintenez Option et vous verrez le bouton Plus se transformer en trois points. Cliquez dessus pour ajouter les critères de recherche.
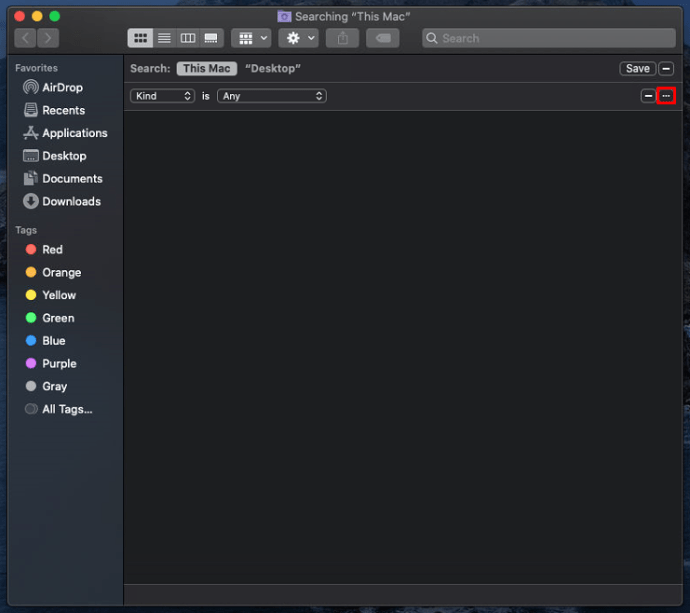
- Vous verrez un menu nommé Any. À partir de là, sélectionnez Type, Image et un format d'image comme JPEG ou PNG.
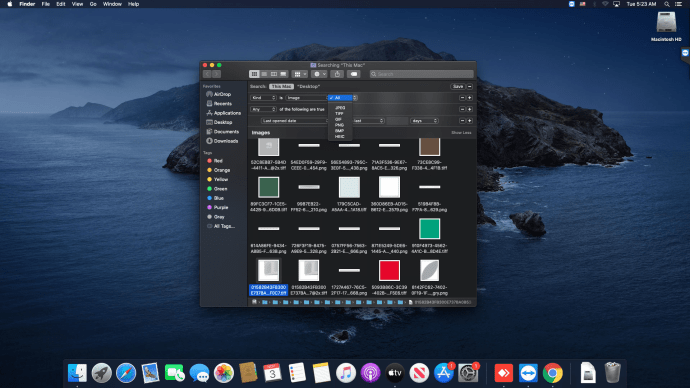
- À la fin de cette ligne, cliquez sur le bouton Plus et ajoutez un autre ensemble de critères. Conservez les options Kind et Image, mais modifiez le format. Faites-le pour chaque format d'image auquel vous pouvez penser ou pour ceux stockés sur votre Mac.
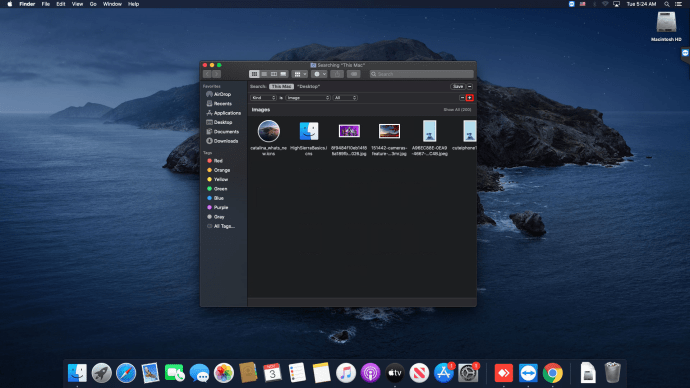
- Cliquez sur Enregistrer dans le coin supérieur droit pour enregistrer les critères pour les recherches futures. N'oubliez pas de le nommer afin de toujours savoir à quoi il sert - choisissez un nom comme Recherche d'images ou quelque chose de similaire. Après avoir choisi Enregistrer, les critères disparaîtront de votre écran et vous ne verrez que le dossier intelligent que vous venez de créer. Cependant, vous pouvez rouvrir la fenêtre des critères en cliquant sur l'icône d'engrenage et en choisissant Afficher les critères de recherche.
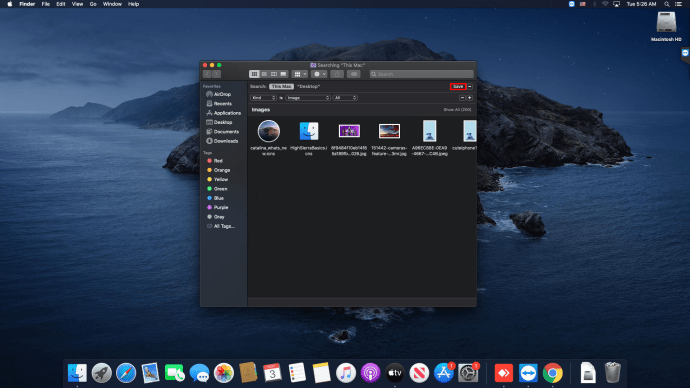
- Si vous souhaitez déplacer toutes vos photos, ou uniquement celles d'un type particulier, vers un seul dossier, configurez-le d'abord en créant et en nommant le nouveau dossier. Ensuite, ouvrez-le dans une nouvelle fenêtre.
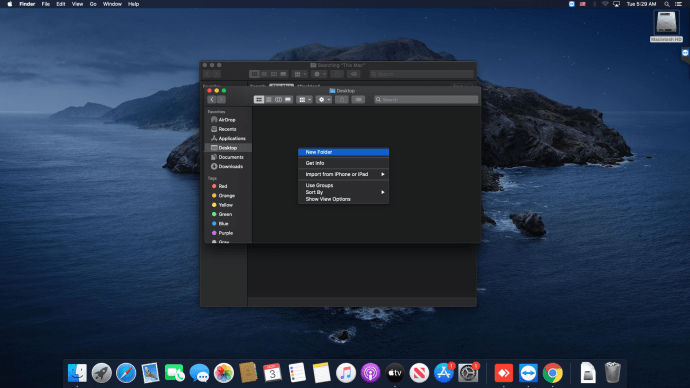
- Accédez aux résultats de votre recherche et sélectionnez tous les fichiers image en appuyant sur Commande + A ou en cliquant sur Sélectionner tout dans le menu Fichier.
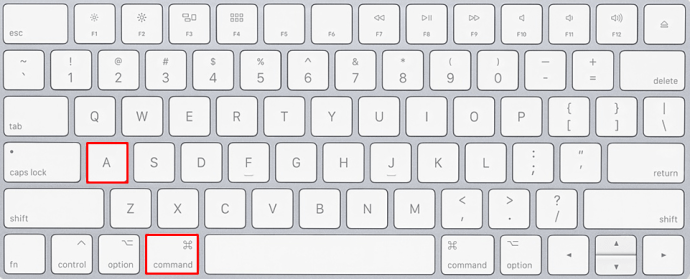
- Faites glisser les fichiers photo des résultats de la recherche vers le nouveau dossier. Notez que s'il y a un grand nombre de fichiers, le processus peut prendre un certain temps, et si la recherche renvoie un grand nombre de photos, votre système peut même ne plus répondre. C'est pourquoi, s'il y a trop d'images dans les résultats de la recherche, il peut être préférable de les copier dans le nouveau dossier en plusieurs lots.
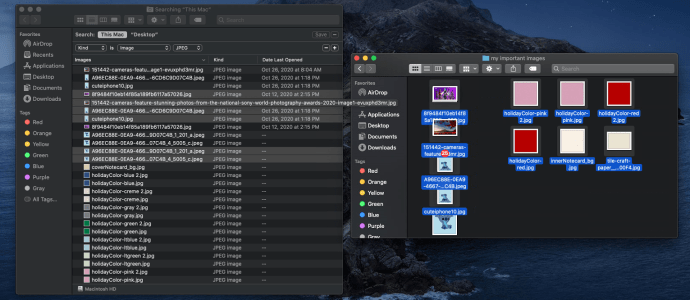
Si vous souhaitez éviter de copier des images qui ne sont que des graphiques associés à d'autres fichiers, tels que des fichiers d'aide, vous pouvez les exclure de la recherche par taille. Pour ce faire, revenez au dossier intelligent, ouvrez les critères de recherche et sélectionnez Taille du fichier, est supérieur à. Entrez la taille minimale en kilo-octets, et la recherche ne renverra pas de résultats plus petits que ce que vous avez choisi. L'estimation la plus sûre de la taille minimale serait de 3 Ko à 100 Ko – les images de cette taille ne sont probablement pas vos photos. Pour ce processus, il serait utile de connaître la taille moyenne des fichiers photo. Habituellement, les photos ne seront pas inférieures à 0,5 Mo, et même celles-ci proviennent principalement d'appareils photo de trois mégapixels ou moins.
Une autre alternative à cette méthode consiste à utiliser des applications tierces spécialisées dans la recherche et l'organisation de fichiers et de photos sur Mac. Ce logiciel peut vous aider à copier, déplacer, afficher et organiser vos photos en dehors de l'application Photos pour vous assurer qu'elles sont toutes au même endroit.
Découvrez combien de photos vous avez
Si vous souhaitez connaître le nombre exact de photos que vous possédez, la réponse à cette question se trouve dans l'application Photos. Tout ce que vous avez à faire est d'ouvrir l'application, d'attendre si elle doit charger ou indexer de nouvelles photos et d'ouvrir la vue Photos. Ensuite, faites défiler vers le bas pour voir la liste de tous les éléments contenus dans la bibliothèque. Vous verrez le nombre exact de photos, vidéos et autres fichiers.
Vous pouvez également utiliser l'application Photos pour migrer des fichiers vers un emplacement visible sur votre disque dur. Pour ce faire, sélectionnez simplement la photo souhaitée et exportez-la sur votre bureau. Vous pouvez également utiliser la fonction glisser-déposer pour exporter des photos, et les fichiers peuvent même être déposés directement dans un éditeur de photos.
Quels sont les dossiers photo habituels ?
Toutes vos photos seront stockées dans Photos Library.photoslibrary. Notez que, pour afficher les fichiers, vous devrez toujours l'ouvrir via le clic droit - double-cliquer dessus ouvrira simplement l'application Photos. N'oubliez pas que les sous-dossiers de cet emplacement peuvent être nommés différemment en fonction de votre version de Mac OS, mais quel que soit leur nom, toutes vos images doivent s'y trouver.
Il existe un moyen de trouver le dossier d'origine pour chaque photo, mais cela sera plus facile si vous gérez vos photos manuellement. Si vous avez importé des copies de vos photos dans l'application Photos, le processus quelque peu compliqué que nous avons décrit ci-dessus s'appliquera. Pour éviter toute confusion, notez que les deux méthodes impliquent l'application Photos - la seule différence est de savoir si les images ont été copiées dans celle-ci.
Affichage des photos dans le Finder
Une fois que vous avez trouvé l'image dont vous avez besoin dans l'application Photos, vous pouvez cliquer dessus avec le bouton droit et choisir Afficher le fichier référencé dans le Finder. La même chose peut être faite en choisissant cette option dans le menu Fichier. Sur les anciennes versions de Mac OS, cette option s'appelait Reveal in Finder, mais la signification du nom est assez évidente de toute façon. Une fois que vous avez cliqué sur l'option, vous serez redirigé vers la fenêtre du Finder, où l'image sera sélectionnée. À partir de là, vous pouvez facilement copier ou déplacer l'image vers un autre dossier ou la modifier avec un logiciel de retouche d'image.
Comment localiser et restaurer des photos perdues
Peut-être n'avez-vous pas pu localiser une photo spécifique, ou peut-être que tout le dossier contenant un album a disparu ? Si par hasard vous ne trouvez pas les photos souhaitées même après avoir essayé toutes les méthodes, il est possible que vous les ayez accidentellement supprimées.
Cependant, ce n'est pas la fin de l'histoire. Les fichiers et dossiers supprimés, y compris les photos, peuvent être récupérés. Pour ce faire, vous aurez besoin d'un logiciel de récupération de données tiers. Ce type de logiciel scanne tout le disque dur et peut trouver même les fichiers supprimés, tant que les données ne sont pas écrasées par autre chose. Si vous avez perdu des photos ou même un dossier entier d'images, il est fort probable qu'elles puissent toujours être récupérées si vous n'avez apporté aucune modification depuis la suppression.
Pour récupérer des fichiers perdus via une application de récupération de données, vous devrez en choisir une et en télécharger une. La plupart des applications de ce type fonctionnent de la même manière, mais les avis des utilisateurs peuvent aider à faire un choix. Une fois l'application démarrée, vous devrez choisir la partition à analyser. Ensuite, sur la plupart des applications, il y aura plusieurs options d'analyse, telles qu'une analyse rapide ou approfondie. S'il n'y a pas de résultats pertinents après une analyse plus légère, il serait préférable d'essayer des options plus approfondies.
Le logiciel de récupération de données vous permettra probablement également de choisir le type de fichier à rechercher - s'il existe une telle option, sélectionnez Images ou Photos. Une fois l'analyse terminée, vous pourrez voir les résultats et peut-être même prévisualiser les fichiers. Si vous trouvez les photos perdues parmi les résultats, choisissez simplement l'option pour les restaurer, choisissez le dossier où vous souhaitez enregistrer les images, et c'est tout. Vos photos perdues seront restaurées et prêtes à l'emploi.
Obtenir l'image
La façon dont les systèmes Mac traitent les images peut parfois être un peu déroutante, surtout si vous avez l'habitude de dépendre de l'application iCloud et Photos pour l'organisation des images. En fait, pour les utilisateurs passionnés, ces outils peuvent être très pratiques et peuvent organiser les photos avec beaucoup plus d'efficacité que ce n'est le cas avec la gestion manuelle. Cependant, même ces utilisateurs aimeraient gérer eux-mêmes les fichiers photo de temps en temps, et c'est à ce moment-là que des complications surviennent.
Maintenant que vous avez appris à trouver toutes les photos sur votre Mac, ainsi que l'endroit où elles sont stockées, nous sommes assez confiants que toutes vos photos seront plus facilement disponibles. Si vous suivez nos conseils et que vous vous souvenez de toutes les méthodes pour découvrir et copier vos photos, vous pouvez organiser votre bibliothèque exactement comme vous l'aimez.
Avez-vous eu du mal à trouver vos photos sur Mac ? Comment avez-vous découvert leurs emplacements ? Dites-nous dans la section commentaires ci-dessous.