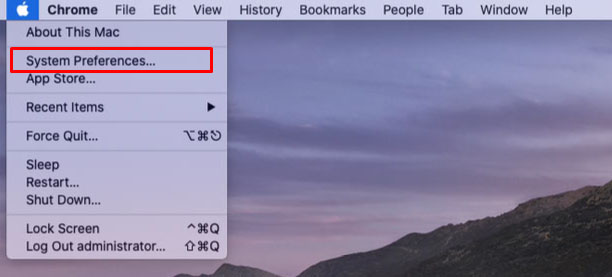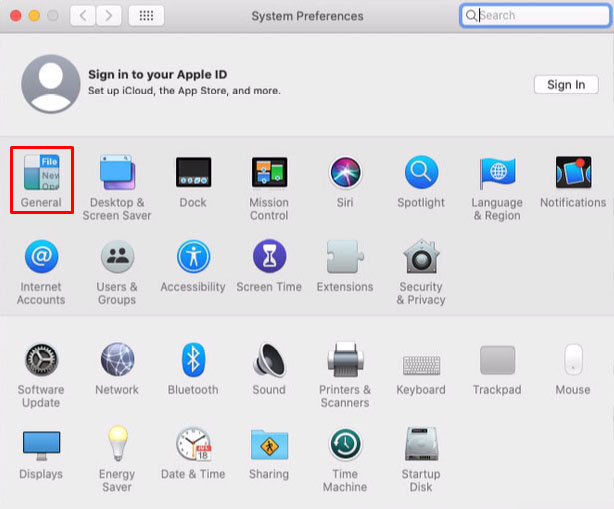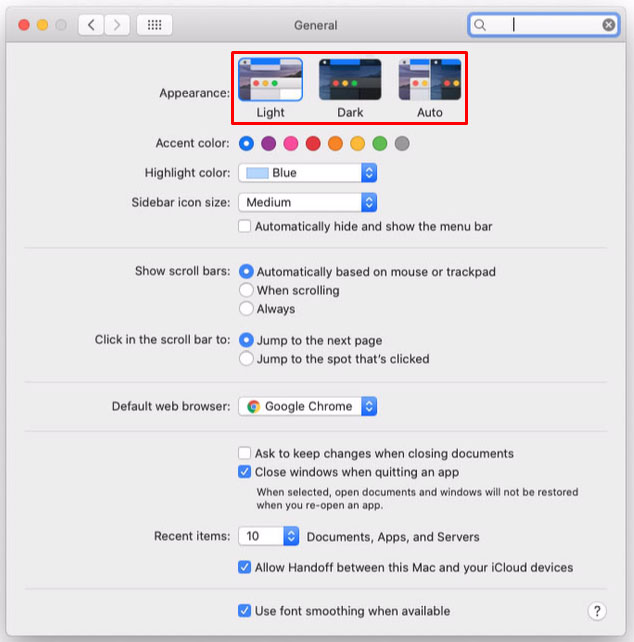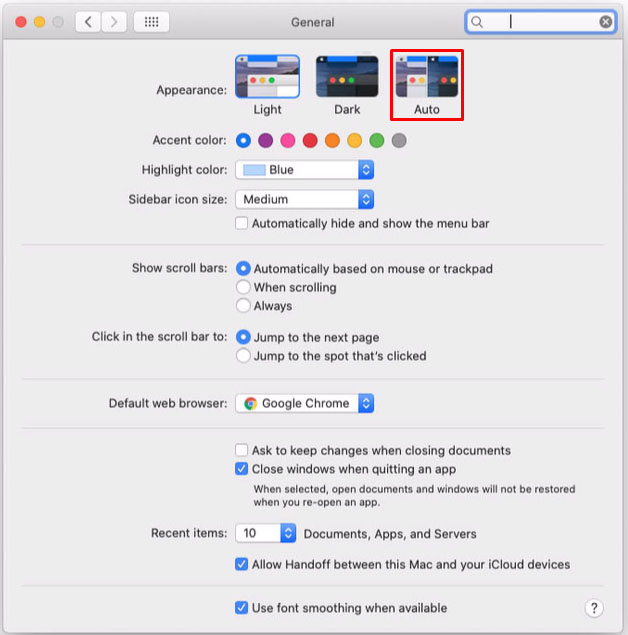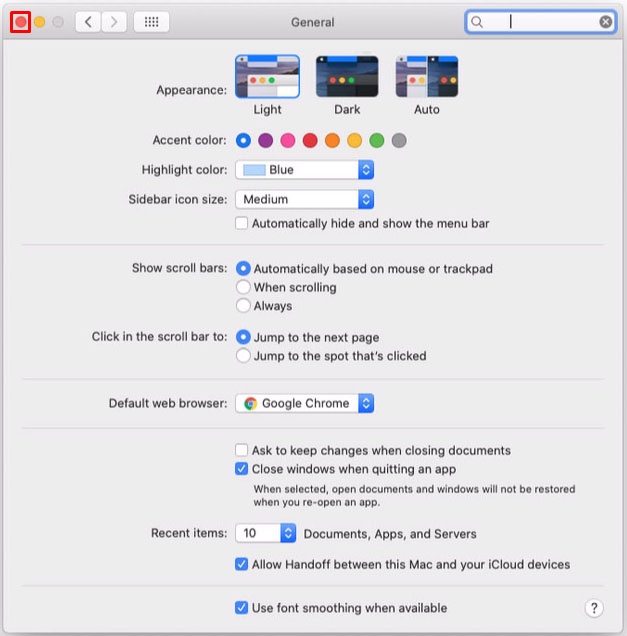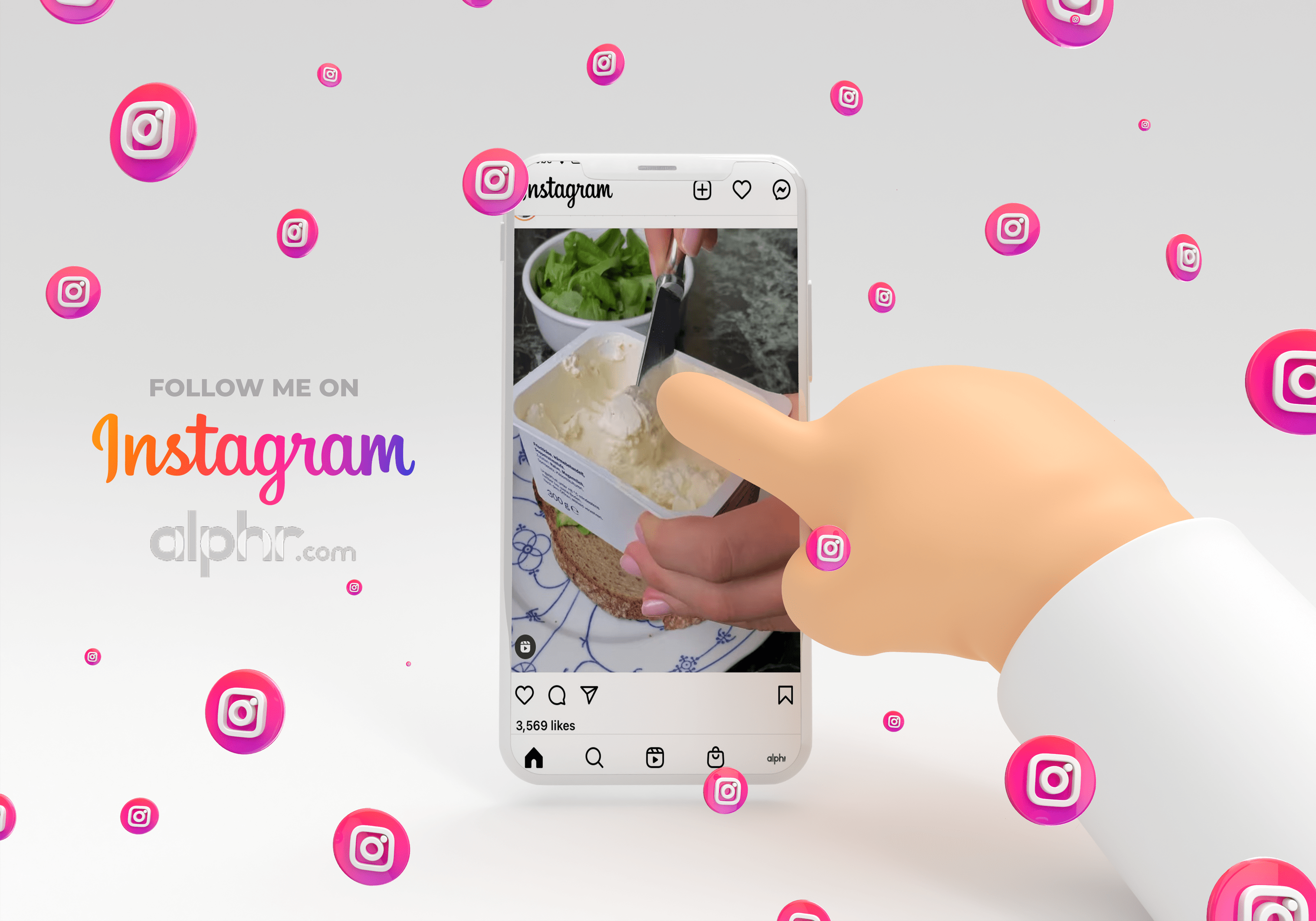Comment activer le mode sombre sur Zoom
Grâce à la fonction de mode sombre sur les ordinateurs et les appareils mobiles, les gens peuvent enfin réduire la fatigue oculaire causée par les écrans lumineux. Cela est particulièrement vrai lorsque vous utilisez votre appareil la nuit dans l'obscurité presque totale. Suivant cette tendance, de nombreuses applications ont également intégré cette fonctionnalité, créant un écosystème avec un éblouissement réduit sur l'écran.

En ce qui concerne l'application Zoom, le mode sombre n'est arrivé que récemment sur les appareils mobiles. Avec la prise en charge native du mode sombre sur les ordinateurs Mac OS X uniquement, les utilisateurs de Windows ont dû attendre. Heureusement, il existe des moyens d'activer le mode sombre sur presque tous les systèmes que vous utilisez.
Comment activer le mode sombre pour le zoom sur un iPhone
Jusqu'à récemment, l'application mobile Zoom n'avait pas de fonctionnalité pour activer le mode sombre. Cela a affecté les appareils Android et iOS. Grâce à une mise à jour d'août 2020, vous pouvez désormais activer le mode sombre à l'aide des paramètres système de votre téléphone.
Faire cela sur vos appareils iPhone et iPad est plus facile que jamais.
Ouvrez l'application Paramètres sur votre appareil iOS.

Appuyez sur l'option Affichage et luminosité.

En haut du menu Affichage et luminosité, vous verrez les options d'apparence.

Appuyez sur « Sombre »
Par défaut, le mode Lumière est activé. Appuyez simplement sur Sombre et l'apparence entière de votre iPhone deviendra momentanément plus sombre.

Maintenant, lorsque vous ouvrez l'application Zoom sur votre appareil, vous verrez qu'elle est également devenue sombre. Si vous souhaitez revenir au mode Lumière, répétez simplement les étapes ci-dessus et sélectionnez Lumière.
Si vous préférez basculer fréquemment entre les modes clair et sombre, vous pouvez le faire encore plus facilement.
Déroulez le menu du Centre de contrôle en faisant glisser votre doigt depuis le coin supérieur droit de l'écran.
Appuyez et maintenez la commande Luminosité du centre de contrôle.

Vous remarquerez l'icône d'apparence qui vous permet de passer de l'apparence claire à l'apparence sombre et vice versa. Appuyez simplement sur cette icône et vous êtes prêt.
Bien entendu, ces modifications affecteront également automatiquement l'application Zoom iOS.
Comment activer le mode sombre pour le zoom sur un appareil Android
Tout comme avec l'application Zoom pour iOS, les appareils Android peuvent désormais utiliser le mode sombre de l'application. Tout ce que vous avez à faire est d'activer le mode sombre sur votre appareil et Zoom adhérera automatiquement à ces paramètres.
Ouvrez le menu Paramètres sur votre appareil Android.

Appuyez sur l'option Affichage et luminosité.

Tout en haut du menu Affichage, vous verrez les options Clair et Sombre.

Appuyez sur Sombre pour activer le mode sombre et c'est tout.
Lorsque vous ouvrez Zoom sur votre smartphone ou tablette Android, il utilisera le mode sombre en fonction de vos préférences système.
Si vous souhaitez personnaliser davantage votre expérience en mode sombre, vous pouvez appuyer sur l'option Paramètres du mode sombre dans le menu Affichage. Cela vous donne trois options.
- Activer comme prévu vous permet de définir l'heure à laquelle votre système doit basculer automatiquement entre les modes sombre et clair.
- Appliquer au fond d'écran est assez explicite, mais ne fonctionnera qu'avec les fonds d'écran par défaut du système.
- Enfin, il y a l'option Filtre de couleur adaptatif. Cela active automatiquement la fonction de filtre de lumière bleue pour le temps entre le coucher et le lever du soleil. Grâce à cela, vous pouvez réduire encore plus la fatigue oculaire, surtout le soir. Pour utiliser cette option, vous devrez également activer l'option Emplacement. De cette façon, le filtre de lumière bleue se synchronisera avec votre fuseau horaire, de sorte qu'il sache quand le coucher et le lever du soleil ont lieu à votre emplacement.
Comment activer le mode sombre pour le zoom sur un Mac
Contrairement aux applications mobiles, lorsque vous utilisez un ordinateur Mac, vous pouvez activer le mode sombre directement depuis votre application Zoom. Comme il s'agit d'une fonctionnalité intégrée, elle est complètement indépendante des paramètres du système. Bien sûr, il existe une option pour aligner automatiquement le mode sombre de l'application avec celui actif sur votre système.
Pour activer le mode sombre dans Zoom, procédez comme suit :
Ouvrez l'application Zoom sur votre Mac.
Cliquez sur l'icône Paramètres dans le coin supérieur droit de l'interface de l'application.

Dans le menu de gauche, cliquez sur Général.

Dans la section Thème, sélectionnez Sombre et c'est tout.
Lorsque vous sélectionnez le thème Zoom comme expliqué à l'étape 4 ci-dessus, vous remarquerez qu'il existe une option supplémentaire en plus de la lumière et de l'obscurité. L'option Utiliser les paramètres système vous permet de faire exactement ce qu'elle dit. Comme mentionné ci-dessus, cela est pratique lorsque vous souhaitez aligner le thème de Zoom avec l'apparence de votre ordinateur.
Ensuite, chaque fois que vous utilisez le mode sombre sur votre ordinateur, Zoom deviendra également sombre. C'est particulièrement utile si vous avez configuré les thèmes sur votre ordinateur pour qu'ils alternent automatiquement en fonction de l'heure de la journée. Pendant la journée, l'ordinateur utilisera le thème de la lumière et passera à l'obscurité après le coucher du soleil.
Si vous ne savez pas comment activer le changement automatique de thème dans les paramètres de votre Mac, suivez simplement les étapes ci-dessous :
- Cliquez sur le logo Apple dans le coin supérieur gauche de l'écran.

- Cliquez sur Préférences Système.
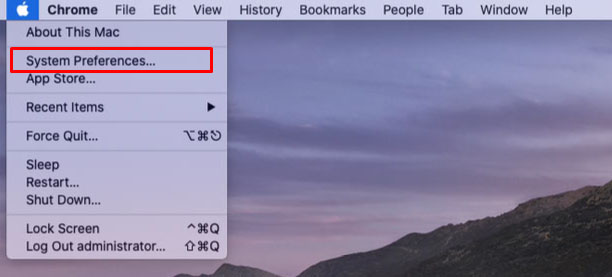
- Cliquez sur Général.
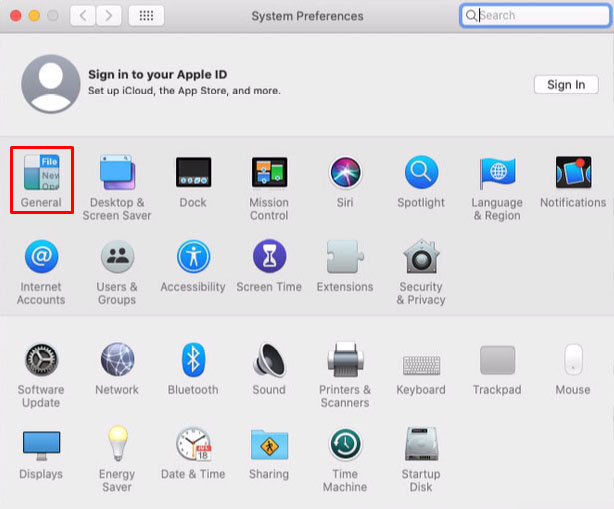
- La première option est l'apparence. Juste à côté, vous remarquerez trois options : Clair, Sombre et Auto.
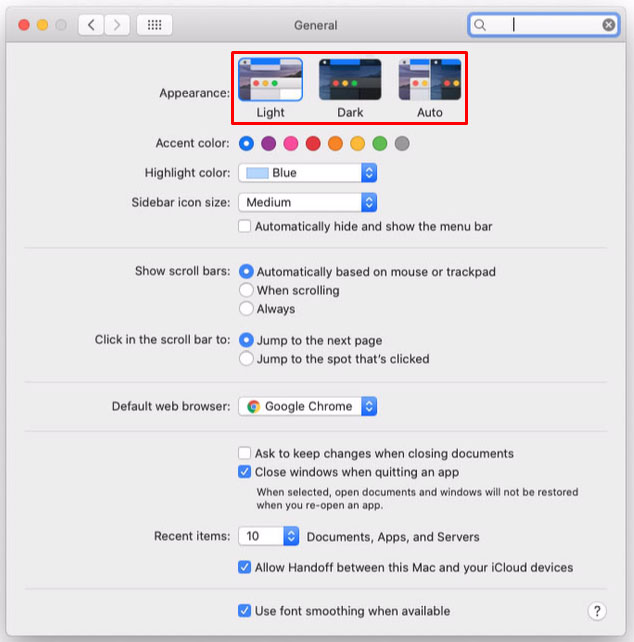
- Sélectionnez Automatique. Dès que vous faites cela, toute l'interface de votre Mac s'adaptera au thème qu'il doit utiliser pour le moment.
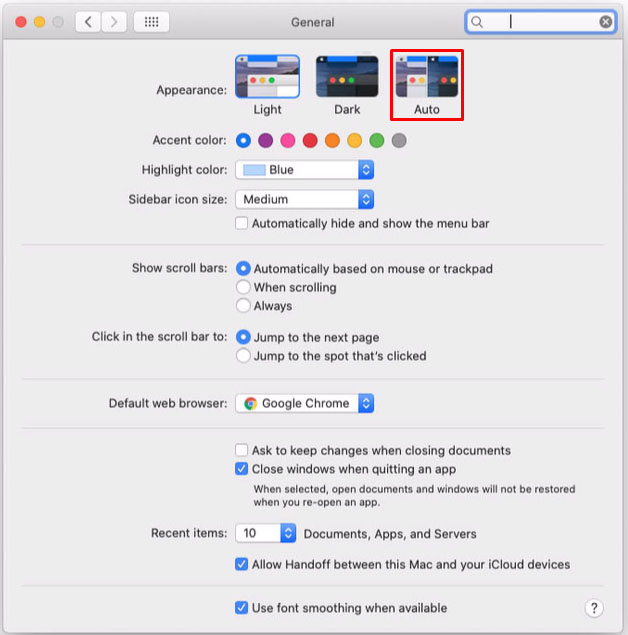
- Fermez le menu Général et vous êtes prêt.
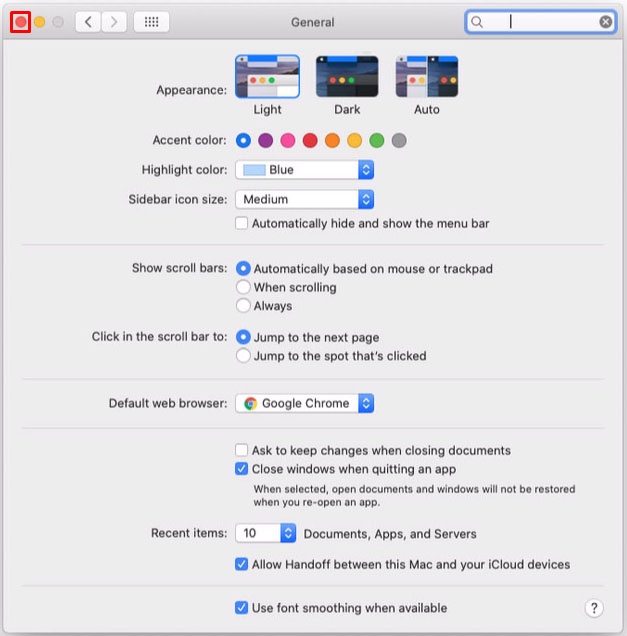
Désormais, chaque fois que votre ordinateur ajuste son apparence en fonction de l'heure de la journée, Zoom le suivra avec son mode sombre.
Comment activer le mode sombre pour le zoom sur un PC Windows 10
Contrairement à l'application Zoo pour Mac, l'application Windows 10 n'est pas livrée avec une option de mode sombre intégrée. Bien que cela puisse sembler être une mauvaise nouvelle, il existe une solution de contournement à ce problème. Sorte de.
En plus d'utiliser l'application de bureau Zoom, vous pouvez également utiliser la version en ligne via un navigateur Internet. Si vous utilisez Google Chrome, vous pourrez activer le mode sombre du navigateur sur l'application en ligne. Le seul inconvénient est que vous ne pourrez pas utiliser le mode sombre dans Zoom pendant une réunion.
Pour assombrir l'apparence du Zoom en ligne, procédez comme suit :
Ouvrez Google Chrome sur votre ordinateur. Allez sur //zoom.us.

Cliquez sur Se connecter dans le coin supérieur droit de l'écran.

Connectez-vous avec votre nom d'utilisateur et votre mot de passe Zoom.

Ouvrez maintenant un nouvel onglet dans Google Chrome et copiez ce lien dans la barre d'adresse :
chrome://flags/#enable-force-dark. Une fois que vous l'avez copié, appuyez sur Entrée sur votre clavier.
« Forcer le mode sombre pour les contenus Web »
Cela ouvrira la page avec des options expérimentales pour Google Chrome. Ici, vous verrez que l'option Forcer le mode sombre pour le contenu Web est surlignée en jaune.

Cliquez sur "Par défaut"
Juste à côté de cette option, il y a un menu déroulant actuellement défini sur Par défaut. Cliquez dessus.

Dans les options déroulantes, sélectionnez Activé avec l'inversion sélectionnée de tout.

Il est maintenant temps de redémarrer Chrome. Vous le faites en fermant simplement toutes les fenêtres Chrome actives. Avant de le faire, veillez à enregistrer tout travail que vous pourriez avoir dans les fenêtres et les onglets que vous avez ouverts.
Lorsque tout se ferme, redémarrez Google Chrome.
Accédez à la page Zoom et connectez-vous à votre compte. Vous devriez maintenant voir que l'interface Zoom est également passée en mode sombre.

Pour revenir au mode normal pour Zoom et d'autres sites Web, suivez simplement les étapes ci-dessus. La seule différence cette fois sera à l'étape 9. Ici, vous devez changer la valeur Activé avec l'inversion sélectionnée de tout en Valeur par défaut.
Comment activer le mode sombre pour le zoom sur un Chromebook
Malheureusement, l'application Zoom pour Chrome OS ne prend pas en charge le mode sombre. Du côté positif, l'interface de l'application est principalement gris foncé, elle ne submergera donc pas vos yeux de couleurs vives. La seule chose brillante dans son interface est le menu Paramètres.
Bien sûr, si vous le souhaitez, vous pouvez utiliser Zoom directement dans Google Chrome et appliquer le mode sombre. Pour ce faire, suivez simplement les étapes expliquées dans la section précédente pour l'activer dans Windows 10.
Zoomer dans le noir
Espérons que vous savez maintenant comment activer le mode sombre sur votre application Zoom. Selon l'appareil que vous utilisez, vous aurez plus ou moins de succès dans votre intention. Quoi qu'il en soit, vous apporterez certainement des améliorations à l'interface de Zoom, évitant ainsi à vos yeux une fatigue inutile. Surtout lorsque vous travaillez dans des conditions de faible luminosité.
Avez-vous réussi à activer le mode sombre sur Zoom ? Sur quel appareil l'utilisez-vous ? Veuillez partager vos expériences dans la section commentaires ci-dessous.