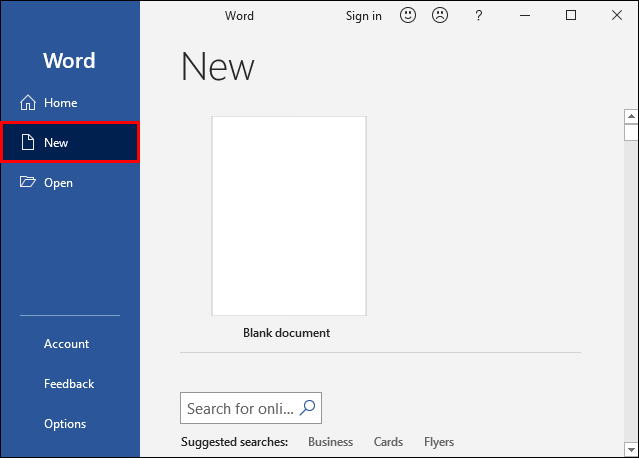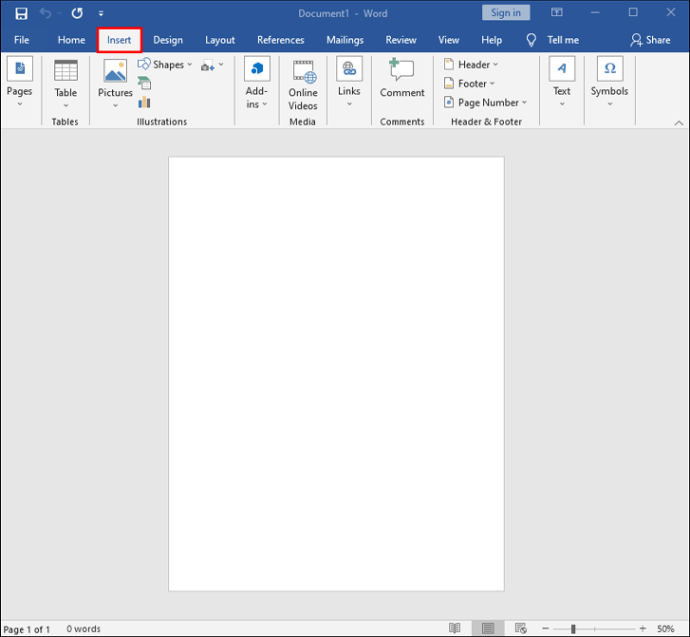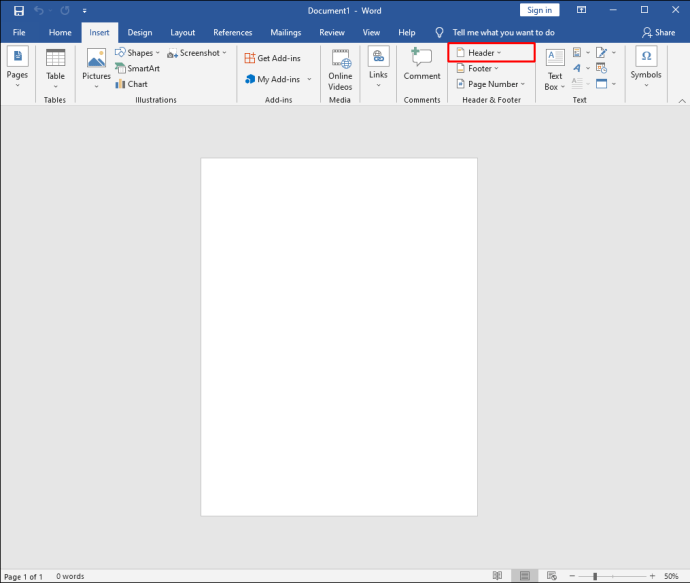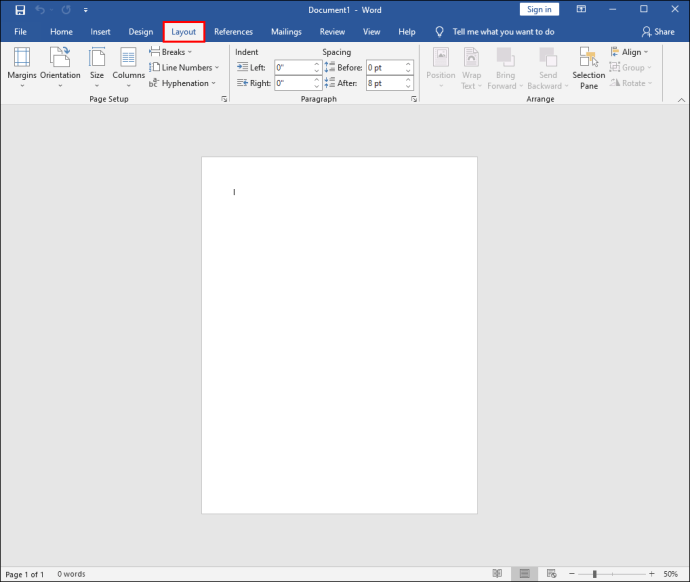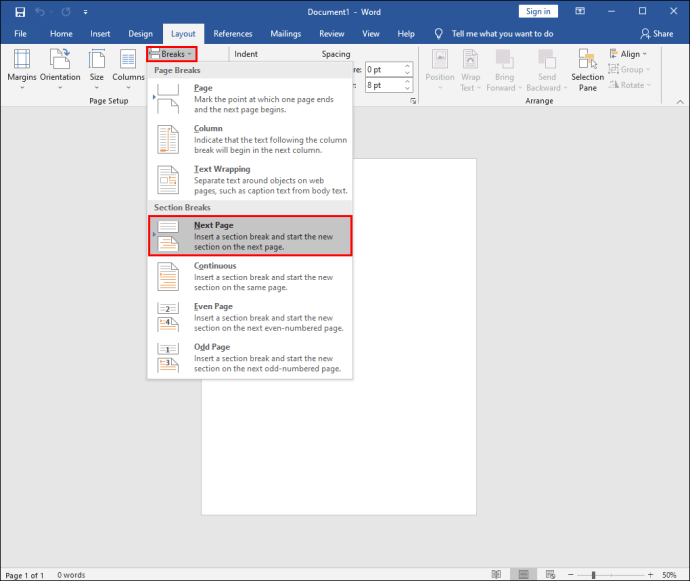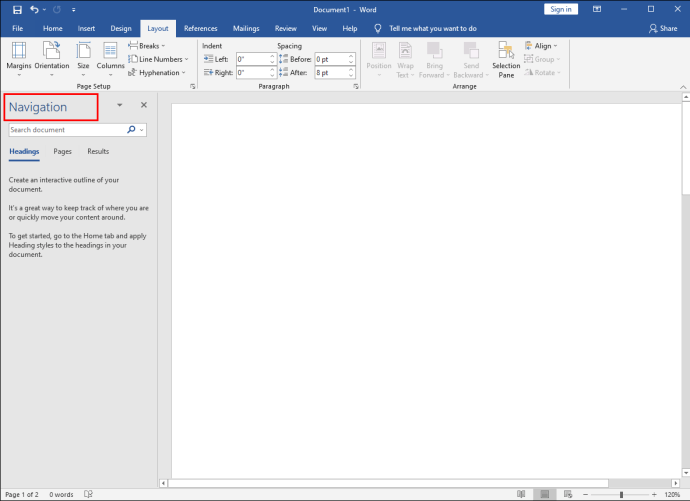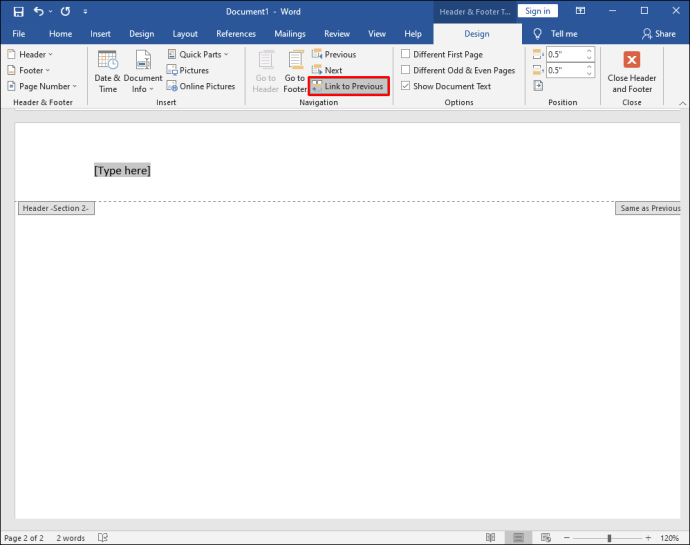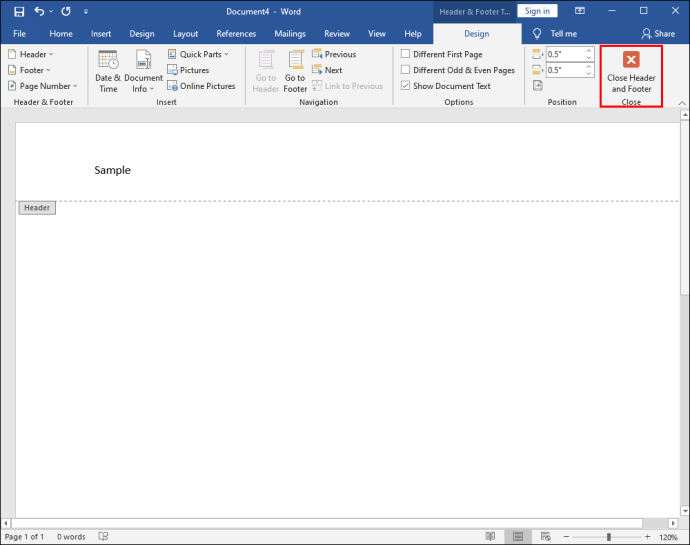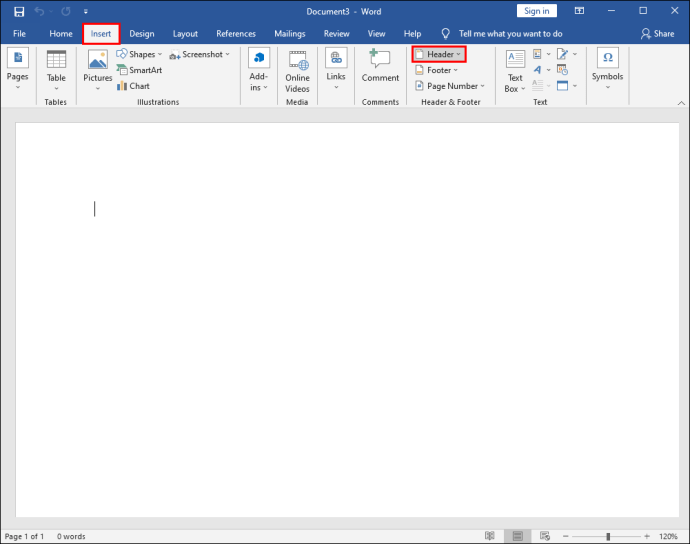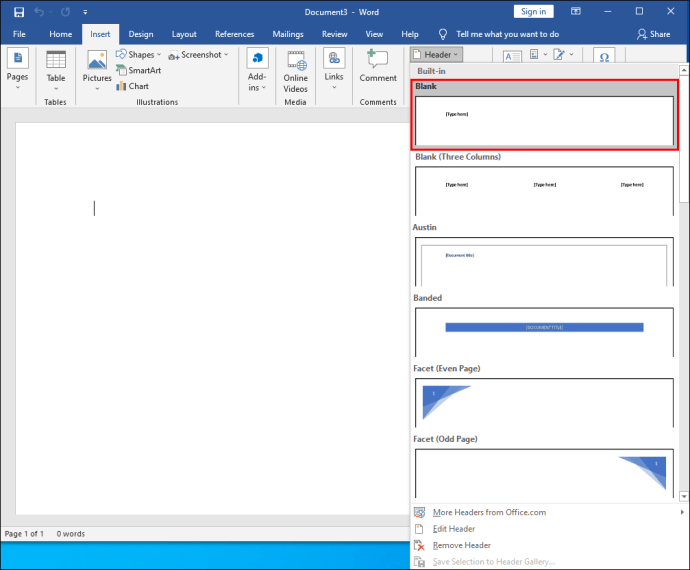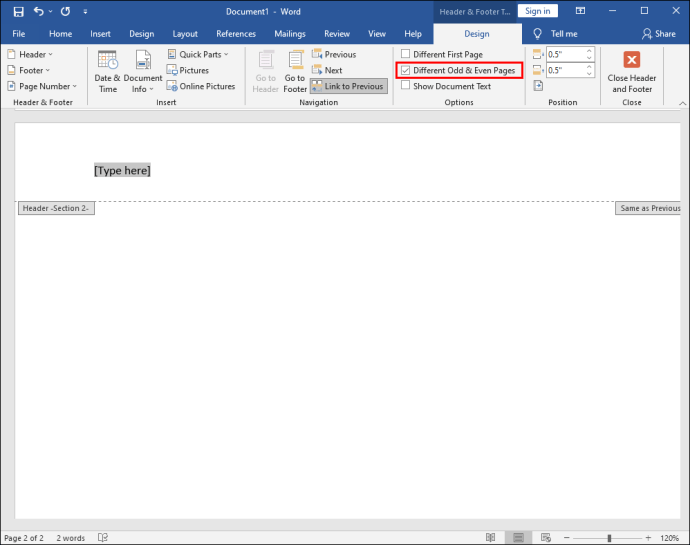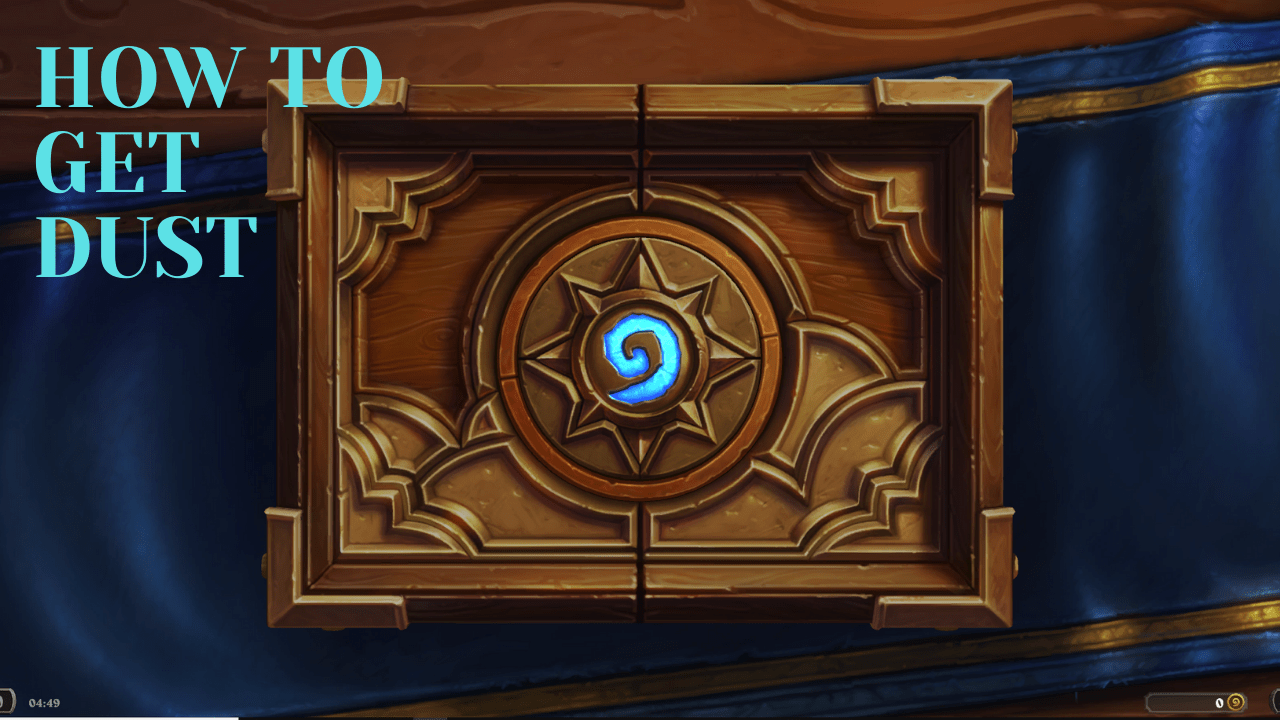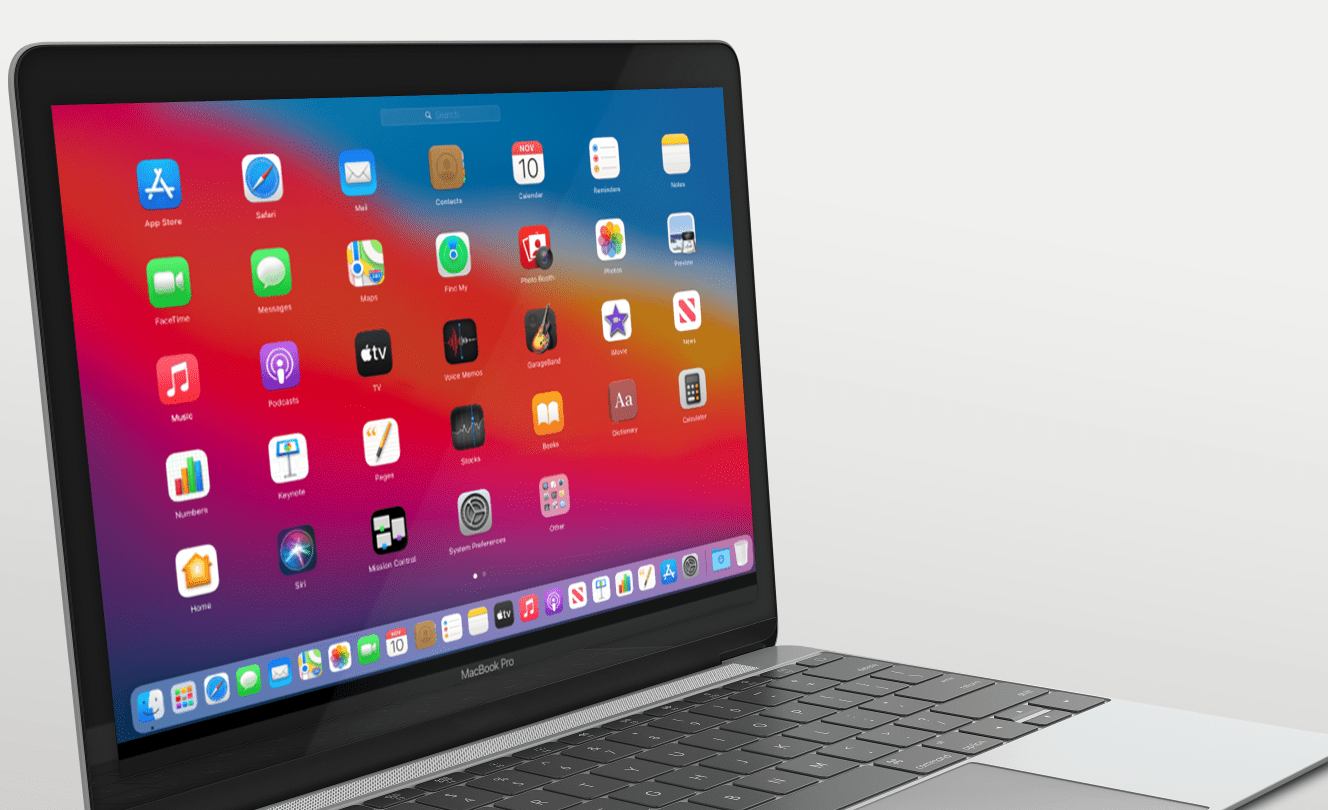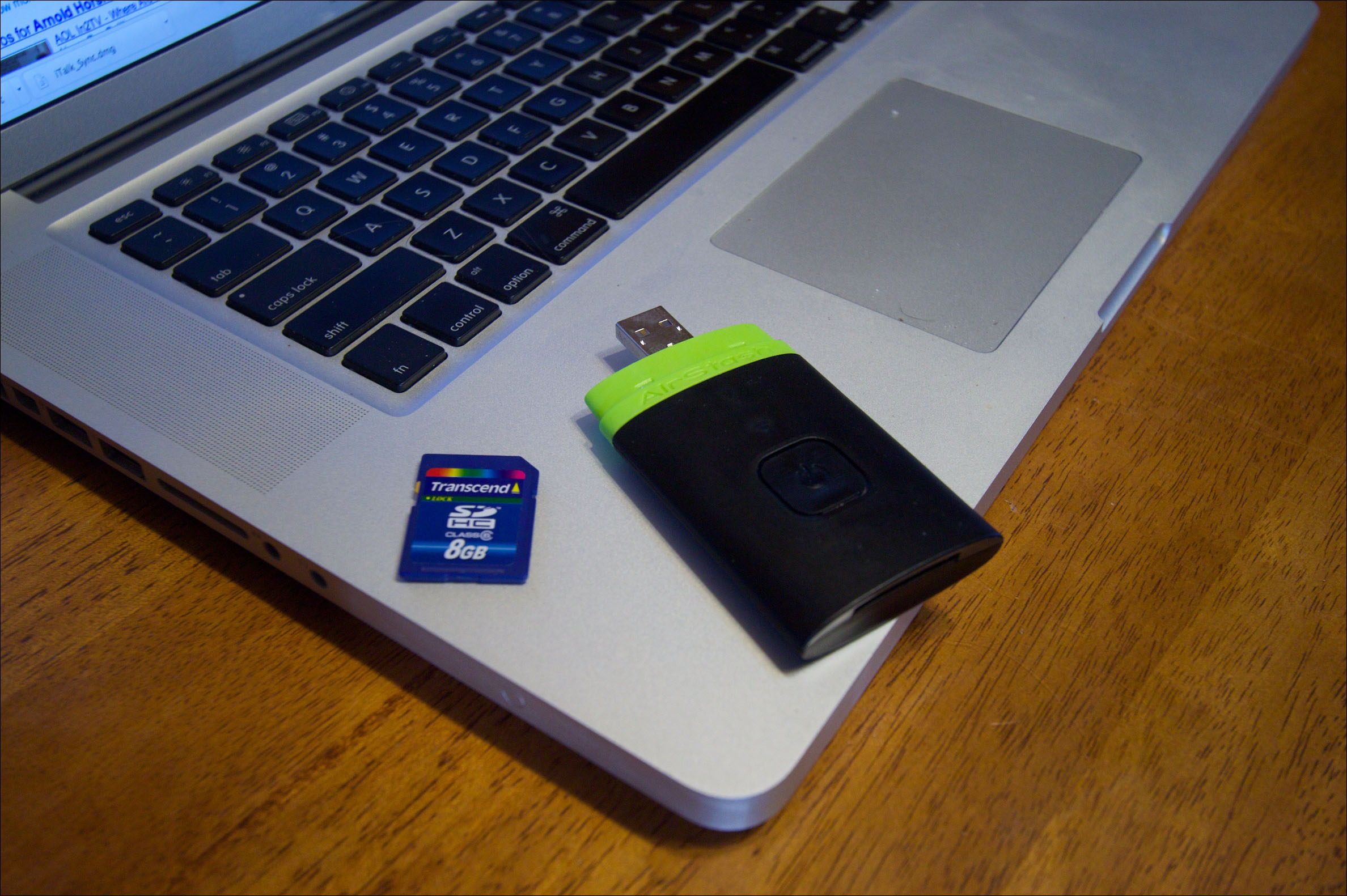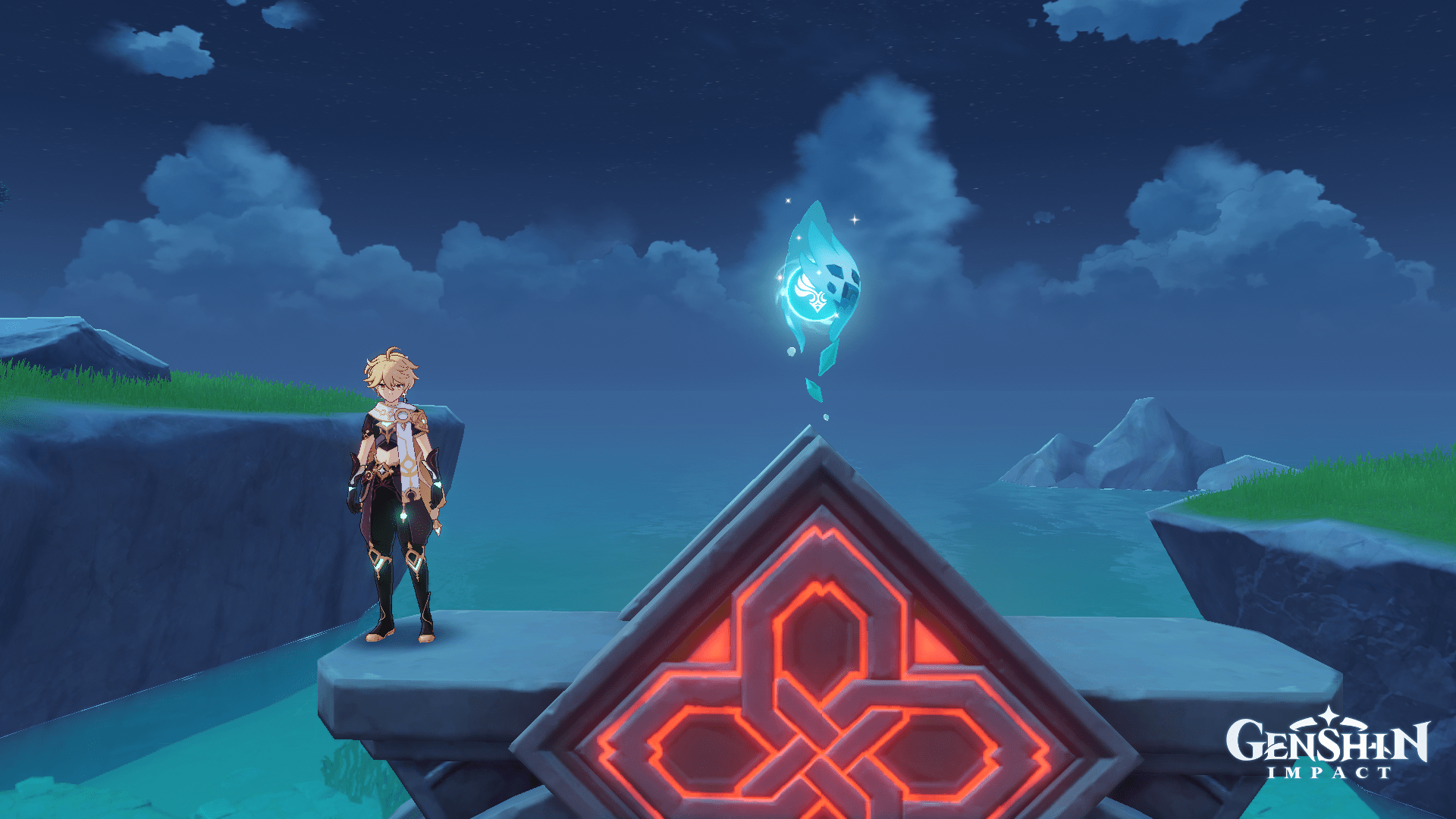Comment créer différents en-têtes pour différentes pages dans Word
La zone d'en-tête dans un document Word est pratique car elle peut éviter aux utilisateurs de répéter certaines informations. C'est ce qu'on appelle aussi un « en-tête en cours d'exécution ».

Le logo de votre entreprise ou vos coordonnées, par exemple, sont une excellente utilisation de l'espace d'en-tête. Cependant, il y a des moments où vous ne voulez pas le même en-tête sur chaque page de votre document.
Vous devez peut-être marquer chaque page de manière légèrement différente et avoir la possibilité de modifier le titre. Heureusement, ce n'est pas un processus compliqué dans Word et nécessite quelques étapes simples.
Comment créer différents en-têtes pour différentes pages sur un PC
Même si Word est disponible sur les appareils mobiles, la plupart des gens préfèrent l'utiliser sur leur ordinateur car c'est beaucoup plus pratique.
Si vous êtes sur un PC et avez besoin d'un en-tête courant dans votre document, il est facile à configurer. Donc, avant de voir comment créer différents en-têtes pour chaque page, voyons comment créer un en-tête en premier lieu :
- Créez un nouveau document Word.
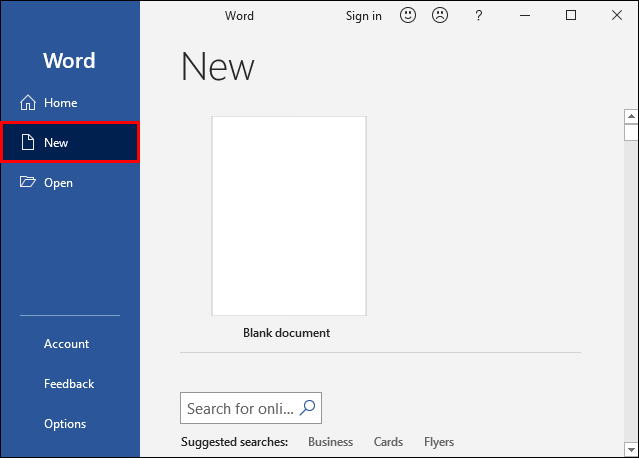
- Allez dans l'onglet « Insertion » dans le menu principal.
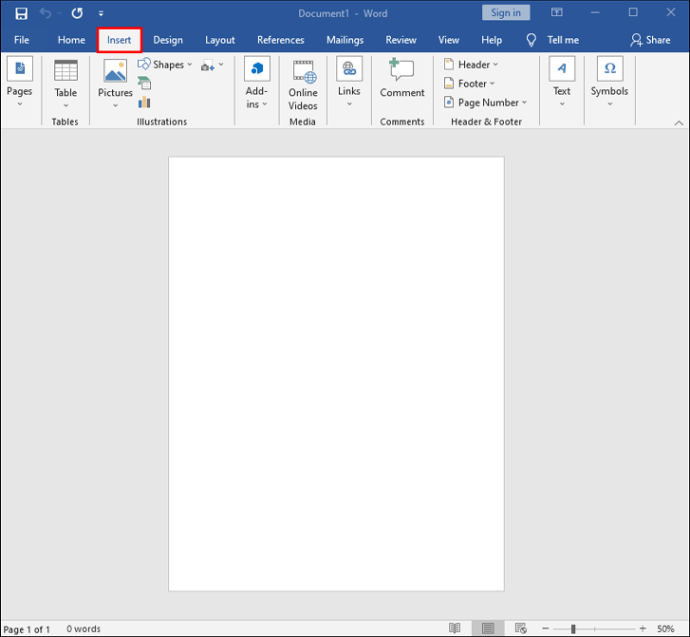
- Cliquez sur « En-tête » dans la section « En-tête et pied de page ».
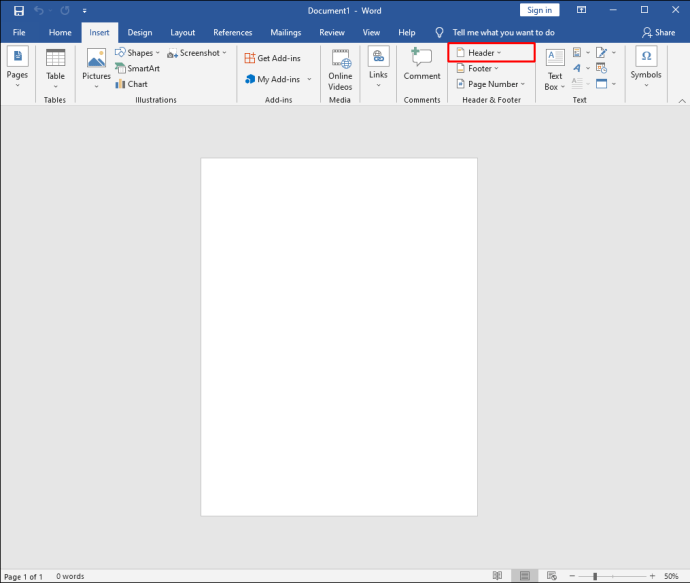
Vous pouvez choisir un en-tête vide ou profiter des options d'en-tête intégrées dans Word. Une fois ces étapes terminées, l'en-tête sélectionné apparaîtra sur chaque page du document.
Cependant, si vous souhaitez un en-tête différent sur chaque nouvelle page du document Word, voici ce que vous devez faire :
- Allez dans l'onglet "Mise en page" dans le menu principal.
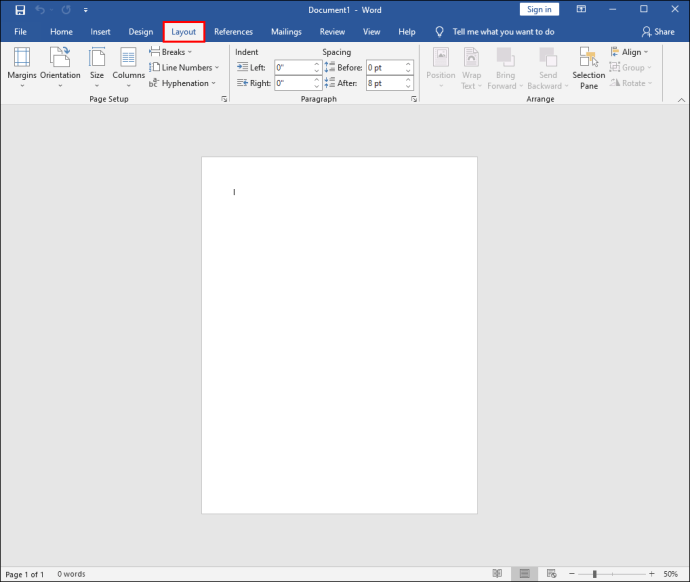
- Sélectionnez « Pauses » dans le menu déroulant suivi de « Page suivante ».
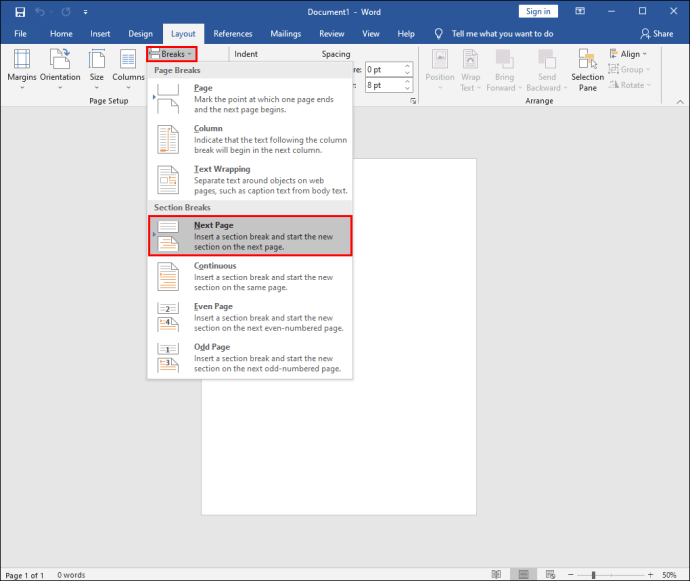
- Votre curseur atterrira sur la deuxième page du document et vous verrez également le même en-tête sur cette page. Pour annuler cela, rendez-vous dans la section "Navigation" de l'onglet "Mise en page".
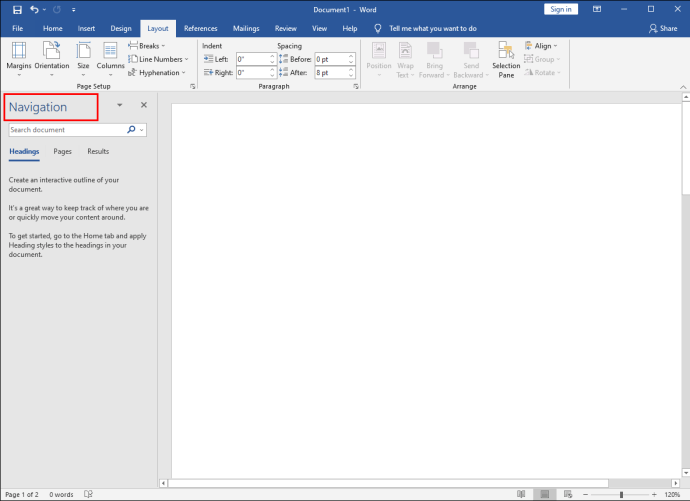
- Désactivez la fonction « Lien vers le précédent ».
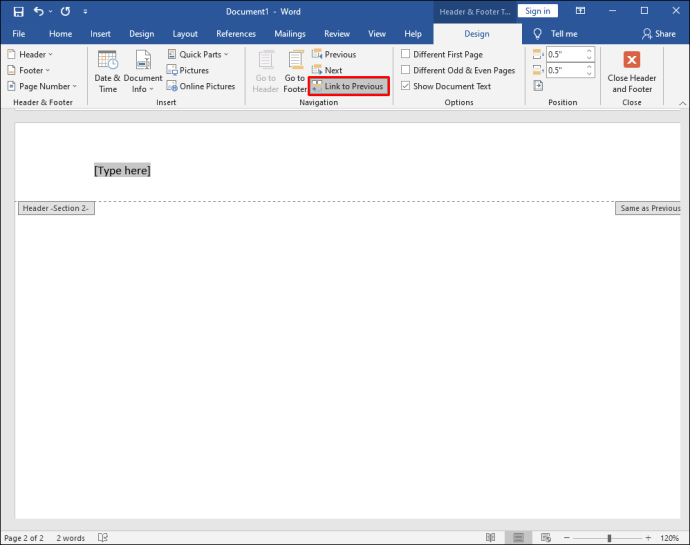
- Cliquez sur le bouton "Fermer l'en-tête et le pied de page".
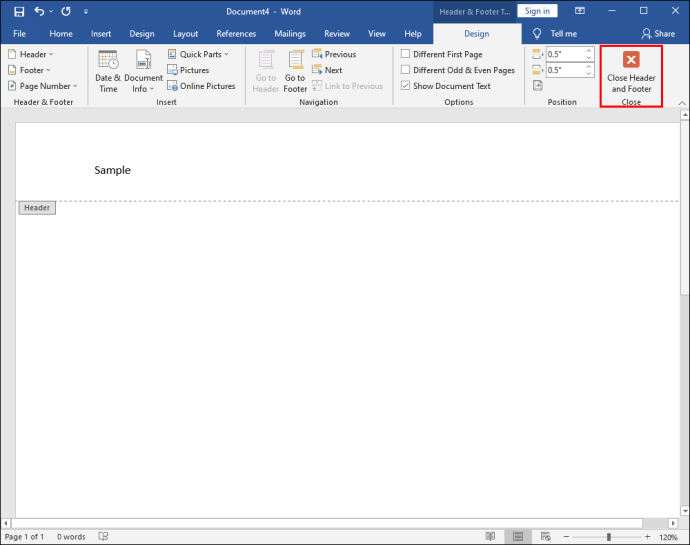
Les en-têtes sont maintenant déconnectés et vous pouvez renommer le nouvel en-tête ou utiliser un logo différent.
Fondamentalement, tout ce que vous faites est de diviser le document en plusieurs sections et de dissocier complètement ces sections. Vous pouvez le faire autant de fois que nécessaire pour créer un en-tête différent sur une page.
Comment créer différents en-têtes pour différentes pages sur un iPad
L'utilisation de Word sur l'iPad peut être utile lorsque vous êtes en déplacement et que vous devez travailler sur le document. Les applications Microsoft Office fonctionnent exceptionnellement bien sur un iPad, mais certaines fonctionnalités manquent.
Vous pouvez créer des en-têtes et des pieds de page et effectuer des ajustements de base, mais vous n'avez pas la possibilité de désactiver la fonction "Lien vers le précédent" comme vous le faites dans l'application Word pour bureau. Par conséquent, vous ne pouvez pas créer différents en-têtes pour différentes pages dans Word sur l'iPad.
Sur iPad, vous ne verrez que "Identique au précédent" sur chaque nouvelle section de page. Cependant, vous pouvez créer une première page différente. Voici les étapes à suivre :
- Ouvrez l'application Word sur un iPad et créez un nouveau document ou ouvrez un document existant.
- Appuyez sur le bouton de menu dans le coin inférieur de l'écran en forme de triangle.
- Sur le côté gauche de l'écran, appuyez sur le bouton "Accueil", et lorsqu'un menu apparaît, choisissez "Insérer".
- Maintenant, sélectionnez l'option "En-tête et pied de page" choisissez l'en-tête.
- Ensuite, passez à l'option « Mise en page » dans le menu principal.
- Sélectionnez « Pauses » suivi de « Page suivante ».
- Remplacez l'en-tête par ce que vous voulez, puis accédez à « Options » dans la section « En-tête et pied de page ».
- Cochez la case « Première page différente ».
- Changez l'en-tête sur la première page, appuyez sur le bouton "Fermer l'en-tête et le pied de page".
Comment créer différents en-têtes pour différentes pages sur un iPhone
Travailler sur un document Word sur votre iPhone est loin d'être idéal mais parfois nécessaire. Vous pouvez apporter des modifications et des ajustements sur votre iPhone, y compris l'insertion d'en-têtes et de pieds de page.
Malheureusement, il n'y a pas d'option pour créer des en-têtes complètement différents pour chaque page, car ils restent tous liés à la page précédente, et il n'y a aucun moyen de changer cela.
La seule option est de modifier l'en-tête de la première page ou de créer des « pages paires et impaires différentes ».
Si vous souhaitez appliquer ce paramètre, voici les étapes :
- Ouvrez un document Word sur iPhone.
- Sélectionnez « Insérer » dans le menu principal, sélectionnez « En-tête et pied de page » et créez l'en-tête.
- Ensuite, passez à l'option "Mise en page" dans le menu principal, suivie de "Pauses".
- Choisissez « Page suivante ». Appuyez ensuite sur la section "En-tête et pied de page" et sélectionnez "Options".
- Enfin, cochez la case à côté de l'option « Différentes pages impaires et paires ».
Comment créer différents en-têtes pour différentes pages sur un Android
L'application mobile MS Word est la même, que vous l'utilisiez sur des appareils iOS ou Android. Vous pouvez faire beaucoup avec les documents Word sur votre tablette ou smartphone Android. Malheureusement, tout comme les appareils iOS, la création de différents en-têtes pour différentes pages ne fonctionnera pas sur un Android.
Cependant, vous pouvez choisir de créer d'autres en-têtes sur des pages différentes et impaires ou de créer un en-tête différent sur la première page du document.
Comment faire un en-tête qui alterne les pages
Si vous souhaitez voir un en-tête différent sur d'autres pages, vous pouvez utiliser la fonction « Différentes pages impaires et paires ». Si vous utilisez une application de bureau Word sur votre ordinateur Mac ou Windows, voici comment ce processus fonctionne :
- Créer un nouveau document dans Word.
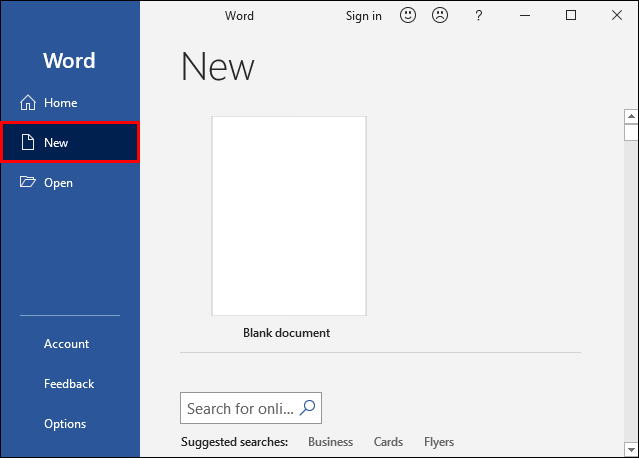
- Accédez à l'onglet « Insertion » dans le menu principal et sélectionnez « En-tête » dans la section « En-tête et pied de page ».
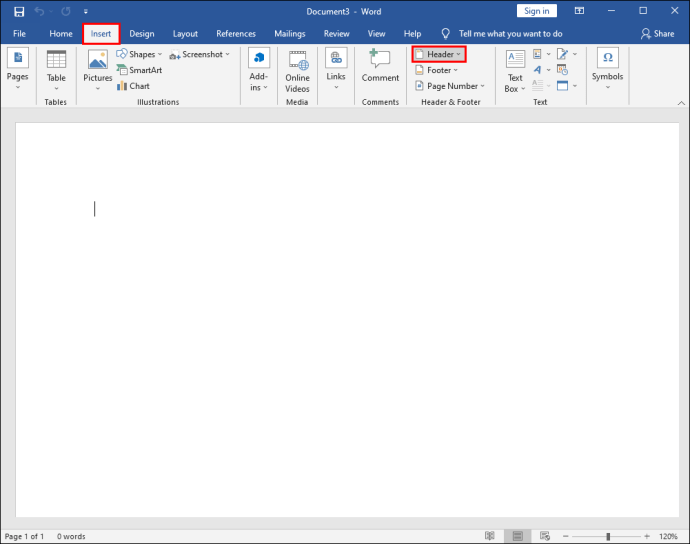
- Choisissez un en-tête vide ou utilisez l'une des options intégrées.
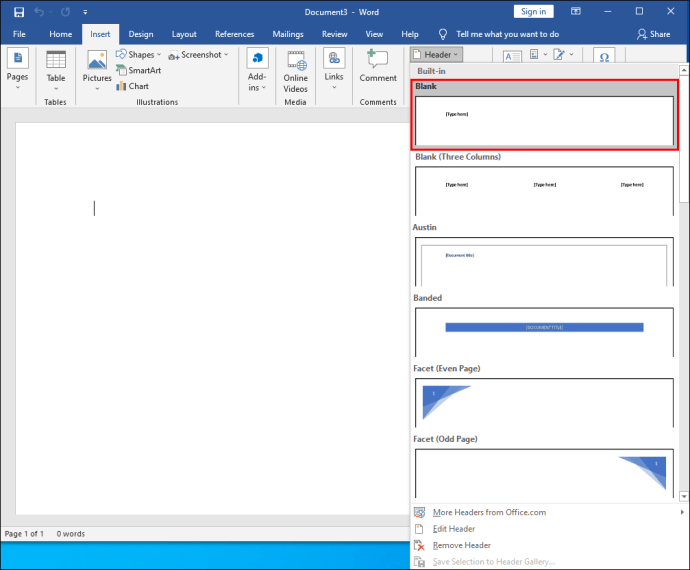
- Dans la section "En-tête et pied de page", cochez l'option "Différentes pages paires et impaires".
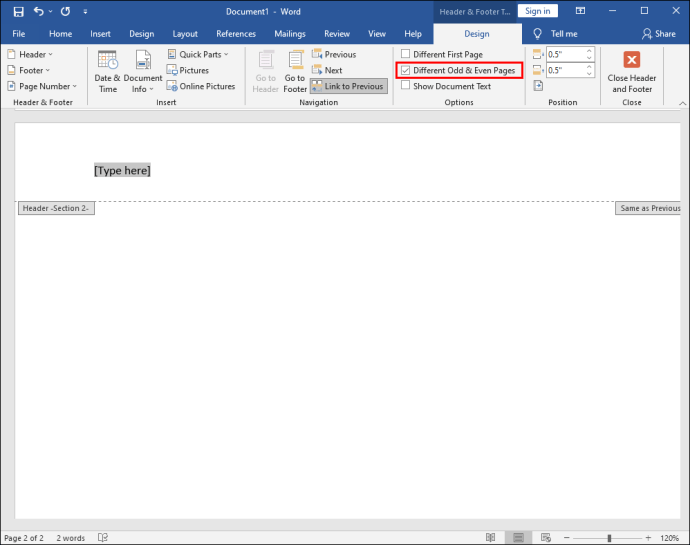
- Créez d'abord un en-tête pour la page principale (impaire).
- Allez à la page suivante et répétez les étapes 2-3 et créez un en-tête différent.
- Enfin, cliquez sur le bouton "Fermer l'en-tête et le pied de page".
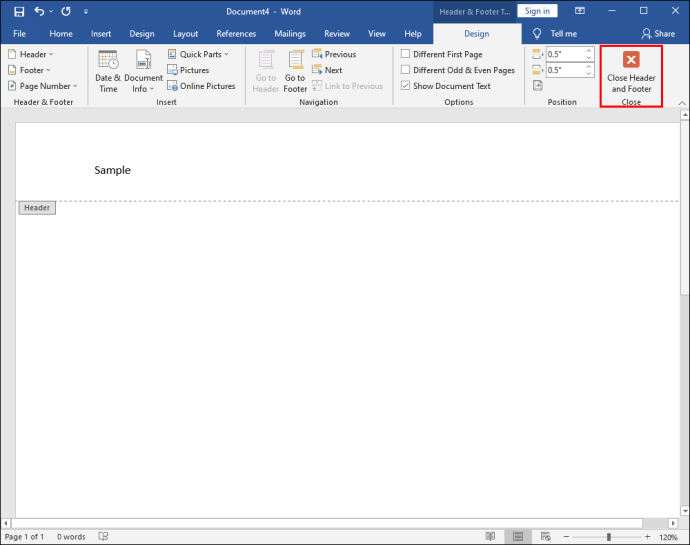
Vous devriez pouvoir voir les différents en-têtes sur des pages alternatives tout au long du document Word.
FAQ supplémentaires
Pouvez-vous créer différents pieds de page pour différentes pages ?
Oui, vous pouvez. Chaque page de votre document Word peut avoir un en-tête différent peut également avoir un pied de page différent. Toutes les étapes décrites ci-dessus s'appliquent, sauf que vous choisirez « Pied de page » au lieu de « En-tête » le cas échéant.
Créer la meilleure mise en page de document Word
Word est une application de traitement de texte incroyablement sophistiquée, mais elle peut parfois être écrasante. Il existe de nombreuses fonctionnalités et options qui permettent aux utilisateurs de personnaliser et d'affiner leurs documents.
L'application d'en-tête et de pied de page semble simple à bien des égards, mais cela devient un peu plus compliqué lors de l'utilisation d'une application mobile Word. Bien que la création de différents en-têtes et pieds de page sur différentes pages dans Word soit simple sur une application de bureau, il est impossible de le faire sur une application mobile.
Néanmoins, vous pouvez faire beaucoup de choses, notamment modifier l'en-tête de la première page et créer des en-têtes et des pieds de page en alternance.
À quelle fréquence utilisez-vous la fonctionnalité d'en-tête et de pied de page dans Word ? Faites-nous savoir dans la section commentaires ci-dessous.