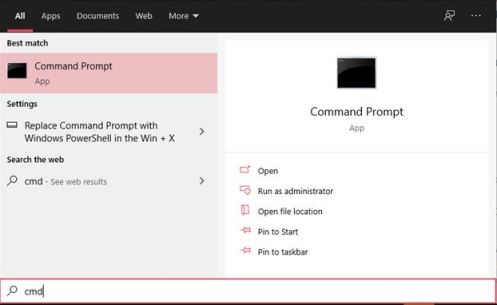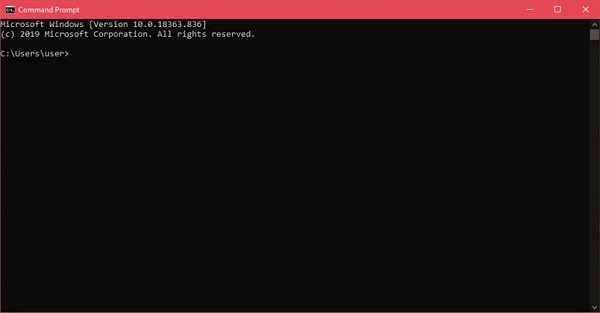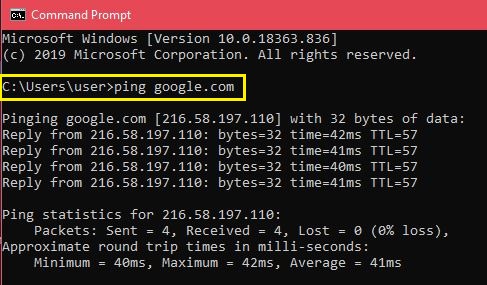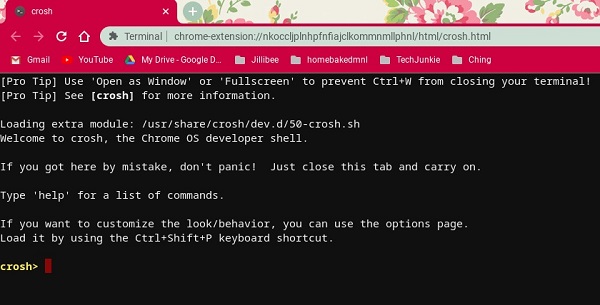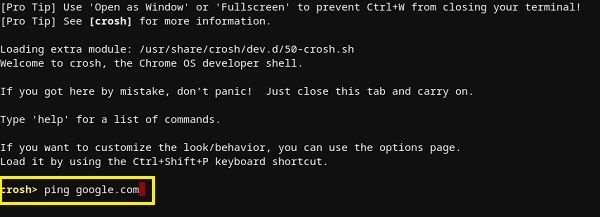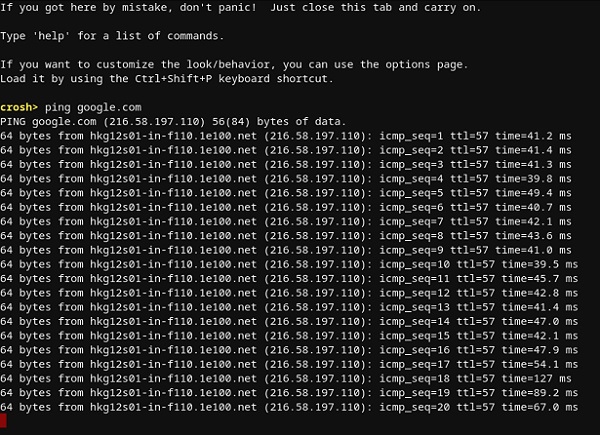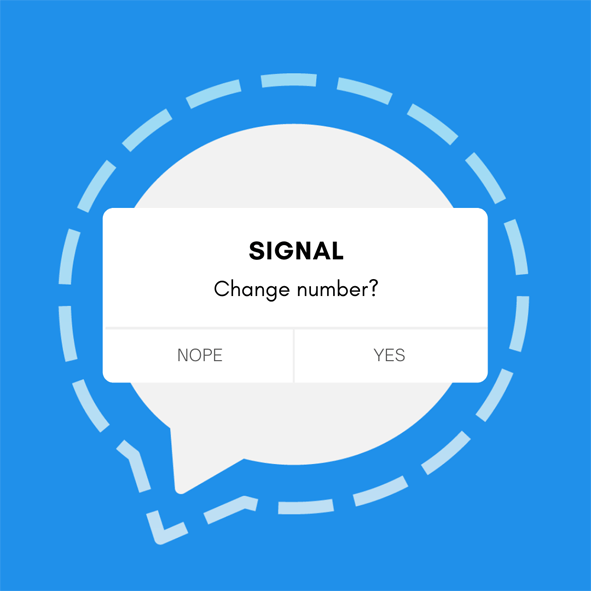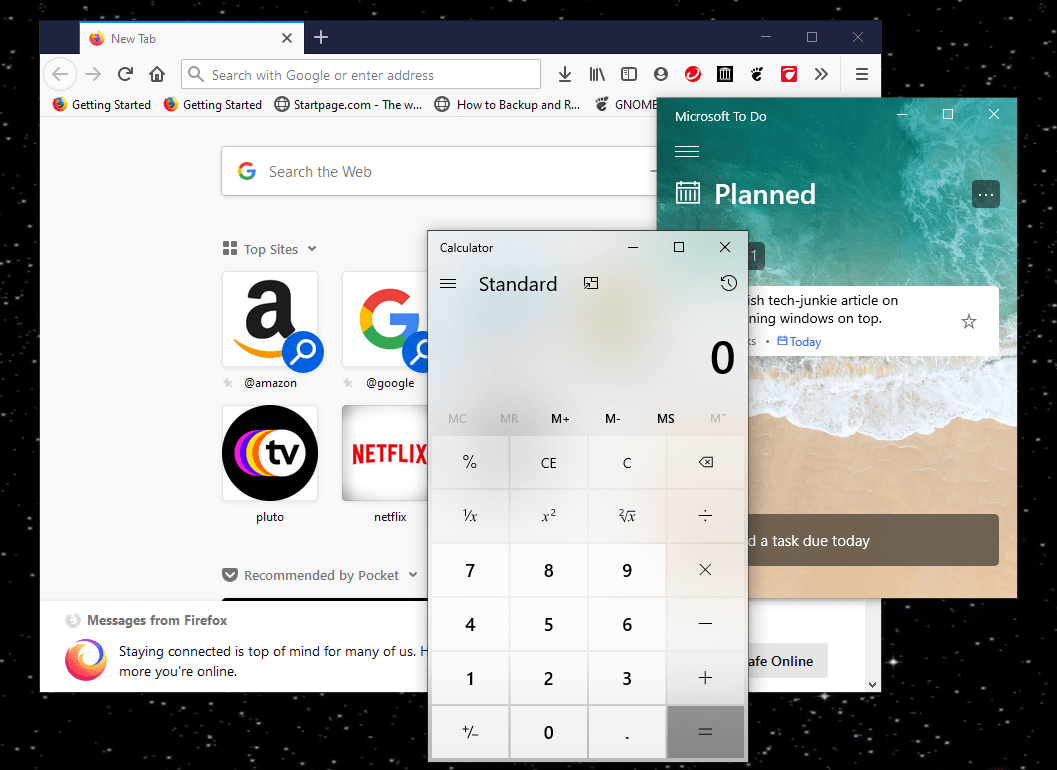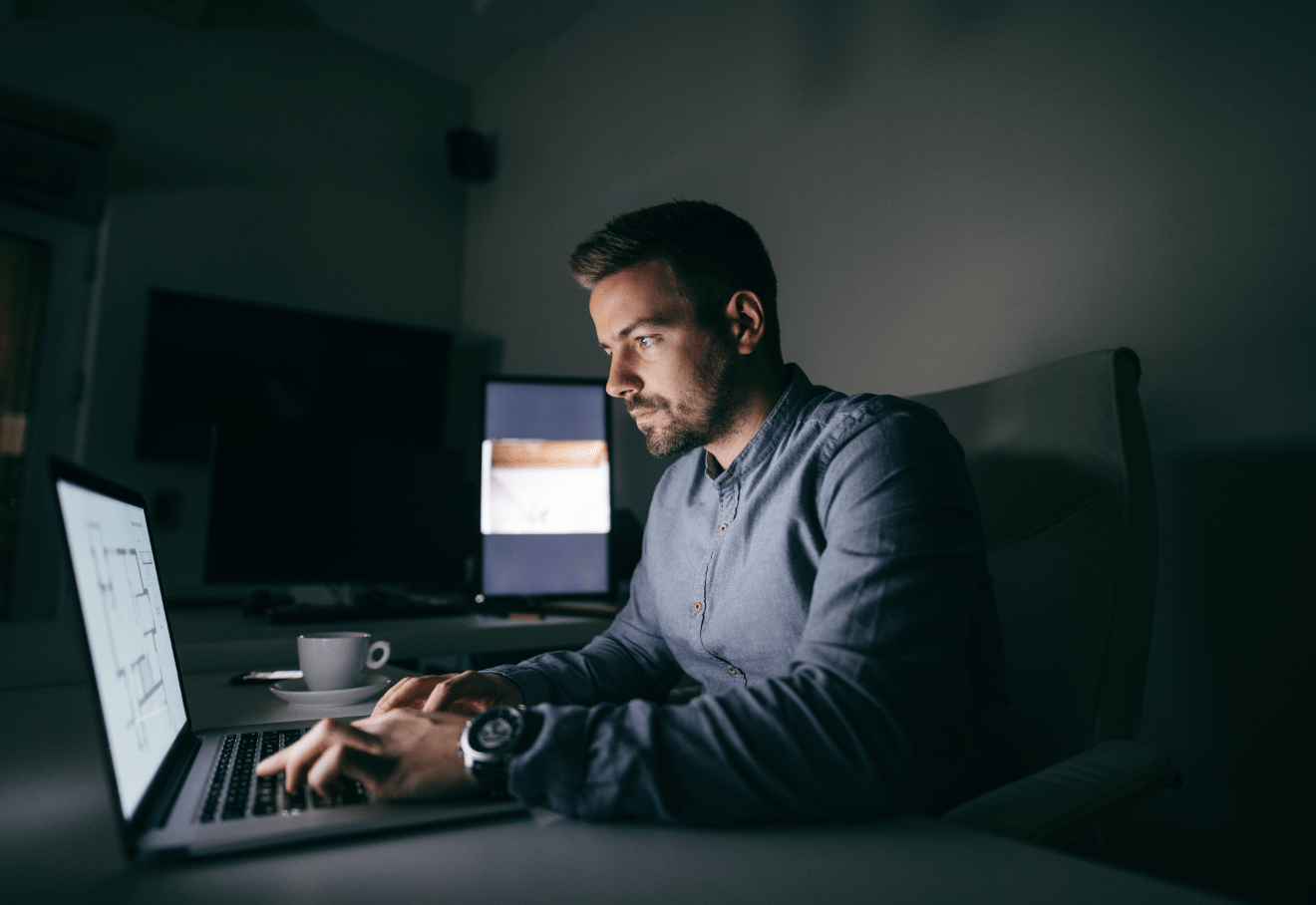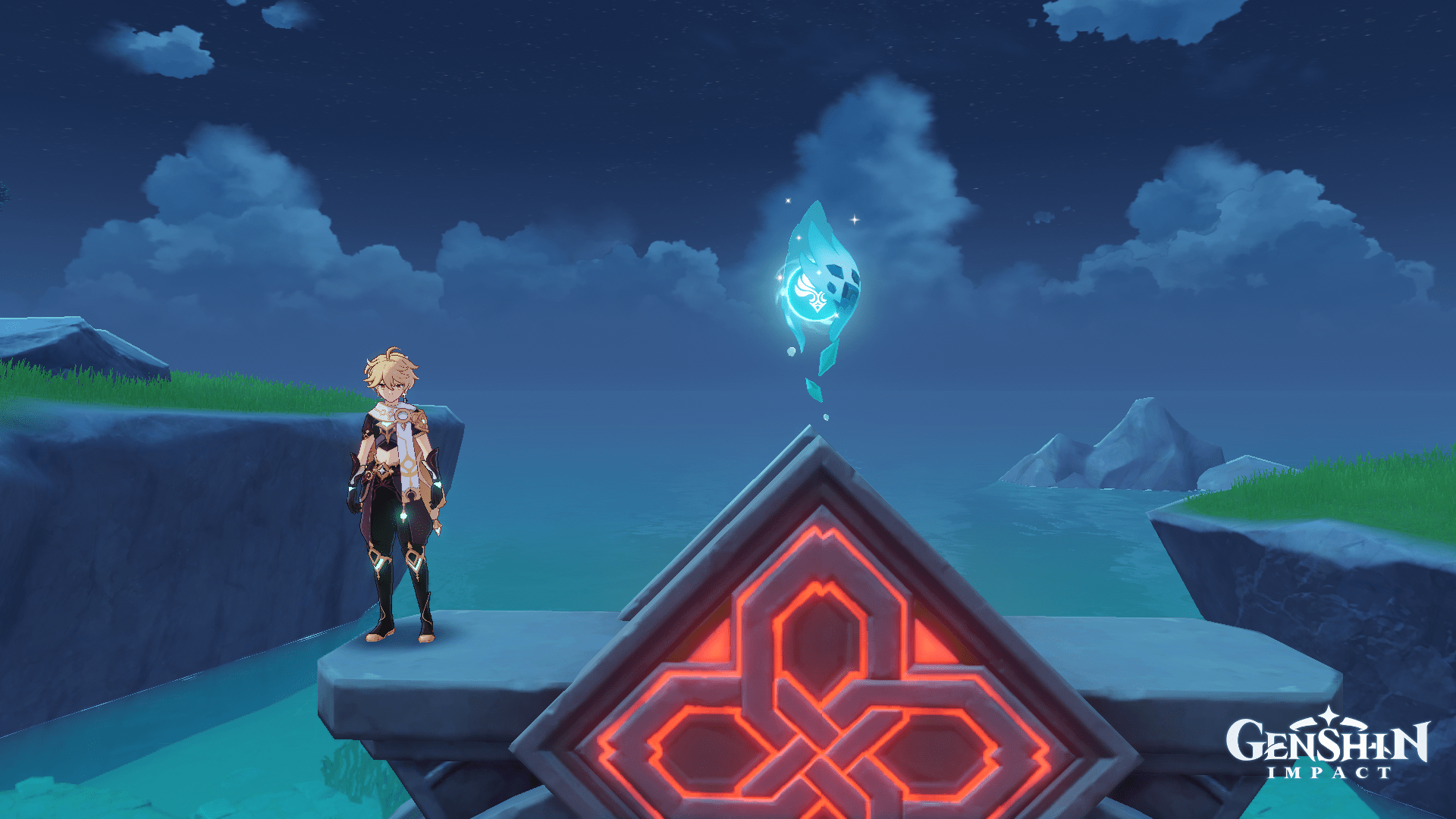Comment envoyer un ping à une adresse IP à partir d'un PC ou d'un appareil mobile
Avec la forte demande actuelle de bande passante Internet, il est important de savoir si votre connexion réseau fonctionne correctement ou non. Si jamais vous rencontrez des problèmes avec votre connexion, le moyen le plus sûr de la tester est d'utiliser la commande « ping ».

Lorsque vous rencontrez des difficultés pour accéder à certains sites Web, vous pouvez rapidement savoir si c'est de leur part ou si vous rencontrez des problèmes de connexion. Par exemple, vous ne pourrez peut-être pas diffuser correctement un film Netflix, mais vous pouvez vous connecter et naviguer très bien. C'est exactement le scénario où un ping peut être utile, vous permettant de déterminer la source du problème.
Comment envoyer un ping à une adresse IP à partir d'un appareil Windows 10
Faire un test ping à partir de Windows 10 est relativement simple. Tout ce que vous avez à faire est d'ouvrir l'application Invite de commandes et de saisir la commande appropriée. Voici comment cela se fait :
- Appuyez sur la touche Windows de votre clavier, puis commencez à taper cmd.
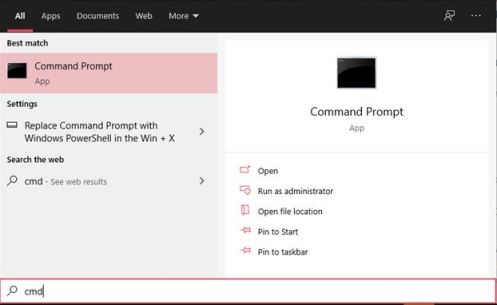
- Dans les résultats de la recherche, vous devriez voir l'application Invite de commandes. Cliquez dessus. Lorsque la fenêtre d'invite de commande s'ouvre, vous remarquerez qu'elle est un peu différente de vos fenêtres habituelles. Il a cette vieille ambiance, utilisant un fond noir et du texte blanc.
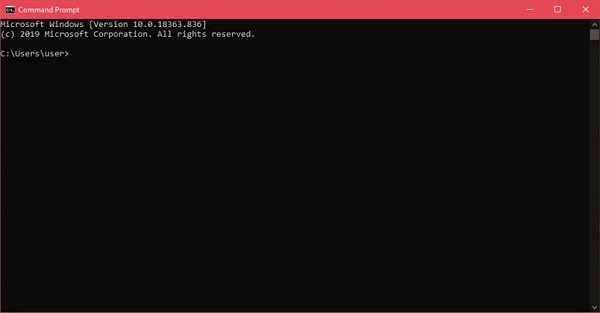
- Tapez "ping", ajoutez un espace et tapez une adresse IP ou un nom de domaine avec lequel vous souhaitez tester votre connexion. Lorsque vous tapez tout cela, appuyez sur "Entrée" sur votre clavier.
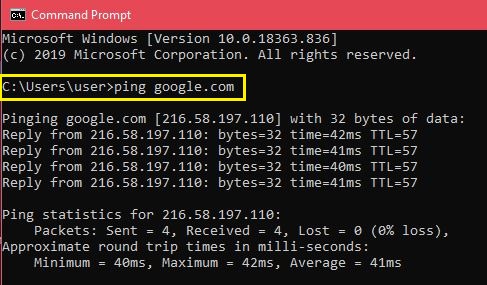
Par exemple, vous pouvez saisir « ping google.com » pour tester votre connexion à Google. Si vous connaissez l'adresse IP du serveur, vous pouvez également l'utiliser. Pour tester la connexion entre votre ordinateur et votre routeur domestique, entrez l'adresse IP du routeur. Dans la plupart des cas, votre routeur aura l'adresse par défaut 192.168.1.1. Pour le cingler, vous devrez taper « ping 192.168.1.1 » et appuyer sur Entrée.
Une fois que vous avez lancé le ping, votre ordinateur enverra un paquet de données de test à l'hôte souhaité et attendra une réponse. Pour s'assurer que le test est pertinent, l'ordinateur enverra quatre pings. Une fois la réponse arrivée, vous verrez les résultats du test dans la fenêtre d'invite de commande.
Juste en dessous de votre commande ping, vous verrez la réponse du serveur que vous avez interrogé. Cela montre combien d'octets chaque paquet avait et à quelle vitesse la réponse était en millisecondes.
En dessous de cette section, vous verrez les statistiques du test. Ceux-ci montrent combien de paquets votre ordinateur a envoyés, combien il a reçu en retour et le nombre de paquets qui ont été perdus en raison d'une mauvaise connexion. Le bon test aura quatre paquets envoyés et reçus, sans aucun paquet perdu.
En bas, la section des statistiques temporelles vous montre à quelle vitesse les données ont été échangées, également en millisecondes. Vous obtiendrez les temps aller-retour minimum et maximum, ainsi que le temps moyen.
Comment envoyer un ping à une adresse IP depuis un Mac
Semblable à Windows 10, Mac utilise son application "Terminal" pour traiter les commandes de texte.
- Ouvrez "Finder" sur votre Mac.
- Cliquez sur "Applications" dans le menu de gauche. Si vous ne le voyez pas, appuyez simultanément sur les touches « Commande » et « A » de votre clavier.
- Ensuite, double-cliquez sur « Utilitaires ».
- Enfin, démarrez l'application « Terminal ».
- Lorsque vous ouvrez Terminal, tapez la commande ping : ping 192.168.1.1
- Appuyez sur "Entrée" sur votre clavier.
- Cela lancera le test ping entre votre ordinateur et votre routeur domestique.
- Pour terminer le test, appuyez simultanément sur les touches « Control » et « C » de votre clavier.

Au lieu d'une adresse IP, vous pouvez également saisir le nom de domaine, comme "instagram.com", "google.com" ou tout autre domaine valide. Si vous souhaitez utiliser une adresse IP externe pour tester votre connexion, vous pouvez utiliser celle de Google, qui est la 8.8.8.8.
Une fois le test terminé, vous verrez les résultats. Ceux-ci vous montrent combien de paquets votre ordinateur a envoyés et combien de temps il a fallu pour obtenir une réponse du serveur que vous avez interrogé. En dessous, vous verrez les statistiques de ping vous indiquant combien de paquets vous avez envoyés, combien vous avez reçus et si des paquets ont été perdus sur le chemin du retour. Une bonne connexion n'aura pas de paquets perdus.
Comment envoyer un ping à une adresse IP à partir d'un Chromebook
Sur Chrome OS, vous ne trouverez pas d'application dédiée pour un test de ping ni un tel service dans aucun des menus. Quoi qu'il en soit, vous devez savoir que les Chromebooks sont livrés avec un service de ping intégré. Suivez simplement les étapes ci-dessous pour l'initialiser :
- Appuyez simultanément sur les touches Ctrl, Alt et T de votre clavier. Cela ouvrira l'invite de commande.
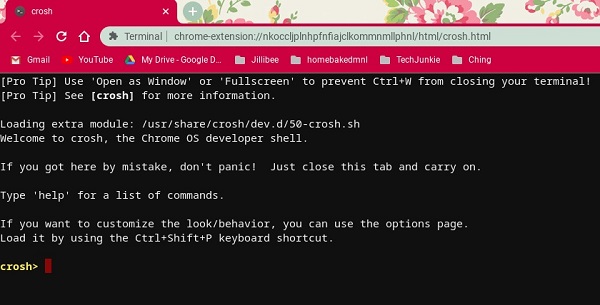
- Tapez ping google.com ou ping 8.8.8.8 pour tester votre connexion avec Google.
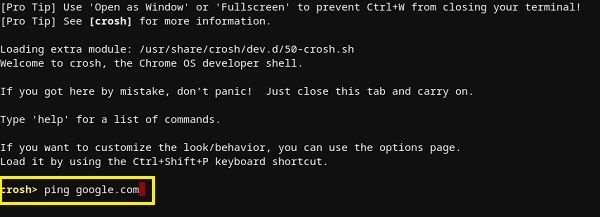
- Appuyez sur Entrée sur votre clavier. Votre Chromebook va maintenant lancer une série de tests de connexion.
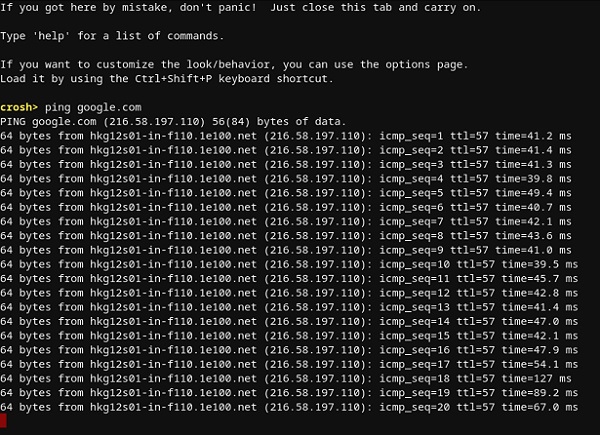
Tout comme avec Windows 10 et Mac, vous obtiendrez les résultats vous indiquant si la connexion fonctionne correctement ou non. Si vous perdez des paquets, réessayez le test. S'il y a encore des paquets perdus, il se peut qu'il y ait un problème avec votre connexion. Dans ce cas, il est préférable d'appeler le service client de votre fournisseur d'accès Internet. Si vous travaillez sur un réseau d'entreprise, vous devez contacter votre administrateur réseau ou système.
Comment envoyer un ping à une adresse IP depuis un iPhone
Malheureusement, iOS n'a pas d'application intégrée qui vous permettra de faire un test de ping. Au lieu de cela, vous devrez installer une application dédiée au test des connexions réseau. Certaines des applications les plus populaires sont « Ping – utilitaire réseau », « Pingify » et « Network Ping Lite ».
Bien sûr, si vous rencontrez des problèmes avec votre connexion Wi-Fi, il est préférable de vous déconnecter et d'utiliser votre réseau de données cellulaires pour installer l'une des applications. Cela s'applique également aux problèmes avec votre connexion cellulaire. Dans ce cas, vous devriez trouver un réseau Wi-Fi qui fonctionne pour accéder à l'App Store.
Comment envoyer un ping à une adresse IP à partir d'un appareil Android
Tout comme iOS, le système d'exploitation Android ne propose pas de moyen de pinger d'autres routeurs ou serveurs par défaut. Heureusement, il existe de nombreuses applications disponibles sur Google Play Store qui vous permettront de le faire. Certaines des applications que vous pouvez utiliser incluent "Ping", "Ping & Net" et "PingTools Network Utilities".
Alors que "Ping" et "Ping & Net" fournissent une option de ping de base, "PingTools Network Utilities" est une application beaucoup plus avancée. Il est livré avec de nombreux outils de diagnostic réseau utiles qui peuvent fournir des informations détaillées sur la connexion que vous utilisez. Vous pouvez également vérifier l'utilisation du réseau pour chaque application sur votre téléphone, analyser les ports réseau, vérifier les propriétaires de domaine, etc.
Comment envoyer un ping à une adresse IP à l'aide d'un service Web en ligne
Si vous ne souhaitez pas utiliser une application pour faire un test ping, il existe de nombreux sites Web qui vous permettront de le faire. Veuillez noter que ces services vous permettent de pinger uniquement les serveurs publics, et vous ne pourrez pas pinger votre routeur de réseau domestique. Pas à moins qu'il n'ait une adresse IP statique.
Certains des services en ligne que vous pouvez essayer incluent "Site24x7", "IPAddressGuide", "Ping.EU", "Network Tools" et "Wormly". Tous ces éléments sont entièrement gratuits.
Test de votre connexion
J'espère que vous avez appris à utiliser la commande "ping" sur votre appareil. Savoir comment tester votre connexion est une chose très utile, surtout lorsque le trafic Internet est lent sur votre ordinateur. Et si vous ne souhaitez pas installer une autre application sur votre appareil mobile, vous pouvez utiliser l'un des services de ping en ligne.
As-tu réussi à utiliser la commande ping ? Avez-vous obtenu le « zéro paquet perdu » ou non ? Partagez vos idées dans la section des commentaires ci-dessous.