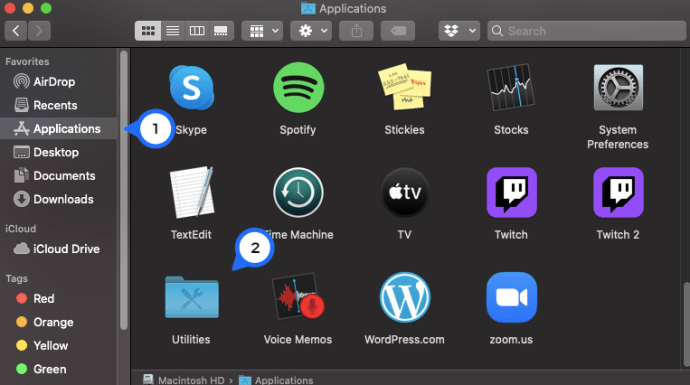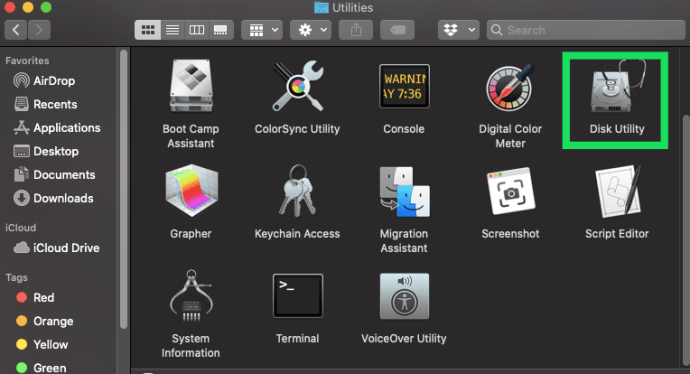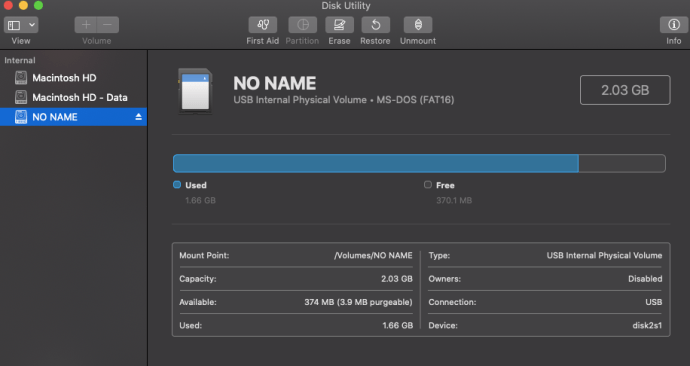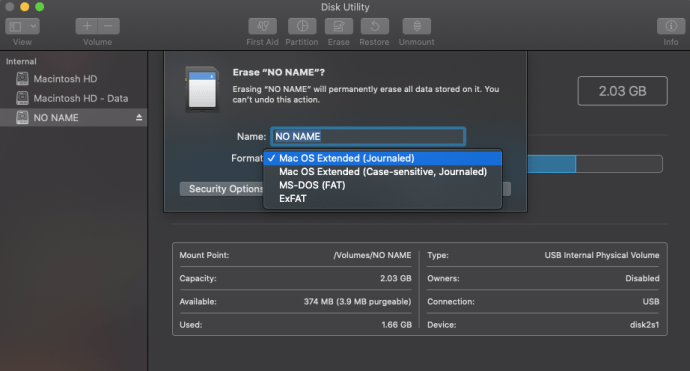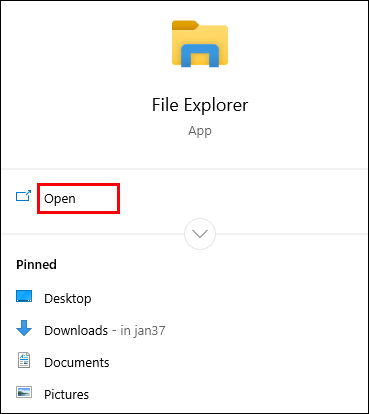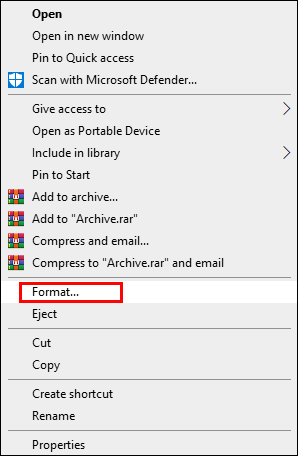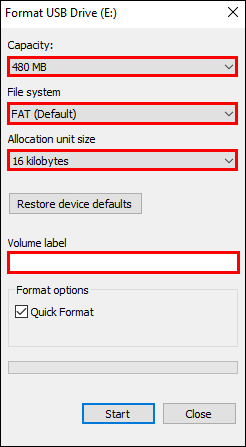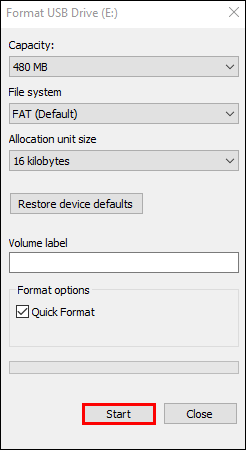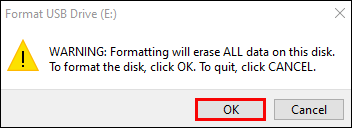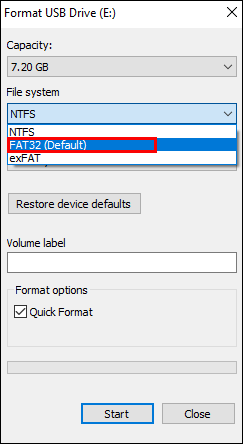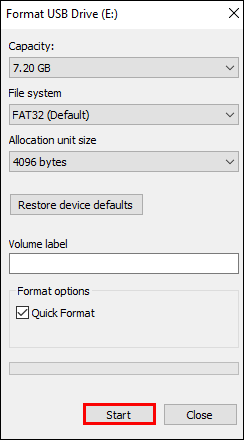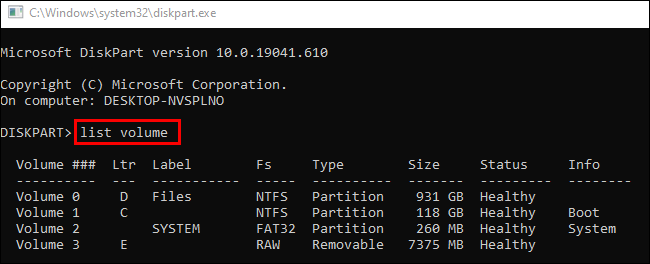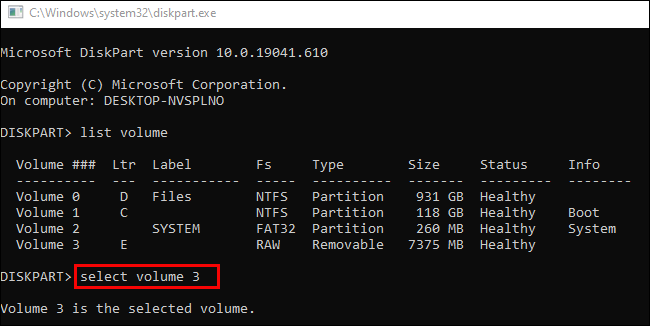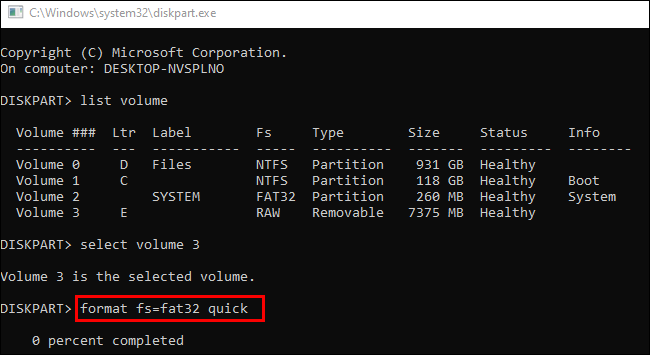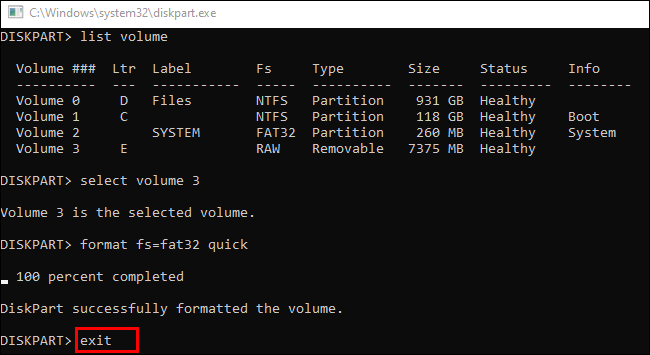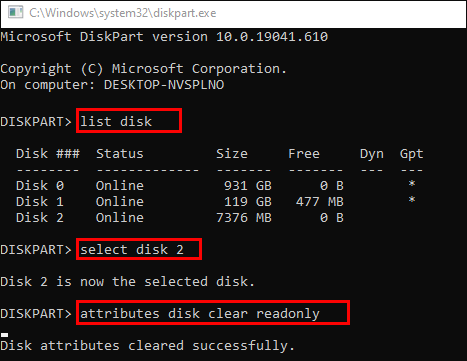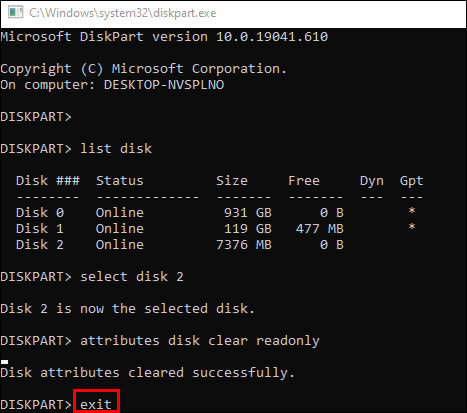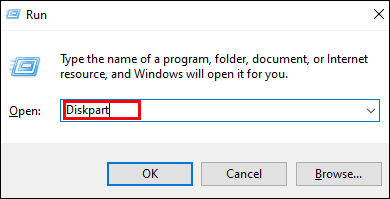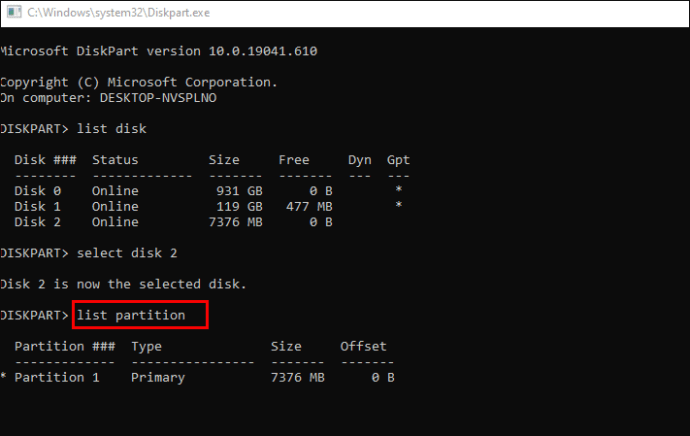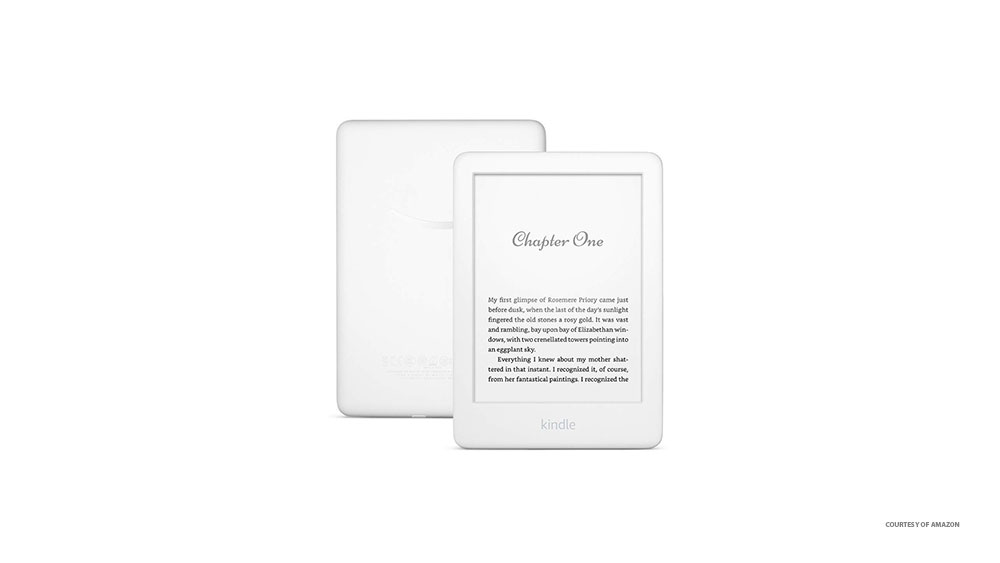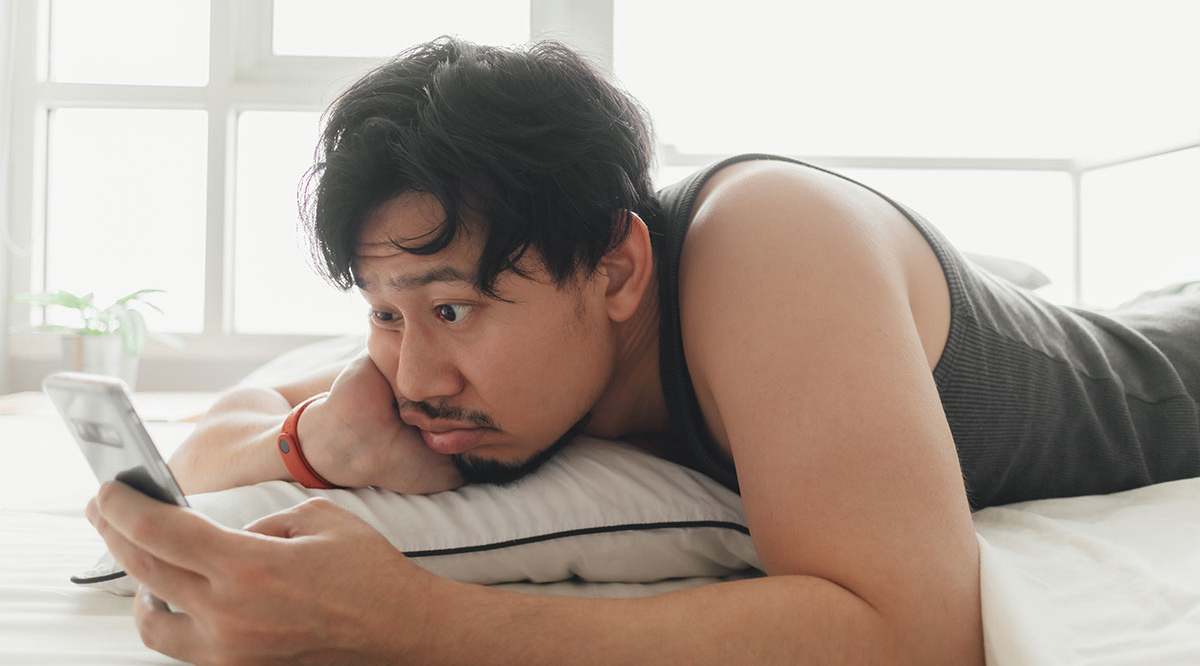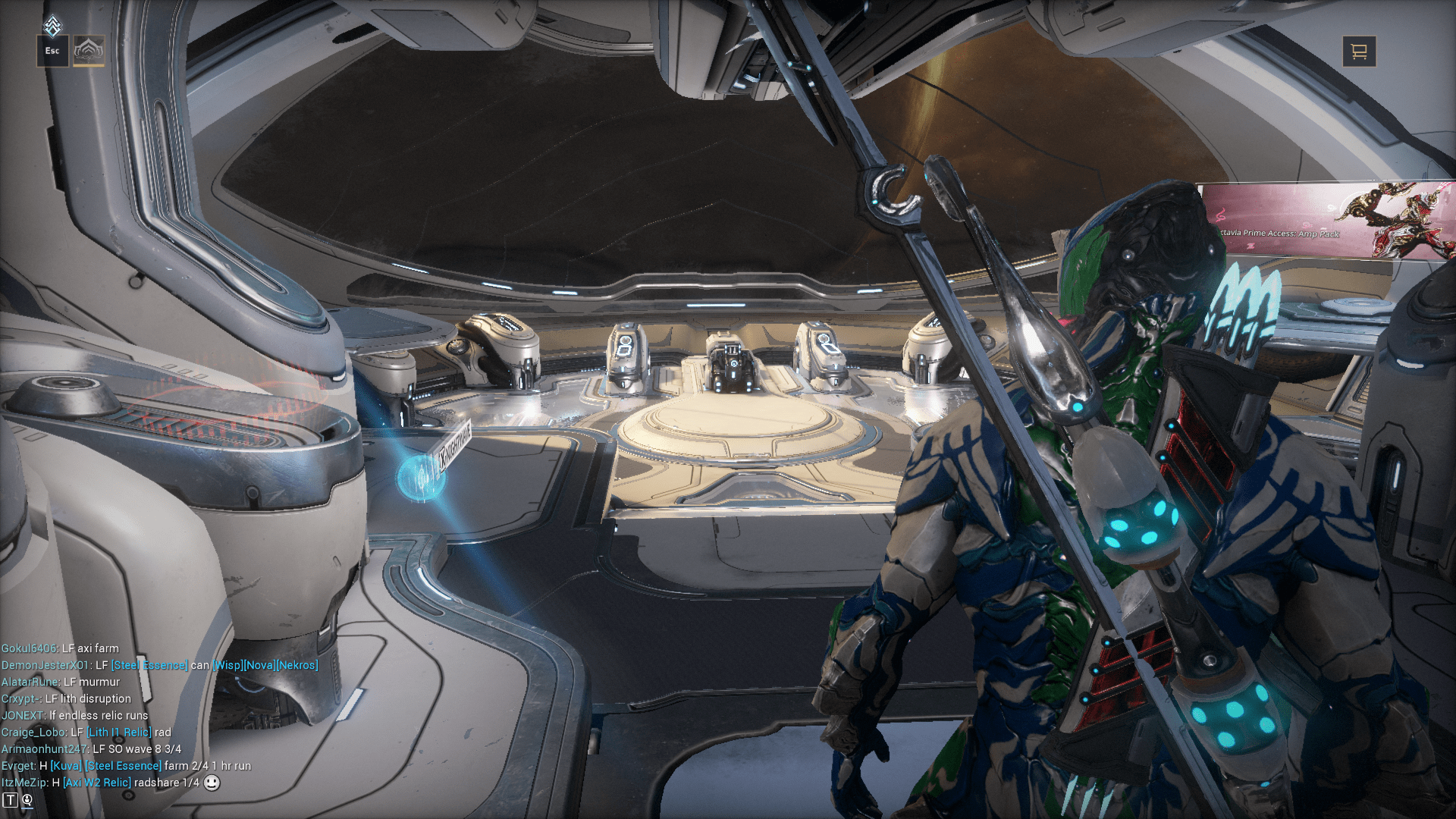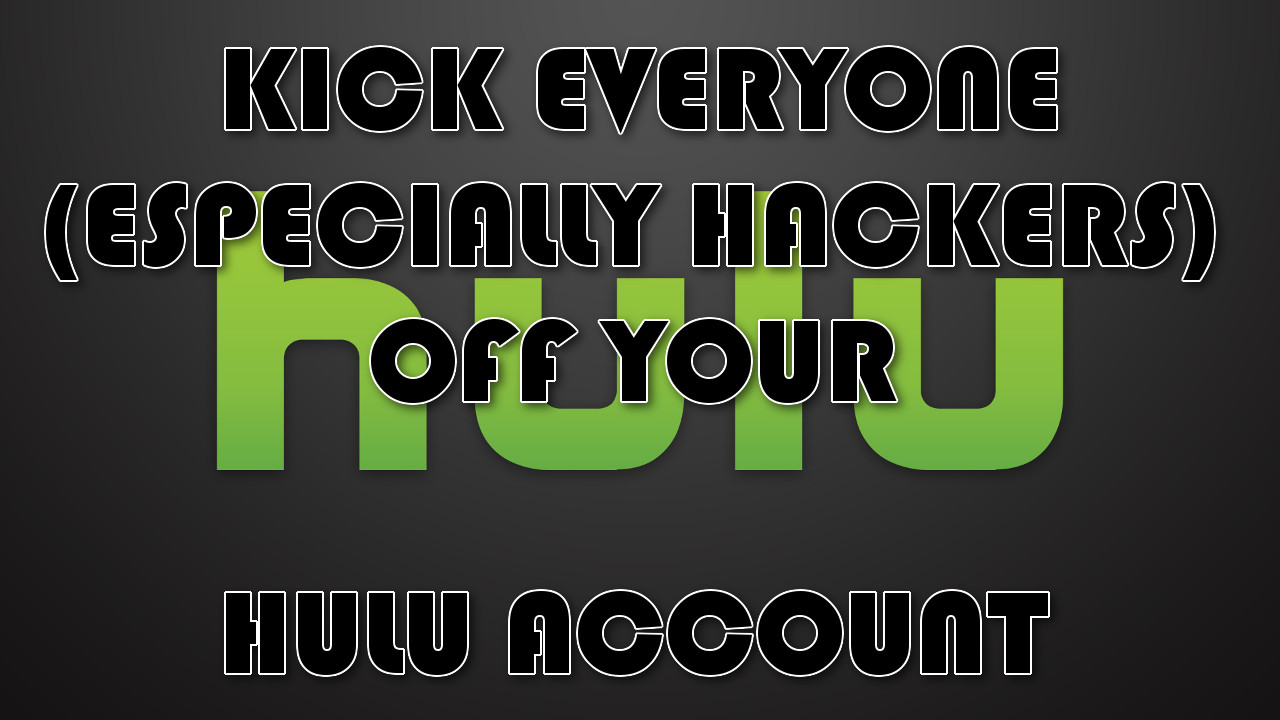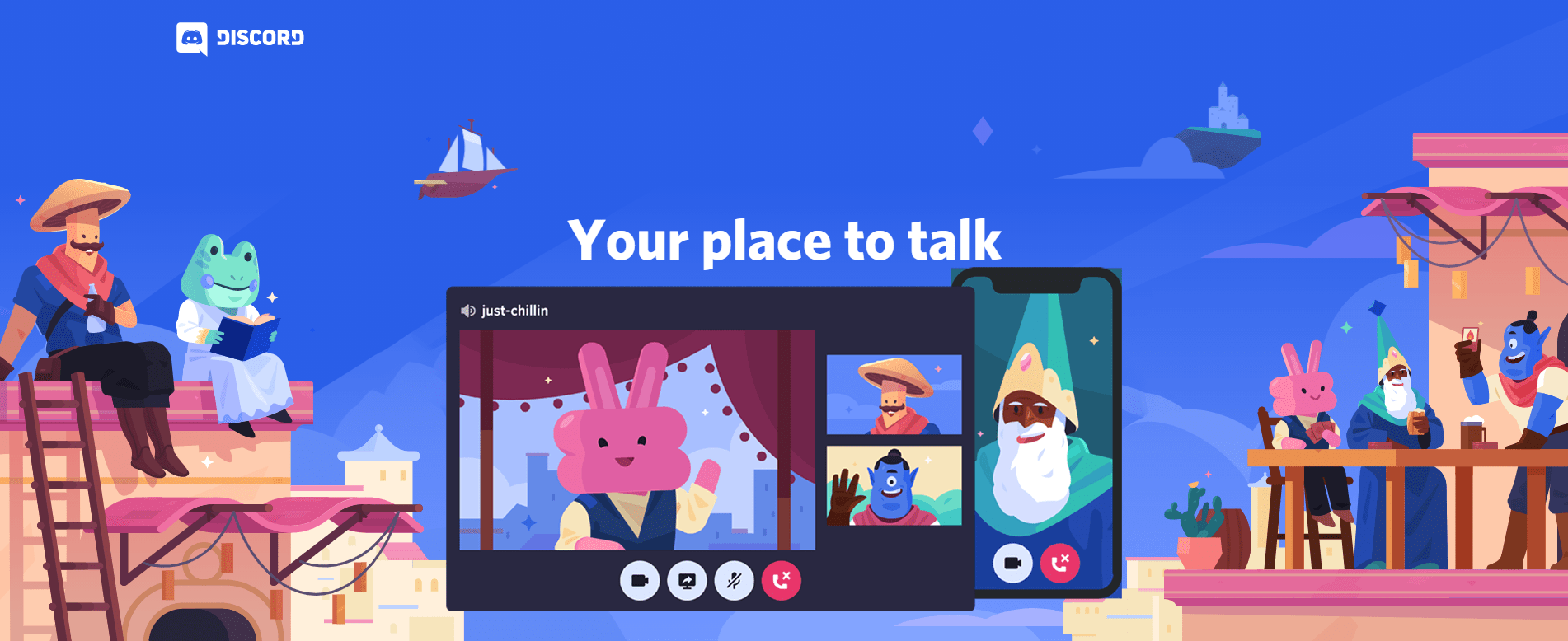Comment formater une carte SD
Le formatage de votre carte SD est une pratique utile pour de nombreuses raisons. C'est un moyen rapide de supprimer les fichiers anciens et inutiles du format de stockage. De cette façon, la carte reste propre et prête à être utilisée sur divers appareils. Mais comment formater exactement une carte SD ?

Dans cet article, nous vous donnerons un guide étape par étape pour formater une carte Secure Digital, ou SD, sur plusieurs appareils.
Comment formater une carte SD
Dans la plupart des cas, le formatage d'une carte SD ne prend que quelques clics ou tapotements, selon l'appareil que vous utilisez. Cependant, certains obstacles au formatage peuvent retarder le processus, tels que la protection en écriture. Mais ne vous inquiétez pas, nous sommes sur le point de couvrir tous les détails du formatage de votre carte SD et de vous aider à surmonter les obstacles potentiels.
Comment formater une carte SD sur Mac
Formater votre carte SD sur Mac ne devrait pas vous poser de problème :
- Connectez la carte SD à l'ordinateur. Vous pouvez le faire en insérant la carte dans la fente SD. Si vous souhaitez formater une carte micro SD, placez-la dans une cartouche d'adaptateur SD et insérez-la dans la fente SD.
- Accédez au Finder et cliquez sur « Applications », puis sur « Utilitaires ».
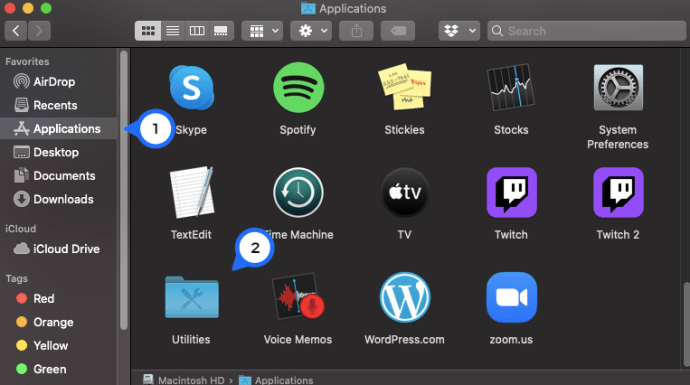
- Ouvrez l'application « Utilitaire de disque ».
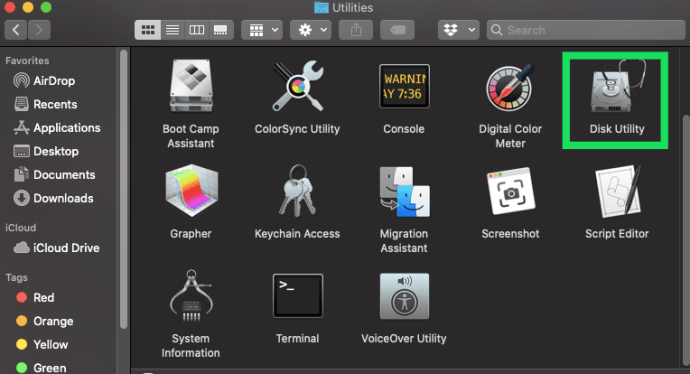
- Sur l'écran "Utilitaire de disque", recherchez votre carte SD dans la section "Externe". S'il n'a pas déjà été formaté, il doit être nommé "SANS TITRE" ou "SANS NOM".
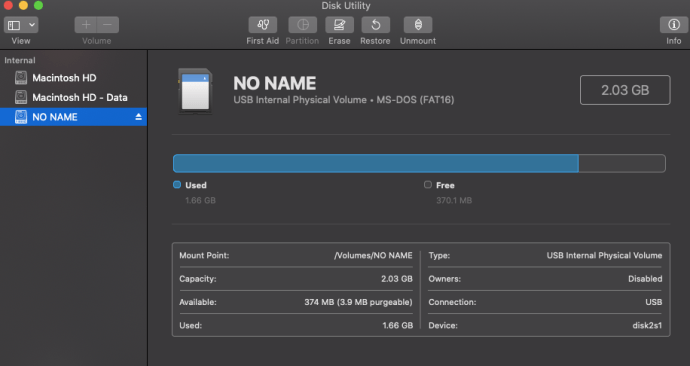
- Sélectionnez la carte et choisissez l'option « Effacer » parmi les fonctions en haut de l'écran.
- Dans la fenêtre contextuelle suivante, sélectionnez le menu déroulant "Format" et sélectionnez le format souhaité. Vous pouvez également saisir le nom de votre carte, mais cela est facultatif.
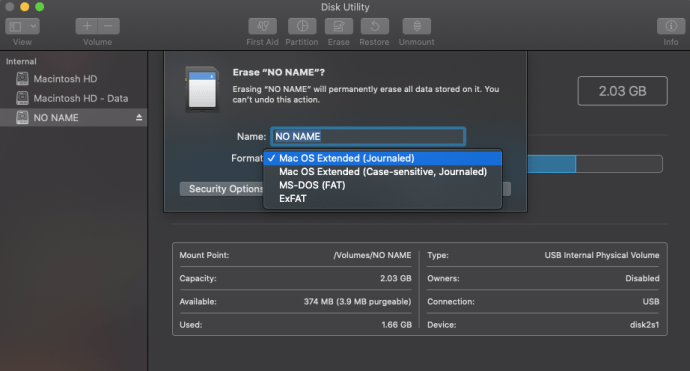
- Sélectionnez la fonction « Effacer ».
- L'écran affichera alors « Démontage ». Attendez la fin du processus et vous avez terminé.
Comment formater une carte SD sous Windows 10
Le formatage d'une carte SD sous Windows 10 est également simple :
- Insérez votre carte SD dans l'ordinateur.
- Ouvrez votre « Explorateur de fichiers ».
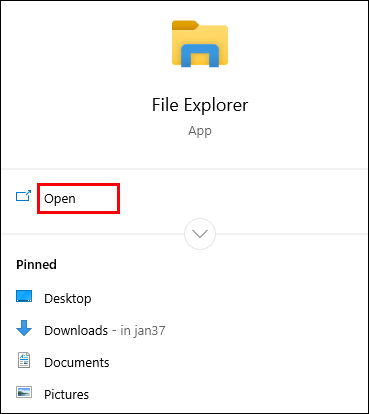
- Faites un clic droit sur la carte SD et choisissez « Formater ».
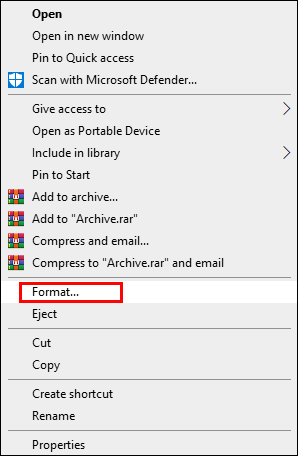
- Dans le menu "Format", assurez-vous que la taille de l'unité "Capacité", "Système de fichiers", "Étiquette de volume" et "Allocation" est correctement configurée avant de continuer.
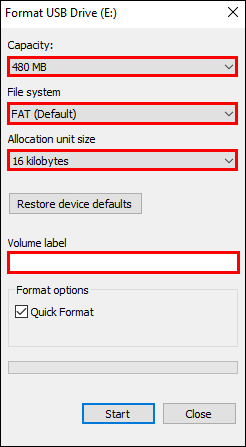
- Appuyez sur « Démarrer » en bas du menu.
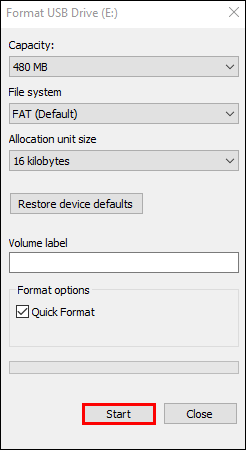
- Une fenêtre contextuelle d'avertissement apparaîtra et vous devrez appuyer sur « OK » pour continuer.
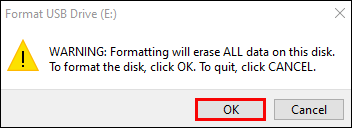
- Si la fenêtre "Format terminé" s'affiche, appuyez sur "OK", et c'est tout.
Comment formater une carte SD pour un téléphone Android
Vous pouvez également formater votre carte SD sur un appareil Android sans utiliser votre ordinateur :
- Accédez aux « Paramètres » de votre téléphone.
- Sélectionnez « Entretien de l'appareil/Maintenance de l'appareil ».
- Choisissez "Stockage" et appuyez sur le bouton "Avancé".
- Dans le menu de stockage « Portable », sélectionnez « Carte SD ».
- Appuyez sur le bouton "Formater", lisez le message suivant et choisissez "Formater la carte SD".

Comment formater une carte SD sur un ordinateur
Que vous utilisiez un PC Windows ou un Mac, vous pouvez formater votre carte SD selon les étapes décrites ci-dessus. Reportez-vous simplement à la deuxième ou à la troisième section, selon votre appareil, et suivez les étapes.
Comment formater une carte SD en Fat32
Le moyen le plus simple de formater une carte SD en Fat32 est d'utiliser l'option « Explorateur de fichiers » sur votre ordinateur :
- Allez dans le menu "Démarrer" et choisissez "Explorateur de fichiers".
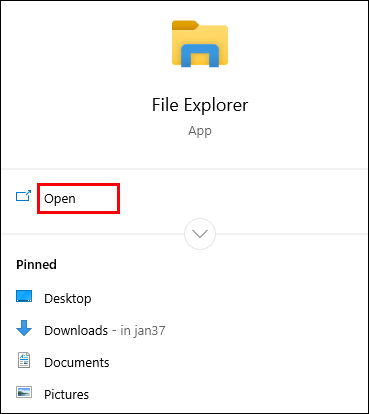
- Dans la section "Périphériques et lecteurs", choisissez la carte SD que vous souhaitez formater.

- Faites un clic droit sur la carte SD et sélectionnez « Formater ».
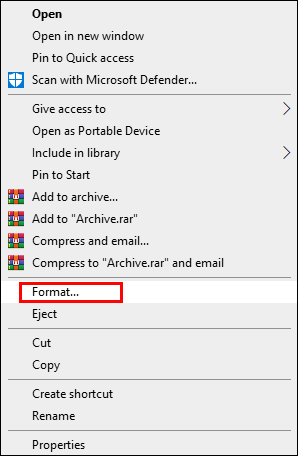
- Le format Fat32 doit être l'option par défaut. Sinon, sélectionnez le format dans la section « Options de fichier ».
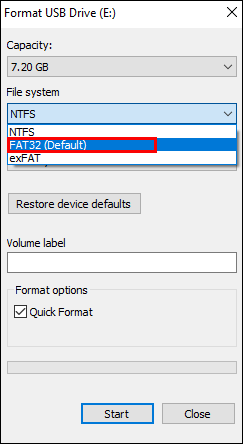
- Appuyez sur « START » et c'est tout.
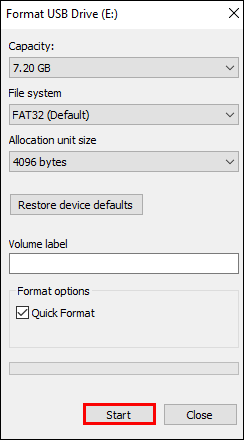
Vous pouvez également accéder à « DiskPart » et formater la carte SD à partir de là :
- Insérez la carte SD et ouvrez « Cmd » en appuyant sur l'icône Windows et « R » sur le clavier.
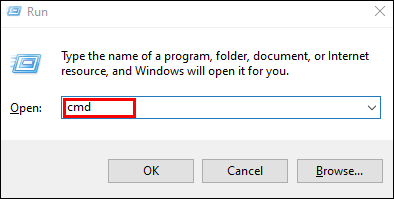
- Tapez « diskpart » et appuyez sur le bouton « Enter » pour le lancer. Vous devrez maintenant entrer plusieurs commandes.
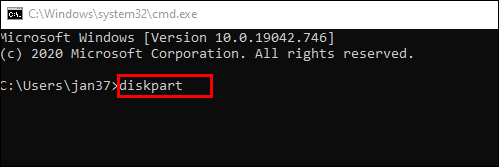
- Tout d'abord, tapez « liste du volume » et appuyez sur « Entrée ».
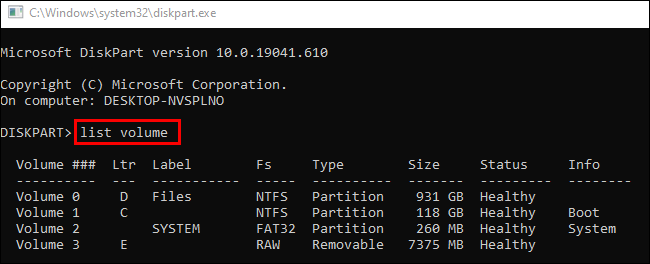
- Deuxièmement, tapez "select volume X", où le "X" est la lettre du lecteur de carte SD.
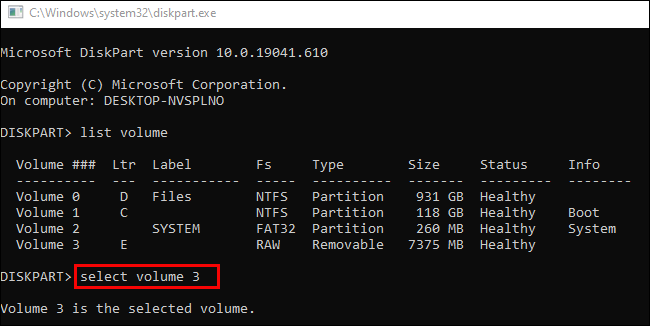
- Tapez "format fs=fat32 quick" et appuyez sur "Entrée".
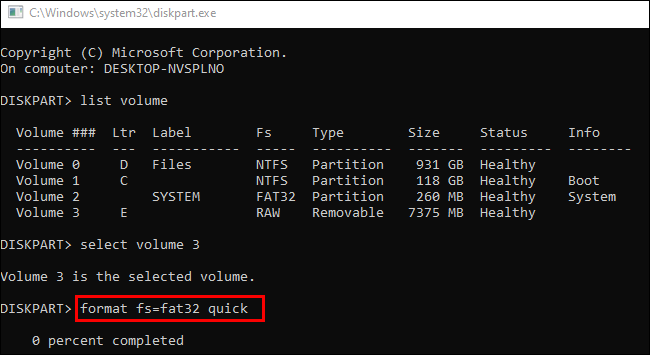
- Pour terminer, tapez « Exit » et appuyez sur « Enter. "
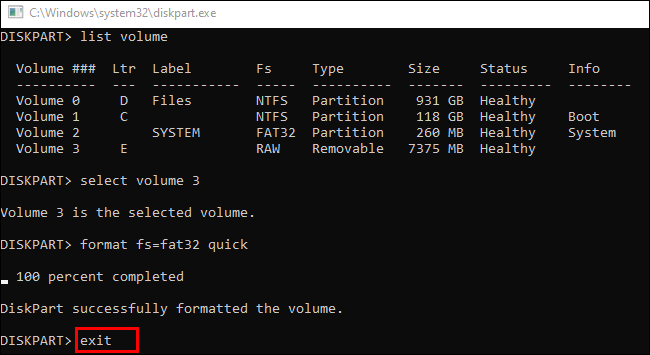
Comment formater une carte SD pour un appareil photo
Voici comment formater votre carte SD sur un appareil photo numérique :
- Tout d'abord, sauvegardez votre carte SD sur un service de stockage en nuage ou sur votre ordinateur.
- Assurez-vous que votre appareil photo est complètement chargé.
- Éteignez l'appareil photo et insérez la carte dans la fente appropriée.
- Rallumez l'appareil photo et allez dans le "Menu. "
- Dans la section "Affichage de l'appareil photo", choisissez "Configuration", suivi de "Formater" ou "Formater la carte mémoire".
- Choisissez « OK » et attendez que l'appareil photo formate la carte.
- Une fois le processus terminé, éteignez l'appareil photo et vous pouvez maintenant utiliser votre carte SD formatée.
Comment formater une carte SD pour une caméra de recul
Le formatage de votre carte SD est également une option si vous possédez une caméra de recul (une caméra utilisée pour la photographie animalière qui est activée par le mouvement et/ou la température corporelle du sujet) :
- Insérez votre carte dans le Trail Cam Buddy ou un autre lecteur de carte SD et placez-la dans le port USB de votre ordinateur.
- Sauvegardez ou copiez les fichiers de la carte SD pour éviter de perdre des fichiers importants.
- Allez dans "Poste de travail" et faites un clic droit sur le lecteur amovible représentant la carte SD.
- Sélectionnez « exFat » dans la section « File System » si votre carte fait plus de 32 Go. S'il dispose de 32 Go ou moins, sélectionnez "Fat32".
- Dans la section "Taille de l'unité d'allocation", sélectionnez "Taille d'allocation par défaut".
- Appuyez sur « Démarrer » et fermez la fenêtre lorsque le processus est terminé.
Comment formater une carte SD pour Switch
Formater une carte SD sur votre Nintendo Switch est relativement simple :
- Insérez votre carte dans la Nintendo Switch et allumez la Switch.
- Choisissez « Paramètres » dans votre écran « Accueil ».
- Appuyez sur "Système" en bas du "Menu".
- Choisissez "Options de formatage".
- Appuyez sur « Formater la carte micro SD ».
- Appuyez sur le bouton "Continuer", et c'est tout.
Comment formater une carte SD protégée en écriture ?
Si votre carte SD est protégée en écriture, vous devrez d'abord retirer la protection pour formater la carte. Vous pouvez essayer plusieurs méthodes pour le faire :
Retrait du commutateur de protection en écriture physique
- Déconnectez la carte SD de votre ordinateur et recherchez un petit interrupteur en bas ou sur le côté de la carte.
- Vérifiez si l'interrupteur est positionné sur « On » du côté déverrouillé. Sinon, basculez-le sur « Off » pour déverrouiller votre carte.
Utilisation d'un logiciel antivirus
- Téléchargez et ouvrez votre logiciel antivirus sur le PC.
- Insérez la carte dans l'ordinateur.
- Laissez votre logiciel antivirus analyser et nettoyer la carte, ce qui supprimera la protection en écriture.
Exécuter le DiskPart
- Connectez la carte à votre PC.
- Appuyez sur le bouton Windows et "X" simultanément pour ouvrir une fenêtre "cmd".
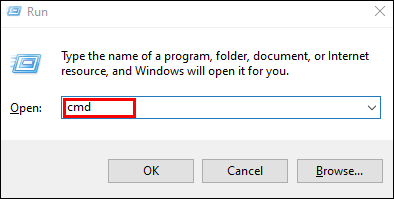
- Tapez "diskpart" et appuyez sur "Entrée".
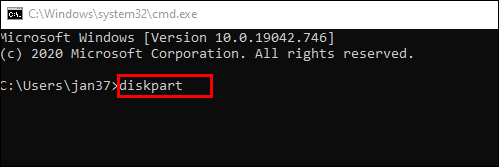
- Tapez les commandes suivantes et appuyez sur "Entrée" à chaque fois : "list disk", "select disk X" (X est la lettre de lecteur de votre carte) et "attributes disk clear readonly".
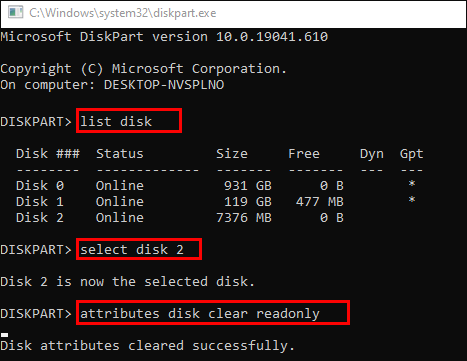
- Attendez que la suppression soit terminée et quittez le DiskPart en tapant « Exit » et en appuyant sur « Entrée ».
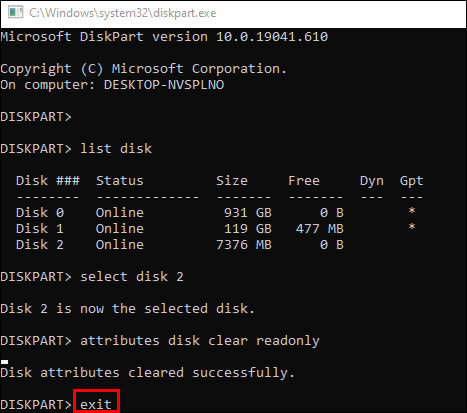
Une fois que vous avez supprimé la protection en écriture, accédez à « l'explorateur de fichiers » sur votre ordinateur et suivez le reste des étapes de la deuxième section pour formater votre carte SD.
Comment savoir si une carte SD est partitionnée ?
Si votre carte a été partitionnée, cela signifie qu'elle possède plusieurs lecteurs. Pour déterminer si c'est le cas, vous pouvez à nouveau utiliser la fonction « DiskPart » :
- Appuyez sur le bouton « Windows » et « X » pour lancer une fenêtre « cmd ». Tapez "diskpart" et appuyez sur "Entrée" pour ouvrir la fenêtre "DiskPart".
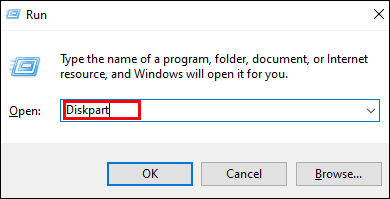
- Tapez "list disk" pour voir les lecteurs connectés à votre PC. Le numéro de disque doit être le même que dans l'outil de gestion de disque.
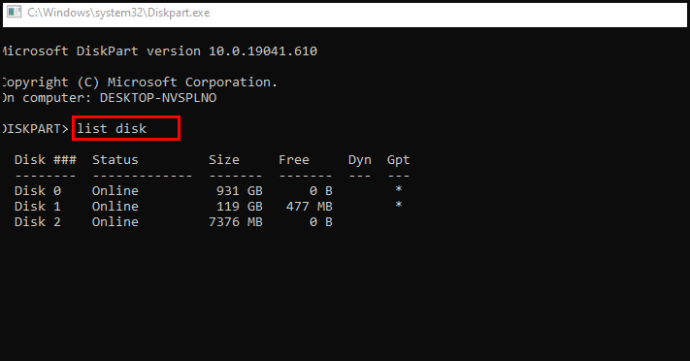
- Si le nombre est 1, tapez « select disk 1 ».
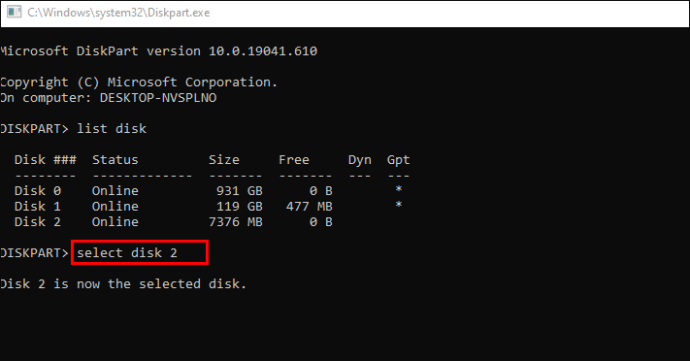
- Pour voir si la carte a des partitions, tapez "list partition". Si la carte en a, ils apparaîtront sur la liste.
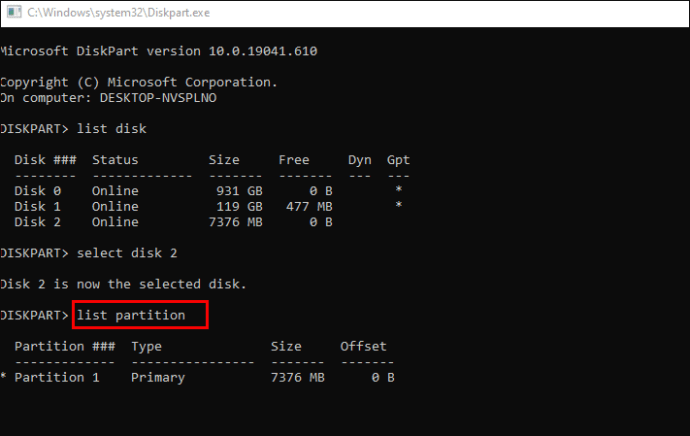
FAQ supplémentaires
Si les suggestions ci-dessus n'ont pas répondu à vos questions, voici d'autres solutions possibles :
À quelle fréquence dois-je formater une carte SD ?
En règle générale, vous devez formater la carte SD de votre appareil photo après chaque séance photo. Une fois que vous avez téléchargé la carte et copié les fichiers à plusieurs endroits, formatez la carte avant de la réutiliser. Cela gardera le stockage de la carte beaucoup plus propre.
Dans quel format ma carte SD doit-elle être ?
Le format Fat32 a une meilleure compatibilité, mais vous devriez généralement l'utiliser si votre carte contient 32 Go ou moins. Pour les cartes plus grandes, vous êtes généralement mieux avec le format exFat.
Comment forcer le formatage d'une carte SD ?
Si votre carte SD ne se formate pas pour une raison quelconque, vous pouvez utiliser cette méthode pour forcer le formatage :
• Sauvegardez les données de votre carte.
• Appuyez sur la touche « Windows » et le bouton « R » en même temps.
• Tapez « cmd » dans la case et appuyez sur « Entrée » pour ouvrir cmd.exe.
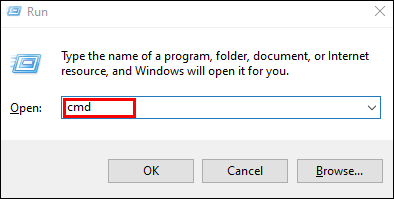
• Entrez « diskpart » pour ouvrir « Diskpart Utility ».
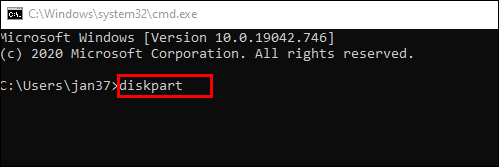
• Tapez « list disk » pour voir les lecteurs de votre ordinateur.
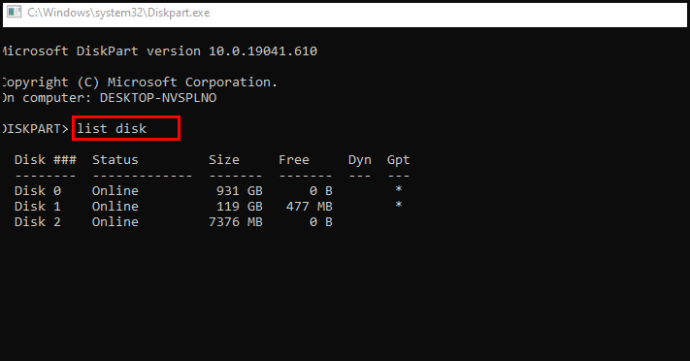
• Entrez « select disk X » (« X » est le numéro de lecteur de la carte SD).
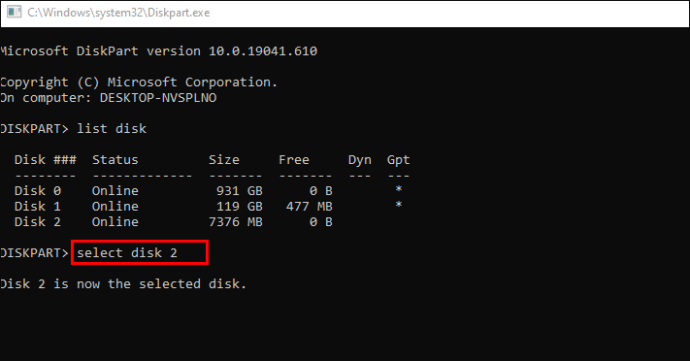
• Tapez « clean » pour démarrer l'utilitaire de nettoyage. Cette option effacera toutes les données de votre carte (c'est pourquoi vous devez la sauvegarder au préalable).

• Entrez « create partition primary » pour configurer une nouvelle partition.

• Tapez « format fs=ntfs » ou « format fs=fat32 » pour formater la partition.

Que signifie formater une carte SD ?
Lorsque vous formatez une carte SD, vous nettoyez la carte en supprimant toutes les données de la carte (formatage de bas niveau) et en configurant un nouveau système de fichiers (formatage de haut niveau).
Avez-vous besoin de formater une nouvelle carte SD ?
Formater une nouvelle carte SD est une bonne idée pour de nombreuses raisons. Mais surtout, le formater avant d'utiliser la carte sur votre appareil garantira qu'elle est prête pour l'appareil en question.
Comment formater une carte SD ?
Vous pouvez formater votre carte SD sur divers appareils, tels que Windows ou Mac PC, téléphones Android, Nintendo Switch ou appareils photo numériques. Nous avons parcouru le processus pour chaque appareil, alors consultez la section dont vous avez besoin et commencez à formater votre carte.
À ton tour
Dans l'ensemble, vous pouvez formater une carte SD de différentes manières. Avec ce guide, le formatage sur n'importe quel appareil ne devrait pas vous poser de problème. Par conséquent, supprimez les fichiers restants sur votre carte SD et formatez-la régulièrement pour la garder propre et bien organisée.