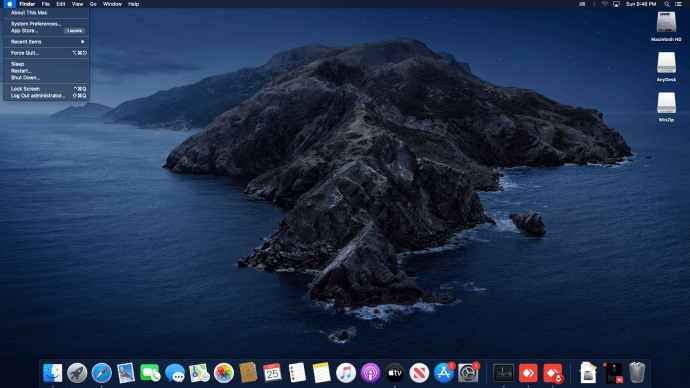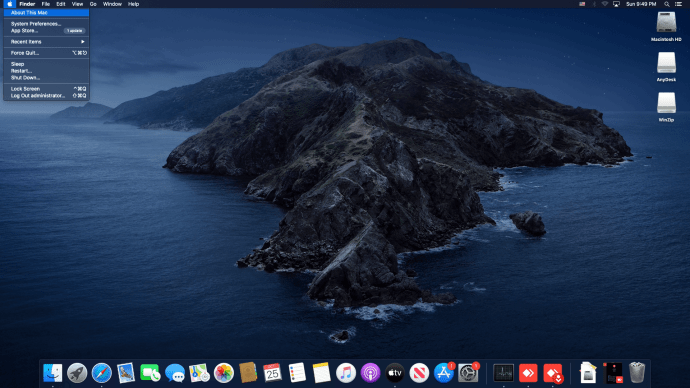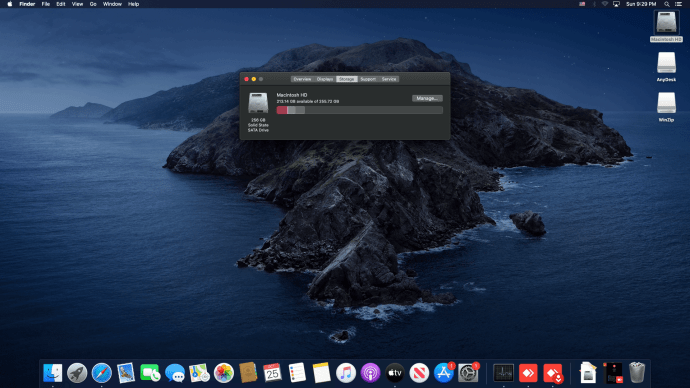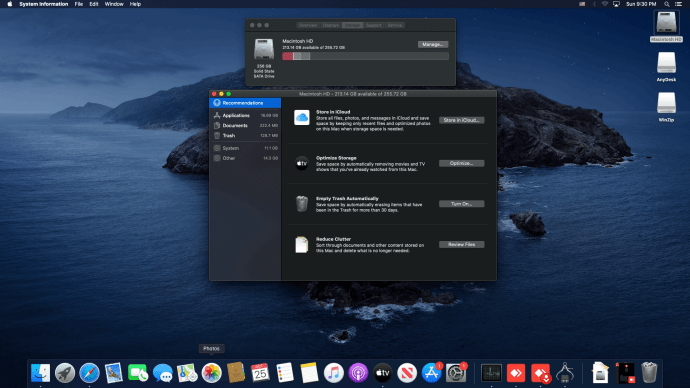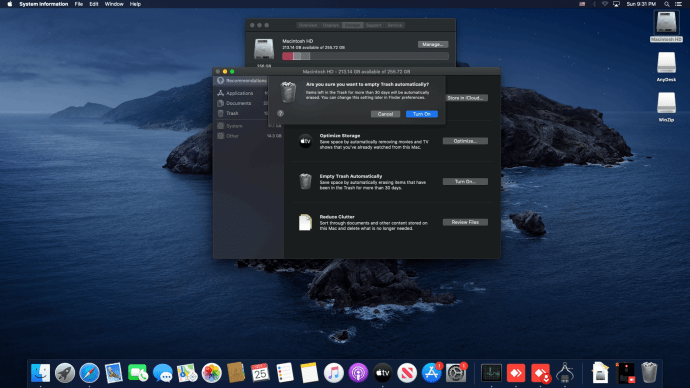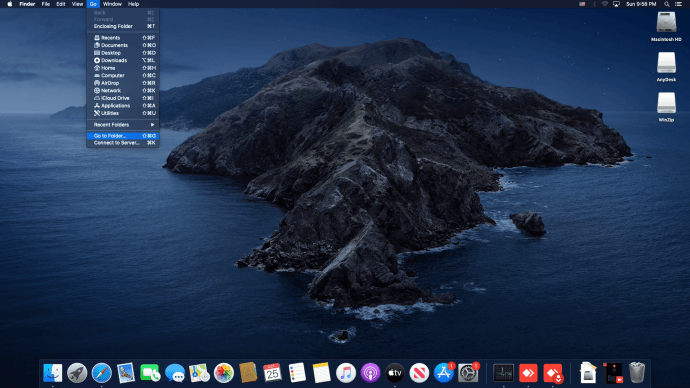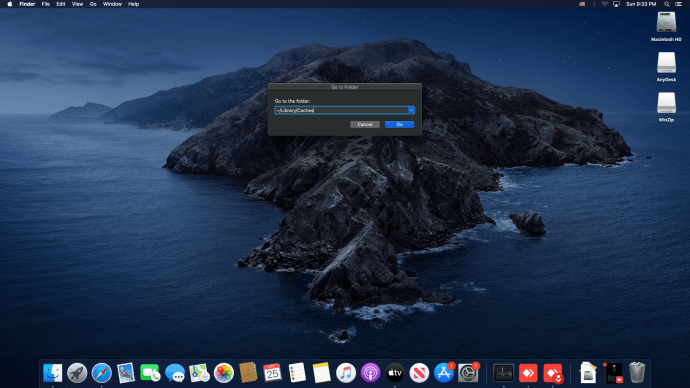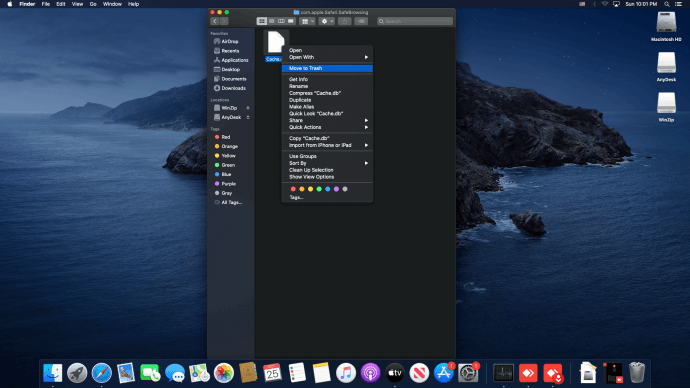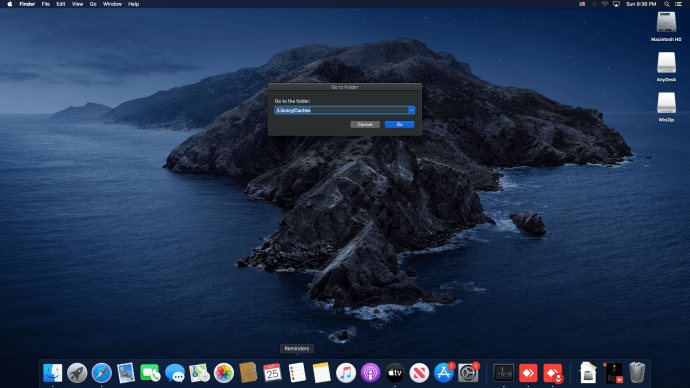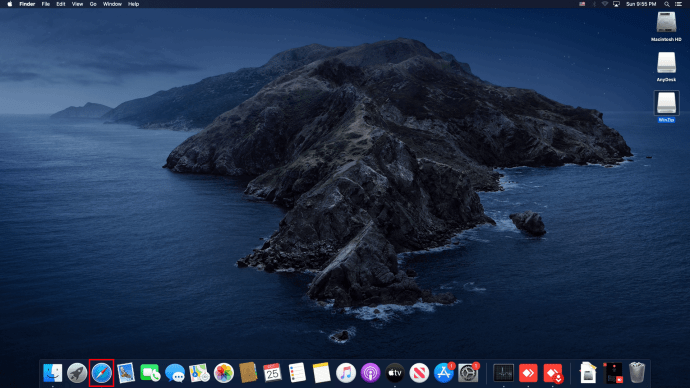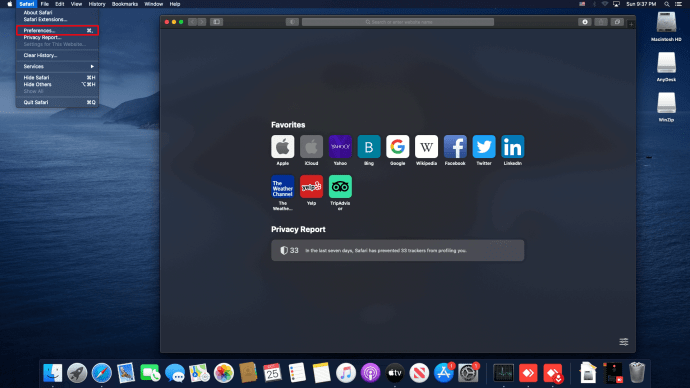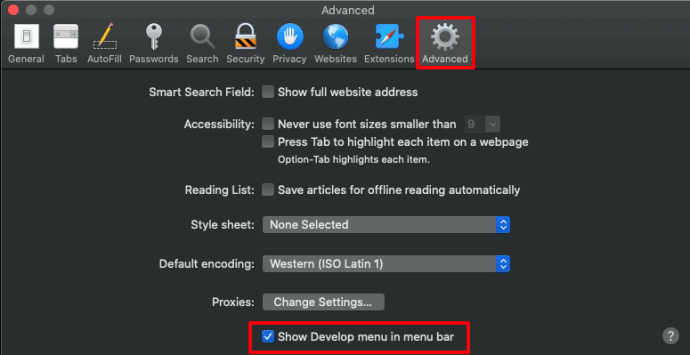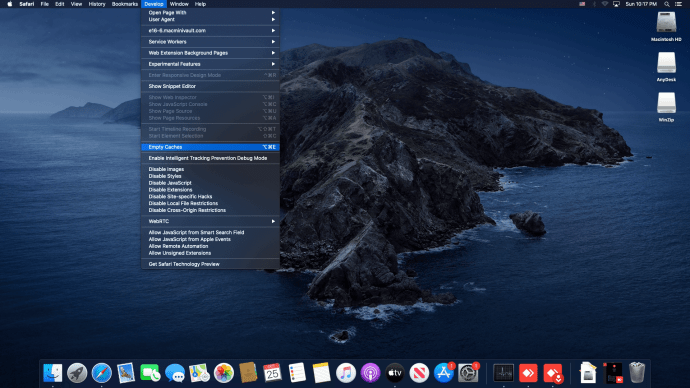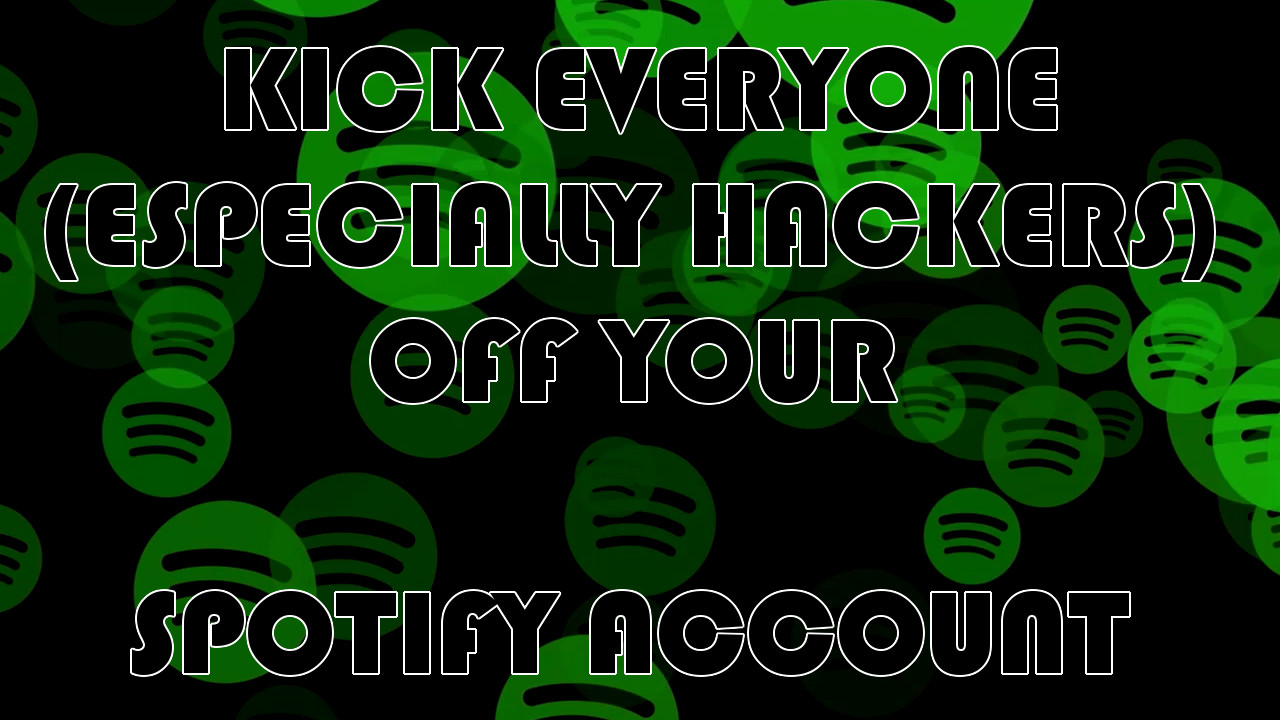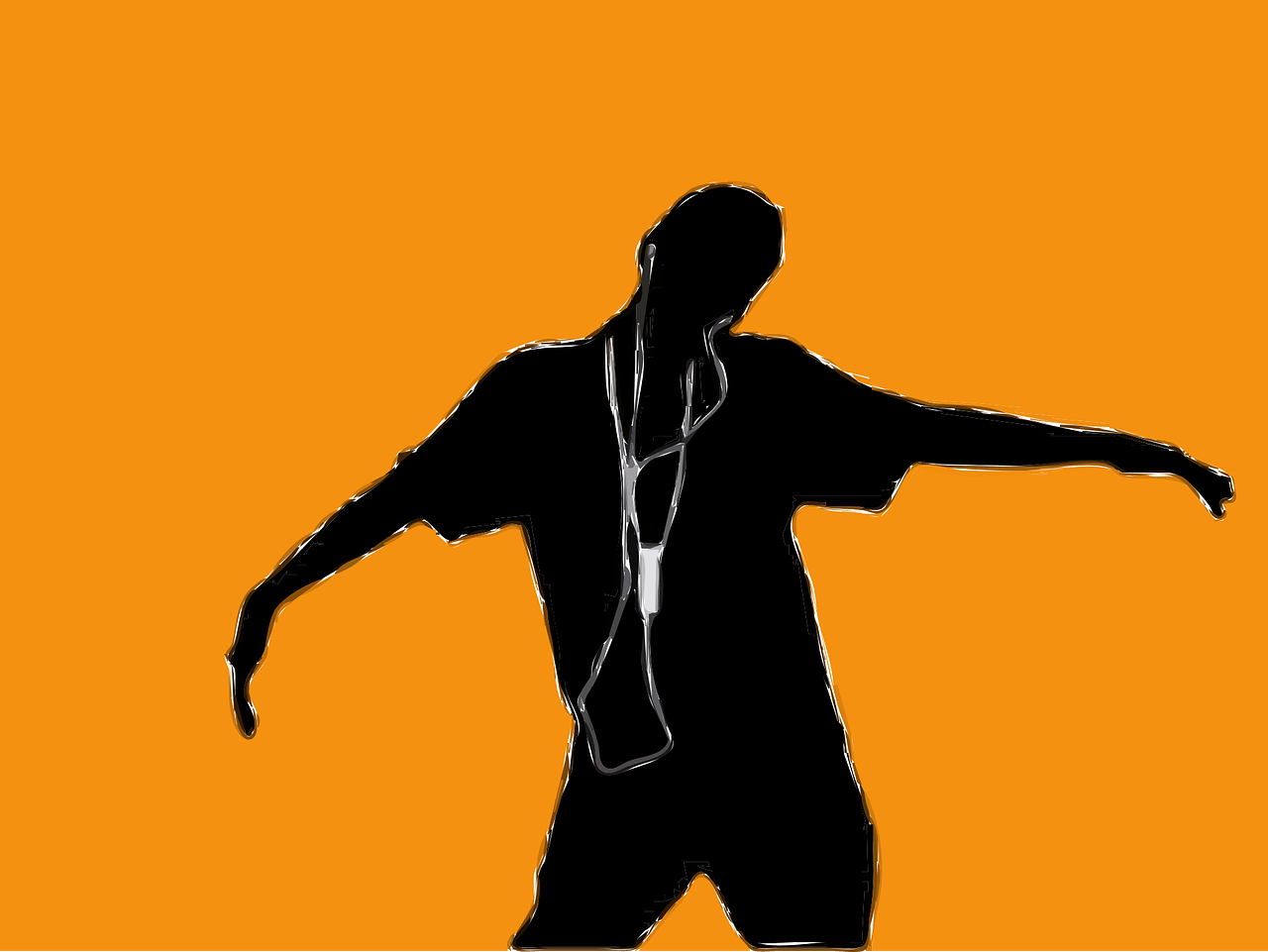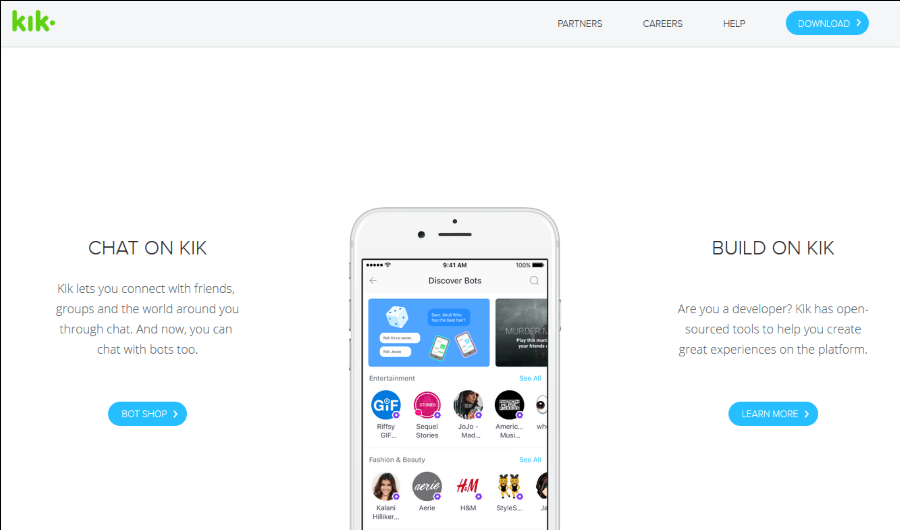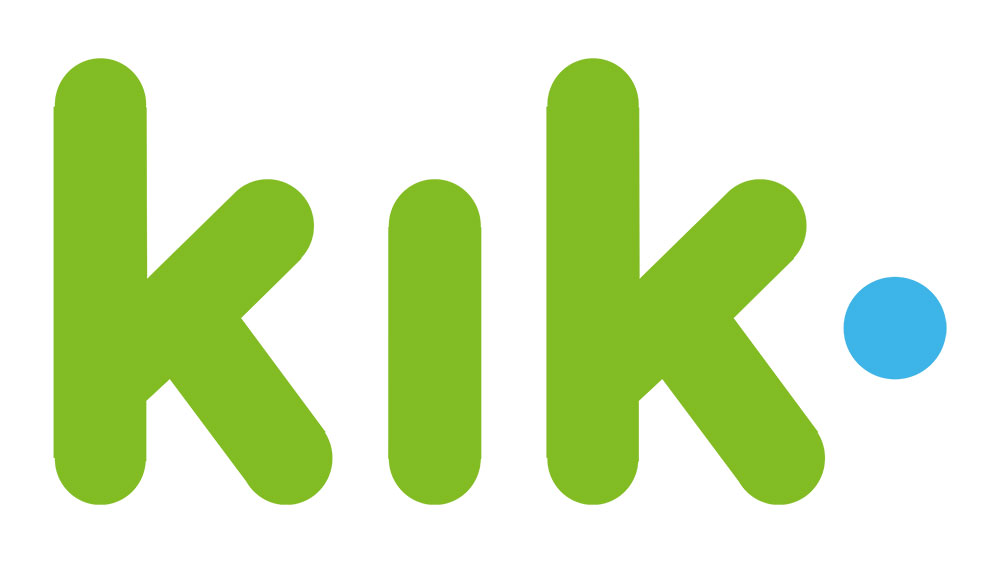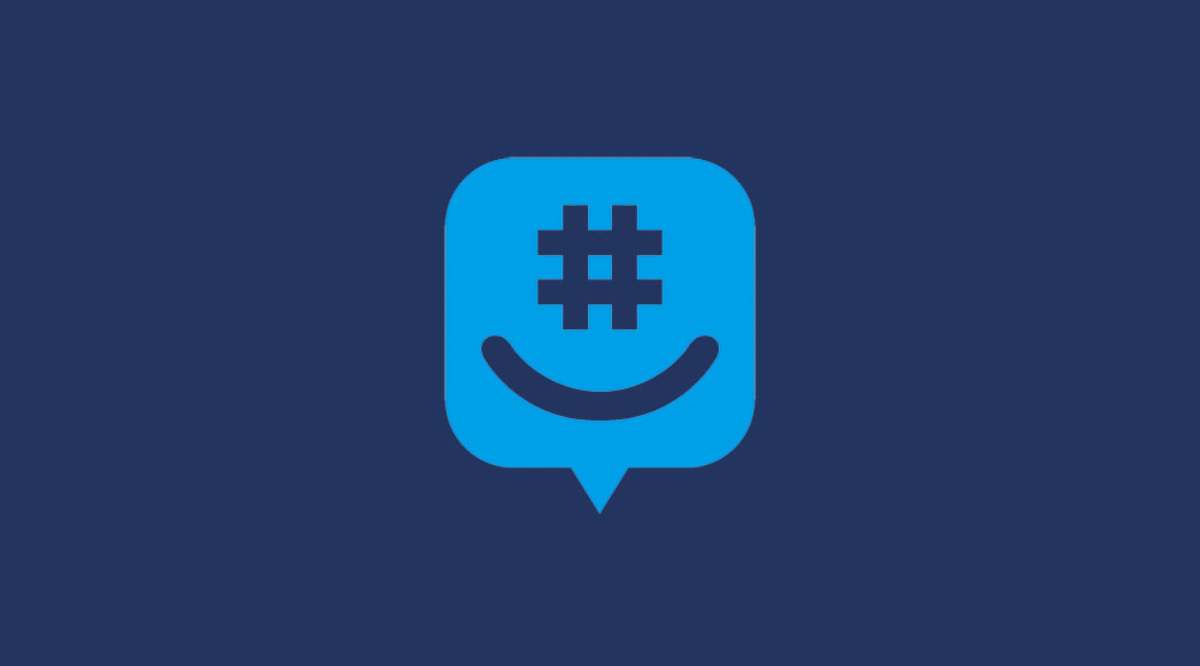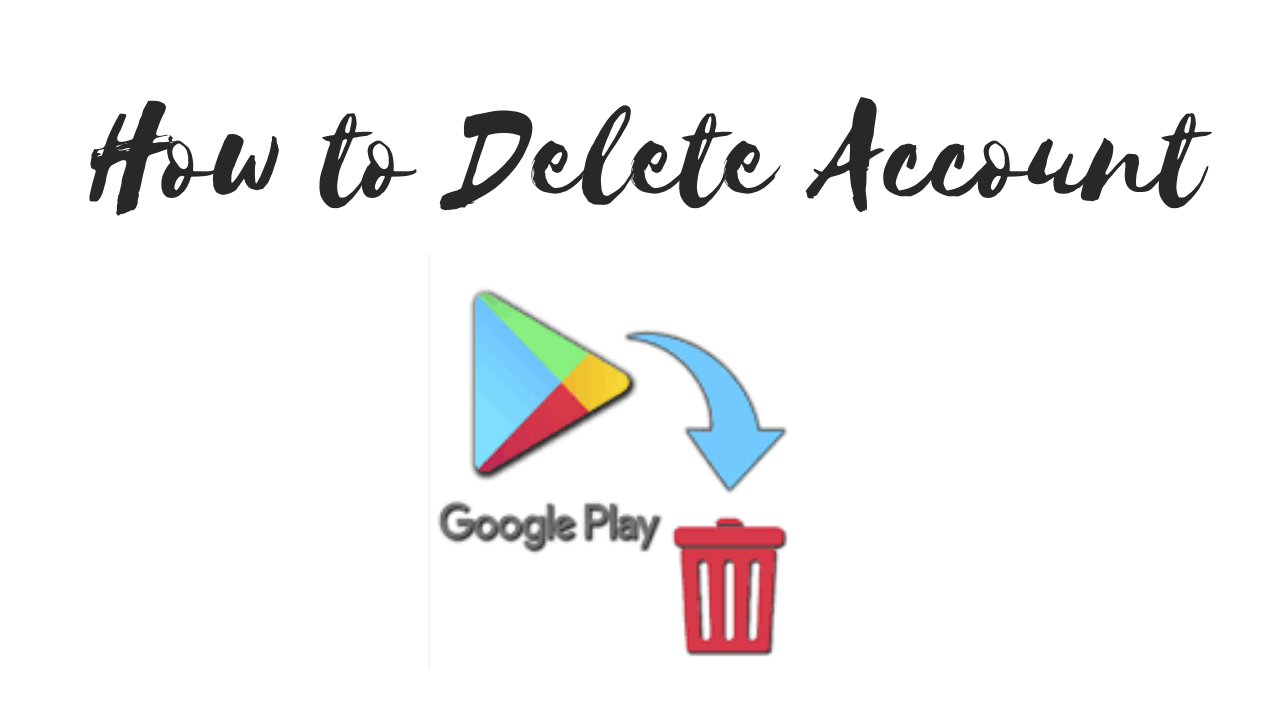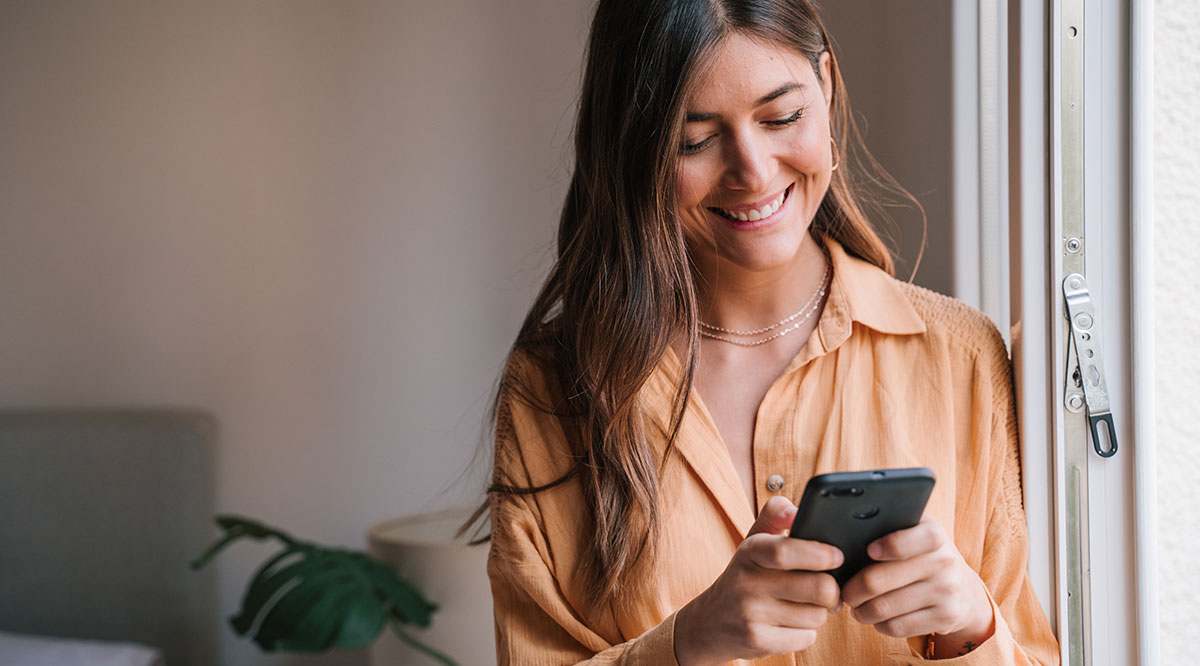Comment libérer de l'espace sur un Mac
Si vous utilisez votre Mac depuis un certain temps, vous êtes peut-être arrivé à un point où vous n'avez plus de stockage disponible. Cela rend difficile le téléchargement de fichiers ou l'installation de nouveaux programmes.

Mac ne permet pas toujours de libérer de l'espace facilement ou directement. Utilisez ce guide pour obtenir plus de stockage pour vos photos ou vidéos préférées.
Libérer de l'espace sur votre Mac
Les nouveaux modèles de Mac arrivent avec plus de capacités de stockage à chaque mise à jour. Cependant, les utilisateurs ont également plus de fichiers que jamais. Heureusement, votre Mac dispose de quelques options pour faciliter la gestion du stockage.
Il est facile de vérifier l'espace disque disponible sur votre Mac. Suivez ces étapes:
- Cliquez sur l'icône Pomme.
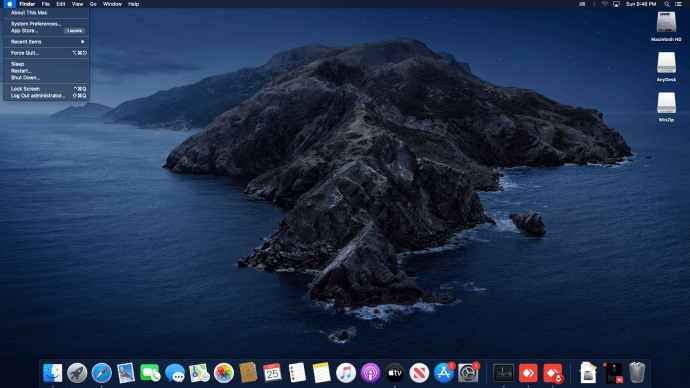
- Cliquer sur À propos de ce Mac.
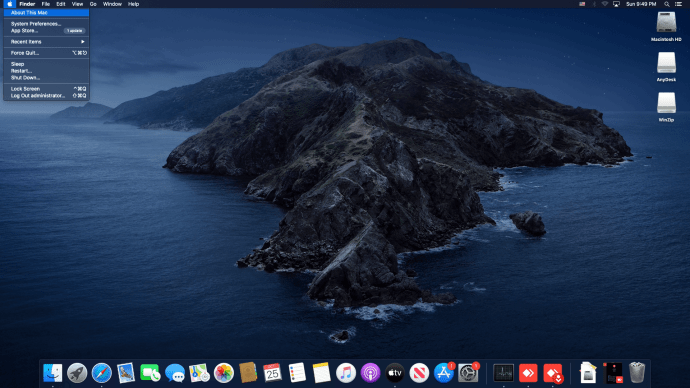
- Sélectionner Espace de rangement, sur les anciens Mac, vous devrez sélectionner Plus d'informations puis Espace de rangement.
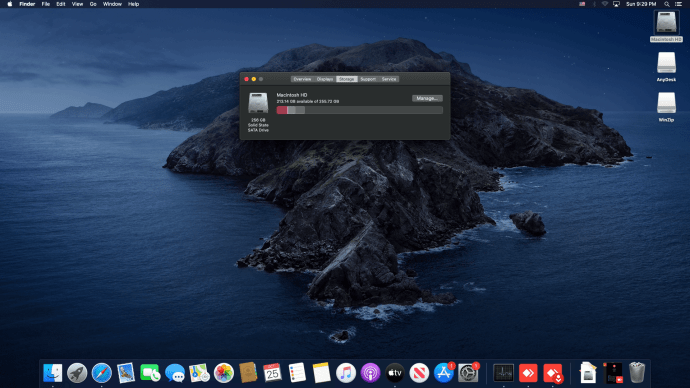
Le menu affichera la répartition de base de la gestion de votre disque dur, et vous pouvez cliquer sur chaque partie pour en savoir plus à ce sujet.
Si vous voyez un grand nombre de fichiers non liés à une application, tels que des photos et des films, ce sont des fichiers qu'il est plus facile de déplacer ailleurs. Nous allons vous montrer quelques méthodes pratiques pour nettoyer votre Mac.
Comment libérer de l'espace sur le disque de démarrage Mac
Si vous recevez une notification indiquant que votre disque est presque plein, votre Mac ne pourra pas recevoir de nouvelles mises à jour. Vous aurez également plus de difficulté à mettre à jour vos applications.
Votre disque de démarrage contiendra vos applications les plus utilisées et la plupart des données d'arrière-plan utilisées par votre système. Au fil du temps, cela s'accumulera, il est donc essentiel de contrôler la taille de ces fichiers.
Vider la corbeille
Un moyen simple de libérer de l'espace est de vider votre corbeille. Chaque fois que vous supprimez un fichier sur votre Mac, il est placé dans le stockage de l'application Corbeille. Si vous ne le supprimez pas de là, il occupera toujours de l'espace sur votre disque dur.
Pour supprimer des fichiers dans le Déchets, faites un clic droit sur l'application ancrée dans votre barre d'outils et appuyez sur Vider le bac. Une autre façon est d'ouvrir l'application Corbeille, puis de cliquer sur Vide en haut à droite.
Si vous utilisez une version plus récente de Mac (macOS Sierra ou version ultérieure), vous pouvez également configurer votre corbeille pour qu'elle se vide automatiquement de temps en temps. Pour ce faire, suivez ces étapes :
- Cliquez sur l'icône Pomme.
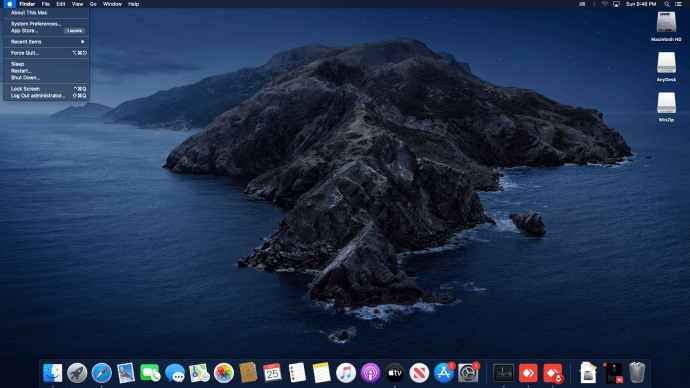
- Ouvert À propos de ce Mac.
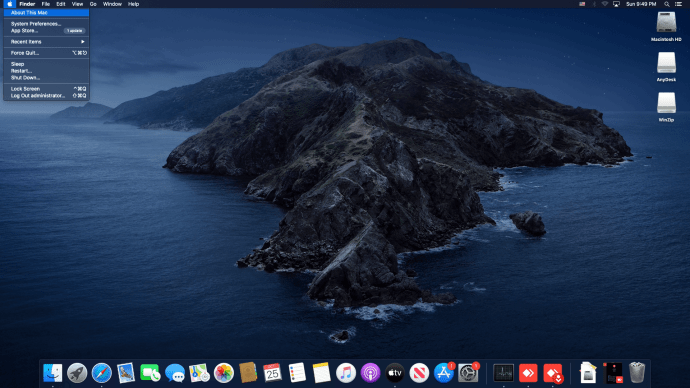
- Sélectionner Espace de rangement, puis sélectionnez Faire en sorte.
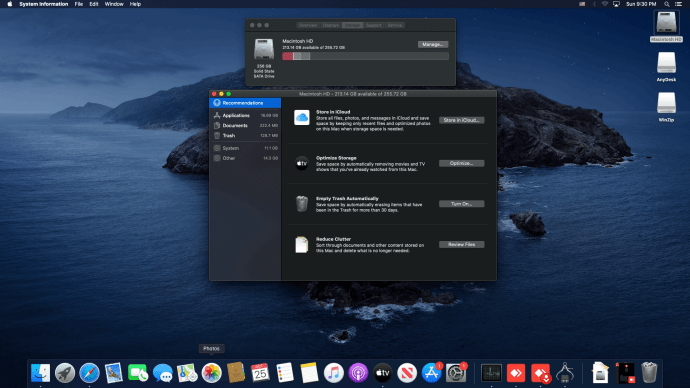
- À côté de Vider la corbeille automatiquement, sélectionnez Allumer.
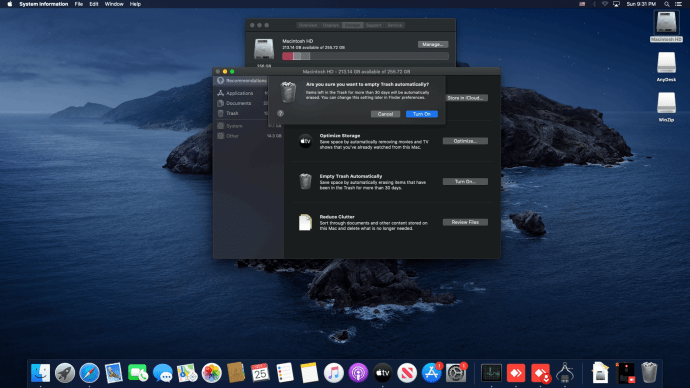
- Votre Mac supprimera en permanence les fichiers de la corbeille datant de plus de 30 jours.
Supprimer les caches
Si vous manquez encore d'espace, vous souhaiterez supprimer les caches de vos applications. La suppression du cache peut économiser énormément d'espace en fonction de la durée et de la fréquence d'utilisation d'applications gourmandes en mémoire, telles que Photoshop.
Pour supprimer le cache de la plupart des applications, procédez comme suit :
- Dans le Finder, accédez à Aller, puis sélectionnez Aller au dossier.
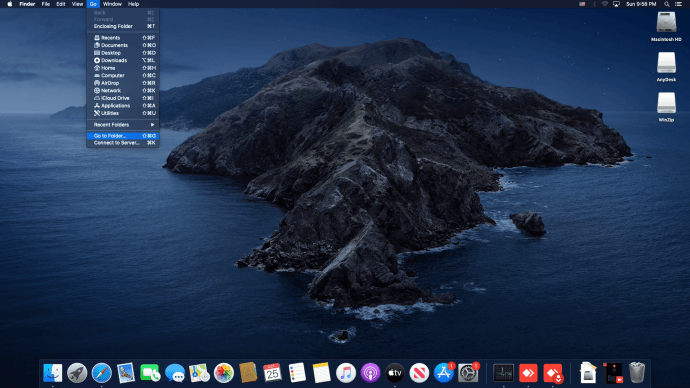
- Tapez "~/Bibliothèque/Caches. " Cela ouvrira un menu de dossiers, chacun avec un cache pour une application sur votre Mac.
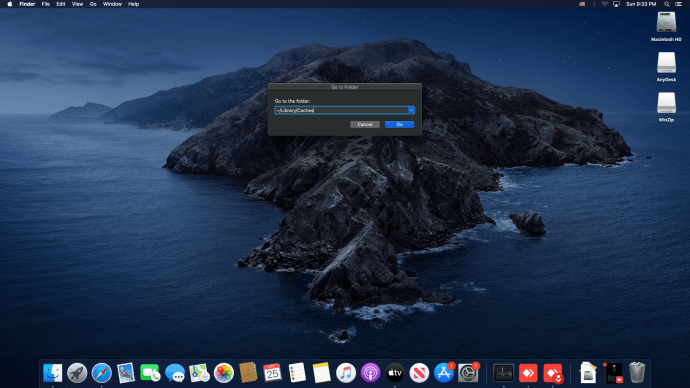
- Accédez à chacun des dossiers et supprimez les fichiers à l'intérieur. Cela peut être fastidieux si vous avez beaucoup de dossiers, alors donnez la priorité aux dossiers qui prennent le plus d'espace.
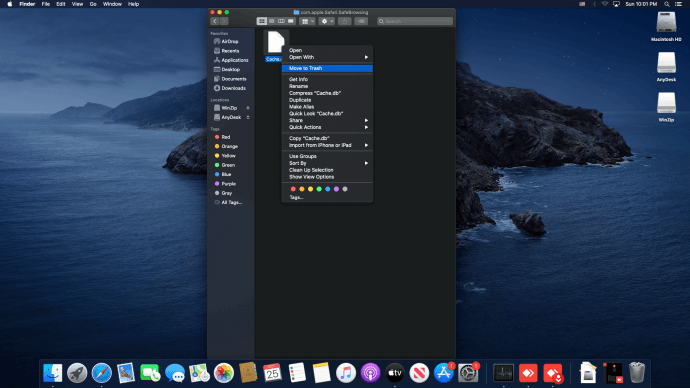
- Répétez le processus lorsque vous allez à "/Bibliothèque/Caches” sans utiliser le ~.
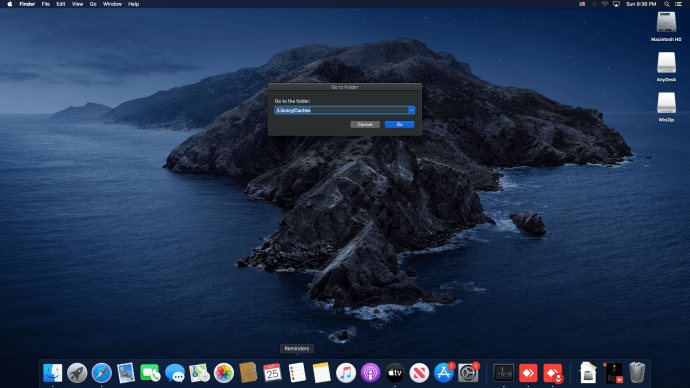
Une poignée d'applications le feront pour vous si vous les installez sur votre appareil. Une recherche rapide sur Google vous amènera à une application telle que Clean My Mac X, CCleaner pour Mac, Mac Cleaner Pro, ou bien d'autres. Certains d'entre eux ne seront pas payants et seront disponibles à l'essai.
Lorsque vous supprimez ces fichiers, assurez-vous de nettoyer le dossier Corbeille par la suite.
Vider le cache du navigateur
Les navigateurs peuvent également stocker de nombreuses données sur votre Mac, qui peuvent s'accumuler au bout d'un certain temps. Pour supprimer le cache du navigateur Safari, procédez comme suit :
- Cliquez sur l'icône Safari pour ouvrir votre navigateur.
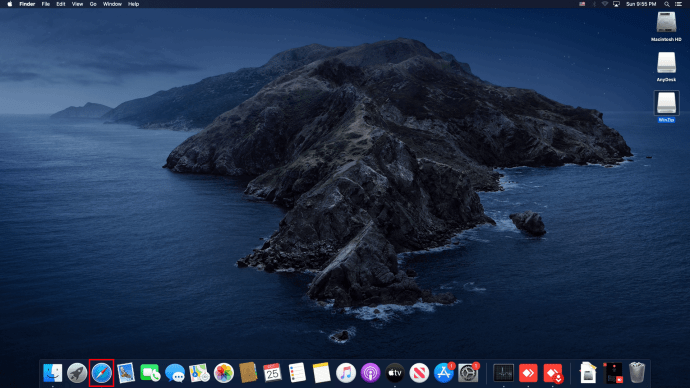
- Dans le menu, cliquez sur Préférences.
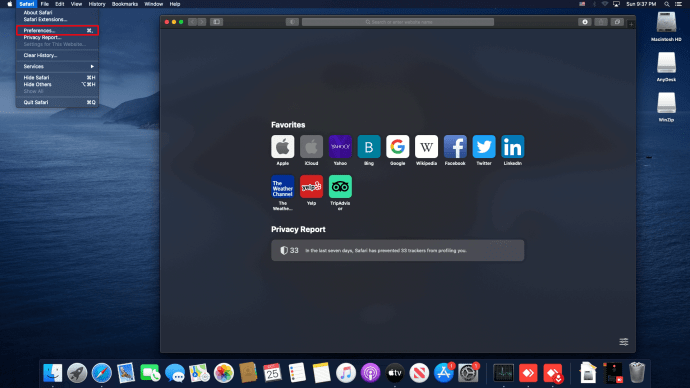
- Sélectionner Avancée et cochez la Afficher le menu Développer dans la barre de menus case à cocher.
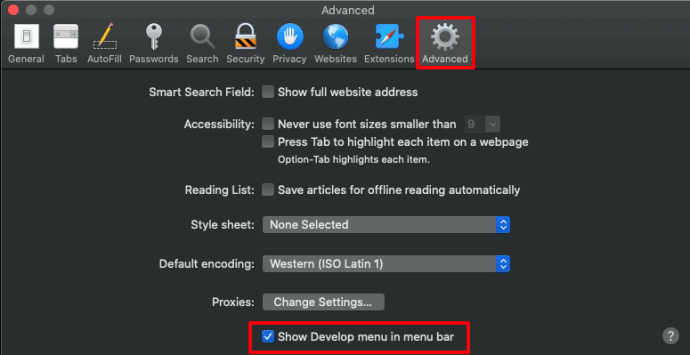
- Clique le Développer dans la barre de menu et choisissez Caches vides.
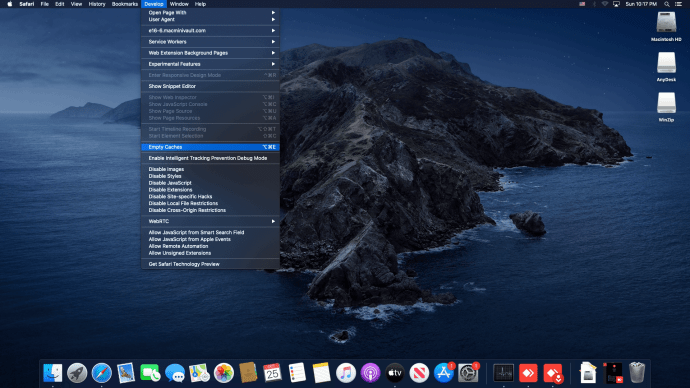
- Fermez le navigateur Safari pour terminer l'effacement du cache.
Si vous utilisez un autre navigateur, accédez à ses paramètres pour supprimer son cache.
Effacer les téléchargements
Un autre dossier qui peut prendre beaucoup d'espace est votre dossier Téléchargements. Vous pouvez le trouver à l'emplacement suivant : /Macintosh HD/Utilisateurs/Utilisateur actuel/Téléchargements
Supprimez les anciens téléchargements dont vous n'avez plus besoin ou toute installation d'application obsolète. Vous pouvez trier les fichiers du dossier Téléchargements par nom, taille, type, date et diverses autres options, vous permettant de trouver ce dont vous n'avez pas besoin et de les supprimer rapidement .
Supprimer les téléchargements de courrier
Si vous utilisez l'application Stock Mail, vous devrez peut-être également la vérifier. Le moyen le plus simple de trouver le dossier qui contient ces téléchargements est de saisir Mail Downloads dans le champ de recherche de Spotlights.
Une autre façon d'ouvrir le dossier est d'aller dans le Finder (raccourci Shift+Cmd+G) puis de taper ~/Library/Containers/com.apple.mail/Data/Library/Mail
Une fois là-bas, sélectionnez les fichiers dont vous n'avez pas besoin et supprimez-les. Assurez-vous de vider la corbeille par la suite.
Supprimer les anciennes sauvegardes iTunes de votre iPhone et iPad
Si vous avez d'anciennes sauvegardes de votre iPad et iPhone, vous voudrez les supprimer, elles occupent beaucoup d'espace disque.
- Aller à ~/Bibliothèque/Application Support/MobileSync/Sauvegarde pour afficher les sauvegardes disponibles.
- Sélectionnez ceux que vous souhaitez supprimer et cliquez sur Supprimer la sauvegarde.
Comment libérer de l'espace sur Mac en supprimant des photos
Si vous avez beaucoup de photos, elles sont probablement à l'origine de l'essentiel de vos problèmes d'espace.
La destination par défaut de vos photos est la bibliothèque de photos, située dans Utilisateurs > [votre nom d'utilisateur] > Photos. Vous pouvez stocker des photos ailleurs sur votre Mac, alors ajustez simplement les étapes en conséquence.
Une fois que vous avez ouvert la bibliothèque de photos, vous pouvez supprimer toutes les photos que vous ne souhaitez pas conserver. Vous pouvez également les déplacer vers un disque dur externe ou le cloud.
Pour stocker des photos dans le cloud, ouvrez le Gestion du stockage options comme décrit ci-dessus. Là, repérez le Stocker dans jeNuage l'option et cliquez dessus, puis sélectionnez l'option Photos option là-bas. Toutes vos images haute résolution seront enregistrées dans le cloud et seules les versions optimisées seront sur votre Mac. Chaque fois que vous devez ouvrir une photo, le Mac télécharge le fichier complet depuis iCloud pour le visionner.
L'option Cloud peut également enregistrer vos documents de la même manière et peut faire de même avec vos messages.
Si vous souhaitez utiliser un disque dur externe pour stocker vos photos, branchez le lecteur sur votre Mac et déplacez les photos des bibliothèques que vous utilisez.
Comment libérer de l'espace sur Mac Catalina
macOS Catalina est l'une des versions les plus récentes de macOS et disposera de toutes les options mentionnées précédemment. Plus important encore, Catalina a accès au Gestion du stockage options discutées ci-dessus.
Un autre Gestion du stockage l'option que vous pouvez utiliser est de nettoyer l'encombrement. Celui-ci est accessible via le Gestion du stockage menu. Sélectionner Réduire l'encombrement. L'application ouvrira une liste de tous les fichiers volumineux dont vous n'aurez peut-être plus besoin. De là, vous pouvez facilement les supprimer et économiser un espace de stockage précieux.
Catalina peut également supprimer automatiquement les anciennes vidéos que vous avez déjà regardées. Pour ce faire, rendez-vous sur Gestion du stockage et sélectionnez le Optimiser le stockage option, là-bas, sélectionnez Supprimer automatiquement les montres de films et d'émissions de télévision. Tous les films que vous avez téléchargés et regardés via iTunes seront supprimés de cette façon.
Comment libérer de l'espace sur Mac Yosemite
Si vous utilisez une ancienne version de macOS, telle que Yosemite, les options sont plus limitées. Comme indiqué ci-dessus, Yosemite n'a pas d'option de gestion intégrée. Le seul moyen est donc de rechercher les fichiers que vous souhaitez supprimer manuellement. Vous pouvez également télécharger une application de gestion de stockage pour effectuer ce travail à votre place.
Comment libérer de l'espace sur Mac El Capitan
De même, comme El Capitan est plus ancien que le modèle Sierra de macOS, il n'a pas non plus d'option de gestion du stockage intégrée. Pour vérifier quelle version de macOS vous avez, allez dans le menu Apple, puis sélectionnez le À propos de çaMac option. Les Aperçu onglet vous permettra de savoir quelle version vous utilisez.
Si vous souhaitez utiliser les options de gestion par défaut de Mac, vous devrez mettre à jour votre système d'exploitation. Sinon, tout ce que vous pouvez faire est de rechercher des fichiers à supprimer manuellement ou d'utiliser certains des logiciels les plus populaires pour le faire pour vous.
Enfin libre
La gestion de votre stockage sur votre Mac est un excellent moyen d'éviter les maux de tête avec un espace limité et l'impossibilité de télécharger les mises à jour. Heureusement, les nouvelles versions de Mac ont toutes les options appropriées pour rendre cela sans tracas, et tout ce que vous avez à faire est de les vérifier et de les oublier.
Laquelle des options de gestion du stockage a fonctionné pour vous ? Quelle version de macOS utilisez-vous ? Faites-le nous savoir dans les commentaires ci-dessous.