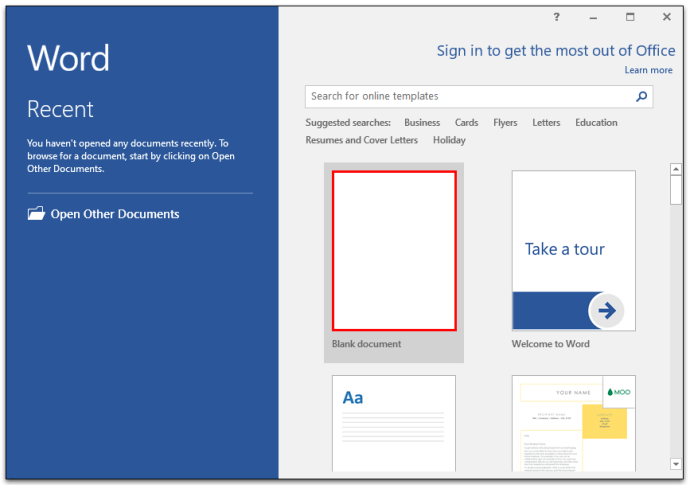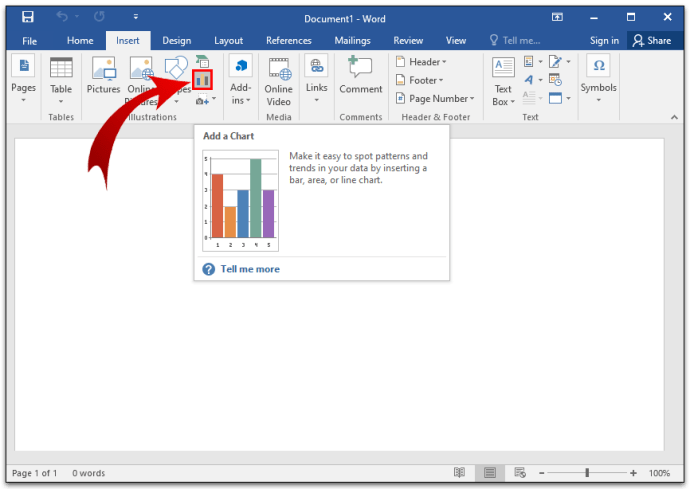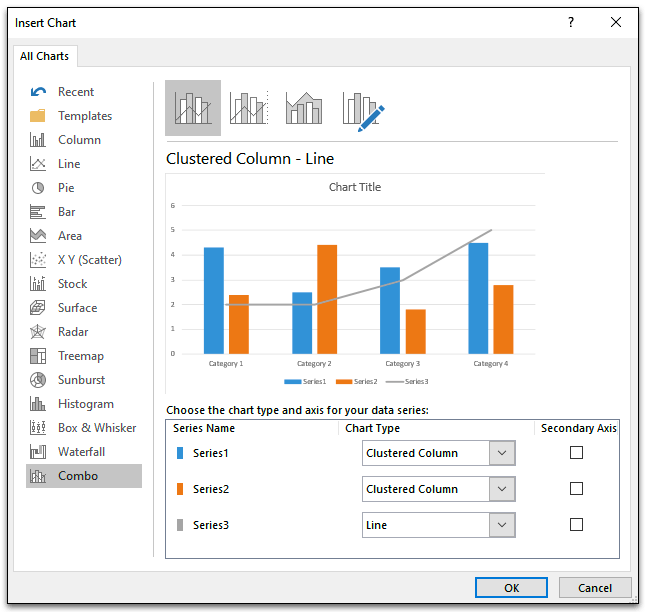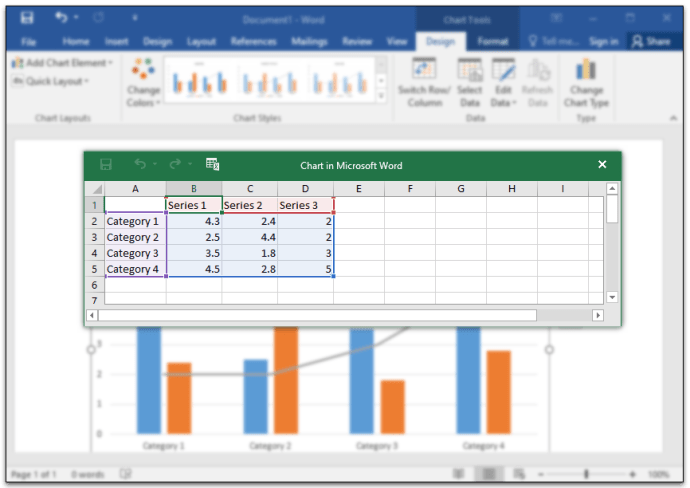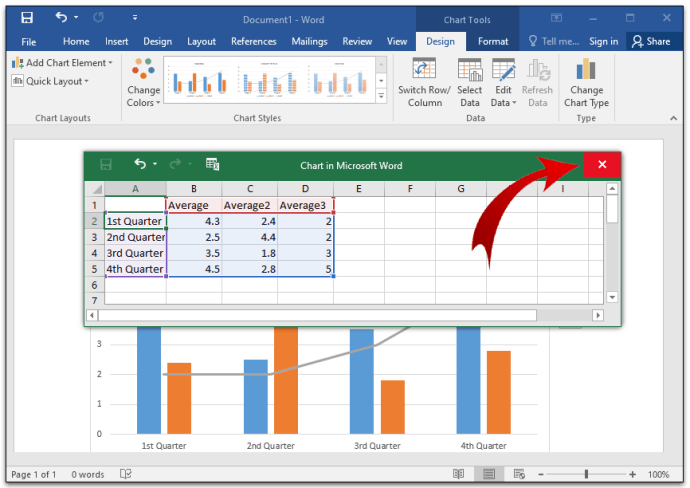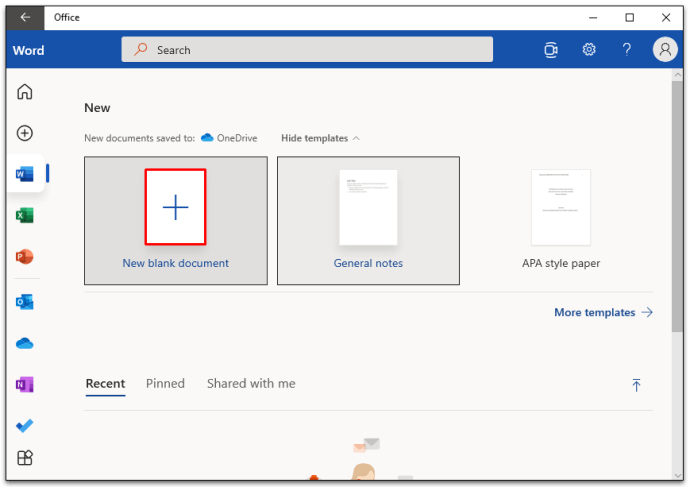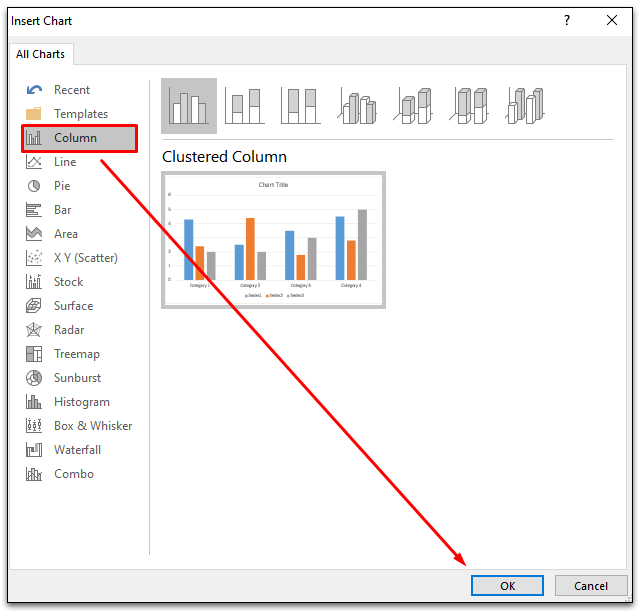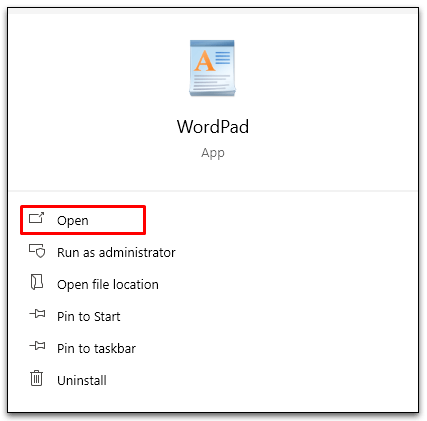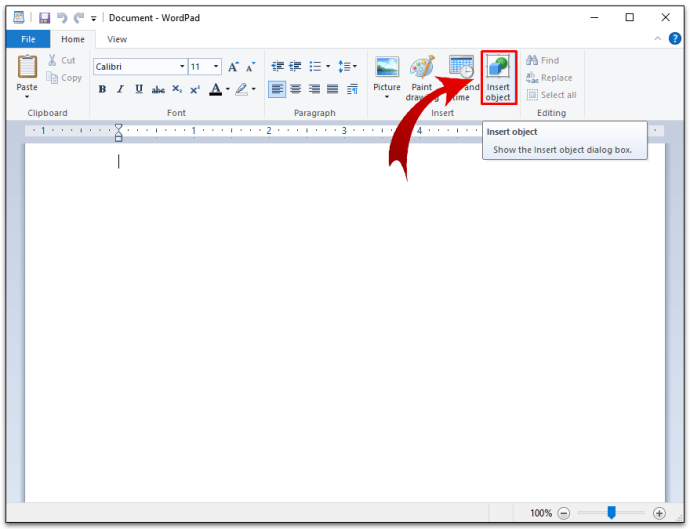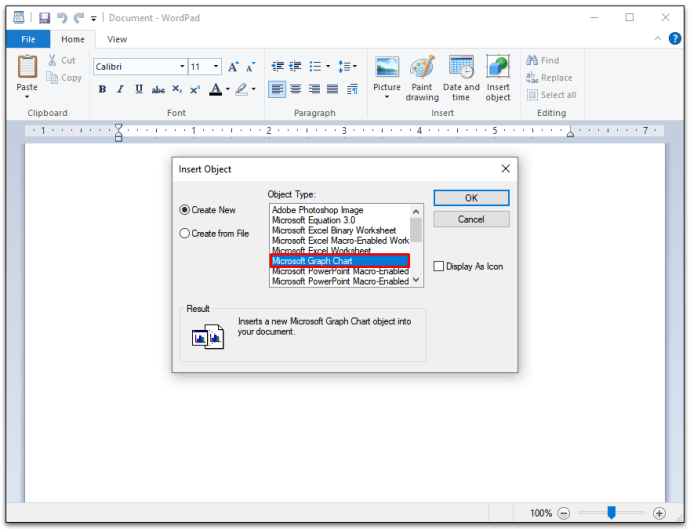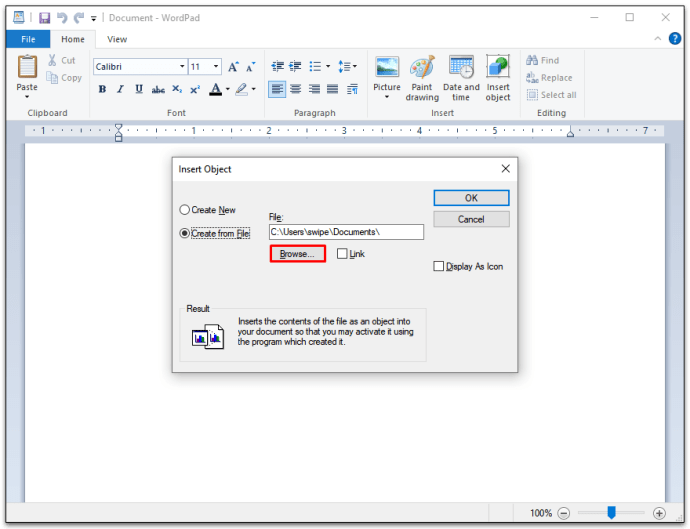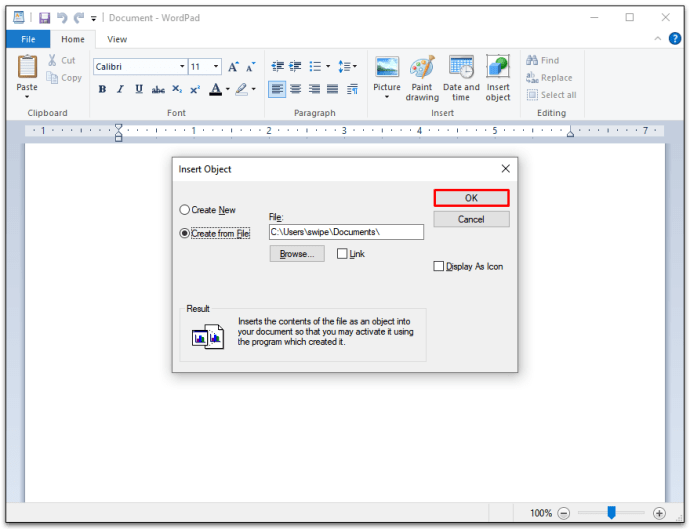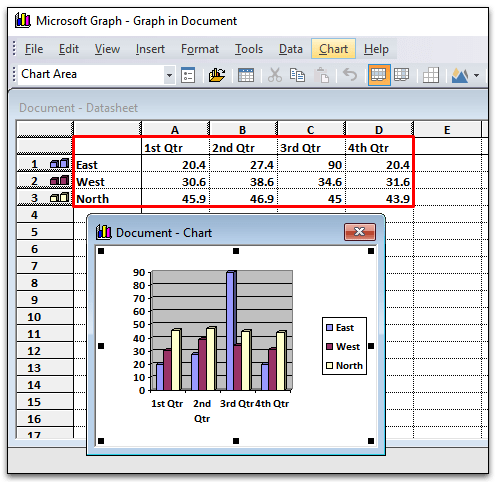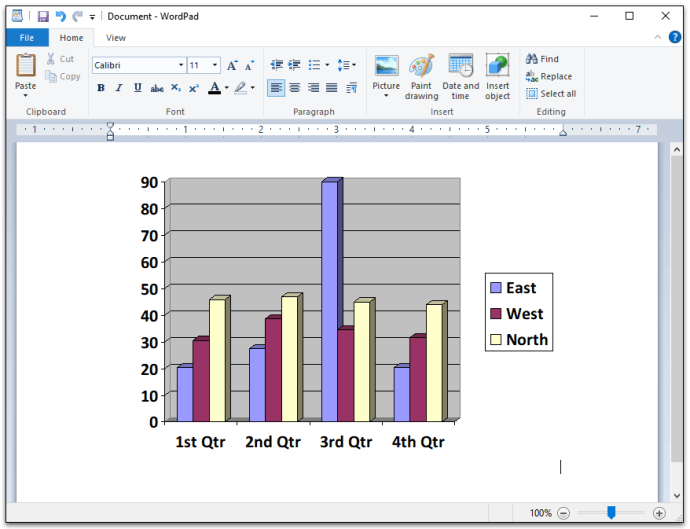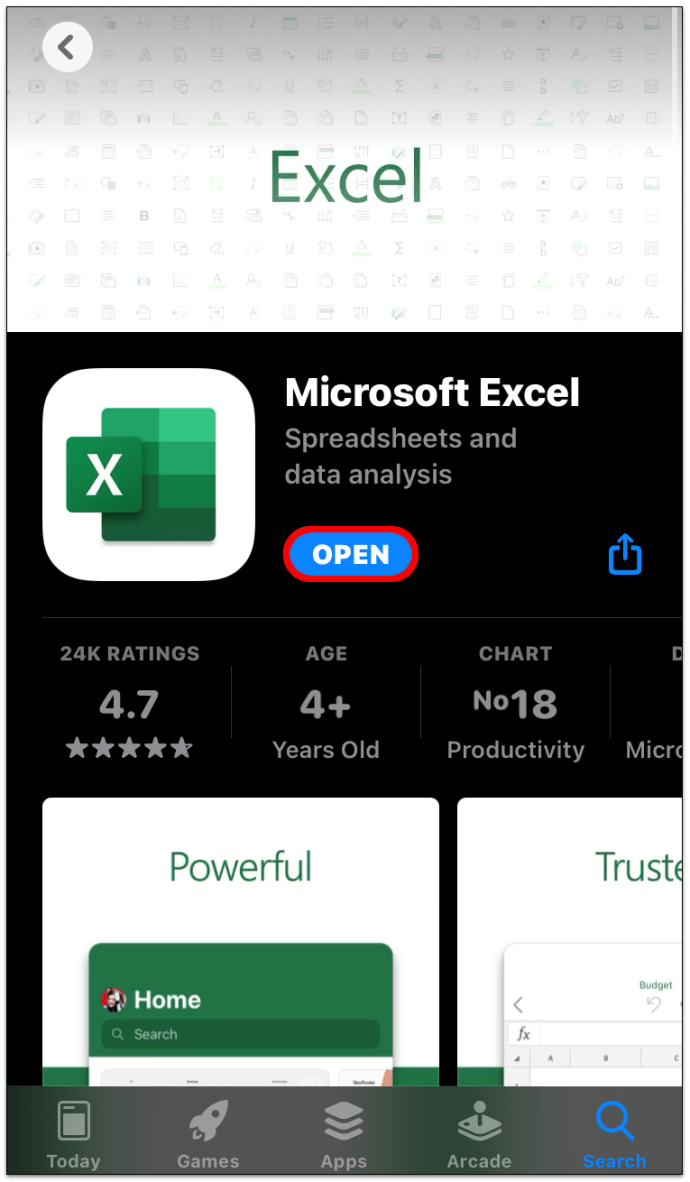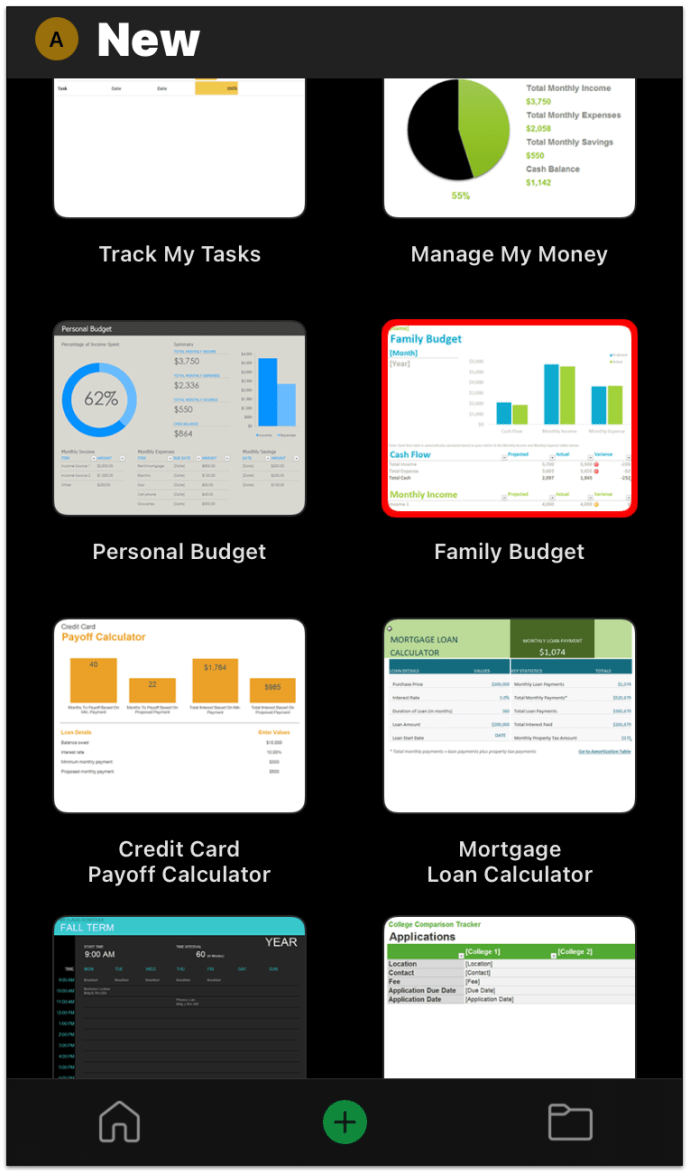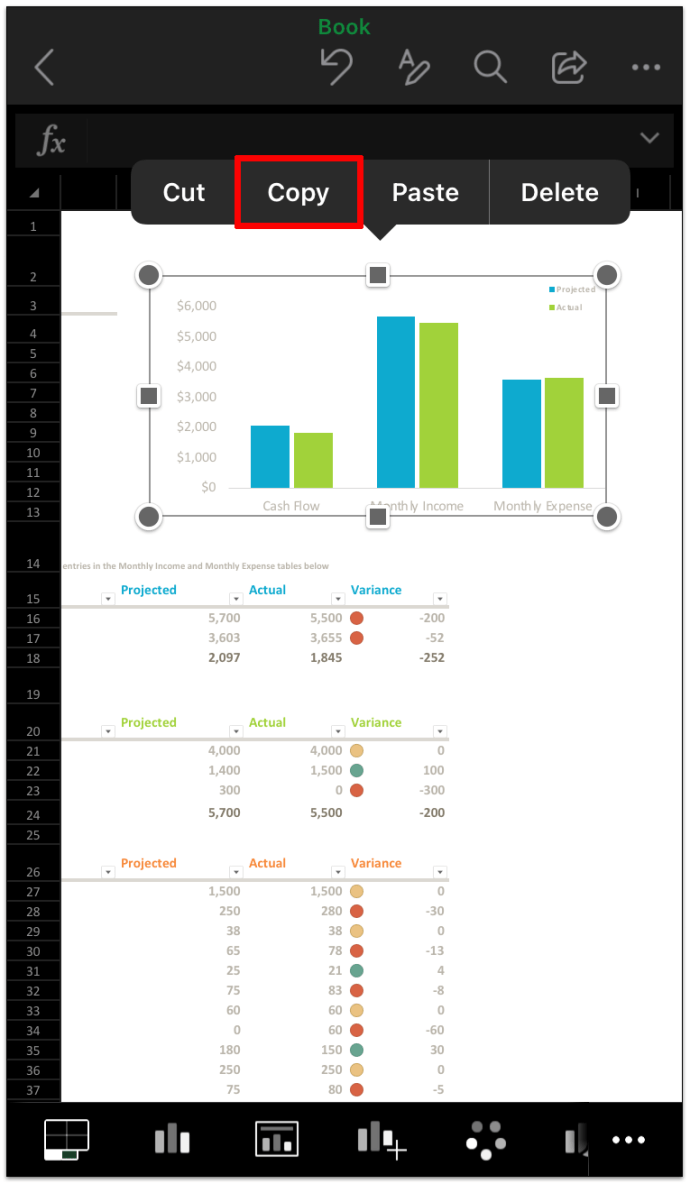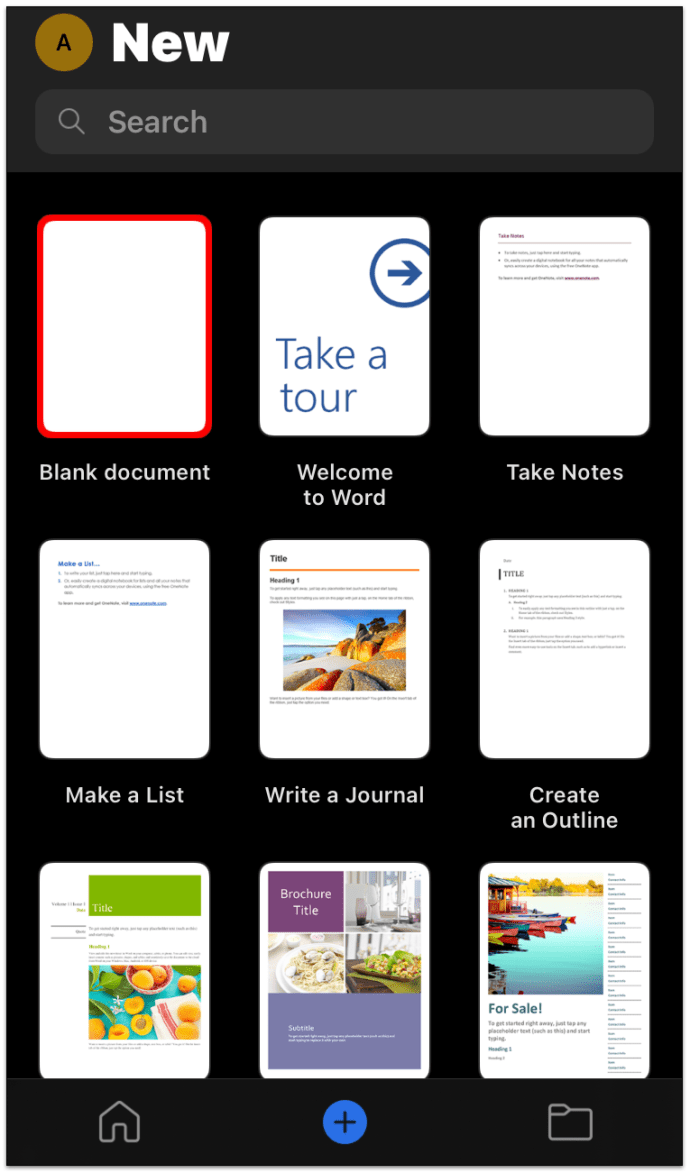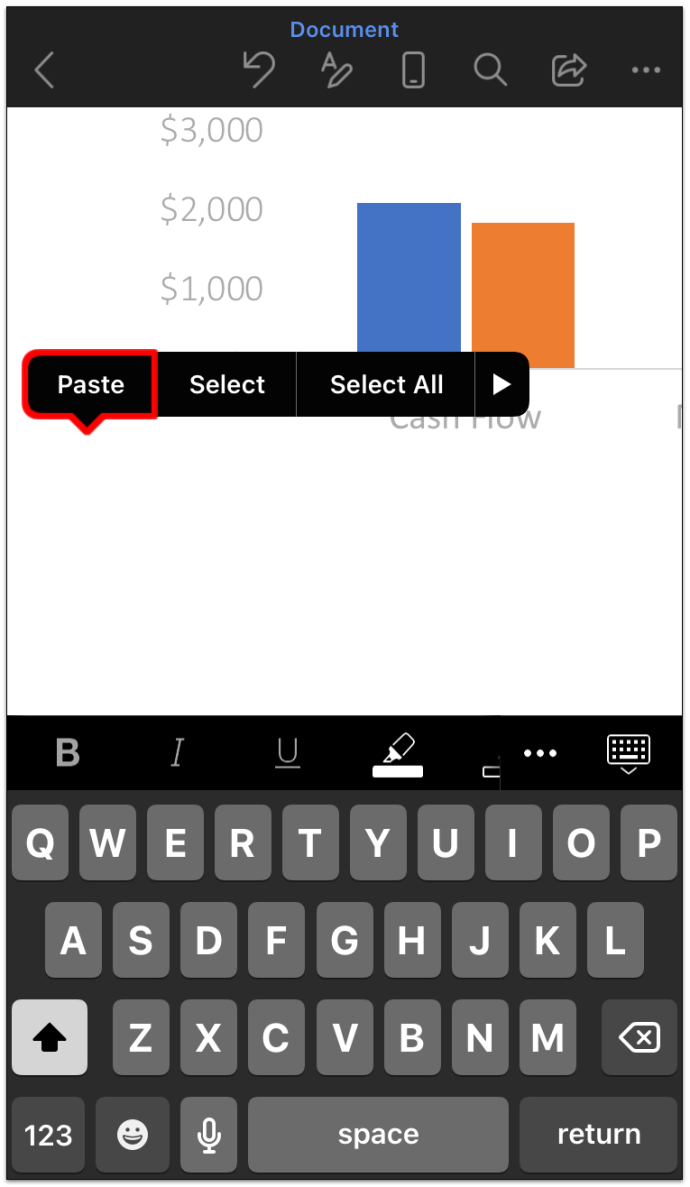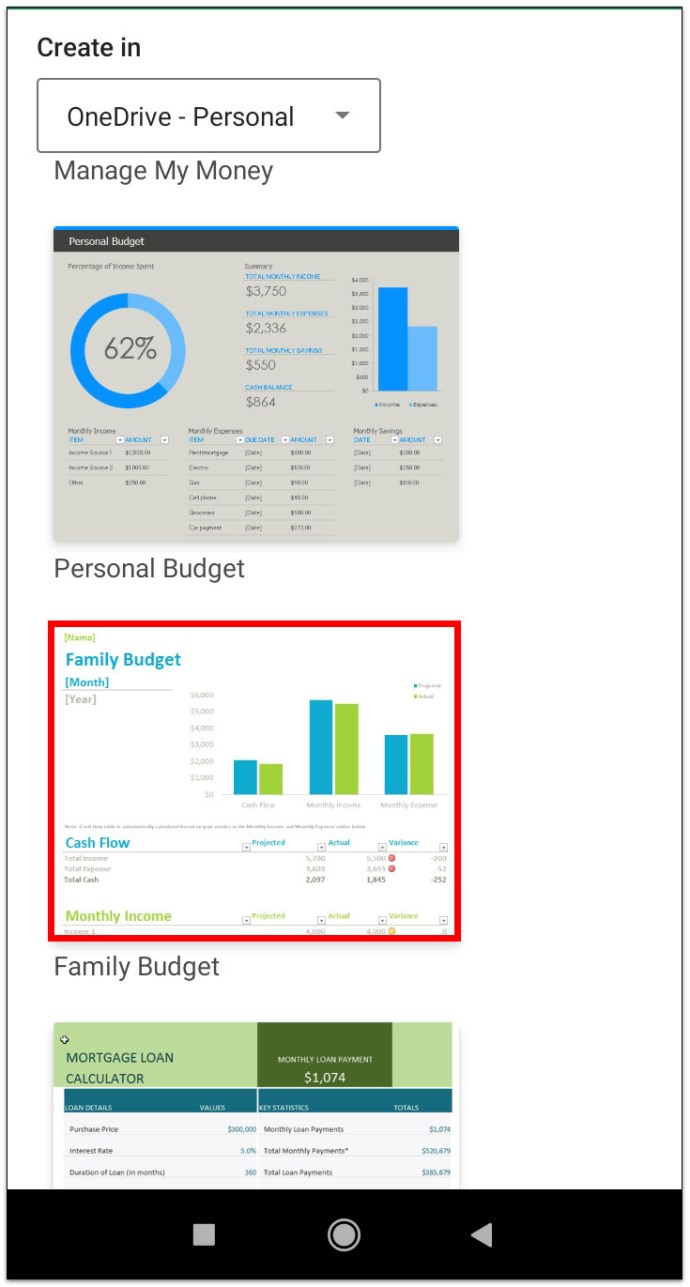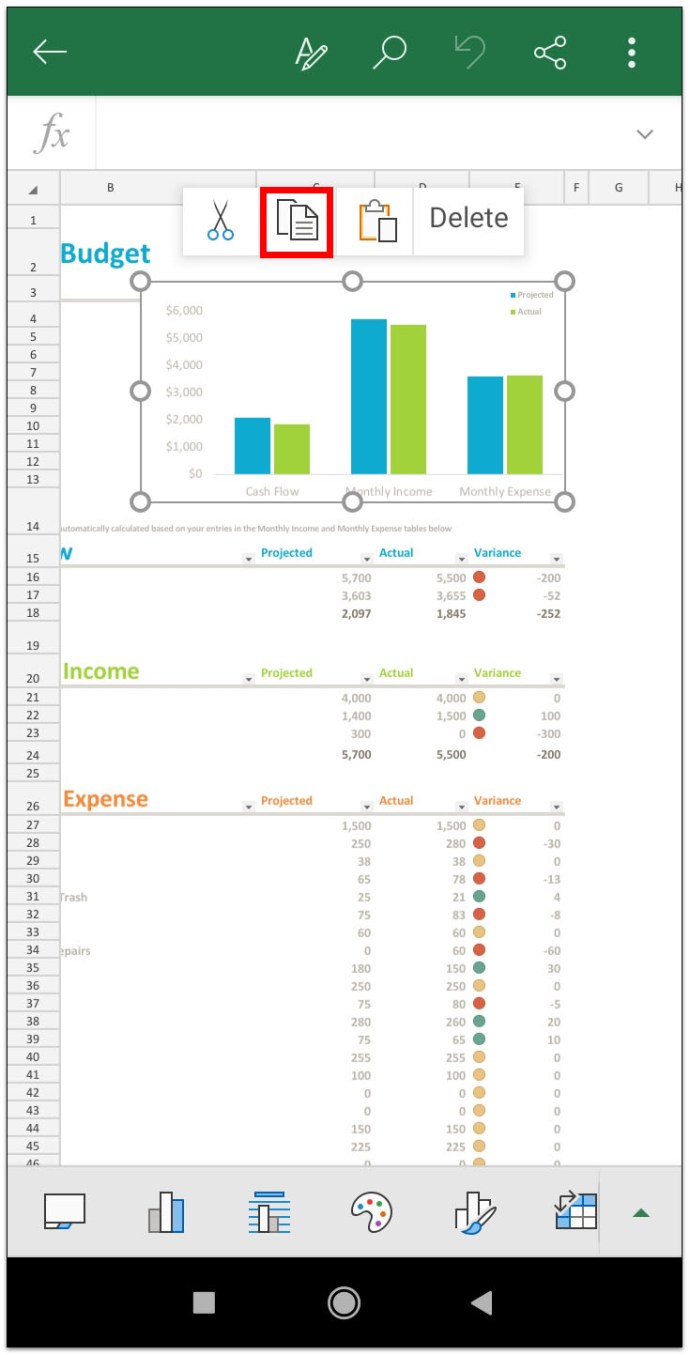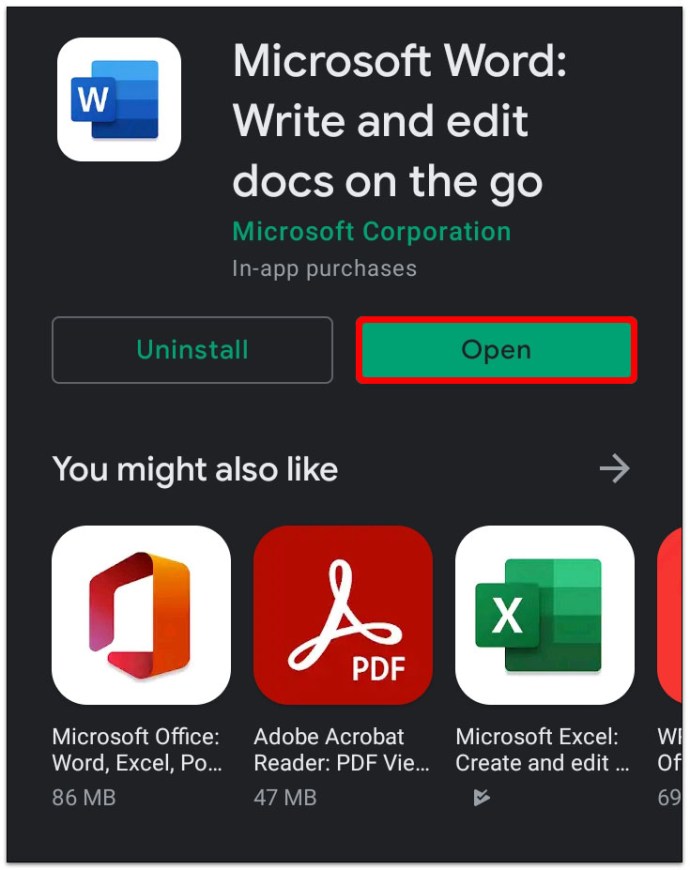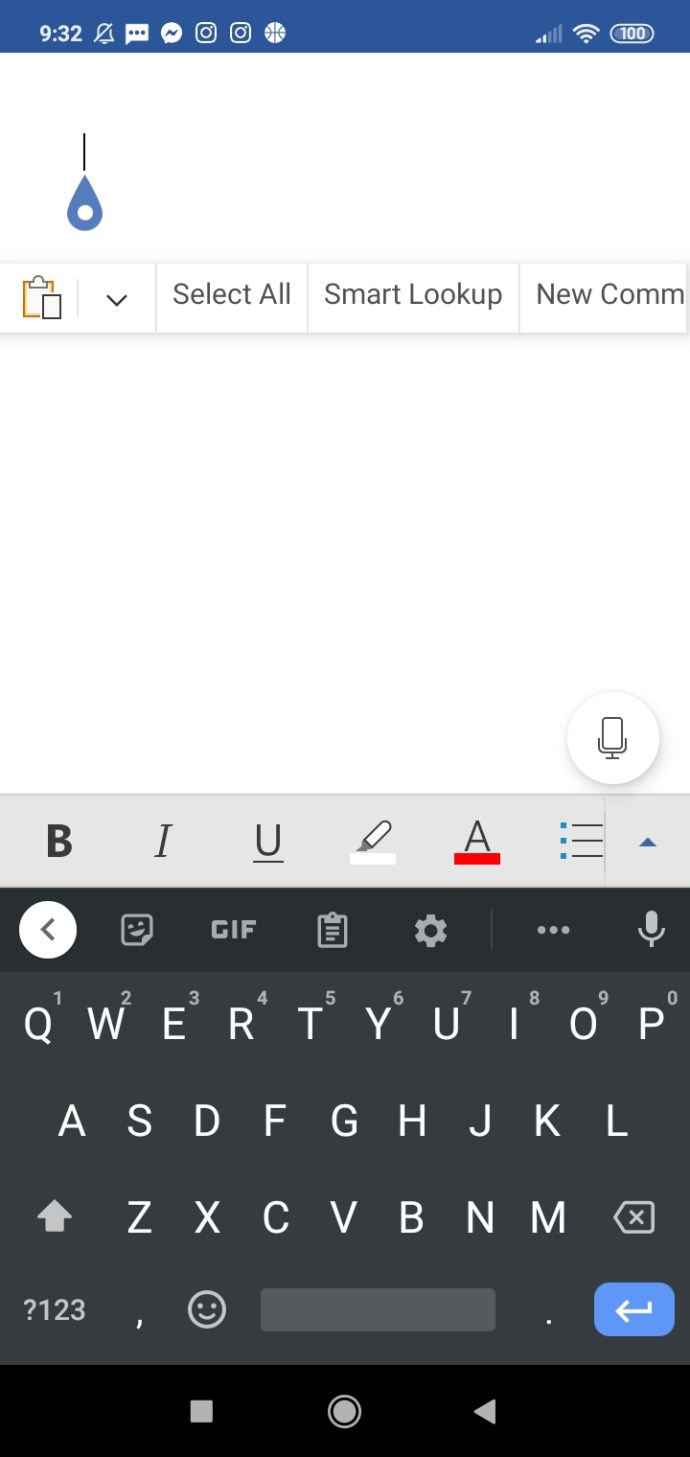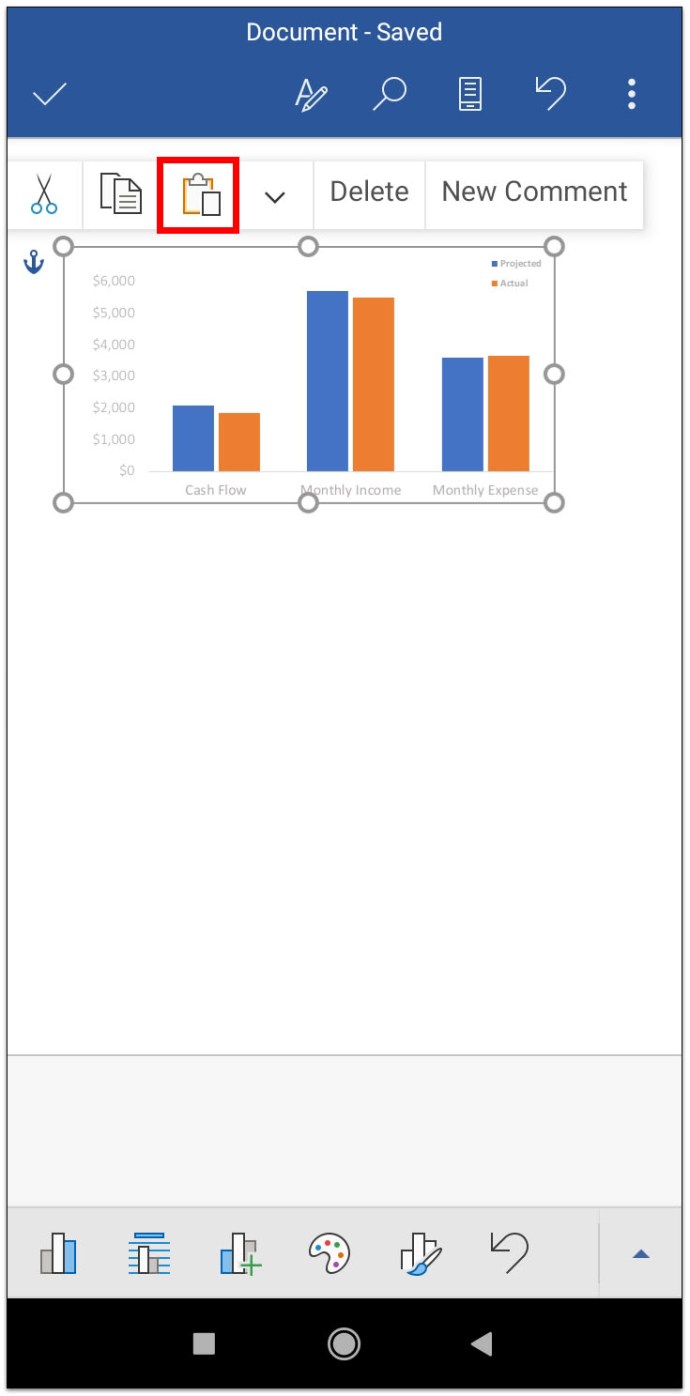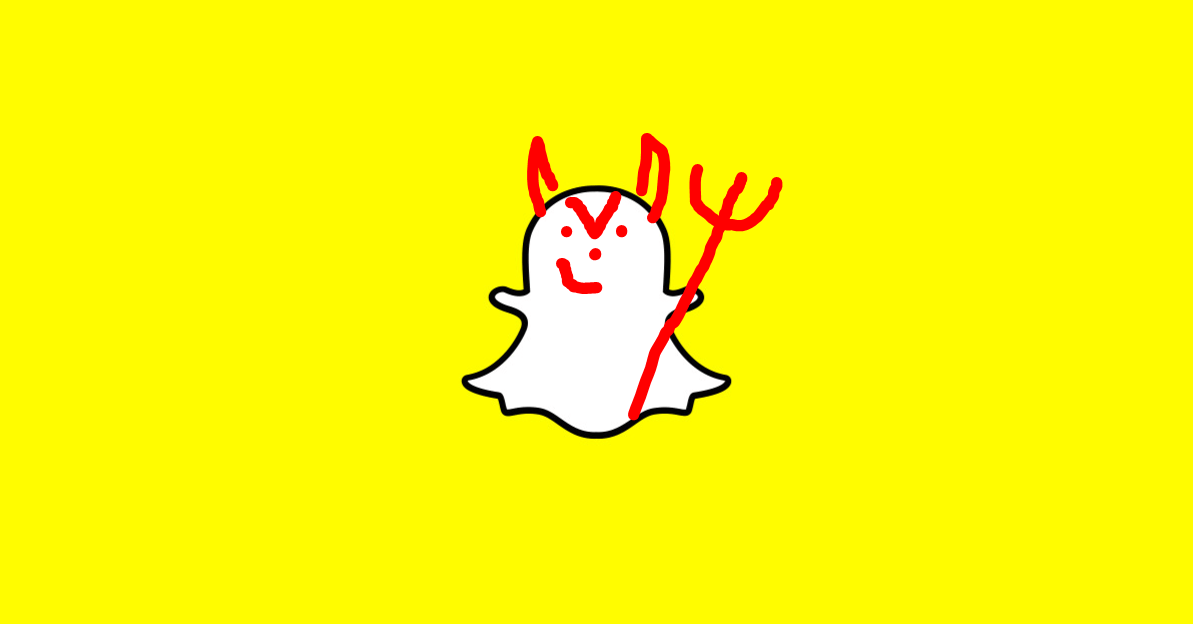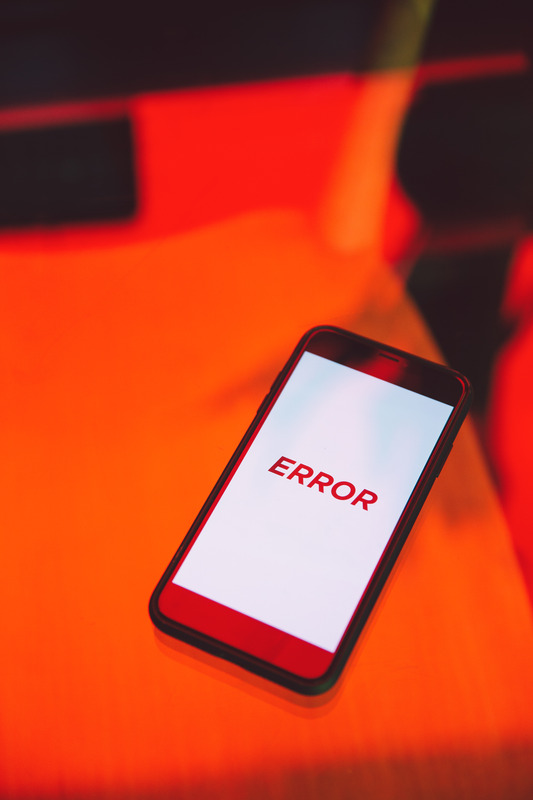Comment créer un graphique dans Word
Les graphiques de données visuels sont un excellent moyen de faire passer votre message sans mots. Et il n'est pas nécessaire d'être un spécialiste des fusées pour en ajouter un à un document Microsoft Word.

Microsoft simplifie l'importation de données à partir d'Excel pour créer des graphiques visuellement stimulants. Vous pouvez même les personnaliser pour les rendre aussi esthétiques ou complexes que vous le souhaitez.
Continuez à lire pour découvrir comment ajouter un graphique à différentes versions de MS Word pour Windows et Mac.
Comment créer un graphique dans Word
L'un des moyens les plus simples d'ajouter un graphique à Word consiste à importer des données à partir d'un fichier Excel existant. Suivez ces étapes simples pour commencer :
- Ouvrez un document.
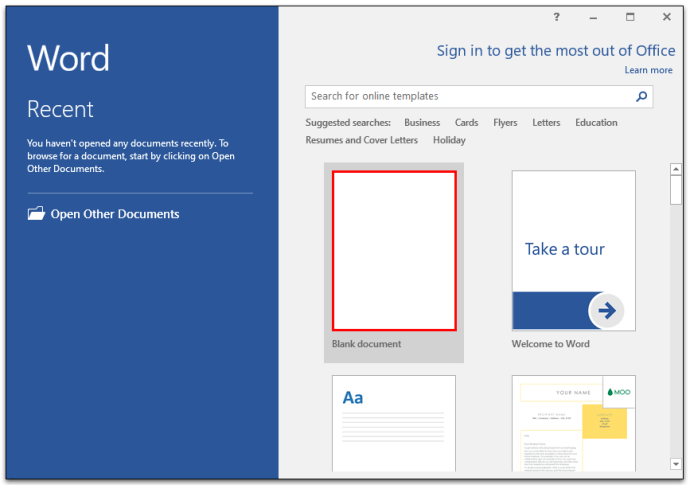
- Allez dans l'onglet "Insérer" et cliquez sur "Graphique".
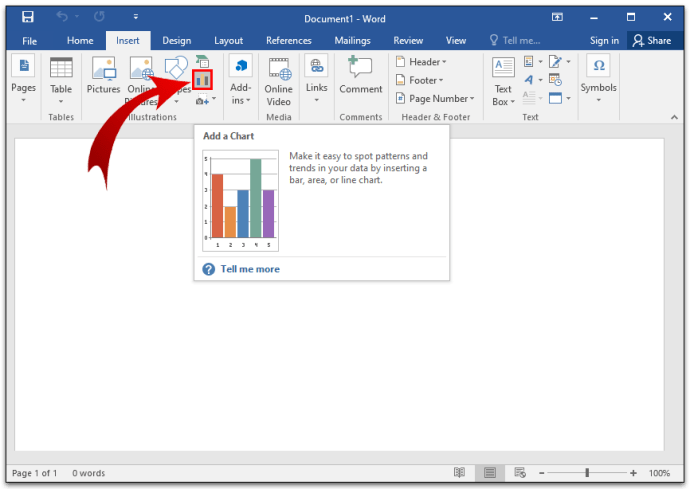
- Sélectionnez le type de graphique et double-cliquez sur le graphique que vous souhaitez utiliser.
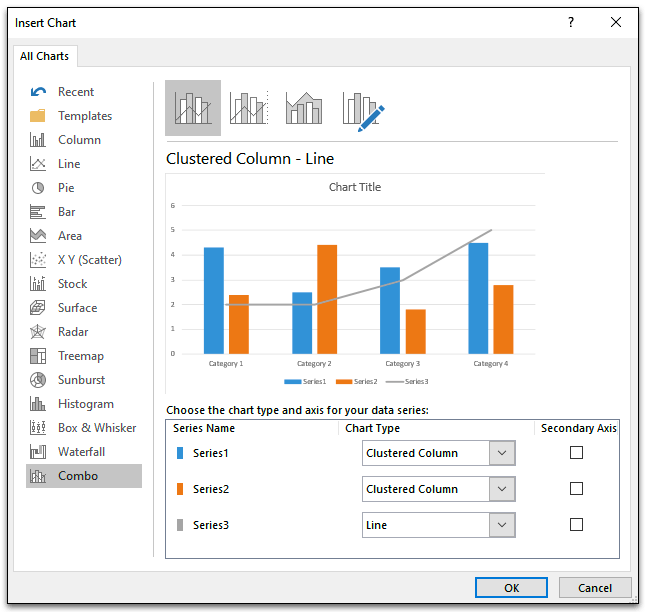
- Insérez vos données sur les données par défaut dans la feuille de calcul.
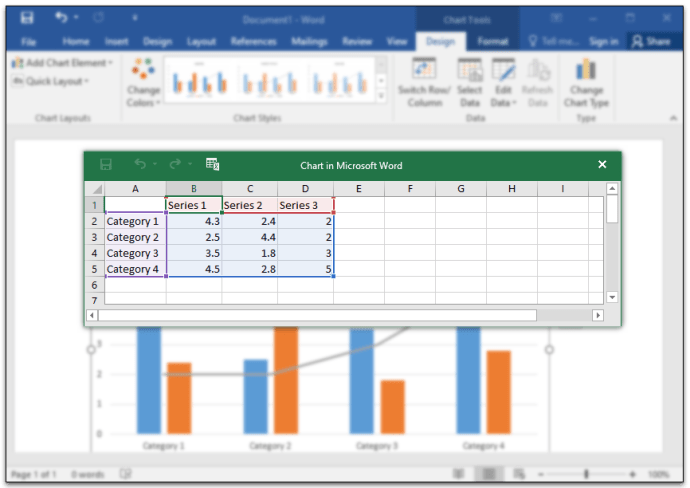
- Cliquez sur le « X » dans le coin supérieur droit de la feuille de calcul si vous avez terminé.
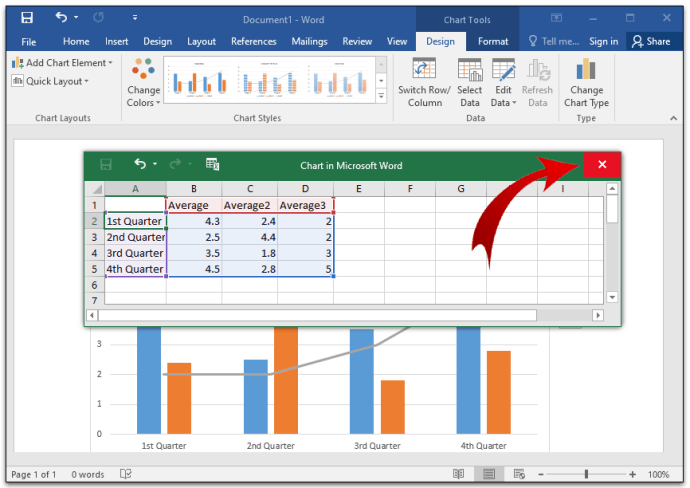
Cette méthode fonctionne pour les versions plus récentes de MS Word ainsi que pour Office 2013-2016.
Lorsque vous insérez un graphique, vous verrez de nouvelles icônes s'afficher à côté de celui-ci dans le coin supérieur droit. Ces boutons peuvent vous aider à personnaliser davantage l'apparence et le style de votre graphique.
Utilisez le bouton « Éléments du graphique » pour formater, afficher ou même masquer des éléments tels que les étiquettes de données et les titres des axes. Le bouton « Styles de graphique » vous permet de changer de style si vous avez des doutes. Vous pouvez également modifier les couleurs à l'aide du bouton « Styles de graphique ».
Si vous recherchez des options plus avancées, essayez le bouton "Filtres de graphique". Vous pouvez utiliser cette option pour masquer ou modifier des données en fonction de votre audience sans avoir à créer des graphiques séparés.
De plus, si vous n'aimez pas l'apparence du graphique avec le reste de votre texte, vous pouvez utiliser le bouton "Options de mise en page". Ce bouton vous permet de choisir comment votre graphique interagit avec le texte de votre document.
Comment créer un graphique dans Word pour Windows
Créez un graphique dans Word pour Windows en quatre étapes simples :
- Cliquez sur l'onglet "Insérer" dans un document ouvert et choisissez "Graphique".
- Cliquez sur le type de graphique et double-cliquez sur le style de graphique souhaité.
- Dans la feuille de calcul qui s'affiche, saisissez vos données sur les données par défaut.
- Fermez la feuille de calcul lorsque vous avez terminé de saisir les données et de nommer les catégories.
Chaque modification que vous apportez à la feuille de calcul se reflète instantanément dans votre graphique afin que vous puissiez évaluer le produit fini tout en tapant.
Comment créer un graphique dans Word sur Mac
Si vous savez créer un graphique sous Windows, vous savez déjà comment le faire sur un Mac. C'est essentiellement le même processus:
- Ouvrez un document nouveau ou enregistré pour créer le graphique.
- Accédez à l'onglet « Insertion » situé près du haut de l'écran.
- Cliquez sur "Illustrations", puis choisissez "Graphique".
Remarque : certaines versions de Word sur Mac ne disposent pas du bouton « Illustrations ». C'est bon. Vous pouvez toujours accéder à la fenêtre de dialogue « Insérer un graphique » en cliquant directement sur le bouton « Graphique » dans l'onglet « Insérer ».
- Choisissez votre type de graphique dans la fenêtre de dialogue « Insérer un graphique ».
- Cliquez sur « OK » lorsque vous êtes prêt à insérer un graphique.
- Entrez vos données dans la nouvelle fenêtre de feuille de calcul qui apparaît avec le graphique.
- Cliquez hors de la feuille de calcul lorsque la saisie des données est terminée.
Si vous ne voyez pas automatiquement la fenêtre de la feuille de calcul, ne vous inquiétez pas. C'est toujours là. Cliquez avec le bouton droit sur le graphique et sélectionnez « Modifier les données ». Cela ouvre la feuille de calcul à laquelle vous pouvez ajouter, modifier ou supprimer des données de graphique.
Comment créer un graphique dans Word Online
L'utilisation de la version Web gratuite de MS Word est un excellent moyen de réviser et de collaborer en utilisant des modifications de base. C'est donc idéal pour les documents existants. Cependant, si vous essayez de créer un nouveau document, Word en ligne a ses inconvénients. Plus particulièrement, vous ne pouvez pas créer un graphique dans Word en ligne.
Cependant, vous pouvez voir les graphiques existants si vous les ouvrez à l'aide de Word en ligne. Mais si vous allez dans la vue "Modification", vous ne pouvez pas les modifier, les déplacer ou les redimensionner.
Comment créer un graphique dans Microsoft 365 pour Mac
La création d'un graphique à l'aide de Microsoft 365 suit le même processus que les autres versions de Word. Voici comment procéder :
- Ouvrez votre document enregistré ou créez-en un nouveau.
- Allez dans l'onglet "Insérer" et cliquez sur le bouton "Graphique".
- Dans le menu déroulant, survolez le type de graphique auquel vous souhaitez accéder pour accéder au menu "Style"
- Choisissez le style de graphique que vous souhaitez insérer dans le document.
- Entrez vos données pour le graphique dans la fenêtre de feuille de calcul Excel qui s'ouvre.
- Fermez la fenêtre Excel lorsque vous avez terminé de saisir les données pour voir le graphique.
Comment créer un graphique dans Microsoft 365 pour Windows
La création d'un graphique dans Microsoft 365 pour Windows suit les mêmes étapes que Word 2013 – 2019 :
- Ouvrez un document Word.
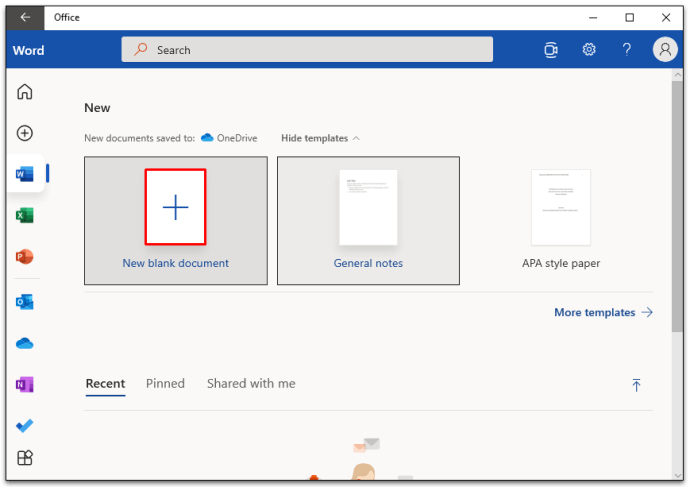
- Cliquez sur l'onglet « Insertion » et choisissez le bouton « Graphique ».
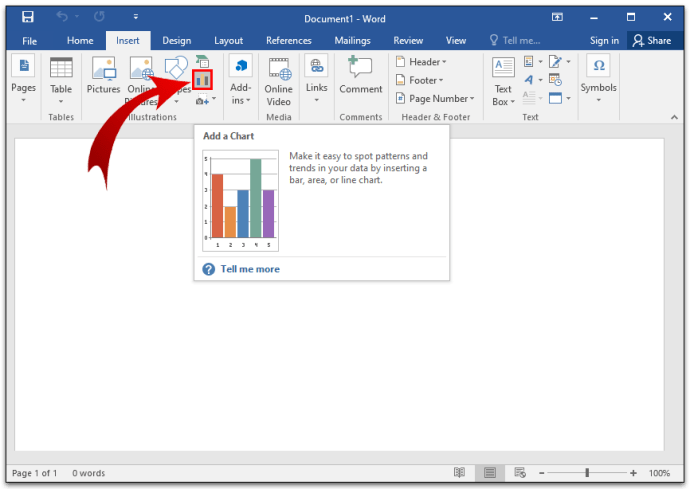
- Dans le menu déroulant « Graphique », survolez ou cliquez sur votre type de graphique préféré.
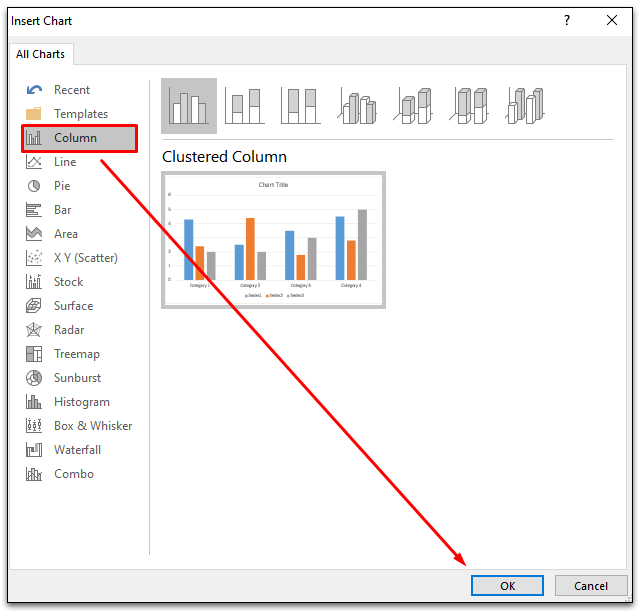
- Choisissez parmi l'un des différents styles de graphique de cette catégorie.
- Remplacez les données par défaut par les vôtres dans la nouvelle fenêtre de feuille de calcul.
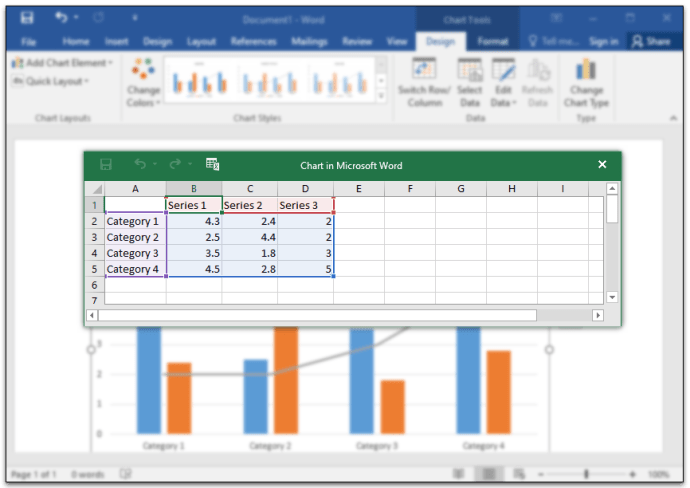
- Fermez la fenêtre de la feuille de calcul lorsque vous avez terminé de modifier les données.
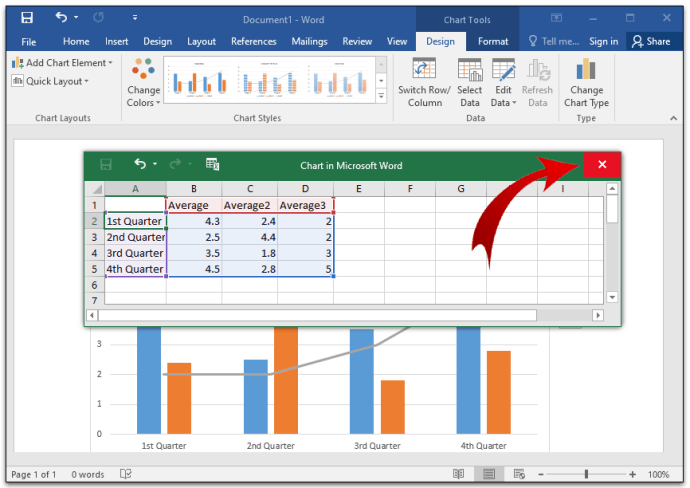
Comment créer un graphique dans WordPad
MS Word n'est pas la seule application de traitement de texte sur votre ordinateur. Une application appelée WordPad peut être enterrée quelque part dans votre dossier d'applications. Vous pouvez utiliser WordPad pour les processus de base, y compris la création d'un graphique, mais c'est un peu différent de l'utilisation de MS Word.
Découvrez comment commencer :
- Ouvrez l'application WordPad.
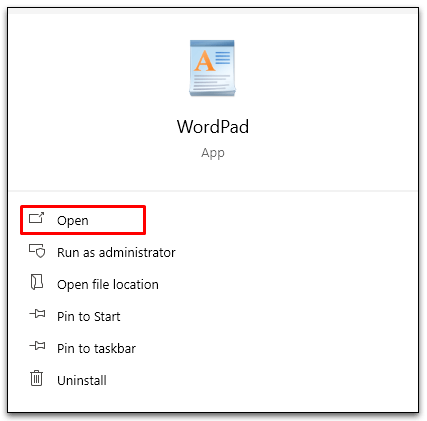
- Cliquez sur "Insérer un objet".
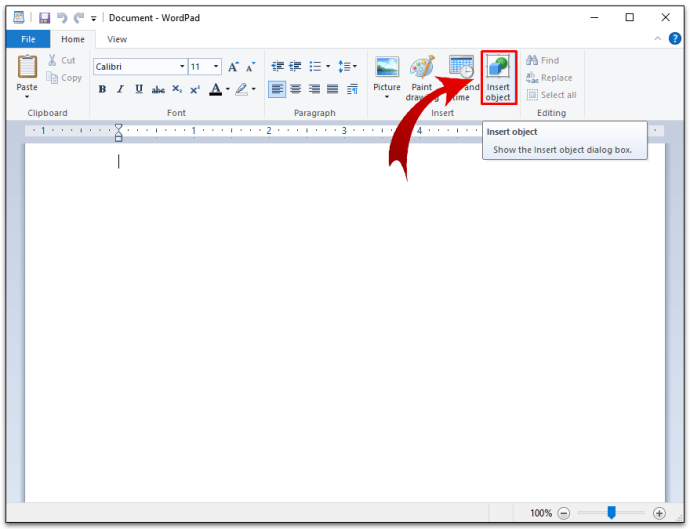
- Choisissez "Microsoft Graph Chart".
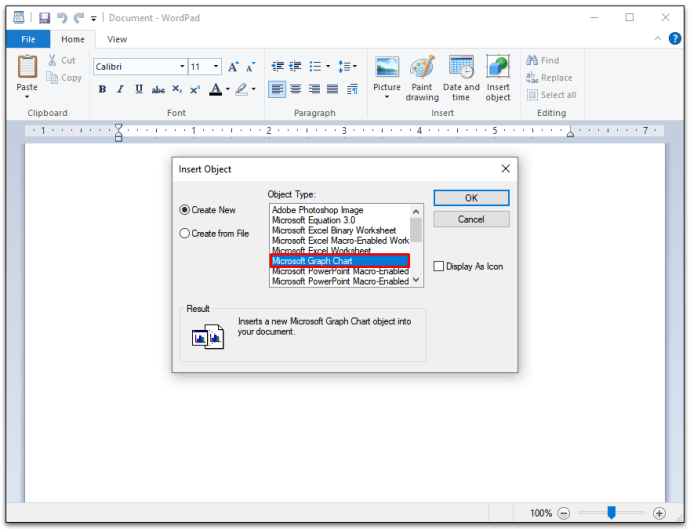
- Cliquez sur "Créer un nouveau fichier" ou "Créer à partir d'un fichier" et entrez l'emplacement des données graphiques
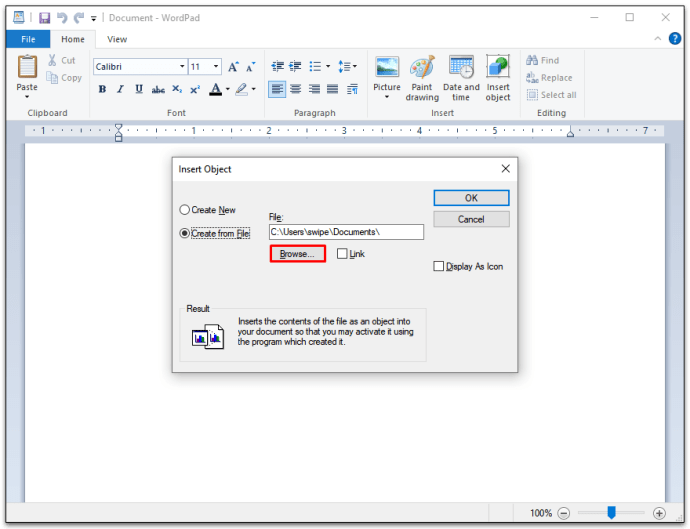
- Sélectionnez « OK ».
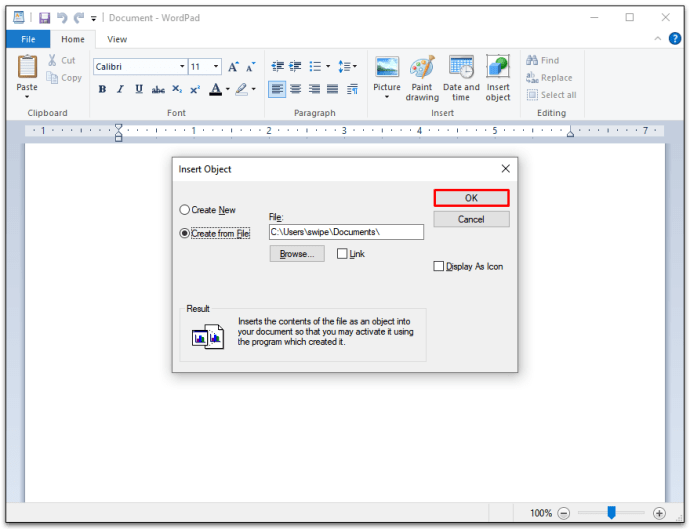
- Dans la nouvelle fenêtre de feuille de calcul, remplacez les données par défaut par les données de votre graphique.
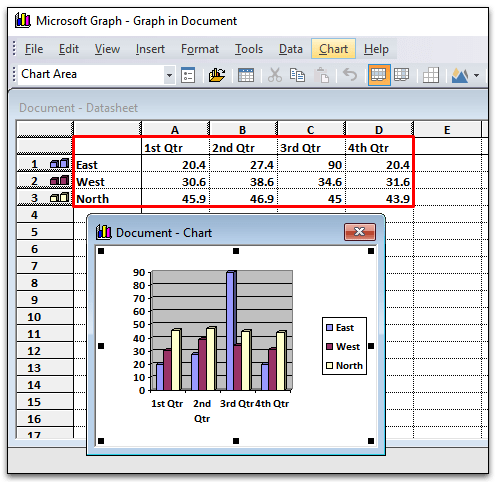
- Quittez la fenêtre de la feuille de calcul.
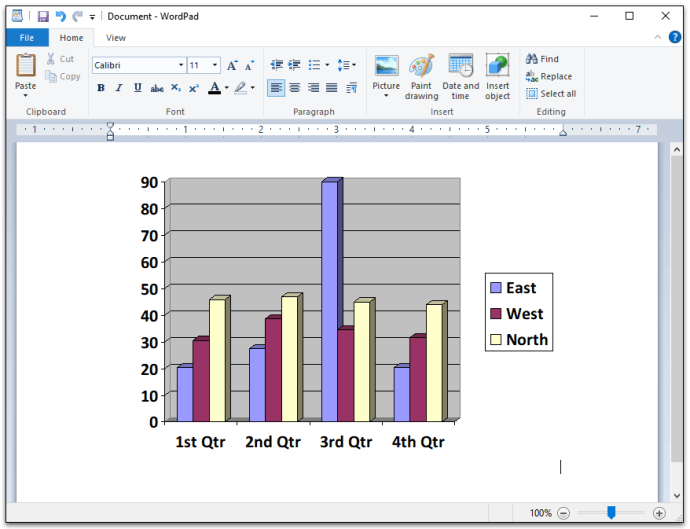
Il existe différentes options de style et de format pour vos données graphiques disponibles dans la fenêtre de la feuille de calcul. Si vous souhaitez revenir dans la fenêtre de la feuille de calcul après l'avoir fermée, cliquez avec le bouton droit sur le graphique WordPad. Cliquez sur « Objet graphique » pour ouvrir à nouveau la fenêtre de la feuille de calcul et apporter des modifications au graphique et aux données.
Comment faire un graphique dans Word sur iPhone
Vous ne pouvez pas créer un graphique ou un graphique à l'aide de l'application Word pour iPhone, mais vous pouvez en sélectionner un créé dans Excel et le copier/coller dans un document Word. Suivez ces étapes simples pour copier un graphique existant à partir de l'application Excel sur votre iPhone :
- Ouvrez l'application Excel.
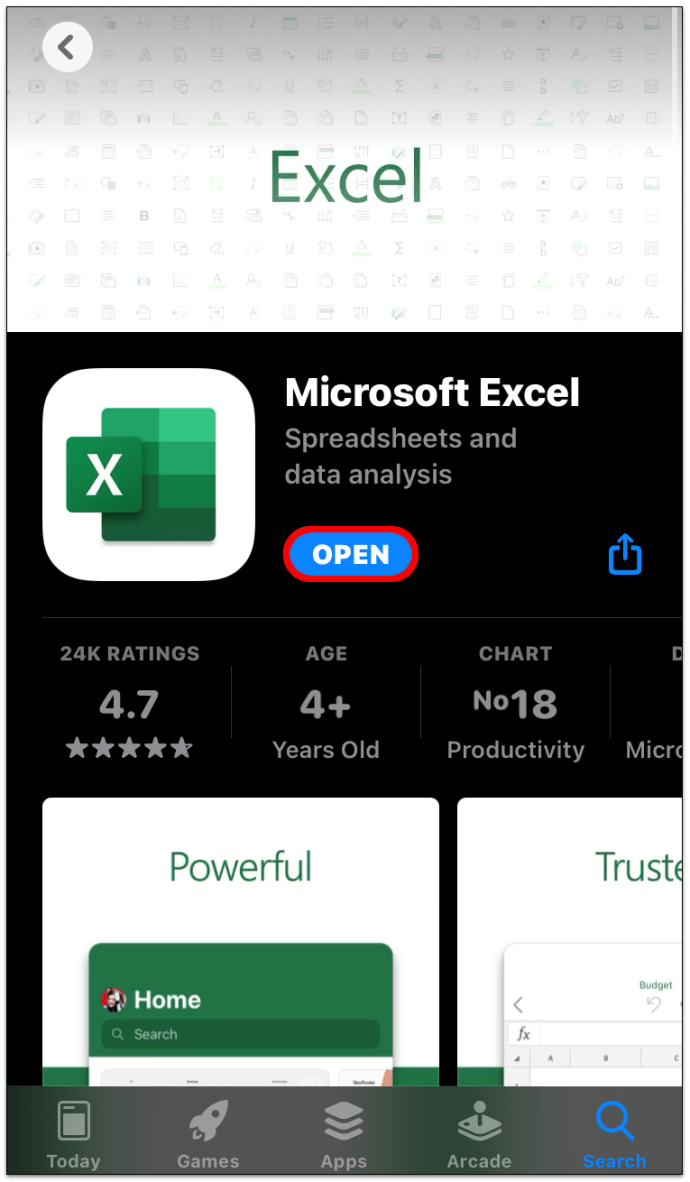
- Sélectionnez le classeur qui contient votre graphique ou votre graphique.
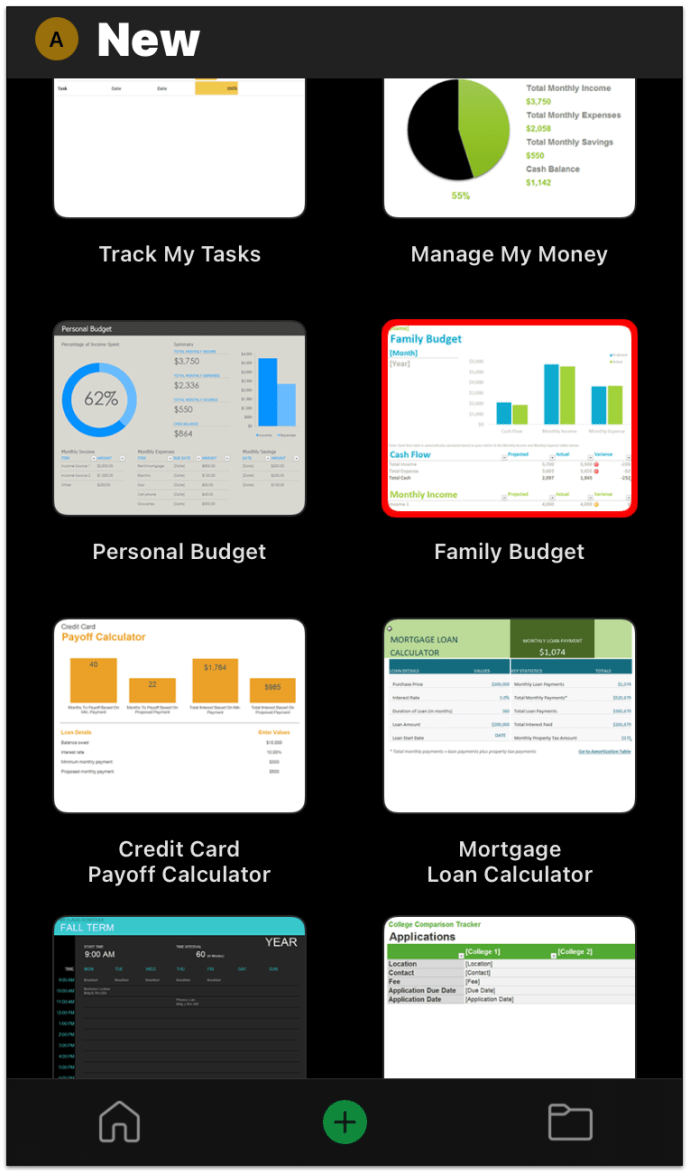
- Appuyez n'importe où sur le graphique pour le mettre en surbrillance.
- Appuyez sur "Copier".
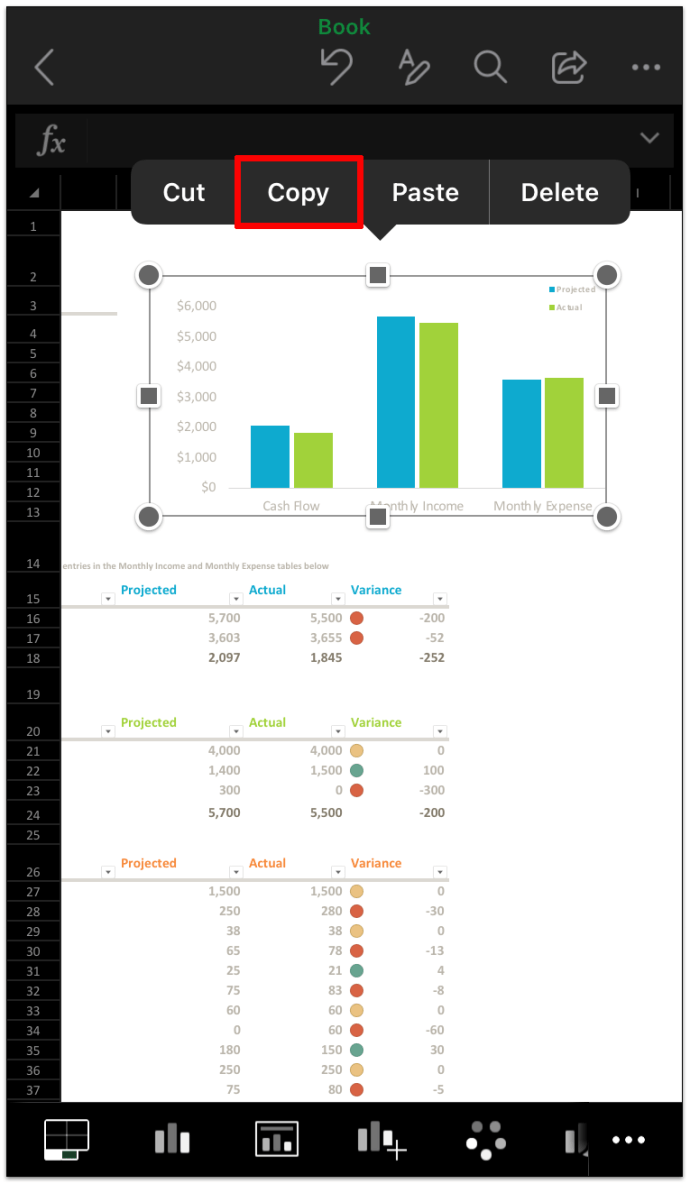
- Basculez vers l'application Word.
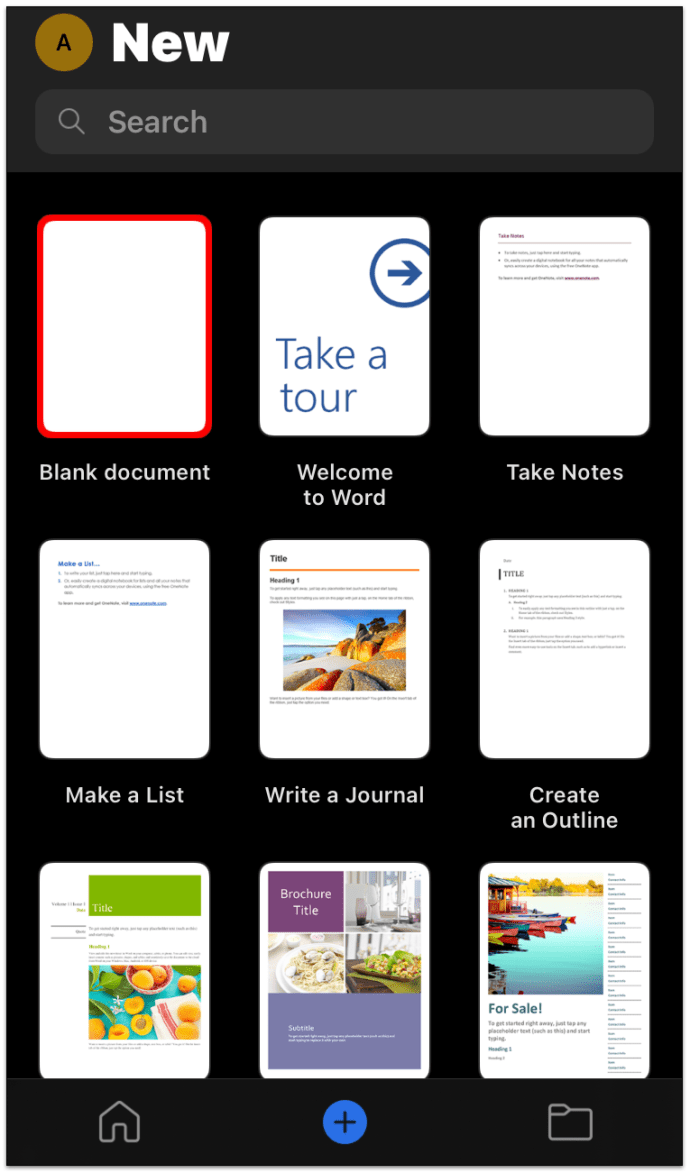
- Appuyez sur un document et sélectionnez "Coller".
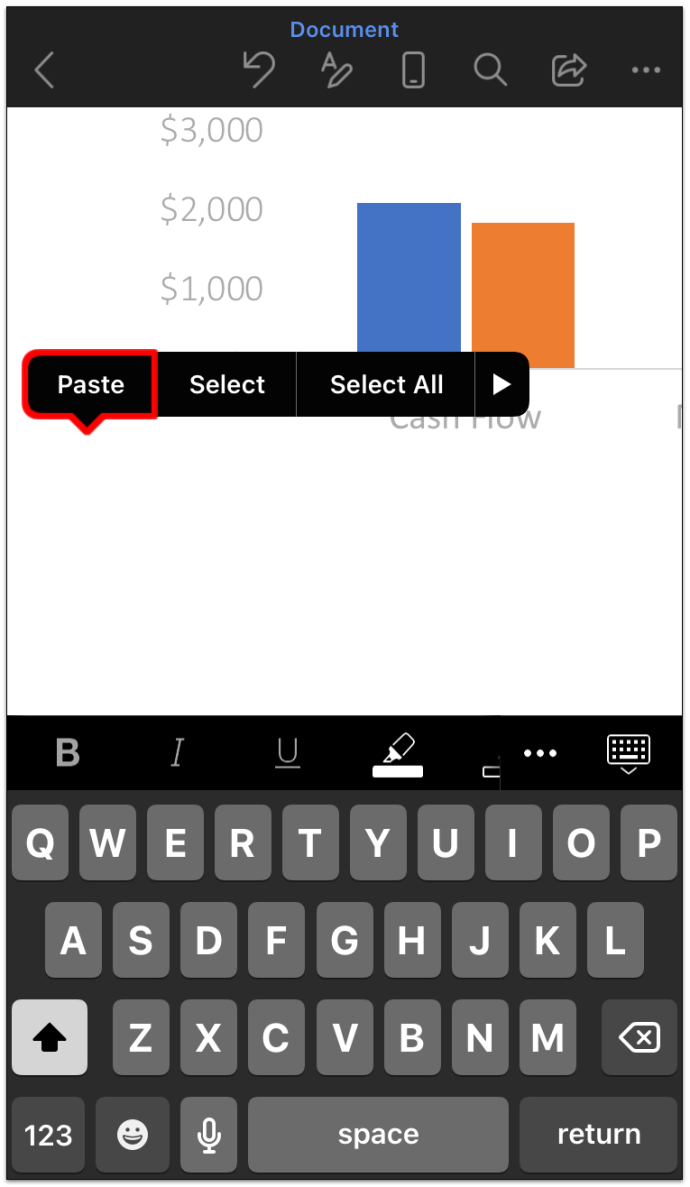
Comment faire un graphique dans Word sur Android
Tout comme avec l'iPhone, vous ne pouvez pas créer de graphique à l'aide de l'application Word sur les appareils Android. Cependant, vous pouvez créer une solution de contournement avec l'application Excel pour copier/coller un graphique existant dans un nouveau document. Voici comment copier/coller un graphique d'Excel vers Word sur des appareils Android :
- Ouvrez l'application Excel et accédez au classeur qui contient le graphique.
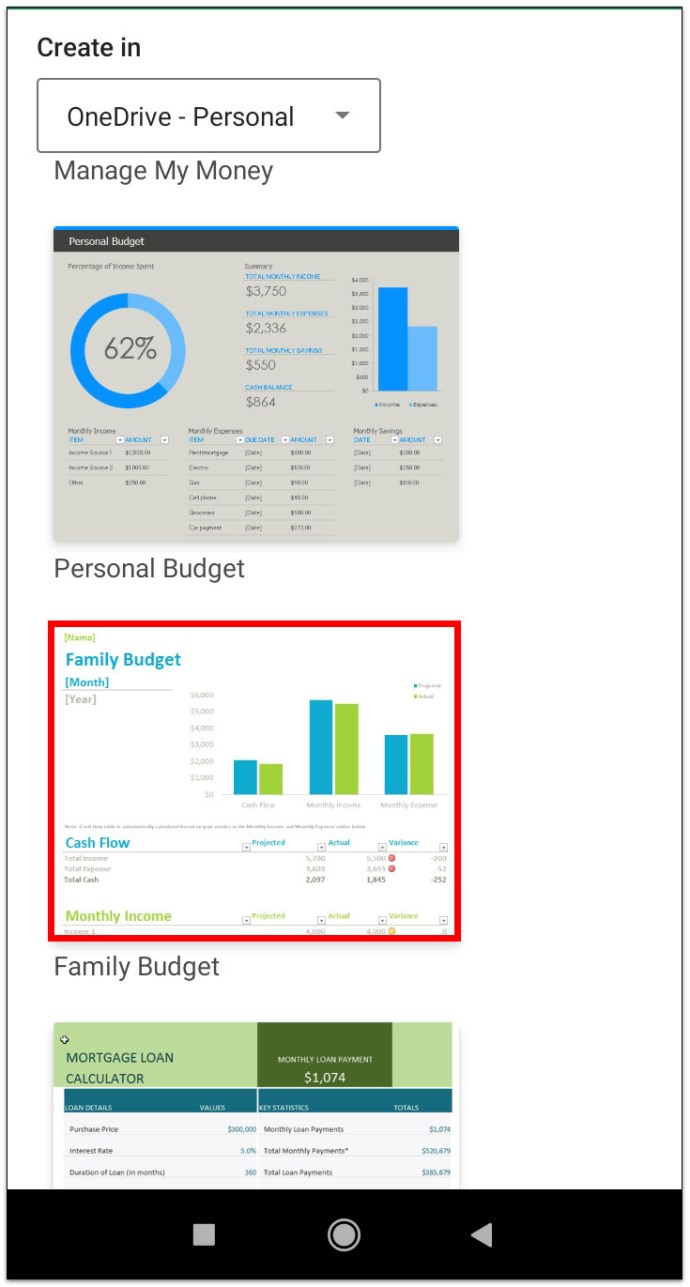
- Appuyez sur le graphique pour le sélectionner.
- Appuyez sur "Copier" et changez d'application.
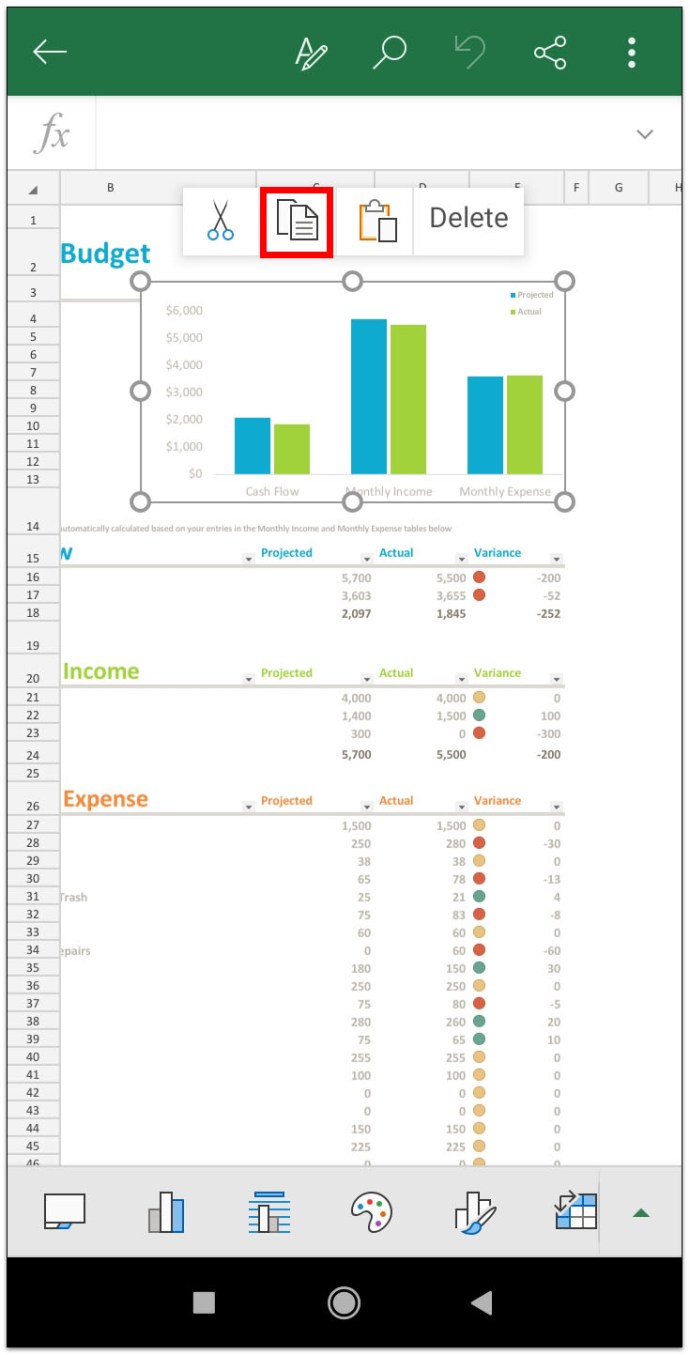
- Ouvrez l'application Word (si elle n'est pas déjà ouverte).
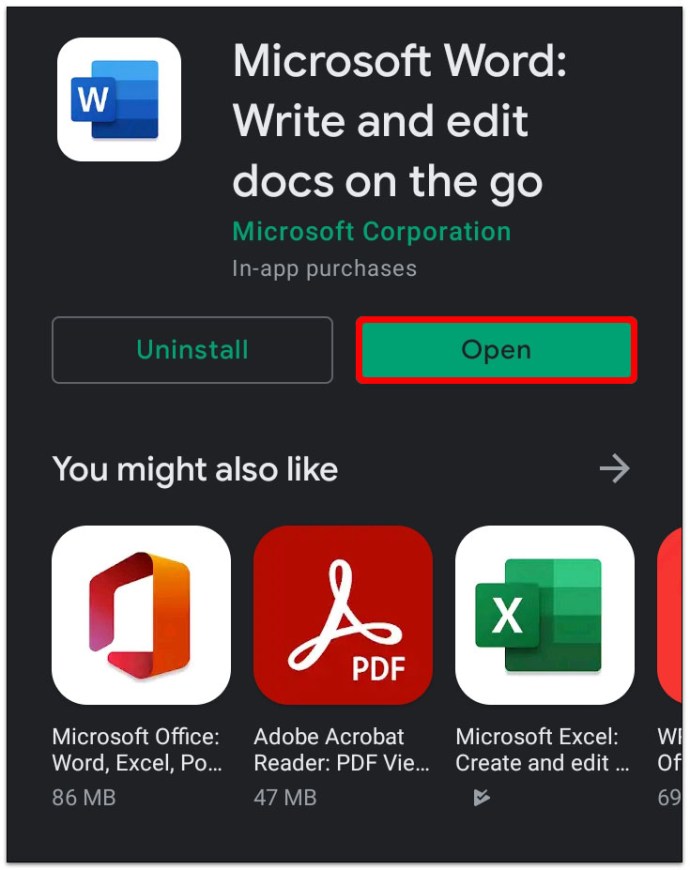
- Ouvrez un document nouveau ou existant pour le graphique.
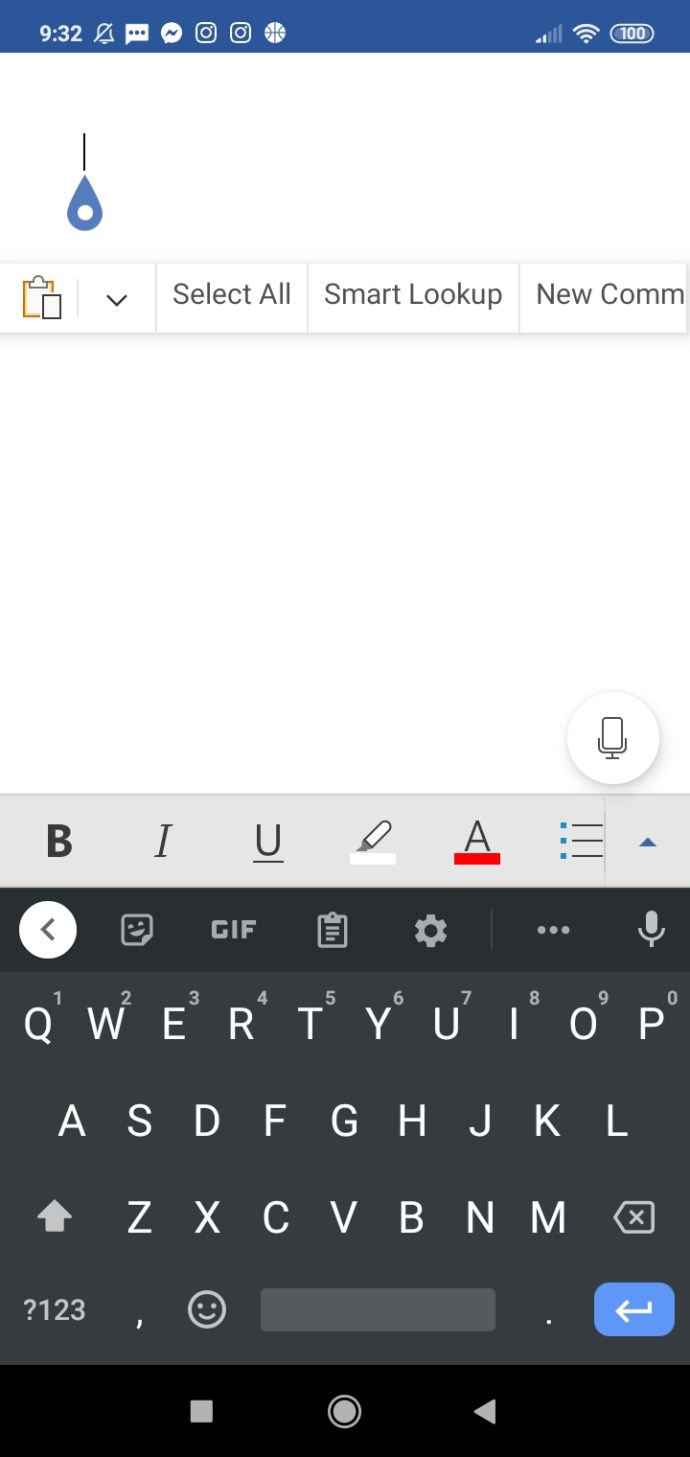
- Appuyez sur le document et appuyez sur "Coller" pour l'insérer dans le document Word.
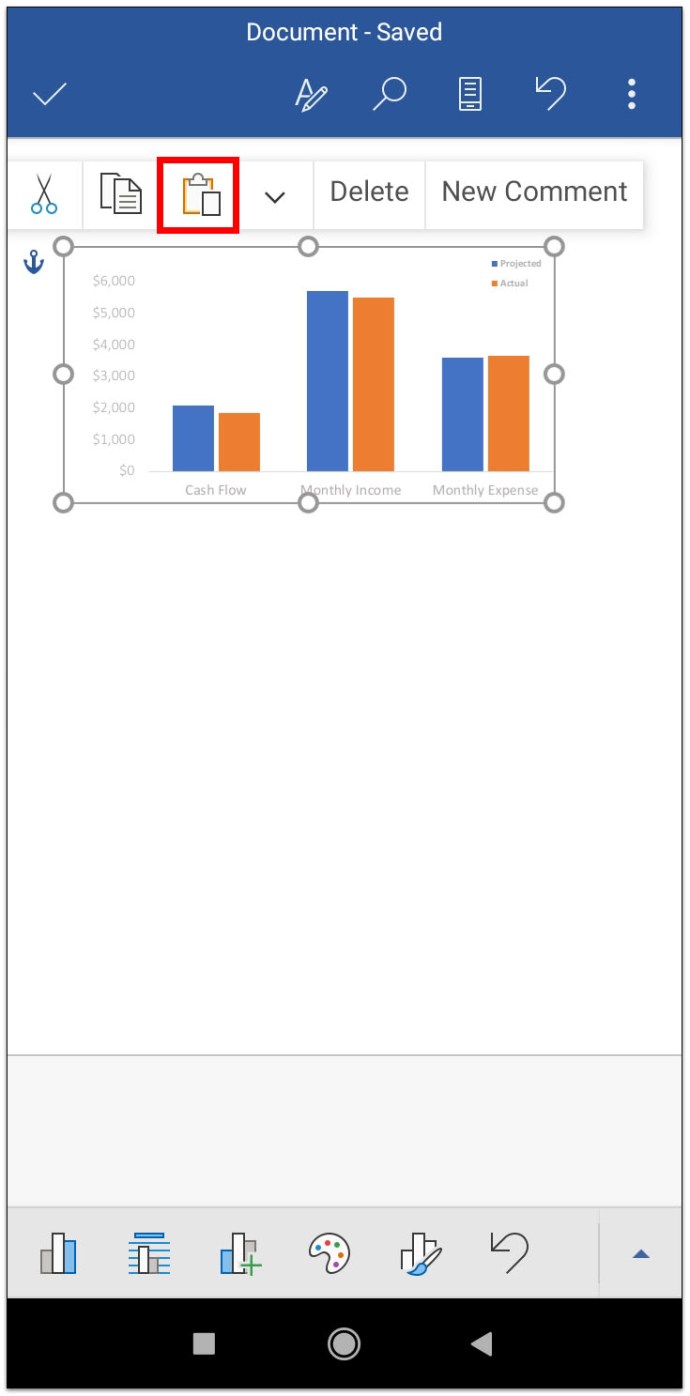
Comment changer le format du graphique et modifier les données
La plupart des boutons utilisés pour modifier un format de graphique se trouvent juste à côté du graphique dans le document Word. Ils sont situés dans le coin droit du graphique et deviennent visibles si vous passez votre curseur dessus. Ces boutons incluent :
- Bouton « Éléments du graphique » : masque, affiche ou formate les étiquettes de données et les titres des axes.
- Bouton "Styles de graphique" - modifie le style de graphique ou la palette de couleurs.
- Bouton « Filtres de graphique » – masque ou affiche les données, les fonctionnalités avancées.
- Bouton « Options de mise en page » - modifie la façon dont votre graphique interagit avec le texte du document.
De plus, un clic droit sur le graphique et la sélection de « Modifier les données » vous permettent de modifier les données qui apparaissent.
FAQ supplémentaires
Quelle est la manière la plus simple de créer un graphique ?
Le moyen le plus simple de créer un graphique est d'en créer un dans Excel et de le copier dans un document Word. C'est particulièrement utile si vous avez beaucoup de données ou des données qui changent régulièrement.
Comment intégrer un graphique dans un document Word ?
L'intégration d'un graphique créé dans Excel est un processus simple :
• Sélectionnez le graphique dans votre feuille de calcul Excel.

• Appuyez sur Ctrl+C pour copier le graphique.

• Basculez vers votre document Word.
• Positionnez le curseur à l'endroit où vous souhaitez placer le graphique.
• Allez dans l'onglet « Accueil ».

• Cliquez sur la flèche vers le bas sous « Coller » et sélectionnez « Collage spécial ».

• Cliquez sur le graphique Microsoft Excel et sélectionnez « Coller le lien ».

• Cliquez sur « OK ».

Comment créer un graphique avec Microsoft Word ?
La façon la plus simple d'insérer un graphique à l'aide de MS Word est d'aller dans l'onglet « Insertion » et de choisir votre graphique. À partir de là, vous pouvez remplacer les données par défaut par vos données de graphique. Vous pouvez toujours revenir en arrière et modifier les données et le format si le graphique obtenu ne vous convient pas.
Comment créer un graphique linéaire dans Word ?
Un graphique linéaire est l'un des nombreux types de graphiques que vous pouvez sélectionner dans Word. Lorsque vous insérez un graphique, sélectionnez « Ligne » dans les options du volet de style.
Comment créer un graphique XY dans Word ?
Et le graphique XY ou le graphique en nuage de points est un autre type de graphique trouvé dans MS Word. Vous pouvez sélectionner ce type de graphique lorsque vous insérez un graphique dans votre document Word. Faites simplement défiler vers le bas et sélectionnez "XY (Scatter)" dans les options du graphique.
Quelles sont les étapes pour faire un graphique ?
Faire un graphique implique ces étapes simples :
• Choisir et insérer un style de graphique.
• Saisie des données graphiques dans une feuille de calcul.
• Formatage et édition graphique.
C'est vraiment tout ce qu'il faut pour faire un graphique, mais vous pouvez vous retrouver à revenir à la dernière étape encore et encore pour des raisons esthétiques.
Dites-le avec des graphiques
Regarder colonne après colonne de données peut entraîner une surcharge de données pour n'importe qui. Et de nombreuses personnes peuvent ignorer complètement des données importantes si les données sont présentées de cette manière. Mais l'utilisation d'un graphique est un excellent moyen d'attirer l'attention des gens et de fournir des données importantes d'une manière informative et esthétique.
Le meilleur de tous, cependant, c'est qu'ils sont faciles à créer.
Quels styles de graphiques trouvez-vous inestimables pour vos documents Word ? Faites-nous savoir dans la section commentaires ci-dessous.