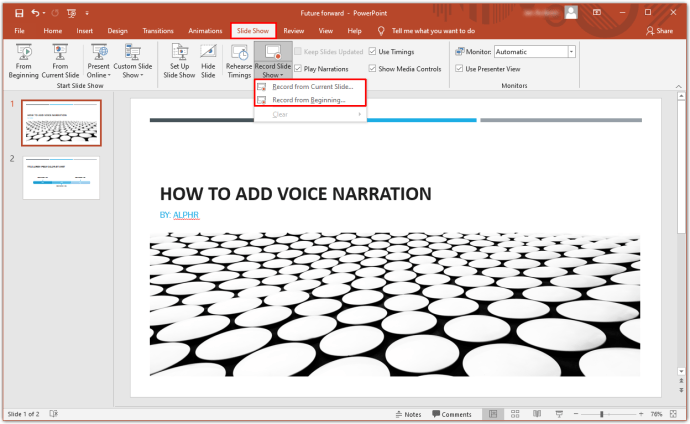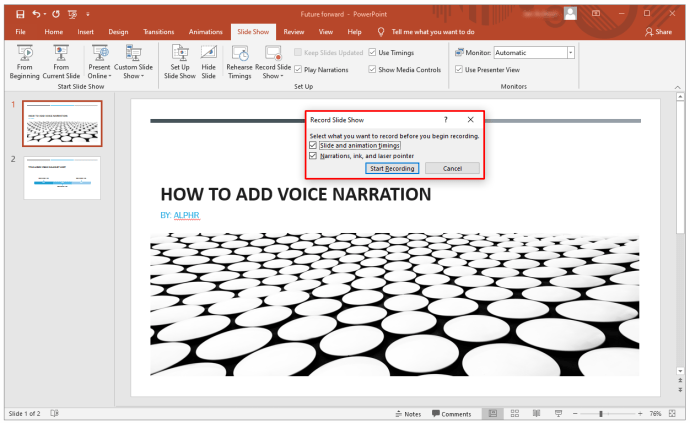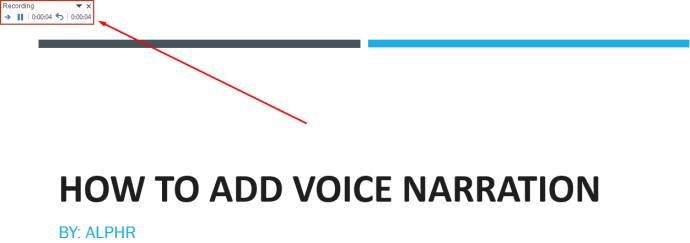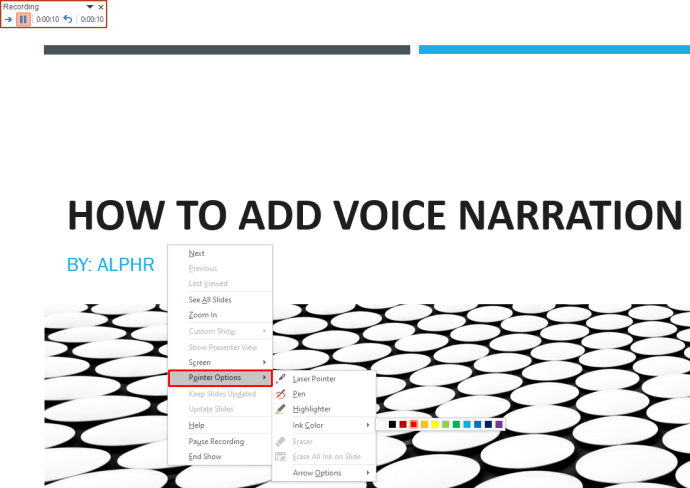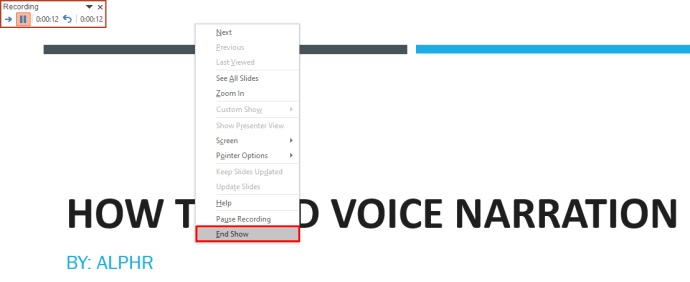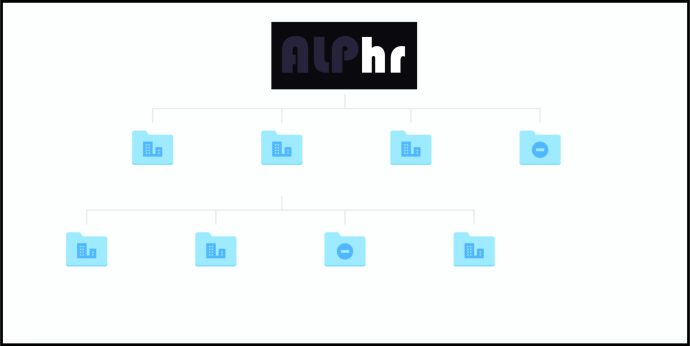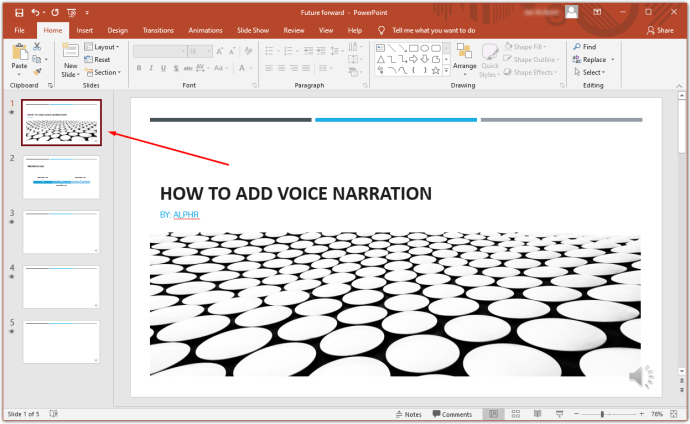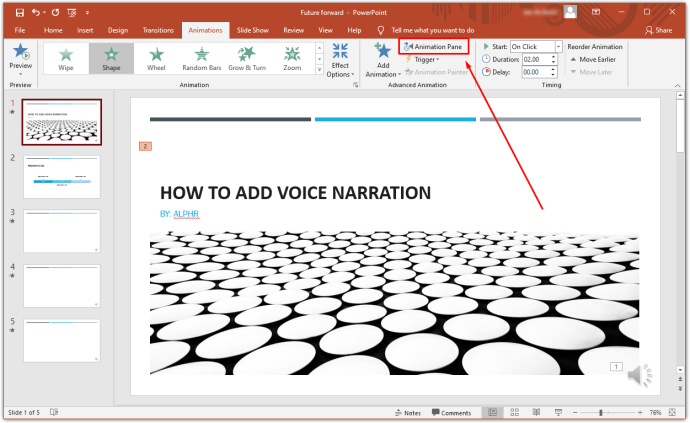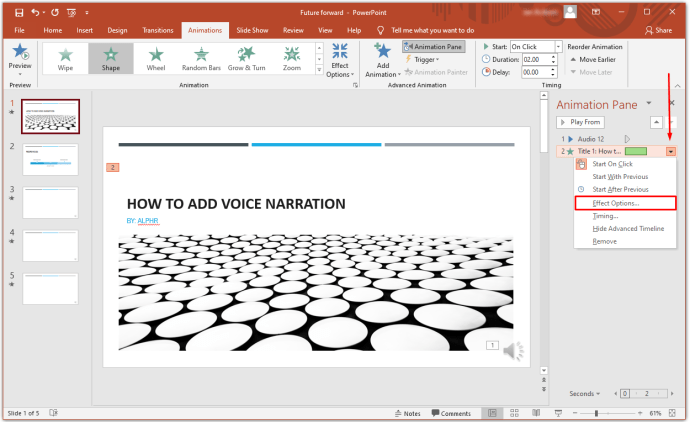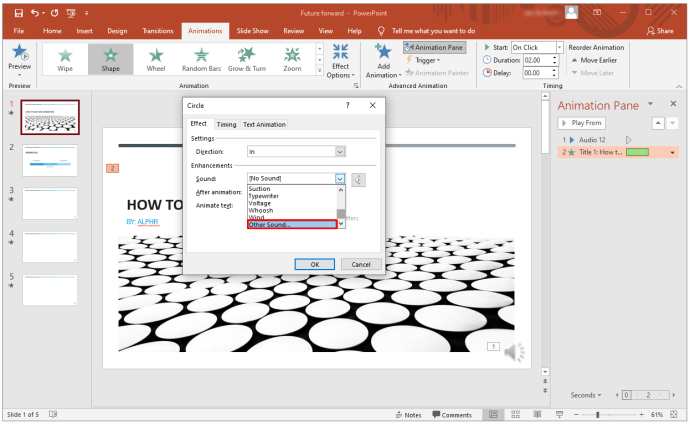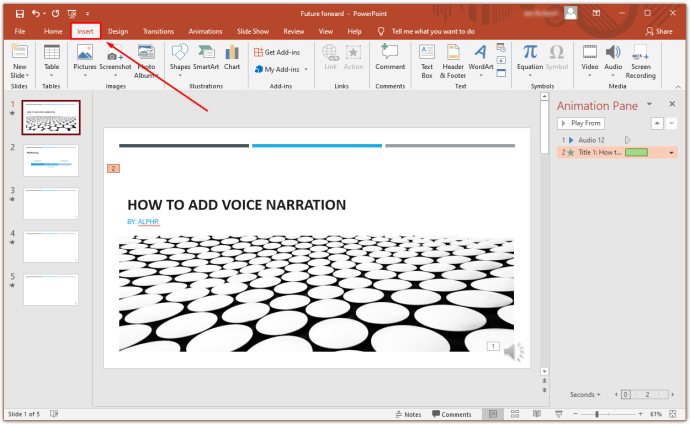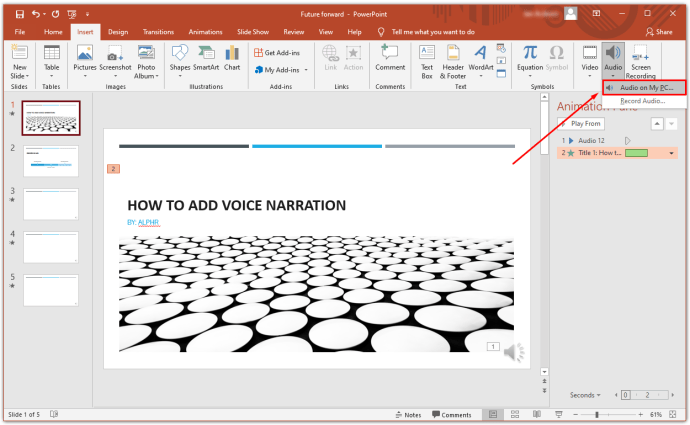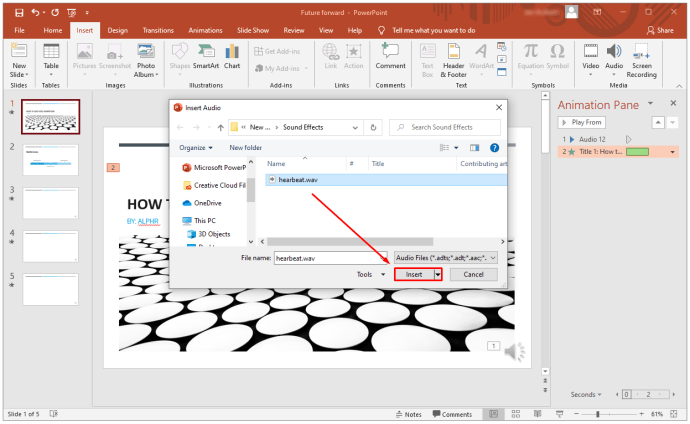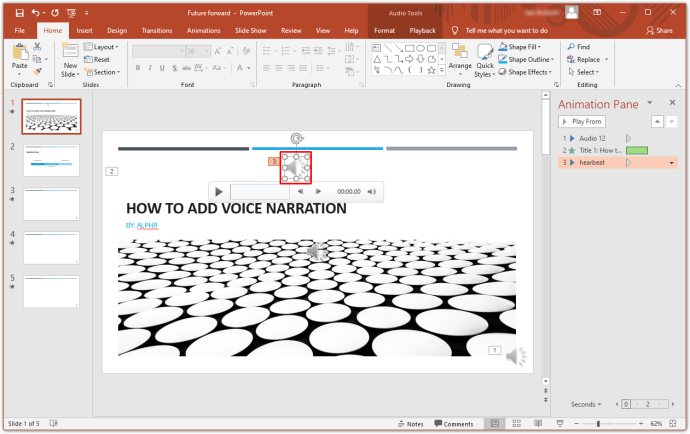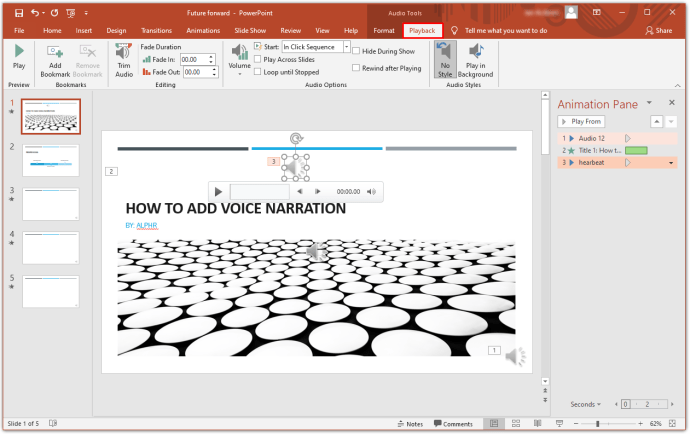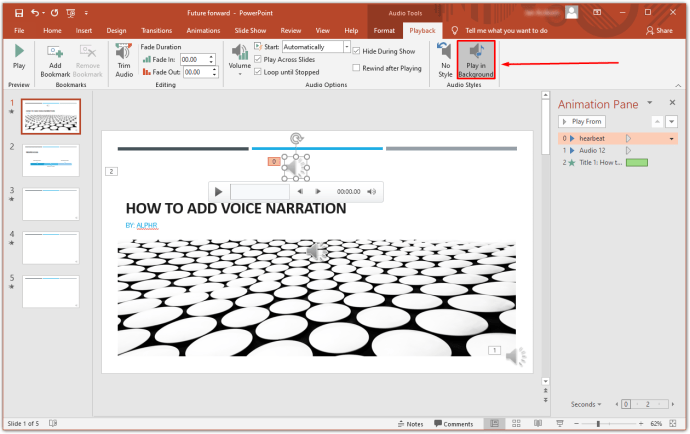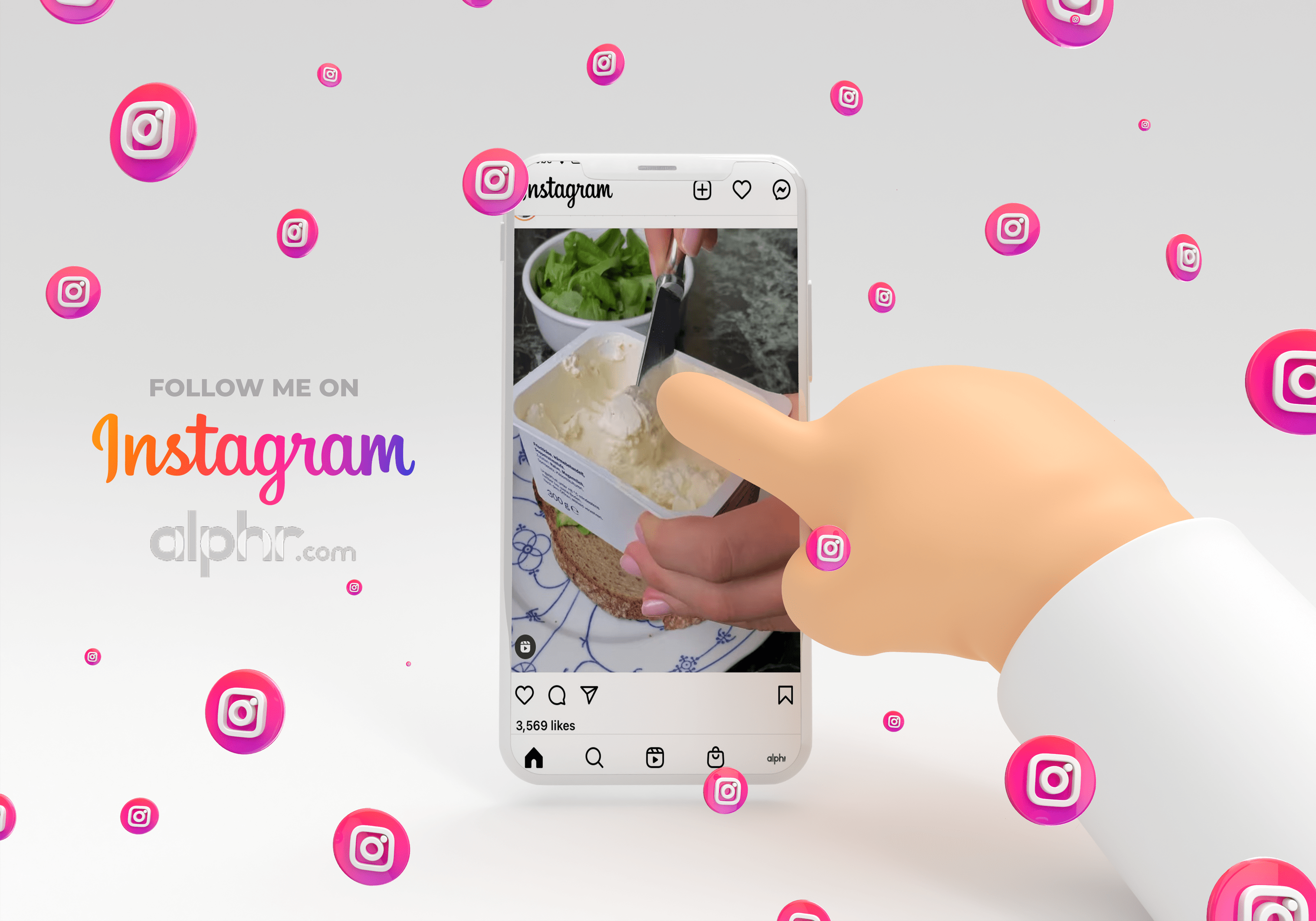Comment ajouter une narration vocale à un PowerPoint
Lors de la création d'une présentation PowerPoint, la narration vocale peut aider à pimenter votre contenu et à le rendre plus attrayant. Cela est particulièrement vrai si vous envoyez votre présentation par e-mail ou lorsque votre public n'est pas au même endroit que vous.
Dans cet article, nous allons vous montrer comment ajouter une narration vocale à votre présentation PowerPoint.
Qu'est-ce que la narration vocale PowerPoint ?
La narration vocale de PowerPoint est une fonctionnalité qui vous permet d'enregistrer et d'intégrer des clips audio dans votre diaporama. Vous pouvez ensuite attacher une icône de narration sur votre diapositive, qui est lue lorsqu'elle est activée. Vous pouvez également configurer l'audio pour qu'il soit lu automatiquement pendant que le reste du contenu est projeté.
Préparation
Tout amateur de PowerPoint réussi et expérimenté vous dira que le secret pour créer un contenu engageant et informatif réside dans une préparation adéquate. Pour vous assurer que votre présentation se démarque, voici quelques conseils :
Assemblez soigneusement votre plate-forme de diapositives
Vous devez viser une présentation cohérente, où le contenu est présenté par ordre chronologique. Vous ne voulez pas vous retrouver avec une présentation désorganisée, car cela compliquerait le suivi de votre public. Vous devrez vous assurer que tous les clips audio que vous intégrez dans votre diapositive sont non seulement synchronisés avec le reste du contenu, mais forment également une séquence d'idées claire et logique dans l'esprit du public.
La préparation mentale est la clé
Après avoir rassemblé toutes les ressources nécessaires, assurez-vous de bien connaître le contenu. Ce n'est qu'alors que vous pourrez projeter de la confiance dans votre narration vocale. Une bonne façon de se préparer est de griffonner les choses que vous souhaitez inclure dans votre narration bien à l'avance. Cela vous aide à créer une carte mentale des points clés de votre présentation.
Mettez le micro à l'épreuve
Évidemment, vous avez besoin d'un microphone pour enregistrer des clips audio. Heureusement, la plupart des ordinateurs modernes sont équipés d'un microphone intégré qui nécessite une préparation minimale. Cependant, vous voudrez toujours vous assurer que vous êtes suffisamment audible. Vous pouvez régler des choses comme le volume en ouvrant les paramètres de votre ordinateur et en cliquant sur "Son" dans le menu à gauche de votre écran.
Environnement calme
Les sons non ambiants peuvent ruiner même la meilleure des présentations. Assurez-vous que votre pièce est presque insonorisée avant le début de l'enregistrement. Vous devriez éteindre des éléments comme les ventilateurs et les climatiseurs.
Comment ajouter une narration vocale à une présentation PowerPoint
Si vous utilisez un package Microsoft autre qu'Office 365, voici comment ajouter une narration vocale à votre présentation :
- Ouvrez votre fichier Microsoft PowerPoint et cliquez sur "Diaporama" dans la barre de menu. Ensuite, sélectionnez "Enregistrer le diaporama". Vous aurez la possibilité de démarrer l'enregistrement depuis le début ou depuis la diapositive actuelle.
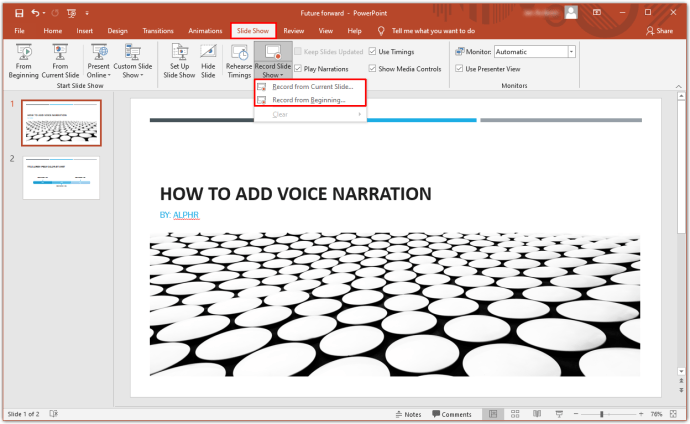
- Une boîte de diaporama apparaîtra alors, vous permettant de sélectionner ce que vous souhaitez enregistrer avant le début du processus. Cochez les cases si vous souhaitez enregistrer les minutages des diapositives et des animations, ainsi que des narrations, de l'encre et un pointeur laser. À ce stade, Microsoft lancera automatiquement le mode diaporama.
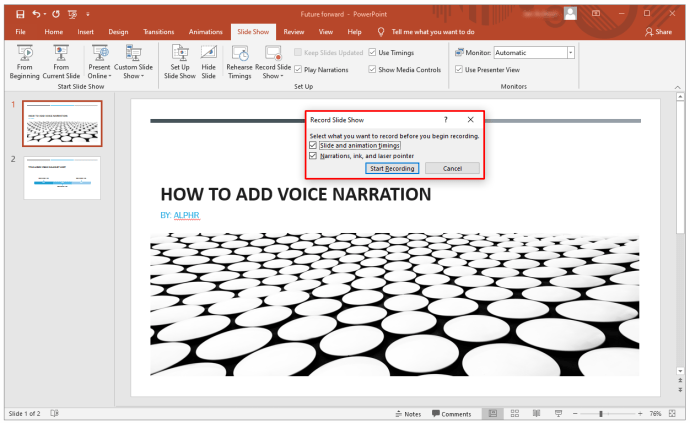
- Dans le coin supérieur droit, vous verrez la barre d'outils d'enregistrement. Cela vous permet d'aller à la diapositive suivante, d'arrêter l'enregistrement ou de réenregistrer la diapositive actuelle.
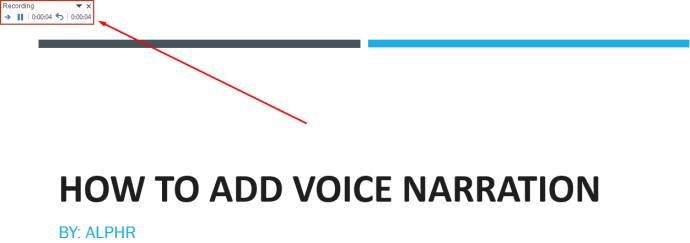
- Si vous souhaitez utiliser le pointeur laser, le stylo, le surligneur ou la gomme, cliquez simplement avec le bouton droit sur la diapositive actuelle, sélectionnez "Options du pointeur", puis sélectionnez l'outil de votre choix.
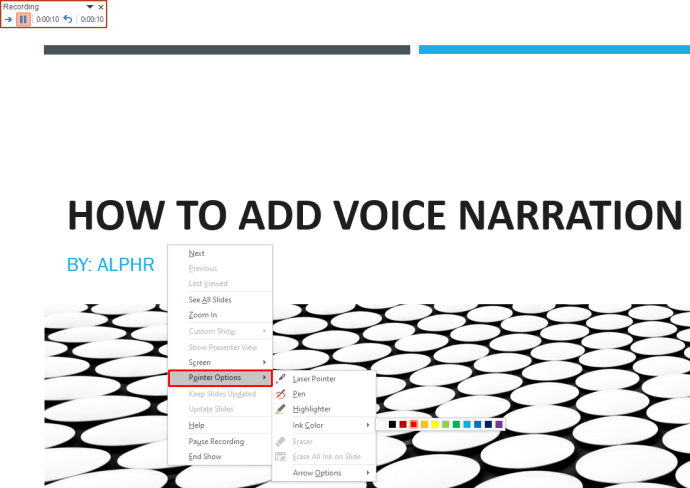
- Une fois l'enregistrement terminé, cliquez avec le bouton droit sur la dernière diapositive et sélectionnez « Terminer le spectacle ».
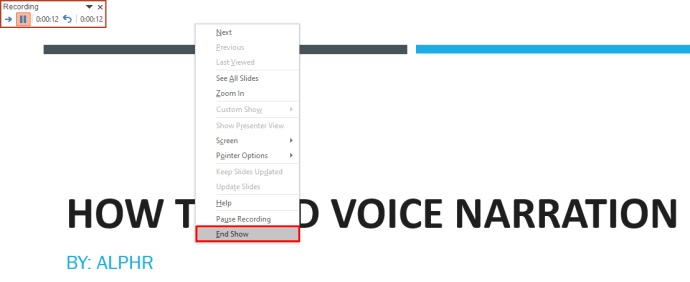
PowerPoint appose automatiquement une icône de son sous chaque diapositive comportant une narration vocale. Vous remarquerez également que le temps d'enregistrement de la diapositive est également inclus.
Une fois l'enregistrement terminé, c'est toujours une bonne idée de prévisualiser votre diaporama. Pour ce faire, cliquez sur « Diaporama » dans l'onglet Accueil de la barre de menu. Pour écouter l'audio que vous avez enregistré pour une diapositive particulière, allez simplement dans « Vue normale » et cliquez sur l'icône du son.
Comment ajouter une narration vocale aux diapositives PowerPoint
La narration vocale peut faire la différence entre une présentation qui impressionne et une qui se démarque vraiment. La narration vocale convertit votre présentation en un utilitaire autonome et fournit à votre public un atout complet et autodidacte.
Voici les étapes à suivre pour ajouter une narration vocale aux diapositives PowerPoint :
- Assemblez les outils nécessaires. Ceux-ci incluent un microphone externe si vous en avez besoin et une carte son.

- Avant de commencer, il peut être important d'enregistrer le nouveau fichier PowerPoint que vous êtes sur le point de créer sous un nom différent dans un dossier différent. L'ajout d'une narration vocale implique que les clips audio seront générés dans le cadre de la présentation, et il serait préférable de les avoir tous dans un dossier organisé.
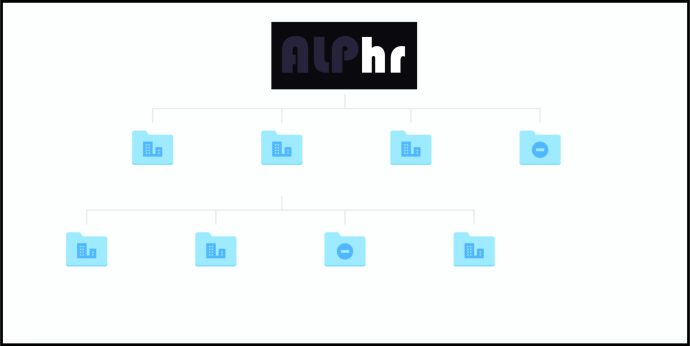
- Ouvrez le fichier PowerPoint et cliquez sur "Diaporama" dans la barre de menu.
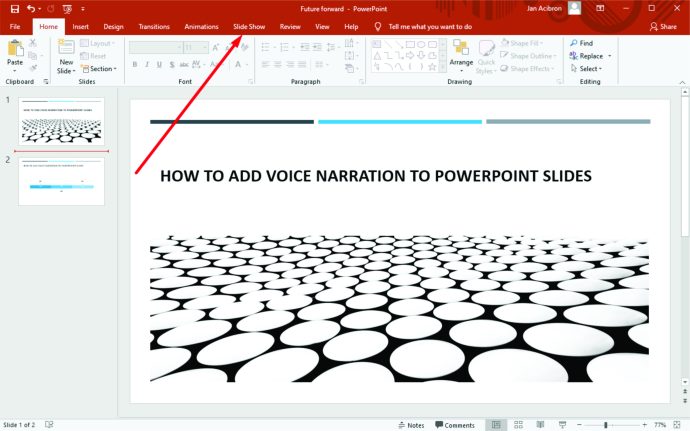
- Vous serez invité à décider si vous souhaitez commencer l'enregistrement à partir de la diapositive actuelle ou du début. Après cela, PowerPoint lancera automatiquement le mode diaporama.
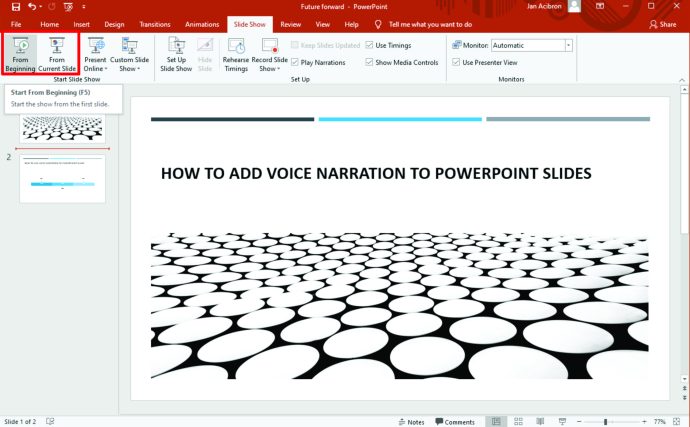
- Cliquez sur le bouton rouge dans le coin supérieur droit pour démarrer l'enregistrement. Par défaut, PowerPoint vous fournira un compte à rebours de trois secondes pour vous aider à vous préparer à la tâche à venir.
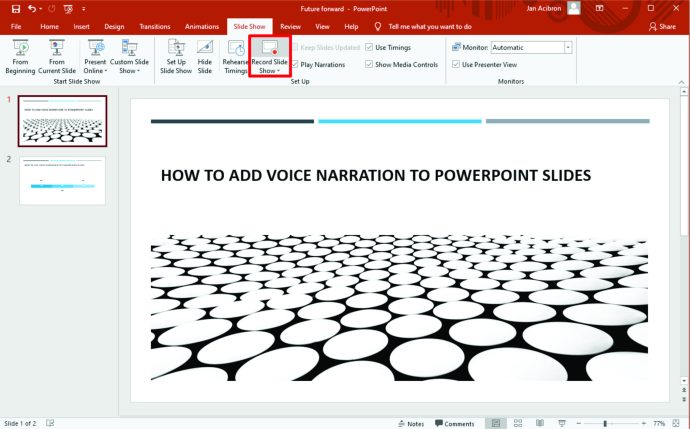
- Pour commencer à enregistrer une nouvelle diapositive, basculez simplement la flèche sur le côté droit de la fenêtre. Pour revenir à la diapositive précédente, basculez la flèche sur la gauche.
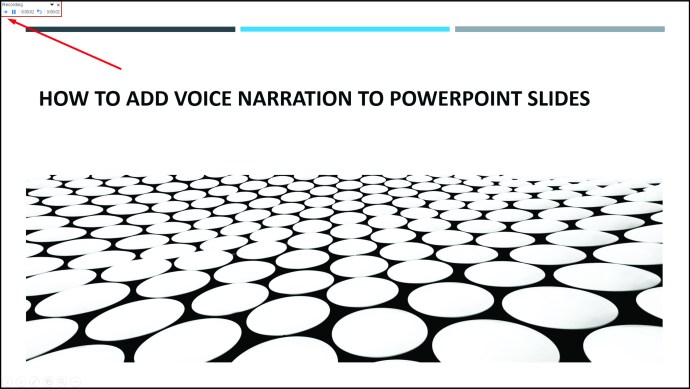
- Lorsque vous avez terminé l'enregistrement, cliquez sur le bouton central en forme de carré dans le coin supérieur gauche.
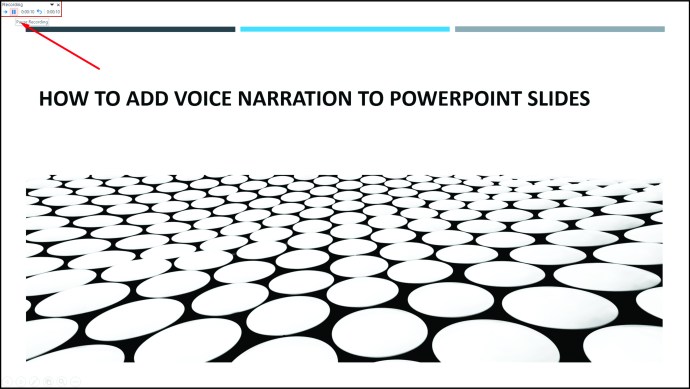
Comment insérer des effets sonores dans PowerPoint
Les effets sonores sont un bon moyen de rendre vos diapositives plus intéressantes pour votre public. PowerPoint vous permet d'ajouter une gamme de sons aux animations. De plus, vous avez la possibilité de jouer des sons chaque fois que vous ouvrez une nouvelle diapositive pendant votre présentation.
Avant d'ajouter un son, vous devez d'abord créer l'effet d'animation. Voici comment ajouter un effet sonore à une animation :
- Ouvrez la diapositive contenant l'effet d'animation.
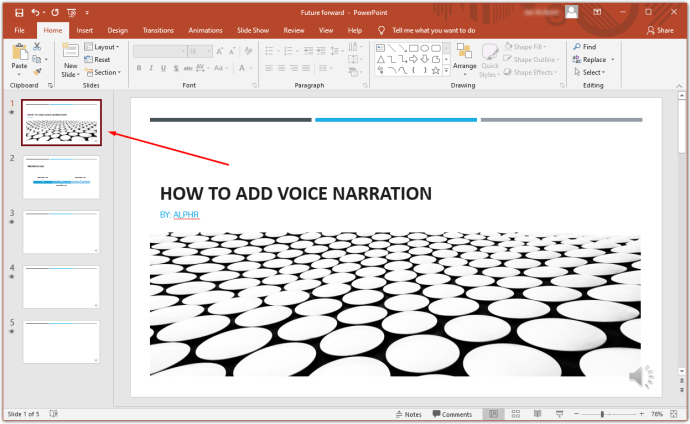
- Cliquez sur l'onglet « Animations » dans le menu de la barre supérieure, puis cliquez sur « Volet Animations » dans la section Animation avancée.
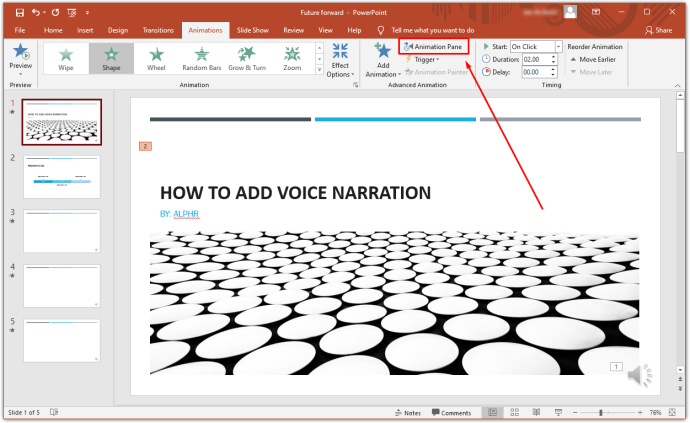
- Sélectionnez l'effet souhaité dans le volet Animation.

- Cliquez sur la flèche vers le bas à côté de l'effet, puis sélectionnez "Options d'effet". Cela lancera un nouveau menu.
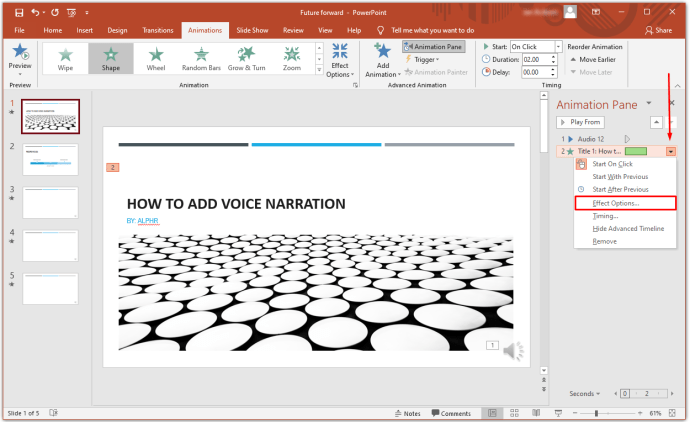
- Dans le menu résultant, sélectionnez l'effet sonore que vous souhaitez insérer. Alternativement, vous pouvez importer vos propres sons en cliquant sur "Autre son".
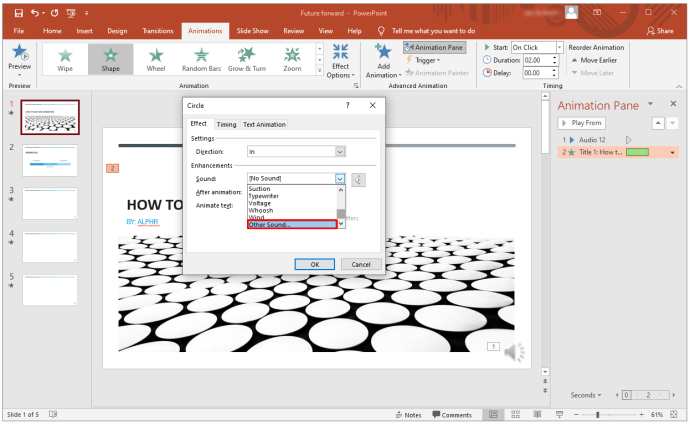
- Cliquez sur "D'accord".

Comment insérer de la musique dans PowerPoint
Il ne peut y avoir de meilleur moyen de pimenter votre présentation que d'ajouter de la musique. Pour lire de la musique sur plusieurs diapositives, voici ce que vous devez faire :
- Cliquez sur l'onglet « Insertion » dans la barre de menu.
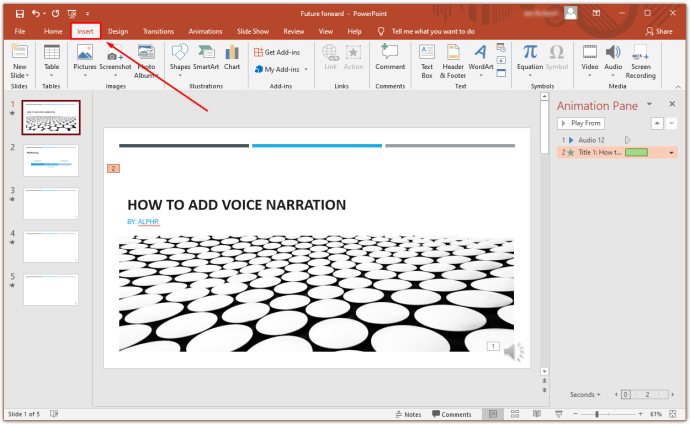
- Cliquez sur "Audio", puis sélectionnez "Audio sur mon PC".
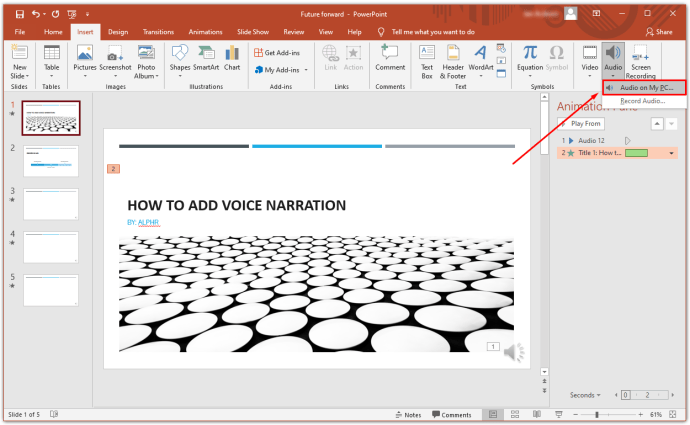
- Recherchez le fichier musical que vous souhaitez insérer, puis cliquez sur « Insérer ».
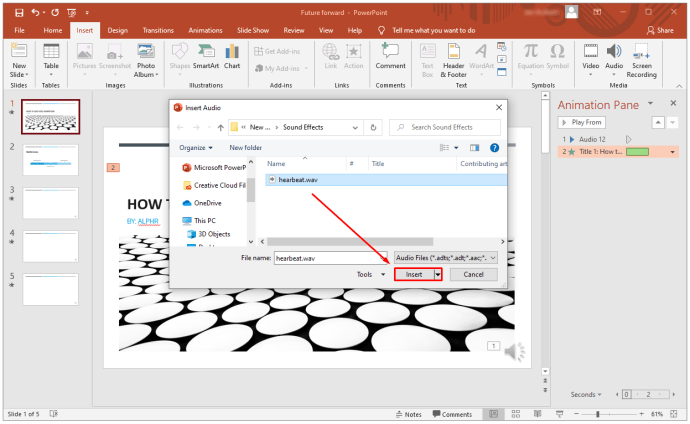
- Sélectionnez l'icône audio.
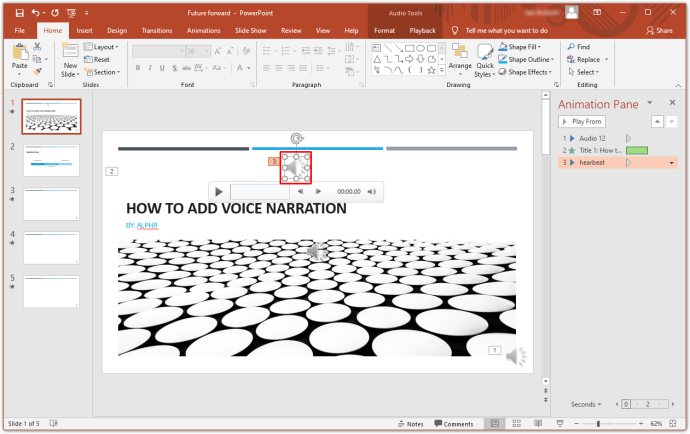
- Sélectionnez « Lecture ».
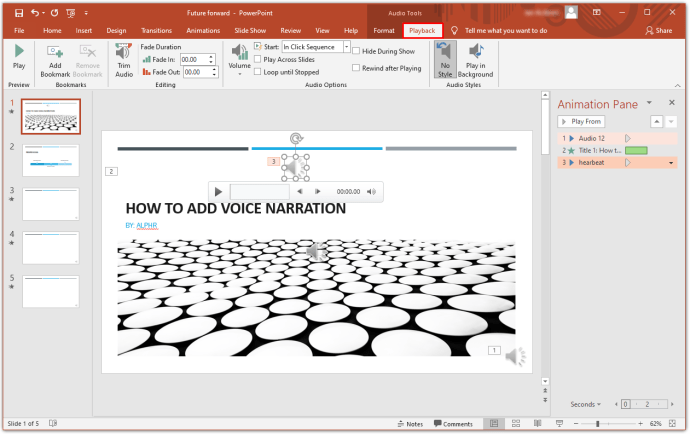
- Cliquez sur "Jouer en arrière-plan".
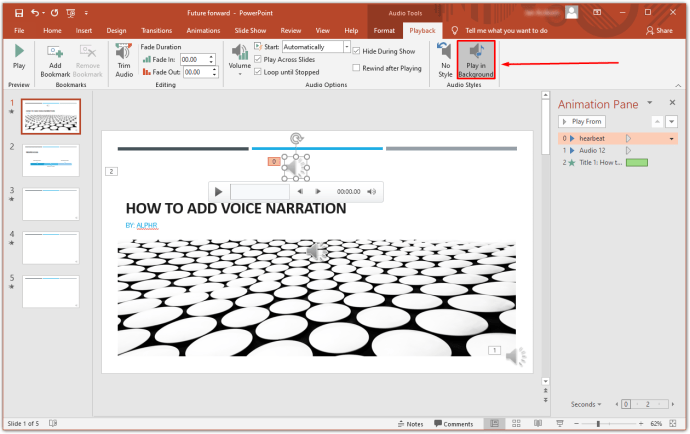
Et juste comme ça, votre musique commencera à jouer dès que la diapositive sera ouverte.
Comment ajouter une narration vocale à PowerPoint sur un Mac
Si vous possédez un Mac, l'ajout d'une narration vocale à votre présentation PowerPoint est simple.
- Cliquez sur "Diaporama" dans le menu du haut.
- Sélectionnez « Enregistrer la narration ». Cela lancera une nouvelle fenêtre.
- Dans la nouvelle fenêtre, spécifiez le périphérique d'entrée audio et la source d'entrée.
- Cliquez sur « Enregistrer » pour lancer l'enregistrement. Cela lance le mode de présentation plein écran.
- Une fois terminé, appuyez sur la touche d'échappement.
- Cliquez sur « Oui » lorsqu'il vous est demandé si vous souhaitez enregistrer le minutage des diapositives.
- PowerPoint ajoute automatiquement l'icône du haut-parleur sous chaque diapositive. Pour lire la narration automatiquement à chaque ouverture de la diapositive, cliquez avec le bouton droit sur le haut-parleur et sélectionnez « Démarrer automatiquement ».
Comment ajouter une narration vocale à PowerPoint sur un iPad
Vous pouvez ajouter une narration vocale à une présentation PowerPoint sur votre iPad. Voici comment:
- Ouvrez la première diapositive de votre présentation.
- Appuyez sur « Jouer ».
- Faites glisser votre doigt vers le bas depuis le coin supérieur droit de votre écran. Cela lance le Centre de contrôle. Vous pourrez voir toutes les options d'enregistrement si vous maintenez le bouton "Enregistrer" enfoncé.
- Appuyez sur le bouton du microphone pour l'activer.
- Sélectionnez « Démarrer l'enregistrement ». Vous aurez maintenant trois secondes pour vous préparer.
- Revenez au centre de contrôle en appuyant sur « Arrière-plan ».
- Revenez à votre présentation en appuyant sur « Arrière-plan du centre de contrôle ».
- Continuez à naviguer dans votre diaporama pendant que vous ajoutez une narration vocale.
- Lorsque vous avez terminé, faites glisser votre doigt vers le bas depuis le coin supérieur droit de votre écran pour lancer le Centre de contrôle. Ensuite, appuyez sur le bouton « Enregistrer ».
Votre enregistrement apparaîtra dans l'application Photos.
FAQ supplémentaire
Comment ajouter une narration à PowerPoint 365 ?
• Sélectionnez "Diaporama".
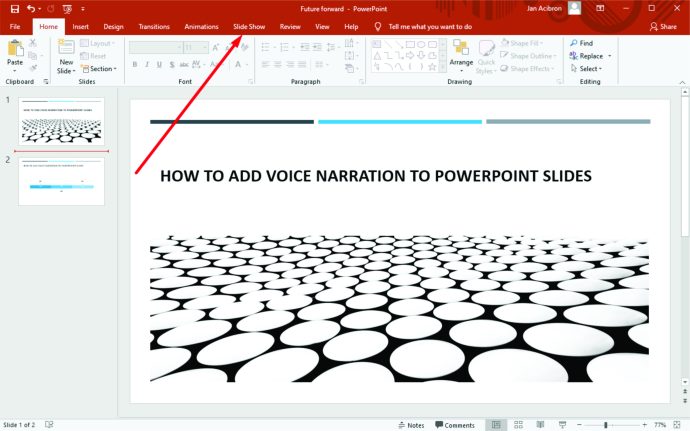
• Vous serez invité à décider si vous souhaitez commencer l'enregistrement à partir de la diapositive actuelle ou à partir du début. Pour de meilleurs résultats, commencez toujours par le début. À ce stade, PowerPoint devrait lancer automatiquement le mode diaporama.
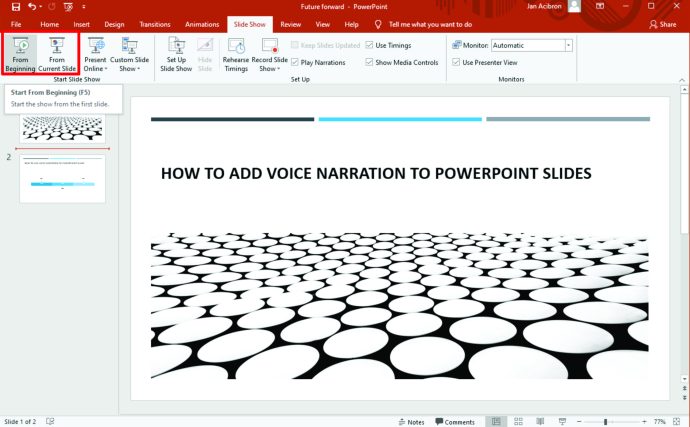
• En mode diaporama, vous remarquerez une série de boutons dans le coin supérieur droit. Le premier, qui apparaît en rouge, permet d'enregistrer. Le second arrête l'enregistrement, tandis que le troisième vous permet de lire l'audio enregistré.

• La diapositive impliquant l'enregistrement est toujours sur le panneau principal de la fenêtre. Pour commencer à enregistrer une nouvelle diapositive, basculez simplement la flèche sur le côté droit de la fenêtre. Pour revenir à la diapositive précédente, basculez la flèche sur la gauche. Il est important de noter que PowerPoint enregistre automatiquement le temps passé sur chaque diapositive.
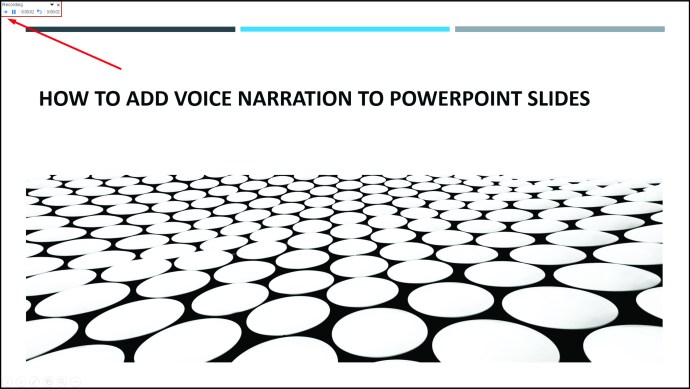
• Utilisez les boutons dans le coin inférieur droit pour basculer entre votre micro et votre caméra. Si, pour une raison quelconque, vous souhaitez répéter une partie ou la totalité de l'enregistrement, PowerPoint supprimera automatiquement l'ancien enregistrement et vous repartira sur une table rase. Lorsque vous avez terminé l'enregistrement, cliquez sur le bouton central en forme de carré dans le coin supérieur gauche.
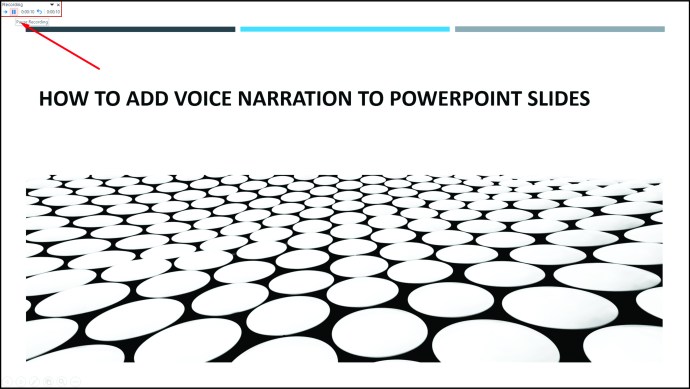
Comment faire une voix off sur un PowerPoint ?
• Ouvrez la présentation et cliquez sur l'onglet « Diaporama ».
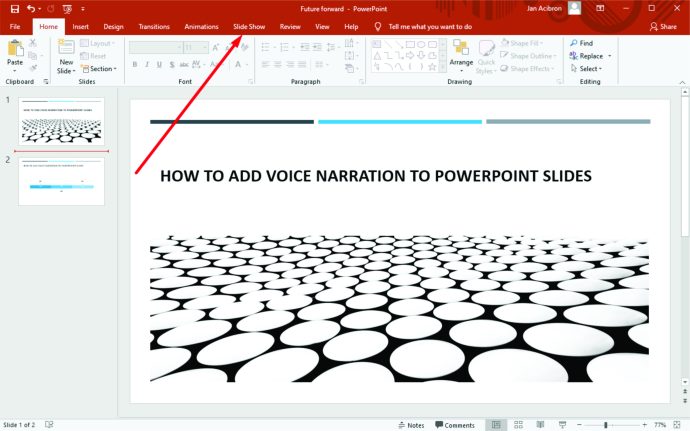
• Cliquez sur « Enregistrer le diaporama ».
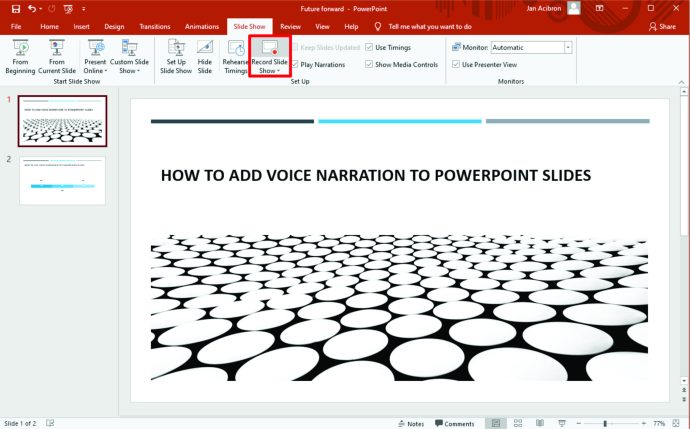
• Un menu déroulant apparaîtra et vous invitera à choisir entre démarrer l'enregistrement depuis le début ou depuis la diapositive actuelle.
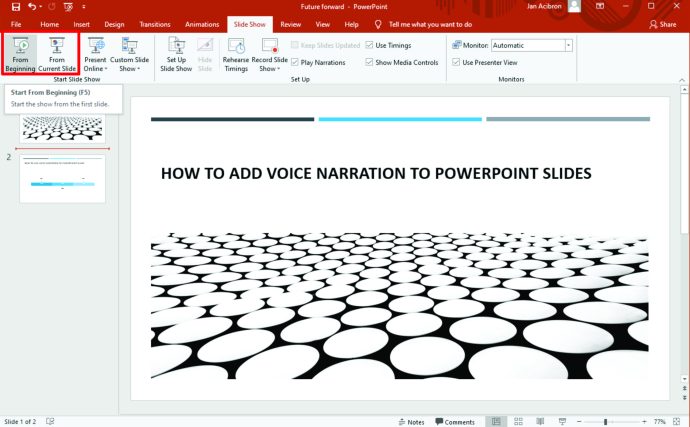
Créez du contenu engageant avec la narration vocale
La narration vocale n'est peut-être pas l'outil PowerPoint le plus populaire, mais elle constitue un moyen sûr d'ajouter une couche supplémentaire de qualité à vos présentations pour les rendre plus intéressantes et attrayantes. Quelle est votre expérience avec la fonction de narration vocale ?
Faites le nous savoir dans la section "Commentaires".