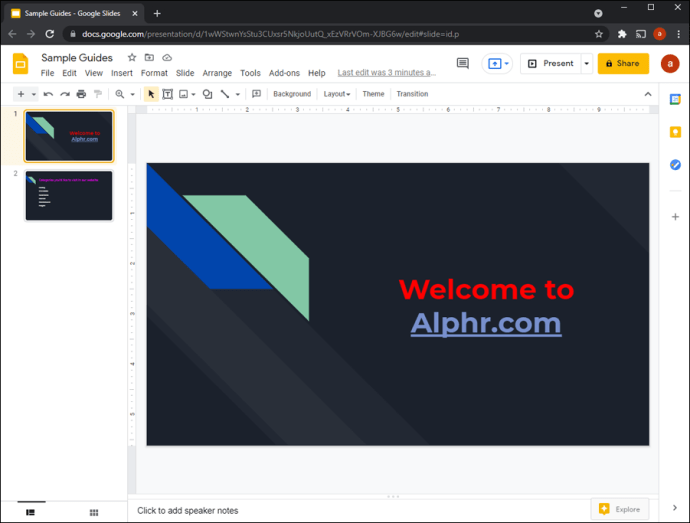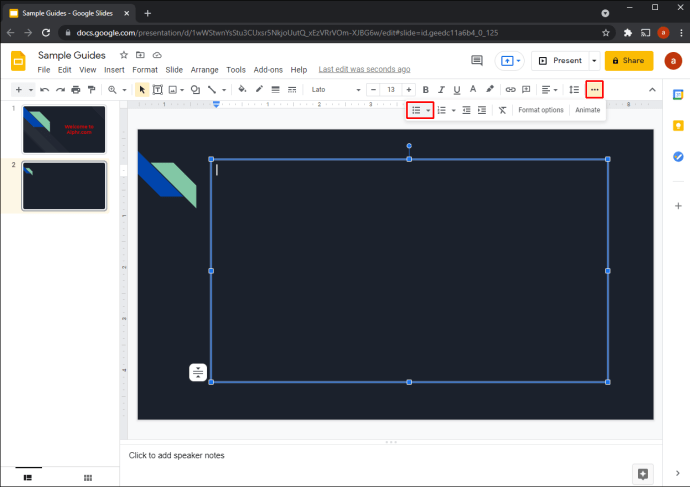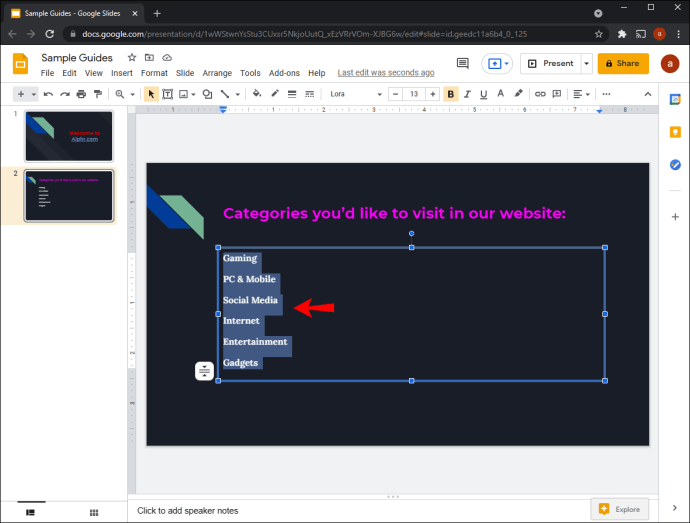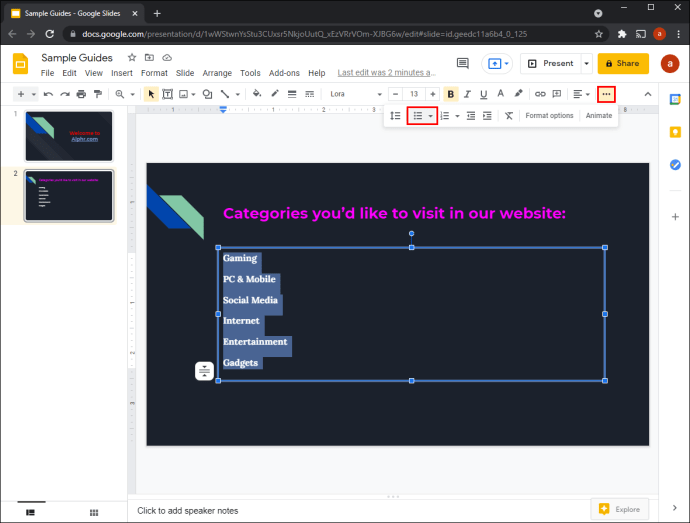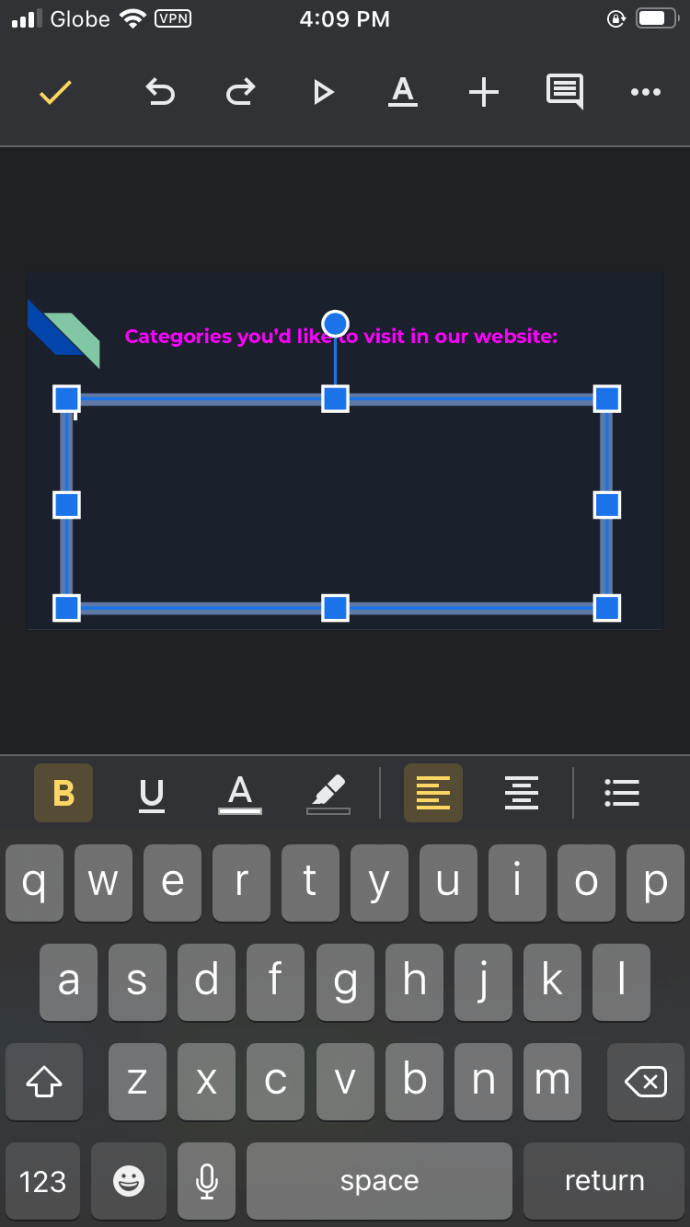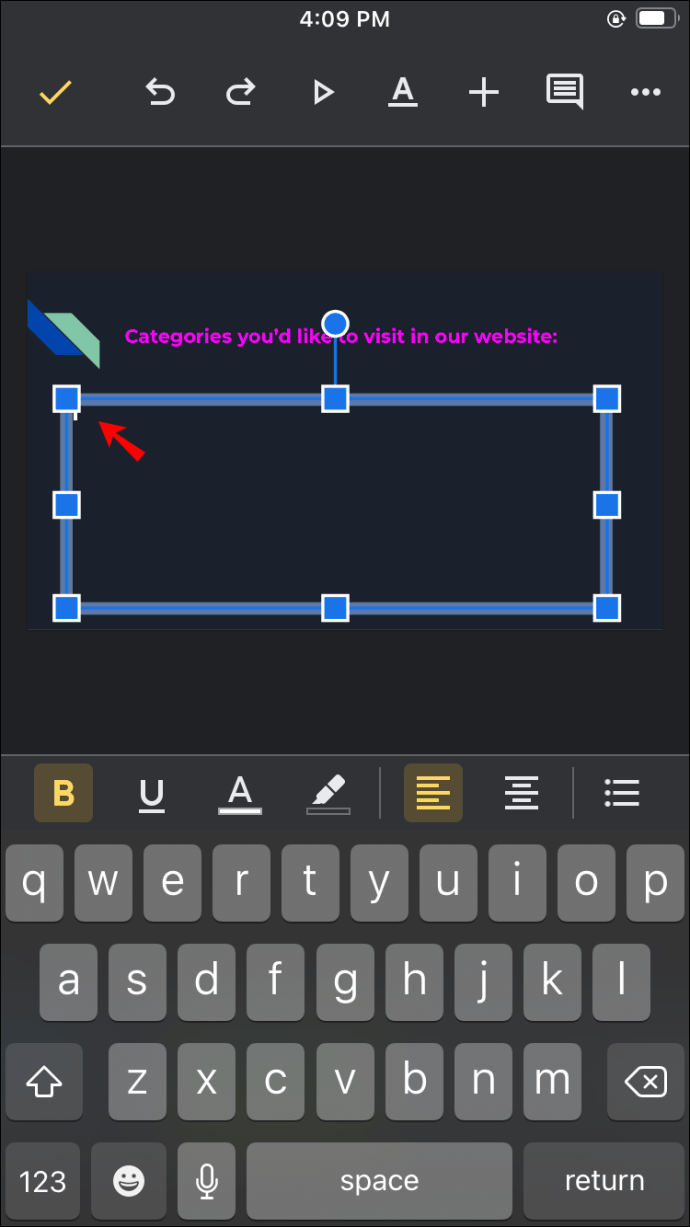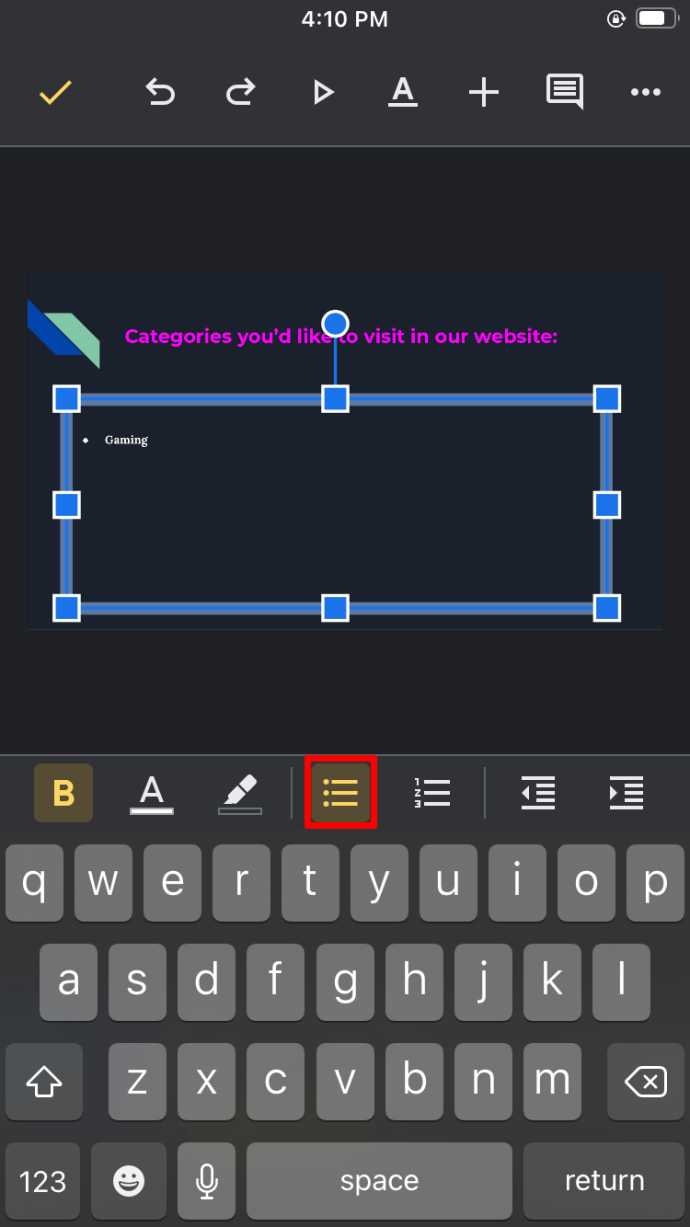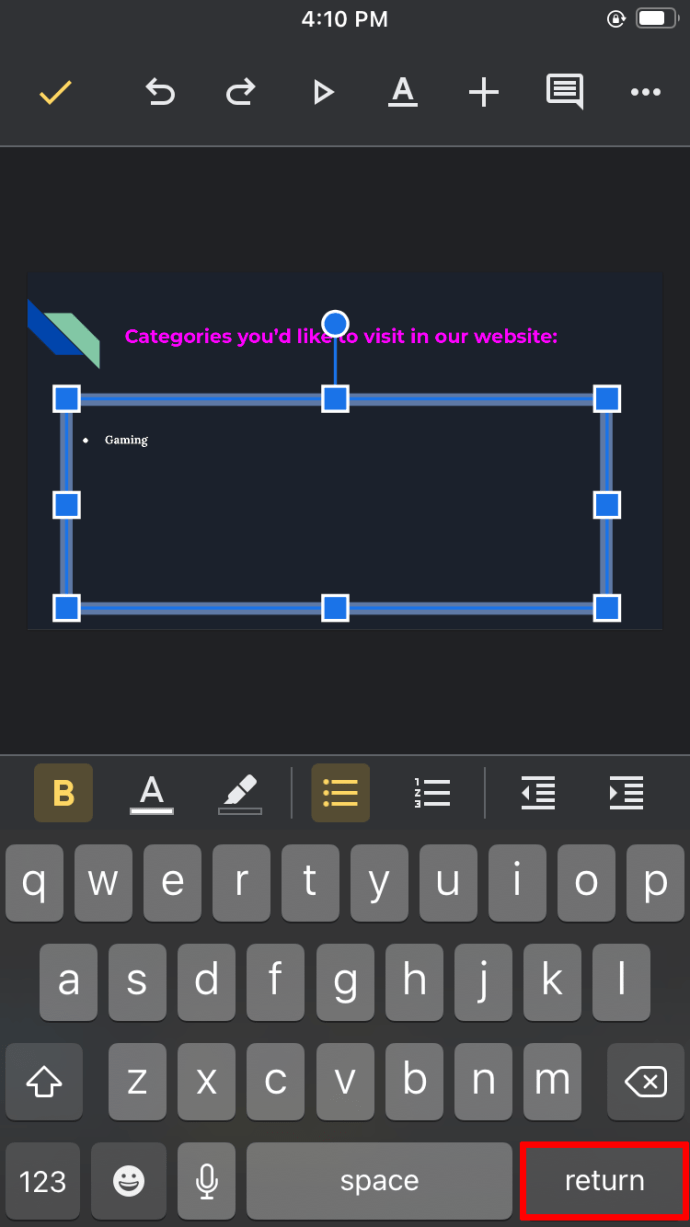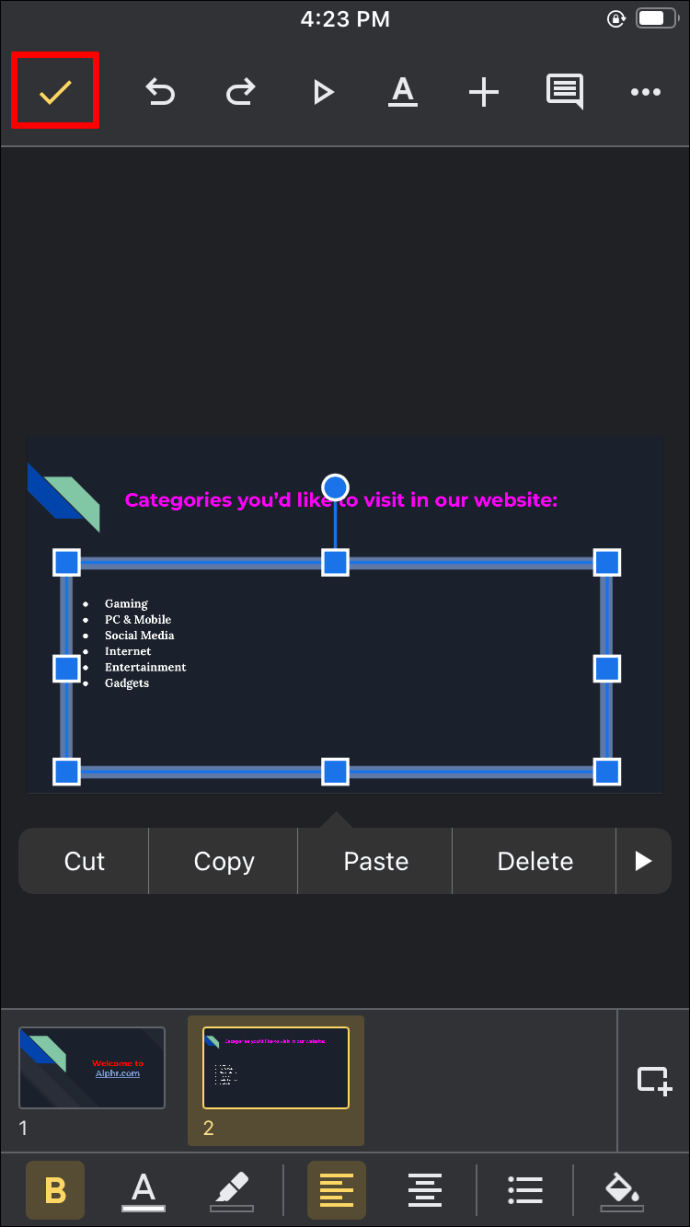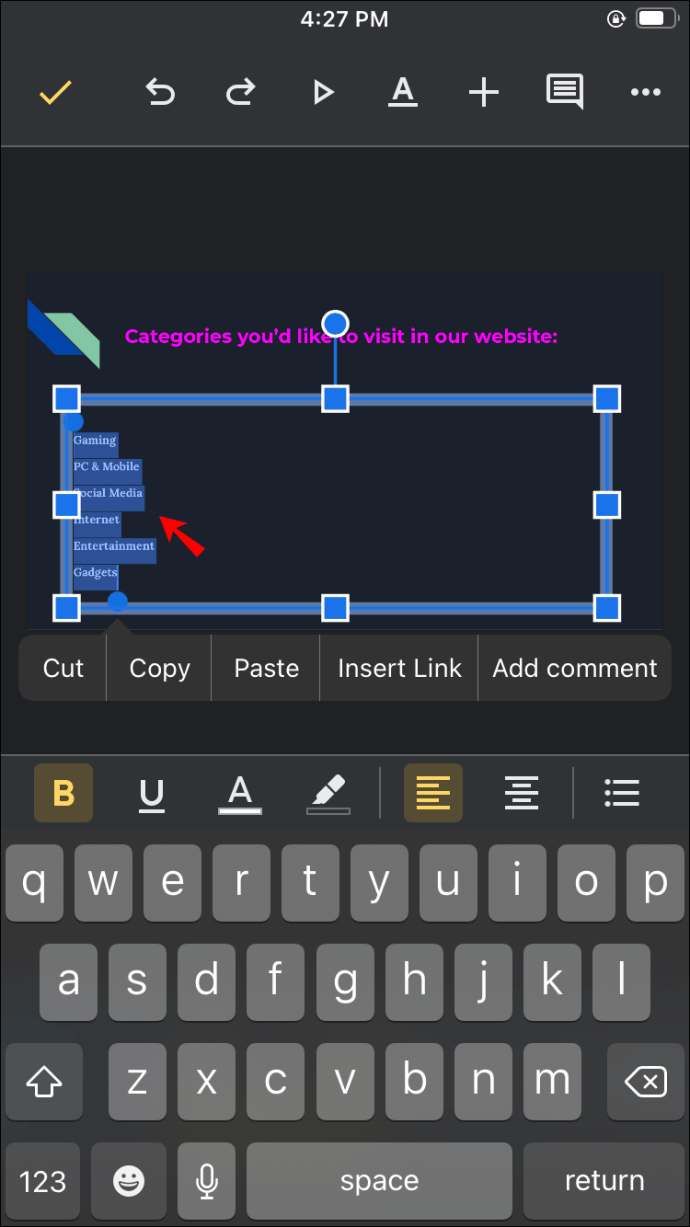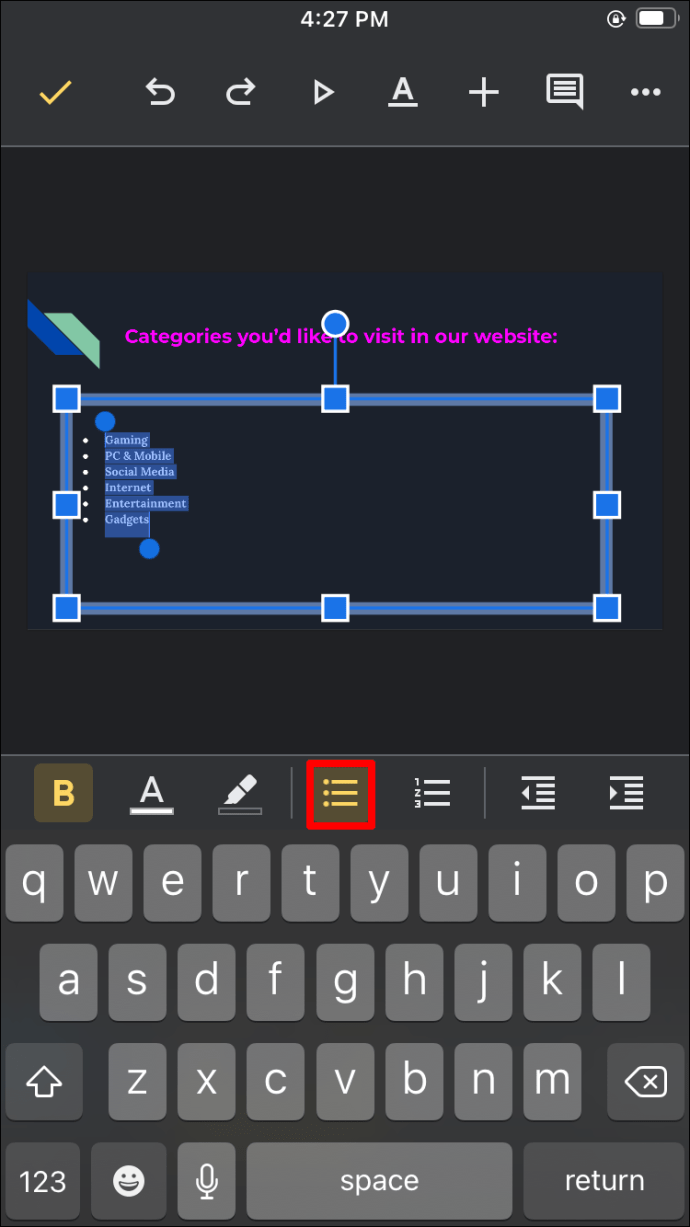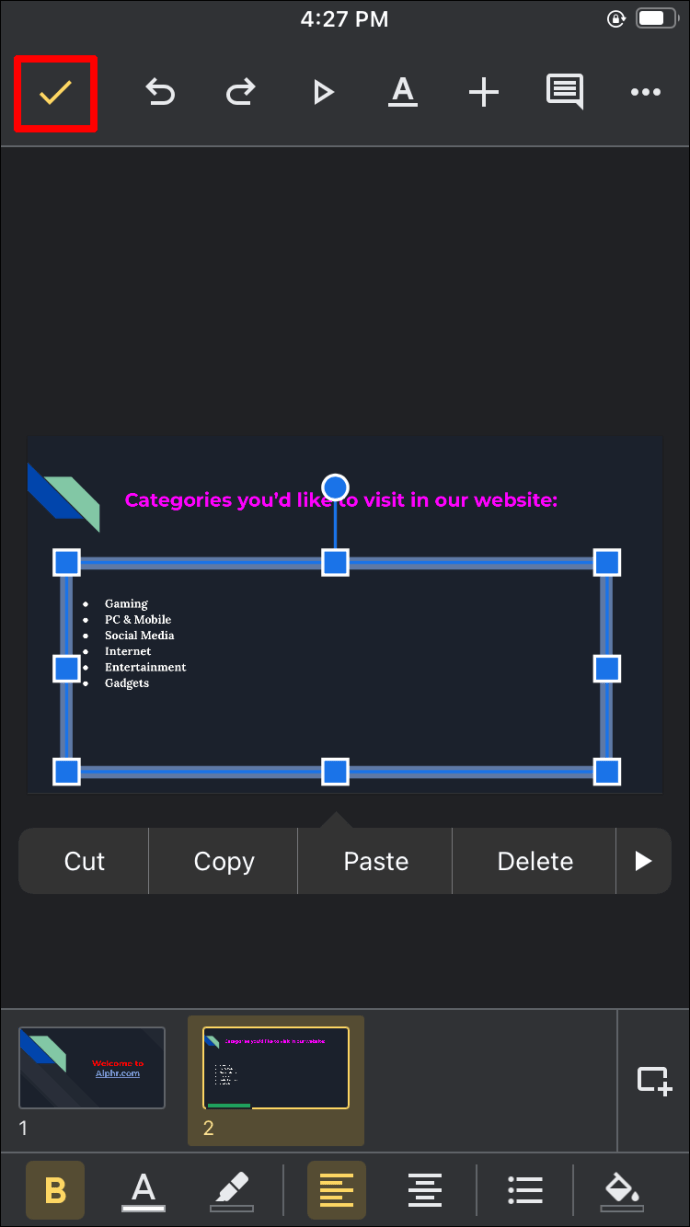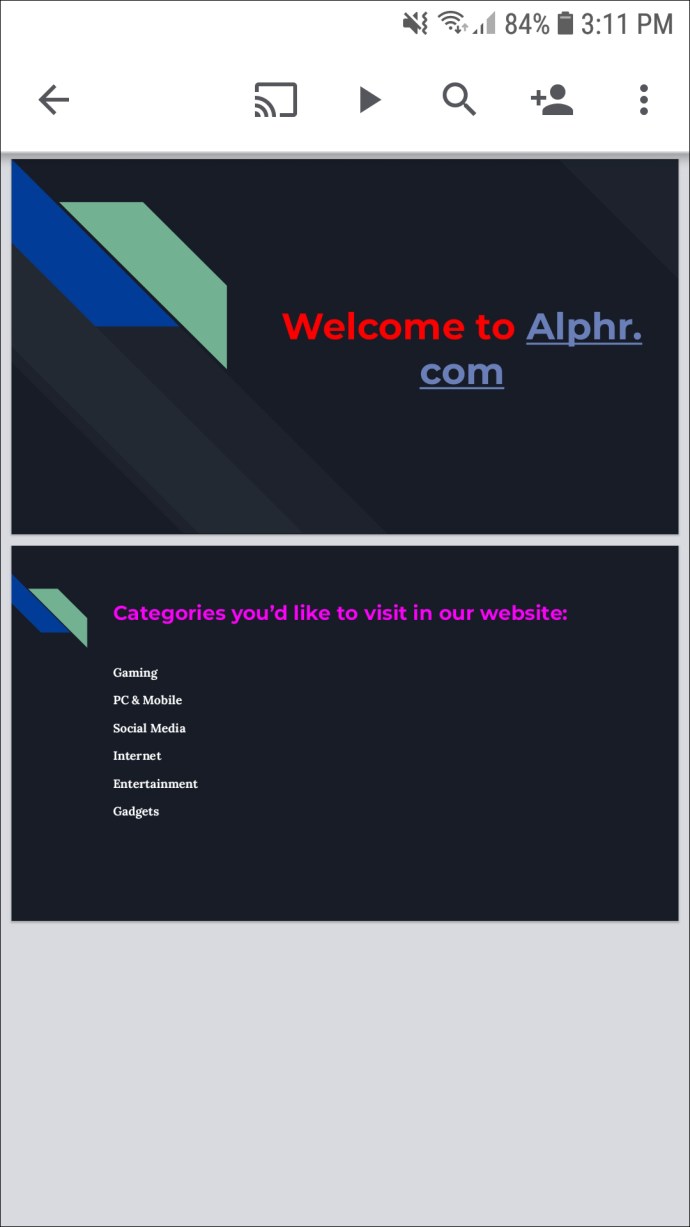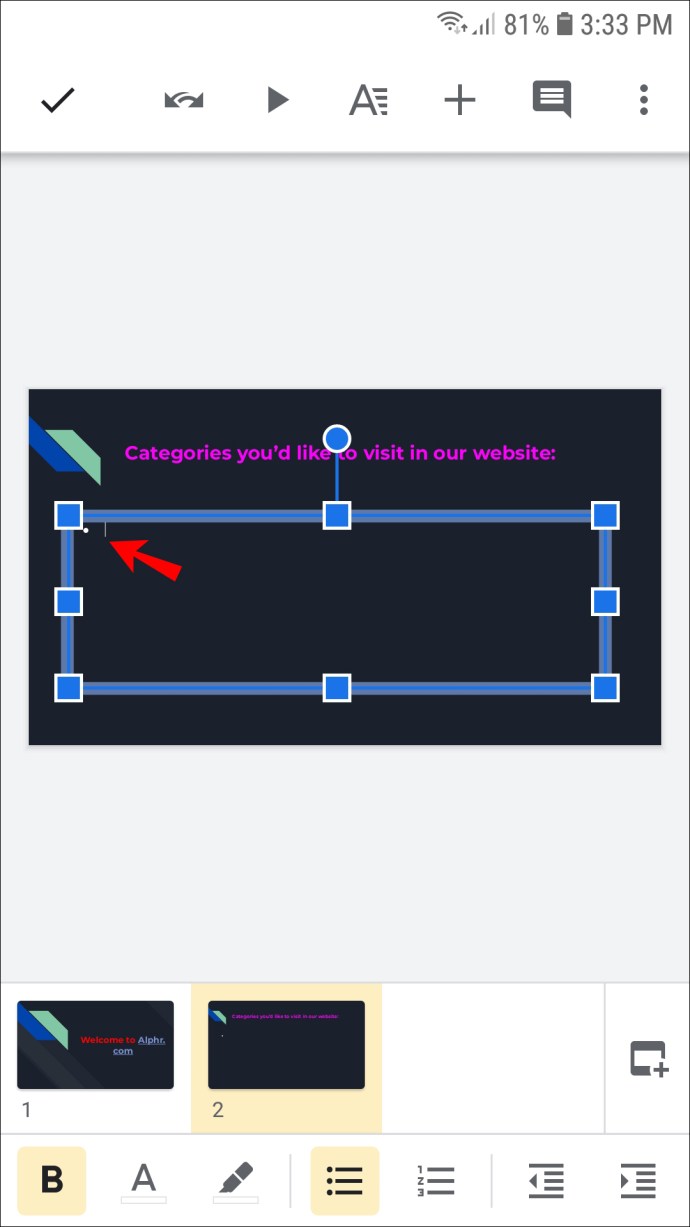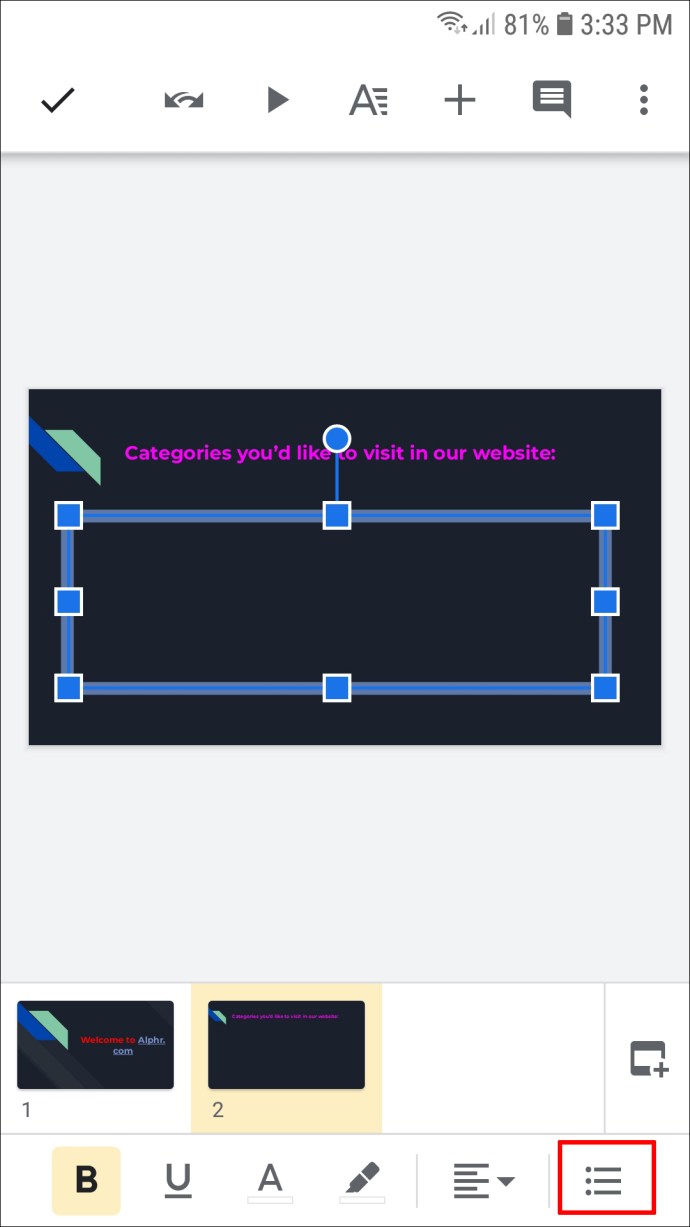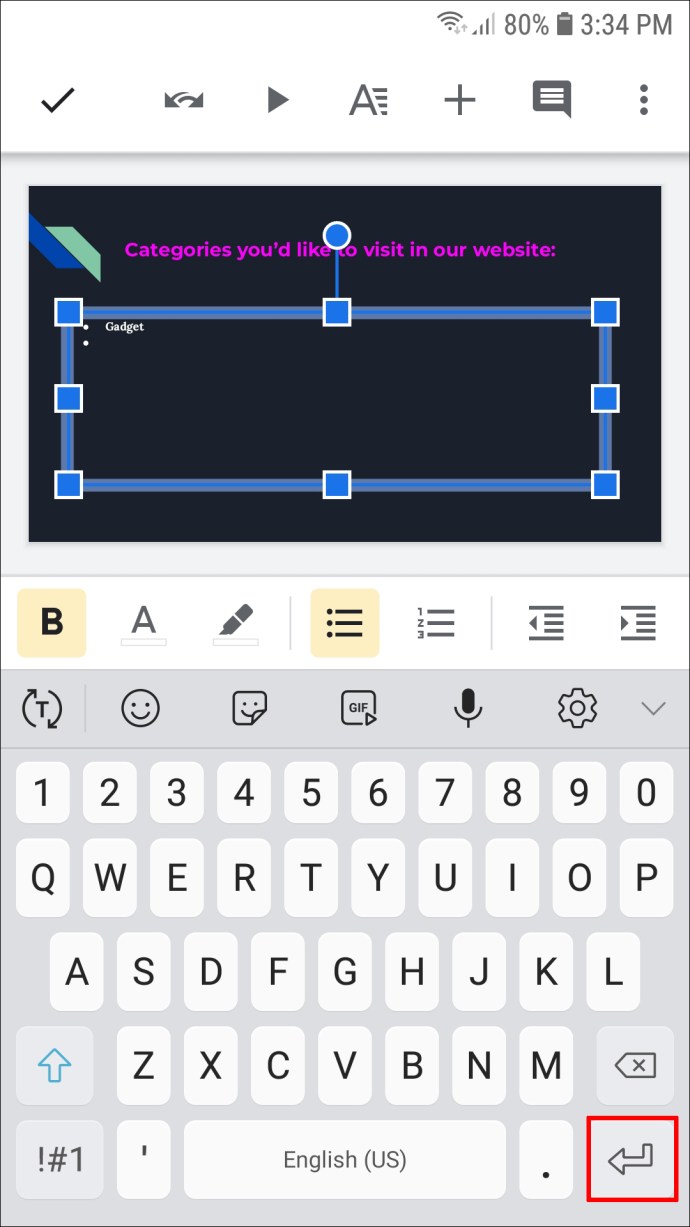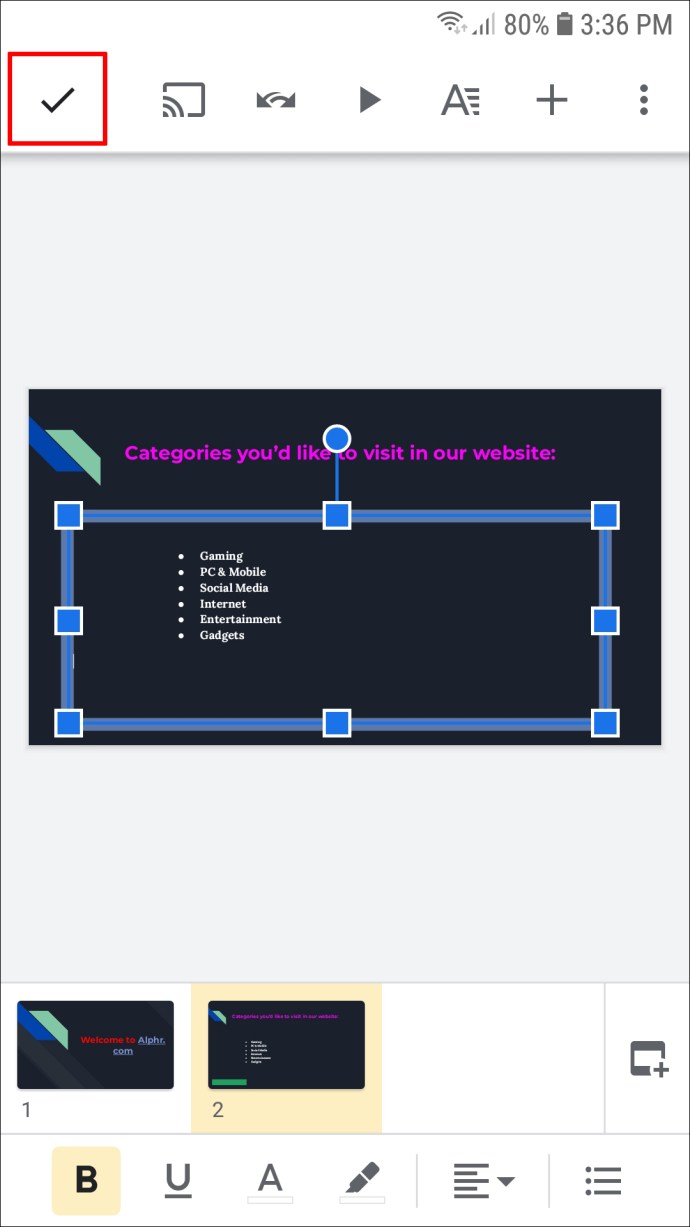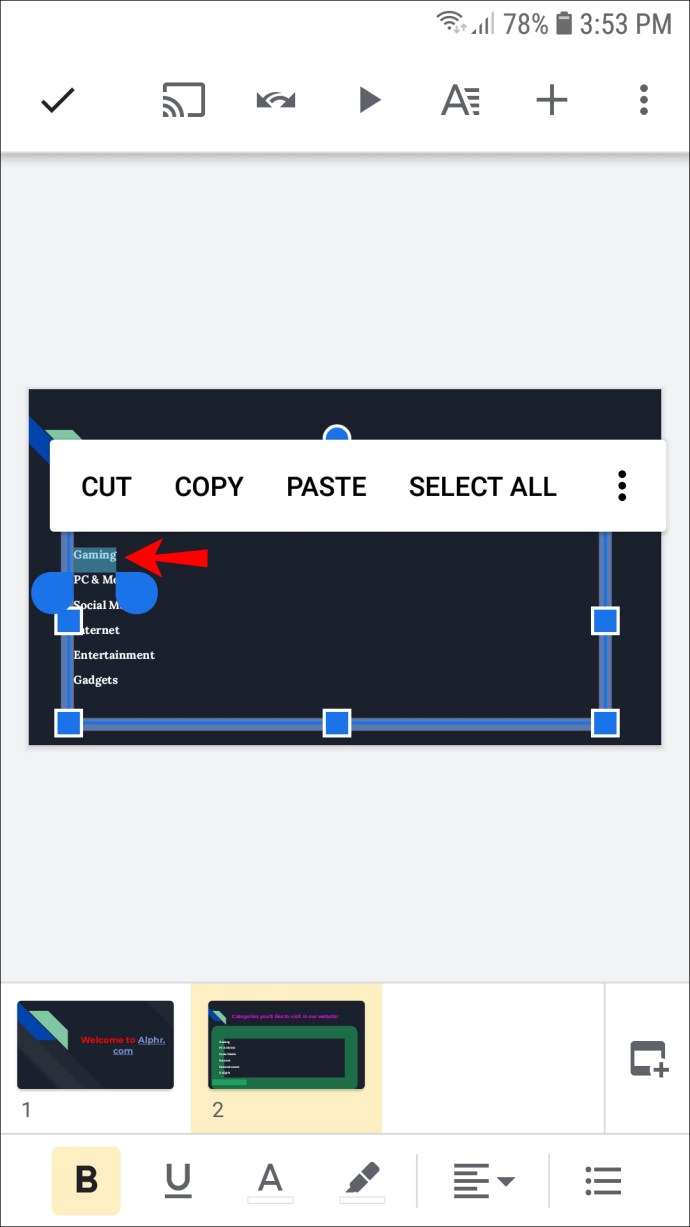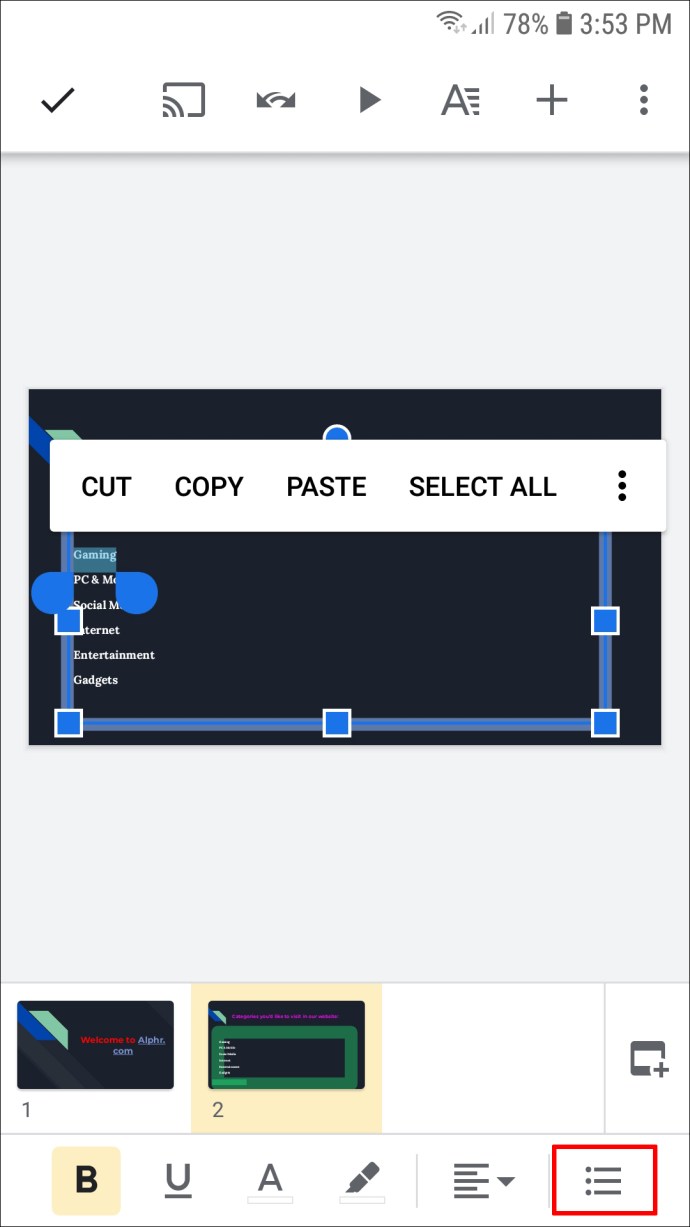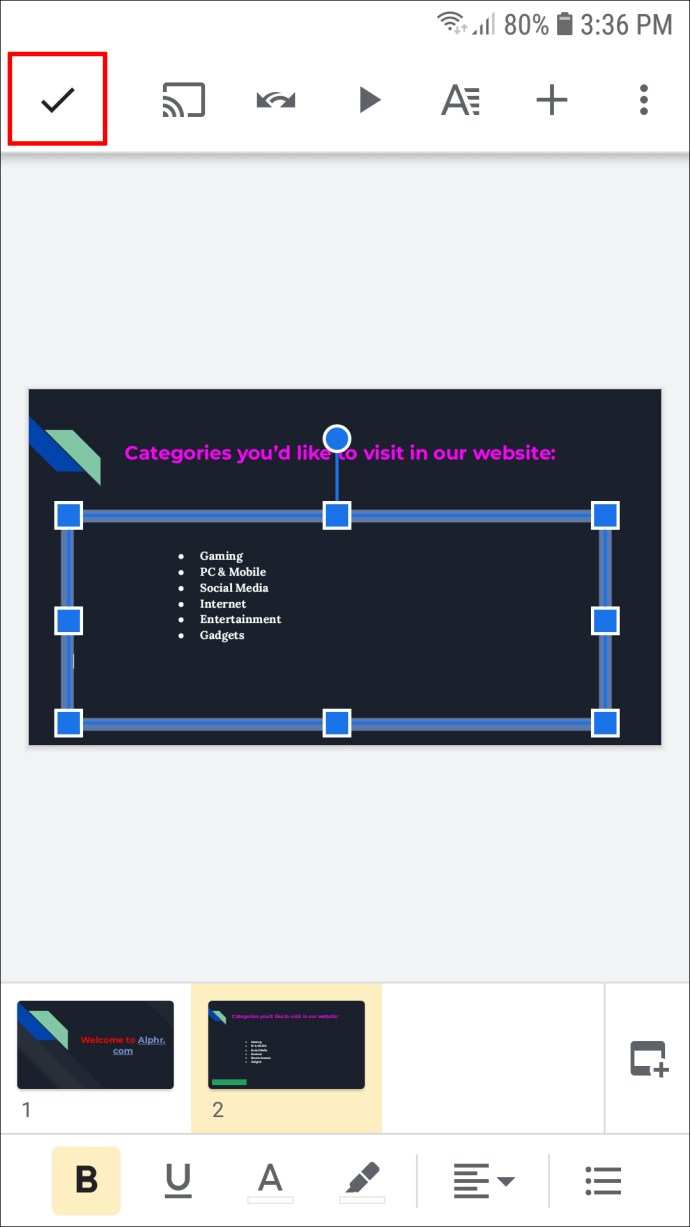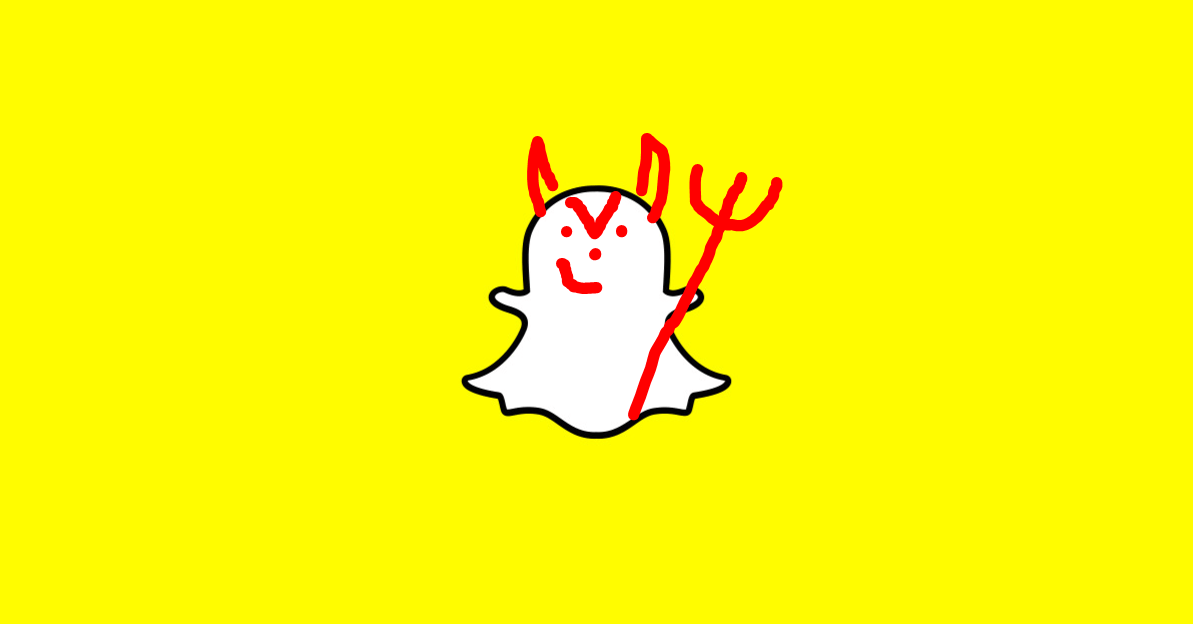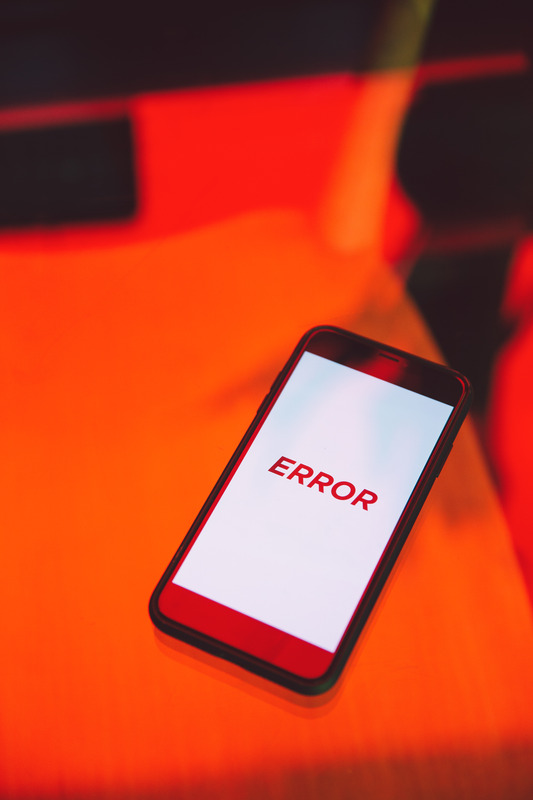Comment ajouter des puces dans Google Slides
Lors de la création de présentations, y compris sur Google Slides, il est essentiel de les garder organisées et de savoir sur quelles informations mettre l'accent pour attirer l'attention du lecteur. En ajoutant des puces, vous mettez en évidence les sections importantes et améliorez la lisibilité de la présentation.

Si vous êtes nouveau sur Google Slides et que vous souhaitez savoir comment ajouter des puces, vous êtes au bon endroit. Cet article expliquera comment le faire en utilisant différentes plates-formes et offrira un aperçu plus détaillé de l'application.
Comment ajouter des puces à Google Slides sur un PC
L'ajout de puces à la version Web de Google Slides peut se faire de deux manières. Vous pouvez choisir d'ajouter d'abord les puces, puis le texte, ou vice versa.
Si vous souhaitez d'abord ajouter les puces, suivez les étapes ci-dessous :
- Ouvrez votre présentation et accédez à la diapositive dans laquelle vous souhaitez insérer des puces.
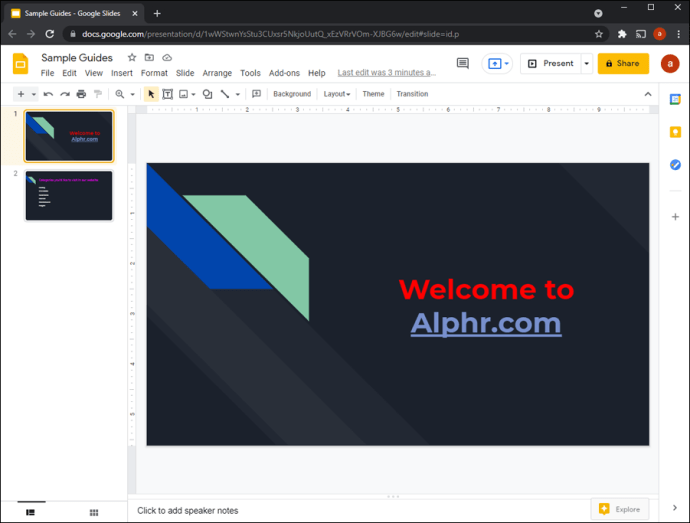
- Appuyez sur l'icône de la liste à puces (l'icône avec trois points suivis de trois lignes). Si vous ne le voyez pas, appuyez sur les trois points dans la barre d'outils, puis sélectionnez l'icône. Vous pouvez également utiliser le raccourci « Ctrl + Shift + 8 ».
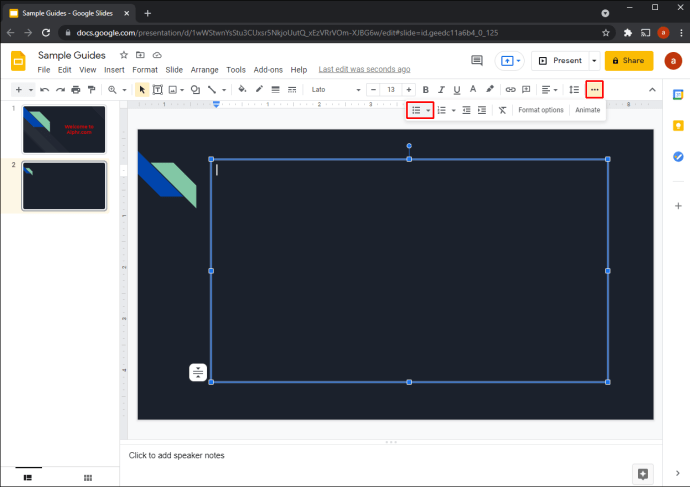
Si vous avez déjà écrit le texte et que vous souhaitez ajouter des puces par la suite, procédez comme suit :
- Sélectionnez le texte que vous souhaitez mettre dans les puces.
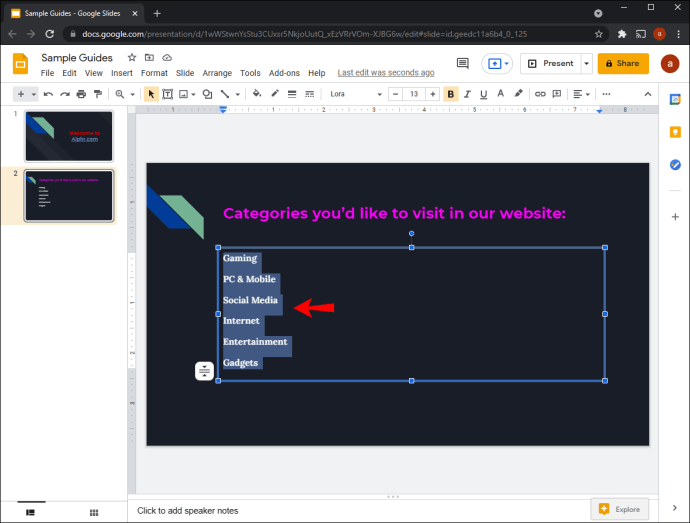
- Sélectionnez l'icône de liste à puces dans la barre d'outils. Si vous ne le voyez pas, appuyez sur les trois points à droite, puis appuyez sur l'icône. Vous pouvez également utiliser le raccourci « Ctrl + Shift + 8 ».
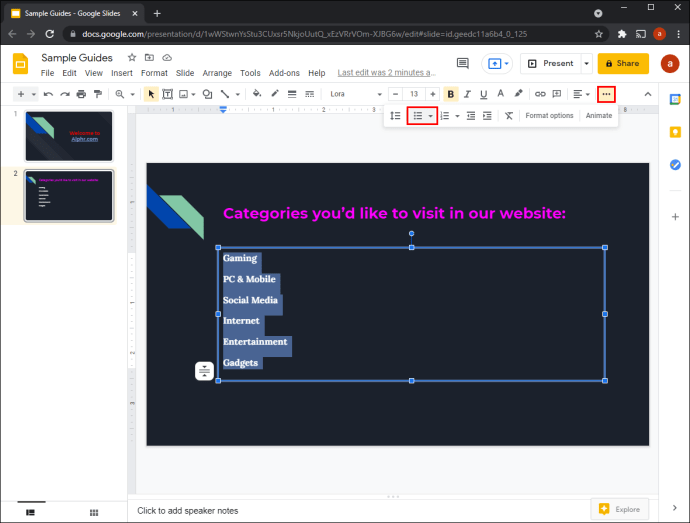
Par défaut, les puces seront des points. Si vous souhaitez modifier cela, appuyez sur la flèche à côté de l'icône de la liste à puces et personnalisez-les.
Comment ajouter des puces à Google Slides sur l'application iPhone
L'application Google Slides est disponible pour iPhone sur l'App Store. Comme pour la version Web, vous pouvez d'abord ajouter des puces, puis le texte, ou vice versa.
Si vous souhaitez d'abord ajouter des puces, procédez comme suit :
- Ouvrez la présentation et accédez à la diapositive à laquelle vous souhaitez ajouter des puces.
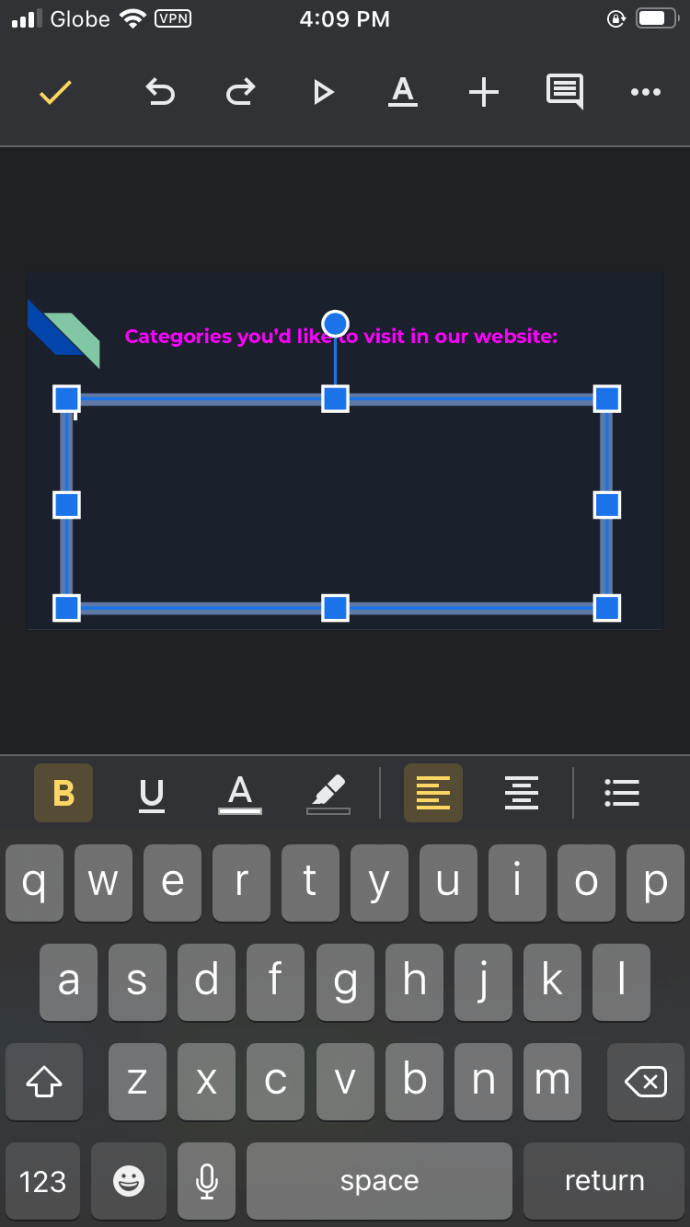
- Appuyez deux fois sur la zone où vous souhaitez ajouter des puces.
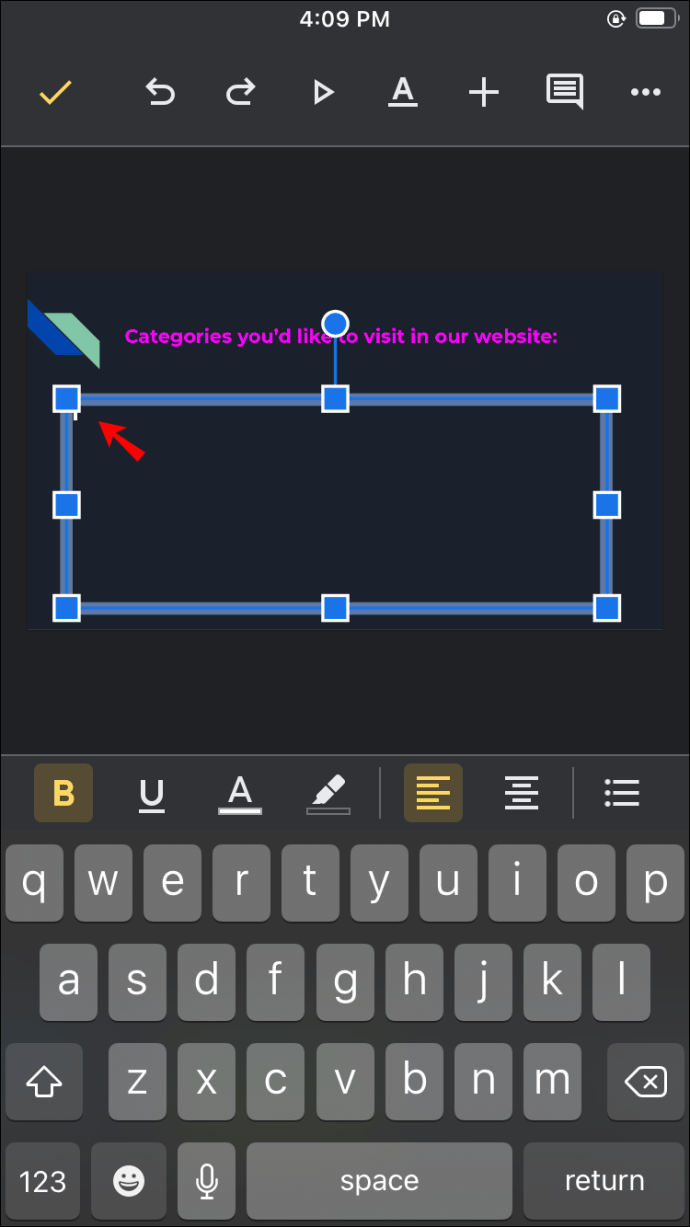
- Appuyez sur l'icône de la liste à puces dans la barre d'outils et saisissez votre texte.
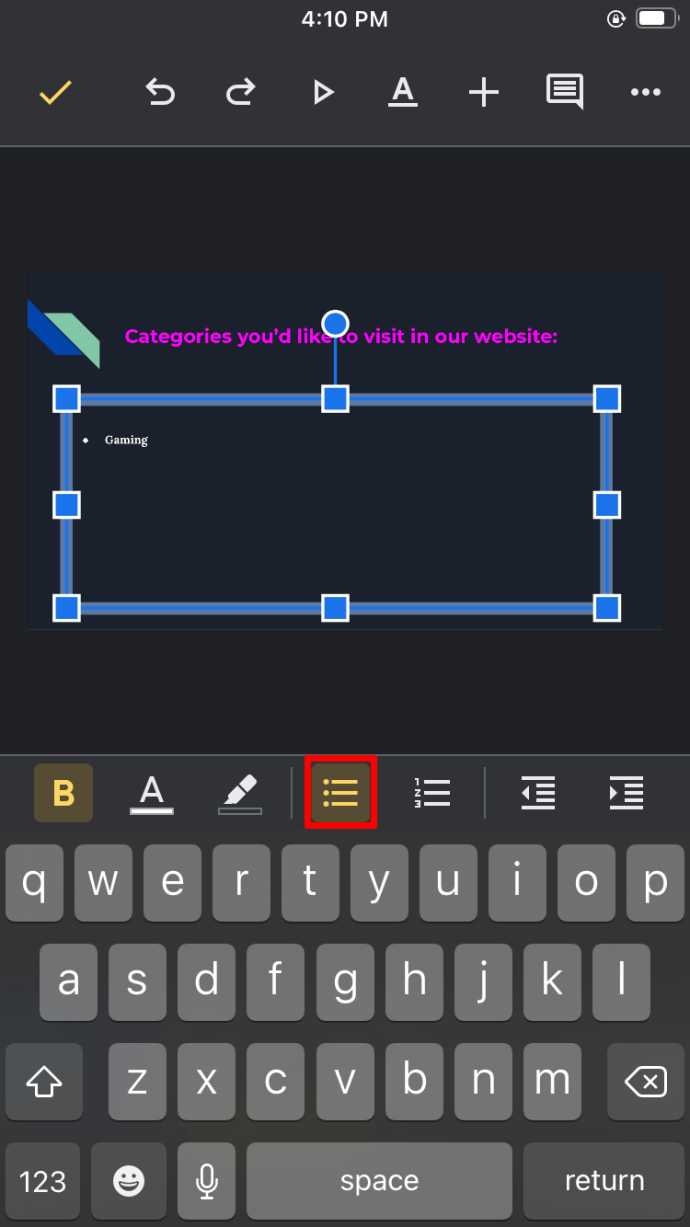
- Lorsque vous avez terminé, appuyez sur « Retour » pour accéder à la ligne suivante.
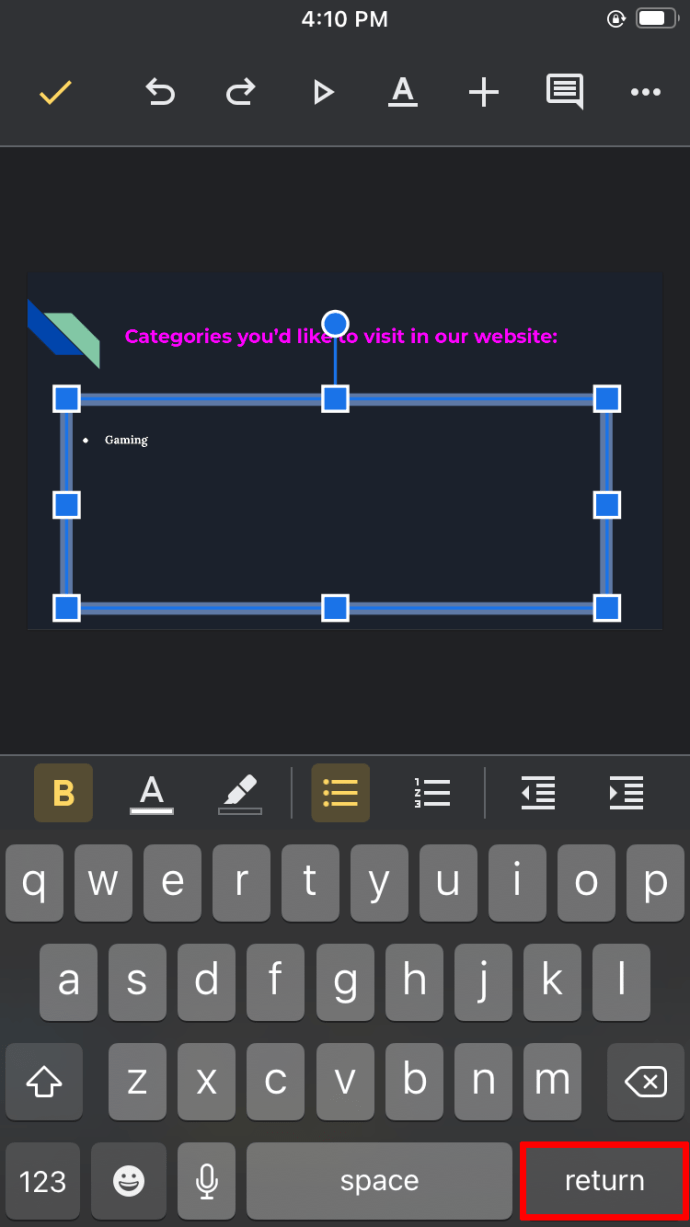
- Une fois que vous avez terminé, sélectionnez la coche.
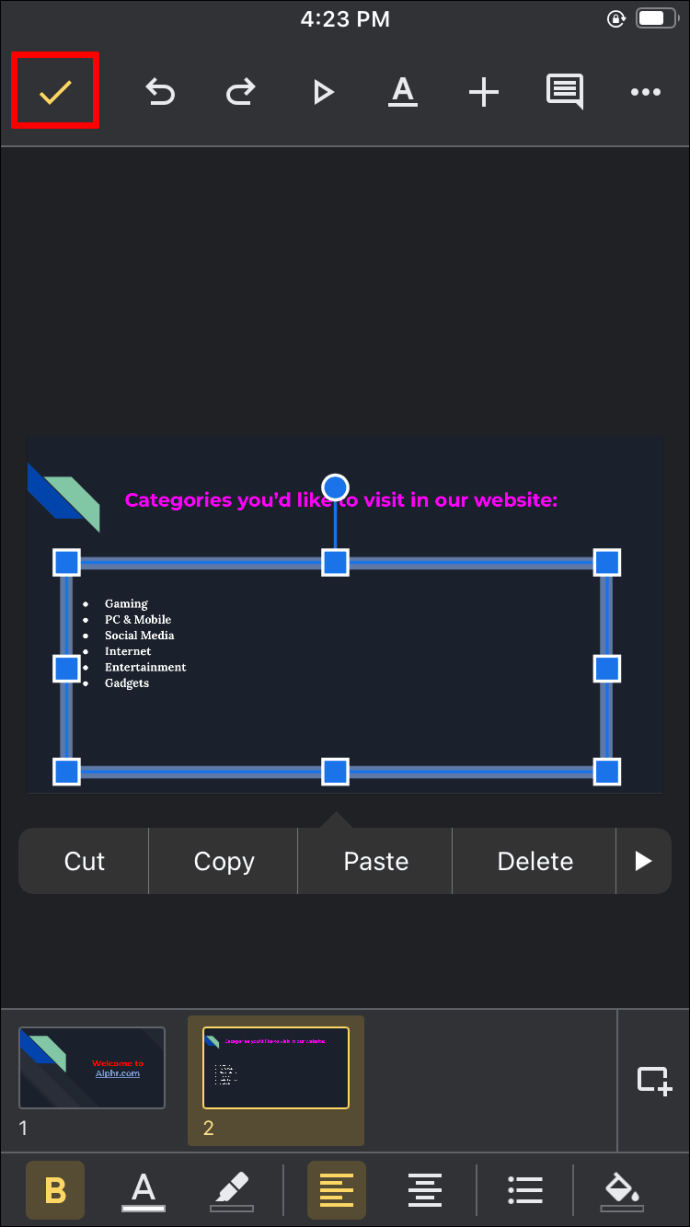
Vous pouvez également ajouter des puces après avoir tapé le texte :
- Mettez en surbrillance le texte que vous voulez dans les puces.
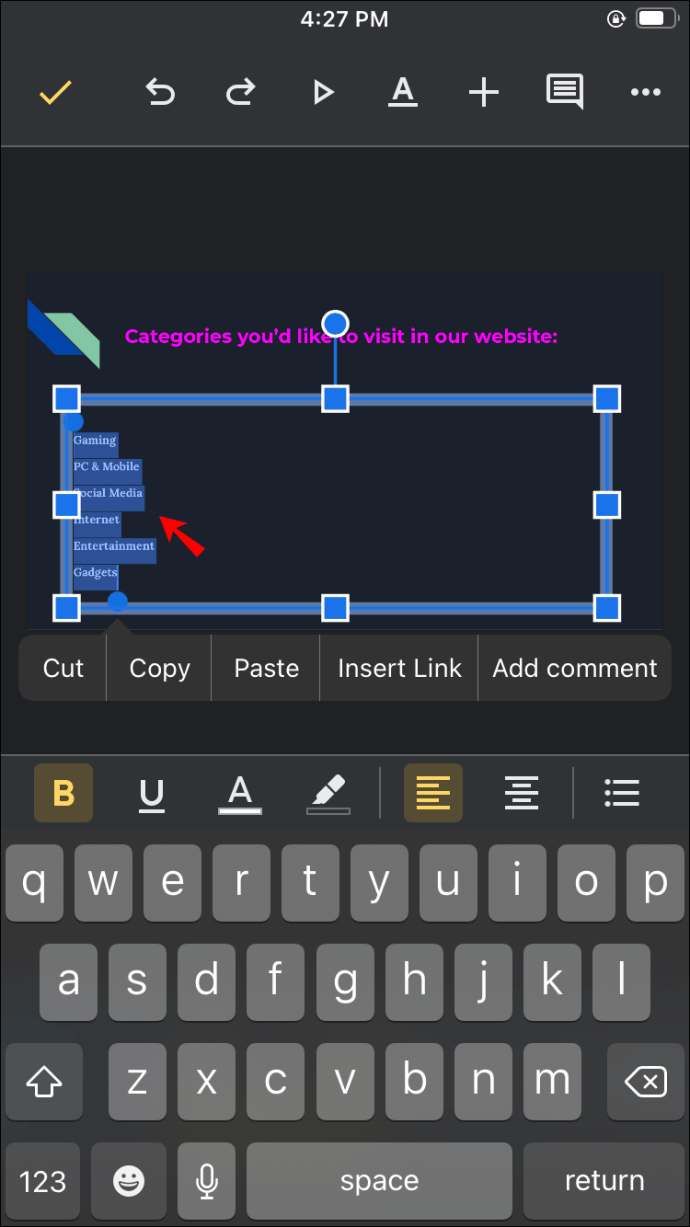
- Appuyez sur l'icône de la liste à puces dans la barre d'outils.
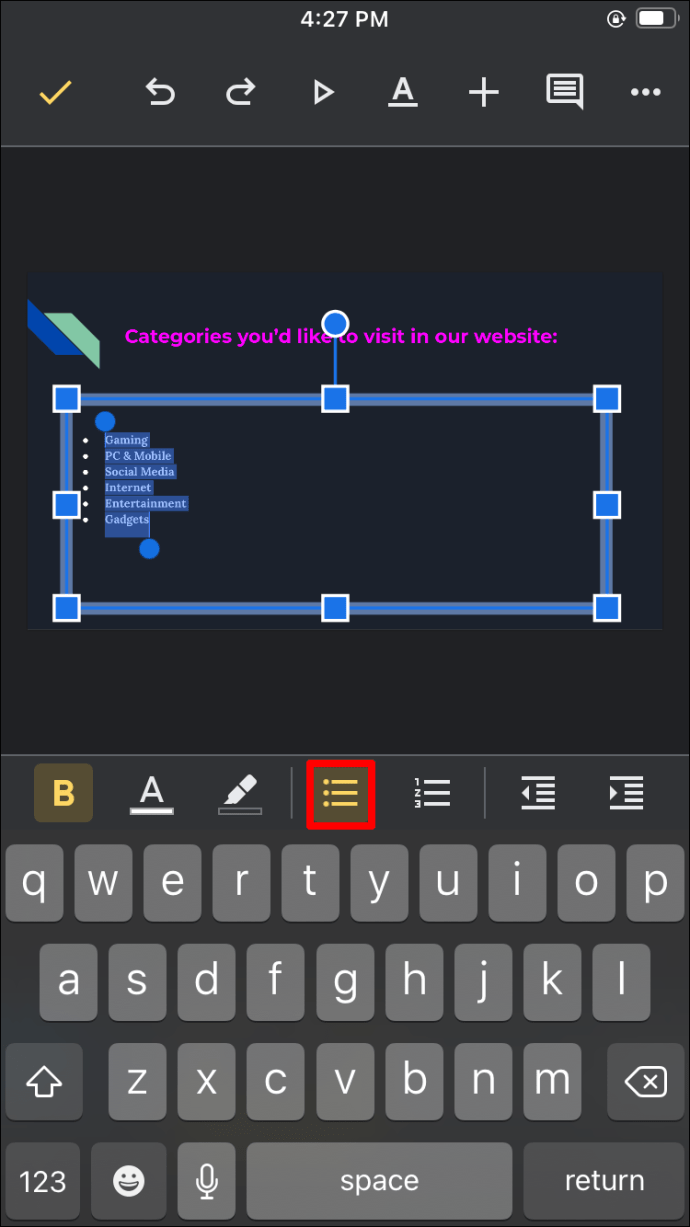
- Lorsque vous avez terminé, appuyez sur la coche.
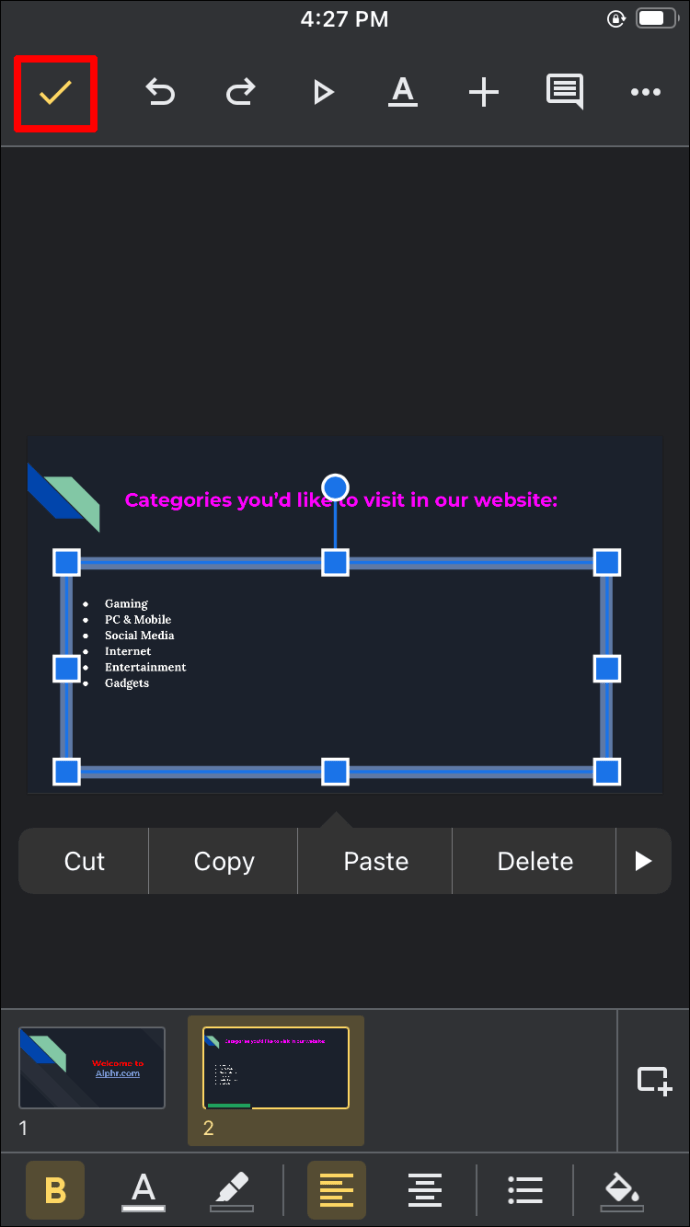
Les puces apparaîtront sous forme de points. Il n'est pas possible de modifier le symbole à l'aide de l'application iPhone.
Comment ajouter des puces à Google Slides sur un appareil Android
L'application mobile Google Slides est également disponible pour Android et est disponible sur le Play Store. L'ajout de puces à votre présentation peut être effectué de deux manières : avant ou après avoir tapé le texte.
Pour ajouter d'abord les puces, procédez comme suit :
- Ouvrez votre présentation et accédez à la diapositive dans laquelle vous souhaitez insérer des puces.
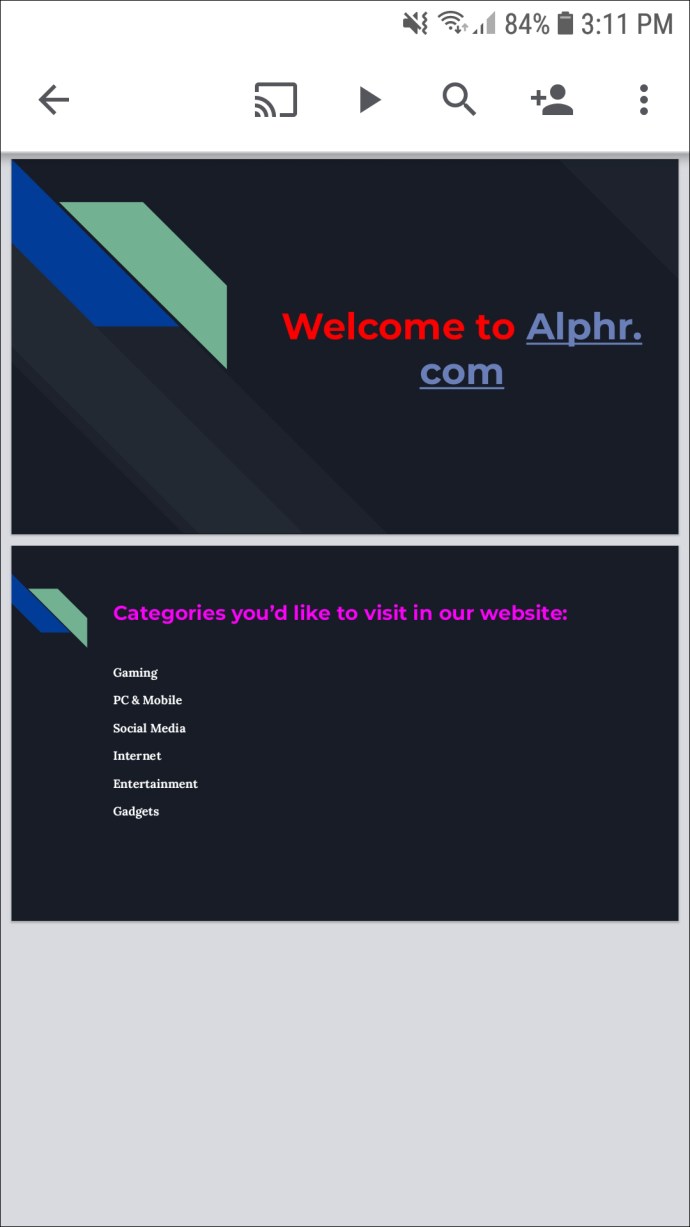
- Appuyez deux fois sur la section dans laquelle vous souhaitez ajouter des puces.
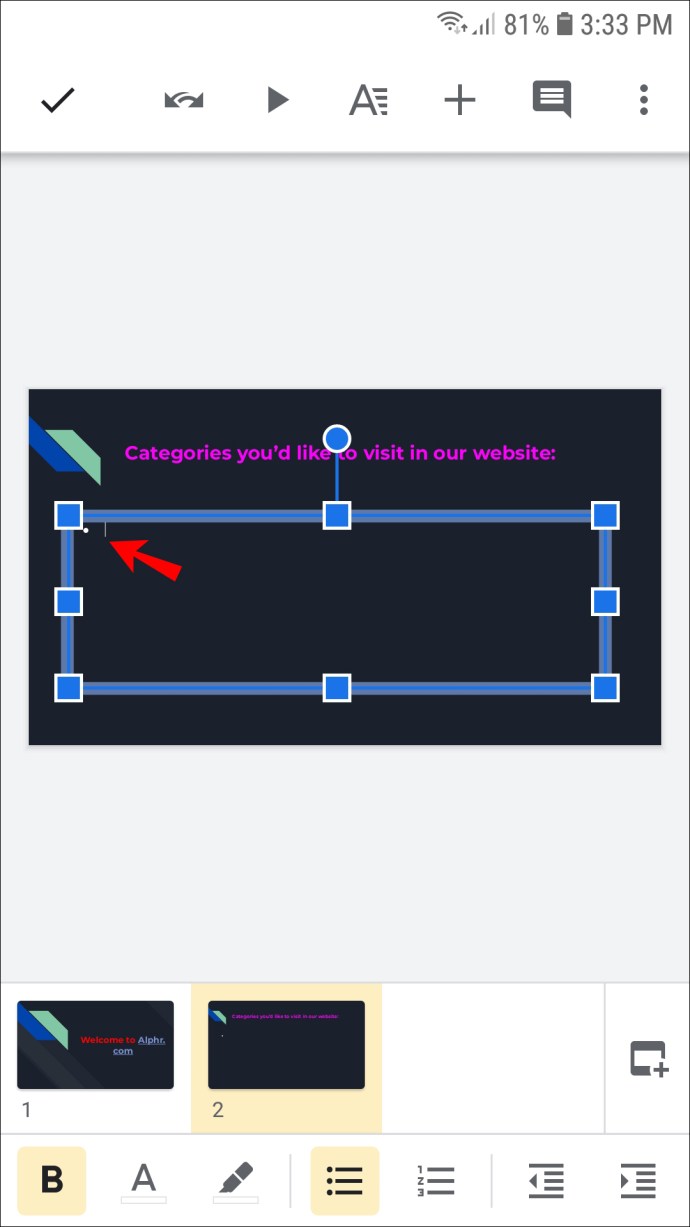
- Appuyez sur l'icône de la liste à puces dans la barre d'outils et saisissez votre texte.
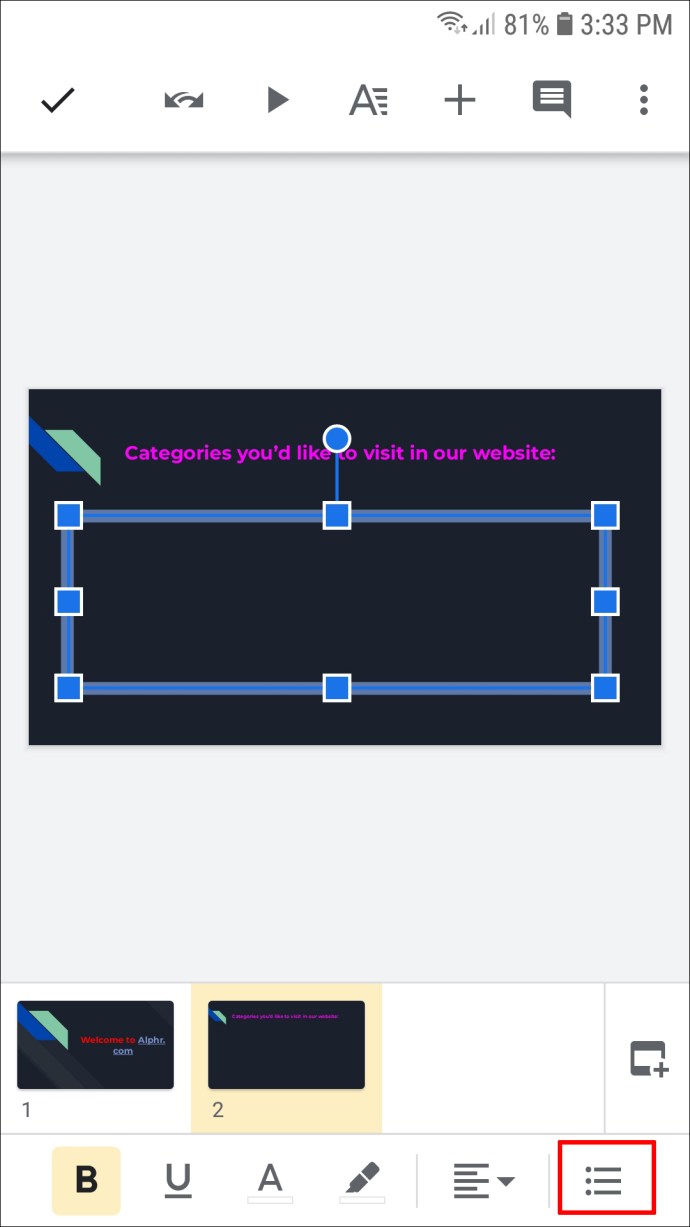
- Lorsque vous avez terminé, appuyez sur l'icône de retour pour passer à la ligne suivante. La puce sera automatiquement ajoutée.
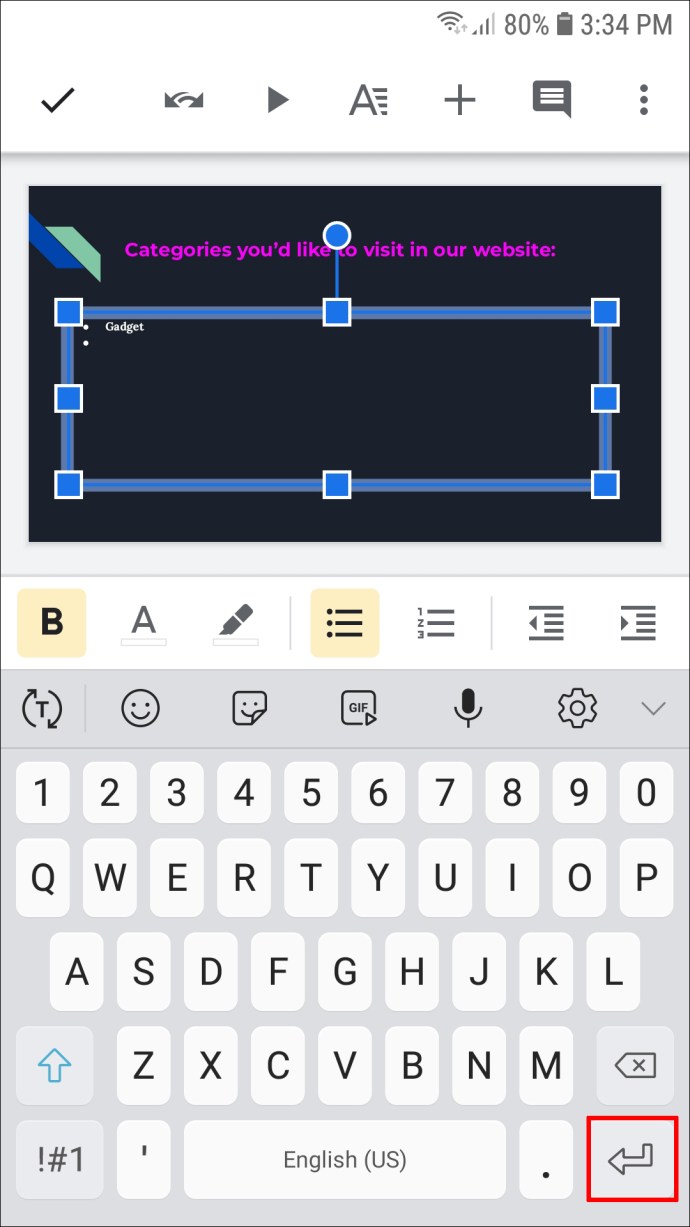
- Une fois la liste terminée, appuyez sur la coche.
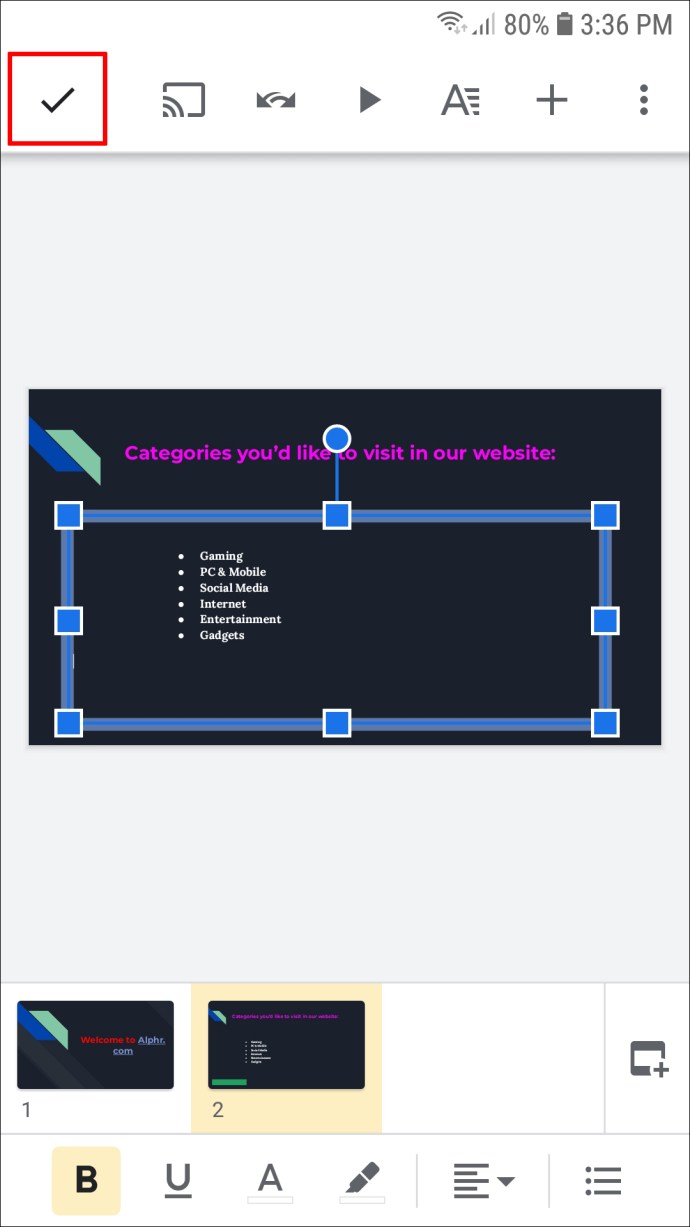
Pour ajouter les puces après avoir tapé le texte, suivez les instructions ci-dessous :
- Mettez en surbrillance le texte que vous souhaitez mettre dans les puces.
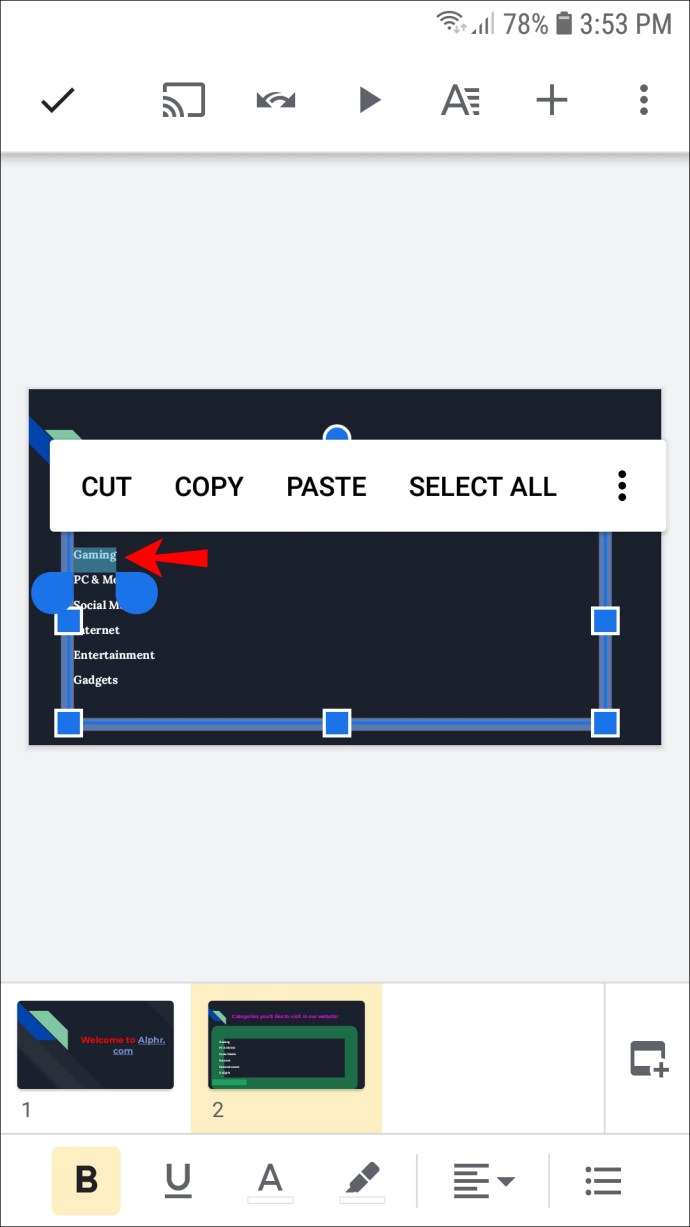
- Appuyez sur l'icône des puces dans la barre d'outils.
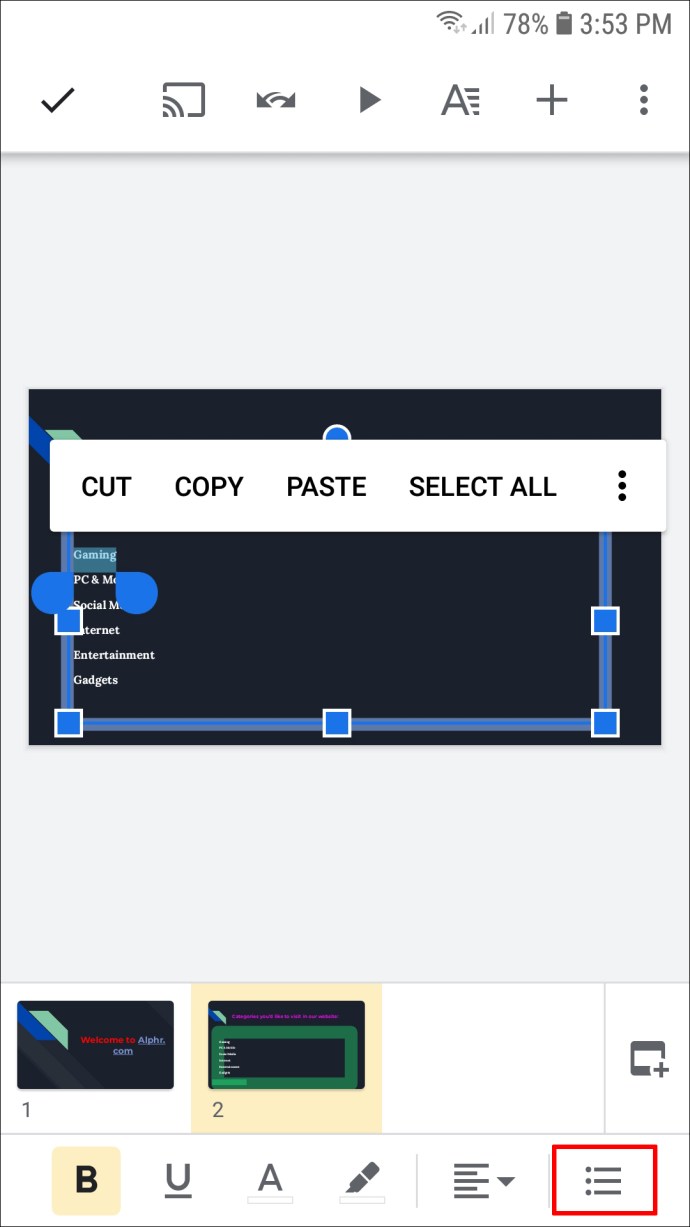
- Appuyez sur le coin coche une fois que vous avez terminé.
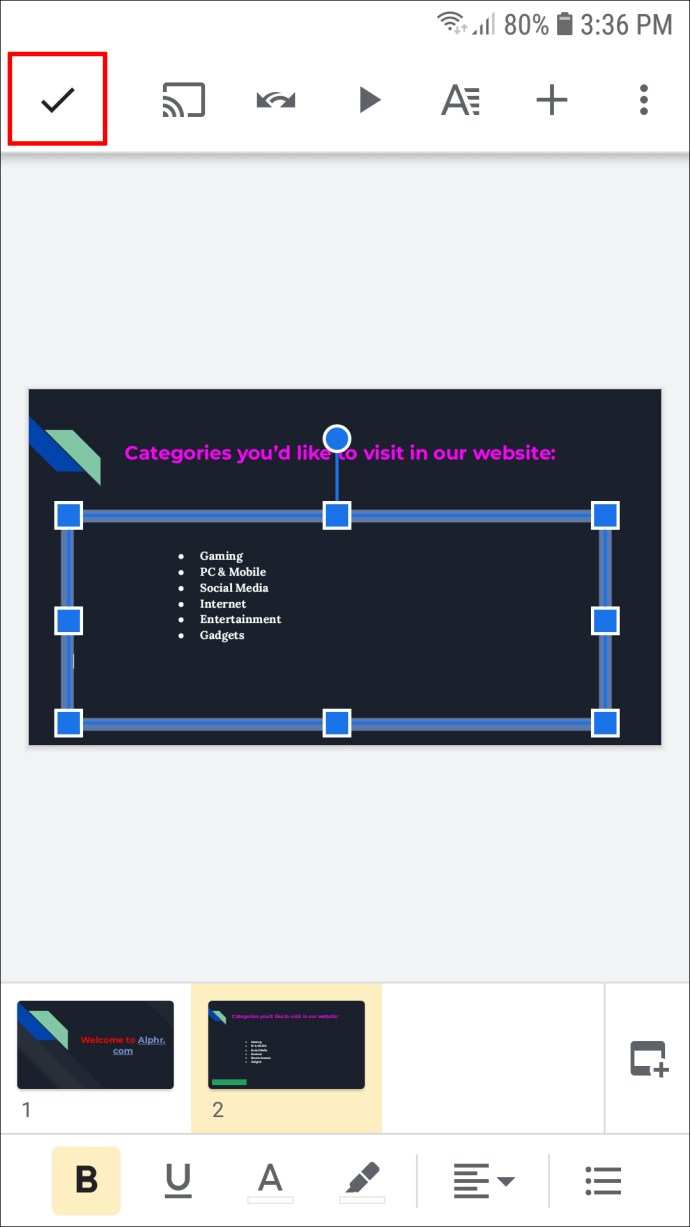
Les puces sont des points par défaut et la version mobile ne vous permet pas de personnaliser les symboles.
Comment ajouter des puces à Google Slides sur un iPad
Comme mentionné précédemment, Google Slides est disponible pour iOS sur l'App Store. Vous pouvez d'abord ajouter des puces, puis le texte, ou vice versa.
Lorsque vous souhaitez d'abord ajouter les puces, suivez les instructions ci-dessous :
- Ouvrez votre présentation et accédez à la section de la diapositive où vous ajouterez des puces.
- Appuyez deux fois sur la zone où vous souhaitez ajouter des puces.
- Appuyez sur l'icône des puces dans la barre d'outils.
- Lorsque vous avez terminé avec la première ligne, appuyez sur le bouton « Retour » pour passer à la suivante.
- Une fois la liste terminée, appuyez sur la coche pour l'enregistrer.
Si vous avez déjà tapé le texte et pensez que ce serait mieux sous forme de liste à puces, procédez comme suit :
- Appuyez deux fois et mettez en surbrillance le texte que vous souhaitez insérer dans les puces.
- Appuyez sur l'icône des balles.
- Une fois que vous avez terminé la liste, appuyez sur la coche.
L'application ajoute des points sous forme de puces. Malheureusement, il n'est pas possible de changer cela sur votre iPad.
FAQ supplémentaires
Comment puis-je ajouter des sous-points dans Google Slides ?
Lorsque vous souhaitez approfondir un point, l'ajout de sous-puces vous permet de le faire tout en conservant la lisibilité et l'organisation de la diapositive. Voici comment ajouter des sous-points si vous utilisez Google Slides sur votre PC :
1. Placez votre curseur à la fin de la puce à laquelle vous souhaitez ajouter des sous-puces.
2. Appuyez sur "Entrée" pour passer à la ligne suivante et appuyez sur la touche "Tab" pour créer une sous-puce. Vous pouvez également appuyer sur les trois points dans la barre d'outils et sélectionner l'icône "Augmenter le retrait" à la place.
Si vous avez d'abord tapé le texte, suivez ces instructions :
1. Placez le curseur sur le texte auquel vous souhaitez ajouter des sous-puces et appuyez sur l'icône de la liste à puces.
2. Sélectionnez l'icône « Augmenter le retrait » ou appuyez sur la touche « Tabulation ».
Astuce : lorsque vous appuyez sur la touche "Tab", assurez-vous d'avoir déplacé le curseur au début du texte. Sinon, appuyer sur la touche ne fera que le séparer.
Gardez vos diapositives organisées avec des puces
Les présentations peuvent être difficiles à suivre et ennuyeuses si elles sont désorganisées et désordonnées. Apprendre à ajouter des puces dans Google Slides est essentiel pour créer une présentation réussie et accrocheuse qui met en évidence les parties importantes. Google Slides vous permet d'ajouter des puces sur votre ordinateur et vos appareils mobiles, et le processus ne prend pas plus de quelques secondes.
Ajoutez-vous souvent des puces à vos présentations Google Slides ? Préférez-vous utiliser l'application sur votre ordinateur, votre tablette ou votre téléphone ? Dites-nous dans la section commentaires ci-dessous.