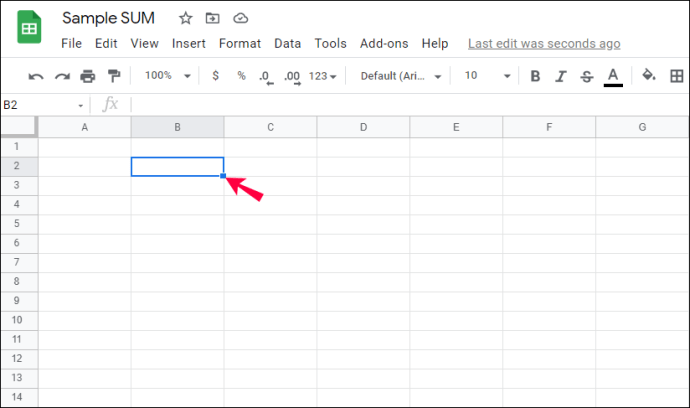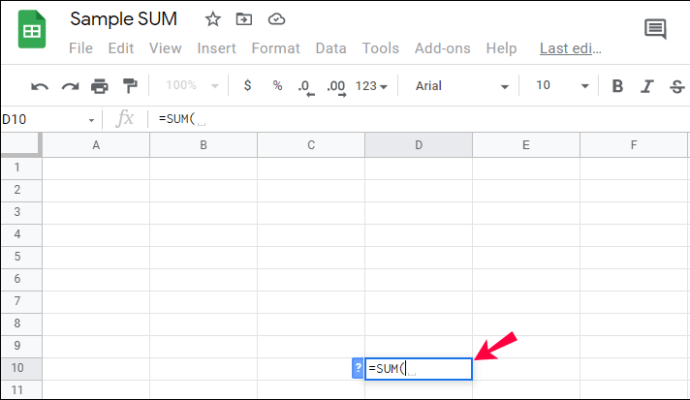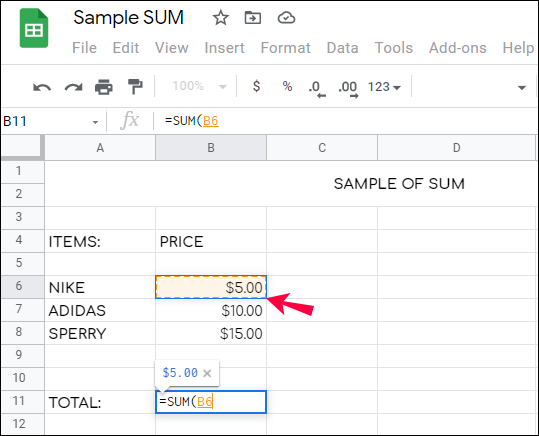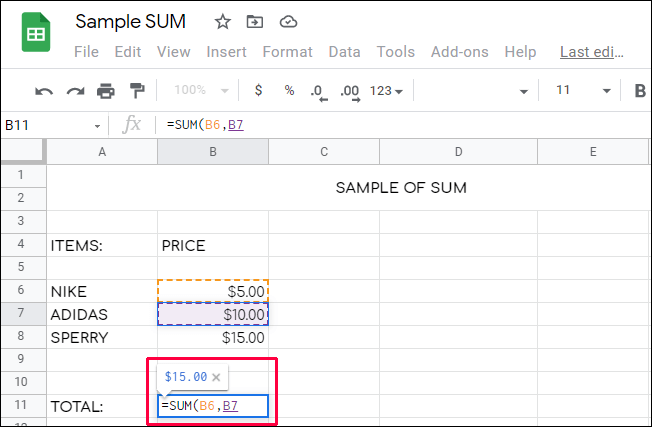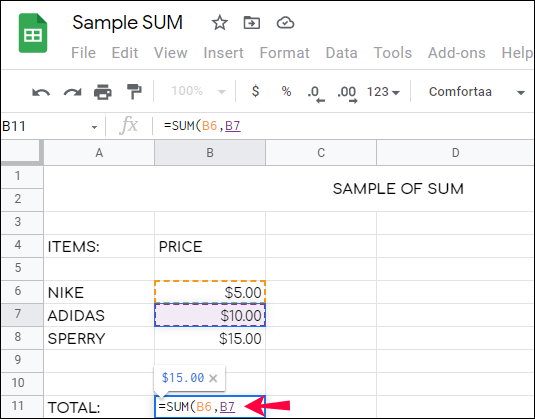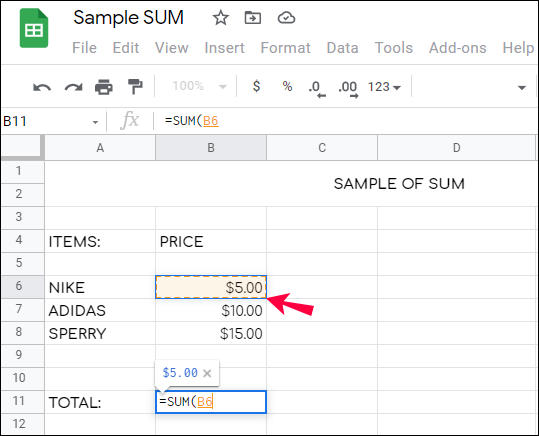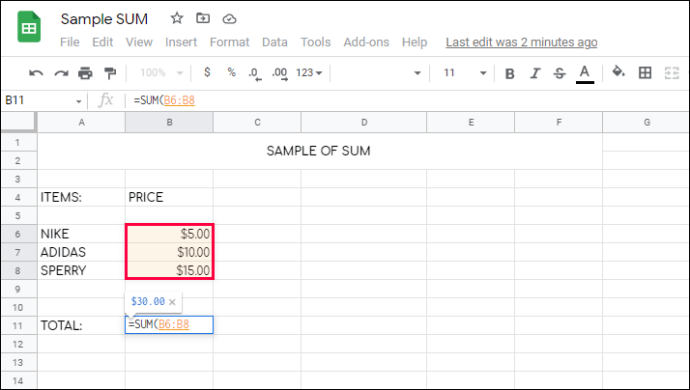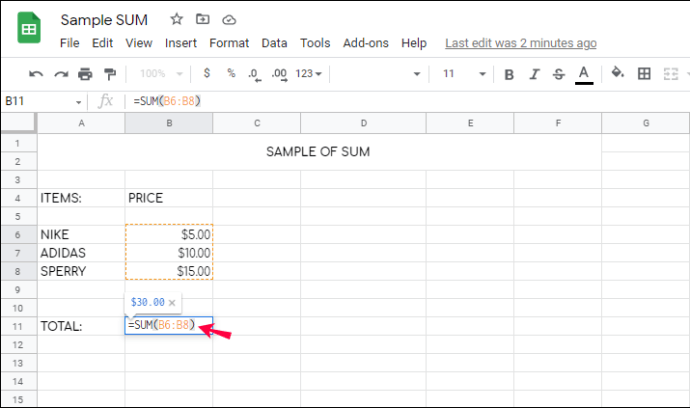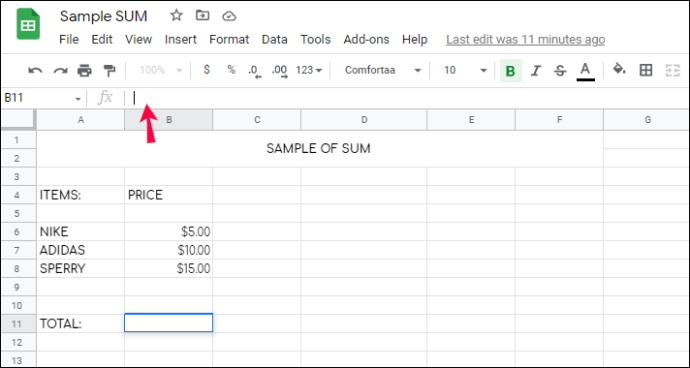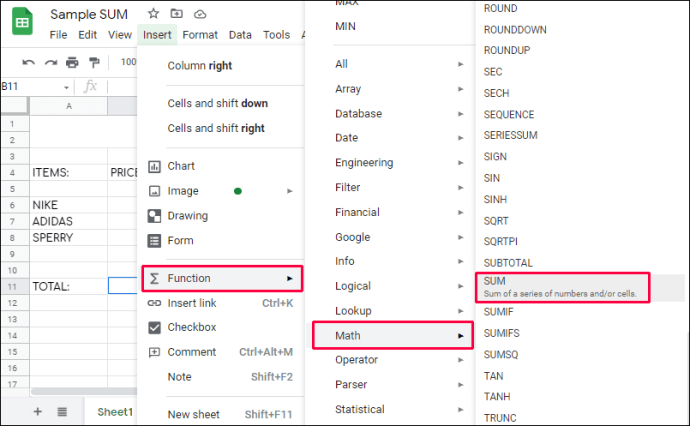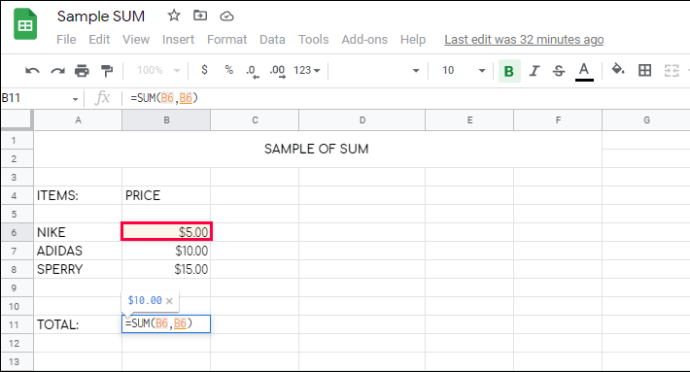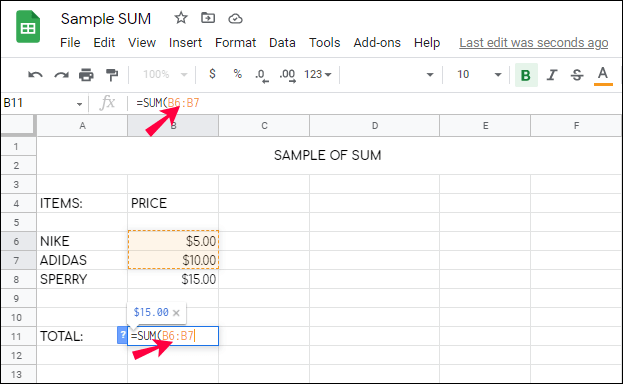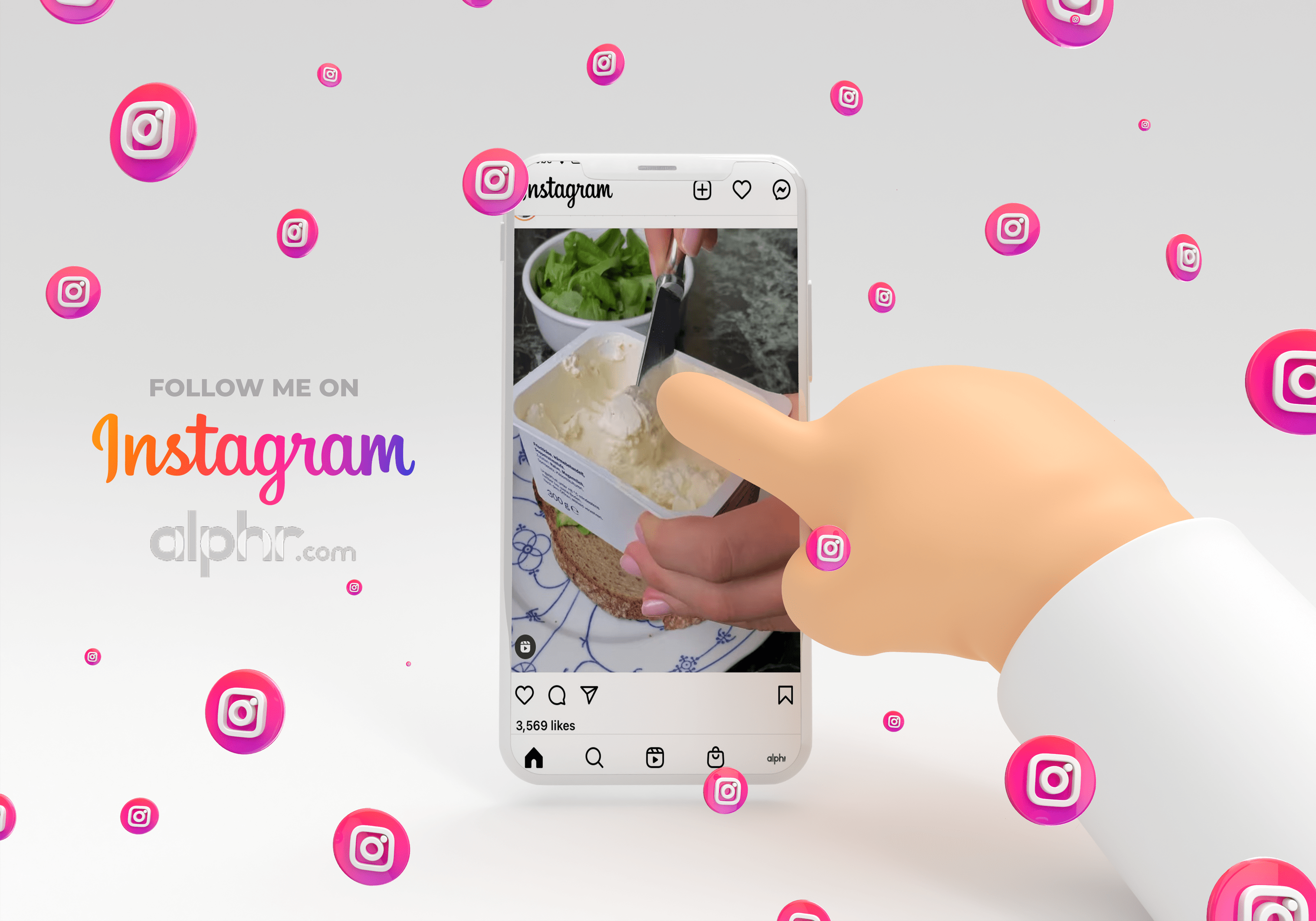Comment additionner une ligne dans Google Sheets
Google Sheets propose de nombreux outils pour simplifier les calculs compliqués, l'un d'eux étant la fonction SOMME. Bien qu'il s'agisse d'une formule de base, tous les utilisateurs de Google Sheets ne connaissent pas tous les avantages de son utilisation. De plus, la façon dont vous saisissez la formule et les valeurs peut affecter le fonctionnement de la fonction.

Si vous vous demandez comment additionner correctement une ligne entière dans l'application, nous sommes là pour vous aider. Dans ce guide, nous expliquerons comment additionner correctement une ligne dans Google Sheets. Nous partagerons également des instructions sur la façon d'ajouter uniquement les valeurs sélectionnées ou une plage de cellules. De plus, nous répondrons à quelques questions liées au sujet.
Fonctions SUM dans Google Sheets
La fonction SOMME dans Google Sheets, tout comme dans Microsoft Office Excel, additionne les valeurs sélectionnées. C'est utile car il peut être trop compliqué d'entrer une formule si vous n'avez besoin d'ajouter que quelques valeurs. Bien sûr, vous pouvez trouver "2+3+4" sans l'aide d'un ordinateur. Mais en pratique, la formule est extrêmement utile pour toutes les valeurs.
Le principal avantage est que la somme est mise à jour automatiquement lorsque l'une des valeurs est modifiée ou ajoutée à une ligne ou une colonne sélectionnée. Par exemple, si vous remplacez « 2 » dans l'exemple ci-dessus par « 1 », la valeur dans la cellule de somme passera de « 9 » à « 8 » par elle-même.
D'un autre côté, sans la formule, vous devriez recalculer la somme à chaque fois que vous apportez des modifications. Pour cette raison, nous vous conseillons de ne pas saisir la valeur elle-même lors de l'utilisation de la formule "=SUM". Au lieu de cela, tapez le numéro d'une cellule contenant la valeur. Nous verrons de plus près comment utiliser la fonction dans la section suivante.
Comment entrer la formule
Maintenant que vous savez pourquoi la fonction SOMME est si utile, il est temps de découvrir comment l'utiliser. Pour additionner une ligne entière, suivez les instructions ci-dessous :
- Cliquez sur n'importe quelle cellule vide.
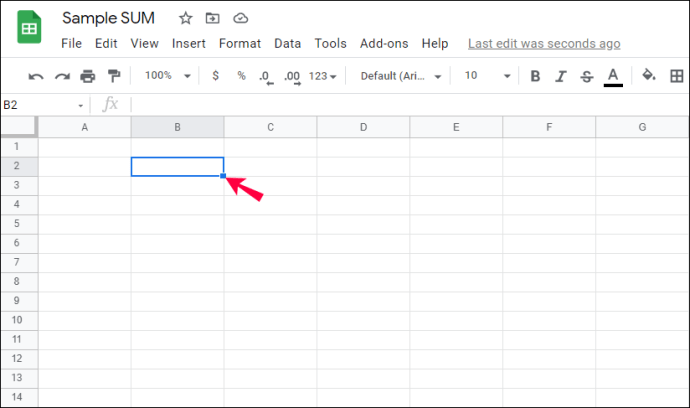
- En bas de votre écran, cliquez sur "Saisir du texte ou une formule" et tapez "
=SOMME(”.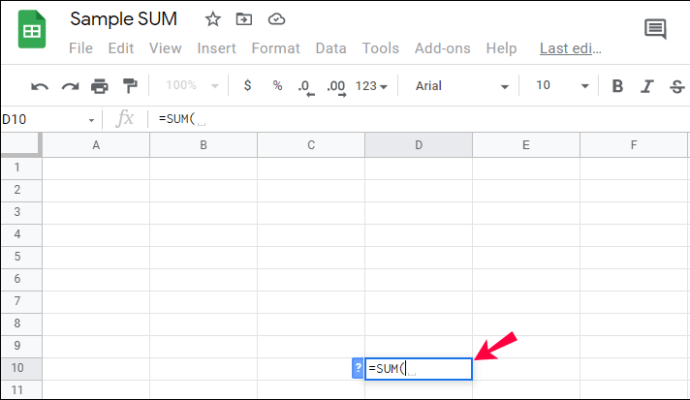
- Pour additionner une ligne totale, cliquez sur le nombre à gauche de votre ligne, par exemple, "1".
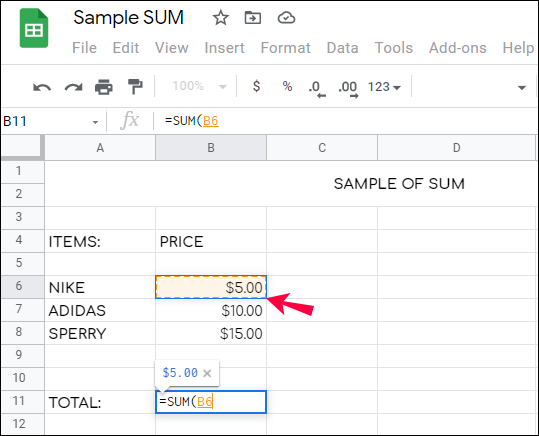
- Appuyez sur la touche "Entrée" ou cliquez sur la coche verte à gauche de votre formule. Le résultat apparaîtra dans votre cellule sélectionnée.
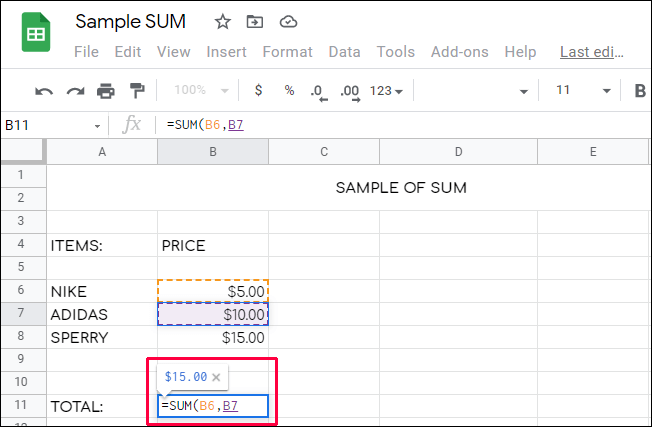
Remarque : lorsque vous sélectionnez une ligne entière en cliquant sur le nombre à gauche, les nouvelles valeurs saisies dans cette ligne sont automatiquement ajoutées à la somme.
Si vous souhaitez sélectionner uniquement certaines cellules, voici la première façon d'ajouter uniquement les valeurs sélectionnées :
- Cliquez sur n'importe quelle cellule vide.
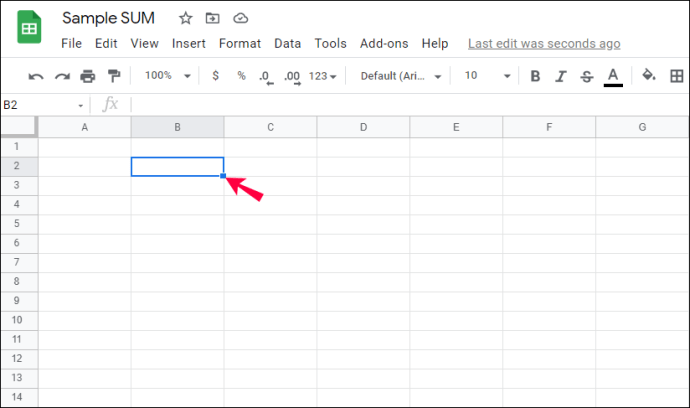
- En bas de votre écran, cliquez sur "Saisir du texte ou une formule" et tapez "
=SOMME(”.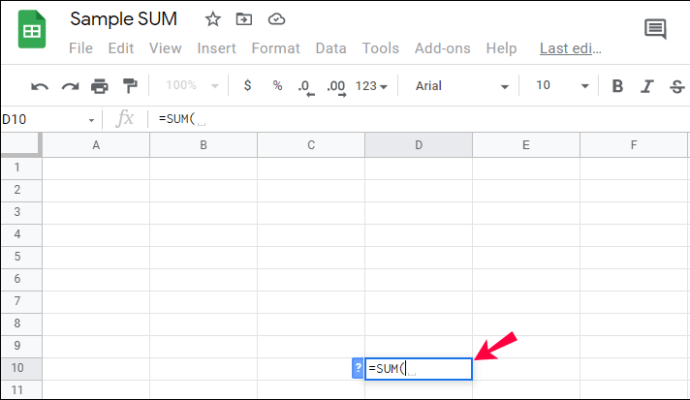
- Pour additionner certaines cellules situées dans un ordre aléatoire, cliquez sur chacune d'elles. Vous verrez les numéros de cellule apparaître dans votre formule.
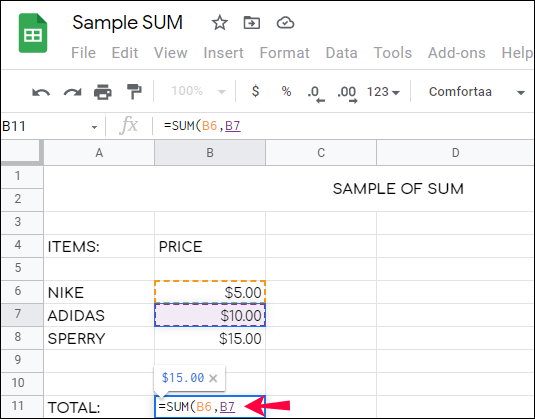
- Pour additionner une plage de cellules - par exemple, dans la même ligne - tapez le numéro de la première cellule ou cliquez dessus.
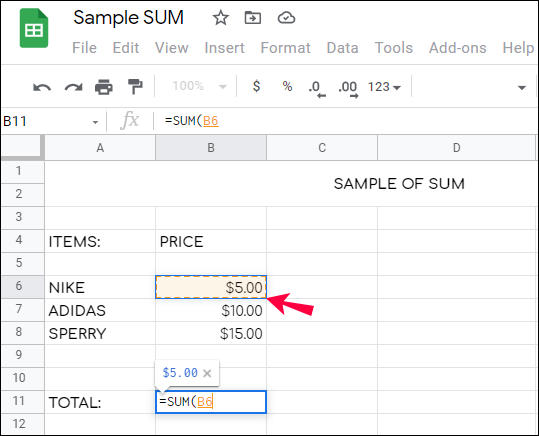
- Tapez le "
:” sans appuyer sur espace et entrez le numéro de la dernière cellule de votre plage ou cliquez dessus. Vous pouvez éventuellement cliquer et maintenir un bord du cadre autour de la première cellule sélectionnée. Ensuite, maintenez-le et faites-le glisser pour sélectionner la plage.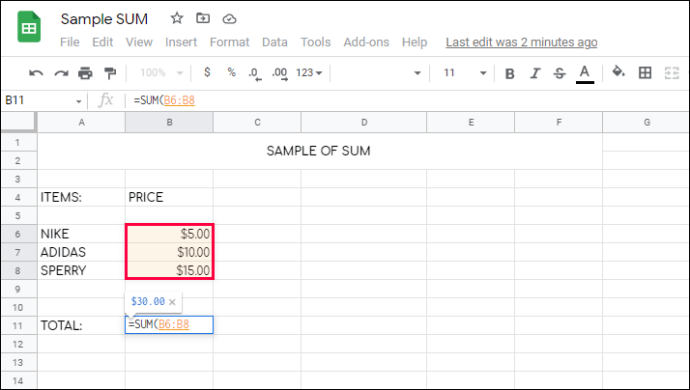
- Tapez une parenthèse fermante et appuyez sur la touche "Entrée" ou cliquez sur la coche verte à gauche de votre formule. Le résultat apparaîtra dans votre cellule sélectionnée.
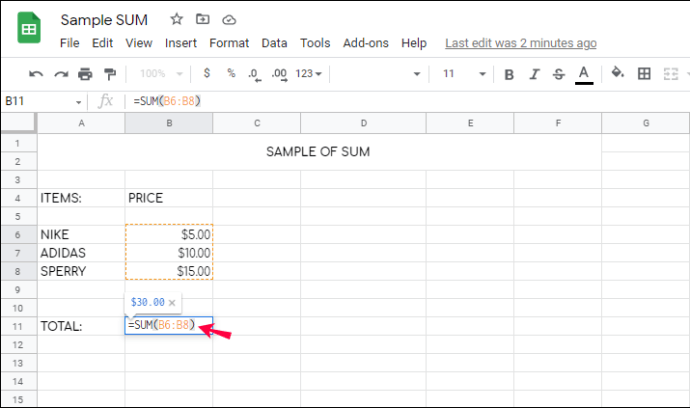
En option, vous pouvez choisir la fonction requise dans le menu au lieu de saisir la formule. Suivez les étapes ci-dessous :
- Cliquez sur n'importe quelle cellule vide.
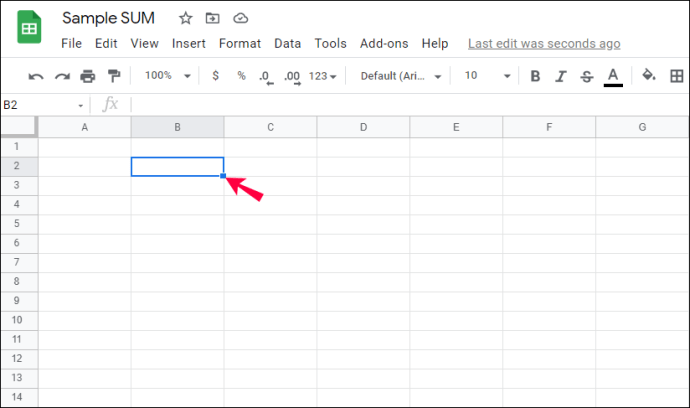
- Cliquez sur le bouton « fx ». Il est situé dans le coin inférieur gauche de votre écran dans la version mobile. Sur la version de bureau, il est situé à droite de la barre de formatage.
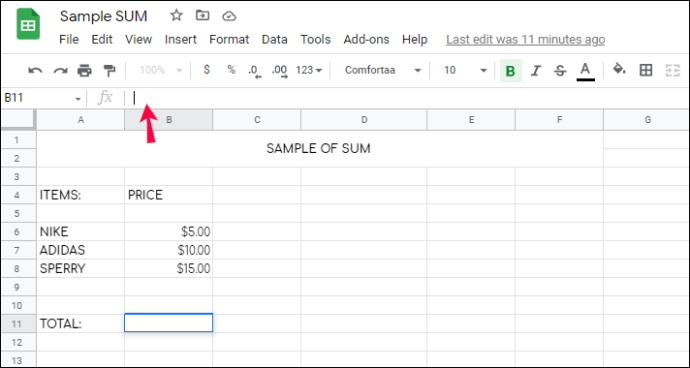
- Sélectionnez « FONCTION » dans le menu, puis « MATH » et sélectionnez « SOMME ».
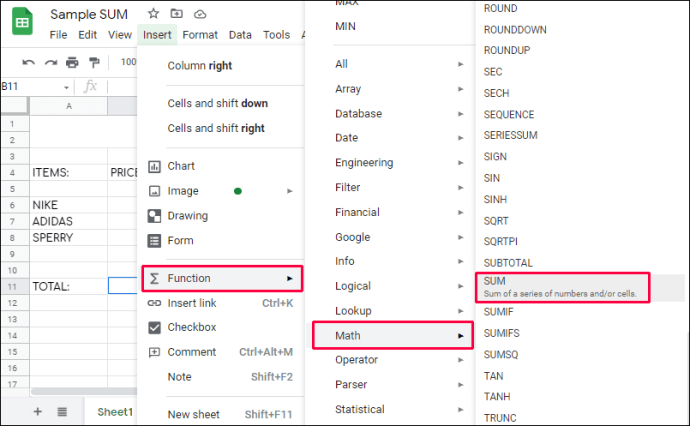
- Pour additionner certaines cellules situées dans un ordre aléatoire, cliquez sur chacune d'elles. Vous verrez les numéros de cellule apparaître dans votre formule.
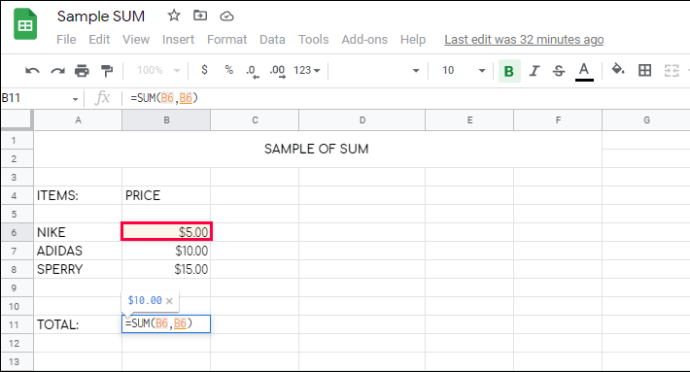
- Pour additionner une plage de cellules - par exemple, dans la même ligne - tapez le numéro de la première cellule ou cliquez dessus.
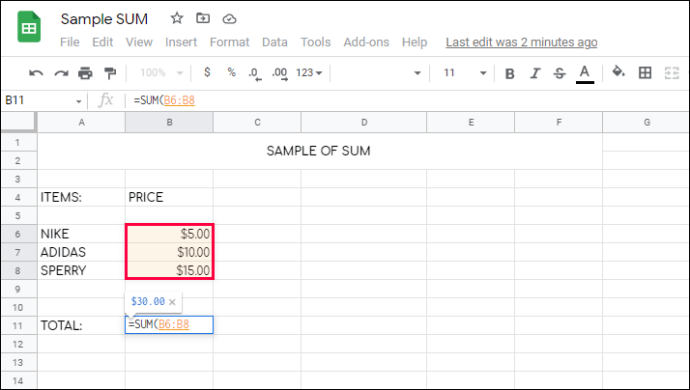
- Tapez le "
:” sans appuyer sur espace et entrez le numéro de la dernière cellule de votre plage ou cliquez dessus. Vous pouvez éventuellement cliquer et maintenir un bord du cadre autour de la première cellule sélectionnée. Ensuite, maintenez-le enfoncé et faites-le glisser pour sélectionner la plage.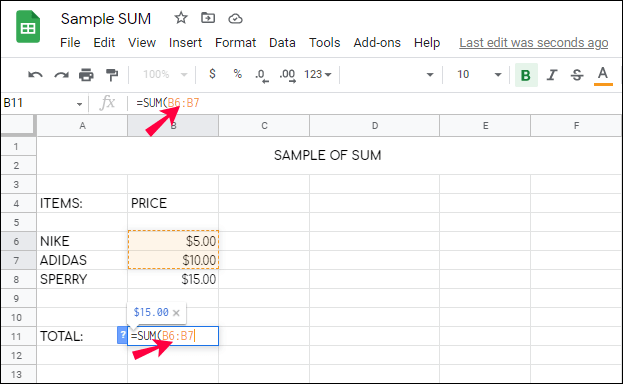
- Appuyez sur la touche "Entrée" ou cliquez sur la coche verte à droite de la barre de formule. Votre résultat de somme apparaîtra dans la cellule sélectionnée.
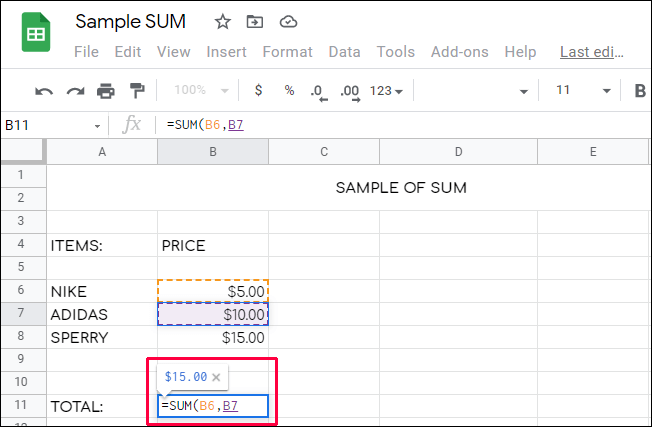
Dans cette section, nous répondrons à d'autres questions sur l'utilisation de la fonction SOMME dans Google Sheets.
Résumer
Espérons que notre guide vous a aidé à trouver la somme des valeurs d'affilée dans Google Sheets. Lorsqu'elle est utilisée intelligemment, cette fonction simple peut vous éviter des tracas inutiles. Suivez nos conseils pour sélectionner les valeurs requises plus rapidement et gardez à l'esprit les notes. L'utilisation correcte de la fonction SOMME élimine le risque d'erreur humaine dans les calculs et garantit que la somme est mise à jour en fonction des changements de valeurs.
Trouvez-vous que la fonction SOMME est mieux implémentée dans Google Sheets ou MS Excel ? Partagez vos opinions dans la section commentaires ci-dessous.