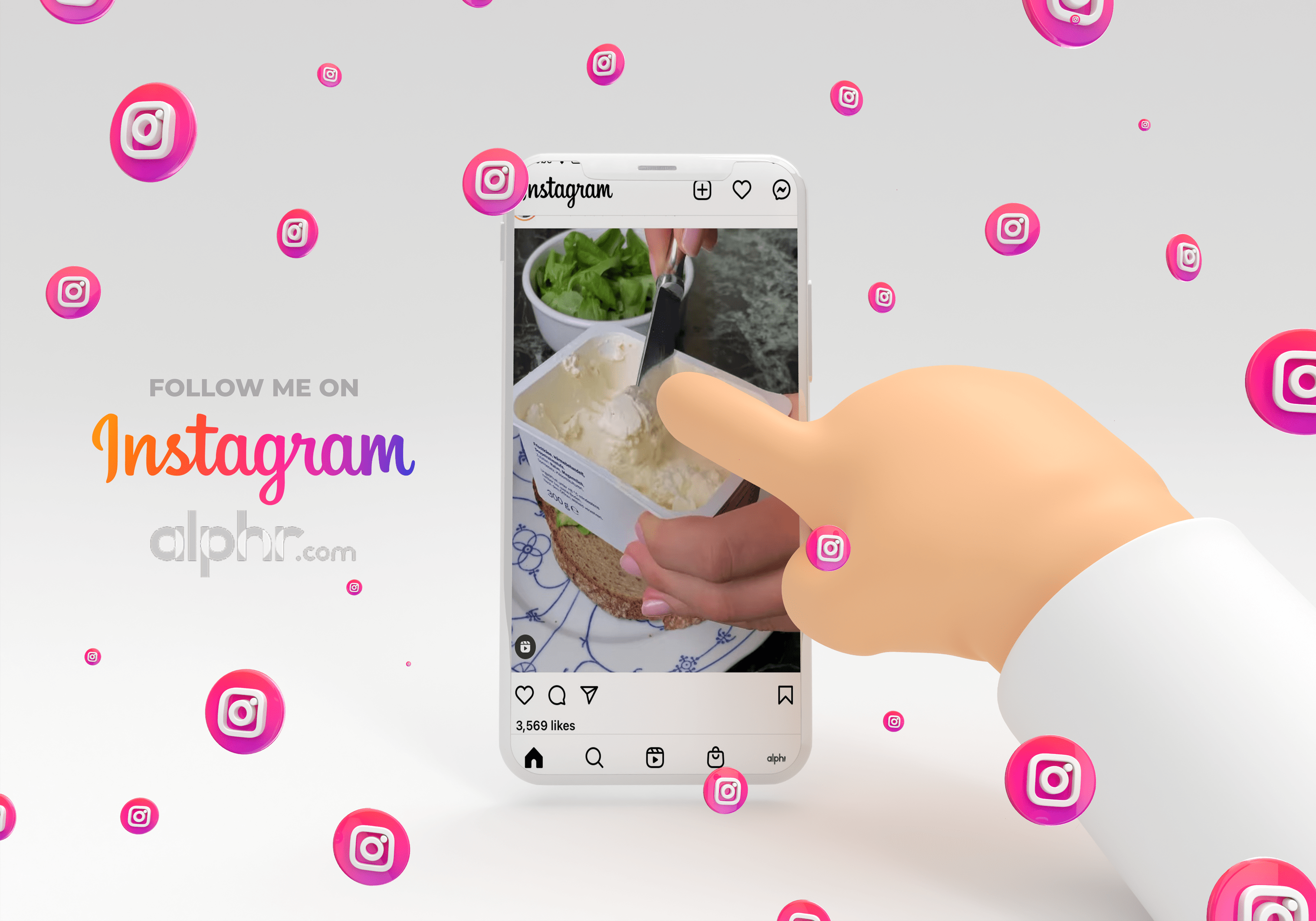Comment réparer "Aucune caméra trouvée" sur Google Meet
Quelle est votre application de visioconférence préférée ? Si la réponse est Google Meet, alors vous saurez déjà tout sur ses excellentes fonctionnalités. Comment vous pouvez rejoindre une réunion de plusieurs manières, partager votre écran et enregistrer les réunions elles-mêmes.

Mais tout cela peut être compliqué si vous rencontrez des problèmes de vidéo. Que pouvez-vous faire si Google Meet ne détecte pas de caméra ? Eh bien, heureusement, il existe quelques solutions que vous pouvez essayer. Parfois, une simple solution fera l'affaire. D'autres fois, il y a un peu plus d'efforts impliqués.
Vérifiez votre appareil photo
Si vous utilisez un ordinateur de bureau et une webcam connectée au port USB, la connexion peut souvent être interrompue. Vous devez vous assurer que l'appareil photo est correctement inséré dans le port USB et qu'il est allumé.
Au cas où, détachez-le et rattachez-le avant d'essayer de rejoindre à nouveau l'appel vidéo Google Meet. Si votre caméra Web externe ne répond pas, il est temps de vérifier si elle fonctionne avec un autre ordinateur. Si un autre appareil ne peut pas le détecter, il se peut qu'il soit cassé.
Si vous utilisez la caméra Web intégrée sur votre ordinateur portable et qu'elle ne s'affiche pas dans la vidéo Google Meet, essayez d'abord de fermer la vidéo de la réunion, puis de la rouvrir. Parfois, cette simple astuce fonctionnera.
Vous pouvez également vérifier si les pilotes de la caméra Web sont à jour. Et si ce n'est pas le cas, téléchargez les mises à jour et installez-les sur votre ordinateur. Mais si cela ne fonctionne pas, passez à la prochaine solution possible.

Vérifiez également les autorisations de la caméra
Parfois, on a l'impression que chaque nouveau site Web demande la permission d'utiliser votre microphone, votre appareil photo et de nombreuses autres données. Vous êtes soit habitué à tout accepter, soit à les bloquer instantanément. Dans le cas de ce dernier, cela pourrait conduire à bloquer les autorisations nécessaires sur Google Meet.
Vous devez autoriser Google Meet à accéder à votre caméra si vous souhaitez participer à la réunion. Sinon, la caméra n'apparaîtra pas. Si vous démarrez un appel vidéo Google Meet pour la première fois, cliquez sur « Autoriser » lorsque vous êtes invité à autoriser l'accès à la caméra.
Mais au cas où vous l'auriez déjà bloqué accidentellement, ce n'est pas grave, vous pouvez changer cela. Voici ce que vous faites :
- Ouvrez votre navigateur Web et accédez à Google Meet.
- Sélectionnez « Démarrer une nouvelle réunion ».
- Dans le coin supérieur droit, sélectionnez « Caméra bloquée ».
- Sélectionnez "Toujours autoriser //meet.google.com à accéder à votre caméra et à votre microphone".
- Sélectionnez "Terminé". La vidéo démarrera automatiquement.

Mettre à jour l'application Google Meet
Même si certaines fonctionnalités de Google Meet, telles que l'enregistrement, ne fonctionnent que dans le navigateur Web, l'application fonctionne parfaitement. Mais vous devriez vérifier les mises à jour de temps en temps. Parfois, il y a des bugs et des fonctionnalités que Google a corrigés, donc la version de l'application que vous avez peut ne plus répondre aussi bien.
L'un de ces problèmes peut être que la caméra est introuvable. Pour éviter ce problème, accédez au Play Store si vous utilisez un appareil mobile Android et App Store pour iOS pour voir si une mise à jour est disponible.
De plus, si Google Meet sur votre appareil intelligent est à jour, mais que vous rencontrez toujours des problèmes avec l'appareil photo, essayez de forcer l'arrêt de l'application. Ensuite, relancez-le et voyez si la caméra est détectée.
Vérifiez votre connection internet
Chaque fois qu'un programme ou une application a des problèmes, l'une des premières choses à vérifier est la connexion Internet. Quel type de connexion sans fil utilisez-vous ? Si vous êtes chez vous, vérifiez votre routeur. Est-il au bon endroit et y a-t-il des obstacles au signal ? S'il est au bon endroit, réinitialisez le routeur et vérifiez à nouveau.
Lorsque le signal Internet est faible et que la connexion est instable, il n'est pas rare que la fonction caméra ne fonctionne pas. Et si vous n'êtes pas chez vous, vous ne savez peut-être pas à quel type de connexion vous avez affaire. Vous pouvez effectuer un test de vitesse, et s'il est faible, essayez de changer de réseau.

Vider le cache
Vider le cache du navigateur Internet et de l'application Google Meet est une autre étape à considérer. Souvent, c'est cette solution qui résout beaucoup de problèmes liés à Google Meet.
Si vous utilisez Chrome pour accéder à Google Meet, ce que vous devriez probablement faire car ils sont les plus compatibles, voici comment vider le cache :
- Allez dans « Paramètres » puis « Effacer les données de navigation » sous « Confidentialité et sécurité ».
- Cochez la case « Images et fichiers en cache ».
- Vous pouvez également cocher « Cookies et autres données de site » si vous le souhaitez. Mais cela vous déconnectera de la plupart des sites.
- Sélectionnez « Effacer les données ».
Vous pouvez maintenant fermer toutes les fenêtres et redémarrer votre ordinateur. Une fois le système sauvegardé, vous pouvez essayer de démarrer ou de rejoindre une autre vidéo Google Meet.
Trouvez l'angle de caméra parfait
À moins que votre caméra Web ne soit cassée, il existe toujours une solution au problème « aucune caméra trouvée ». Bien sûr, cela pourrait être du côté de Google, mais c'est rare et généralement rapidement rectifié.
La vérification des autorisations et des connexions doit figurer en haut de la liste des solutions. Que vous utilisiez Google Meet depuis votre ordinateur ou votre appareil mobile. Mais l'une des solutions décrites ci-dessus devrait permettre à votre appareil photo de fonctionner à nouveau.
Avez-vous rencontré des problèmes avec la caméra dans Google Meet ? Avez-vous pu le réparer ? Faites-nous savoir dans la section commentaires ci-dessous.