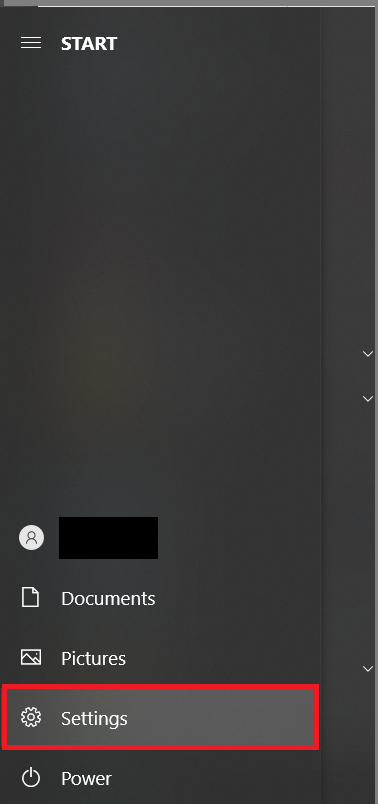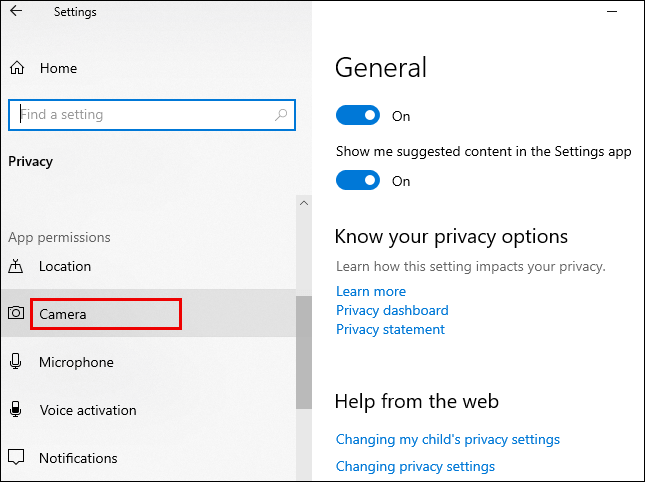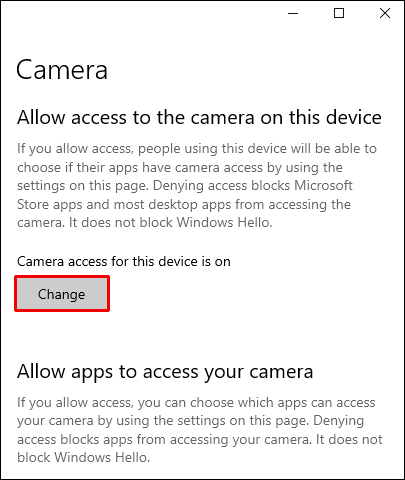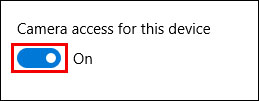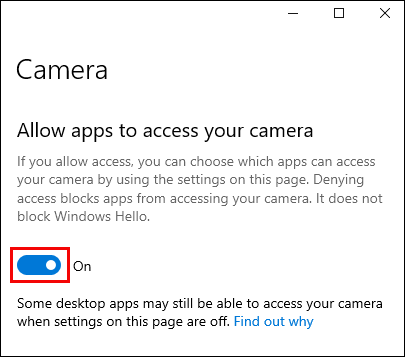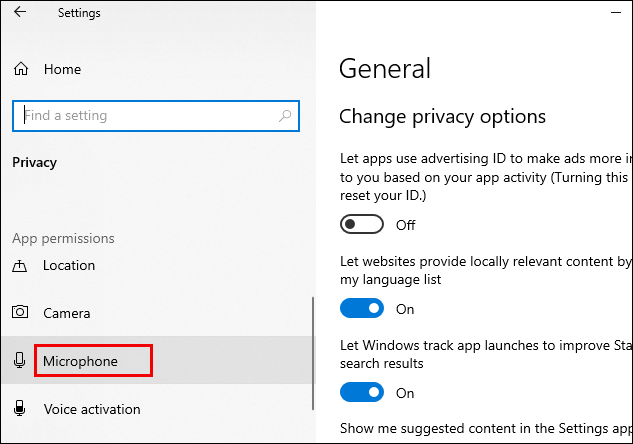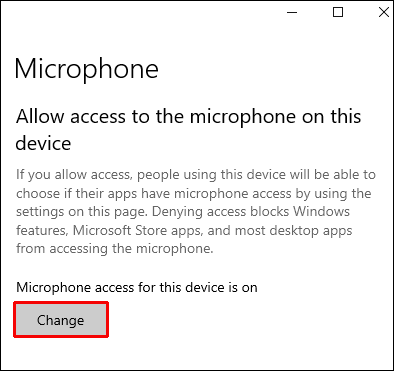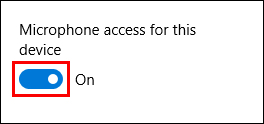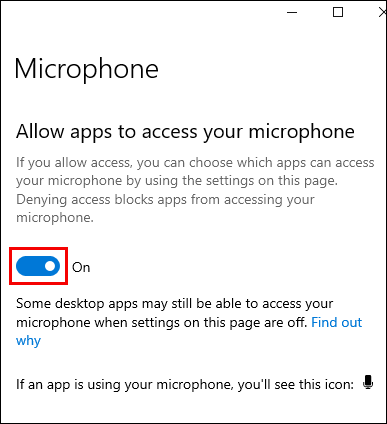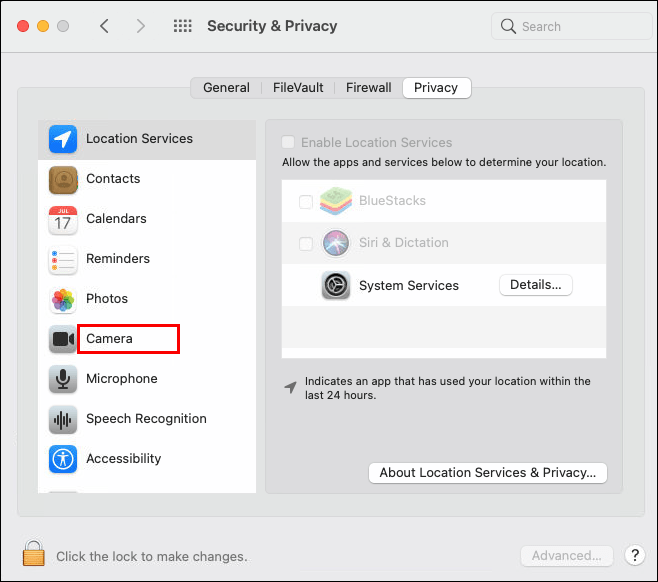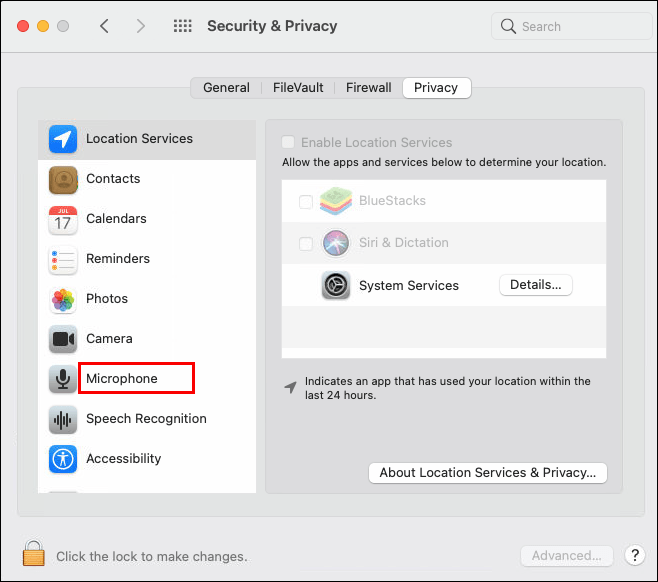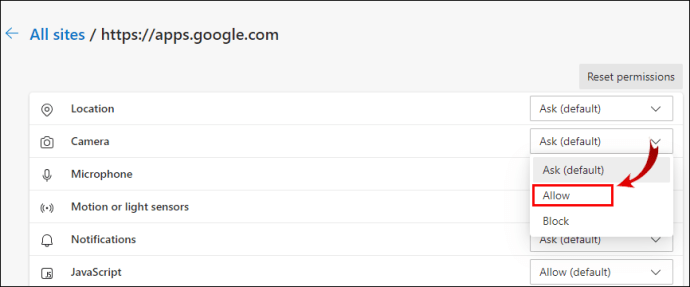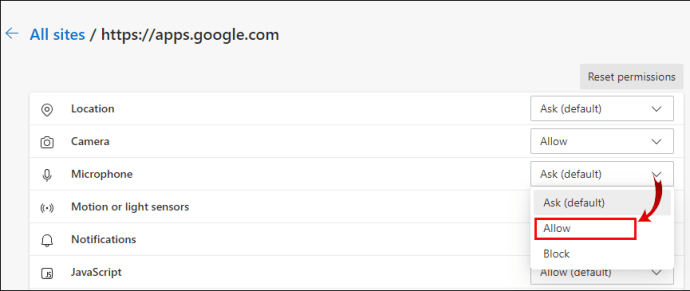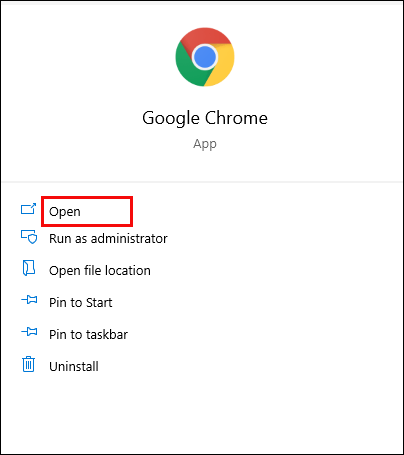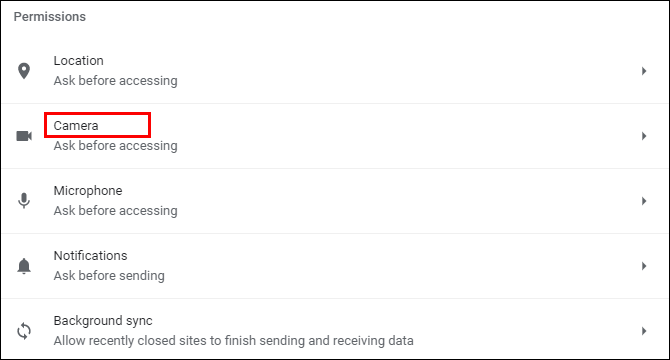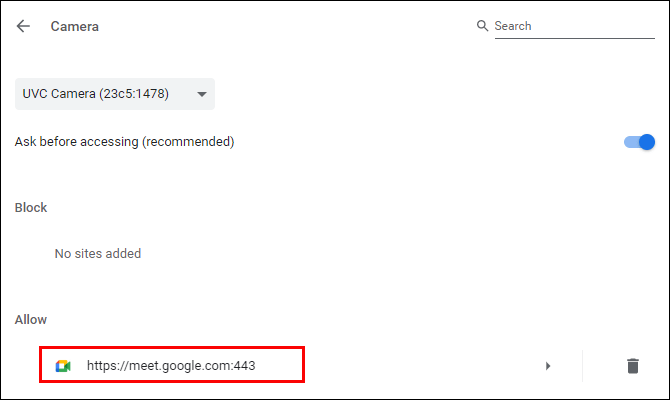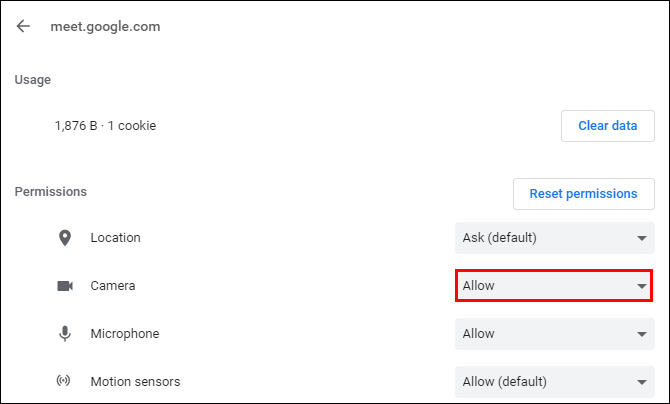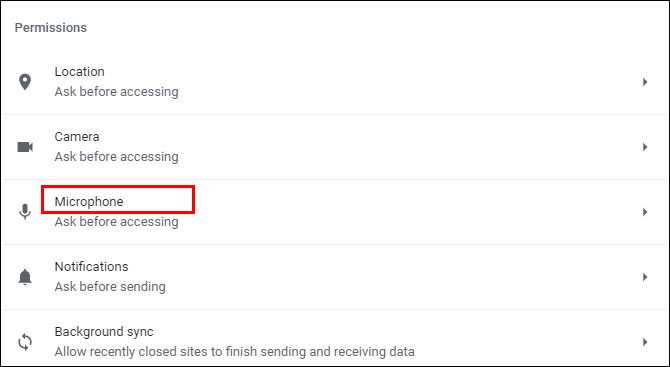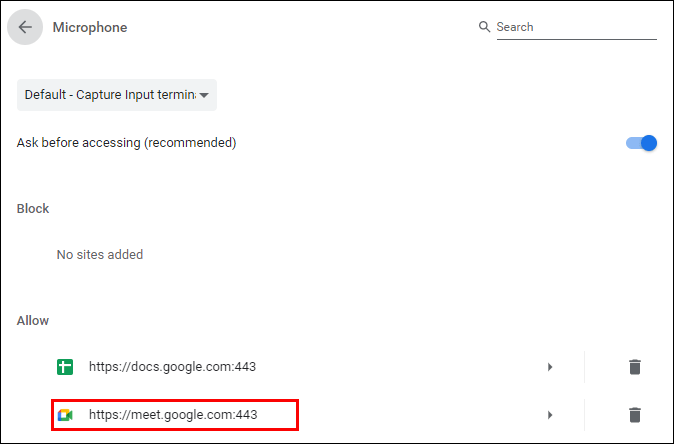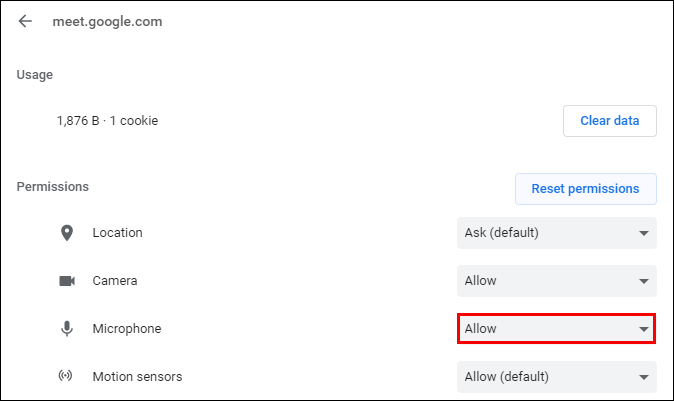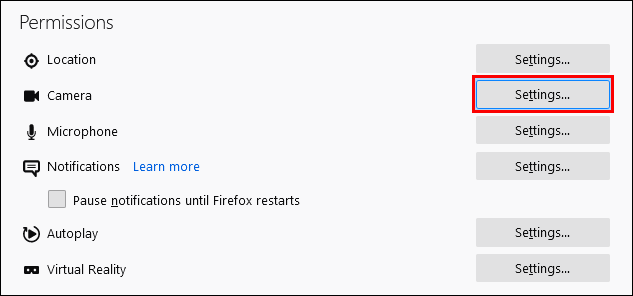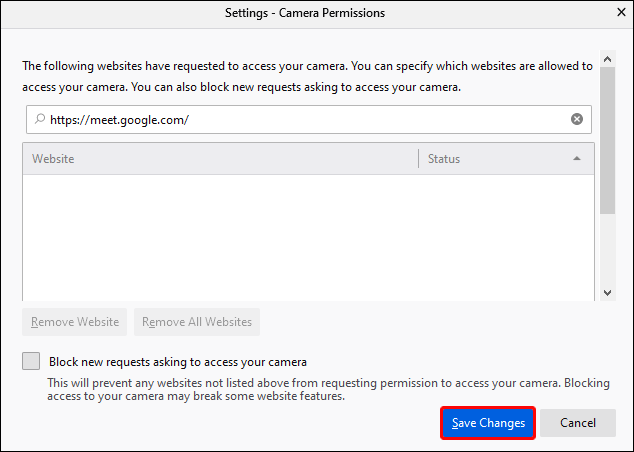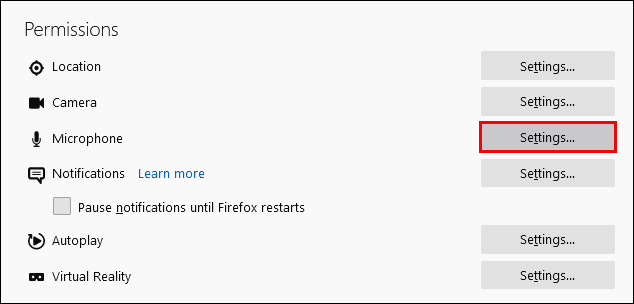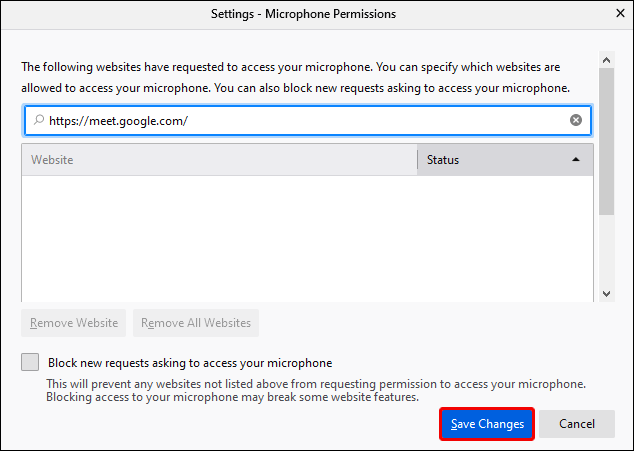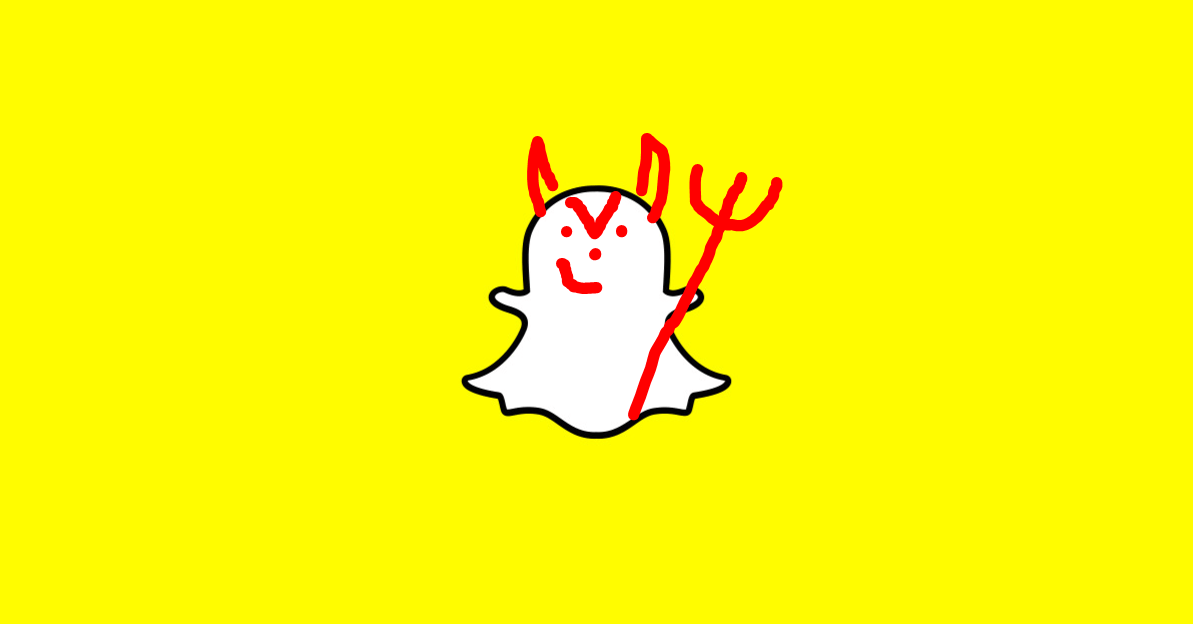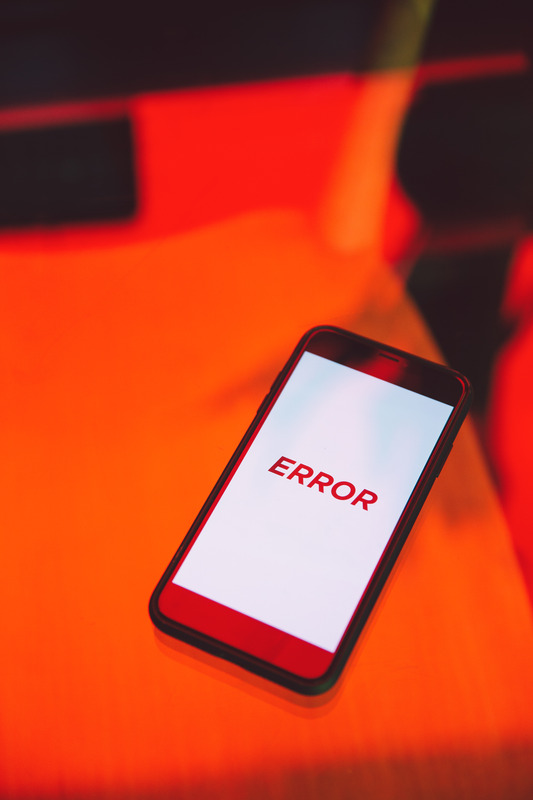Échec de la caméra Google Meet – Voici les meilleurs correctifs
À quel point est-ce frustrant lorsque vous essayez de rejoindre une réunion via Google Meet et voyez une erreur d'échec de la caméra sur un écran noir ? Si cela vous est arrivé, ne vous inquiétez pas, nous sommes là pour vous aider à démarrer.

Cet article se concentre sur la résolution des causes courantes de défaillance de l'appareil photo. Nous allons vous montrer comment autoriser l'accès à votre caméra et à votre microphone depuis votre bureau via divers systèmes d'exploitation et navigateurs.
Que vérifier lorsque vous voyez un échec de la caméra dans Google Meet
Avant d'examiner vos autorisations, voici quelques points à vérifier :
- Vérifiez que votre caméra est connectée
- Assurez-vous qu'aucune autre application n'accède actuellement à votre caméra - cela peut être fait dans le gestionnaire de tâches
- Si vous avez plusieurs caméras installées, assurez-vous que celle que vous souhaitez utiliser est définie sur active
- Assurez-vous d'utiliser la version la plus récente de Google Meet
- Assurez-vous que votre caméra est activée juste avant de rejoindre la réunion
Comment réparer l'échec de la caméra dans Google Meet sur Windows 10
Pour autoriser Google Meet à accéder à votre caméra via Windows 10, procédez comme suit :
- Ouvrez le Début menu et sélectionnez Paramètres dans la liste des options, c'est l'icône de la roue dentée.
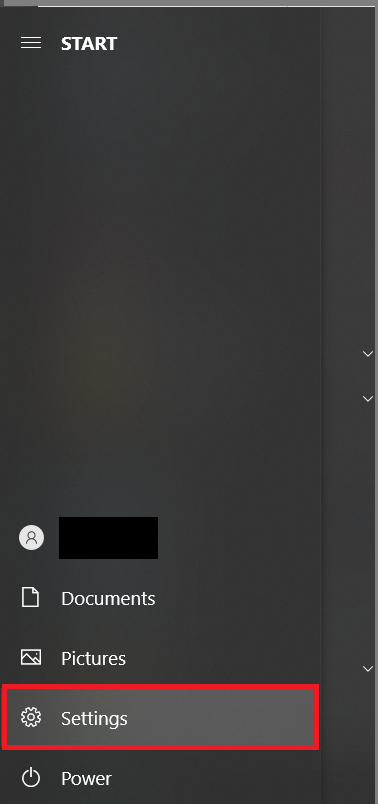
- Ensuite, cliquez sur Intimité.

- Maintenant, dans la partie gauche du menu, cliquez sur Caméra.
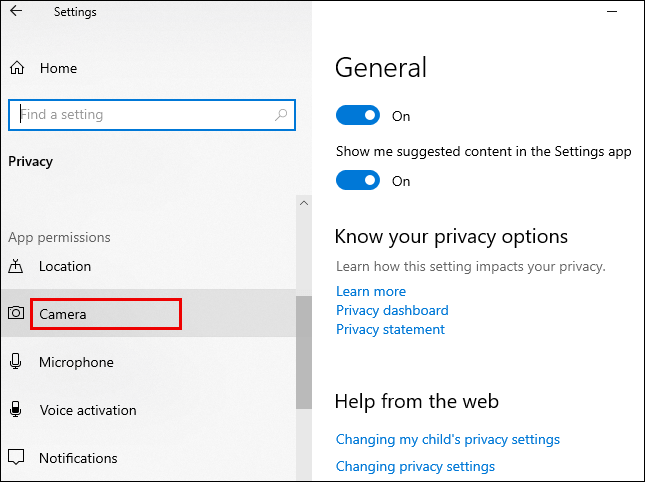
- Ensuite, sélectionnez Changer situé sous Autoriser l'accès à la caméra sur cet appareil.
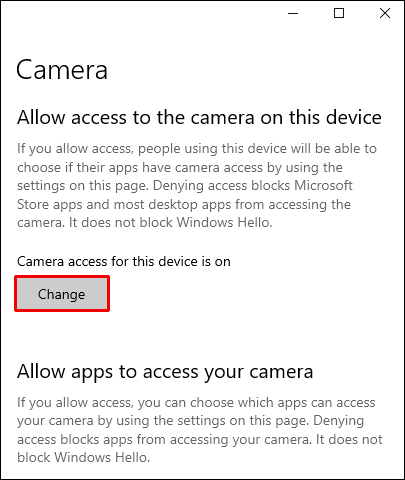
- Maintenant, cliquez sur le commutateur à bascule pour Au pour Accès à la caméra pour cet appareil.
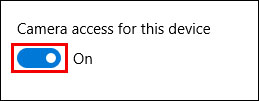
- Du Les paramètres de la caméra, allumer Autoriser les applications à accéder à votre appareil photo.
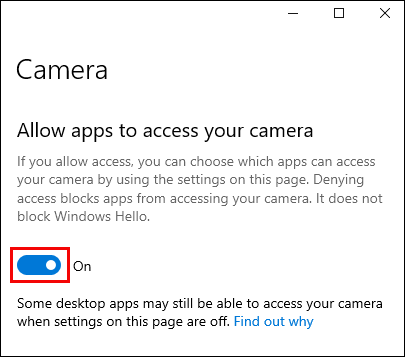
- Choisissez les applications Microsoft qui peuvent accéder à votre caméra, activez l'application Google Meet.
Pour autoriser l'accès au microphone :
- Encore une fois, de la Début menu, sélectionnez Paramètres >Intimité.

- Dans la partie gauche du menu, cliquez sur Microphone.
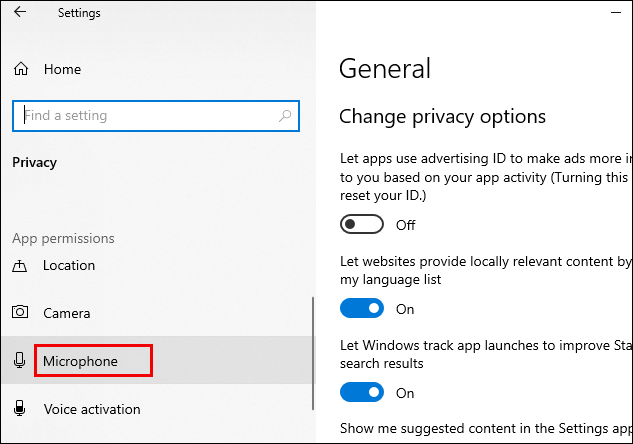
- Sélectionner Changer dans Autoriser l'accès au microphone sur cet appareil.
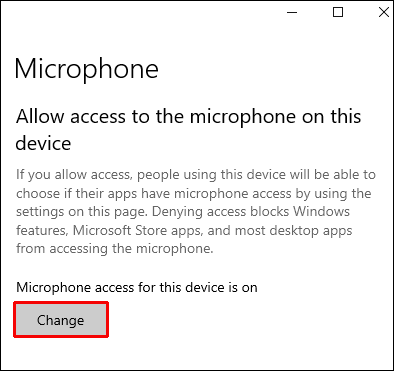
- Cliquez sur l'interrupteur à bascule pour Au pour Accès au microphone pour cet appareil.
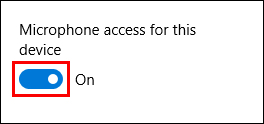
- De même, à partir du Paramètres du microphone, allumer Autoriser les applications à accéder à votre microphone.
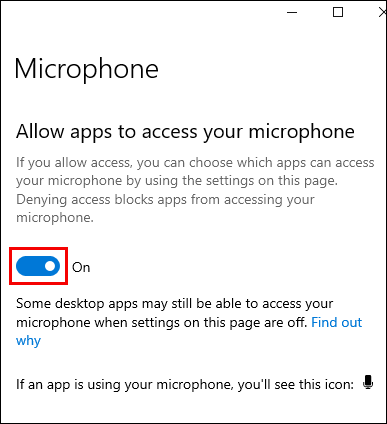
- Choisissez les applications Microsoft qui peuvent accéder à votre microphone, activez l'application Google Meet.
Comment réparer l'échec de la caméra dans Google Meet sur Windows 8/8.1
Pour autoriser Google Meet à accéder à votre caméra via Windows 8/8.1, procédez comme suit :
- Ouvrez le Charmes barre puis cliquez sur l'icône Rechercher.
- Ensuite, cliquez sur la flèche vers le bas pour changer Partout en Paramètres.
- Maintenant, dans le Chercher barre de saisie Webcam.
- Dans la liste des options, sélectionnez Paramètres de confidentialité de la webcam.
- À côté de l'application Google Meet, placez le curseur sur Au.
Pour autoriser l'accès au microphone :
- Encore une fois, ouvrez le Charmes barre puis cliquez sur l'icône Rechercher.
- Cliquez sur la flèche vers le bas pour changer Partout en Paramètres.
- Cette fois, tapez Microphone dans le Chercher bar.
- Dans la liste des options, sélectionnez Paramètres de confidentialité du microphone.
- À côté de l'application Google Meet, placez le curseur sur Activé.
Comment réparer l'échec de la caméra dans Google Meet sur Chromebook
Pour autoriser Google Meet à accéder à votre caméra via Chromebook, procédez comme suit :
- Cliquer sur Paramètres dans la barre d'état système.
- Maintenant, sélectionnez Confidentialité et sécurité.
- Ensuite, sélectionnez Paramètres du site.
- Cliquez sur la flèche à l'extrême gauche de la Caméra option.
- Faites défiler jusqu'à //meet.google.com/ sous le Bloquer section.
- À l'appareil photo, cliquez sur la flèche vers le bas et modifiez l'autorisation pour Permettre.
- //meet.google.com/ apparaîtra désormais dans la section Autoriser.
Pour autoriser l'accès au microphone :
- Encore une fois, cliquez sur Paramètres dans la barre d'état système.
- Sélectionner Confidentialité et sécurité.
- Sélectionner Paramètres du site.
- Cliquez sur la flèche à l'extrême gauche de la Microphone option.
- Faites défiler jusqu'à //meet.google.com/ sous le Bloquer section.
- Au microphone, cliquez sur la flèche vers le bas et modifiez l'autorisation en Permettre.
- //meet.google.com/ apparaîtra désormais sous le Permettre section.
Comment réparer l'échec de la caméra dans Google Meet sur MacOS
Pour autoriser Google Meet à accéder à votre caméra via MacOS, procédez comme suit :
- Sélectionner Préférences de système depuis le menu Pomme.

- Ensuite, sélectionnez Sécurité et confidentialité > Confidentialité.

- Maintenant, cliquez sur Caméra.
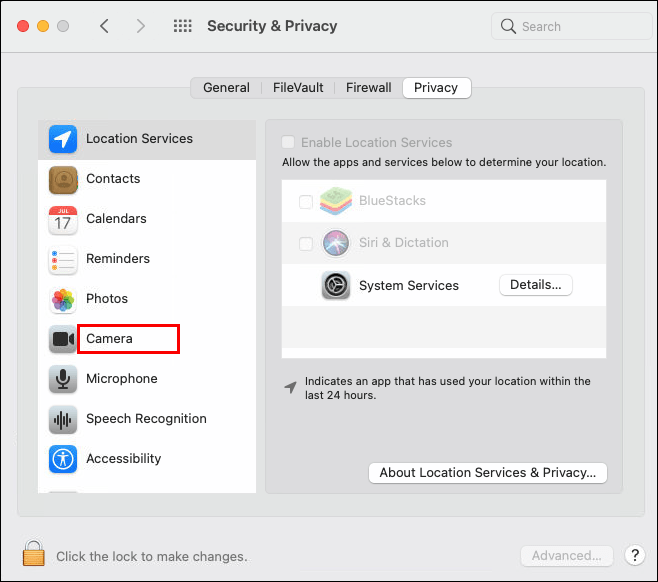
- Autorisez Google Meet à accéder à votre caméra en cochant la case à côté.
Pour autoriser l'accès au microphone :
- Sélectionner Préférences de système depuis le menu Pomme.

- Sélectionner Sécurité et confidentialité > Confidentialité.

- Sélectionner Microphone.
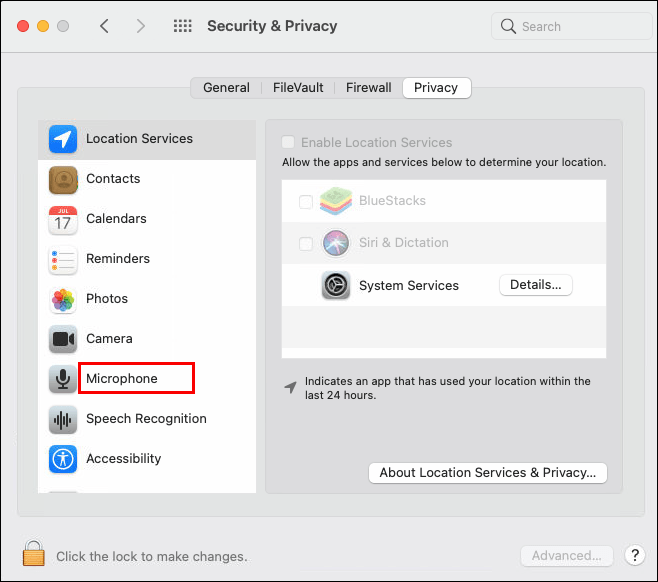
- Autorisez Google Meet à accéder à votre microphone en cochant la case à côté de celui-ci.
Comment réparer l'échec de la caméra dans Google Meet dans Microsoft Edge
Pour autoriser Google Meet à accéder à votre caméra via Microsoft Edge, procédez comme suit :
- Accédez à //meet.google.com/.

- Ensuite, cliquez sur le fermer à clé à côté du lien dans la barre d'adresse.

- Maintenant, sélectionnez Autorisations du site.

- Ensuite, cliquez sur le Caméra menu déroulant et sélectionnez Permettre de la liste des autorisations.
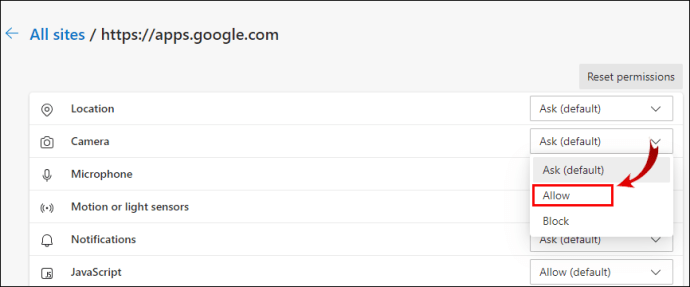
Pour autoriser l'accès au microphone :
- Encore une fois, accédez à //meet.google.com/.

- Sélectionnez le fermer à clé à côté du lien dans la barre d'adresse.

- Cliquer sur Autorisations du site.

- Maintenant, cliquez sur le Microphone menu déroulant et sélectionnez Permettre de la liste des autorisations.
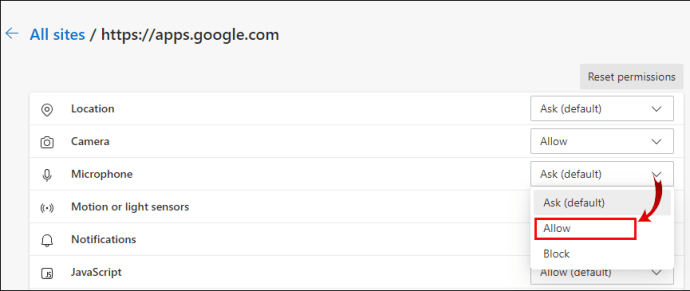
Comment réparer l'échec de la caméra dans Google Meet dans Chrome
Pour autoriser Google Meet à accéder à votre caméra depuis Google Chrome, procédez comme suit :
- Accédez au navigateur Chrome.
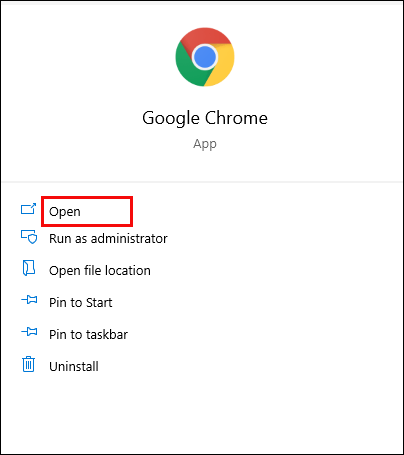
- En haut à droite, sélectionnez Plus > Paramètres.

- Maintenant, sous Confidentialité et sécurité, sélectionnez Paramètres du site.

- Ensuite, sous Autorisations, sélectionnez Caméra.
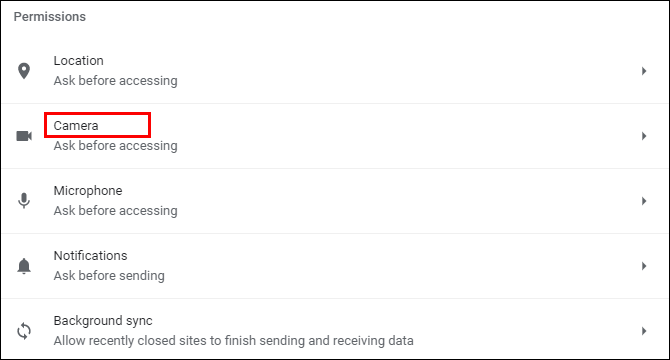
- Sous Bloquer, sélectionnez la flèche pour //meet.google.com/.
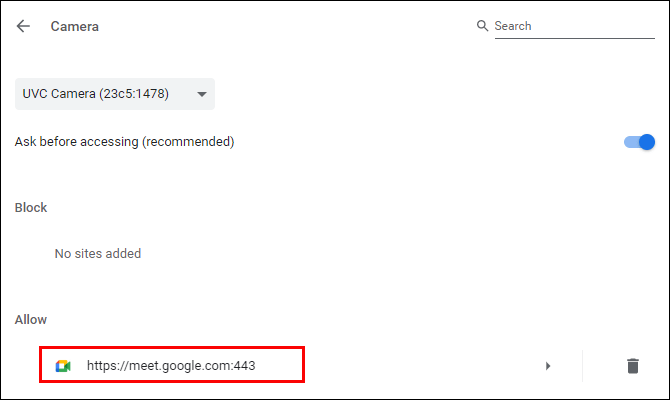
- Cliquez sur le menu déroulant pour Caméra et modifiez les autorisations en Permettre.
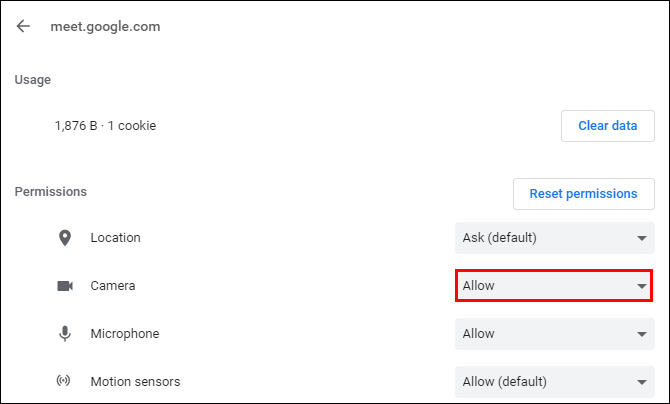
Pour autoriser l'accès au microphone :
- En haut à droite, sélectionnez Plus > Paramètres.

- Sous Confidentialité et sécurité, sélectionnez Paramètres du site.

- Sous Autorisations, sélectionnez Microphone.
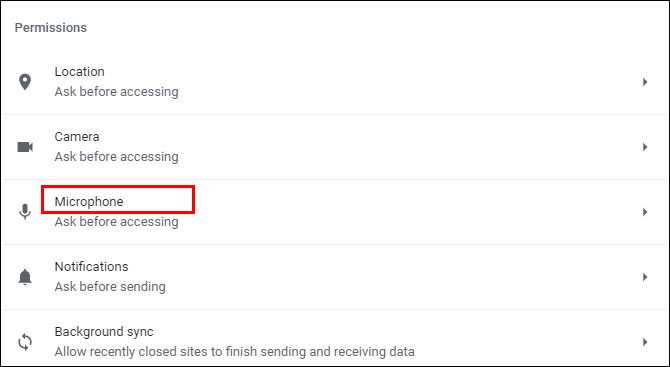
- Sous Bloquer, sélectionnez la flèche pour //meet.google.com/.
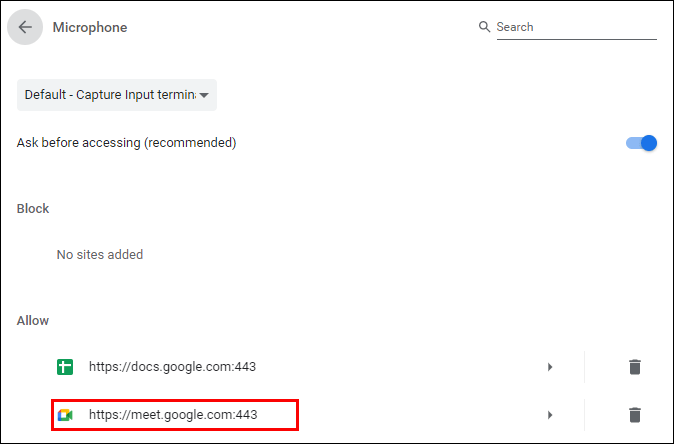
- Cliquez sur le menu déroulant pour Microphone et modifiez les autorisations en Permettre.
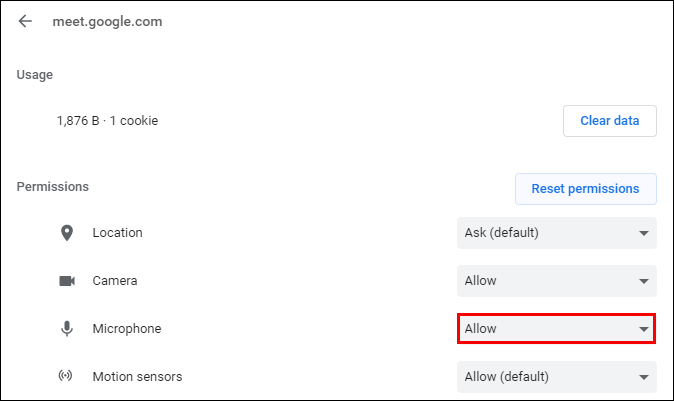
Comment réparer l'échec de la caméra dans Google Meet dans Firefox
Pour autoriser Google Meet à accéder à votre caméra depuis Firefox, procédez comme suit :
- Ouvrez Firefox, cliquez sur le menu dans le coin supérieur droit et sélectionnez Paramètres. Vous pouvez également taper "à propos de:préférences", sans les guillemets, dans la barre de recherche et appuyez sur Entrer.

- Maintenant, sélectionnez Confidentialité et sécurité dans le menu sur le côté gauche de l'écran.

- Ensuite, sous le Autorisations rubrique, cliquez sur Paramètres…. pour le Caméra option. Les sites Web actuellement autorisés ou bloqués seront répertoriés.
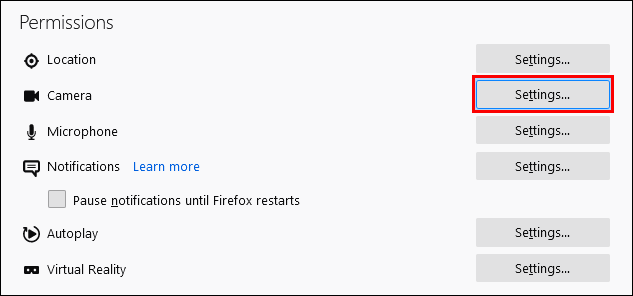
- Ensuite, pour //meet.google.com/, sélectionnez Autoriser dans le sélecteur Autoriser/Bloquer.
- Enfin, cliquez sur Sauvegarder les modifications.
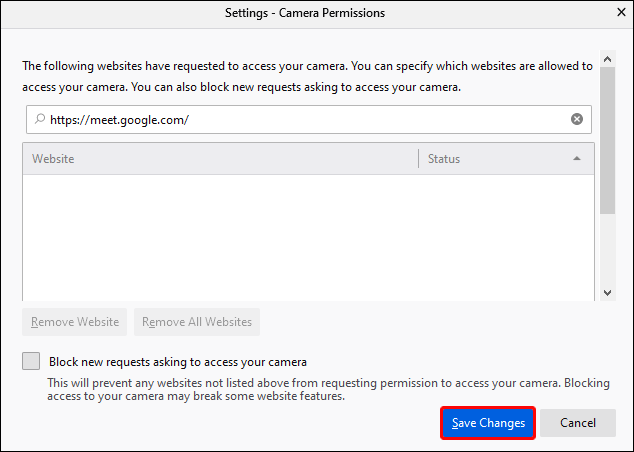
Pour autoriser l'accès au microphone :
- Sélectionner Paramètres dans le menu en haut à droite.

- Encore une fois, sélectionnez Confidentialité et sécurité dans le menu de gauche.

- Au Autorisations rubrique, cliquez sur Paramètres… pour le Microphone option.
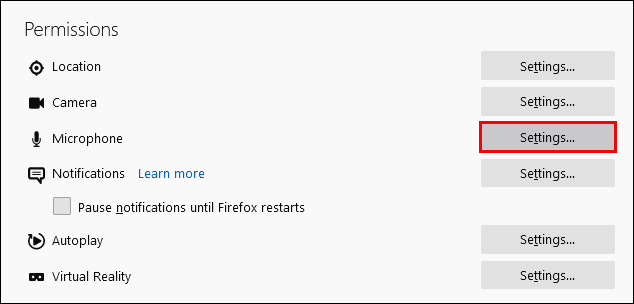
- À côté de //meet.google.com/ sélectionnez Permettre du sélecteur Autoriser/Bloquer.
- Ensuite, cliquez sur Sauvegarder les modifications.
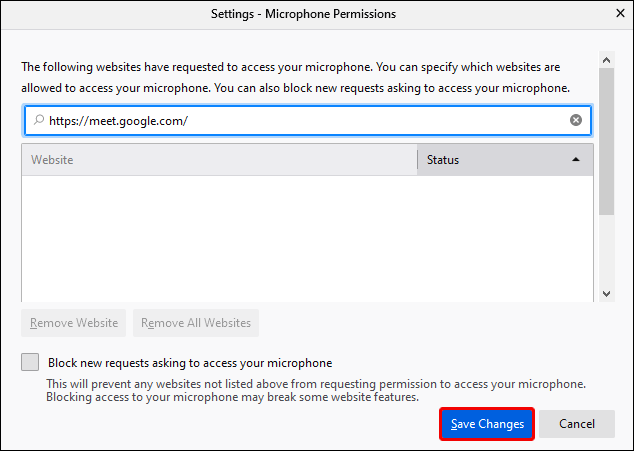

Comment réparer l'échec de la caméra dans Google Meet dans Safari
Pour autoriser Google Meet à accéder à votre caméra depuis Safari, procédez comme suit :
- Accédez à //meet.google.com/.
- Cliquez sur l'option Safari.
- Sélectionner Préférences > Sites Web.
- Sous Général, sur le côté gauche, sélectionnez Caméra.
- Cliquez sur la flèche vers le bas à côté de Google Meet et sélectionnez Permettre.
Pour autoriser l'accès au microphone :
- Encore une fois, accédez à //meet.google.com/.
- Cliquez sur l'option Safari.
- Sélectionner Préférences > Sites Web.
- Ensuite, sous Général sur le côté gauche, sélectionnez Microphone.
- Cliquez sur la flèche vers le bas à côté de Google Meet et sélectionnez Permettre.
FAQ supplémentaires
Quelle est la différence entre Google Meet et Google Hangout ?
Les deux sont des applications de visioconférence Web très populaires, mais examinons quelques-unes des différences entre elles :
• Google Meets est un service payant, tandis que Google Hangouts est gratuit.
• Dans une seule réunion, Google Meet permet jusqu'à 250 personnes, alors que la limite pour Google Hangout est de 150. Il n'autorise que 10 participants vidéo, par conséquent, les autres devront se joindre via la voix.
• Vous devez être un utilisateur de G Suite pour accéder à Google Meet. Google Hangouts est accessible à toute personne possédant un compte Gmail.
• Google Meets vous permet d'accéder à une réunion sans avoir besoin d'Internet ; en composant le numéro de la réunion et en entrant le code. Google Hangouts n'a pas cette fonctionnalité.
Comment activer ma caméra dans Google Meet ?
Une fois les autorisations accordées à votre caméra et à votre microphone :
1. Rejoignez une réunion ou Démarrez vous-même une nouvelle réunion.
2. Ensuite, dans les options de contrôle des appels en bas au centre de l'écran, cliquez sur l'icône de l'appareil photo à droite de l'icône du téléphone.
3. L'icône de la caméra apparaîtra en rouge avec une ligne à travers elle lorsqu'elle est désactivée ; et seule la caméra s'affiche sur un arrière-plan clair lorsqu'elle est activée. Pendant les réunions, vous pouvez basculer entre ON/OFF comme vous le souhaitez.
Comment puis-je corriger « Google Meet n'a pas réussi à rejoindre une réunion ? »
Si, après vous être assuré d'avoir accordé les autorisations d'accès à votre caméra et à votre microphone, vous ne parvenez pas à rejoindre une réunion, tenez compte des points suivants :
• Assurez-vous que vous essayez de rejoindre la réunion via votre compte connecté ; ou bien vous devrez demander à l'hôte de vous autoriser à vous joindre.
• Assurez-vous que le code de réunion correct vous a été fourni et, si vous devez le saisir manuellement, vérifiez que vous l'avez fait correctement.
• L'organisateur vous a peut-être retiré de la réunion, vous devrez vérifier auprès d'eux.
• Le nombre de participants à la réunion peut avoir été dépassé ; encore une fois, vérifiez auprès de l'hôte.
Maintenant, nous pouvons vous voir Google Meet
Les applications d'appel vidéo sont devenues de plus en plus populaires de nos jours, car nous sommes de plus en plus nombreux à nous habituer aux réunions et conférences virtuelles. Maintenant que vous savez comment résoudre le problème d'échec de la caméra ; il n'y a pas besoin de s'inquiéter que les gens ne puissent pas vous voir ou vous entendre.
Avez-vous déjà eu des problèmes avec la panne de votre caméra Google Meet ? Si oui, comment avez-vous résolu le problème ? Faites-nous savoir dans la section commentaires ci-dessous.