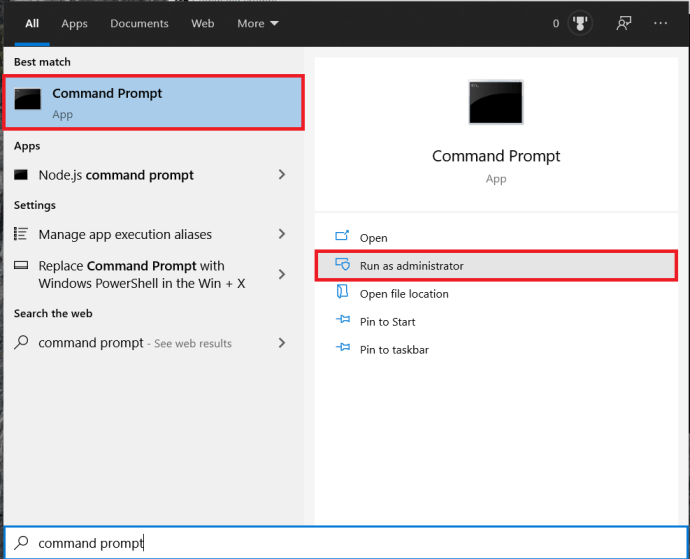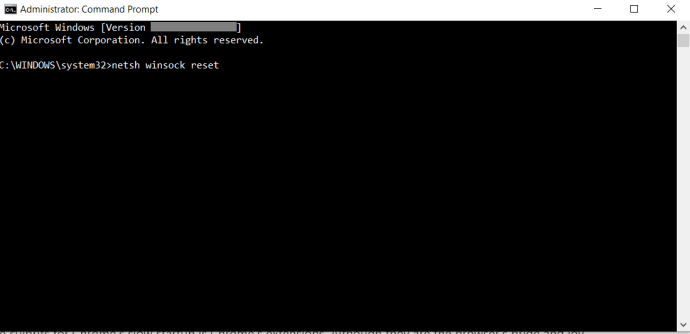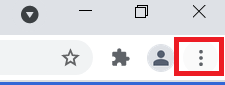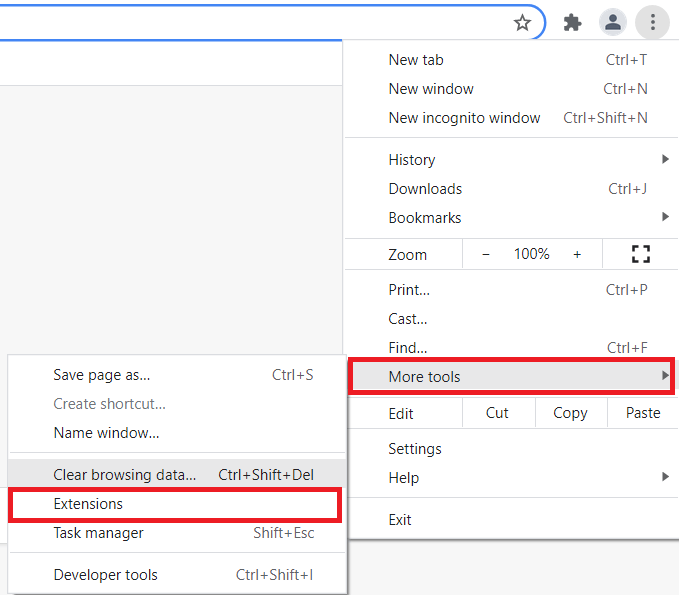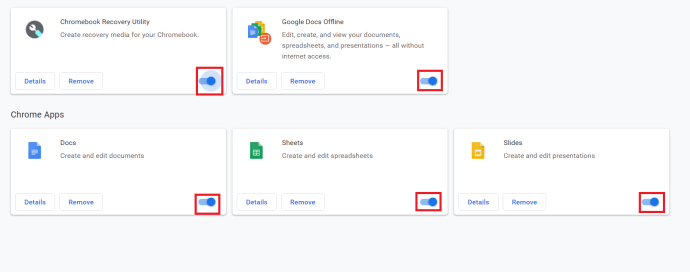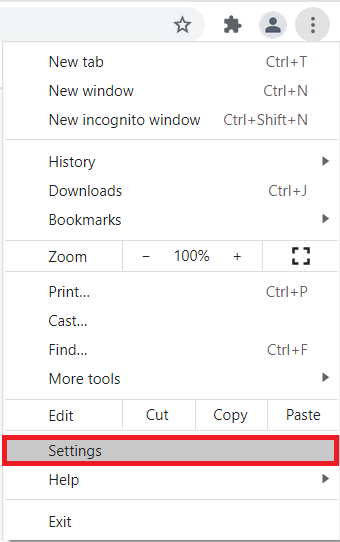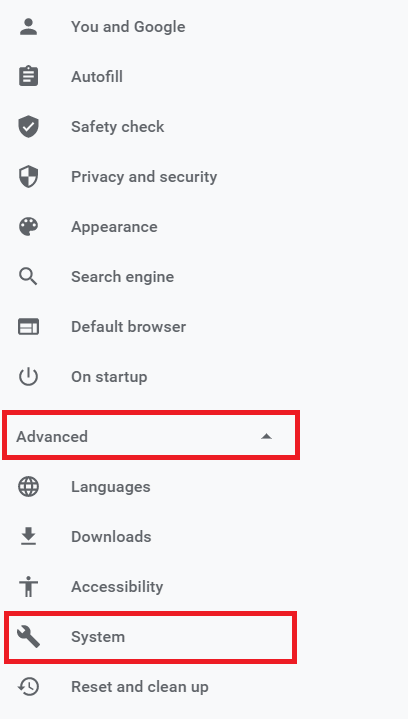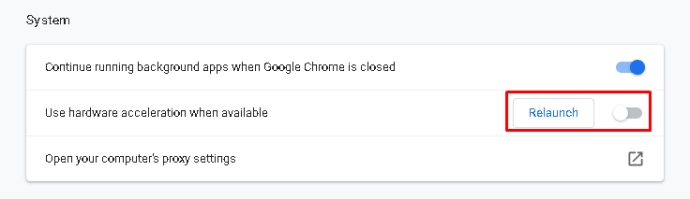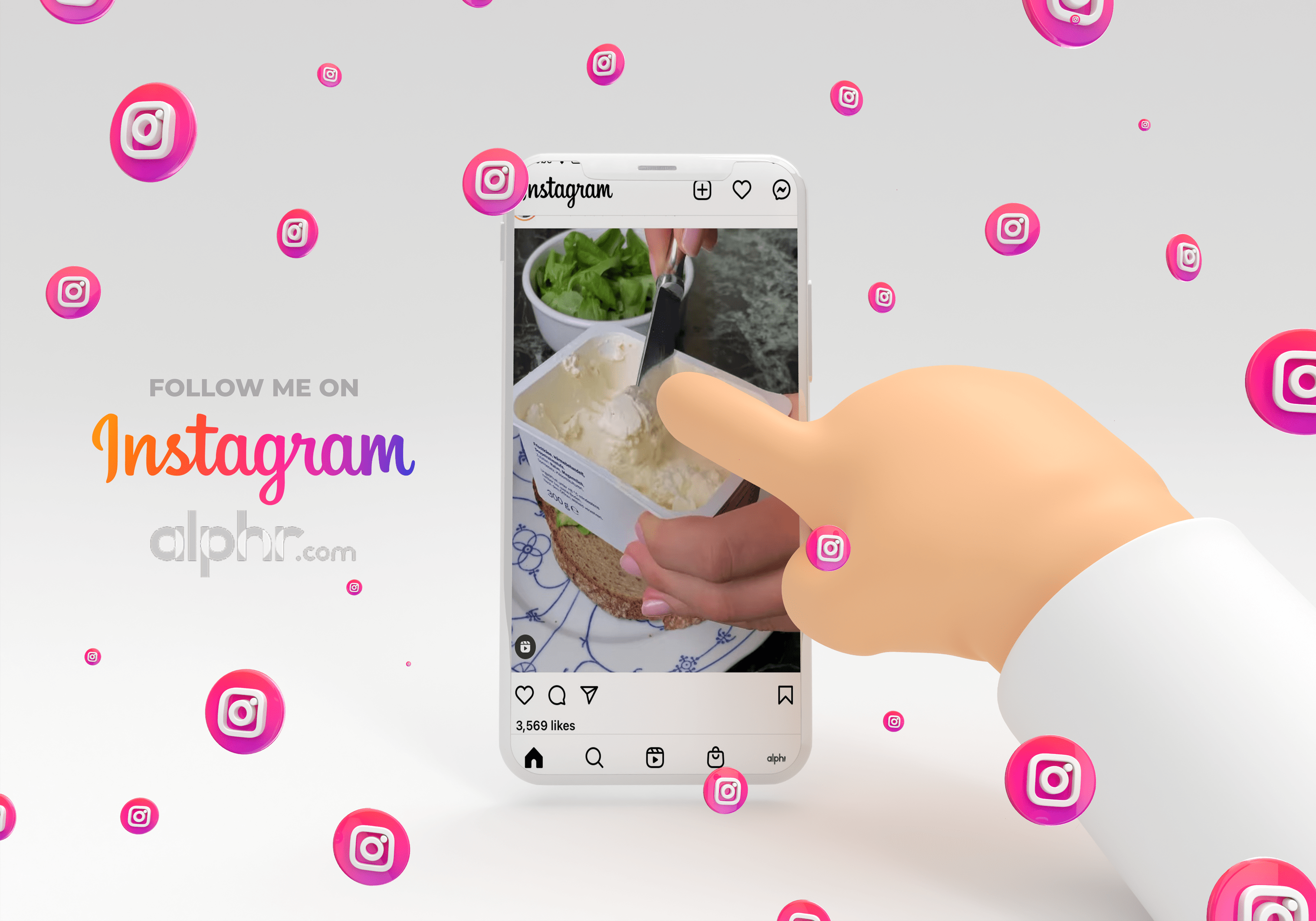Google Chrome lent à s'ouvrir - Comment y remédier
Nous avons tous nos navigateurs préférés et nous avons tous des idées fausses sur ses pairs. Vous avez probablement entendu de nombreuses personnes se plaindre de Google Chrome, affirmant qu'il « devient lent » après un certain temps. Ils ne sont probablement pas conscients du fait que la plupart des autres navigateurs connaissent une lenteur à un moment donné.

Avant de dire à votre ami qu'il avait raison et que votre Google Chrome a vraiment commencé à glisser, vous devriez essayer de résoudre ce problème. Ne vous y trompez pas, tout navigateur que vous choisissez peut commencer à avoir des problèmes similaires. Plutôt que de passer d'un navigateur à l'autre, essayez de corriger celui que vous préférez. Si vous essayez d'ouvrir Chrome uniquement pour rencontrer des performances lentes, vous n'êtes pas seul. La correction du lancement lent de Chrome peut grandement contribuer à accélérer Chrome et à améliorer considérablement votre expérience de navigation. Voici comment corriger une ouverture lente avec Google Chrome.

Lent à s'ouvrir
L'un des problèmes les plus courants avec les navigateurs, en général, commence lorsque le navigateur met une éternité à se charger. Maintenant, vous pourriez blâmer cela sur Windows ; après tout, c'est un système d'exploitation plutôt bogué, auquel cas, une réinstallation du système d'exploitation est due. Mais quel est le problème si tout fonctionne correctement ou complètement sur votre système d'exploitation. Eh bien, vous ne réinstallerez certainement pas tout le système parce que Chrome agit, n'est-ce pas ?
Bien sûr que non. Mais vous ne devriez pas non plus quitter le navire et rejoindre une autre équipe de navigateurs. Pourquoi? Comme mentionné, cela peut également se produire sur Firefox, Opera, même Safari.
C'est un problème plutôt ennuyeux. Vous avez probablement même pris l'habitude de charger votre PC, de cliquer sur l'icône Chrome, d'aller dans la cuisine pour préparer un café et de revenir à un navigateur semi-fonctionnel. Vous ne voulez pas supporter cette habitude, c'est sûr.
Certains utilisateurs ont même signalé que le navigateur prenait jusqu'à 15 minutes pour se charger. Maintenant, c'est juste scandaleux !
La cause sous-jacente ici n'est pas singulière. Il s'agit probablement d'un certain nombre de problèmes qui contribuent à la lenteur du chargement de Chrome. Voici comment y remédier.
Redémarrez le routeur
Cela peut ressembler à quelque chose qu'un responsable du support technique dirait, mais ils le mentionnent toujours pour une bonne raison - cela arrive plus souvent que vous ne le pensez. Quel que soit le problème avec une application qui utilise Internet, votre premier correctif devrait être le redémarrage de votre routeur.
- S'il y a un bouton marche/arrêt dédié sur votre routeur, appuyez dessus.
- Ensuite, débranchez tous les câbles (y compris l'adaptateur secteur). Laissez agir environ cinq minutes.
- Maintenant, reconnectez tout et voyez si Chrome se charge plus rapidement. Très probablement, cela ne résoudra pas le problème, mais cela peut vous éviter des problèmes inutiles.
Réinitialiser l'adaptateur réseau
De la même manière que le routeur, il se peut que votre adaptateur réseau se comporte mal. Pour ce faire, vous devrez utiliser l'invite de commande.
- Ouvrez le menu Démarrer, tapez "Invite de commandes”, et sélectionnez Exécuter en tant qu'administrateur.
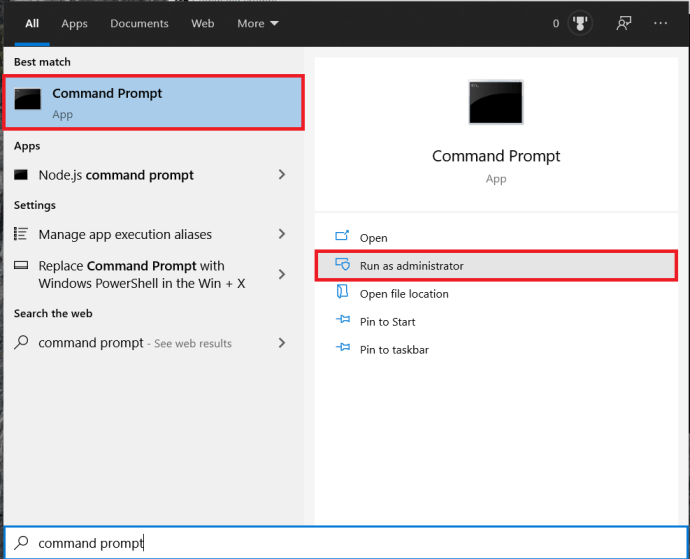
- Maintenant, tapez "netsh winsock réinitialiser" et appuyez sur Entrer.
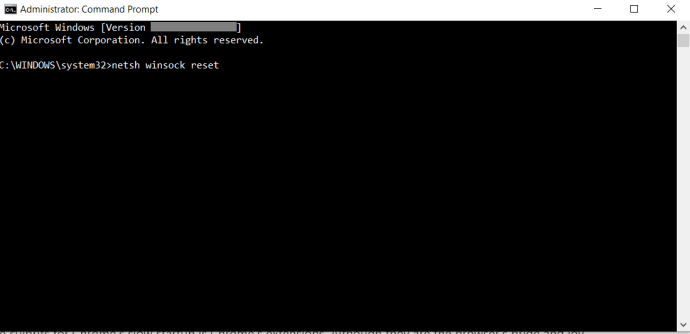
- Redémarrez le système et voyez si cela a résolu votre problème.
Désactiver les extensions
Les extensions de Chrome sont l'un des coupables du démarrage lent de Chrome. Bien qu'ils soient la fierté et la joie du navigateur, certains pourraient ne pas être d'accord avec votre PC. C'est pourquoi une simple réinstallation n'aide pas ; Chrome vous permet d'utiliser votre compte Google pour une configuration rapide. Il charge automatiquement toutes vos extensions et paramètres lorsque vous vous connectez.
- Ouvrez Chrome et cliquez sur l'icône de menu dans le coin.
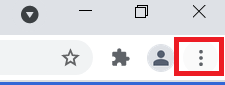
- Sélectionner Plus d'outils > Extensions.
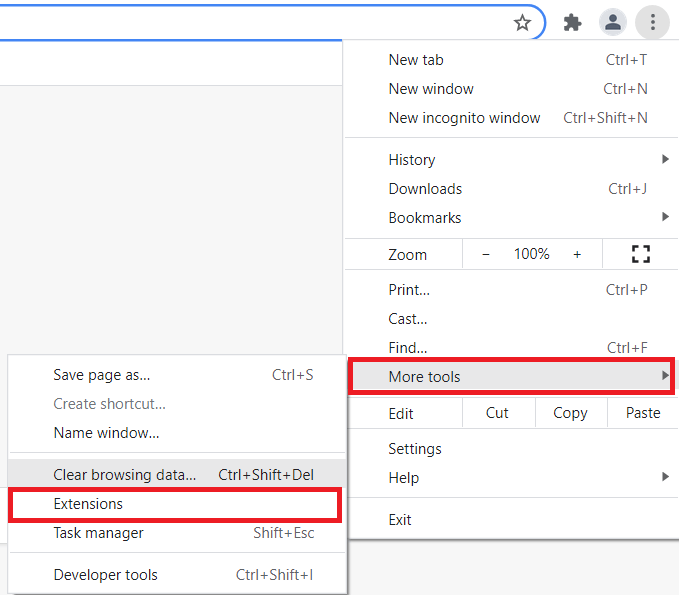
- Ensuite, cliquez sur les interrupteurs à bascule à côté de vos extensions pour les désactiver.
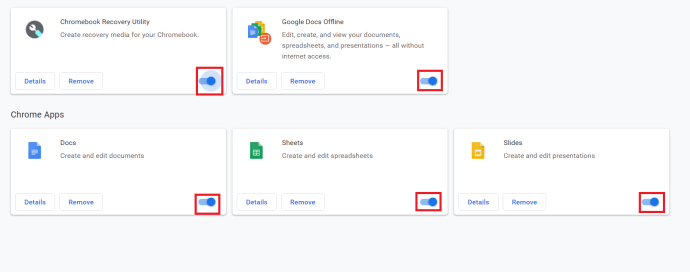
- Maintenant, éteignez tout, redémarrez votre ordinateur et essayez d'exécuter Chrome. S'il se charge rapidement, une ou plusieurs de vos extensions prennent tout simplement trop de temps à se charger.
Désactiver l'accélération matérielle
L'accélération matérielle ressemble à quelque chose qui aide les choses à se produire plus rapidement. Cette fonctionnalité aide votre PC à effectuer certaines opérations matérielles aussi efficacement que possible. Parfois, cependant, il essaie d'exécuter les opérations matérielles plus efficacement que possible. Cela entraîne souvent des problèmes de démarrage lent, ce qui est courant dans de nombreux programmes, y compris Chrome.
De nombreux programmes utilisent l'accélération matérielle, même les jeux vidéo, vous pouvez donc toujours essayer de la désactiver si l'application en question met du temps à se charger.
- Pour Chrome, ouvrez le navigateur et cliquez sur Personnaliser et contrôler Google Chrome (les trois points dans le coin supérieur droit du navigateur).
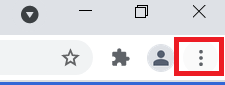
- Dans la liste déroulante, sélectionnez Paramètres.
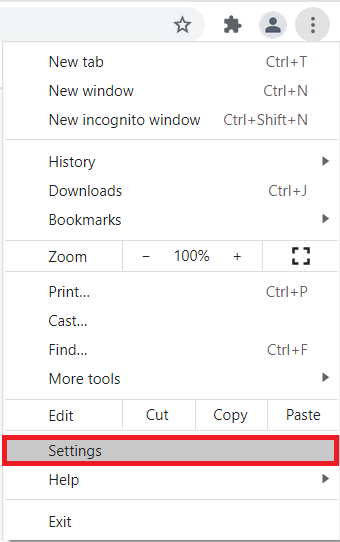
- Maintenant, cliquez Avancé > Système, il est situé sur le côté gauche de l'écran.
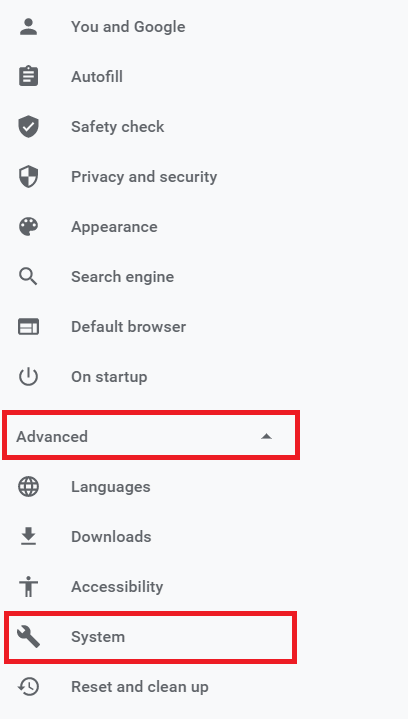
- Ensuite, cliquez sur l'interrupteur à bascule pour Utiliser l'accélération matérielle si disponible à off. UNE Relancer option apparaîtra. Cliquez dessus pour arrêter Chrome, le relancer automatiquement et voir si le problème de chargement lent persiste.
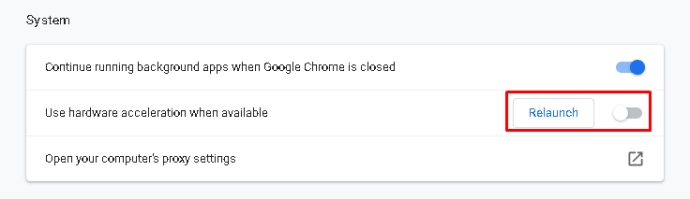
Renommer le dossier par défaut
Comme mentionné précédemment, la réinstallation de l'application Chrome ne vous aidera pas. Lorsque vous réinstallez Chrome et que vous vous connectez à votre compte Google, il charge automatiquement tous vos paramètres et extensions. Cependant, lors de la synchronisation de votre compte, vous pouvez sélectionner les paramètres/extensions que vous souhaitez importer.
Tout ce qui fait votre profil les vôtres se trouve dans un certain dossier sur un ordinateur que vous utilisez actuellement. Chaque fois que vous synchronisez votre compte Chrome sur un autre ordinateur portable, Chrome télécharge ce même dossier sur l'appareil. Afin d'essayer d'accélérer le processus de chargement de Chrome sur un appareil particulier, vous devez essayer de créer un nouveau dossier. C'est le Défaut dossier et il se trouve dans votre répertoire Google Chrome.
- Ouvrez l'explorateur de fichiers, tapez "C:\Users\[Username]\AppData\Local\Google\Chrome\User Data" et appuyez sur Entrer. Pour accéder automatiquement au dossier en question, ouvrez le Courir programme et collez-le dans la barre d'adresse : "%LocalAppData%\Google\Chrome\User Data".
- Maintenant, recherchez le dossier par défaut et renommez-le, disons, "Sauvegarde par défaut". Essayez d'exécuter Google Chrome pour voir si cela a résolu le problème.
Problèmes de chargement de Google Chrome
Il existe de nombreuses causes sous-jacentes qui peuvent ralentir le chargement de votre Chrome. Au moins une des solutions mentionnées devrait fonctionner. Cependant, si ce n'est pas le cas, assurez-vous de contacter le support Google Chrome et de lui faire part de votre problème. Ils devraient vous aider à le résoudre et vous aider à continuer à utiliser votre navigateur préféré.
Avez-vous rencontré des problèmes similaires? Comment l'avez-vous résolu ? Laquelle des solutions mentionnées vous a aidé ? En avez-vous proposé un autre ? N'hésitez pas à participer à la discussion dans la section commentaires ci-dessous et à partager vos réflexions/questions/idées.
Ressources:
//appuals.com/fix-chrome-takes-forever-to-load-on-windows-10/
//www.cnet.com/how-to/a-quick-fix-for-your-slow-chrome-browser/
//www.drivereasy.com/knowledge/how-to-fix-chrome-slow-easily/
Liens photos :
//pixabay.com/vectors/browser-internet-web-search-tab-1666982/
Une capture d'écran personnelle