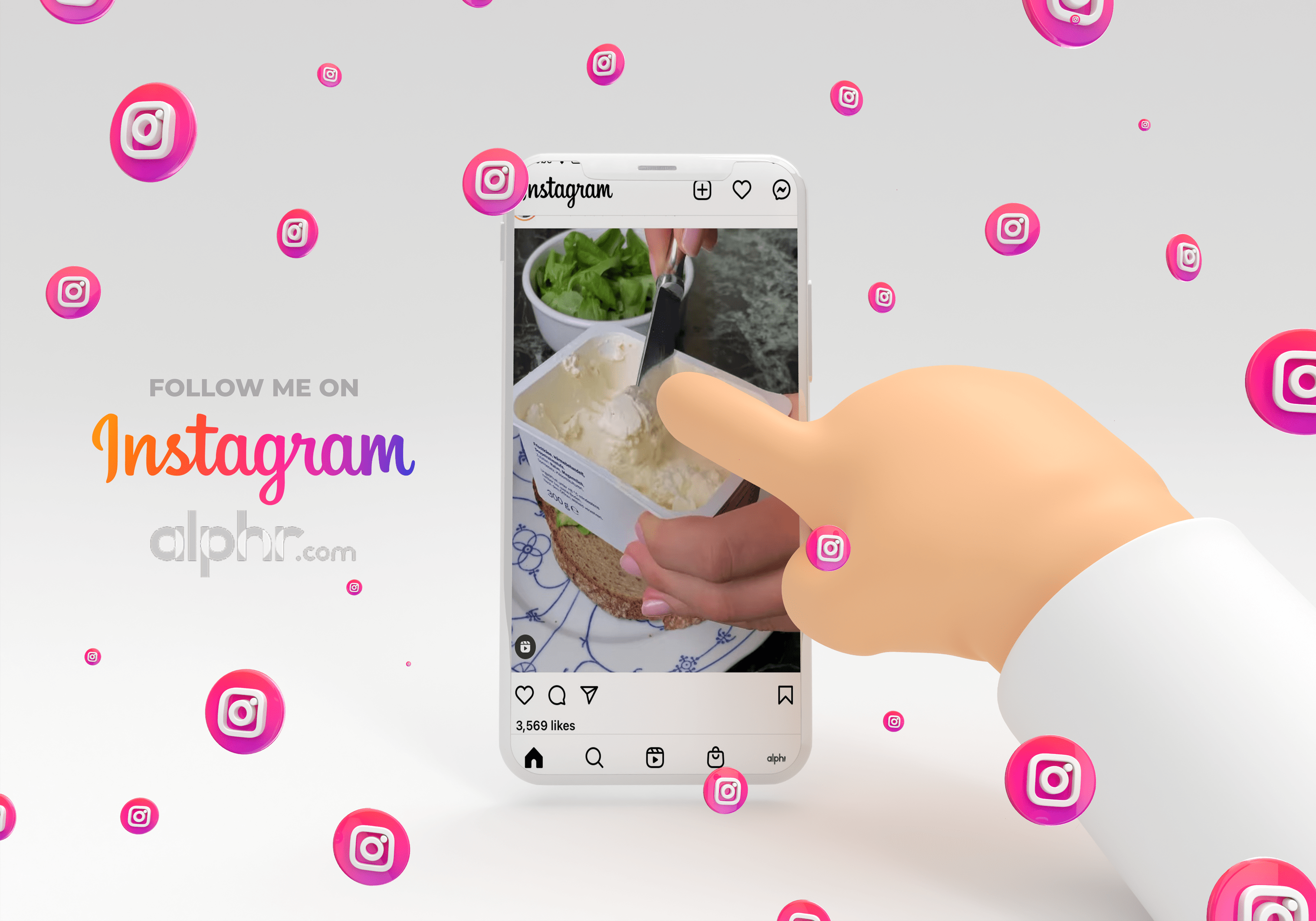Comment utiliser Google Authenticator avec un PC
La sécurité des comptes est une préoccupation essentielle pour tout le monde en ces jours de piratage et de vidage de données. Votre compte Google est l'un de vos comptes en ligne les plus importants. sauvage."
Heureusement, il existe un outil que vous pouvez utiliser pour améliorer considérablement la sécurité de votre compte Google : Google Authenticator. Google Authenticator est l'outil de Google pour mettre en œuvre une sécurité à deux facteurs. Voici comment utiliser Google Authenticator avec un PC.
Qu'est-ce que l'authentification à deux facteurs ?
L'authentification à deux facteurs (2FA) gagne régulièrement en popularité. Grâce à sa simplicité et au fait qu'il peut sérieusement améliorer votre sécurité, de nombreuses plateformes nous encouragent à l'implémenter sur nos comptes en ligne. Gmail, Outlook, Battle.net, Origin, ArenaNet et de nombreuses autres sociétés utilisent l'authentification à deux facteurs pour sécuriser votre compte.
L'authentification à deux facteurs (2FA) utilise un identifiant et un mot de passe traditionnels avec un élément secondaire. Cela pourrait être un dongle qui génère un code à saisir sur l'écran de connexion, un SMS envoyé à votre téléphone avec un code, ou autre chose. Si vous utilisez les services bancaires en ligne ou si vous disposez d'un authentificateur Blizzard, vous utilisez déjà 2FA.
L'avantage de cette technologie est que même si les détails de votre compte sont exposés, le pirate informatique ne pourra pas accéder à votre compte sans ce code supplémentaire. Bien qu'il existe des robots qui tentent de déchiffrer ces codes, les limites des tentatives rendent le piratage presque impossible. C'est pourquoi de nombreuses plateformes en ligne utilisent 2FA. C'est bon marché, efficace et protège votre compte.

Authentificateur Google
Google utilise depuis longtemps 2FA pour sécuriser Gmail et votre compte Google. Il utilise un SMS ou un appel vocal qui fournit un code que vous devez entrer dans l'écran de connexion pour accéder à votre compte. Google Authenticator est une application que vous installez sur votre téléphone et qui est disponible si vous n'avez pas de capacité SMS ou vocale, comme les zones sans signal.
Configurer 2FA
Pour que cela fonctionne, vous devez déjà avoir configuré 2FA via SMS ou voix. Ensuite, vous pouvez installer Google Authenticator et partir de là.
Étape 1
Tout d'abord, allez sur cette page et connectez-vous à votre compte Google.

Étape 2
Sélectionnez Commencer et suivez l'assistant.

Étape 3
Vérifiez vos paramètres, vérifiez votre numéro de téléphone, puis définissez un numéro de téléphone de secours.

Étape 4
Testez la configuration là-bas, puis assurez-vous que tout fonctionne.

Désormais, lorsque vous vous connectez à n'importe quel compte Google, vous recevrez un SMS ou un appel vocal avec un code. Vous devrez entrer ce code avec vos informations de connexion normales pour accéder à votre compte.
Configurer l'authentificateur Google
Une fois que vous avez configuré 2FA, vous pouvez maintenant intégrer l'application Google Authenticator.
Étape 1
Téléchargez et installez l'application Google Authenticator sur votre téléphone.

Étape 2
Donnez à l'application les autorisations qu'elle demande.

Étape 3
Visitez cette page depuis votre PC et sélectionnez Commencer.

Étape 4
Faites défiler vers le bas et cliquez sur « Configurer » sous « Application d'authentification »

Étape 5
Sélectionnez Configuration et suivez l'assistant.

Vous devrez également ouvrir l'application Authenticator sur votre téléphone.
La mise en place est simple. Vous pouvez scanner un code QR qui contient tout le nécessaire pour le configurer ou utiliser une clé secrète qui sera envoyée par e-mail à votre compte Gmail. J'ai trouvé que le code QR était le moyen le plus simple de le faire car le code contenait les informations d'installation. J'avais juste besoin d'appuyer sur Installer et de laisser l'application s'occuper du reste.
Une fois installée, l'application Authenticator devrait générer un code. Entrez ce code à côté de l'endroit où il est écrit Code dans votre navigateur sur le PC et appuyez sur Vérifier. Si vous avez tapé le bon code, vous devriez voir un message de confirmation à l'écran. Appuyez sur Enregistrer pour confirmer la configuration et votre Google Authenticator est prêt à fonctionner !
Clé de sécurité Google

Si vous n'utilisez pas de smartphone ou si vous travaillez dans un endroit où ils ne sont pas autorisés, vous pouvez toujours utiliser une clé de sécurité. Il s'agit d'un dongle USB comme un jeton RSA qui génère des codes qui vous permettent de vous connecter. Il nécessite Chrome pour fonctionner correctement mais nécessite par ailleurs très peu d'entretien.
Vous aurez besoin d'une clé compatible avec FIDO Universal 2nd Factor (U2F) mais Google ne les fournit pas. Vous devrez en acheter un vous-même (environ 20 $) et le synchroniser avec votre téléphone et avec Google. Le processus est assez simple et tant que la clé que vous achetez est compatible avec FIDO Universal 2nd Factor (U2F), vous êtes prêt à partir.
Lorsque vous souhaitez vous connecter, vous devrez soit coupler la clé avec votre téléphone, soit la brancher sur un port USB d'un PC. Il vérifiera ensuite et autorisera l'accès. Vous trouverez plus de détails sur la clé de sécurité Google ici.