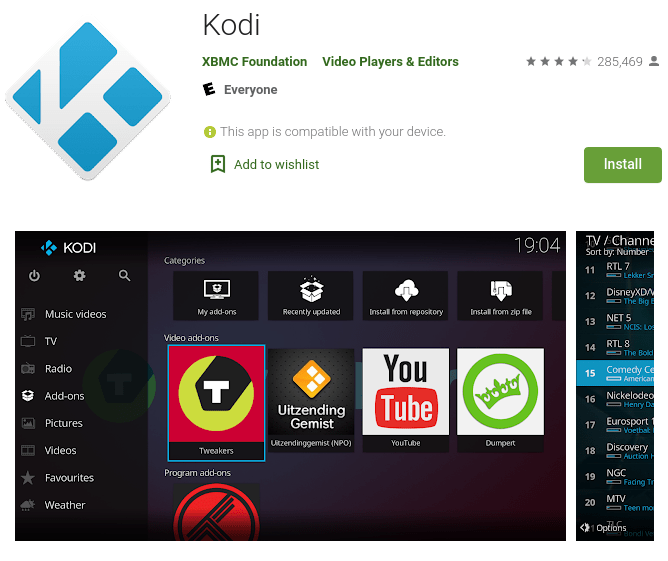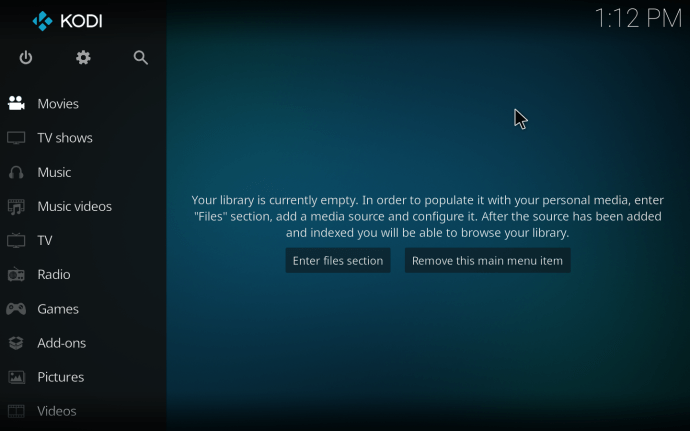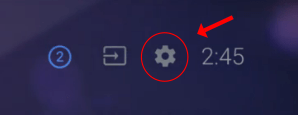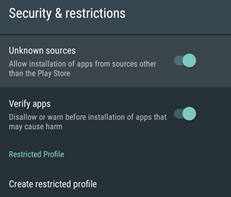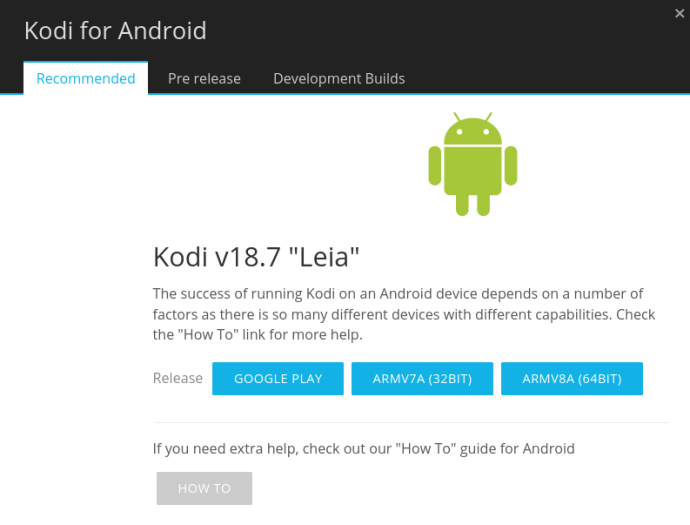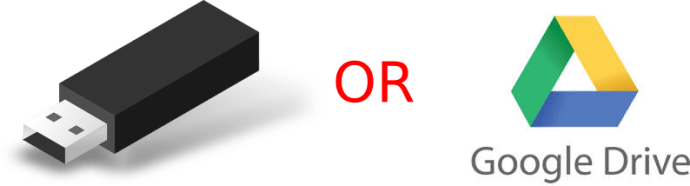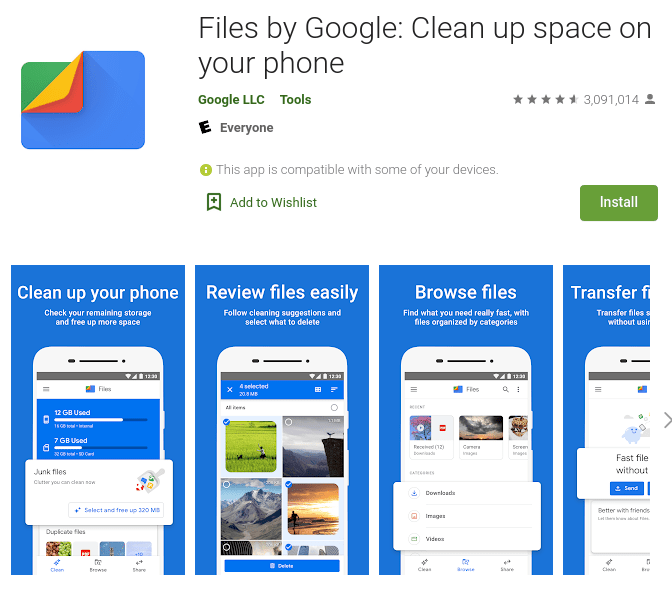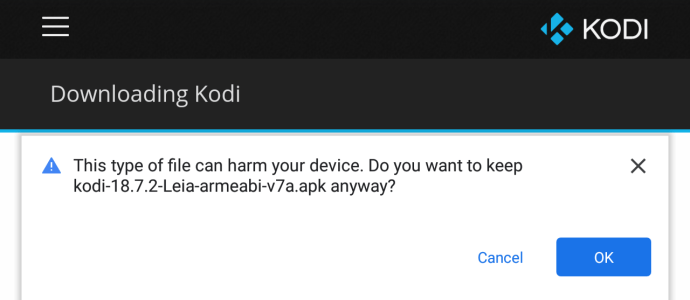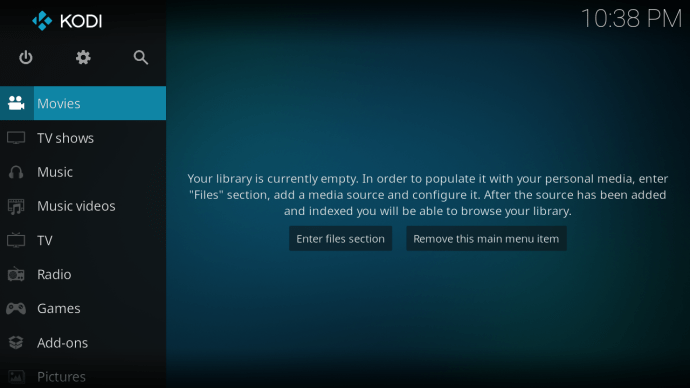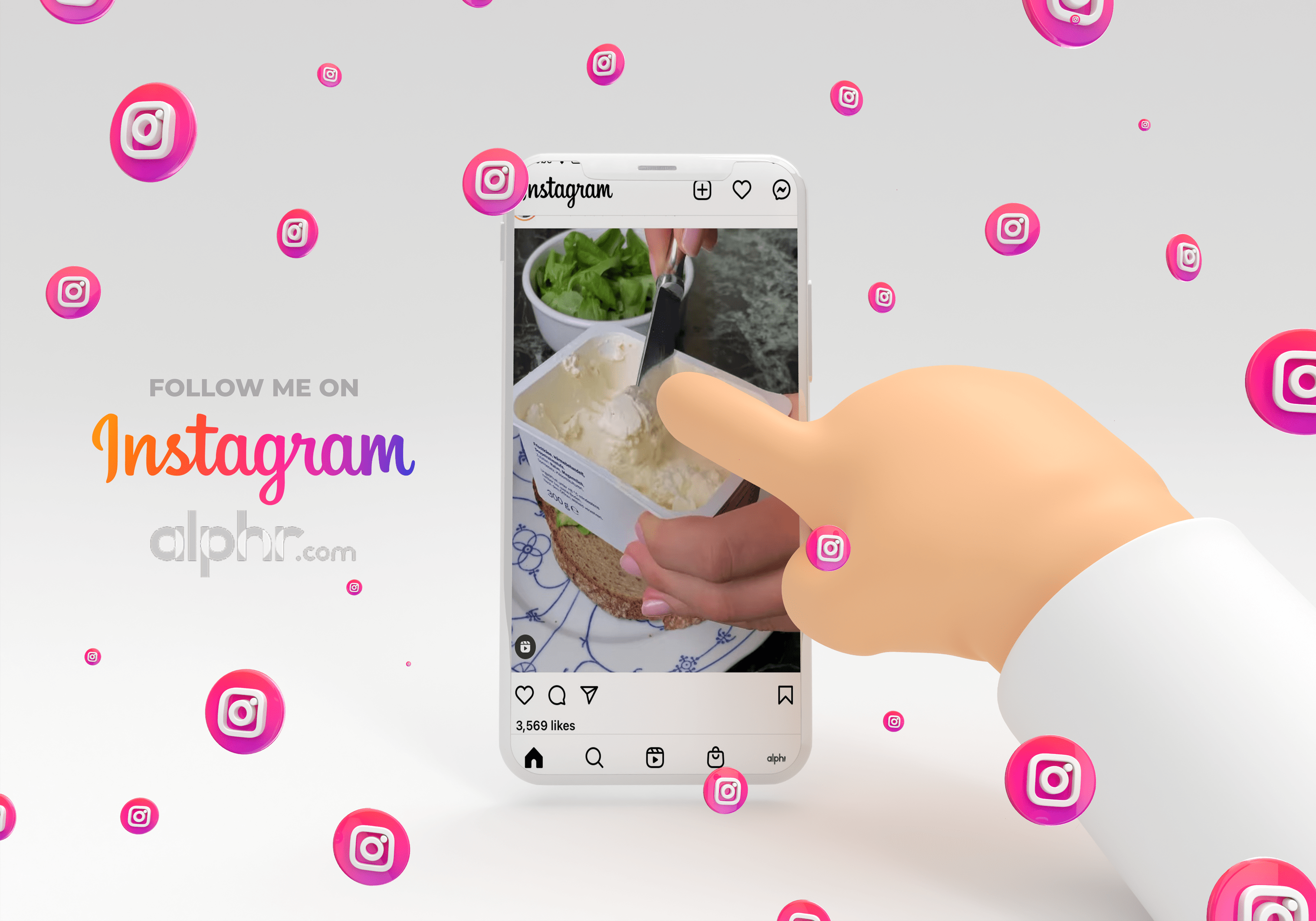Installer Kodi sur Android TV : transformer votre boîtier Android TV en un Streamer Kodi
- Qu'est-ce que Kodi ? Tout ce que vous devez savoir sur l'application TV Streaming
- Les 9 meilleurs addons Kodi
- Les 7 meilleurs skins Kodi
- Comment installer Kodi sur une clé Fire TV
- Comment utiliser Kodi
- Les 5 meilleurs VPN pour Kodi
- Les 5 meilleures boîtes Kodi
- Comment installer Kodi sur un Chromecast
- Comment installer Kodi sur un téléviseur Android
- Comment installer Kodi sur un Android
- Comment mettre à jour Kodi
- Comment arrêter la mise en mémoire tampon de Kodi
- Comment supprimer une version Kodi
- Kodi est-il légal ?
- Comment utiliser le configurateur Kodi
Kodi est un moyen fantastique de diffuser du contenu sur votre téléviseur à partir d'un ordinateur ou d'un téléphone, et l'utilisation d'Android TV de Google est un excellent moyen de transformer votre téléviseur de base en un téléviseur "intelligent".

Bien que le streaming de Kodi sur Chromecast soit un peu délicat, installer Kodi sur votre Android TV est une tâche facile. Voici comment vous pouvez installer Kodi sur votre Android TV et commencer à diffuser votre contenu stocké sur grand écran.

Remarque : De nombreux modules complémentaires contiennent du contenu qui n'est pas sous licence officielle et l'accès à ce matériel peut être illégal. Si le contenu est gratuit mais semble trop beau pour être vrai, alors c'est probablement le cas. Utilisez l'un de nos meilleurs choix VPN lorsque vous diffusez en ligne comme ExpressVPN.
Offre limitée : 3 mois GRATUITS ! Obtenez ExpressVPN. Sécurisé et compatible avec le streaming.Garantie de remboursement de 30 jours
Option 1 : Installation de Kodi depuis Play Store
- Téléchargez l'application Kodi sur votre téléviseur Android à l'aide de Google Play.
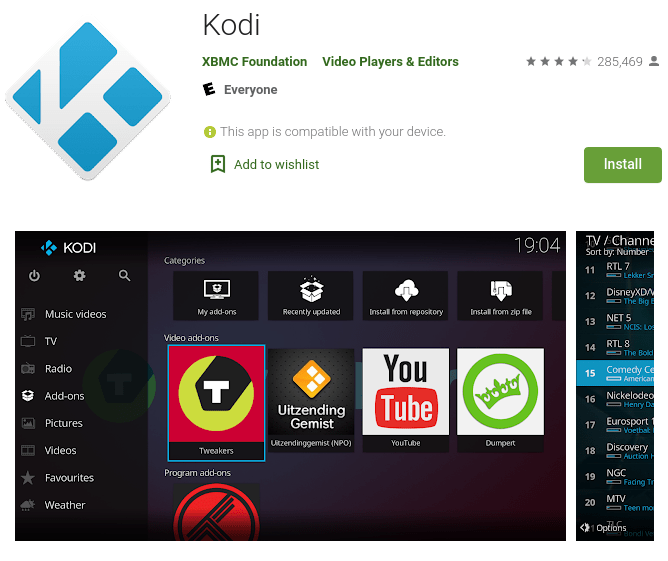
- Configurez l'application Kodi pour voir le contenu que vous avez stocké sur le réseau. Si l'installation réussit, vous êtes prêt à utiliser Kodi sur votre Chromecast.
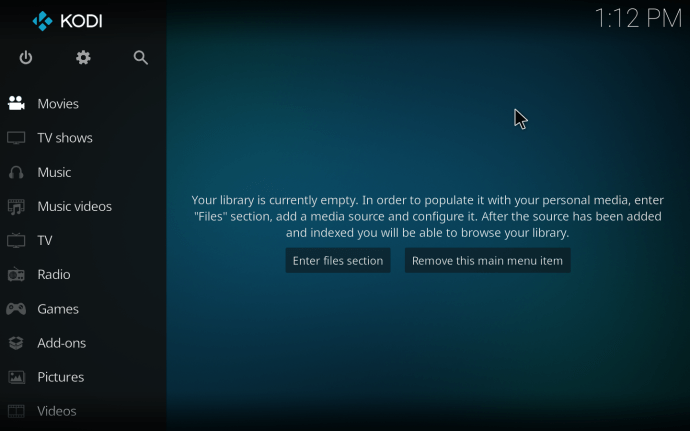
Option 2 : Installation de Kodi à partir du site officiel
- Si Kodi n'est pas disponible dans le Play Store, accédez à Android TV Paramètres panneau et faites défiler jusqu'à Sécurité et restrictions.
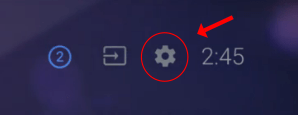
- Allumer Sources inconnues pour permettre l'installation d'applications en dehors du Google Play Store.
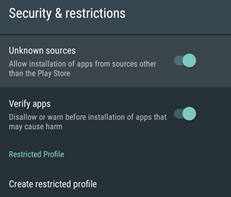
- Sur un PC, téléchargez Kodi pour Android à partir de la page de téléchargement de Kodi. En fonction de votre matériel, vous devez sélectionner la bonne version.
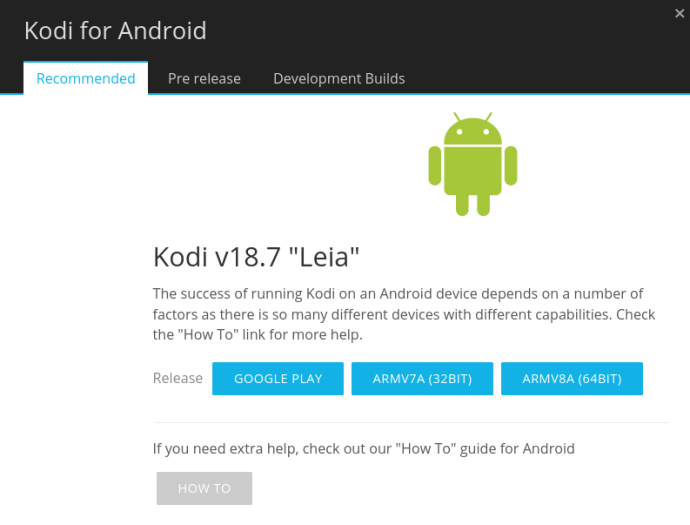
- Copiez le fichier .apk téléchargé sur Google Drive ou une clé USB et branchez-le sur votre Android TV.
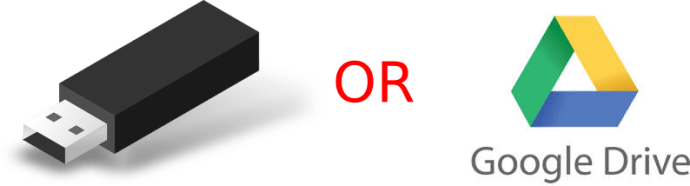
- À l'aide du téléviseur, parcourez et accédez au fichier .apk à l'aide de l'application Files by Google ou d'un autre gestionnaire de fichiers de votre choix. REMARQUE : Faites attention lorsque vous choisissez un navigateur de fichiers, car les applications de copie avec des logiciels espions et des logiciels publicitaires en arrière-plan sont abondantes !
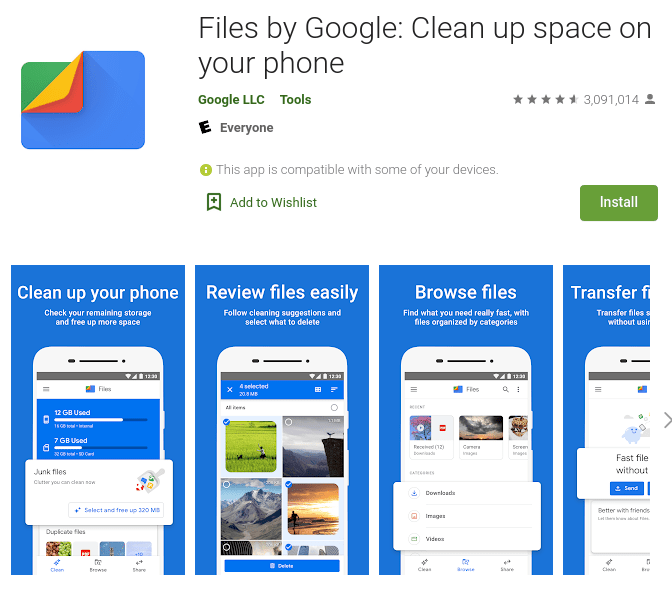
- Ouvrez le fichier .apk pour installer Kodi et suivez les instructions. Kodi fonctionnera de la même manière que le téléchargement depuis le Google Play Store, sauf qu'il vous demandera une autorisation de sécurité.
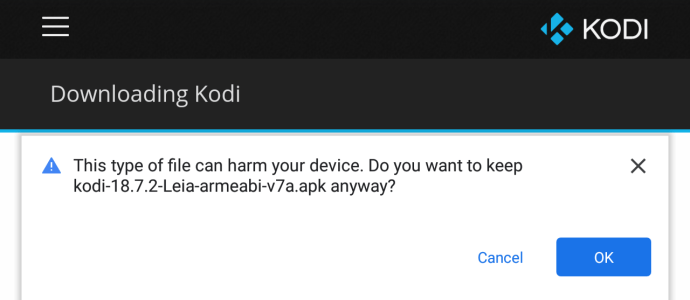
- Configurez Kodi pour voir le contenu que vous avez stocké sur le réseau.
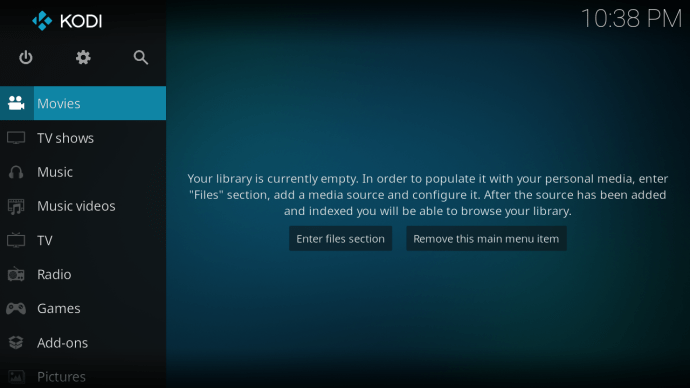
Comme mentionné précédemment, de nombreux modules complémentaires contiennent du contenu qui n'est pas sous licence officielle. L'accès à un tel contenu pourrait enfreindre les droits d'auteur ou conduire à une utilisation illégale. La responsabilité de l'utilisateur est de se conformer à toutes les lois applicables dans son pays concernant les données et le contenu.
Maintenant que Kodi est installé sur votre téléviseur HD, vous pouvez jouer avec et explorer les fonctionnalités et les options pour vous l'approprier ! Il autorise également les profils afin que d'autres utilisateurs puissent le personnaliser en fonction de leurs besoins. Laissez vos commentaires ci-dessous sur la façon dont vous utilisez Kodi sur votre Android TV.