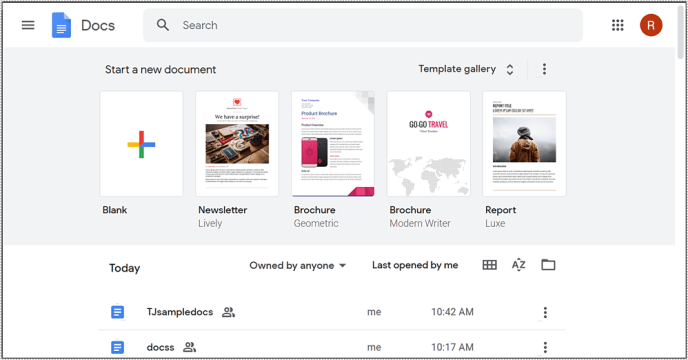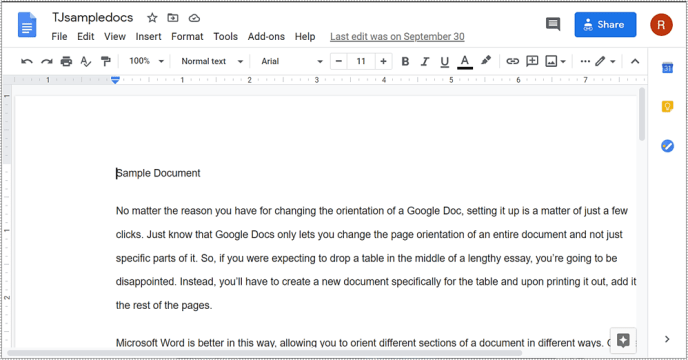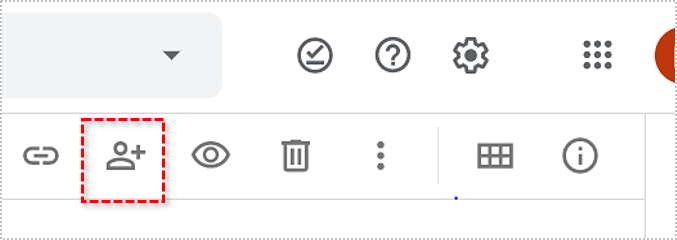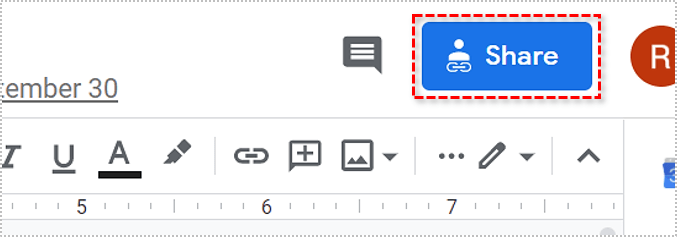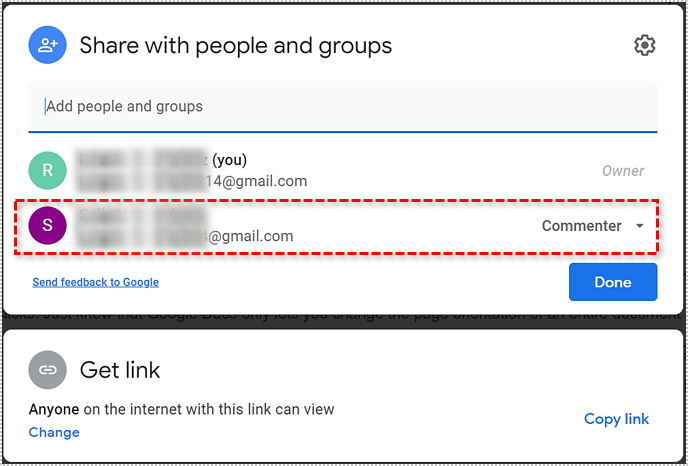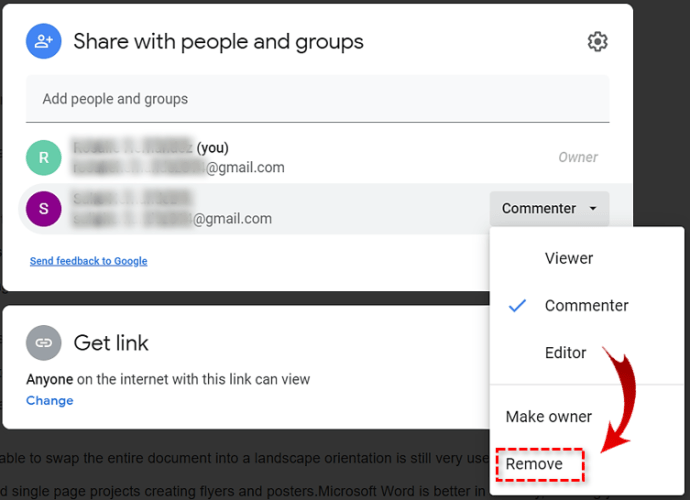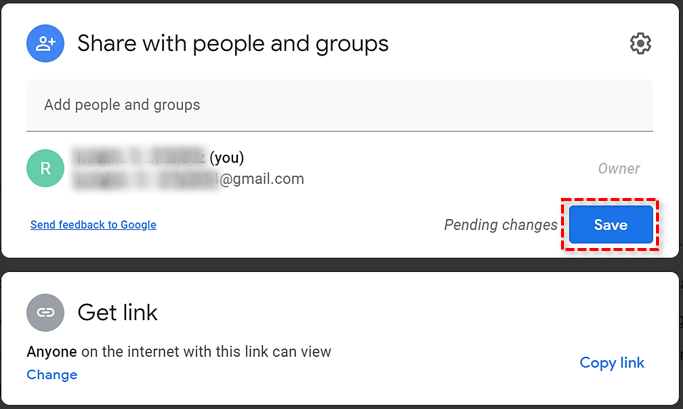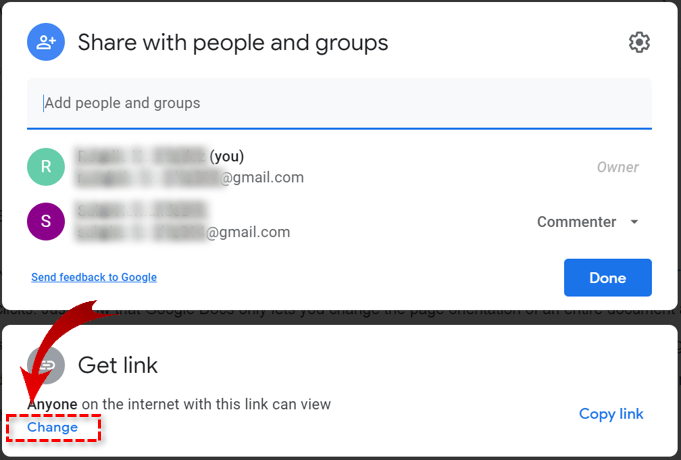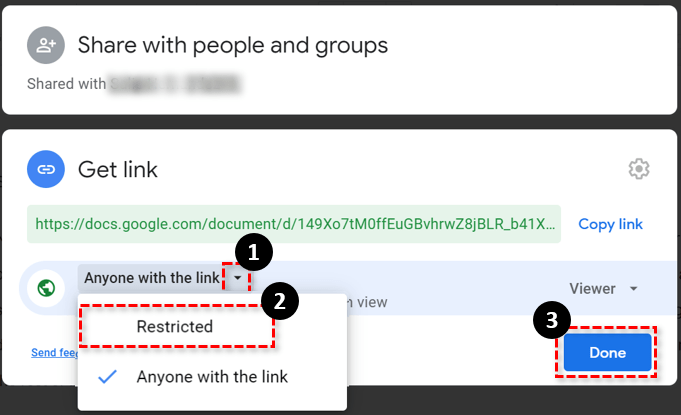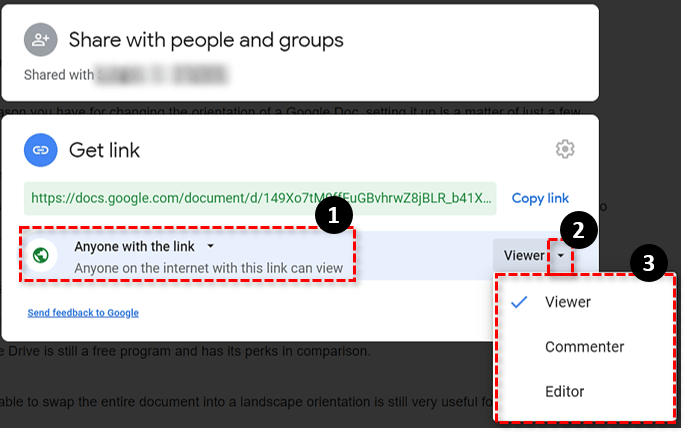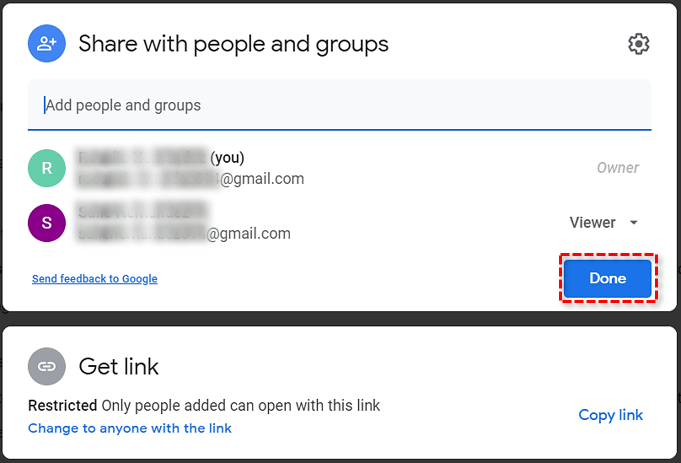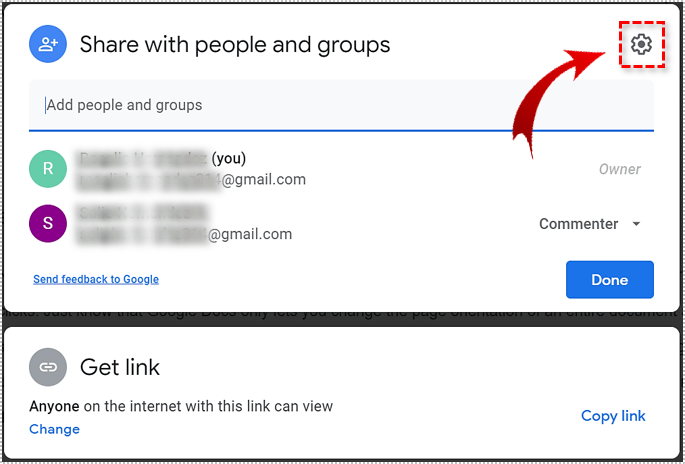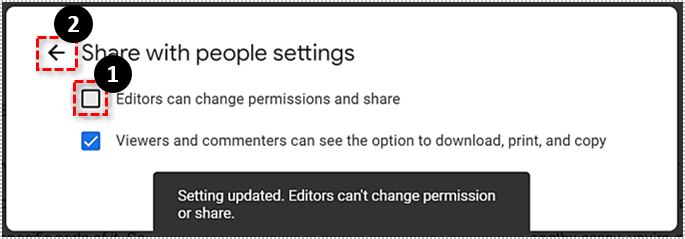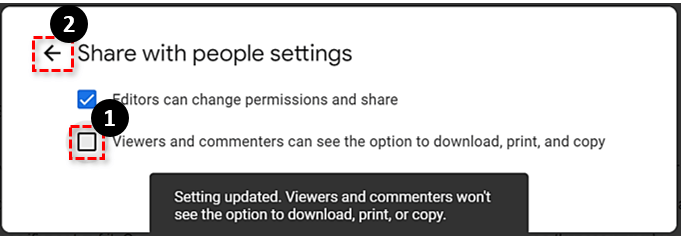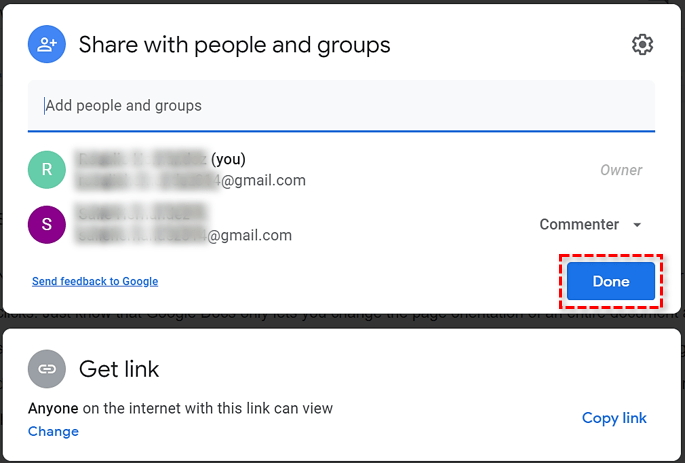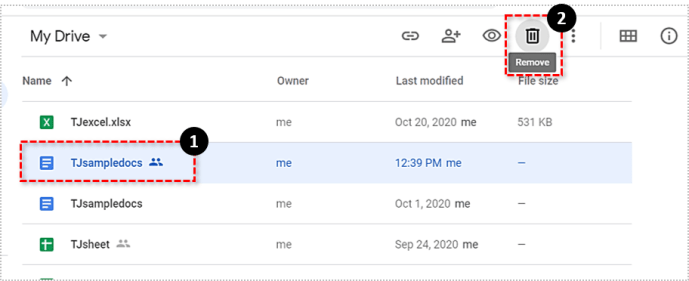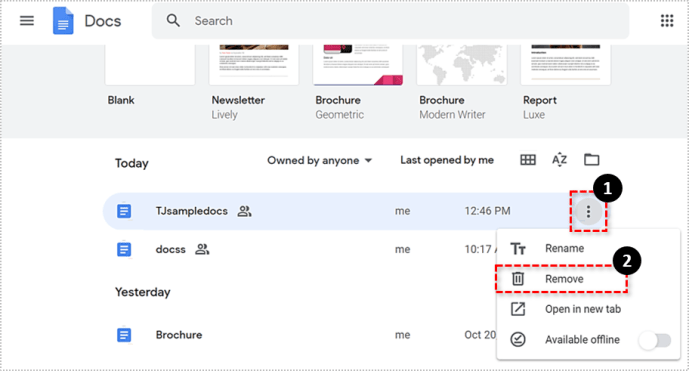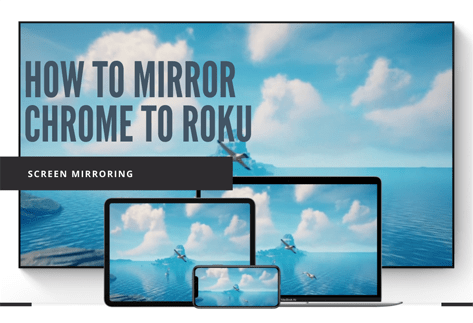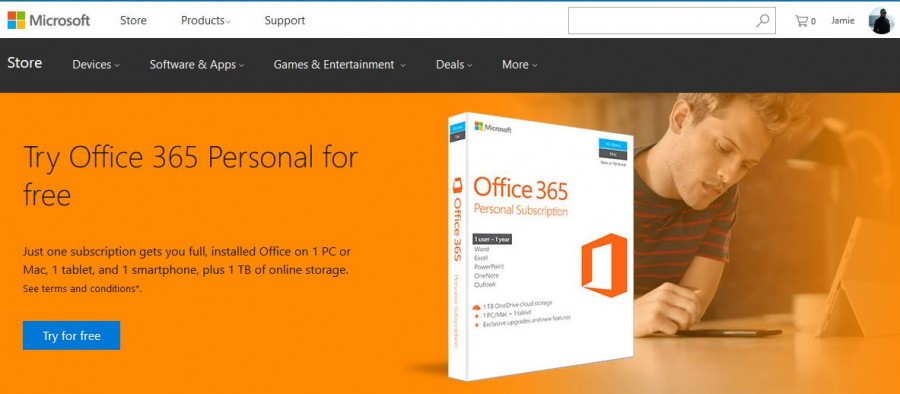Comment expulser quelqu'un d'un document Google
Google fournit à ses utilisateurs un service en ligne, Google Docs, qui leur permet de créer, partager et enregistrer une variété de documents. Les documents étant en ligne, les efforts de collaboration sont un peu plus transparents et efficaces entre plusieurs participants. Vous pouvez donner accès à n'importe quel utilisateur avec un e-mail, Gmail ou autre, pour participer à un document particulier. Les personnes invitées peuvent faire différentes choses en fonction des autorisations d'accès accordées.

Éditer – Fournir cette autorisation donne au destinataire la possibilité d'apporter des modifications au document. Les utilisateurs qui peuvent modifier peuvent également commenter et afficher le document.
Commenter – Ceux qui ont cette autorisation peuvent laisser des commentaires sur le document, mais ne peuvent pas modifier le document lui-même.
Vue – Les utilisateurs qui peuvent voir n'ont accès qu'à des fins d'observation. Ils ne peuvent pas éditer ou laisser de commentaires.
Parfois, ceux à qui vous avez accordé l'accès avec le Éditer autorisation, peut causer des problèmes imprévus dans le document ou décider de quitter le projet pour une raison quelconque. Lorsque quelque chose comme cela se produit, il est naturel de vouloir révoquer les autorisations sur le document.
Si vous cherchez à empêcher quelqu'un d'être impliqué dans votre document partagé, alors cet article vous a couvert. Je vais passer en revue ce qui est nécessaire pour retirer l'accès d'un utilisateur, lui refuser un lien vers le projet, supprimer un projet avec d'autres utilisateurs attachés, ainsi qu'empêcher les utilisateurs impliqués de télécharger, copier et partager le document avec d'autres.
Supprimer des utilisateurs d'un document Google partagé
Il existe deux manières de partager un document Google avec d'autres utilisateurs en ligne ; invitation par e-mail ou lien direct. La façon dont une personne a été invitée sera importante pour la façon dont vous la démarrez.
Arrêter le partage avec les utilisateurs invités :
- Ouvrez Google Docs ou Google Drive dans votre navigateur Internet. Google Chrome est préféré pour des raisons évidentes, mais n'importe quel navigateur devrait faire l'affaire.
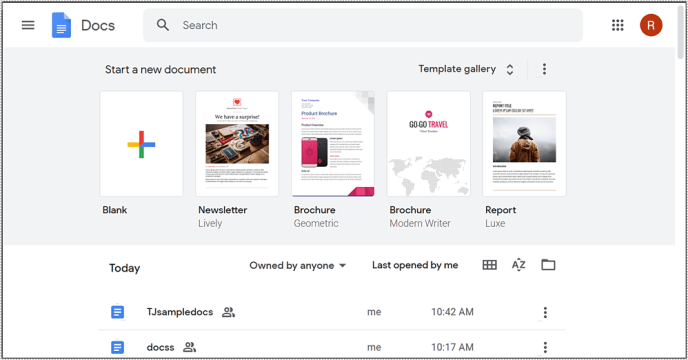
- Sélectionnez et mettez en surbrillance le fichier ou le dossier dans Google Drive que vous partagez. Pour Google Docs, vous devrez ouvrir le fichier partagé directement.
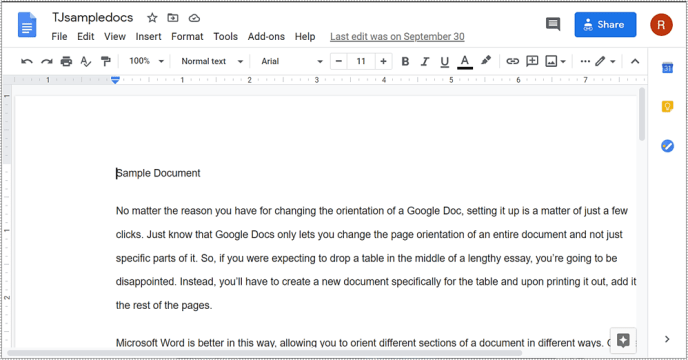
- Les Partager L'icône différera selon la façon dont vous avez décidé de sélectionner le fichier ou le dossier.
- Dans Google Drive, le Partager L'icône ressemble à une silhouette humaine avec un signe + à côté et est située à l'extrême droite du menu déroulant "Mon Drive" en haut.
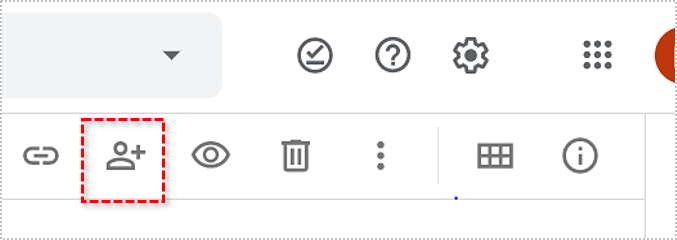
- Avec le Google Doc ouvert, vous pouvez trouver le bleu Partager bouton situé en haut à droite de l'écran.
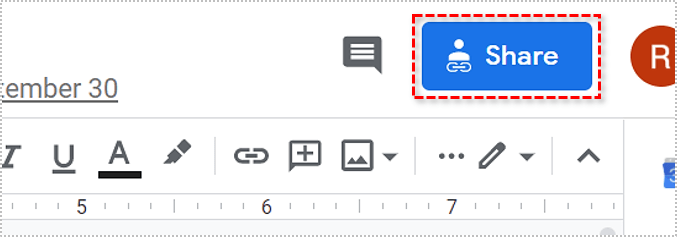
- Dans Google Drive, le Partager L'icône ressemble à une silhouette humaine avec un signe + à côté et est située à l'extrême droite du menu déroulant "Mon Drive" en haut.
- Dans la fenêtre contextuelle "Partager avec des personnes et des groupes", localisez l'utilisateur dont vous souhaitez supprimer les autorisations de partage.
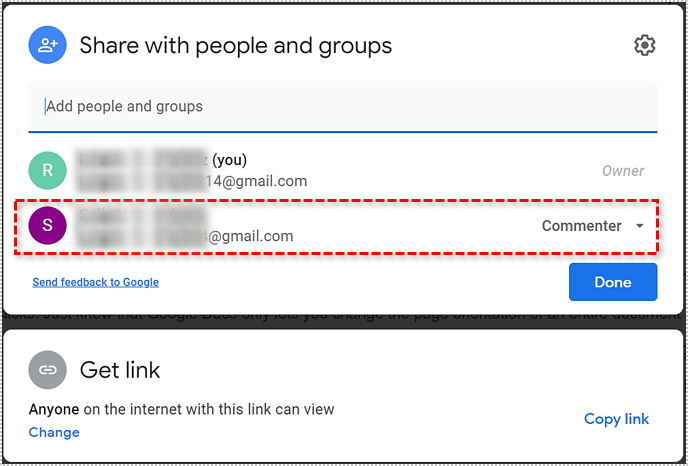
- À côté de la personne que vous souhaitez exclure du document, placez le curseur sur et cliquez sur Supprimer.
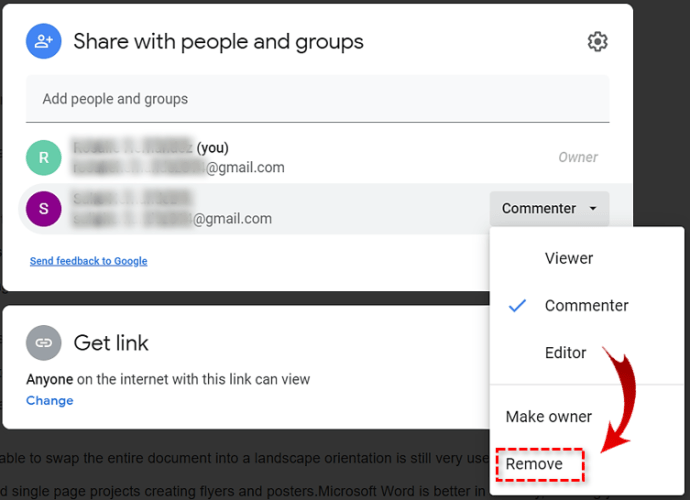
- Finalisez le processus en cliquant sur sauvegarder.
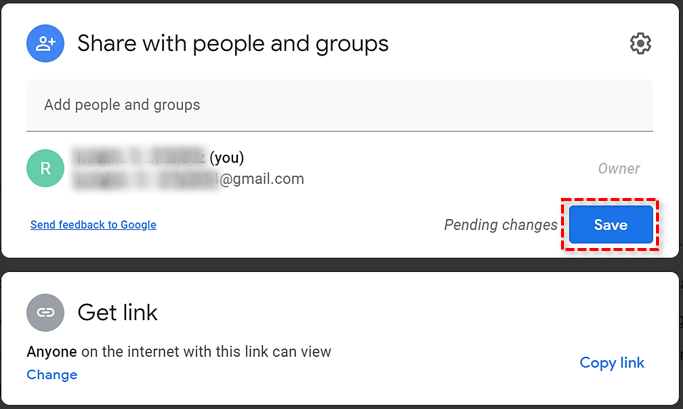
Arrêtez de partager le lien :
- Encore une fois, ouvrez et connectez-vous à Google Drive ou Google Docs dans le navigateur Web de votre choix.
- Sélectionnez ou ouvrez le fichier ou le dossier partagé.
- Ouvrez la fenêtre « Partager avec des personnes et des groupes » en cliquant soit sur le Partager icône ou bouton bleu Partager.
- Cliquez sur "Modifier" dans la section Obtenir le lien.
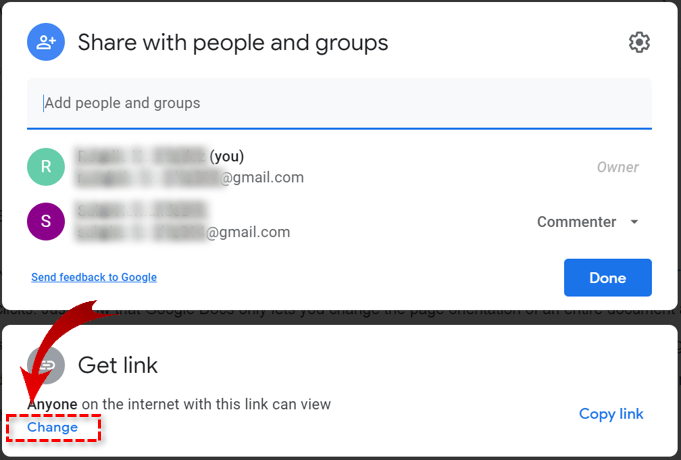
- Si vous souhaitez refuser l'accès via le lien à toute personne autre que celles que vous choisissez spécifiquement, sélectionnez « restreint », puis cliquez sur Terminé.
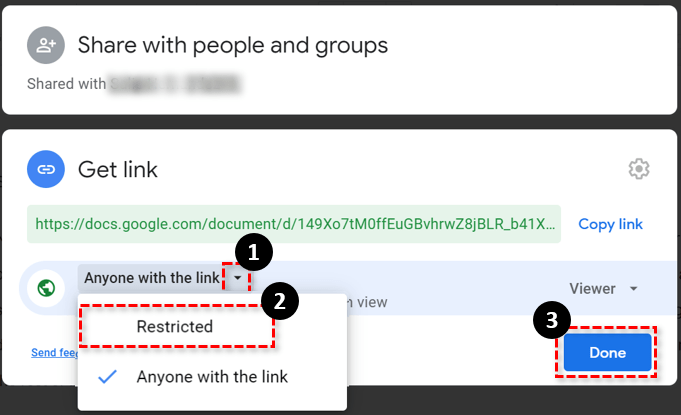
- Si vous avez récemment publié le lien sur le Web pour une utilisation publique, cela signifie que le lien peut être découvert via une recherche Google. Dans cette fenêtre, vous pouvez le modifier pour autoriser uniquement ceux avec le lien ou ceux spécifiquement autorisés à être les seuls utilisateurs pouvant accéder au document.
- Pour limiter l'accès à ceux qui ont le lien, choisissez « Tout le monde avec le lien ». Vous pouvez ensuite modifier les autorisations d'accès en « Viewer », « Commenter » ou « Editor ».
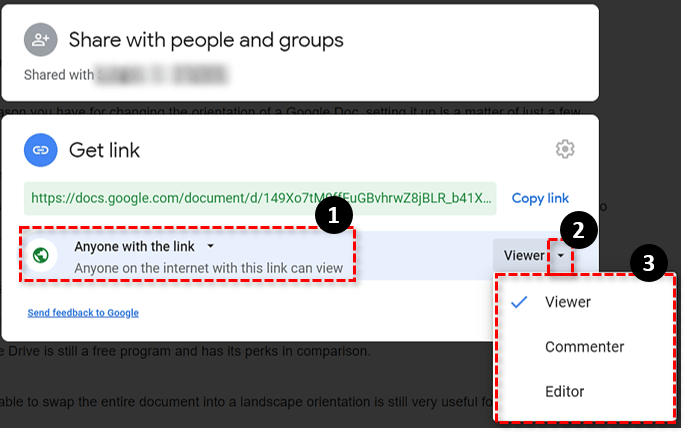
- Pour limiter l'accès à ceux qui ont été invités, choisissez « Restricted ».
- Cliquez sur Terminé Une fois terminé.
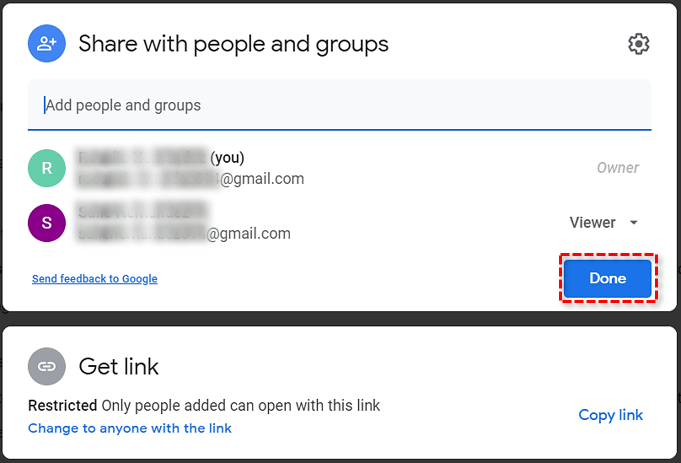
En rendant votre lien restreint, seuls vous et ceux dont l'adresse e-mail a été partagée avec le document Google peuvent voir le document.
Empêchez votre fichier partagé d'être partagé avec d'autres
Toute personne avec Éditer access peut choisir de partager le fichier avec qui il veut. Si vous préférez être le seul à pouvoir partager le fichier (en tant que propriétaire) :
- Dans la fenêtre « Partager avec des personnes et des groupes », cliquez sur le bouton Icône de rouage dans le coin supérieur droit.
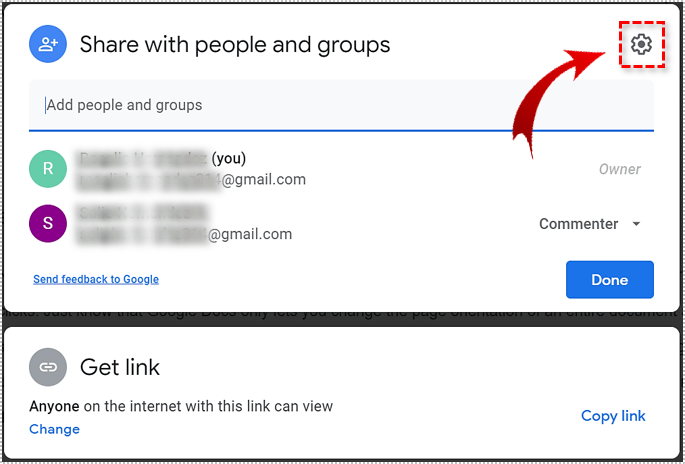
- Sous la section "Paramètres de partage avec les personnes", vous trouverez une case à cocher intitulée "Les éditeurs peuvent modifier les autorisations et partager".
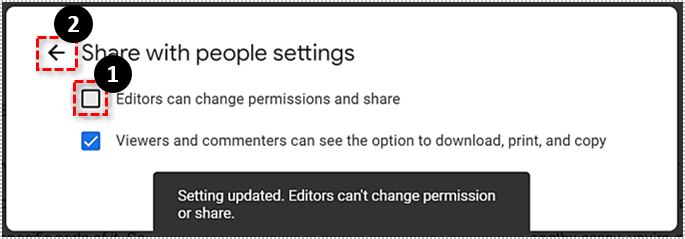
- Décochez la case et appuyez sur la flèche de retour.
- Cliquez sur Terminé.
Si vous essayez d'empêcher que cela se produise pour un dossier, cela ne s'appliquera qu'au dossier et non au contenu qu'il contient. Vous devrez appliquer cette modification à chaque fichier pour lequel vous souhaitez que ces paramètres soient en place.
Interdire le téléchargement et l'impression d'un fichier partagé
Vous pouvez faire en sorte que personne, en dehors de ceux qui ont le Éditer permission, pouvez télécharger ou imprimer votre fichier partagé. Google permet aux utilisateurs qui ont accès à votre fichier partagé de le partager avec d'autres, d'ajouter ou de supprimer d'autres utilisateurs et de copier, imprimer ou télécharger le fichier. Ce sont ses paramètres par défaut.
Pour éviter que cela se produise :
- Dans la fenêtre « Partager avec des personnes et des groupes », cliquez sur le bouton Icône de rouage dans le coin supérieur droit.
- Sous la section "Paramètres de partage avec les personnes", vous trouverez une case à cocher intitulée "Les téléspectateurs et les commentateurs peuvent voir l'option de téléchargement, d'impression et de copie".
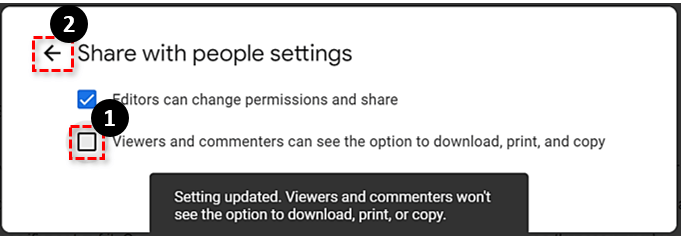
- Décochez la case et appuyez sur la flèche de retour.
- Cliquez sur Terminé.
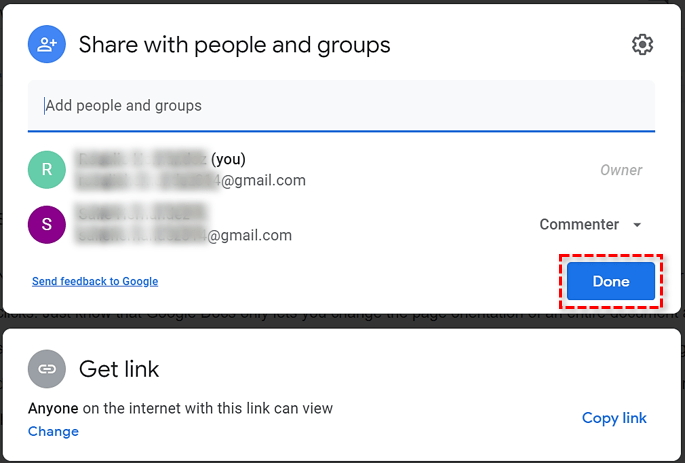
Cela n'empêchera pas ces commentateurs et téléspectateurs d'utiliser un programme de capture d'écran pour copier ce qui est visible sur le document. La seule façon de le faire est de supprimer la disponibilité du document pour ces utilisateurs.
Supprimer un fichier partagé lorsque vous êtes le propriétaire (ou non)
Il se peut que vous ne vouliez plus être en charge d'un Google Doc et que vous souhaitiez vous laver les mains de tout cela. Sachez simplement que si vous n'êtes pas le propriétaire, tous les utilisateurs ayant actuellement accès au fichier auront toujours accès après votre départ. Si vous en êtes le propriétaire, tous les utilisateurs ayant actuellement accès au fichier pourront toujours l'ouvrir tant qu'il n'aura pas été supprimé définitivement.
Pour vous débarrasser d'un document Google :
- Ouvrez Google Docs ou Google Drive dans votre navigateur Web.
- Si dans Google Drive, vous pouvez supprimer un dossier ou un fichier en le mettant en surbrillance et en cliquant sur le Poubelle icône vers le haut à droite de l'écran. Vous pouvez également cliquer avec le bouton droit sur le fichier ou le dossier et sélectionner Supprimer du menu.
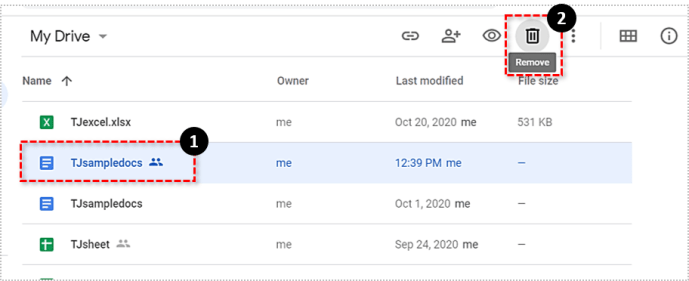
- Si dans Google Docs, faites un clic gauche sur le Suite icône (triple points) située sur le côté droit du document que vous souhaitez supprimer. Dans le menu, sélectionnez Supprimer.
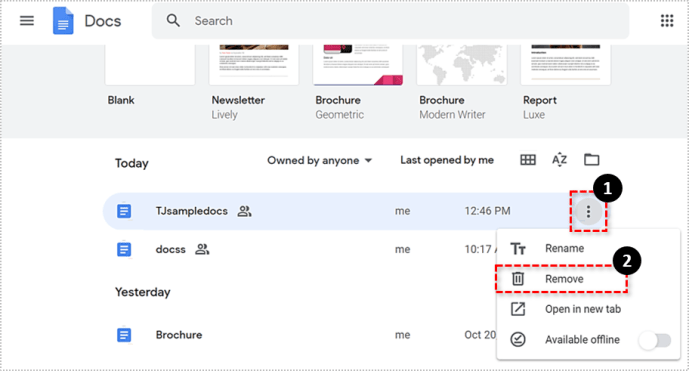
Cela placera le fichier ou le dossier dans votre corbeille. Le fichier ou le dossier n'est toujours pas supprimé définitivement, bien que votre corbeille soit automatiquement purgée tous les 30 jours. Même si le document est définitivement supprimé, vous aurez 25 jours pour le récupérer si nécessaire.
Si vous envisagez de supprimer définitivement un document Google, il serait préférable de donner la propriété à un autre des collaborateurs. C'est à moins que vous ne vouliez qu'il disparaisse pour de bon.