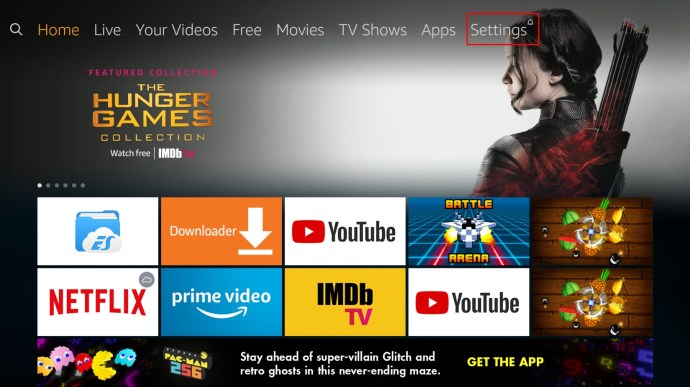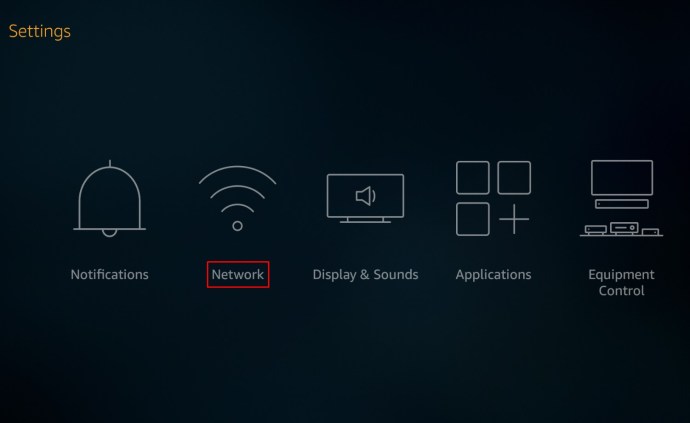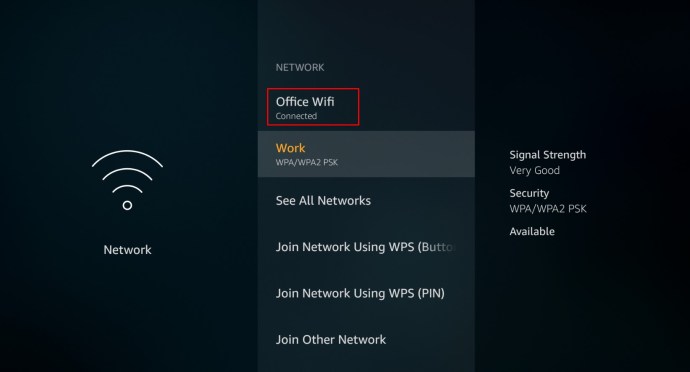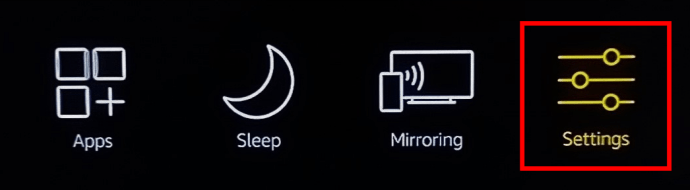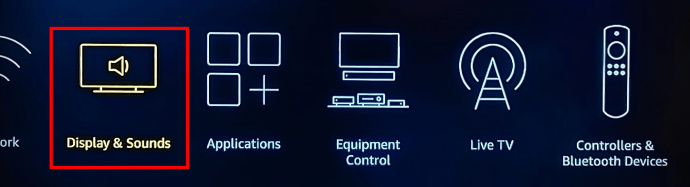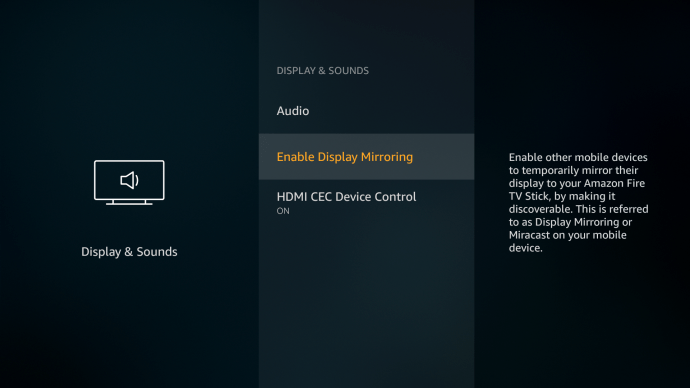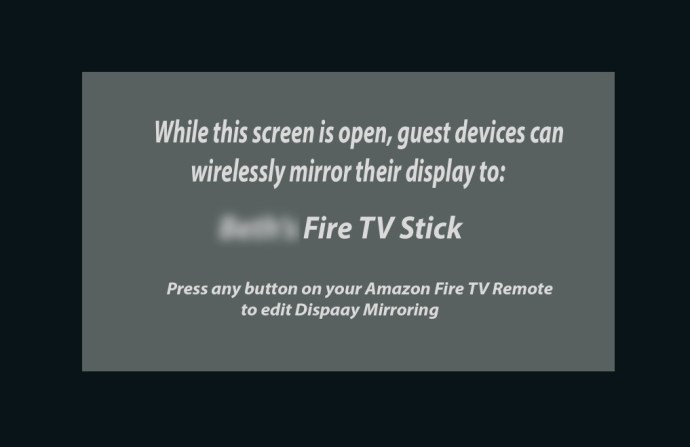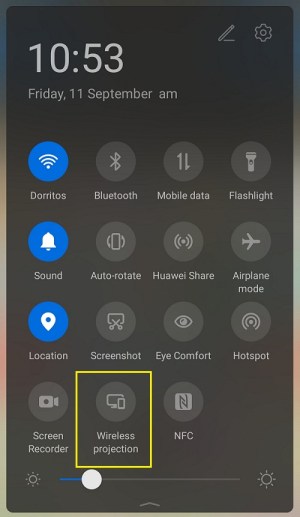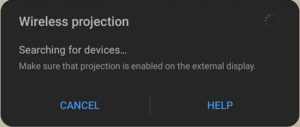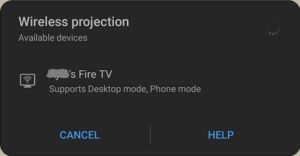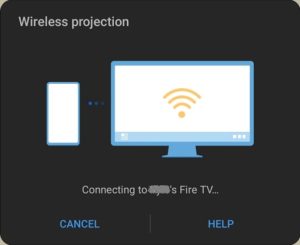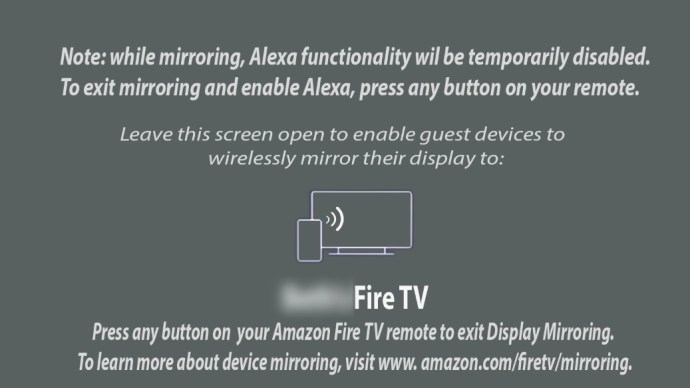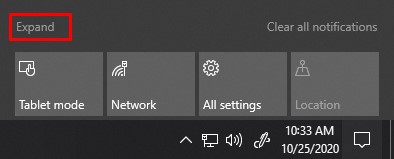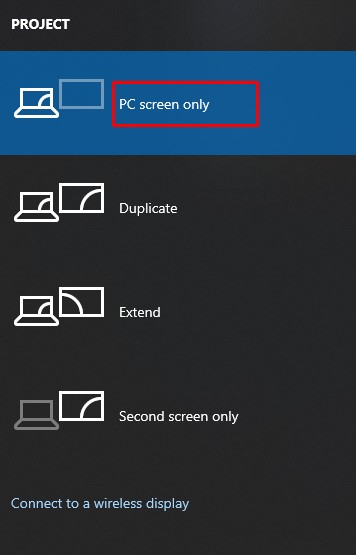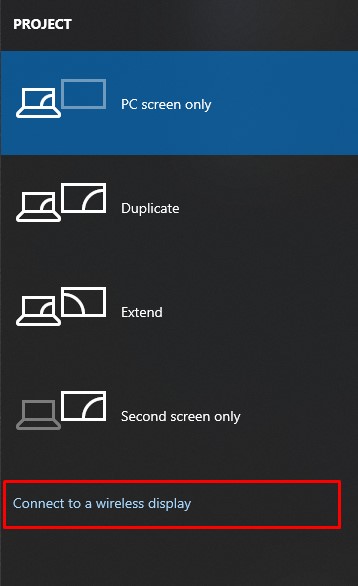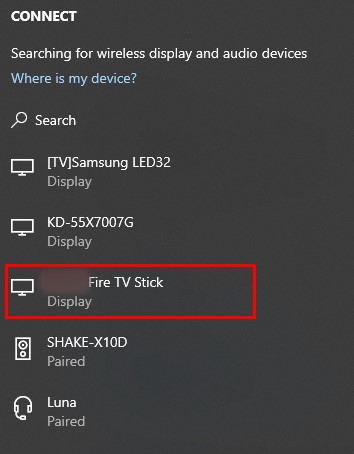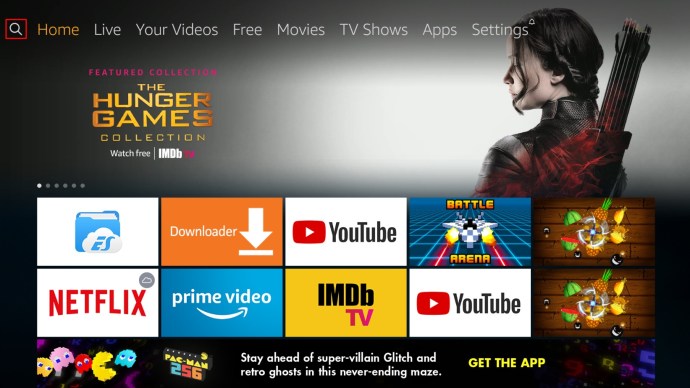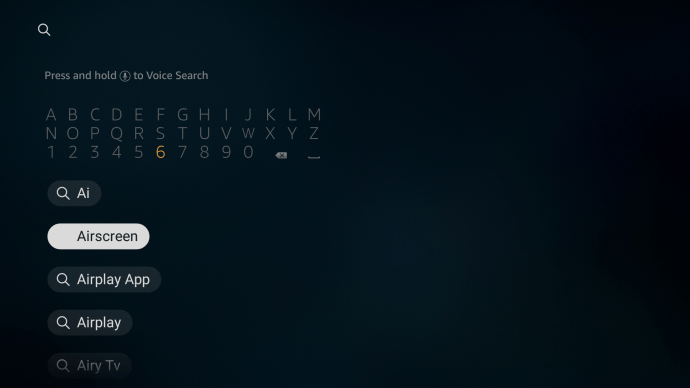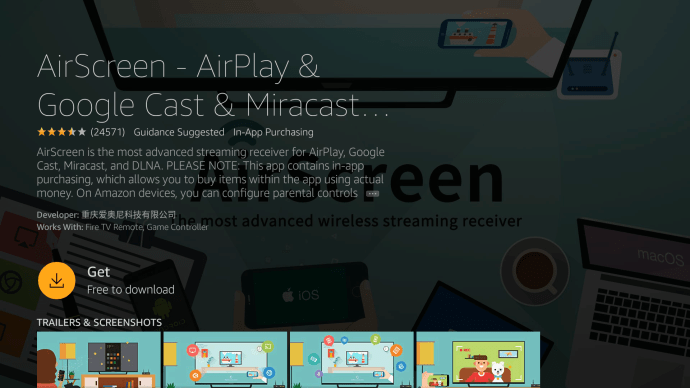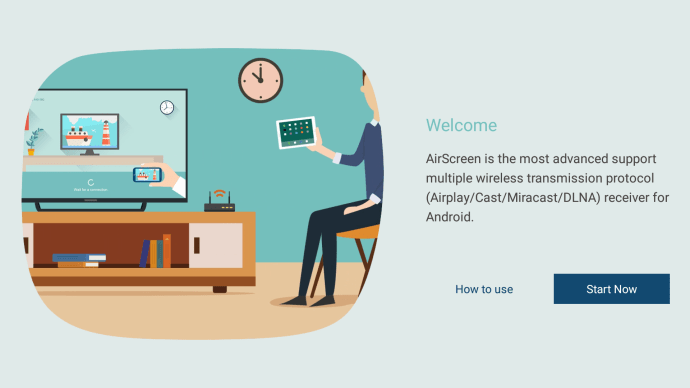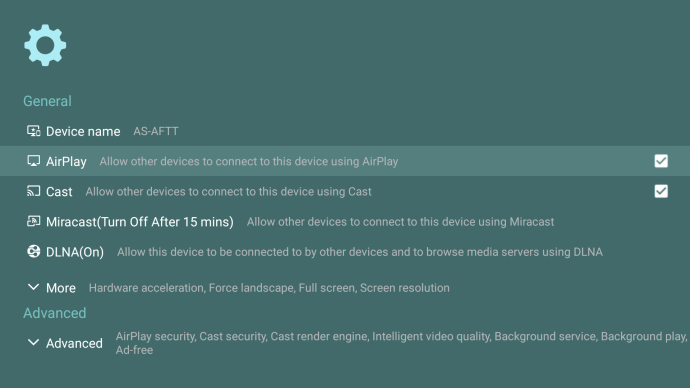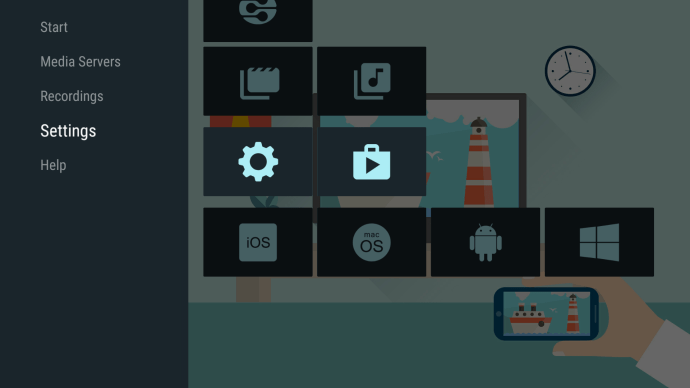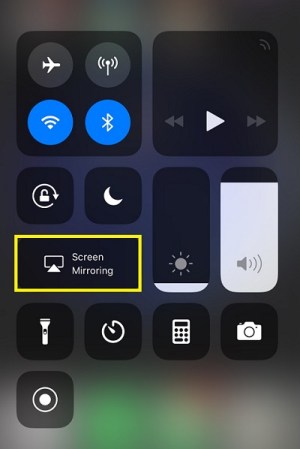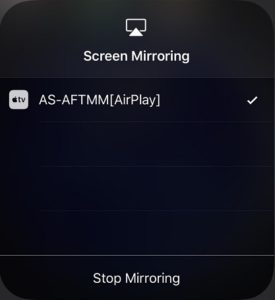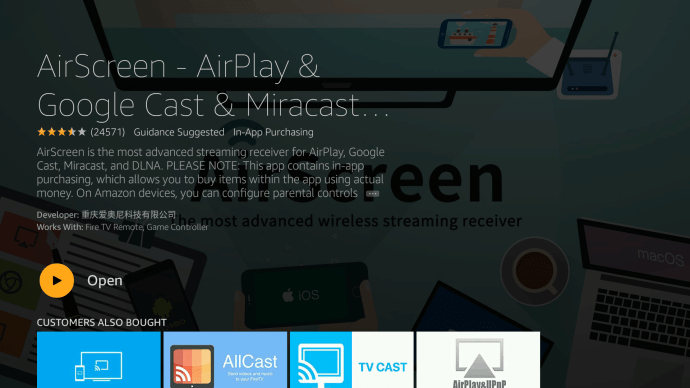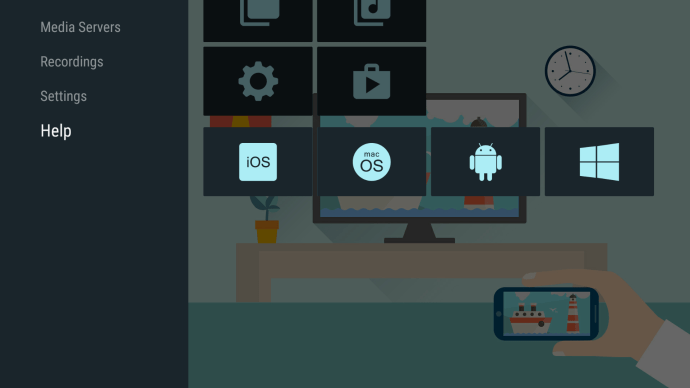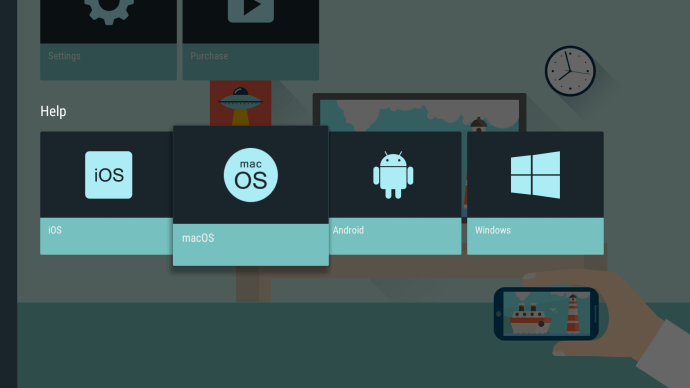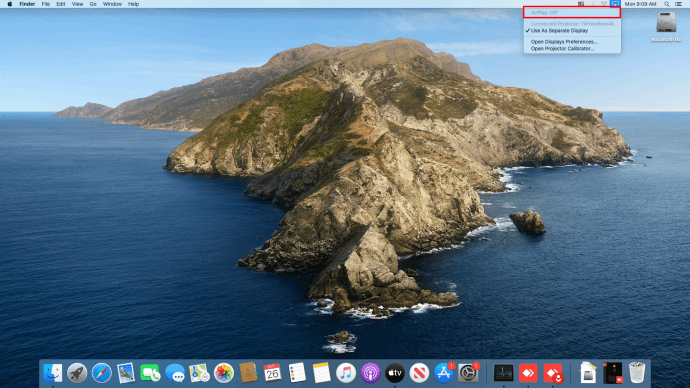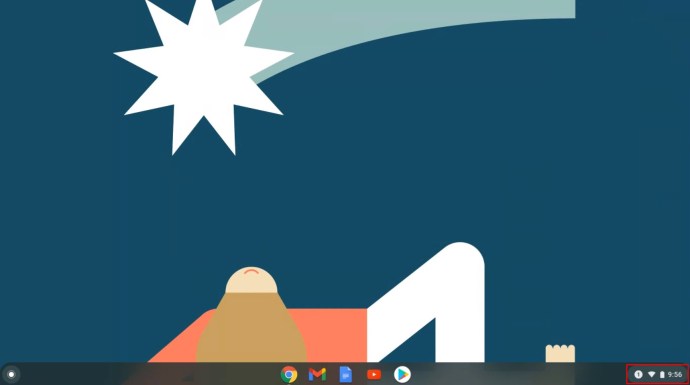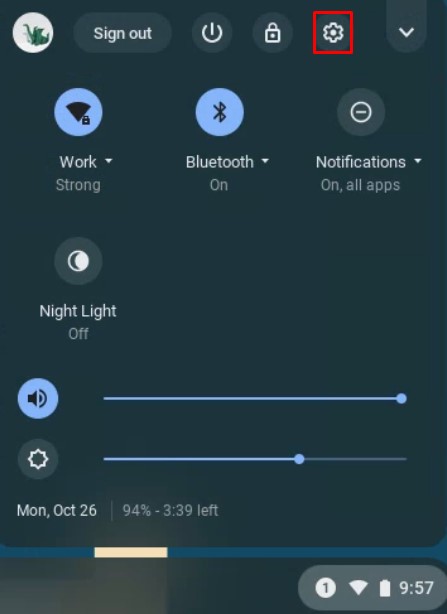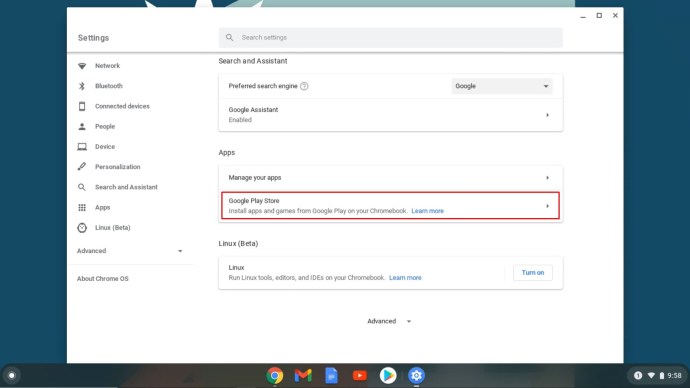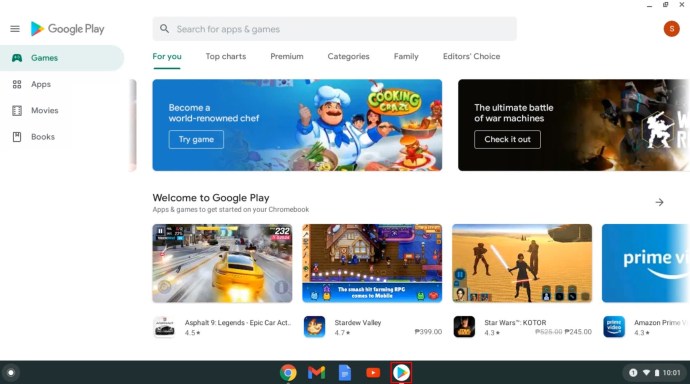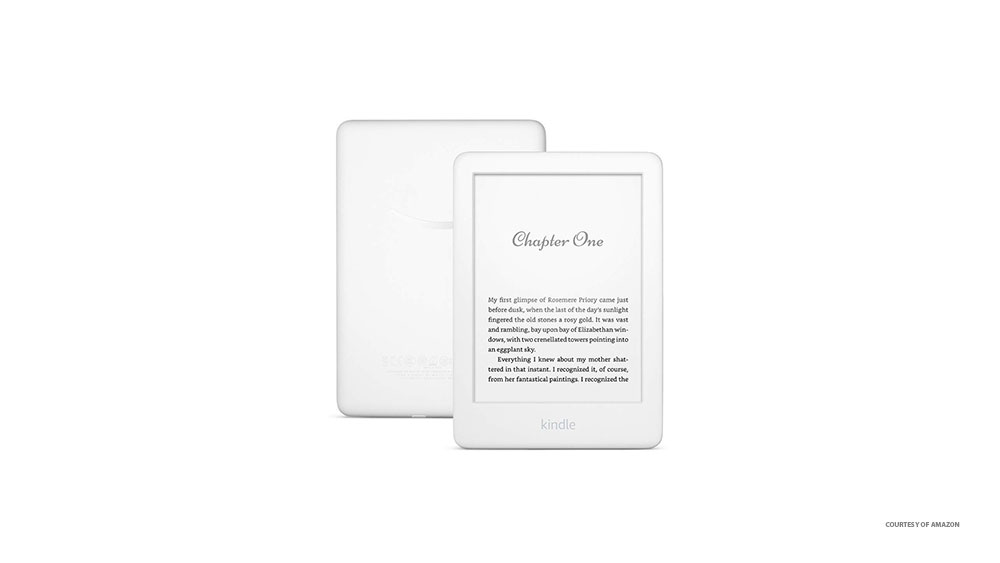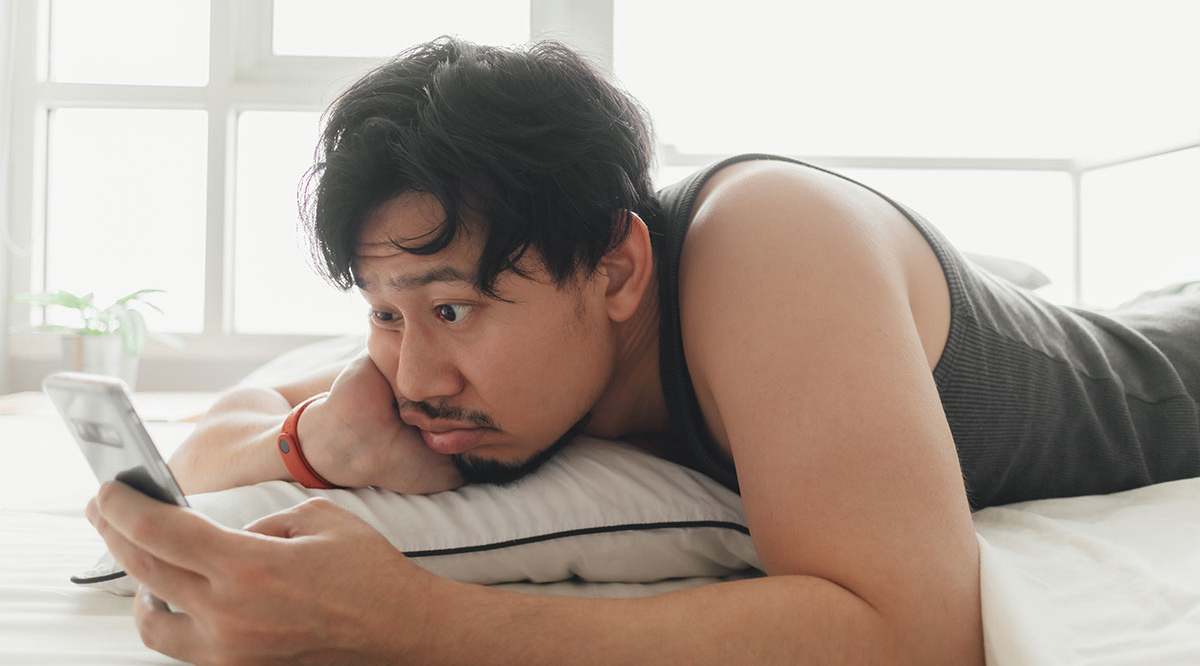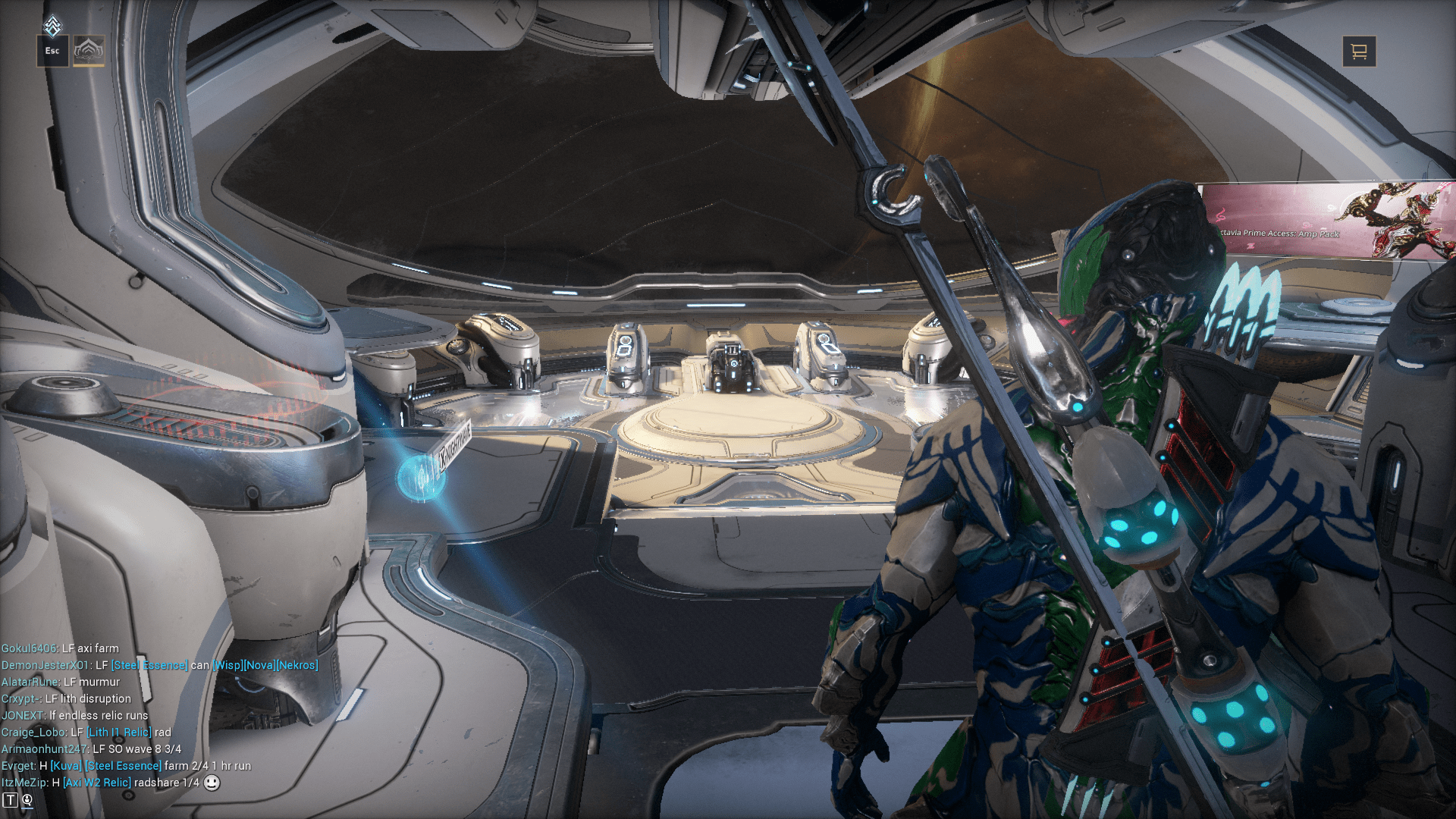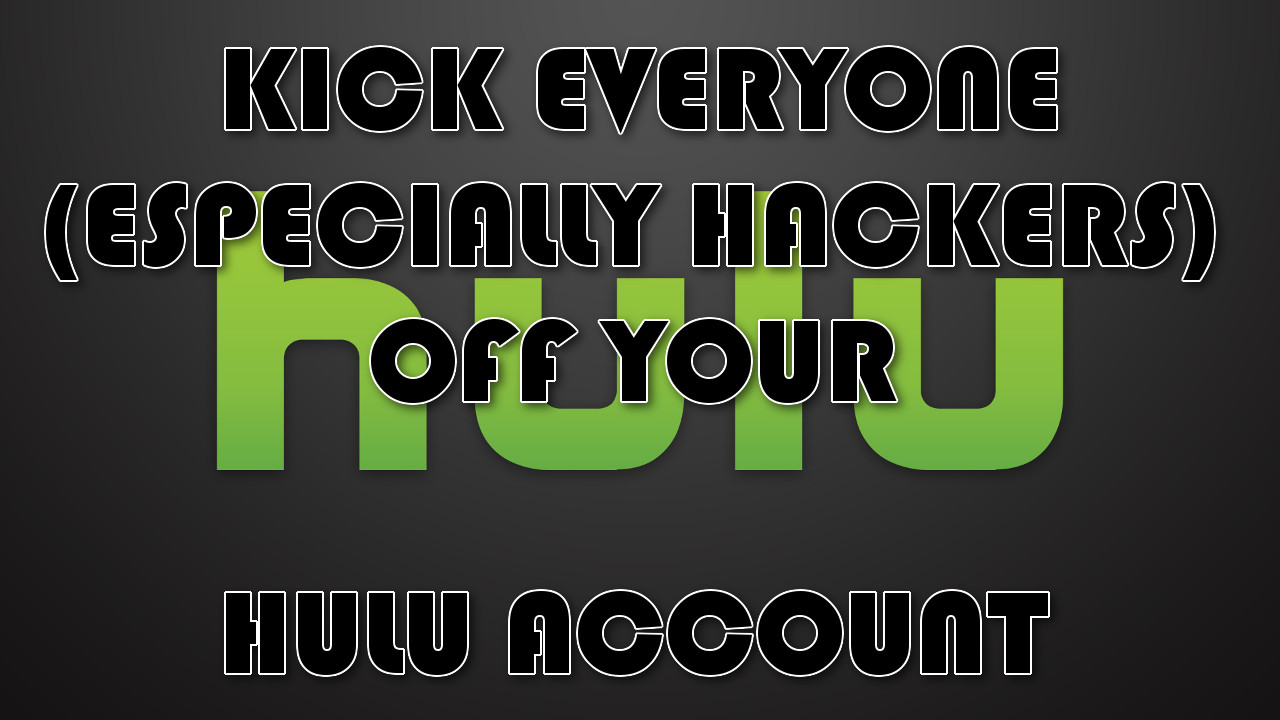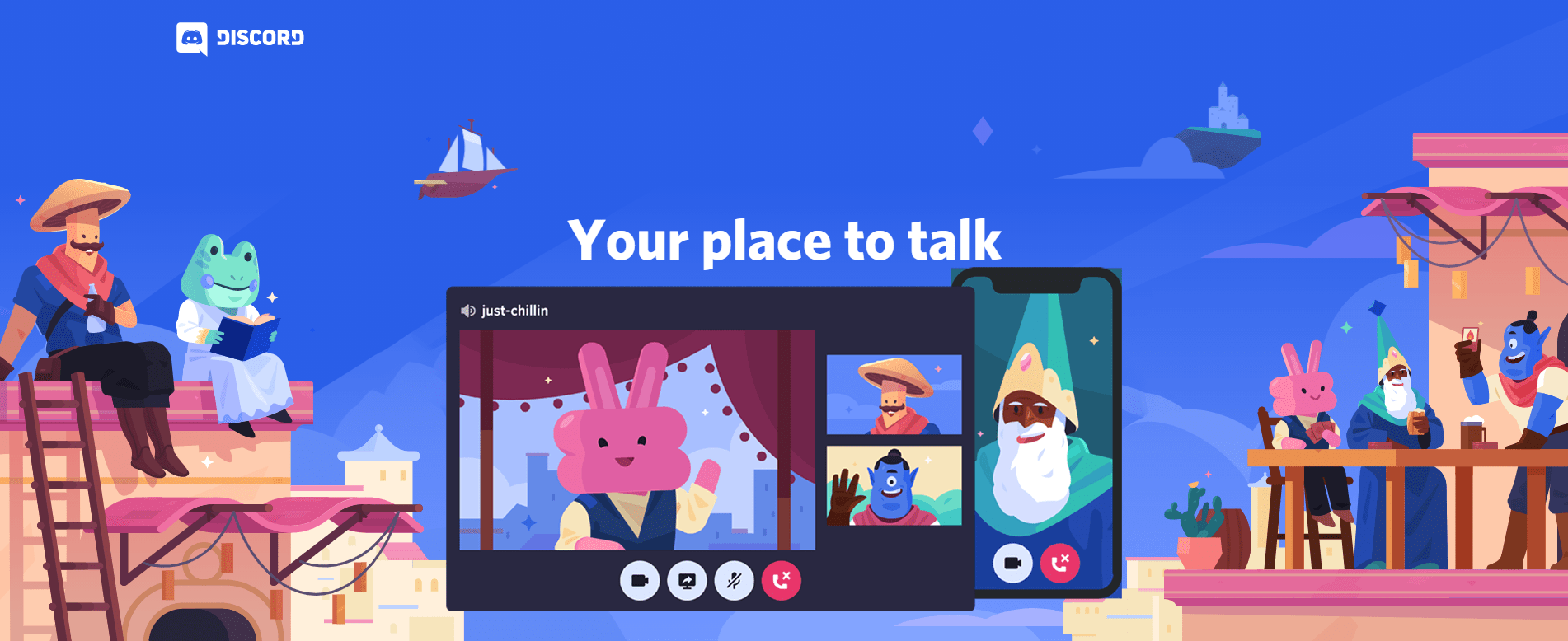Comment mettre en miroir un téléphone, un Mac ou un PC sur une clé Fire TV
De nos jours, la diffusion ou la mise en miroir de divers appareils sur un téléviseur intelligent est devenue relativement courante. Cependant, l'augmentation du nombre de fabricants pose des problèmes de compatibilité qui ont tendance à surgir.

Un exemple de ceci serait le Firestick d'Amazon, qui ne se synchronise pas facilement avec d'autres appareils dès la sortie de la boîte. Cet article vous montre comment mettre en miroir Android, iOS, Mac, Windows et Chromebook sur un Firestick et diffuser à partir de ces appareils.
Créez d'abord les paramètres sans fil initiaux
Avant de commencer, assurez-vous que votre Amazon Firestick est connecté au même réseau Wi-Fi que l'appareil que vous souhaitez mettre en miroir. Pour vérifier le nom du réseau, procédez comme suit :
- Depuis la page d'accueil, accédez à Paramètres dans le menu du haut.
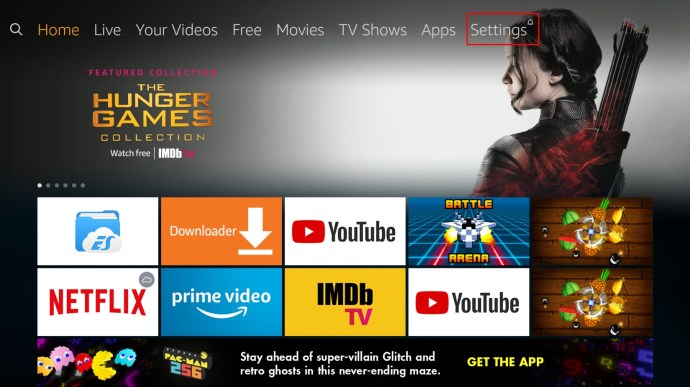
- Maintenant, faites défiler et sélectionnez Réseau.
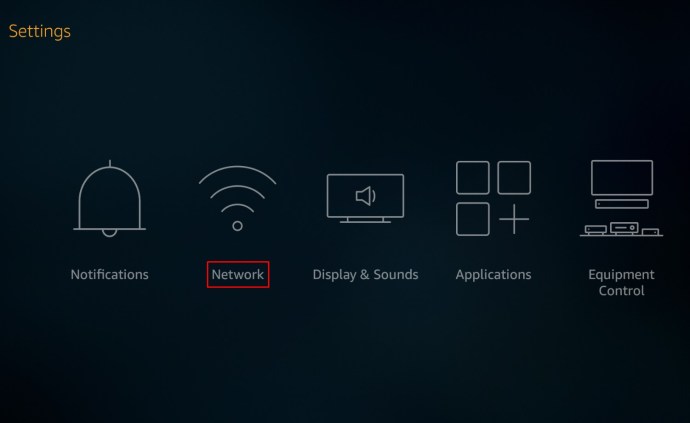
- Une liste des connexions Wi-Fi disponibles s'affichera. Celui marqué comme connecté doit être le même que l'appareil que vous essayez de mettre en miroir sur Firestick. Si ce n'est pas le cas, connectez votre Firestick ou votre autre gadget au même réseau.
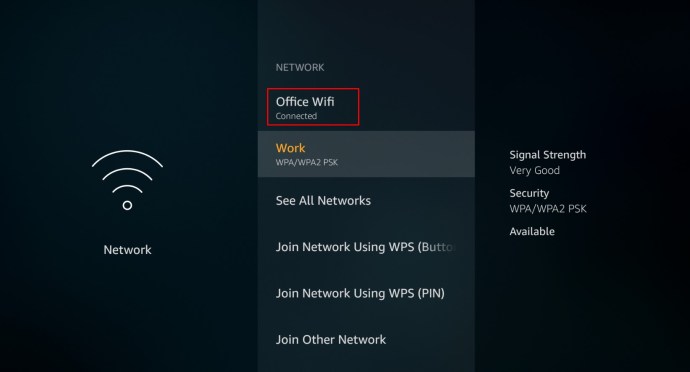
Une fois que vous avez terminé les étapes ci-dessus, suivez les instructions ci-dessous en fonction de l'appareil à partir duquel vous souhaitez mettre en miroir Chrome.
Comment mettre en miroir Android sur un Amazon Firestick
L'utilisation d'un appareil Android pour refléter ou diffuser sur un Firestick est un processus relativement simple, surtout maintenant qu'Amazon a assoupli ses restrictions sur Chromecast pour ses produits. Pour le faire, suivez ces étapes:
- Sur votre télécommande Fire TV, maintenez le Accueil jusqu'à ce que le menu apparaisse, puis sélectionnez Paramètres.
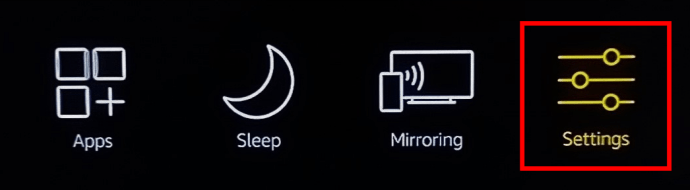
- Désormais, au sein de la Paramètres menu qui s'ouvre, sélectionnez Affichage et sons.
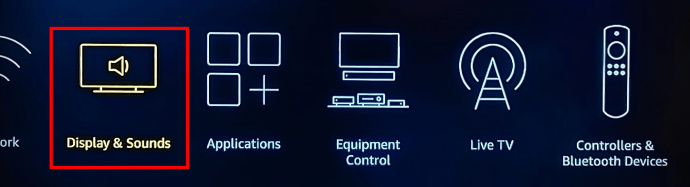
- Ensuite, choisissez Activer la mise en miroir de l'affichage.
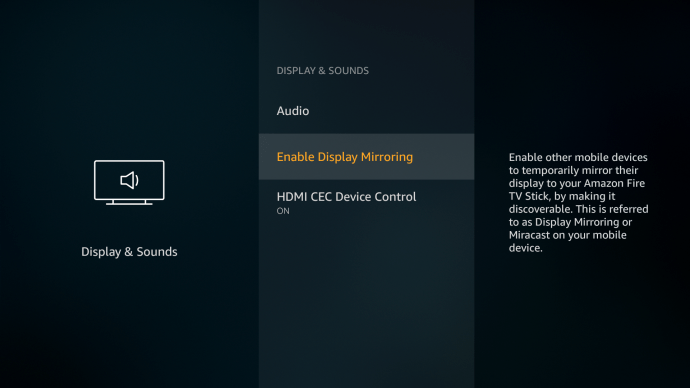
- Un écran apparaît indiquant l'état du miroir sans fil et l'appareil qui reçoit l'affichage miroir. Laissez votre Fire TV sur cet écran pour permettre à votre appareil de s'y connecter. Rappelez-vous le nom du Fire TV Stick.
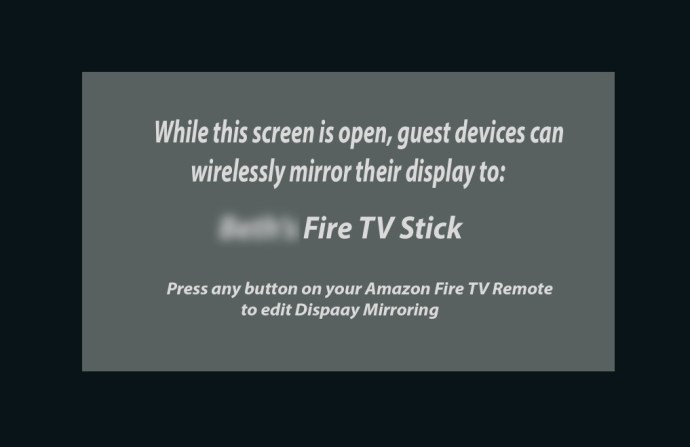
- Ensuite, sur votre téléphone Android, balayez du haut vers le bas pour afficher le Jeter icône. Si vous ne voyez pas l'icône, passez à l'écran de votre téléphone Paramètres option et recherchez Connexions sans fil et Bluetooth ou Projection sans fil. Il devrait être situé là, la plupart des appareils l'ont activé par défaut dans le menu déroulant.
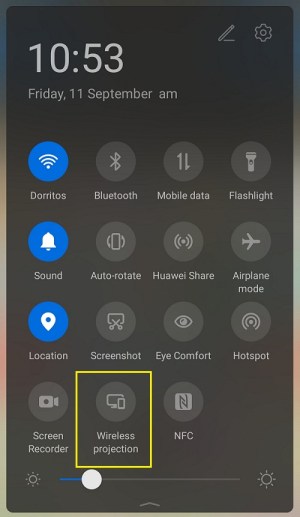
- UNE Recherche d'appareils… message apparaîtra.
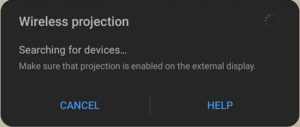
- Recherchez le nom de votre Fire TV et appuyez dessus.
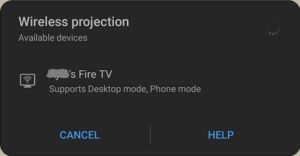
- Votre Fire TV devrait refléter l'écran de votre téléphone après quelques secondes. Si vous souhaitez diffuser des vidéos de votre Android sur Fire TV, appuyez sur Cast devrait le faire automatiquement.
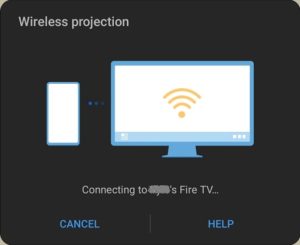
Comment mettre en miroir Windows 10 sur un Amazon Firestick
Windows 10, la dernière version du système d'exploitation Windows, a Miracast activé par défaut. Ceci est important car c'est ce qui vous connectera au Fire TV. Les étapes sont assez similaires à la diffusion à l'aide d'un Android en ce qui concerne les paramètres de Fire TV, avec quelques différences par rapport à la connexion à un PC.
- Passez à la Afficher l'écran de mise en miroir comme indiqué ci-dessus sur votre Firestick, souvenez-vous du nom de votre Fire TV.
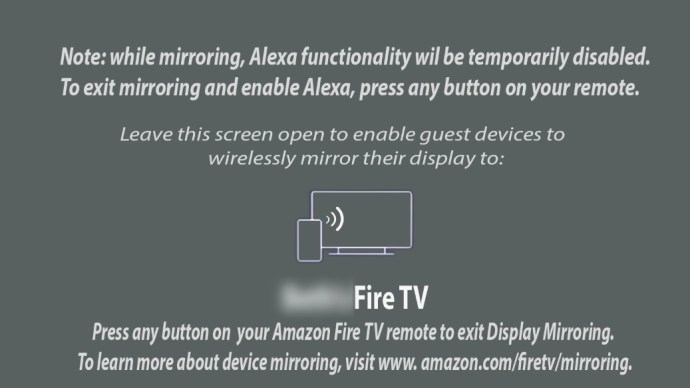
- Ensuite, cliquez sur le Notifications dans Windows 10, c'est l'icône la plus à droite sur votre Barre des tâches.

- Ensuite, cliquez sur Développer.
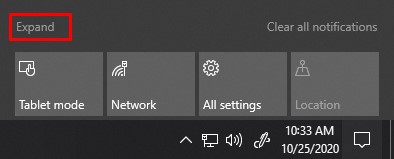
- Maintenant, cliquez sur Projet puis choisissez votre type de projection préféré, vous pouvez le modifier à tout moment en fonction de vos besoins.
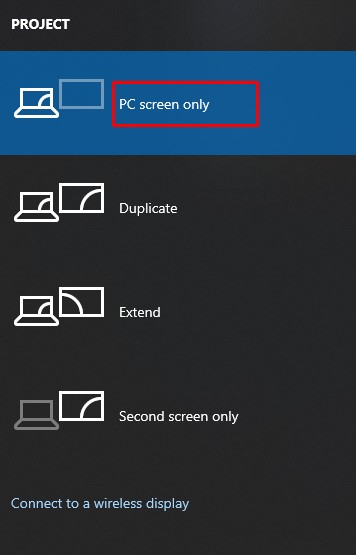
- Cliquer sur Connectez-vous à un écran sans fil.
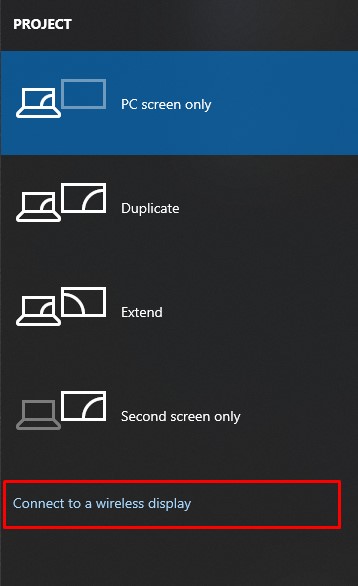
- Ensuite, cliquez sur le nom de votre Fire TV pour commencer la mise en miroir. Si vous ne trouvez pas le nom de votre téléviseur, cliquez sur Trouver d'autres types d'appareils et cherchez-le là-bas. Si vous ne trouvez toujours pas votre Fire TV, vérifiez si vous êtes connecté au même réseau.
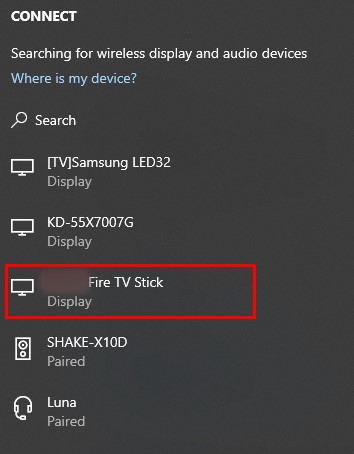
- Vous devriez commencer à mettre en miroir l'écran de votre PC maintenant.
Comment mettre en miroir un iPhone sur un Amazon Firestick
L'utilisation du Firestick sur des appareils iOS comme l'iPhone n'est pas aussi simple que d'utiliser un Android, mais cela peut toujours être fait avec quelques étapes supplémentaires. Le Firestick et iOS ne se connecteront pas tout de suite comme Android le peut. Pour ce faire, procédez comme suit :
- Sur votre Fire TV, accédez au Chercher icône, c'est l'option située dans la zone la plus à gauche du menu.
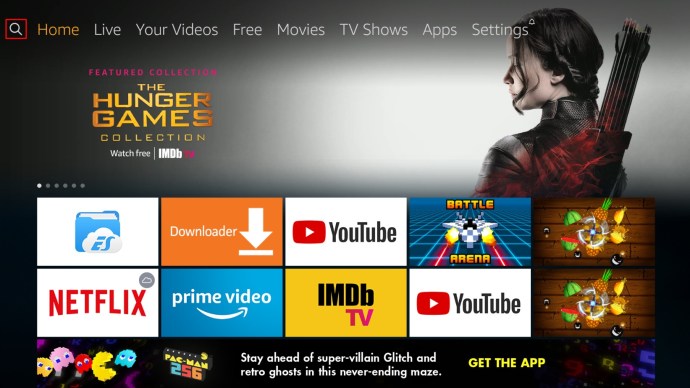
- Ensuite, recherchez "Filtre à air.“
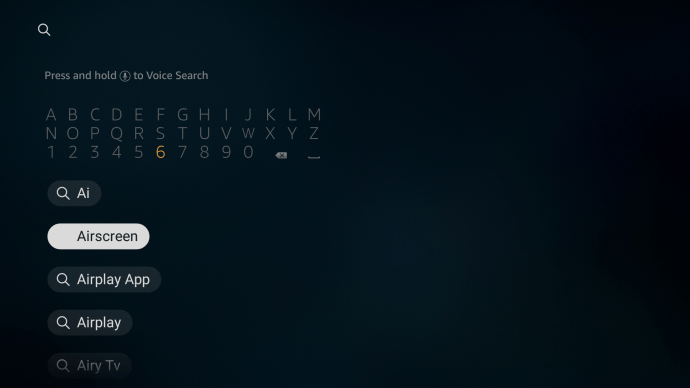
- Installer Filtre à air, il s'agit d'une application gratuite qui permettra à votre iPhone de se connecter à votre Firestick TV. Si vous souhaitez en savoir plus sur l'application avant de l'installer, accédez à la page Web Airscreen.
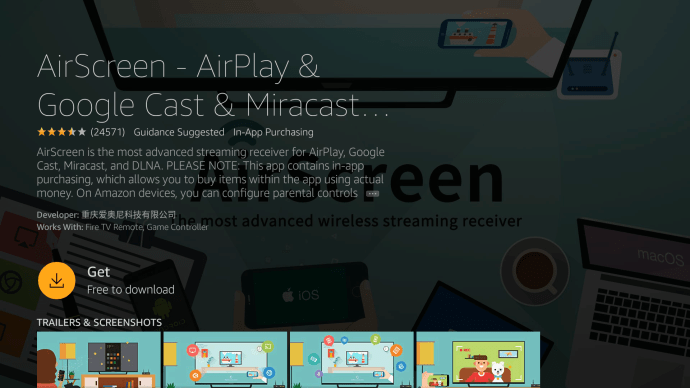
- Une fois installé, ouvrez Filtre à air, si vous utilisez l'application pour la première fois, elle affiche un petit tutoriel contextuel. Clique sur le Comment utiliser bouton si vous souhaitez voir le tutoriel, sinon, sélectionnez Commencez maintenant.
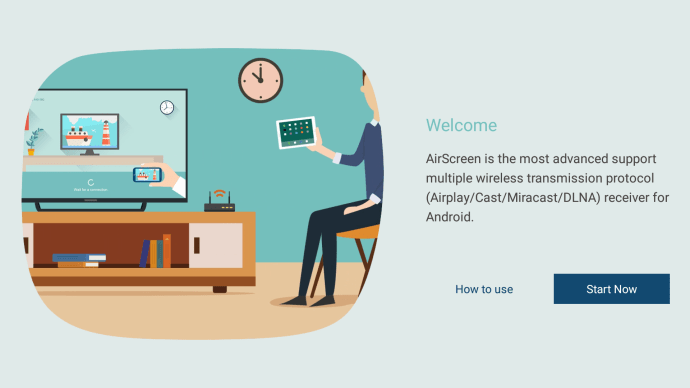
- Dans le menu, accédez aux paramètres en cliquant sur le icône d'engrenage, assurez-vous que le AirPlay l'option est activée.
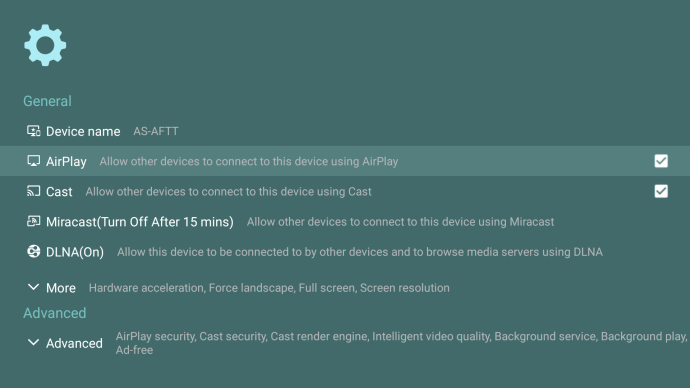
- Revenez au premier menu, puis naviguez jusqu'à Début, puis cliquez sur le Icône de démarrage.
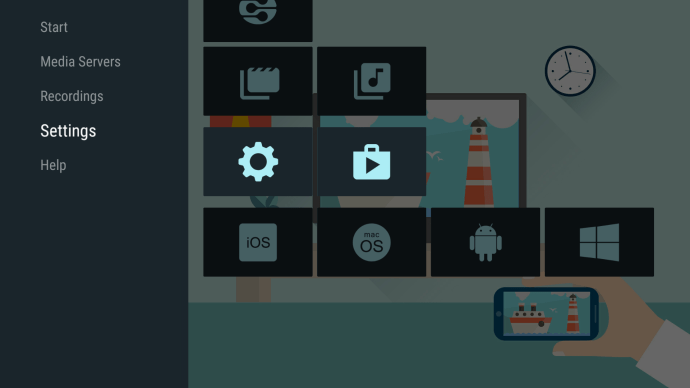
- Sur votre iPhone, balayez vers le bas pour ouvrir les icônes de paramètres principaux et appuyez sur Miroir de l'écran.
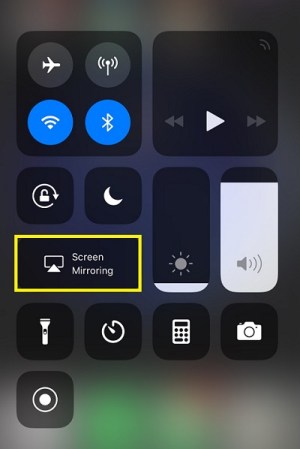
- Recherchez le nom de votre Fire TV, puis appuyez dessus.
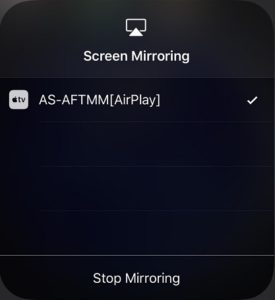
- Votre appareil devrait maintenant être mis en miroir sur votre Fire TV.
Comment mettre un Mac en miroir sur un Amazon Firestick
Sans surprise, l'iPhone et le Mac partagent des étapes similaires lors de la connexion à un appareil Fire TV. AirScreen est toujours l'application principale nécessaire pour diffuser vers le Firestick. Suivez les étapes ci-dessous pour y parvenir :
- Si vous ne l'avez pas encore fait, téléchargez et installez Airscreen comme indiqué dans les étapes ci-dessus.
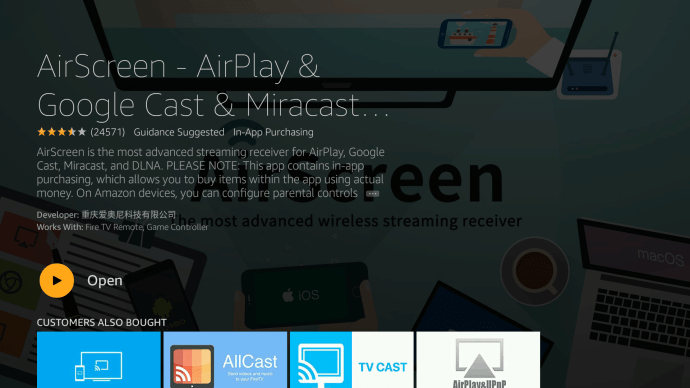
- Vérifier la Airplay options dans les paramètres de votre Fire TV.
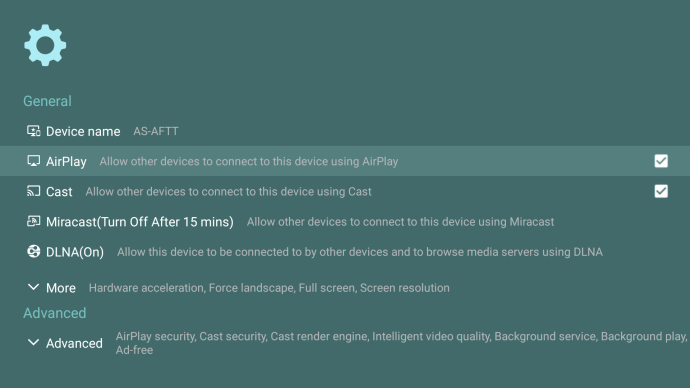
- Passez à la Aider menu.
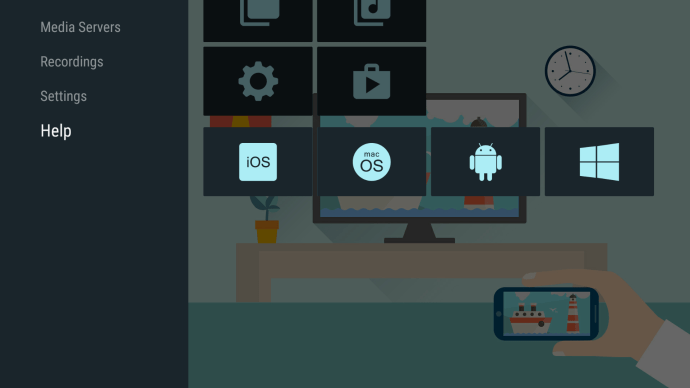
- Choisir la macOS icône et cliquez dessus.
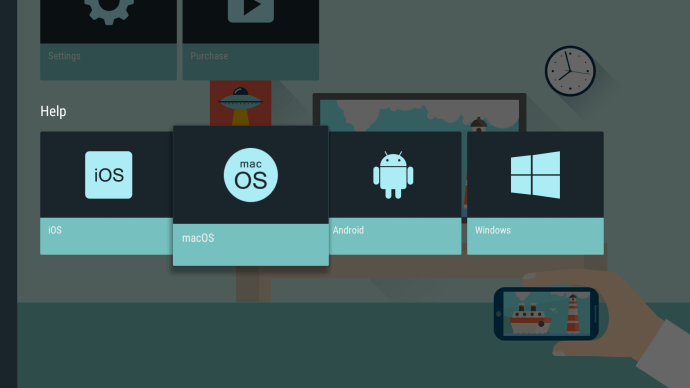
- Ensuite, sélectionnez AirPlay.
- Cliquez sur votre AirPlay sur votre Dock Mac. Si l'icône n'est pas là, vous pouvez l'activer en ouvrant le menu Pomme, en cliquant sur Affichage, puis en choisissant le Arrangement languette. Assurez-vous que les deux Écrans miroir et Afficher la mise en miroir les options de case à cocher sur la barre de menu lorsqu'elles sont disponibles sont cochées.
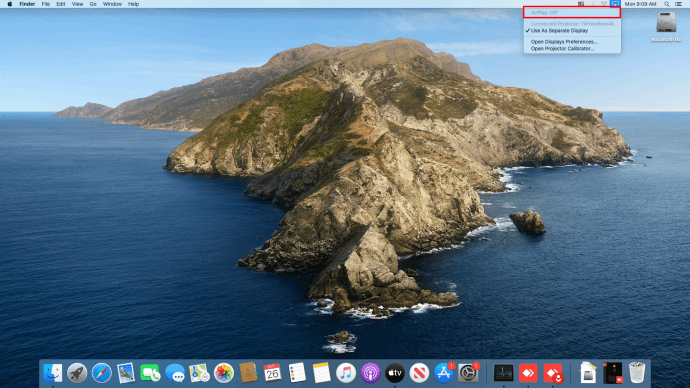
- Choisissez le nom de votre Fire TV dans le menu AirPlay de votre Mac.
- presse d'accord sur votre télécommande Fire.

- Votre écran devrait maintenant être mis en miroir.
Comment mettre en miroir un Chromebook sur un Amazon Firestick
Diffuser n'importe quoi à l'aide d'un Chromebook est très différent de l'utilisation d'autres appareils, qu'ils soient Android, iOS, Mac ou PC. En effet, le Chromebook est verrouillé sur Chrome OS.
Le Chromebook a été conçu pour fonctionner sans aucune application supplémentaire ou au moins aucune qui n'est pas approuvée par Google. Cela signifie que la diffusion sur un Chromebook ne peut être effectuée qu'à l'aide d'un câble HDMI par défaut. Il existe des moyens de contourner cela, mais il n'est pas garanti que cela fonctionne.
Une solution de contournement serait de activer le Google Play Store de Chromebook. Pour ce faire, suivez ces étapes :
- Cliquez sur le panneau de configuration rapide en bas à droite de l'écran de votre Chromebook.
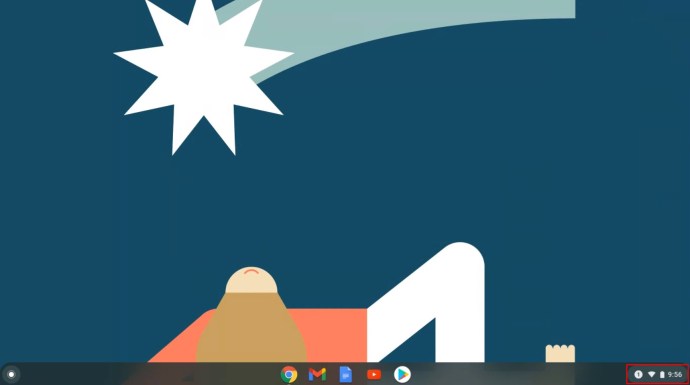
- Cliquez sur l'icône d'engrenage pour ouvrir Paramètres.
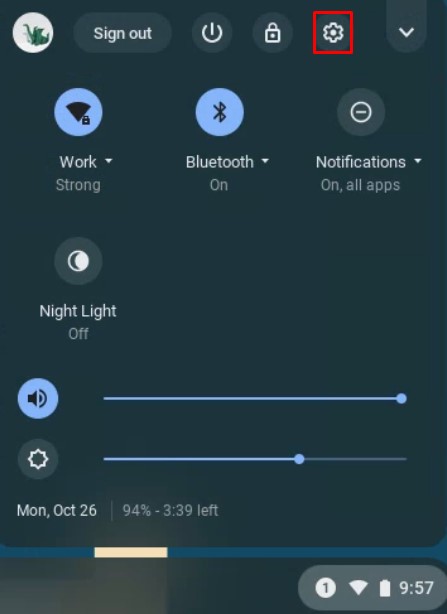
- Faites défiler vers le bas et trouvez l'onglet Google Play Store, cliquez sur Allumer, puis acceptez les conditions d'utilisation.
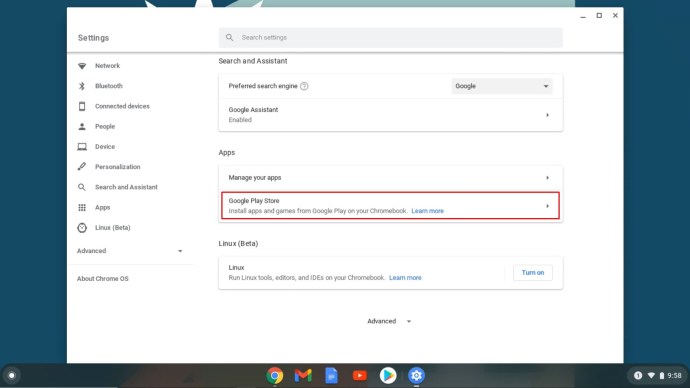
- Maintenant, ouvrez le Google Play Store.
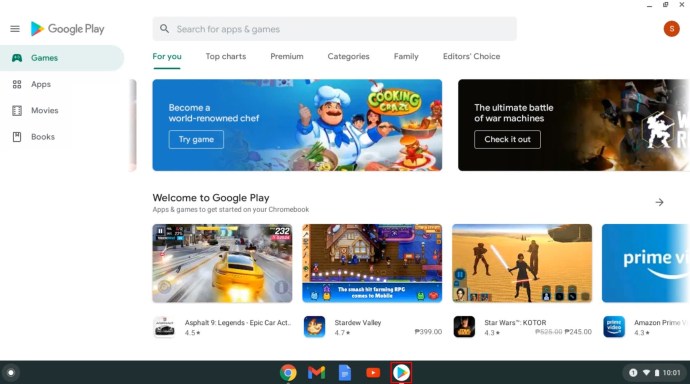
À partir de là, vous pouvez rechercher des applications de diffusion pour vous connecter à votre Firestick. Certaines des applications les plus populaires sont AllCast, Cast TV et Cast Videos. Téléchargez et installez-les sur votre Chromebook et suivez les instructions selon chaque application.
Comme dit, ce ne sont pas des moyens infaillibles de lancer. Étant donné que différents fabricants ont des paramètres d'appareil différents, votre modèle de Chromebook particulier peut ou non prendre en charge la diffusion.
En attente d'intégration
Jusqu'à ce que tous les appareils de diffusion suivent un protocole unique, il sera toujours difficile de les faire fonctionner les uns avec les autres. Bien qu'Amazon Firestick autorise désormais Chromecast sur ses produits, il n'est toujours pas entièrement intégré et nécessite quelques étapes supplémentaires pour leur permettre de se refléter correctement. Pour l'instant, la seule chose que nous pouvons faire est d'attendre que les différents fabricants se mettent d'accord sur une norme.
FAQ Firestick
Voici quelques questions fréquemment posées concernant l'utilisation d'Amazon Firestick pour diffuser sur votre appareil particulier :
Pourquoi mon flux en miroir vers Firestick est-il agité ?
En raison de désaccords antérieurs entre Google et Amazon, le Chromecast et le Firestick ont été conçus pour fonctionner sur différents protocoles de diffusion. Cela signifie que des problèmes de compatibilité entre Chrome et le Firestick sont à prévoir. Si vous rencontrez un streaming saccadé, c'est peut-être simplement à cause de cette incompatibilité.
Vous pouvez également rencontrer un décalage dû à des vitesses Internet lentes ou à un manque de bande passante. Vérifiez si d'autres appareils utilisent votre connexion Internet. Cela pourrait être un problème de FAI et vous n'êtes pas le seul à connaître des vitesses de connexion lentes.
Ma clé Fire TV ne s'affiche pas, que se passe-t-il ?
Si vous ne pouvez pas voir votre Fire TV sur les choix de diffusion de votre autre appareil, ou vice versa, les deux appareils peuvent ne pas partager le même réseau. Votre Fire TV et l'appareil à partir duquel vous souhaitez diffuser doivent avoir le même nom Wi-Fi. Vérifiez à la fois votre Firestick et les paramètres Wi-Fi de votre gadget pour vous assurer qu'ils sont sur le même réseau domestique.
Quels sont les logiciels utiles pour aider à la mise en miroir des périphériques ?
Comme indiqué ci-dessus, le PC et Android ont Miracast activé par défaut. Ce protocole de diffusion est généralement la seule chose dont vous avez besoin pour pouvoir diffuser à l'aide de ces deux appareils. Si vous ne parvenez pas à les faire fonctionner, les applications Google indiquées ci-dessus, à savoir AllCast, Cast TV et Cast Videos, peuvent fonctionner pour vous.
Pour Apple iOS et macOS, l'application AirScreen disponible dans le menu Fire TV permet elle-même la mise en miroir assez bien.
Mise en miroir sur une clé Fire TV
Selon votre appareil, la mise en miroir de votre écran sur un Amazon Firestick variera légèrement, mais la facilité d'utilisation est presque garantie.
Avez-vous réussi à mettre en miroir votre écran ? Rencontrez-vous des problèmes lors de l'exécution des étapes concernées ? Faites-nous savoir ci-dessous.