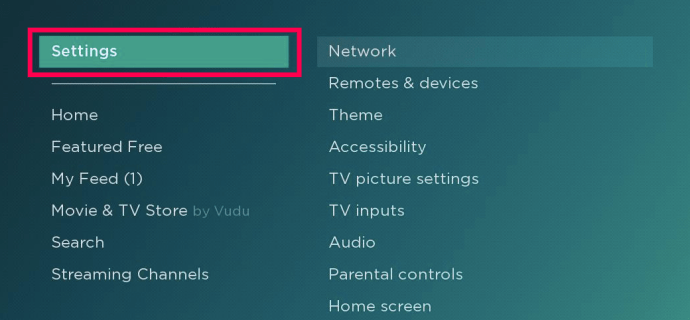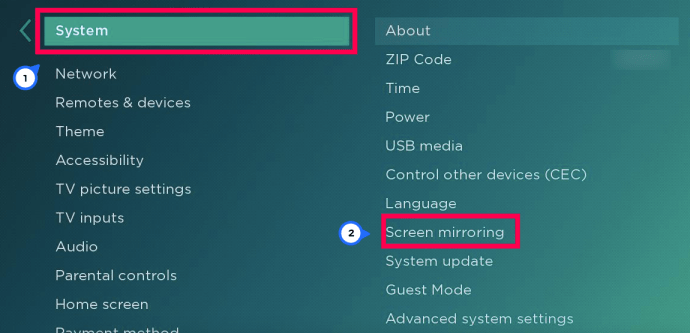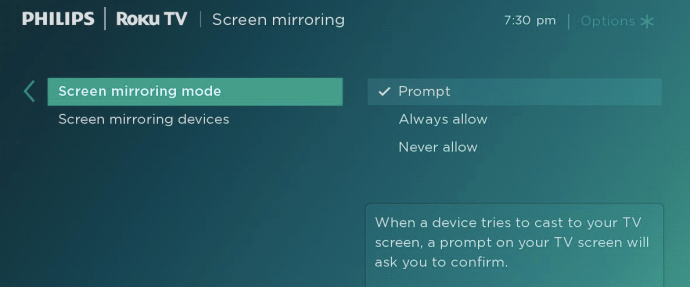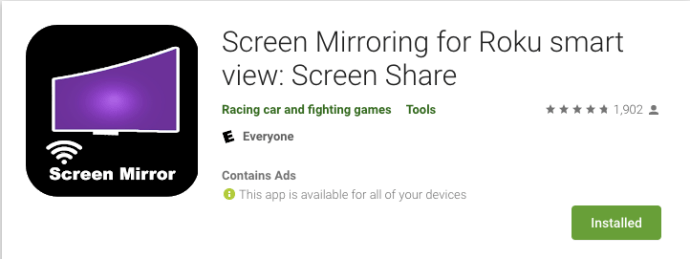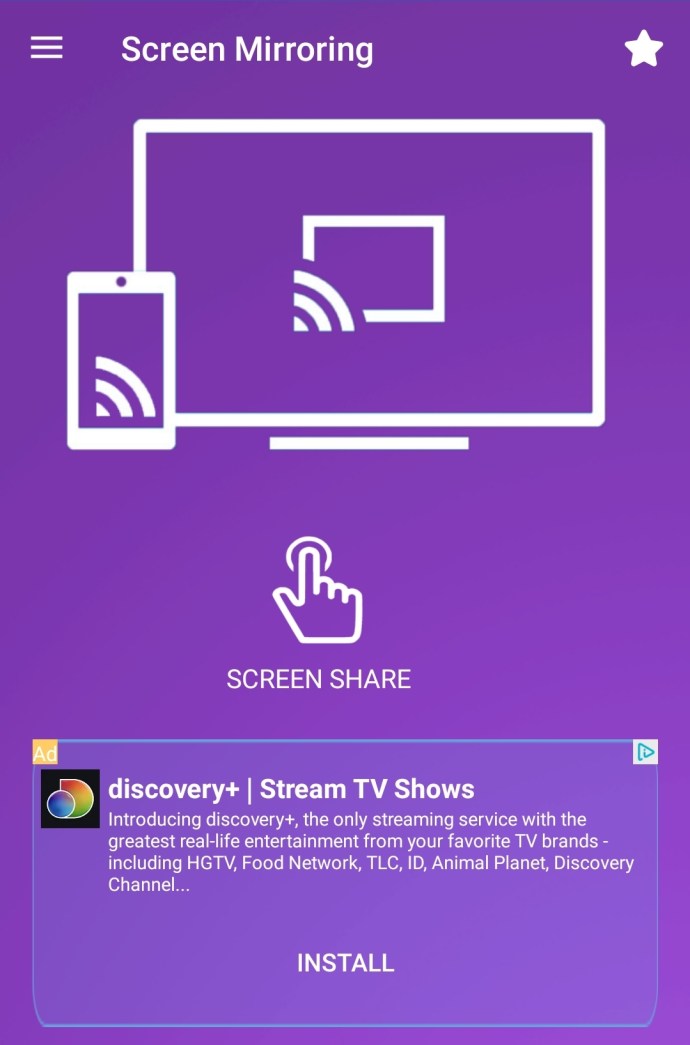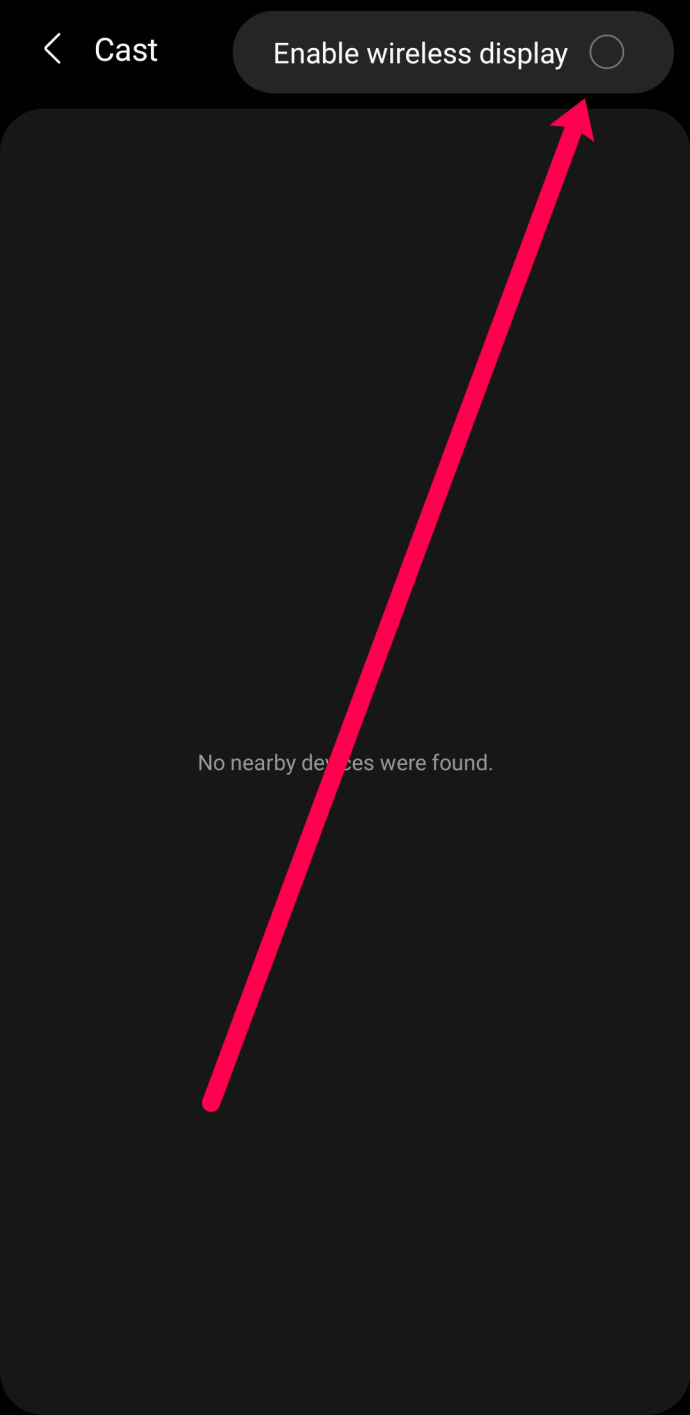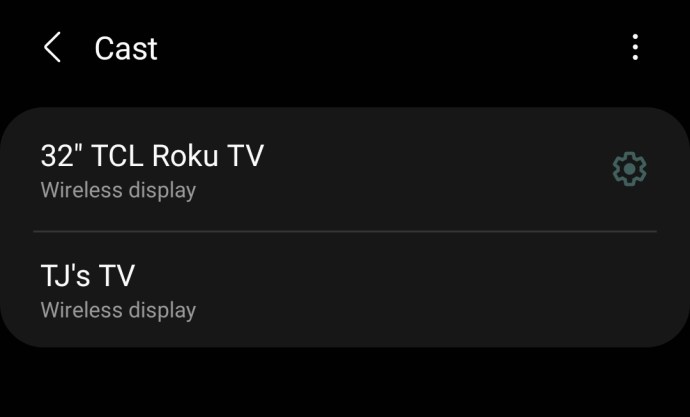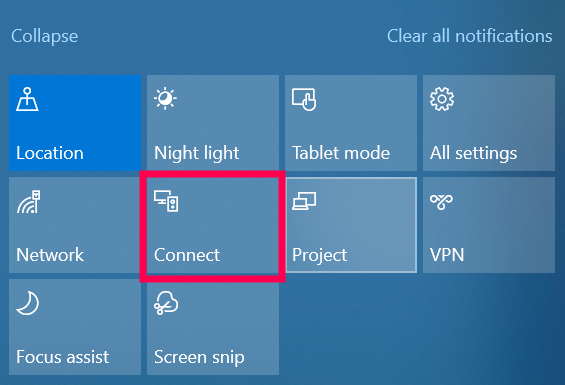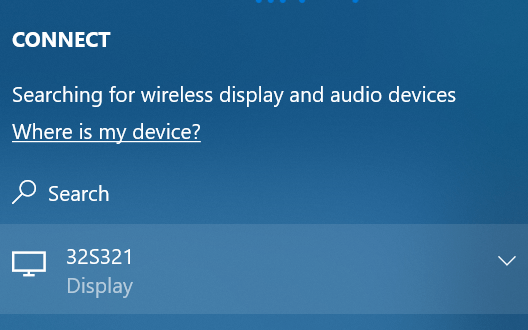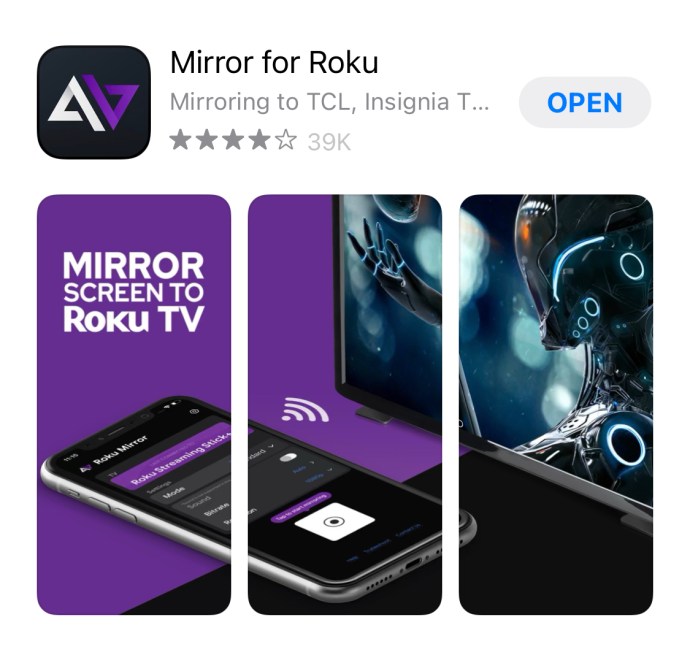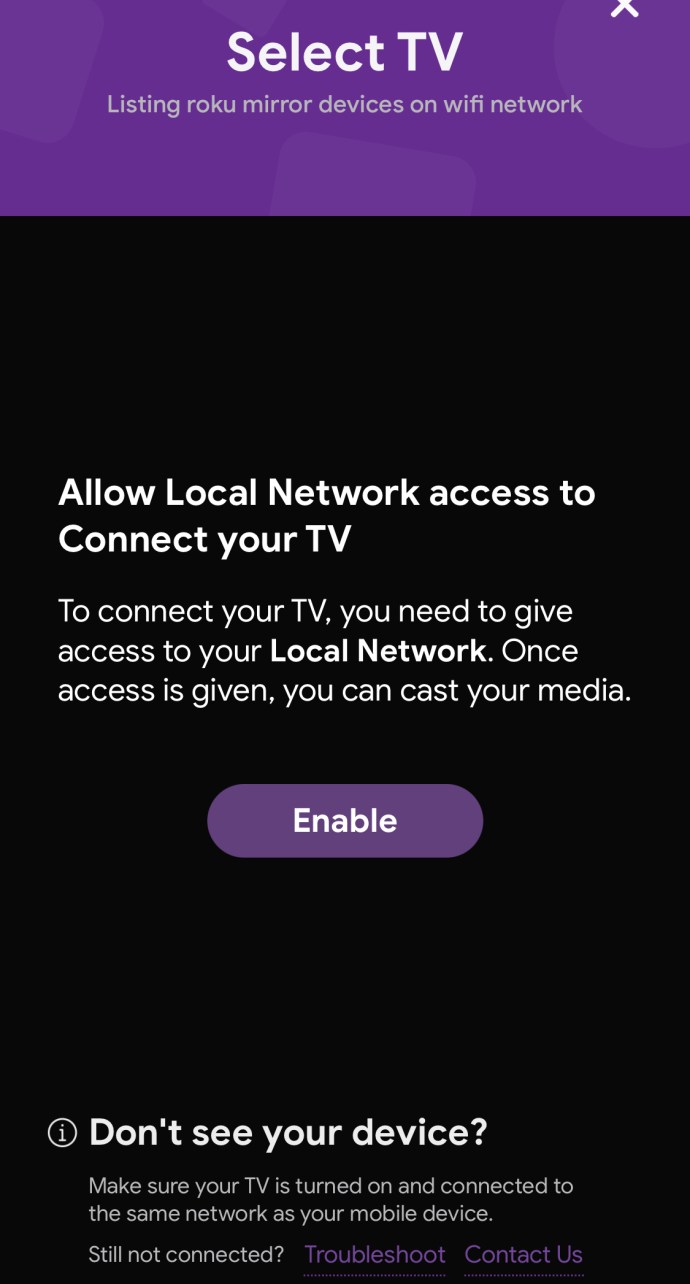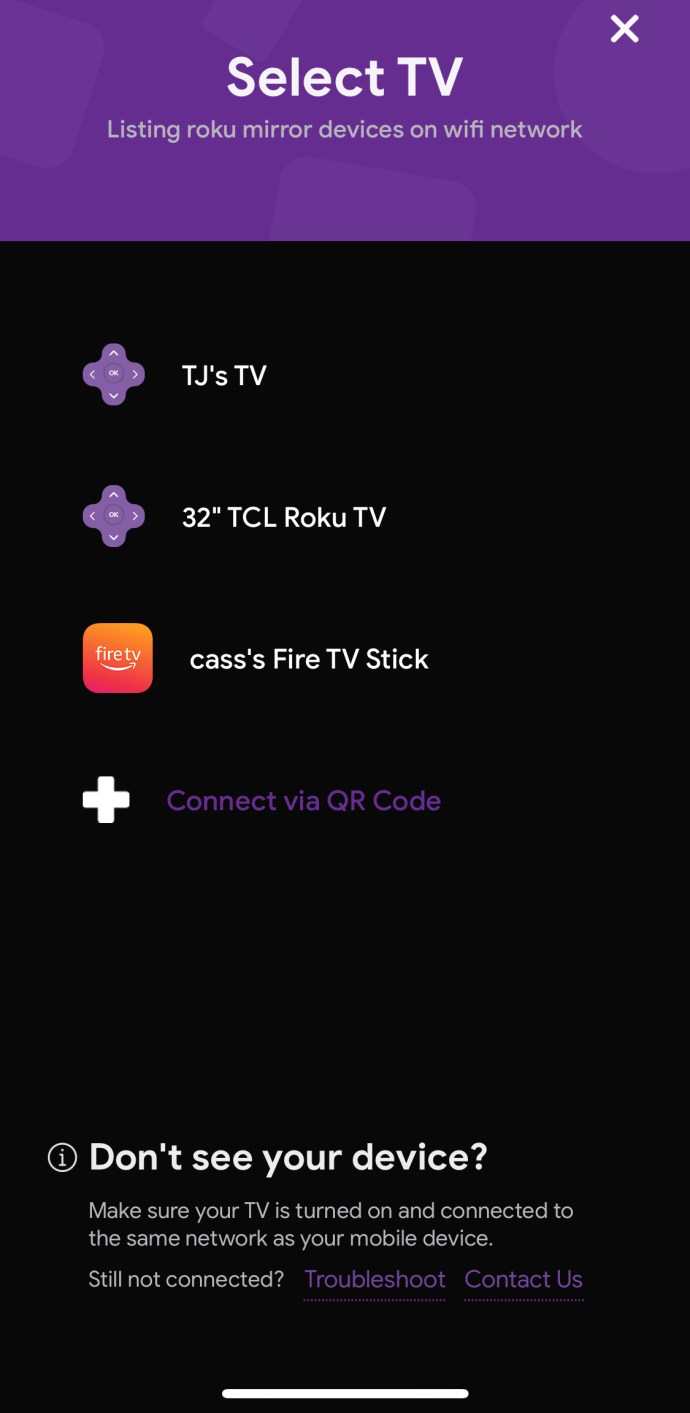Comment mettre en miroir Chrome sur Roku
Il est sûr de dire que Google Chrome a révolutionné la navigation. En plus d'être plus rapide que les autres navigateurs, il est également simple à utiliser et fonctionne avec presque tous les appareils pouvant accueillir un navigateur Web. Mais saviez-vous que vous pouvez projeter Chrome sur un appareil Roku pour améliorer votre expérience de navigation ?
Dans cet article, nous allons plonger dans le monde de la mise en miroir d'écran et vous montrer comment profiter de Chrome sur Roku.
Qu'est-ce que la mise en miroir ?
La mise en miroir de l'écran, ou simplement la mise en miroir, vous permet de répliquer sans fil l'écran de votre appareil sur l'écran de votre téléviseur. Il vous permet de voir tout ce qui est sur l'écran de votre appareil sur votre téléviseur à la place. Il fonctionne bien avec les appareils Android, les appareils Apple, ainsi que les PC Windows.
Vous pouvez utiliser la mise en miroir d'écran pour diffuser des pages Web, de la musique, des vidéos et presque tous les autres types de fichiers multimédias.
Pourquoi la mise en miroir d'écran est-elle si populaire ?
La duplication d'écran présente de nombreux avantages :
- Cela peut aider à faciliter la collaboration entre vous et vos collègues de travail en vous offrant un moyen de partager vos présentations à moindre coût.
- Contrairement au projecteur traditionnel, la surveillance de l'écran est sans fil. Cela permet de réduire l'encombrement et de garder votre salle de réunion propre.
- En tant qu'outil sans fil, vous aurez un contrôle total sur ce que vous partagez. Vous n'avez pas besoin de débrancher des câbles ou même d'éteindre votre périphérique d'affichage principal.
- C'est facile à mettre en place. Vous n'avez pas besoin d'être un expert en informatique.
- Plusieurs écrans peuvent être partagés simultanément. De cette façon, vous et votre équipe pouvez gagner du temps.
Où la mise en miroir d'écran est-elle la plus efficace ?
À la maison: Grâce à la mise en miroir, vous pouvez regarder Netflix, parcourir et écouter votre musique préférée sur votre téléviseur. La mise en miroir vous évite d'avoir à connecter des câbles AV et des adaptateurs HDMI/VGA.
Dans la classe: Les enseignants n'ont plus besoin d'être attachés à la réception lorsqu'ils font une présentation. Ils n'ont pas besoin de trouver quelqu'un pour installer l'équipement de projection à l'avance. Grâce à la technologie de mise en miroir d'écran, ils peuvent même personnaliser ce que chaque participant voit sur son écran individuel.
Dans le bureau: Que vous essayiez de faire une présentation, d'organiser une session de formation ou de donner une petite pause à vos collègues grâce au divertissement, la mise en miroir est une excellente solution tant que le WiFi est présent.
Maintenant, nous allons voir comment mettre en miroir Chrome sur un appareil Roku.
Comment mettre en miroir Chrome sur Roku
La mise en miroir d'écran est disponible sur les appareils Roku exécutant Roku OS 7.7 ou une version ultérieure. C'est donc une bonne idée de vous assurer que votre appareil Roku est à jour avant la mise en miroir.
Pour vérifier que votre appareil Roku est à jour, cliquez sur le bouton Accueil de votre télécommande Roku. Ensuite, faites défiler le côté gauche jusqu'à "Paramètres". Une nouvelle fenêtre apparaîtra à droite, faites défiler vers le bas et cliquez sur "Système". Ensuite, cliquez sur "À propos".

Si votre Roku exécute Roku OS 7.7 ou une version ultérieure, lisez la suite. Mais, si ce n'est pas le cas, vous devrez le mettre à jour. Accédez simplement aux "Paramètres", puis cliquez sur "Système". Faites défiler vers le bas et cliquez sur "Mise à jour du système". Votre Roku passera par le processus de mise à jour, puis vous pourrez passer aux étapes suivantes.
Noter: Avant de continuer, il est important de noter que la mise en miroir ne fonctionnera que si votre appareil Roku est connecté au même réseau que votre appareil. Pour vérifier le réseau auquel votre Roku est connecté, allez simplement dans le menu des paramètres et ouvrez la section réseau.
Compatibilité des appareils
Malheureusement, tous les appareils ne sont pas capables de mettre en miroir Chrome sur votre appareil Roku. Par exemple, les appareils iOS ne nous donnent pas la possibilité de diffuser (terme de Google et une option réelle dans les paramètres de Chrome) sur un appareil Roku.
Vous n'aurez pas non plus la possibilité de diffuser ou de mettre en miroir à partir de certains appareils Android (tels que les téléphones Google Pixel). Bien que vous puissiez mettre en miroir des applications spécifiques (comme Netflix), vous ne verrez pas l'option dans Chrome.
Si vous essayez de partager des photos, des vidéos ou des présentations, il peut être judicieux d'utiliser une application tierce comme AllCast pour refléter votre contenu sur un appareil Roku plutôt que sur Chrome.
Préparer votre Roku pour la mise en miroir
Parfois, il est préférable de préparer votre appareil avant de rencontrer un problème et de le résoudre plus tard. La première chose que vous voudrez faire est de vérifier que votre Roku est prêt à accepter le signal de vos appareils.
Pour modifier les paramètres de votre appareil Roku, procédez comme suit :
- Ouvrez la section Paramètres sur votre téléviseur Roku.
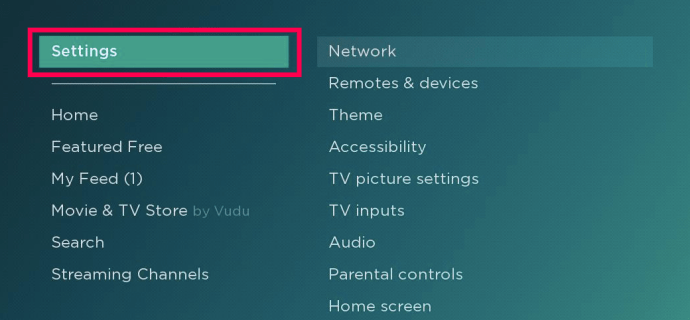
- Sélectionnez "Système".
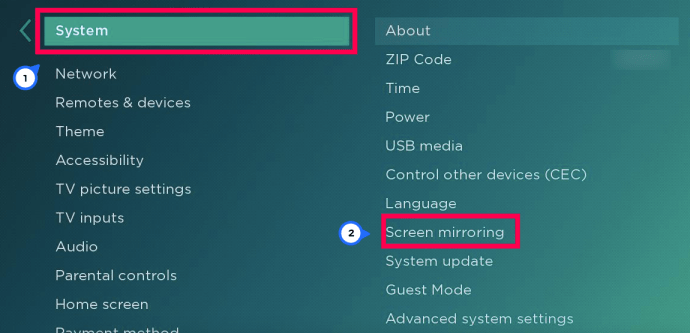
- Sélectionnez « Screen Mirroring ».
- Sélectionnez l'option « Inviter » ou « Autoriser ».
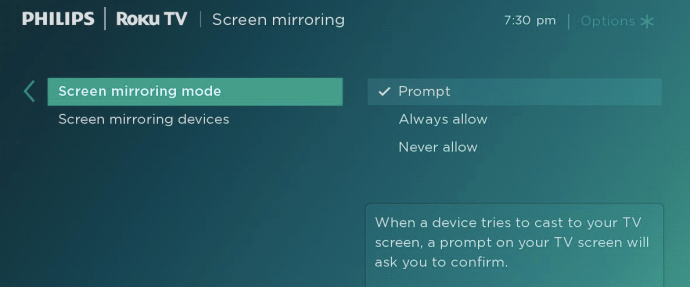
Maintenant, nous pouvons passer à la mise en miroir de Chrome sur un appareil Roku.
Comment mettre en miroir Chrome d'Android vers Roku
Ensuite, il est temps de configurer la mise en miroir sur votre appareil Android. Voici comment procéder :
- Commencez par télécharger une mise en miroir d'écran tierce sur l'application Roku à partir du Google Play Store. - Nous avons aimé l'application Screen Mirroring pour Roku Smart View car elle semble bien fonctionner (moins certaines publicités) et elle a de bonnes critiques.
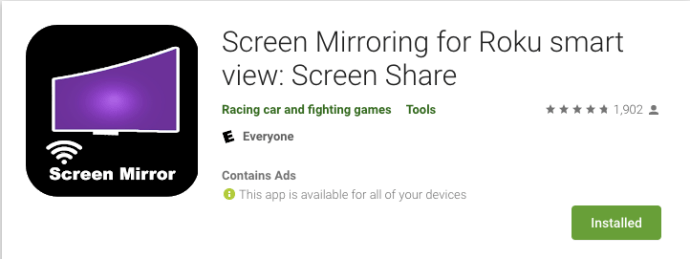
- Appuyez sur l'écran et regardez votre publicité (désolé, mais il y a des publicités).
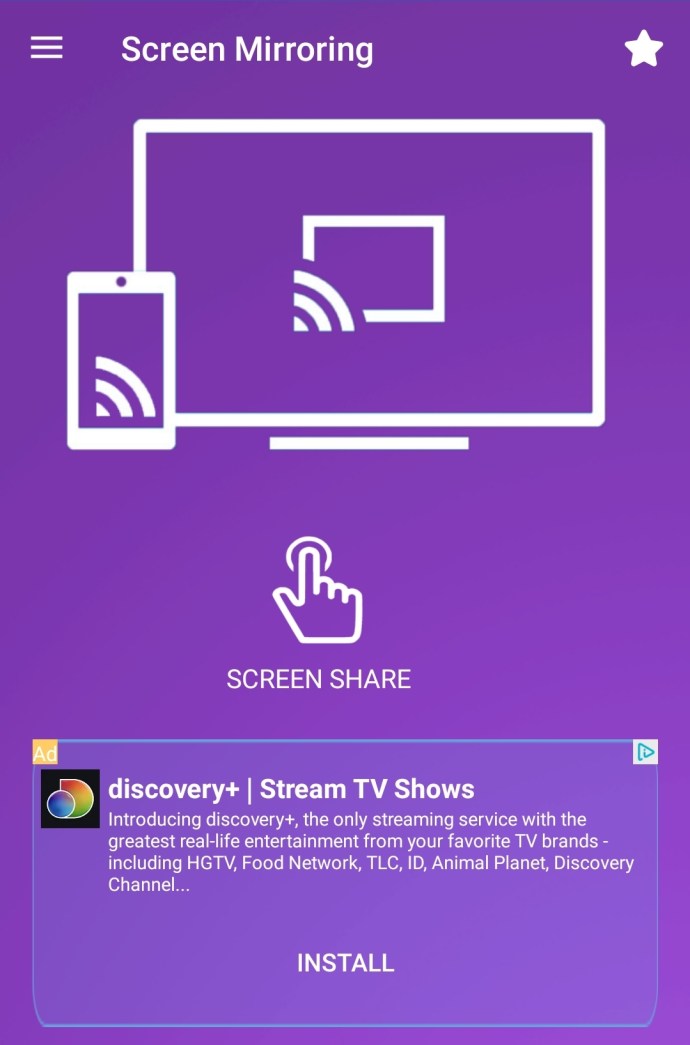
- Dans le coin supérieur droit, appuyez sur les trois points verticaux, puis sur « Activer l'affichage sans fil ».
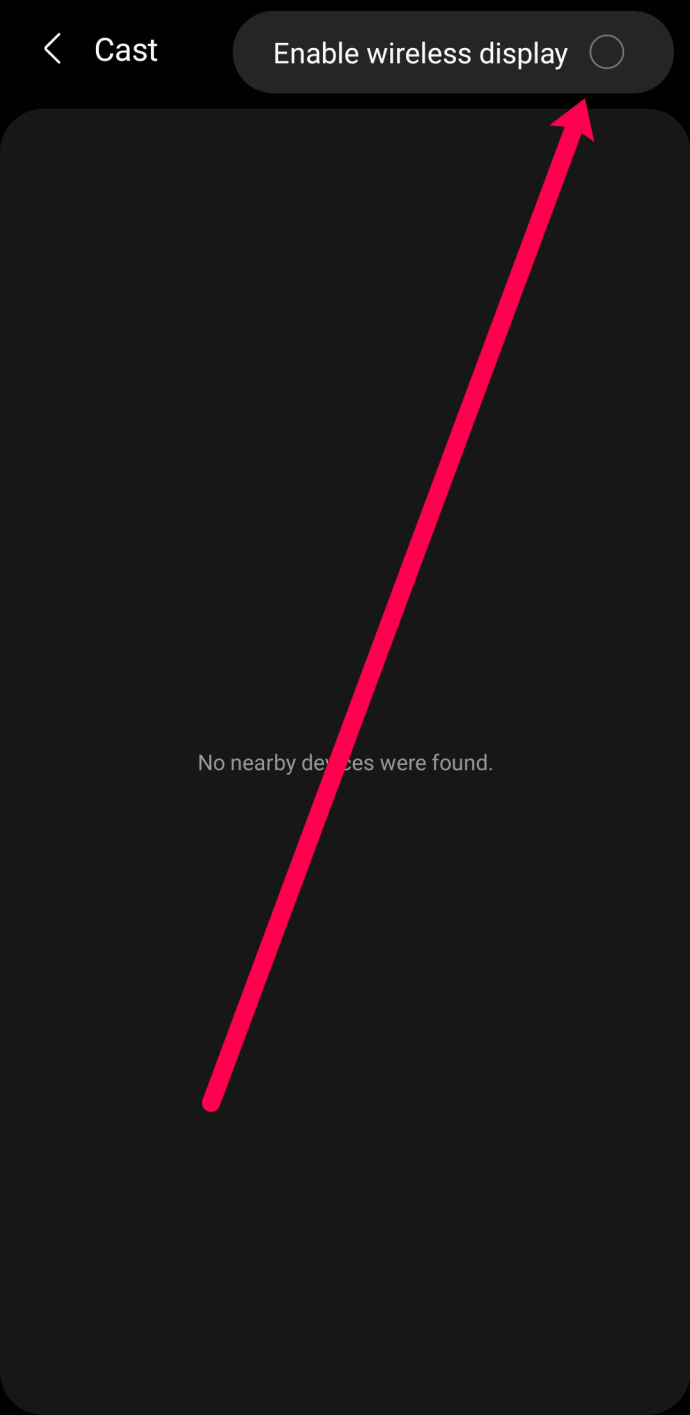
- Sélectionnez votre appareil dans la liste qui apparaît. – Tant que votre appareil Android et votre Roku sont connectés au même réseau WiFi, il apparaîtra.
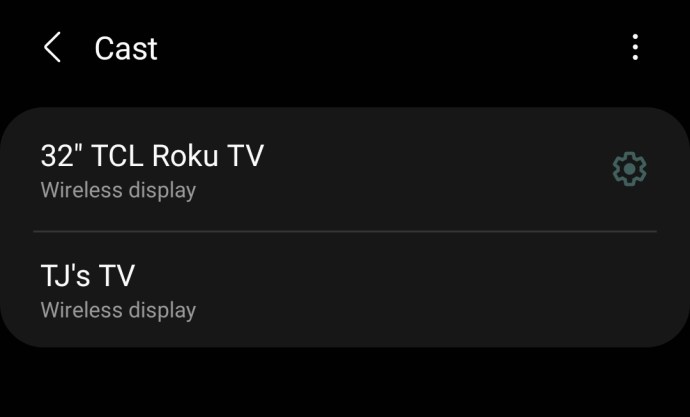
À ce stade, l'écran de votre appareil devrait apparaître sur votre Roku. Pour commencer la mise en miroir, appuyez simplement dessus. Une fois connecté, tout ce qui est affiché sur votre appareil Android sera également affiché sur votre téléviseur. Vous pouvez ensuite diffuser Chrome sur Roku ou sur toute autre application sur votre appareil Android.
Il est également important de noter que la surveillance de l'écran ne fonctionne que si votre appareil exécute Android 4.2 ou une version supérieure. Les versions antérieures peuvent ne pas être prises en charge.
Comment mettre en miroir Chrome de Windows vers Roku
La fonction de partage d'écran de Roku fonctionne également bien avec les appareils Windows 10. Vous devrez démarrer le processus de mise en miroir à partir de votre bureau plutôt que de Chrome. Voici comment vous pouvez le configurer :
- Cliquez sur l'icône de notifications dans le coin inférieur gauche de l'écran de votre ordinateur.
- Cliquez sur "Connecter".
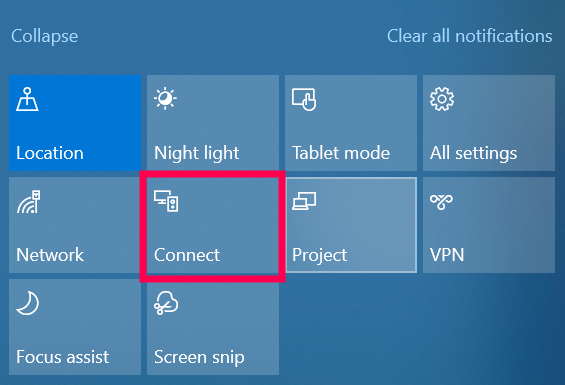
- Votre appareil Roku devrait apparaître dans le menu déroulant résultant. Pour vous connecter, cliquez simplement dessus.
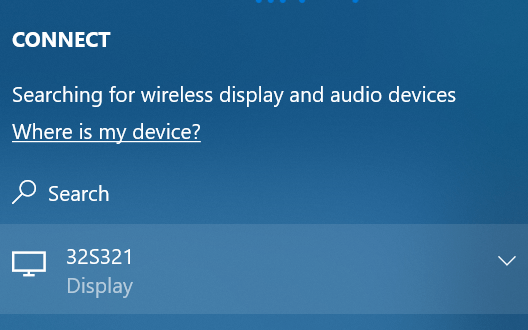
Votre écran commencera automatiquement à se mettre en miroir. Ouvrez Chrome et poursuivez vos tâches prévues.
Comment mettre en miroir Chrome de l'iPhone vers Roku
Semblable à la méthode que nous avons utilisée ci-dessus pour un appareil Android, nous devrons utiliser une application tierce pour refléter Chrome sur Roku. Nous avons utilisé l'application Mirror for Roku sur l'App Store, mais vous pouvez utiliser n'importe quelle application que vous trouvez. Voici ce que vous devez faire :
- Téléchargez et installez une application de mise en miroir d'écran appropriée sur l'App Store.
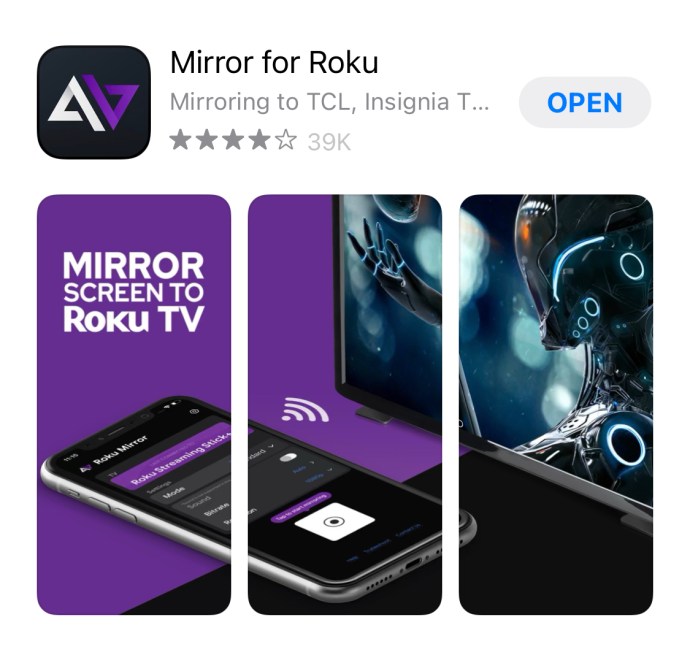
- Lancez l'application de mise en miroir et cliquez sur « Activer » lorsque vous y êtes invité.
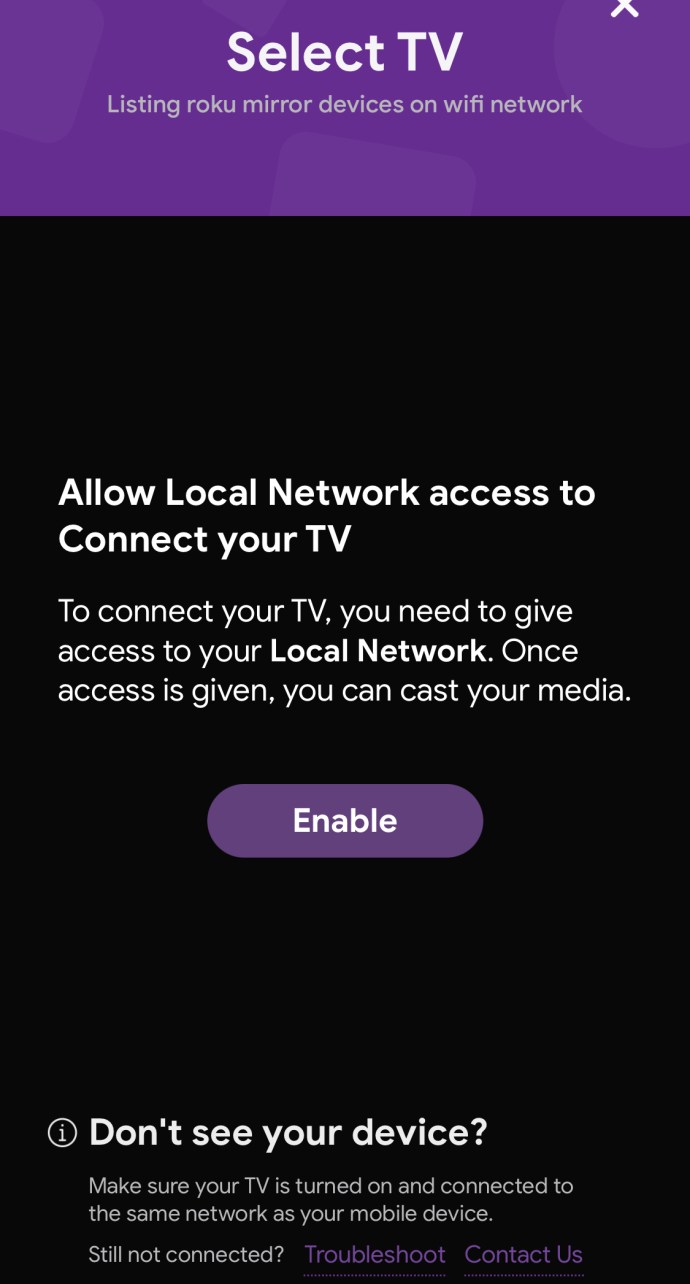
- L'application affichera une liste des appareils disponibles pour la connexion. Si la mise en miroir d'écran est déjà activée sur votre Roku, le nom de votre appareil Roku devrait apparaître dans la liste des appareils disponibles.
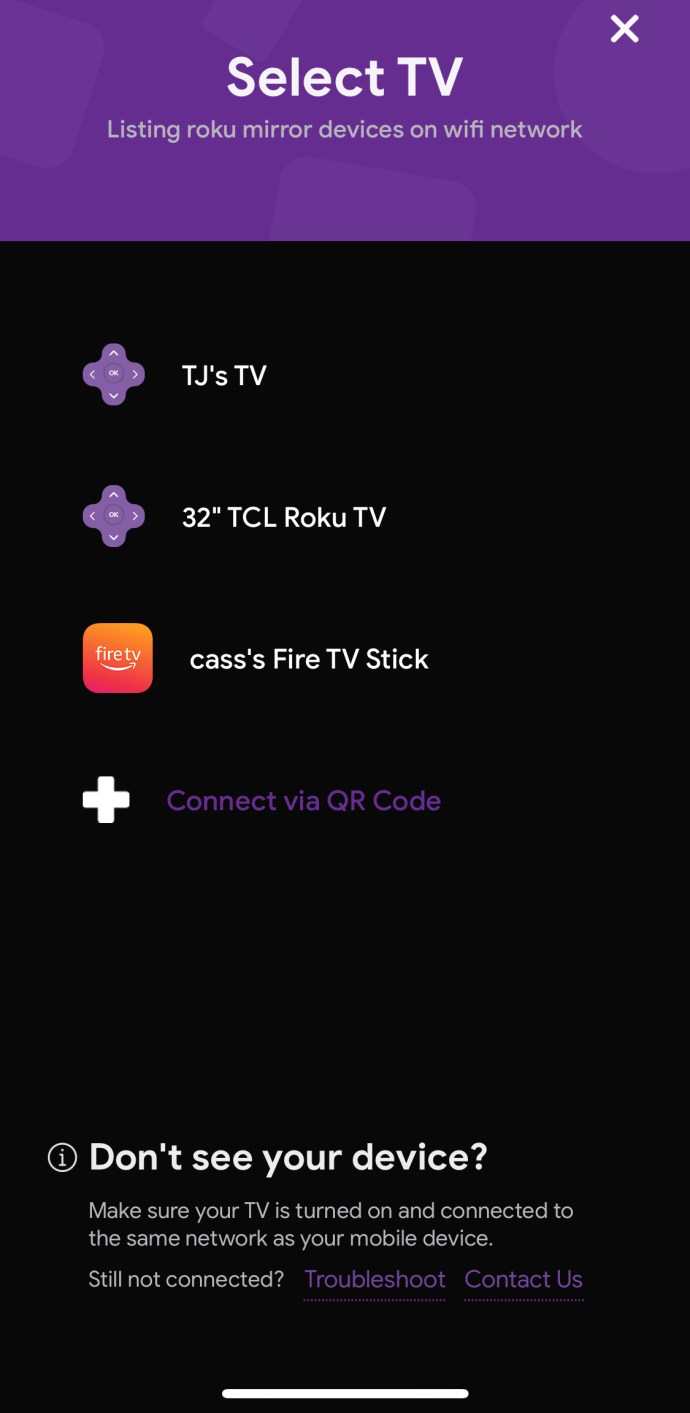
- Pour vous connecter, appuyez sur l'appareil Roku. Cela reflétera l'écran de votre iPhone sur votre téléviseur.
FAQ supplémentaire
Est-ce que tous les appareils Roku prennent en charge Screen Mirroring?
Bien que la plupart des lecteurs de streaming Roku et des téléviseurs Roku prennent en charge la mise en miroir d'écran, certains d'entre eux ne le font pas :
Roku Express: Le modèle 3900 prend en charge la mise en miroir, mais pas le modèle 3700.
Roku Express+ : le modèle 3910 prend en charge la mise en miroir, mais pas le modèle 3710.
Comment connaître le modèle de votre appareil Roku ?
• Ouvrez « Paramètres ».
• Allez à la section « Système ».
• Ouvrez "À propos".
Puis-je caster directement de Chrome vers un Roku ?
Malheureusement, dans la plupart des cas, non. Même sur la version de bureau de Chrome, vous aurez besoin d'une extension tierce pour refléter Roku.
La technologie Casting de Google semble être incompatible avec la technologie de Roku, mais cela ne veut pas dire que c'est impossible. Si vous sélectionnez l'icône à trois points dans le coin supérieur droit et sélectionnez « Diffuser », une liste des options disponibles apparaîtra. Vous pouvez essayer de cliquer sur votre appareil dans la liste et sélectionner l'une des options dans « Sources ». En cas de succès, votre écran apparaîtra automatiquement sur votre Roku.
Puis-je mettre en miroir en mode Invité ?
Oui! Roku propose une option de mode invité qui permet à d'autres utilisateurs d'accéder au système d'exploitation Roku. Réglez simplement l'appareil en mode Invité et connectez-vous comme indiqué ci-dessus.
Améliorez votre expérience Chrome
Il y a eu beaucoup d'efforts pour développer des appareils mobiles avec des écrans extra-larges, mais un écran trop grand peut être problématique car il sera difficile de transporter votre appareil confortablement. Cependant, c'est là qu'intervient la mise en miroir d'écran. Cela peut être le moyen idéal pour profiter d'articles, de vidéos et de fichiers audio sur Chrome. Armé des informations contenues dans cet article, rien ne vous empêchera désormais de vous lancer et de diffuser Chrome sur votre téléviseur.
Trouvez-vous que la mise en miroir d'écran est utile ? Quels défis avez-vous rencontrés en essayant d'activer la mise en miroir sur votre téléviseur Roku ?
Faites le nous savoir dans la section "Commentaires".