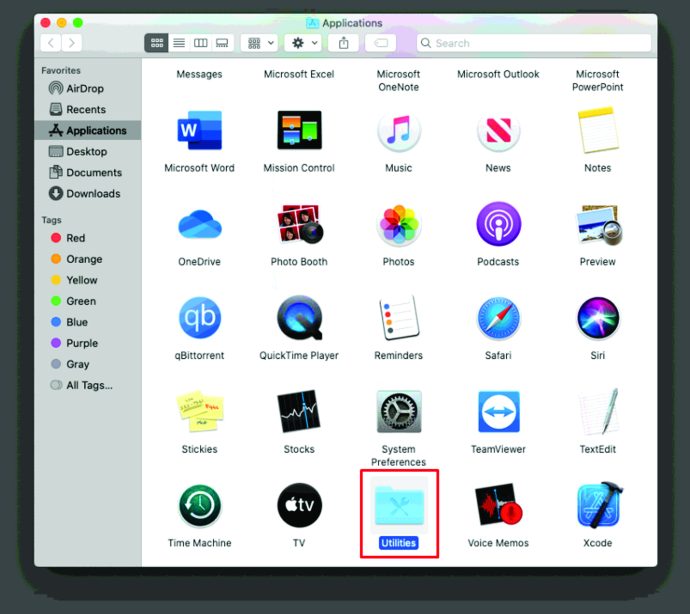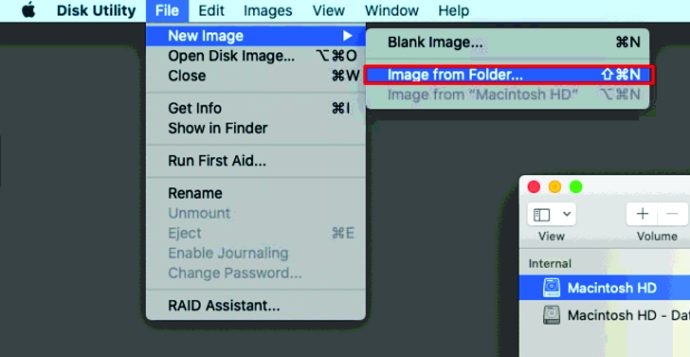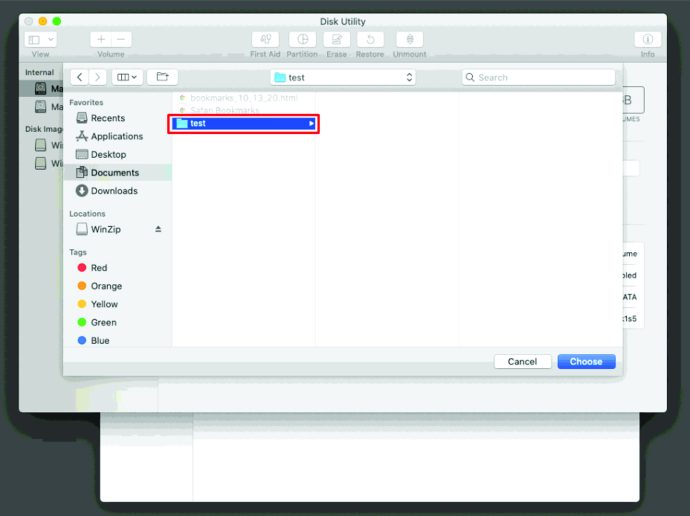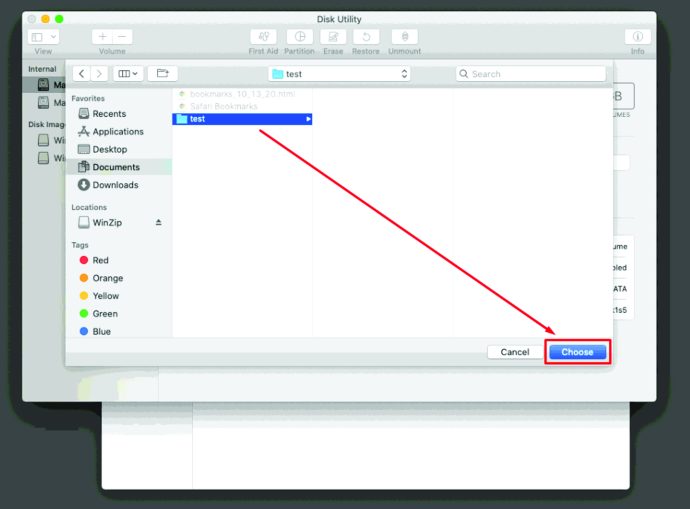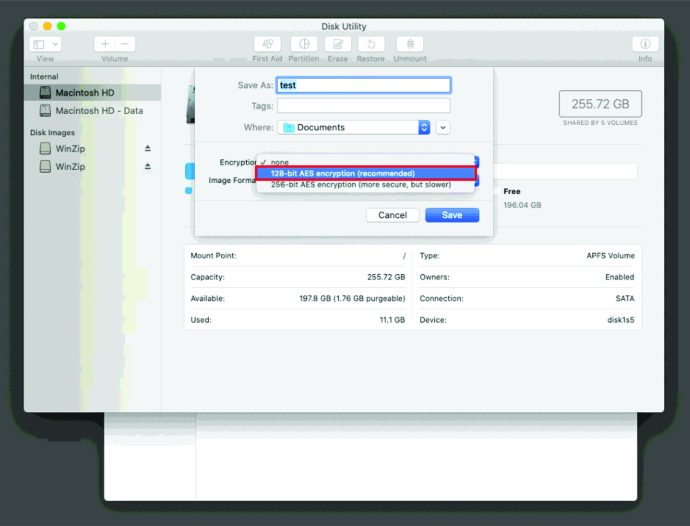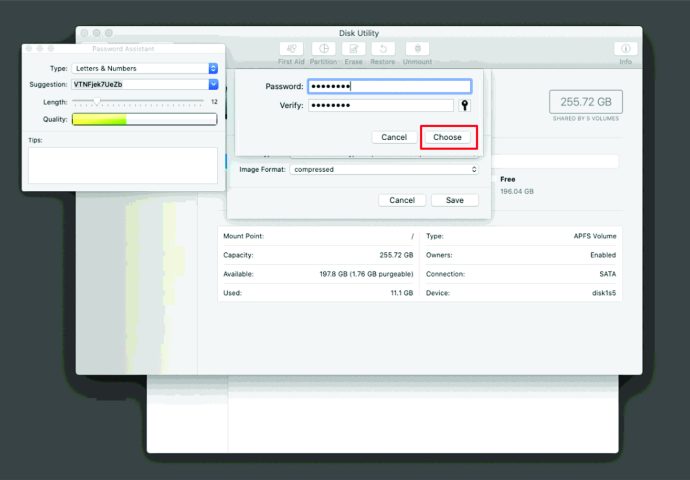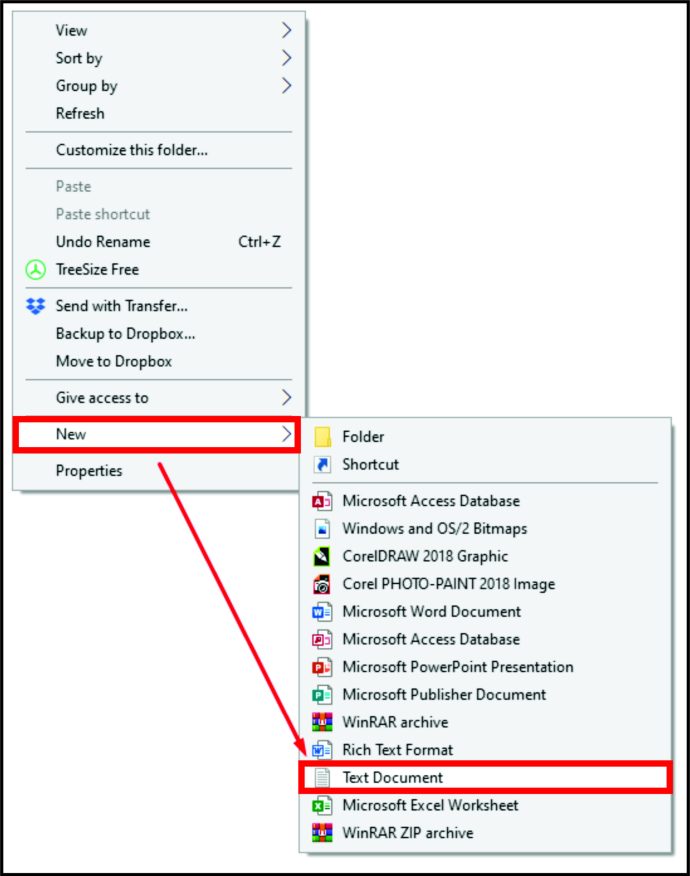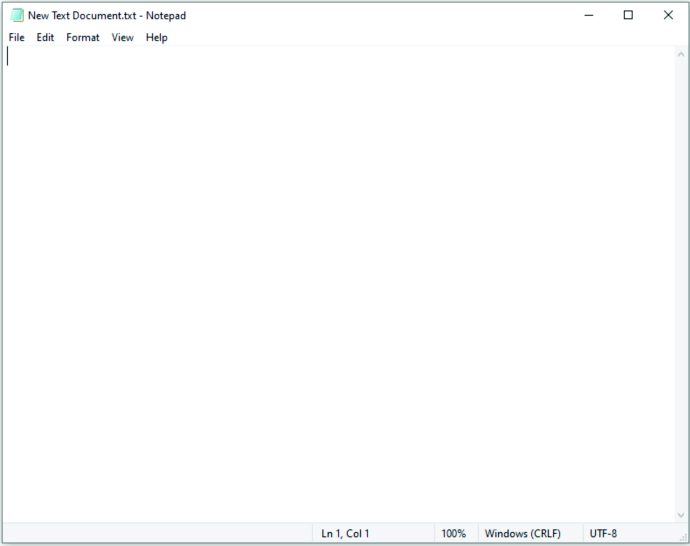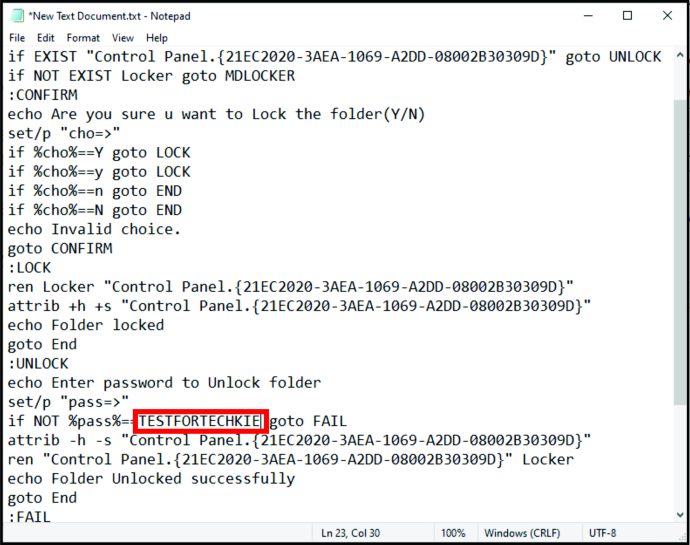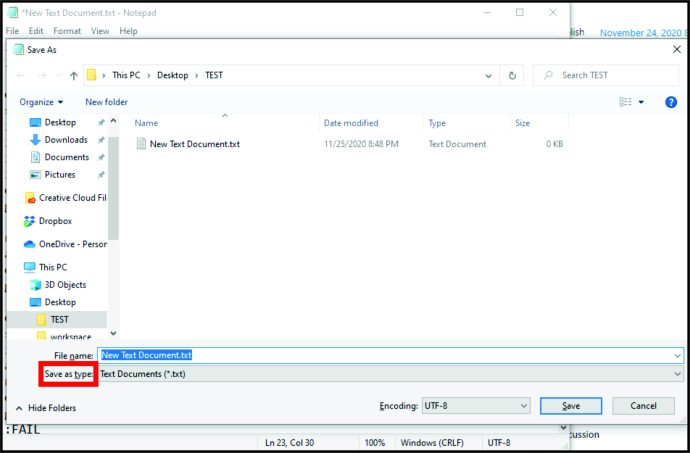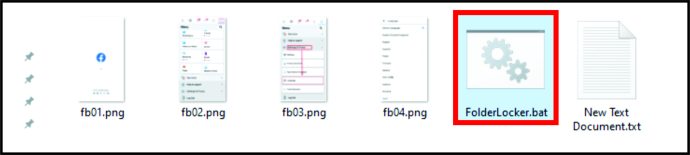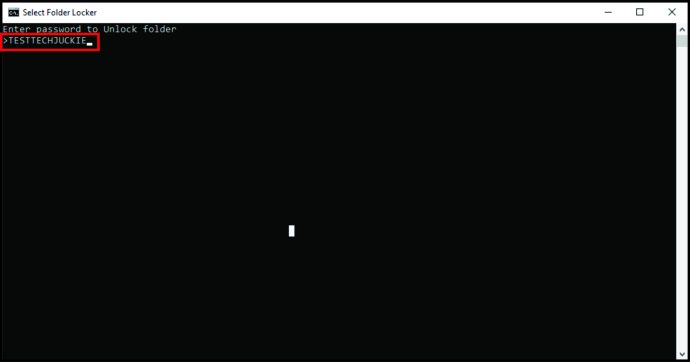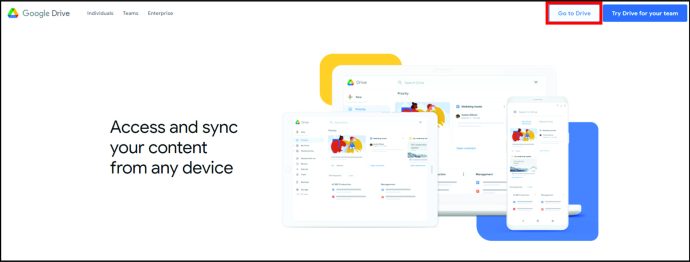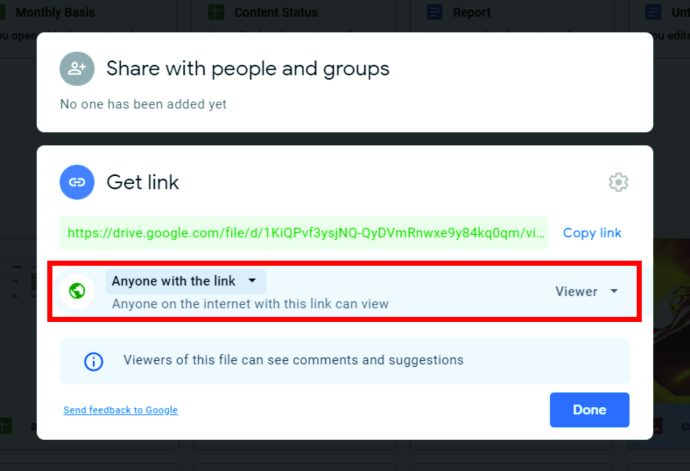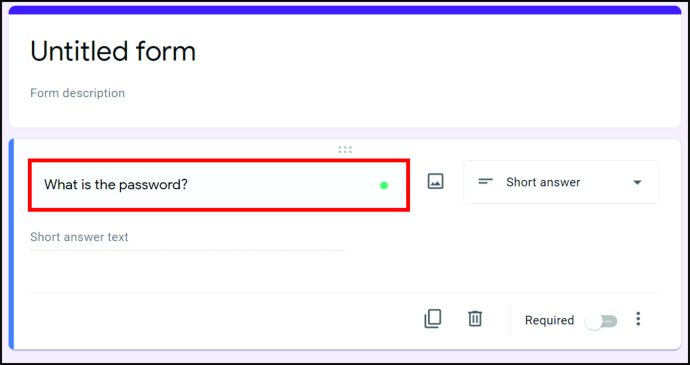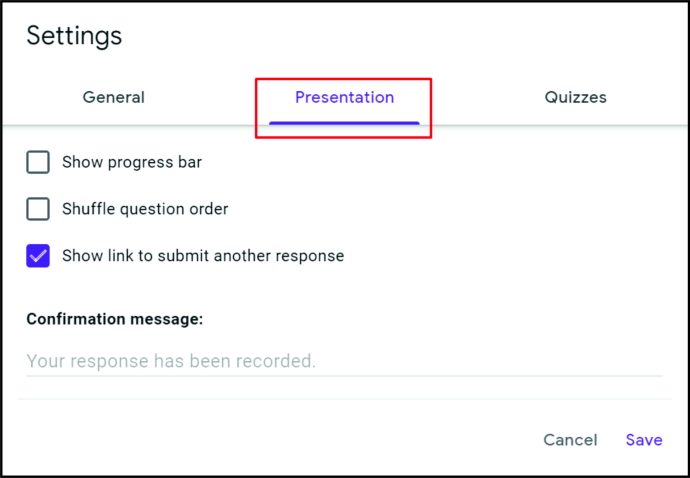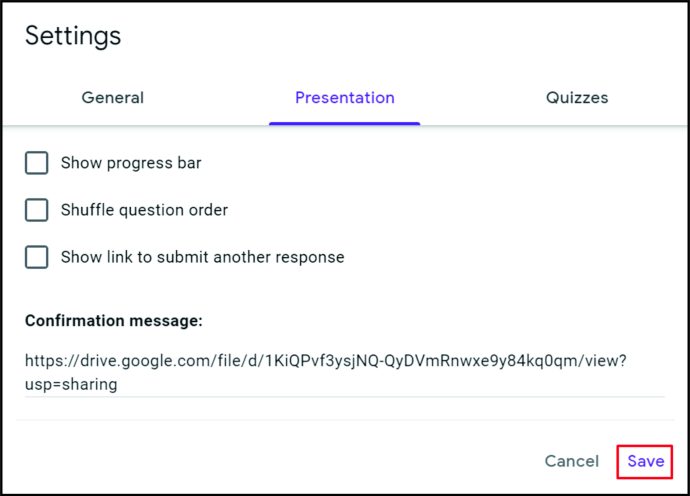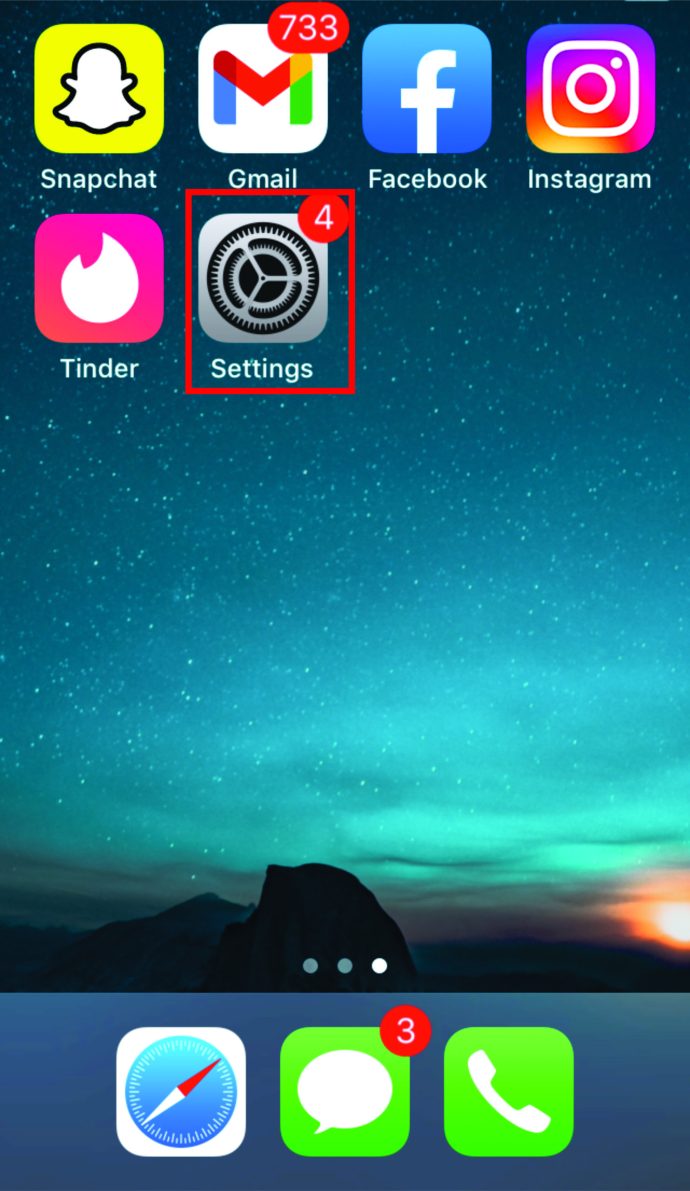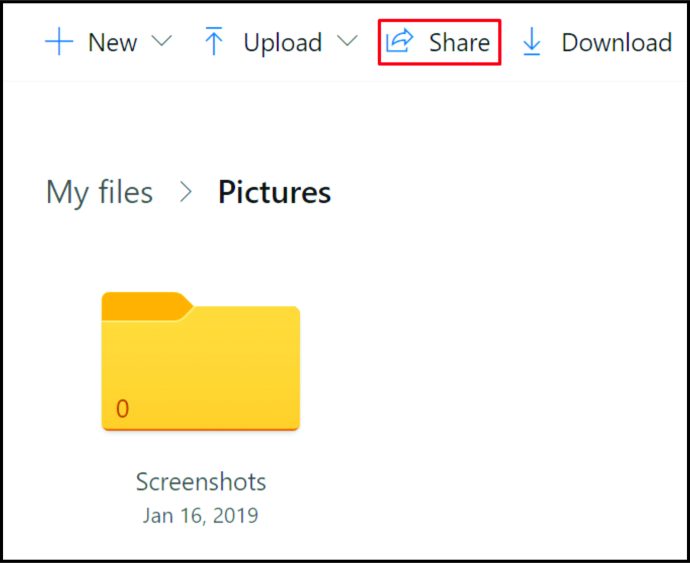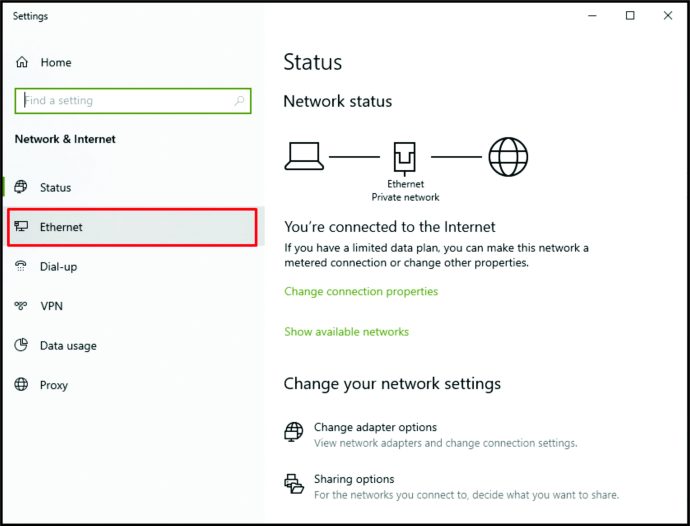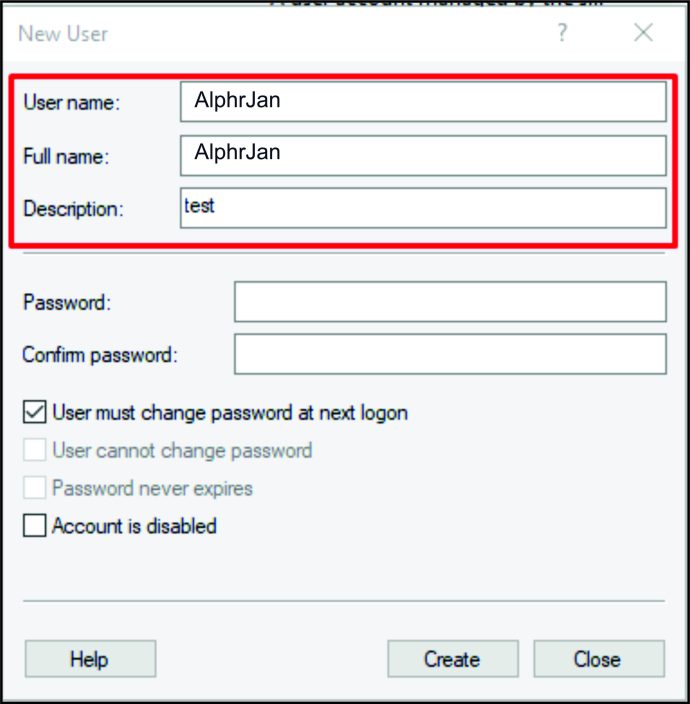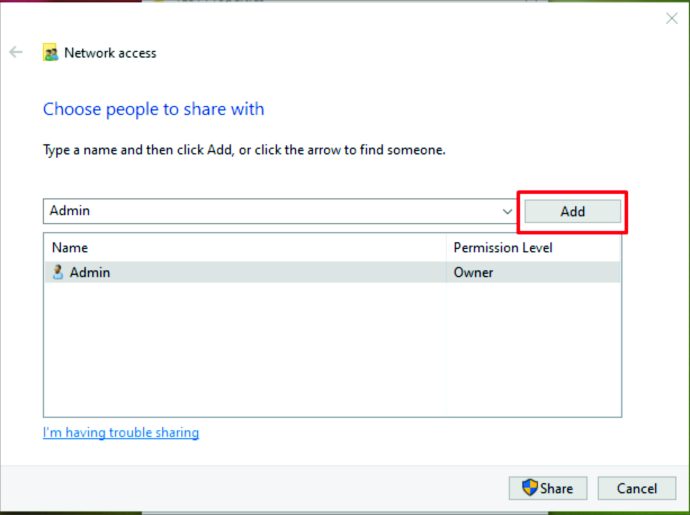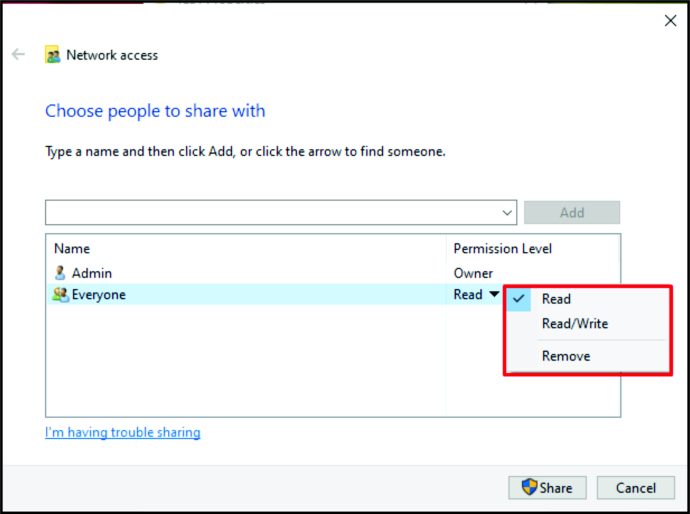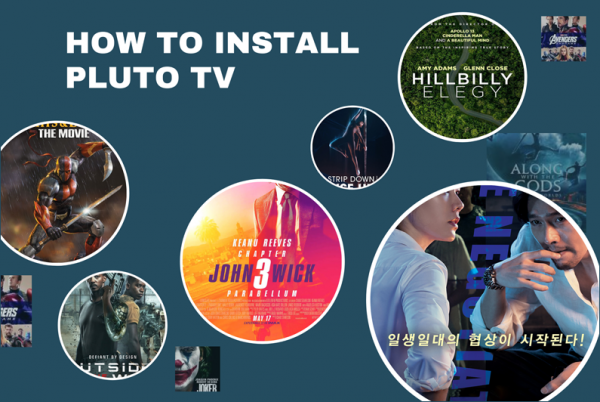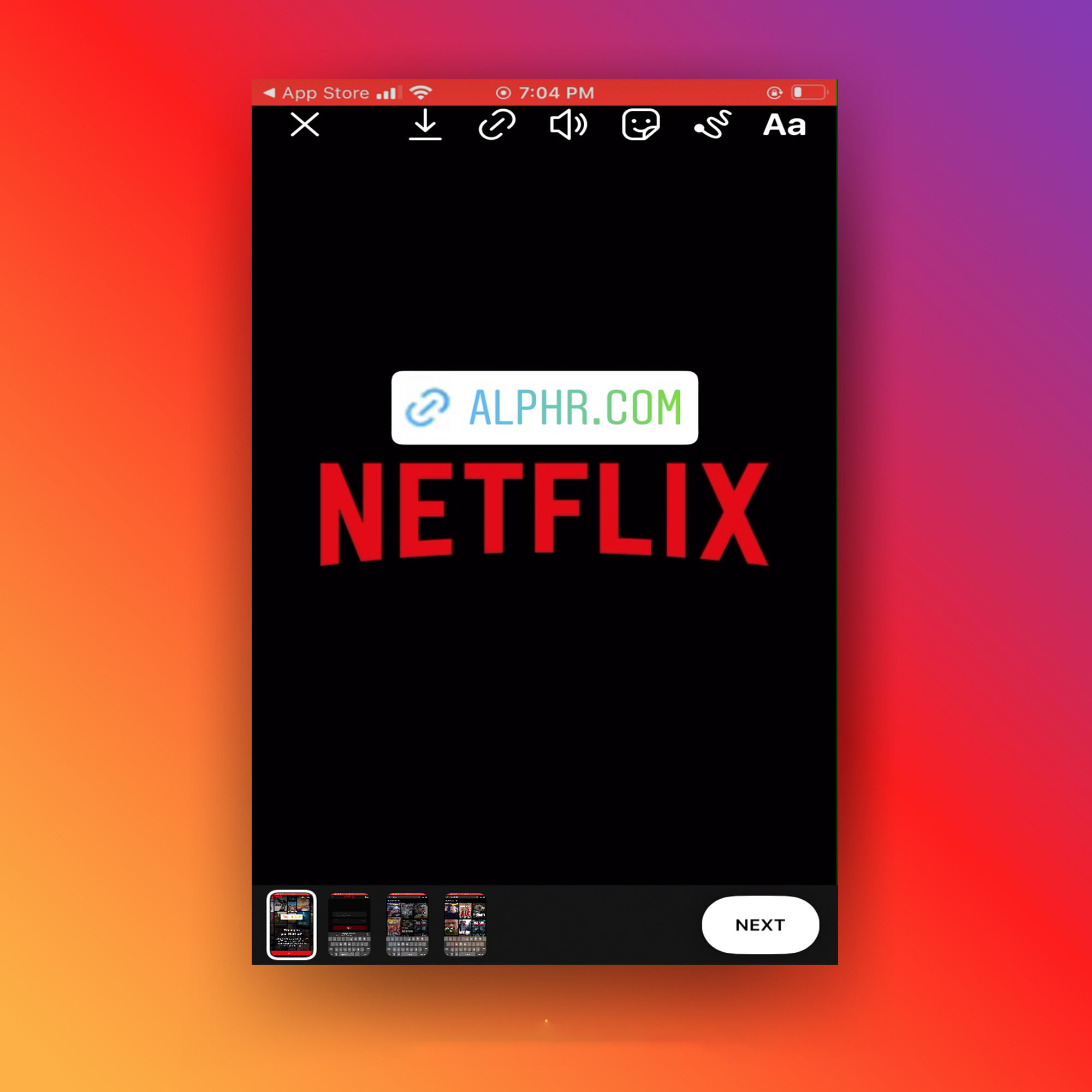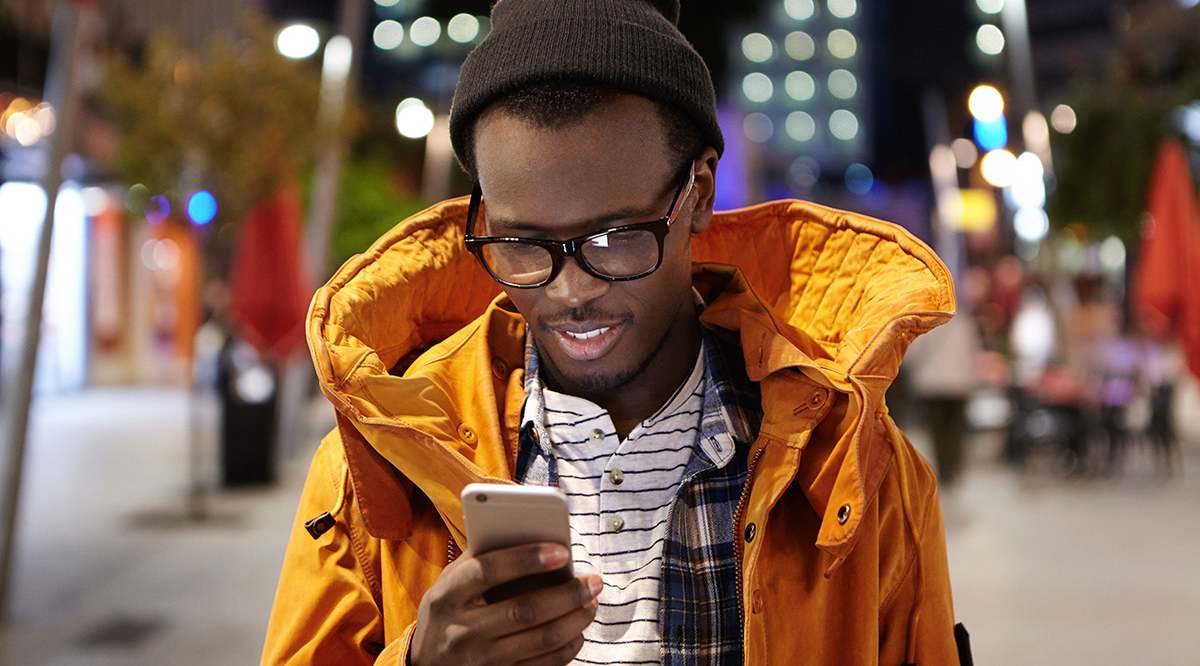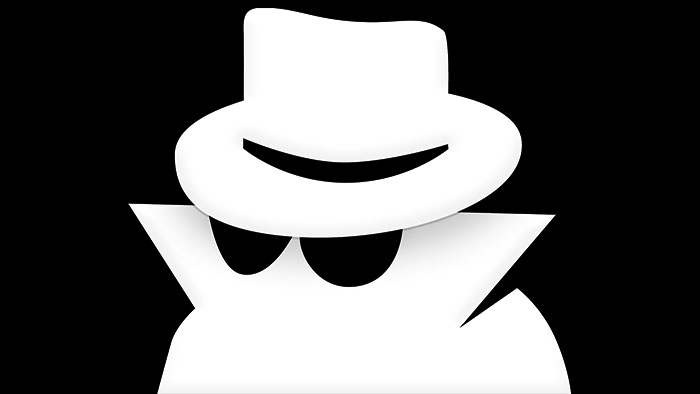Comment protéger un dossier par mot de passe
Lorsque plusieurs personnes utilisent le même ordinateur, elles peuvent toutes avoir accès à tous les dossiers. Mais certains de ces dossiers peuvent contenir des informations sensibles que vous, en tant qu'utilisateur, souhaitez peut-être protéger. Si c'est le cas, que pouvez-vous faire ? Avez-vous besoin de télécharger une application spéciale qui peut protéger vos dossiers ?
Si vous recherchez une solution qui vous aidera à chiffrer les dossiers sur un ordinateur et à empêcher les gens d'y accéder, vous êtes au bon endroit. Vous découvrirez également comment protéger des dossiers sur votre smartphone, sur Google Drive et sur un lecteur partagé.
Comment protéger un dossier par mot de passe
Protéger un dossier impliquera des étapes légèrement différentes selon que vous souhaitez le faire sur votre ordinateur Windows, Mac, dans Google Drive, sur un iPhone, One Drive ou un lecteur partagé. Dans la section suivante, nous allons explorer tout cela. Restez à l'écoute.
Comment protéger un dossier par mot de passe sur Mac
Si différentes personnes utilisent le même ordinateur Mac, il est peut-être temps d'envisager de protéger les dossiers avec des mots de passe. Après tout, vous ne voulez pas que quelqu'un ait accès à certaines données sensibles, telles que des documents importants. Vous pouvez essayer de cliquer avec le bouton droit sur le dossier, mais la protection par mot de passe ne sera pas une option.
Par conséquent, pour crypter votre dossier sur Mac, voici ce que vous devez faire :
- Lancez le dossier "Applications" sur votre Mac. Vous pouvez utiliser le raccourci clavier pour cela. Appuyez simplement sur "Cmd", "Shift" et "A" en même temps.

- Ensuite, cliquez sur « Utilitaires ».
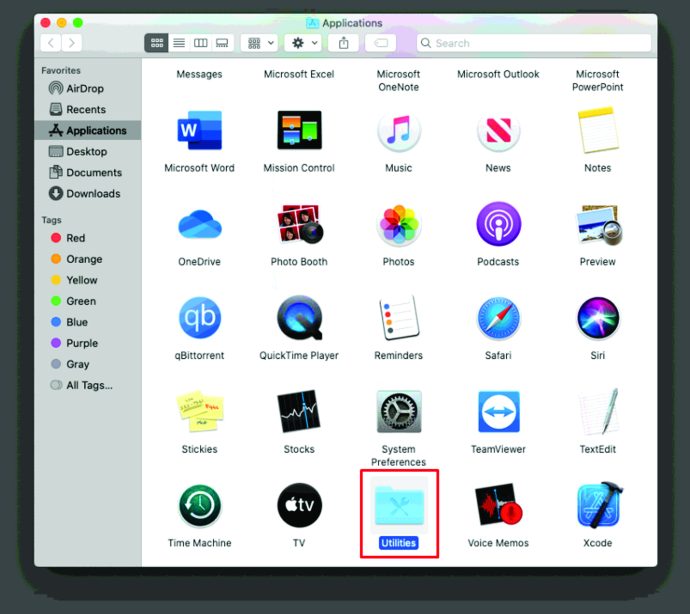
- Dans "Utilitaires", cliquez sur "Utilitaire de disque".

- Appuyez sur "Fichier" en haut de l'écran.

- Ensuite, appuyez sur "Nouvelle image".

- Vous verrez un nouveau menu. Cliquez sur « Image du dossier ».
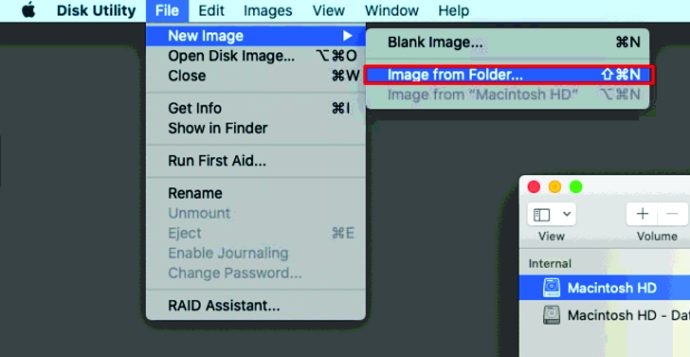
- Choisissez le dossier que vous souhaitez protéger par mot de passe.
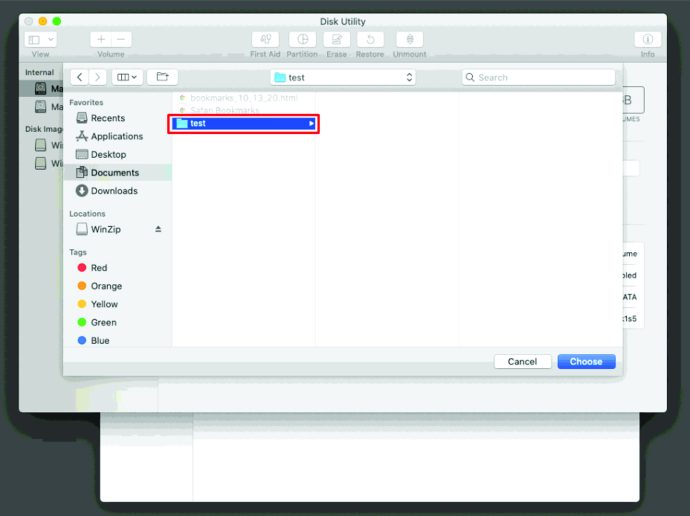
- Appuyez sur « Ouvrir ».
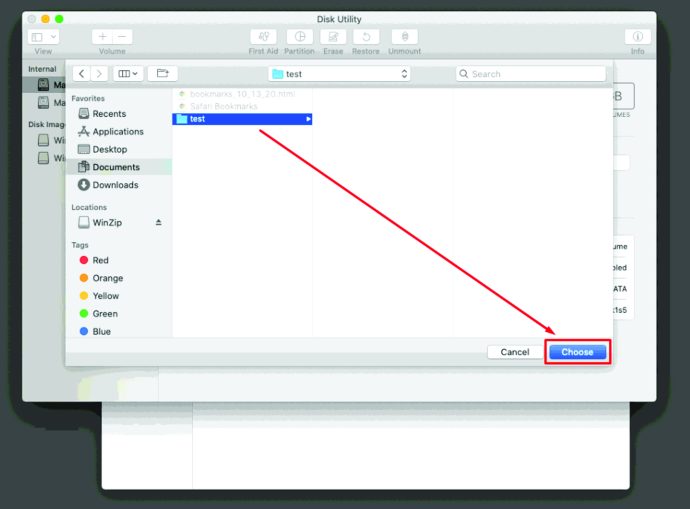
- Appuyez sur "Format d'image".

- Recherchez « Cryptage » et cliquez dessus.

- Assurez-vous de choisir "Cryptage AES 128 bits (recommandé)".
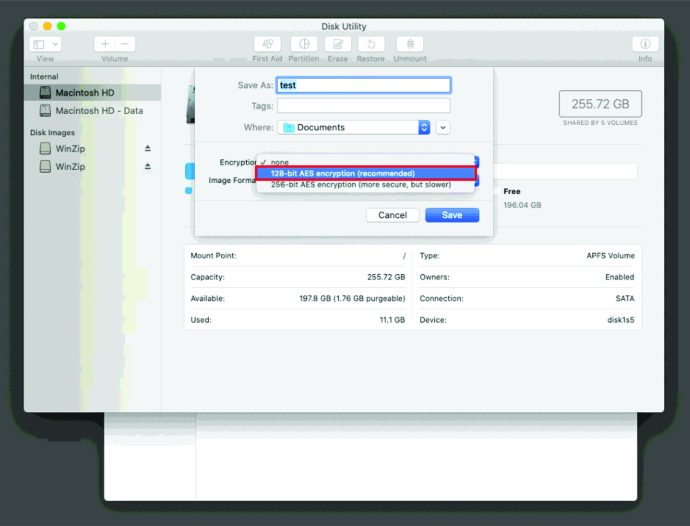
- Une fois que vous avez sélectionné cela, vous verrez une fenêtre contextuelle vous demandant de choisir le mot de passe. Écrivez le mot de passe que vous souhaitez utiliser pour le dossier.

- Vérifiez-le dans la case ci-dessous. Vous pouvez également cliquer sur l'icône de clé à côté pour voir s'il s'agit d'un mot de passe fort.

- Appuyez sur « Choisir ». Vous pouvez également modifier le nom du dossier à l'étape suivante.
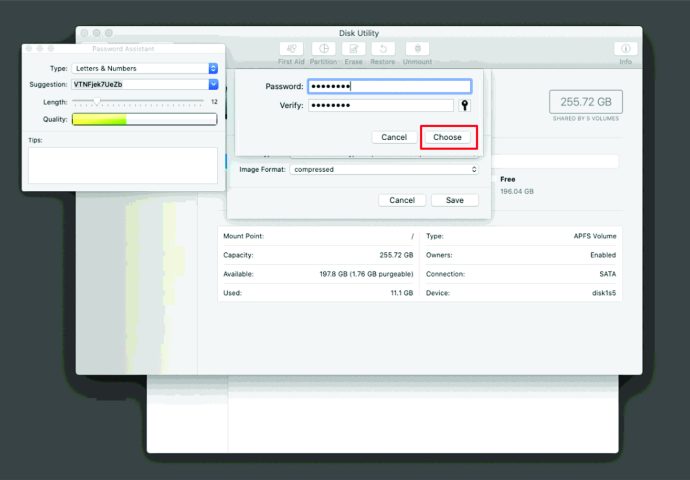
- Assurez-vous que « Format d'image » est « lecture/écriture ».

- Terminez en cliquant sur « Enregistrer ».

C'est ça. Vous avez maintenant chiffré votre dossier. Si vous le souhaitez, vous pouvez supprimer le dossier d'origine. Cependant, veillez à ne pas supprimer le fichier .DMG. Il s'agit du dossier protégé par mot de passe.
Désormais, chaque fois que quelqu'un souhaite accéder à ce dossier, il doit saisir le mot de passe.
Comment protéger un dossier par mot de passe sous Windows 10
Protéger un dossier sous Windows avec un mot de passe est une fonctionnalité utile. Pourtant, peu d'utilisateurs de Windows savent comment le faire. Si cela vous intéresse, suivez ces étapes :
- Ouvrez le dossier que vous souhaitez protéger.

- À l'intérieur, faites un clic droit et appuyez sur "Nouveau".

- Ensuite, choisissez "Document texte".
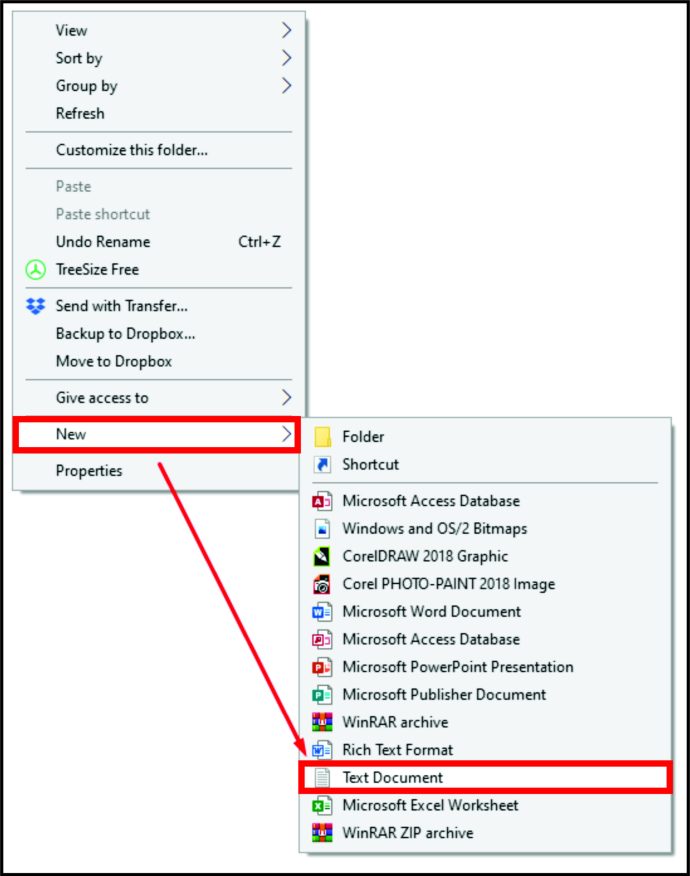
- Cliquez sur "Entrer". Ne vous inquiétez pas du nom de ce document.

- Cliquez deux fois sur le fichier pour l'ouvrir.
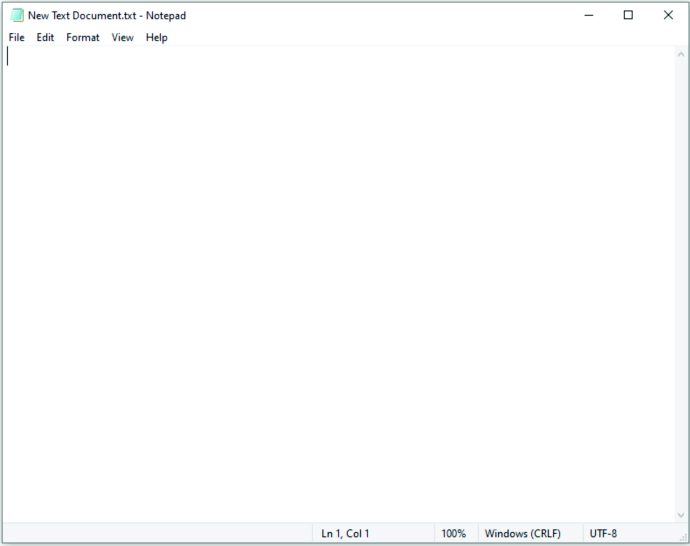
- Ensuite, copiez le texte ci-dessous :
cls
@ÉCHO OFF
titre Casier de dossier
si EXIST "Panneau de configuration.{21EC2020-3AEA-1069-A2DD-08002B30309D}" goto UNLOCK
S'IL N'EXISTE PAS, le casier va à MDLOCKER
:CONFIRMER
echo Êtes-vous sûr de vouloir verrouiller le dossier (O/N)
set/p "cho=>"
si %cho%==Y aller à LOCK
si %cho%==y aller à LOCK
si %cho%==n aller à FIN
si %cho%==N aller à FIN
echo Choix invalide.
aller à CONFIRMER
:FERMER À CLÉ
Ren Locker "Panneau de configuration.{21EC2020-3AEA-1069-A2DD-08002B30309D}"
attrib +h +s "Panneau de configuration.{21EC2020-3AEA-1069-A2DD-08002B30309D}"
echo Dossier verrouillé
aller à la fin
:OUVRIR
echo Entrez le mot de passe pour déverrouiller le dossier
set/p « passe => »
si PAS %pass%==Votre-mot de passe-ici allez à ÉCHEC
attrib -h -s "Panneau de configuration.{21EC2020-3AEA-1069-A2DD-08002B30309D}"
ren "Panneau de commande.{21EC2020-3AEA-1069-A2DD-08002B30309D}" Casier
echo Dossier déverrouillé avec succès
aller à la fin
:ÉCHOUER
echo Mot de passe invalide
aller à la fin
:MDLOCKER
md casier
echo Locker créé avec succès
aller à la fin
:Finir
- Une fois que vous avez tout copié, recherchez « Votre-mot de passe-ici ».

- Remplacez cette section par votre mot de passe. Assurez-vous qu'il ne contient pas d'espaces.
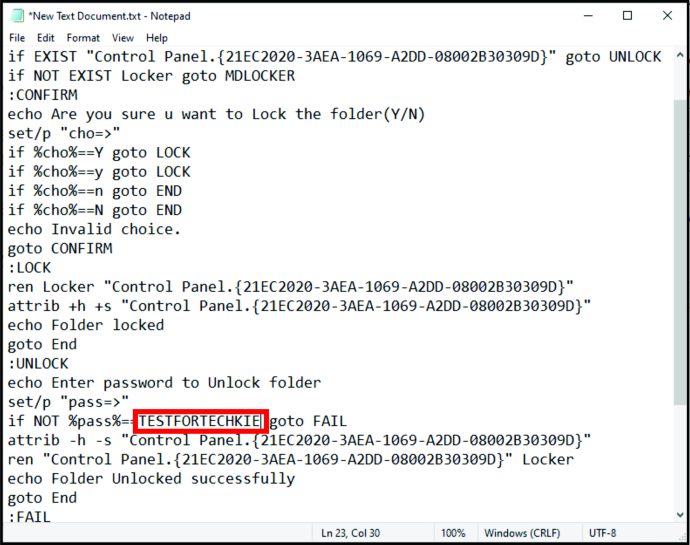
- Ensuite, cliquez sur "Fichier" dans la barre d'outils.

- Appuyez sur "Enregistrer sous".

- Ensuite, cliquez sur « Enregistrer sous le type ».
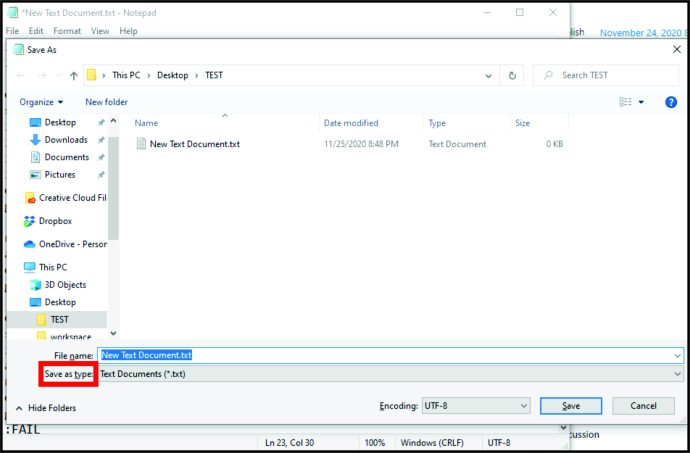
- Sélectionnez ici "Tous les fichiers".

- Tapez "FolderLocker.bat" comme "Nom de fichier".

- Appuyez sur "Enregistrer".

Vous avez maintenant créé un dossier verrouillé. Copiez-y tout ce que vous voulez protéger. Pour verrouiller ce dossier, procédez comme suit :
- Double-cliquez sur "FolderLocker.bat".
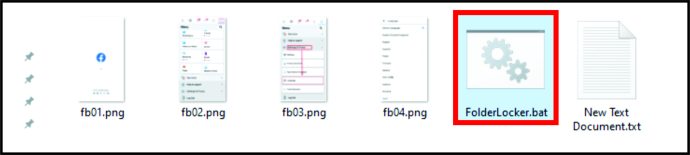
- Vous verrez un écran noir.

- Écrivez « O ».

- Appuyez sur "Entrer".

Pour accéder aux données de ce dossier, vous devez procéder comme suit :
- Appuyez deux fois sur "FolderLocker.bat".
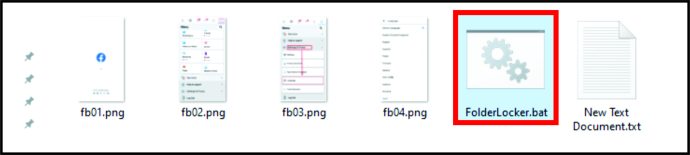
- Écrivez le mot de passe que vous avez choisi.
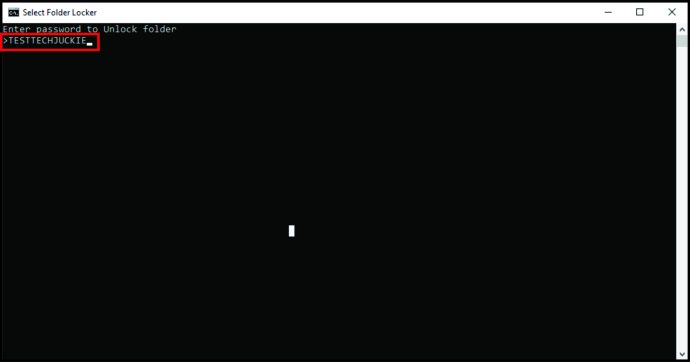
- Appuyez sur "Entrer".
Comment protéger par mot de passe un dossier dans Google Drive
Vous souhaitez peut-être partager un dossier avec d'autres dans Google Drive, mais souhaitez également le protéger avec un mot de passe. Voici ce que vous devez faire :
- Lancez Google Drive.
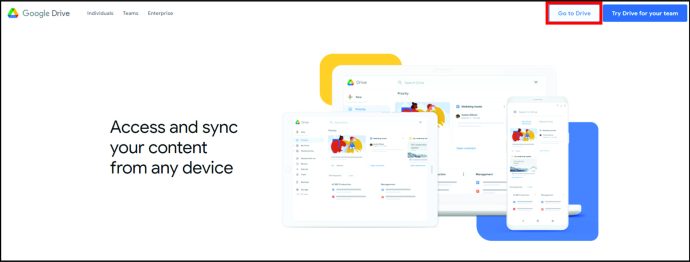
- Faites un clic droit sur le dossier que vous souhaitez crypter. Appuyez sur "Partager".

- Appuyez sur "Obtenir un lien partageable", puis cliquez sur "Terminé".
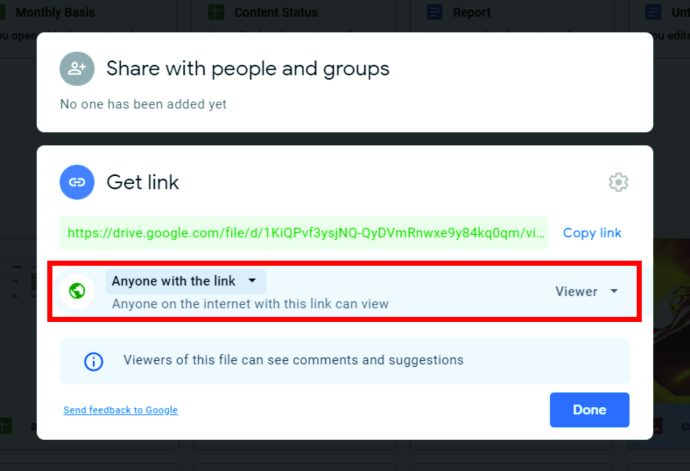
Maintenant que vous avez fait cela, rendez-vous sur Google Forms. Ensuite, suivez ces étapes :
- Appuyez sur « Vide » pour ajouter un nouveau formulaire.

- Cliquez sur « Formulaire sans titre » pour changer le titre.

- Ensuite, appuyez sur « Question sans titre ». Tapez « Quel est le mot de passe ? »
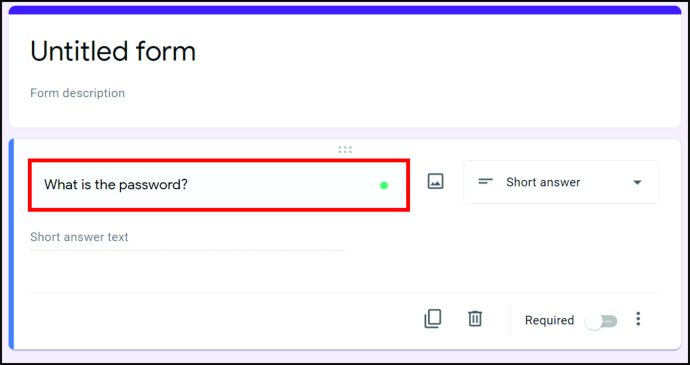
- À côté, il y aura une boîte. Sélectionnez-le et choisissez « Réponse courte ».

- Recherchez « Obligatoire » et activez le bouton pour vous assurer que les utilisateurs doivent écrire un mot de passe pour accéder à un dossier dans Google Drive. Ensuite, appuyez sur le menu à trois points à côté et sélectionnez "Validation de la réponse".

- Sous "Numéro", sélectionnez "Texte" et ne modifiez rien sous "Contient".

- À côté de « Contient », écrivez le mot de passe.

- Ensuite, appuyez sur l'icône d'engrenage dans la partie supérieure droite de l'écran.

- Ici, sélectionnez "Présentation".
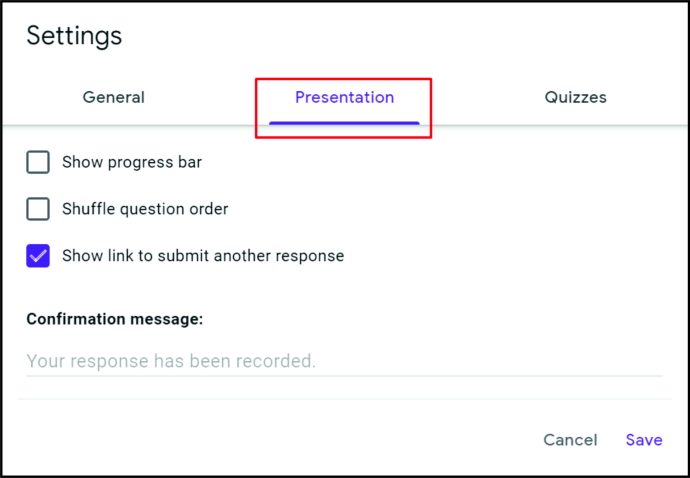
- Assurez-vous de décocher la case à côté de "Afficher le lien pour soumettre une autre réponse".

- Sous "Message de confirmation", copiez le lien vers Google Drive.

- Appuyez sur « Enregistrer » pour terminer.
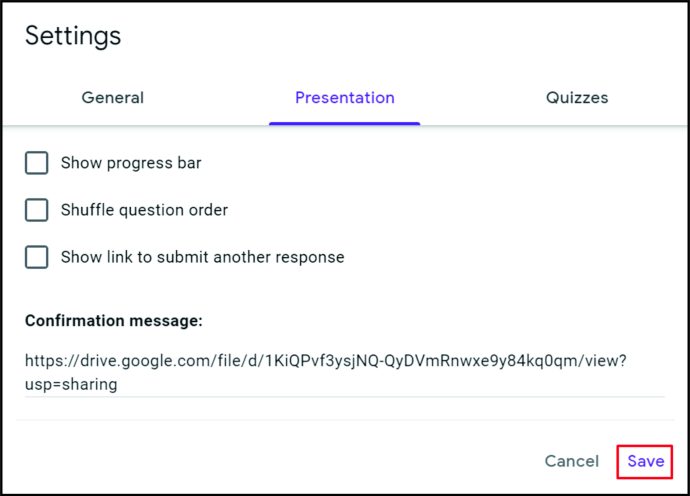
Pour partager ce dossier avec ceux qui ont accès à Google Drive, procédez comme suit :
- Cliquez sur « Envoyer » dans la partie supérieure droite de l'écran.

- Choisissez d'envoyer le formulaire par e-mail ou de donner aux utilisateurs le lien vers le formulaire.

Comment protéger un dossier par mot de passe sur iPhone
Malgré les incitations des utilisateurs d'iPhone, Apple n'a toujours pas créé d'option intégrée qui leur permettrait de verrouiller des dossiers. Cela dit, vous pouvez télécharger une application tierce appelée Folder Lock, qui vous aide à créer des mots de passe pour des dossiers spécifiques. Gardez à l'esprit que l'application n'est pas gratuite.
Cependant, si vous ne souhaitez pas payer pour l'application et souhaitez toujours protéger les dossiers de votre téléphone contre d'autres personnes accédant à leur contenu, vous pouvez créer un mot de passe pour le téléphone lui-même. Voici comment procéder :
- Aller aux paramètres."
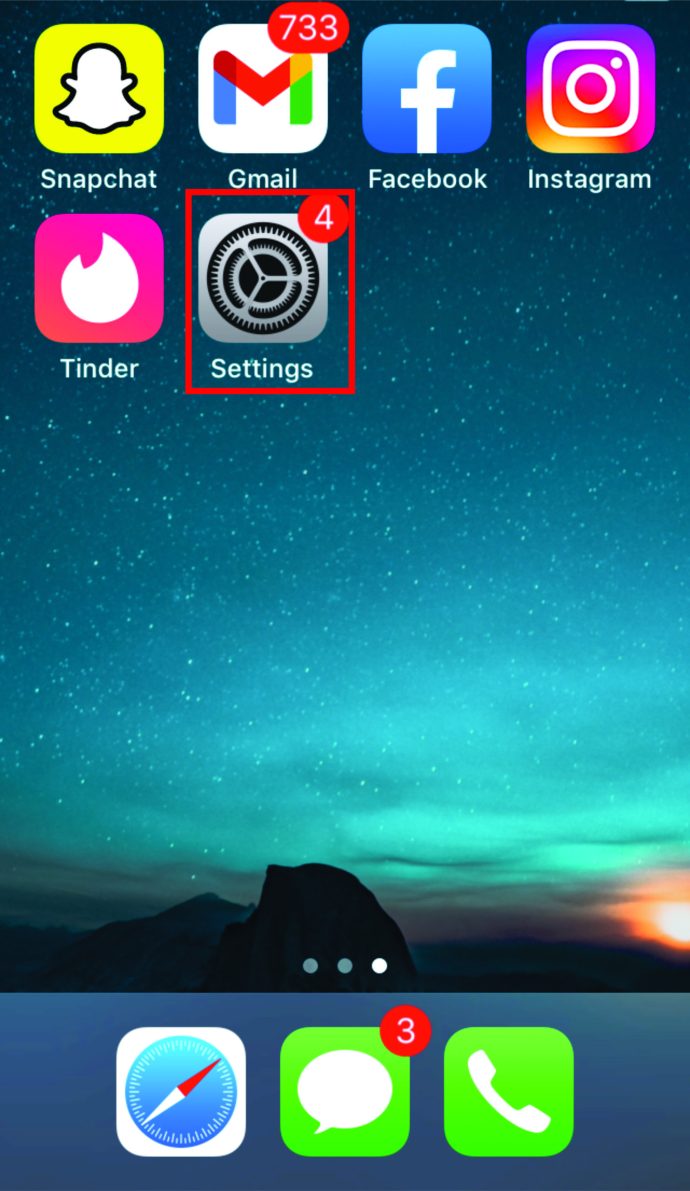
- Appuyez sur "Touch ID et code d'accès".

- Cliquez sur « Activer le code d'accès ». Ensuite, entrez le mot de passe à six chiffres.

- Tapez-le à nouveau pour confirmer.

Comment protéger un dossier par mot de passe dans OneDrive
La création d'un mot de passe pour un dossier dans OneDrive est une étape importante qui vous donne la tranquillité d'esprit lorsque vous souhaitez protéger des informations précieuses. Pour le moment, cette fonction n'est disponible que sur OneDrive Web et non dans l'application Windows 10. Si vous souhaitez protéger un dossier dans OneDrive, voici ce que vous devez faire :
- Connectez-vous à votre OneDrive.

- Appuyez sur le dossier que vous souhaitez partager.

- Cliquez sur « Partager » dans la partie supérieure gauche de l'écran.
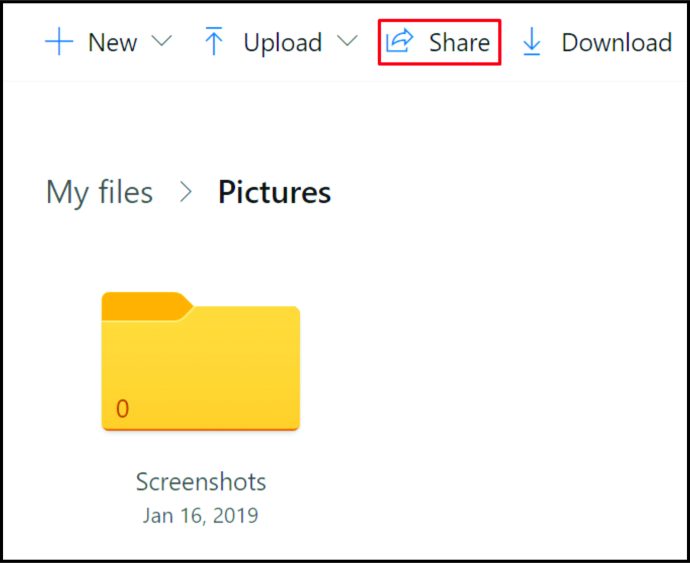
- Ensuite, cliquez sur "Définir le mot de passe" et tapez le mot de passe.

- Appuyez sur « Obtenir un lien ».

- Vous pouvez maintenant partager ce lien avec d'autres personnes. Cependant, ils doivent saisir le mot de passe que vous avez choisi pour voir le contenu.
Comment protéger par mot de passe un dossier sur un lecteur partagé
À moins que vous n'utilisiez la version Windows Pro, aucune option ne vous permet de protéger un dossier sur un lecteur partagé. Mais si vous possédez la version Pro, voici comment protéger un dossier :
- Sur votre ordinateur, ouvrez « Paramètres réseau ».

- Sous "Réseau et Internet", sélectionnez "Ethernet". Ensuite, allez dans le "Centre Réseau et partage".
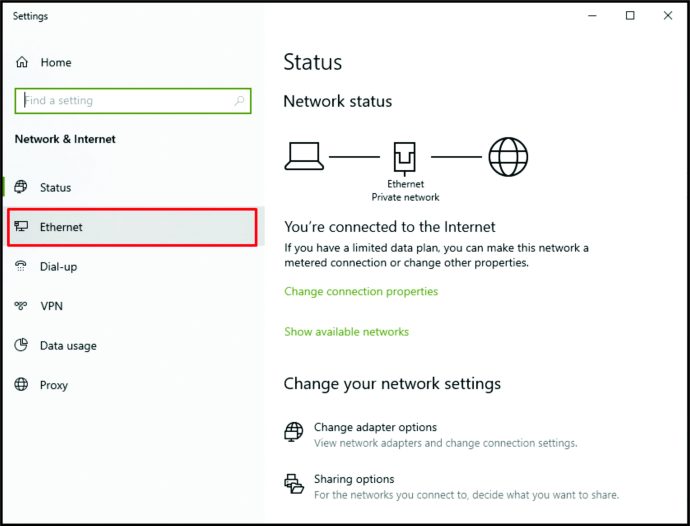
- Ensuite, cliquez sur "Modifier les paramètres de partage avancés".

- Faites défiler jusqu'à "Tous les réseaux" et agrandissez la section en cliquant sur la flèche pointant vers le bas.

- Sous "Partage protégé par mot de passe", sélectionnez "Activer le partage protégé par mot de passe".

- Appuyez sur "Enregistrer les modifications".

Après avoir suivi ces étapes, quittez toutes les fenêtres et faites un clic droit sur "Ce PC". Suivez ensuite ces étapes :
- Cliquez sur « Gérer ».

- Recherchez « Utilisateurs et groupes locaux ».

- En dessous, appuyez sur "Utilisateurs".

- Sur la droite, vous verrez une fenêtre "Utilisateurs". Cliquez avec le bouton droit n'importe où pour créer un « nouvel utilisateur ».

- Vous pouvez saisir le nom d'utilisateur et le mot de passe.
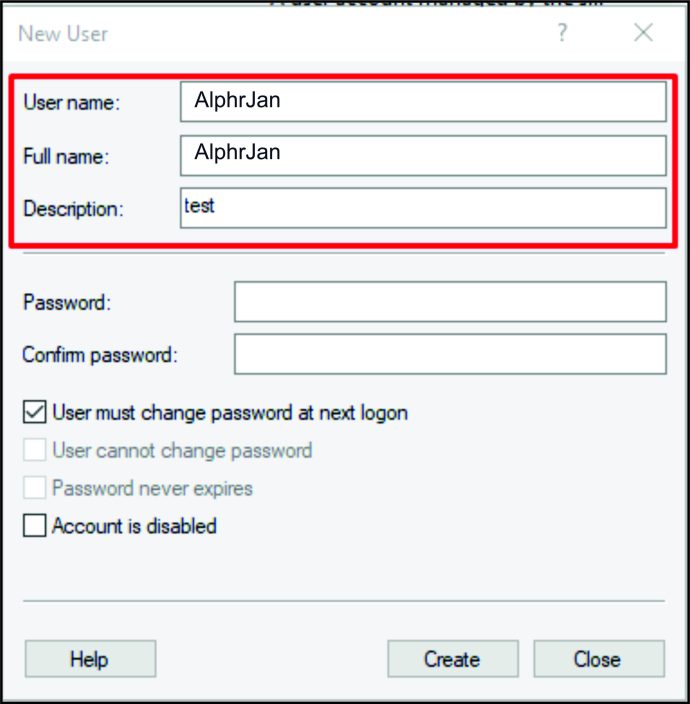
- Assurez-vous que la case à côté de "L'utilisateur doit changer le mot de passe à la prochaine connexion" n'est pas cochée.

- Appuyez sur « Créer ».

L'étape suivante consiste à partager un dossier avec ce nouvel utilisateur. Voici comment le faire:
- Faites un clic droit sur le dossier et cliquez sur "Propriétés".

- Sélectionnez "Partage".

- Ensuite, cliquez sur le bouton "Partager". Ici, vous devez choisir le nouvel utilisateur que vous avez créé.

- Cliquez sur la flèche déroulante pour trouver cet utilisateur. Ensuite, appuyez sur "Ajouter".
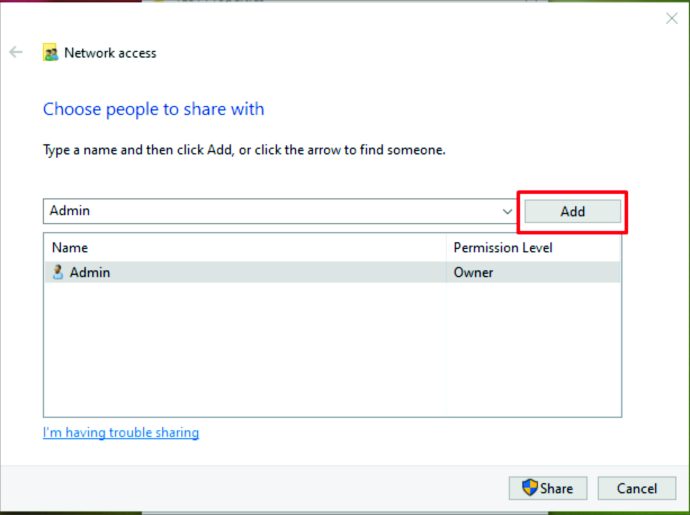
- Une fois que vous l'avez ajouté, choisissez "Lecture/écriture" à côté.
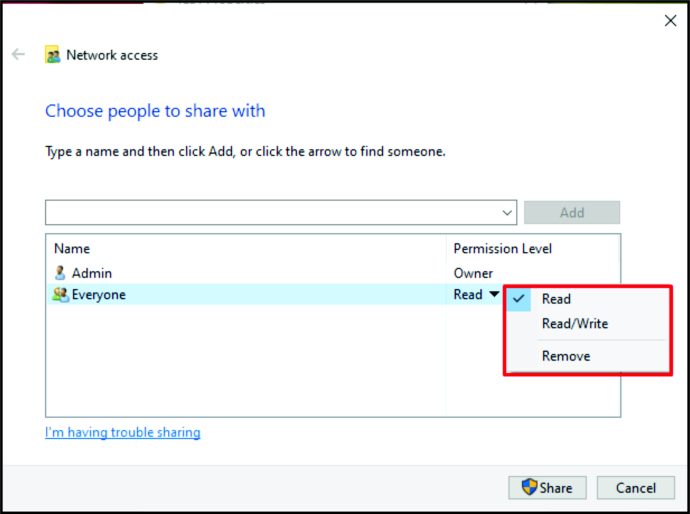
- Appuyez sur "Partager".

Vous partagez maintenant un dossier sur un autre réseau. Lorsqu'un autre utilisateur essaie d'accéder au dossier, il devra saisir le nom d'utilisateur et le mot de passe que vous avez créés.
FAQ supplémentaires
Dans la section suivante, nous explorerons les questions les plus fréquemment posées concernant les dossiers de protection par mot de passe.
Comment ajouter un mot de passe à un dossier compressé ?
Pour protéger un dossier compressé avec un mot de passe, vous devez d'abord télécharger l'application « 7-Zip » et l'installer. Une fois que cela est défini, voici ce que vous devez faire :
• Choisissez les fichiers et dossiers à compresser.

• Faites un clic droit et appuyez sur "7-Zip".

• Ensuite, cliquez sur « Ajouter à l'archive ».

• Vous verrez une nouvelle fenêtre. Tapez le nom de cette archive.

• Sous "Format d'archive", choisissez "Zip".

• Recherchez « Cryptage ». Tapez le mot de passe pour le zip.


• À côté de la « Méthode de cryptage », sélectionnez « ZipCrypto ».

• Enfin, cliquez sur « OK ».

Pourquoi ne puis-je pas protéger un dossier par mot de passe ?
Si vous ne pouvez pas protéger un dossier avec un mot de passe, il est possible que l'appareil n'ait tout simplement pas cette option. Par exemple, c'est le cas des iPhones. Ou, vous pouvez crypter un dossier partagé, mais vous ne pouvez pas parce que vous n'avez pas la version Windows Home.
Protégez vos données
Lorsque vous avez des données sensibles sur votre ordinateur, iPhone ou dans Google Drive, il est crucial de les protéger. Comme vous pouvez le voir, nous avons répertorié différentes méthodes pour crypter les dossiers et les données sur divers appareils.
Quelle est votre raison de protéger les dossiers ? Faites-nous part de vos réflexions dans la section commentaires ci-dessous.