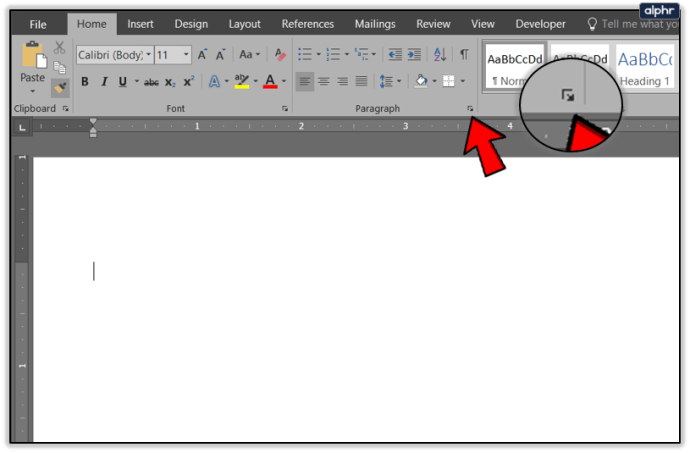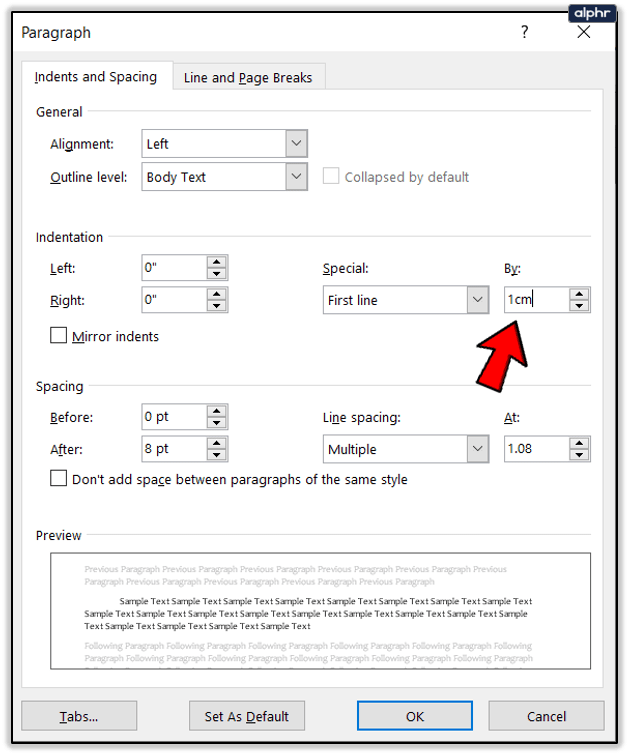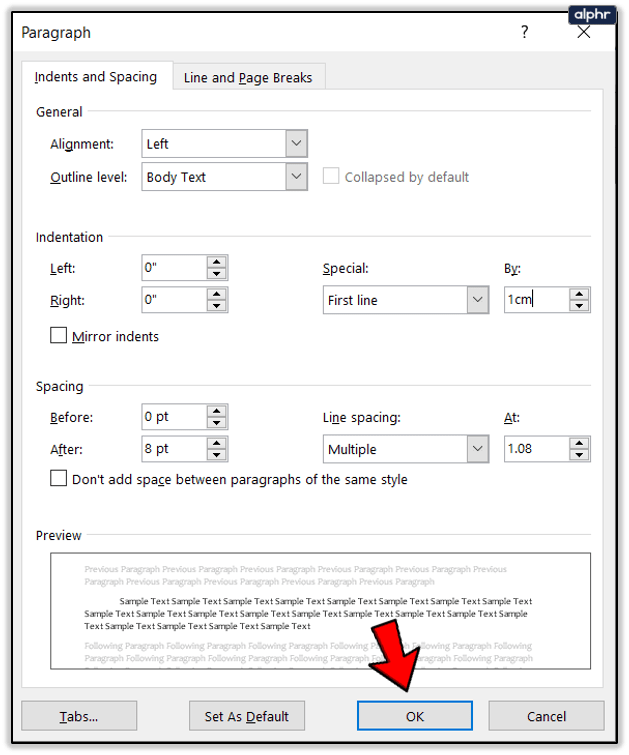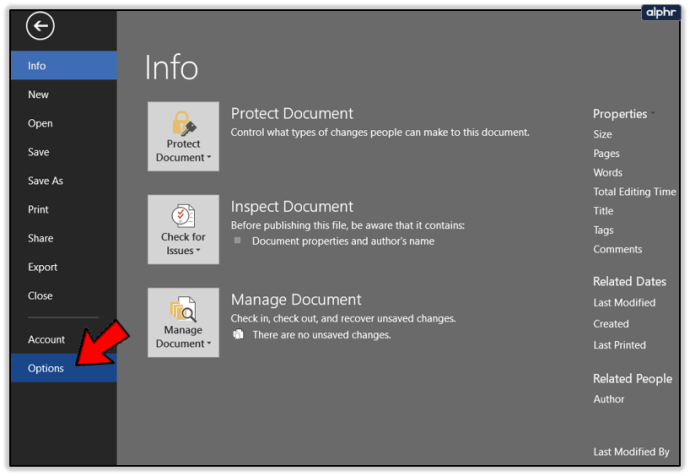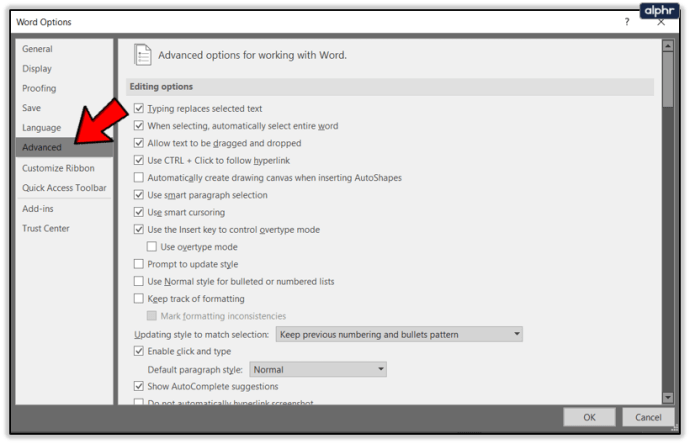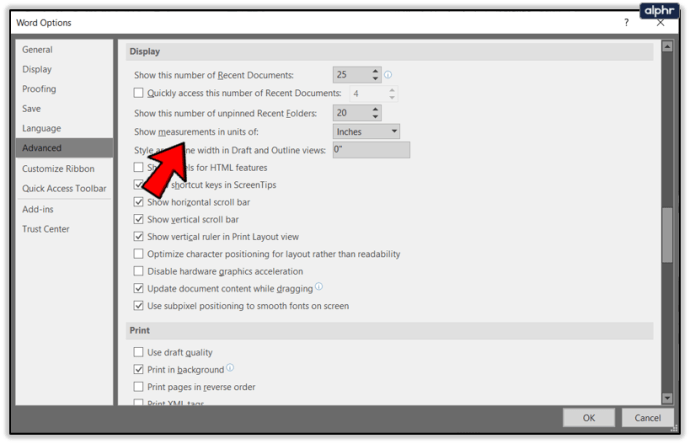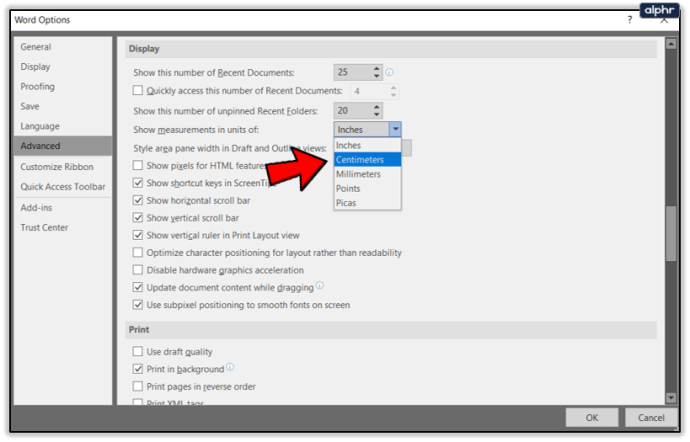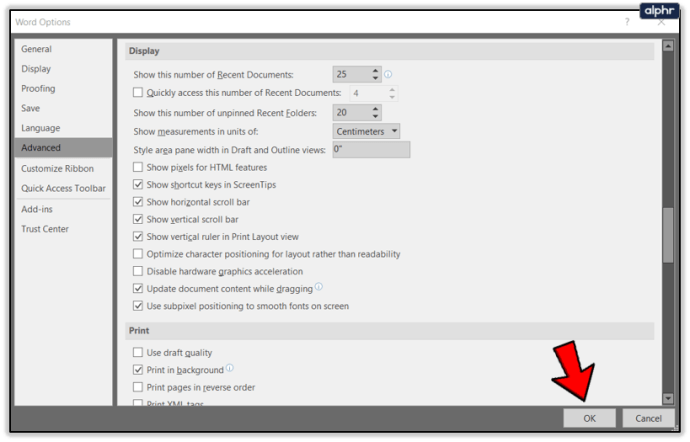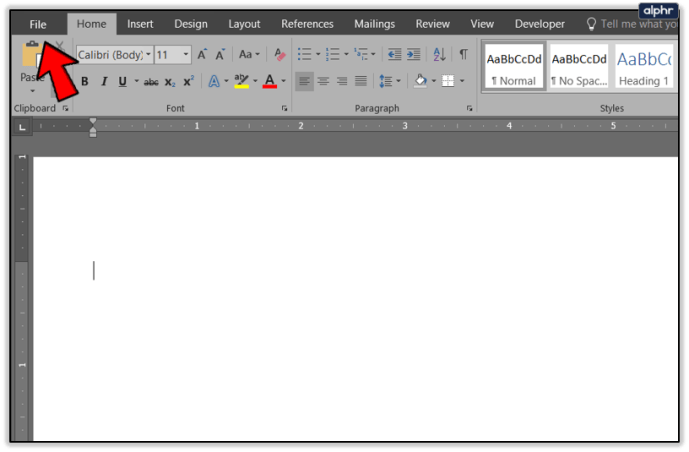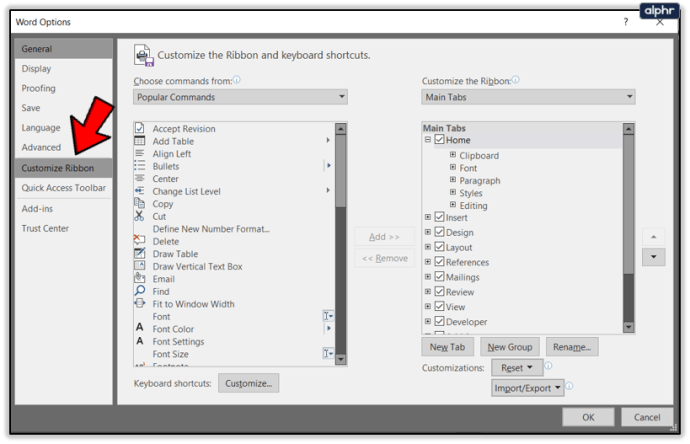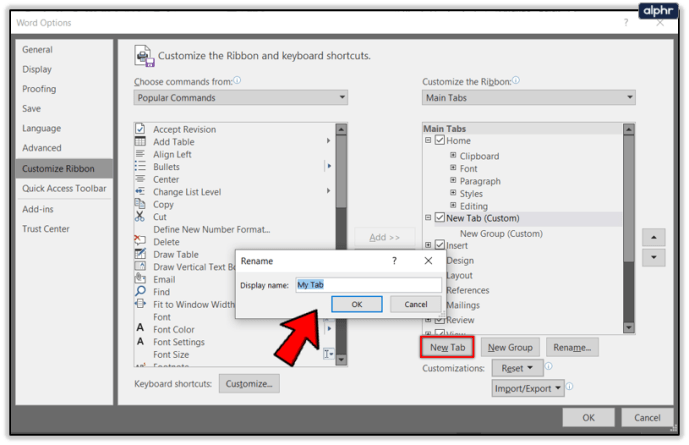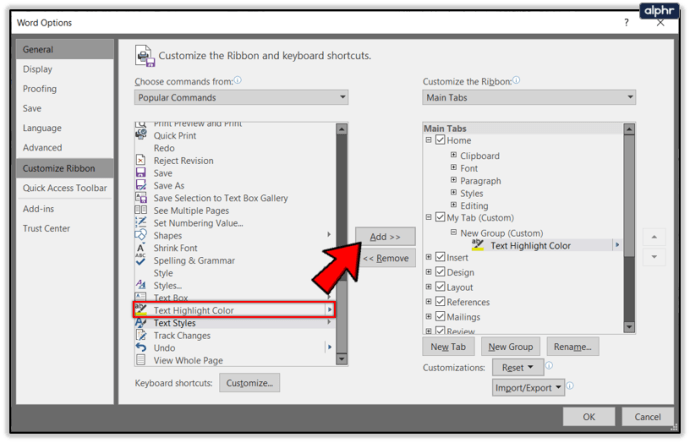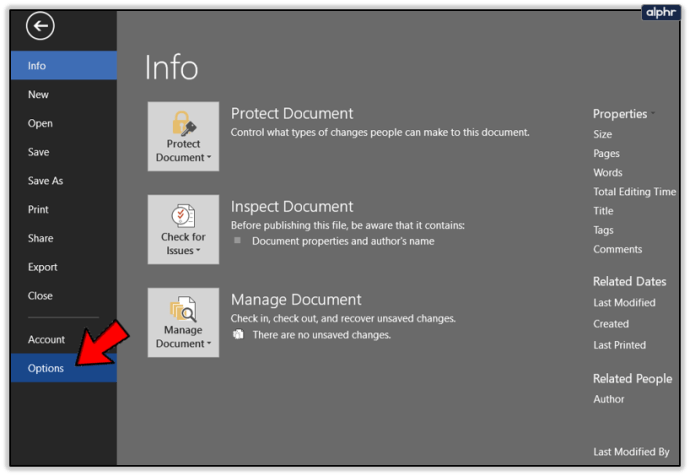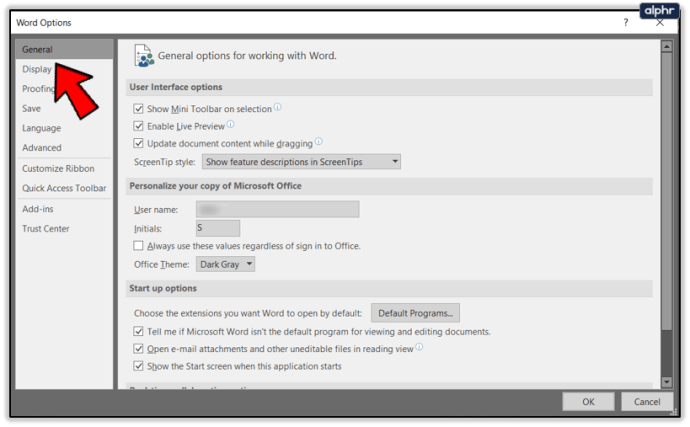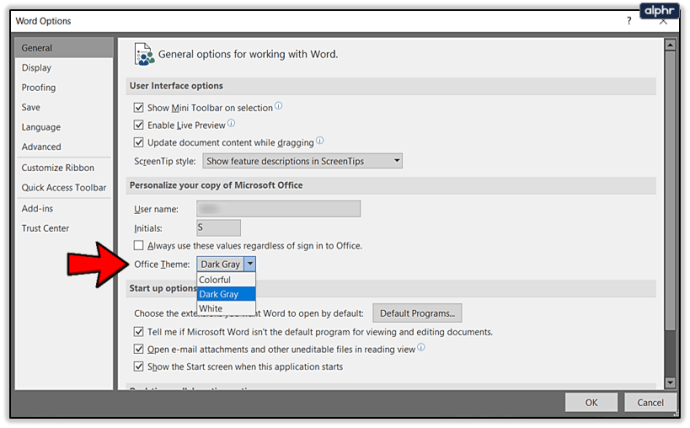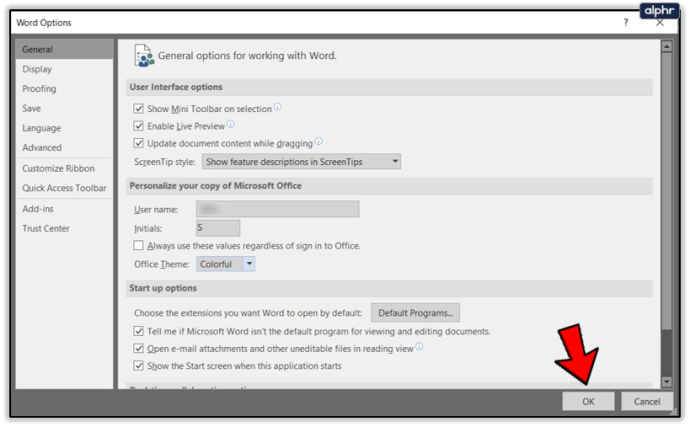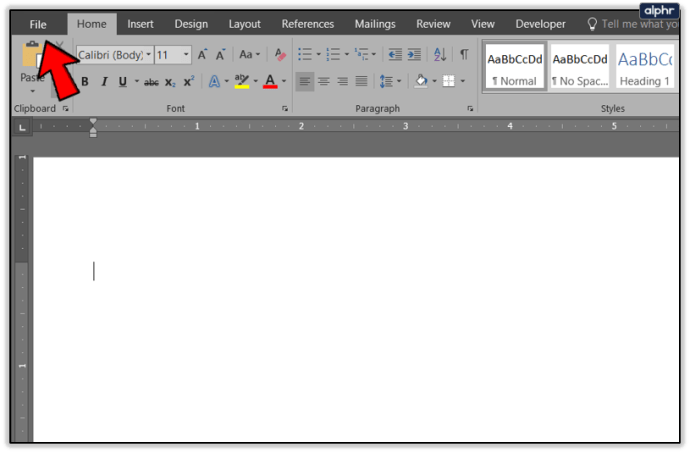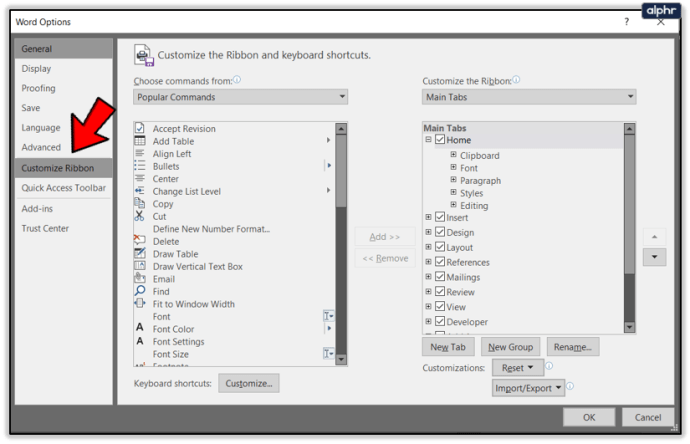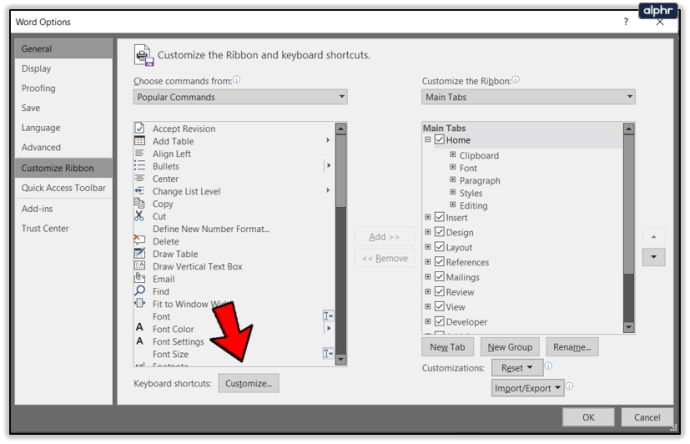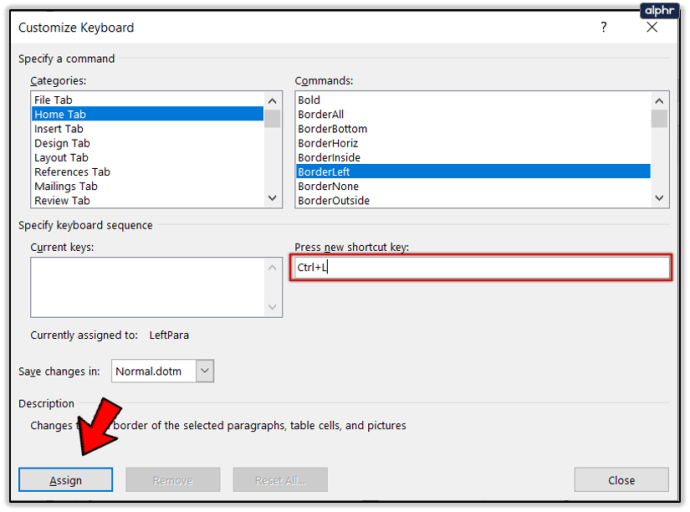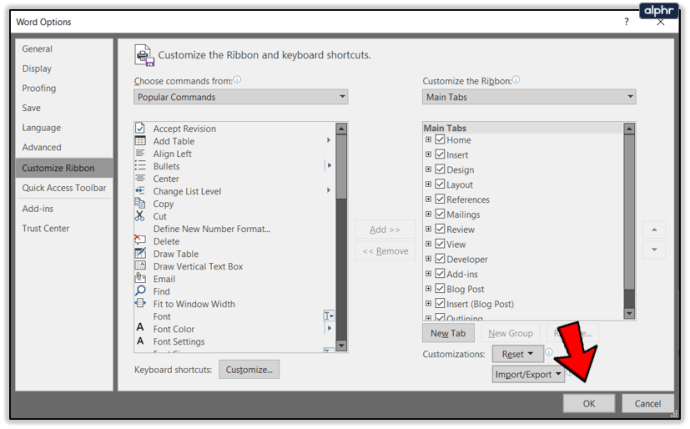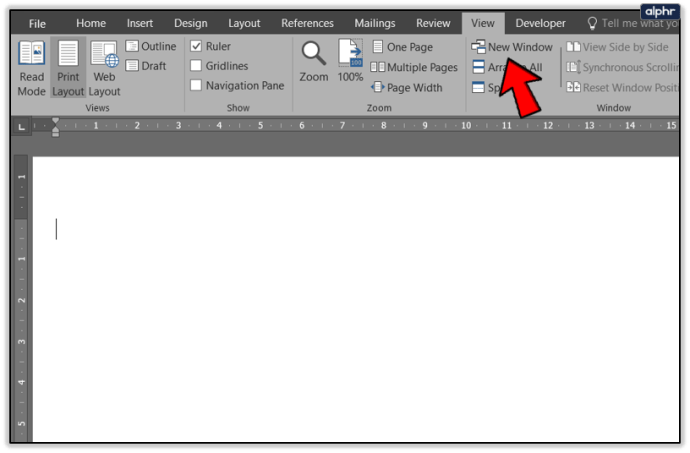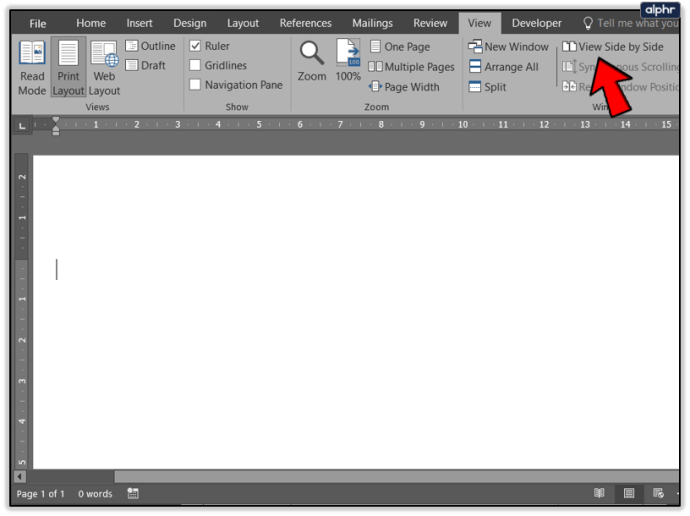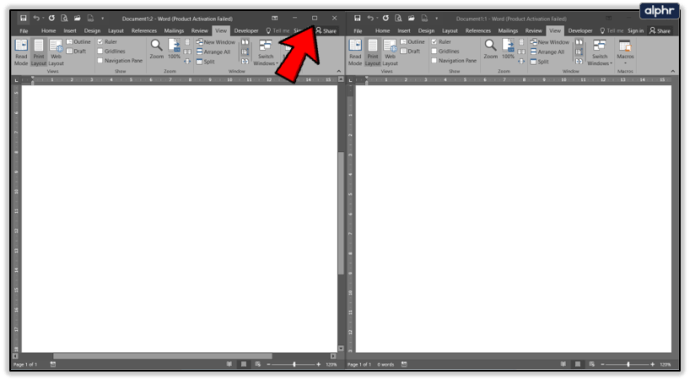Comment changer les mesures de retrait de pouces en cm dans Microsoft Word
Les produits Microsoft Office ont toujours permis une certaine personnalisation. Thèmes, couleurs, unités de mesure, signatures et toutes sortes de personnalisations sont possibles au sein de ses différents produits. Si vous souhaitez savoir comment modifier les mesures de retrait de pouces en cm dans Word, entre autres personnalisations, ce didacticiel est fait pour vous.

Tout d'abord, je couvrirai la fonction de titre, en changeant les mesures de retrait de pouces à, puis je couvrirai quelques autres personnalisations que vous pouvez effectuer dans l'éditeur de texte Microsoft.

Modifier les mesures de retrait de pouces en cm dans Word
Vous pouvez changer les unités de mesure dans Word en centimètres, picas, points ou millimètres en fonction de vos besoins. Vous pouvez le modifier manuellement par document ou passer en permanence de l'impérial au métrique. Je vais vous montrer les deux.
Pour modifier un seul jeu de retraits :
- Ouvrez Word sur le document avec lequel vous souhaitez utiliser la mesure métrique.
- Sélectionnez la petite boîte grise et l'icône de flèche en bas à droite de la zone de ruban Paragraphe. Cela devrait faire apparaître la fenêtre contextuelle Paragraphe.
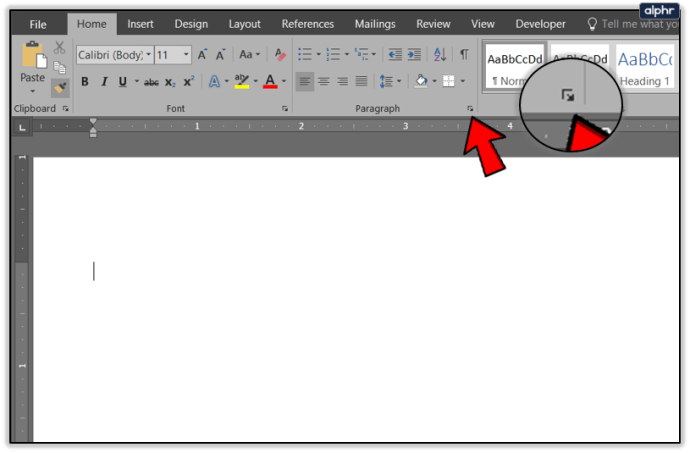
- Ajoutez vos mesures métriques dans la ligne d'indentation. Ajoutez manuellement « cm » à la fin de chacun pour que Word connaisse l'unité que vous souhaitez utiliser.
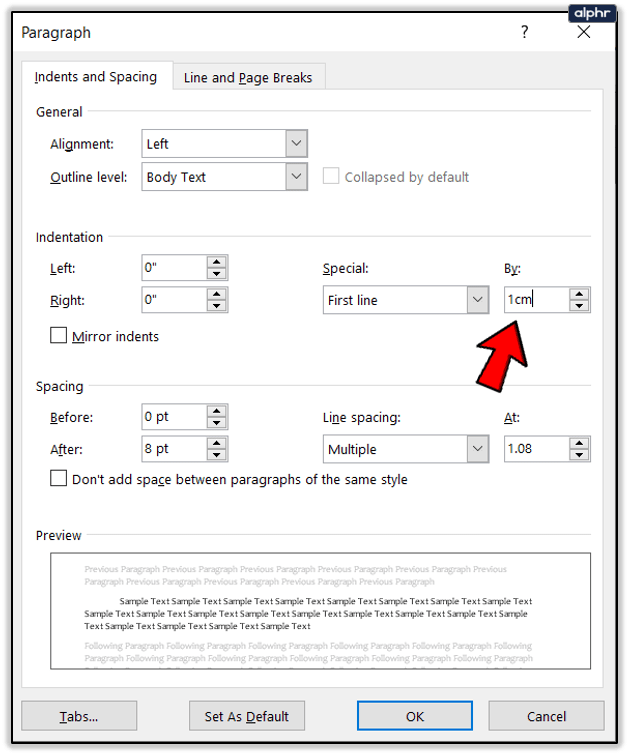
- Sélectionnez OK pour enregistrer.
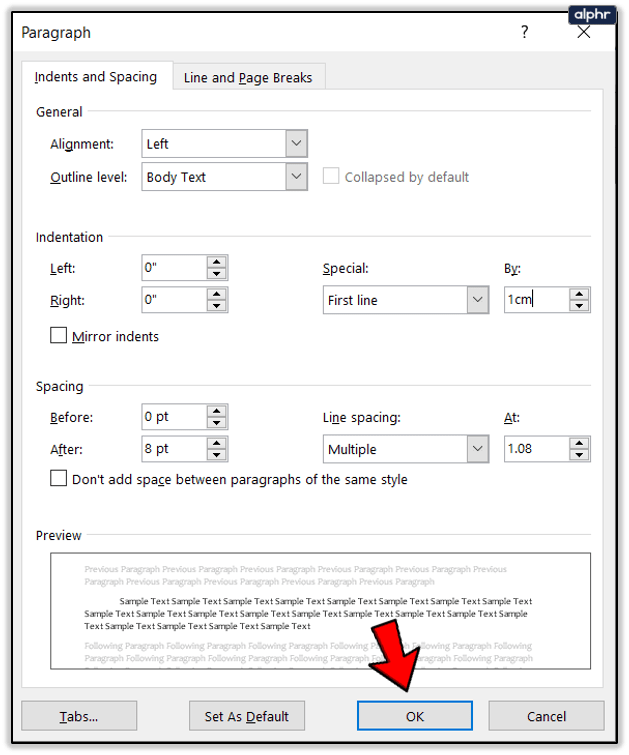
Ce paramètre est temporaire et ne changera pas définitivement l'unité de mesure de Word. Cela se fait dans le panneau Options.
- Sélectionnez Fichier et Options.
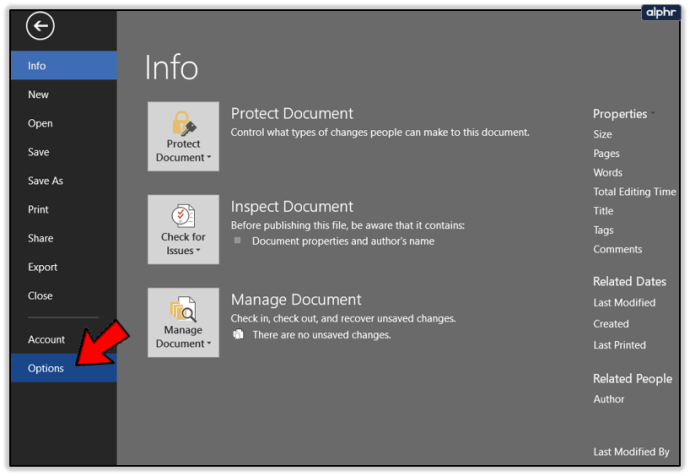
- Sélectionnez Avancé dans le menu de gauche de la fenêtre Options.
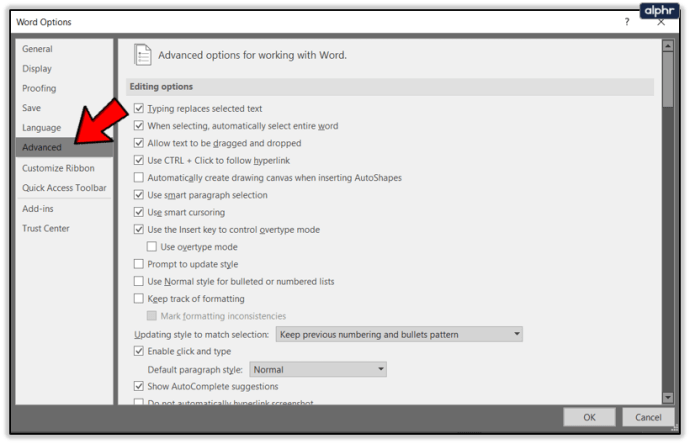
- Faites défiler jusqu'à Afficher et recherchez « Afficher la mesure en unités de :
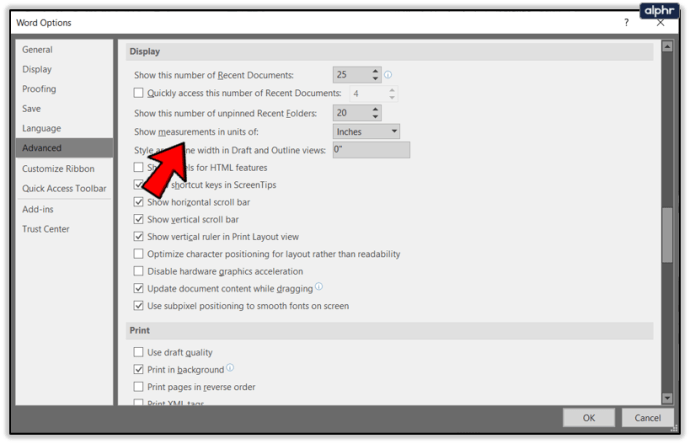
- Changez de pouces en centimètres.
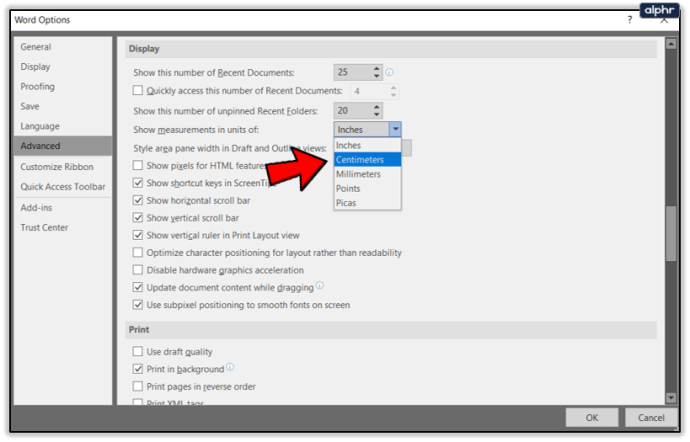
- Sélectionnez OK pour enregistrer.
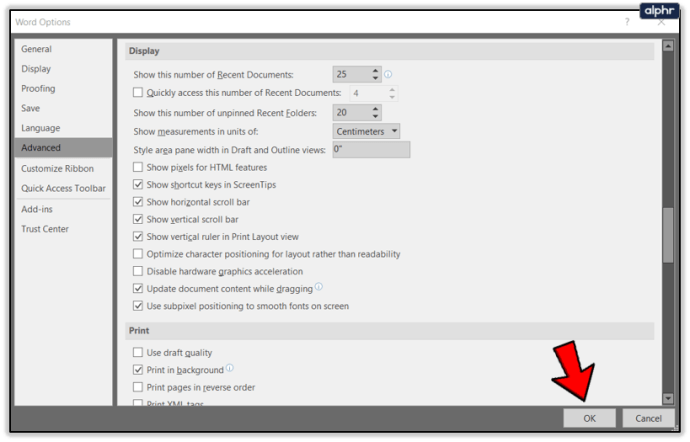
Si vous souhaitez modifier vos unités de mesure à tous les niveaux, vous pouvez le faire via le Panneau de configuration de Windows. Sélectionnez Région et l'onglet Modifier les formats de date, d'heure ou de nombre. Sélectionnez Paramètres supplémentaires et sélectionnez Métrique dans la liste Système de mesure. Sélectionnez OK pour enregistrer.

Ajoutez vos propres onglets au ruban dans Word
Le ruban était un ajout controversé à Microsoft Office, mais la possibilité de le modifier à votre guise a un peu adouci le coup. Vous pouvez ajouter vos propres onglets pour le rendre plus comme vous l'aimez.
- Sélectionnez Fichier dans Word.
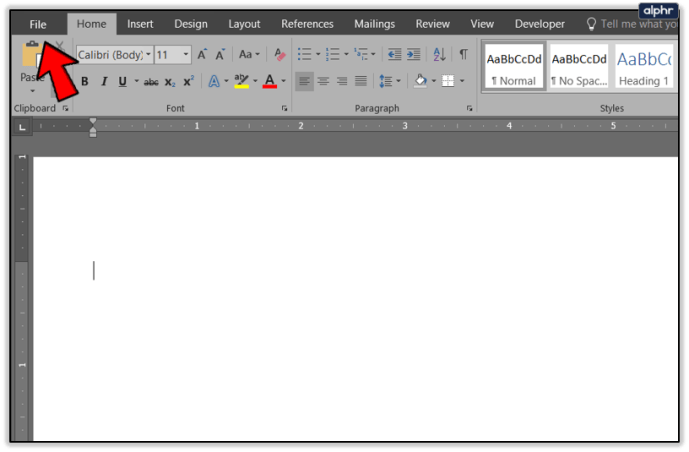
- Sélectionnez Options, puis Personnaliser le ruban.
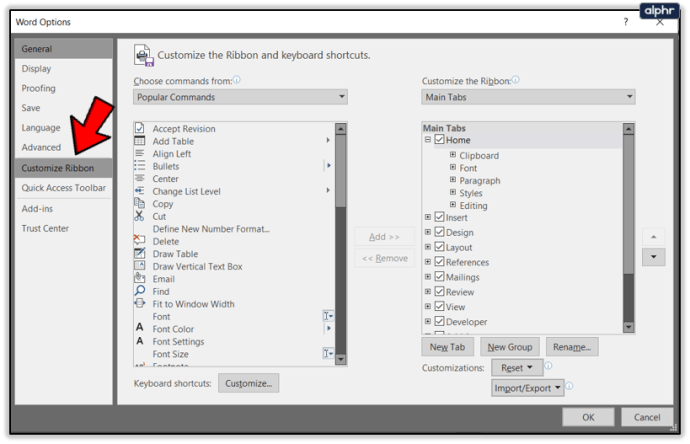
- Sélectionnez Nouvel onglet et donnez-lui un nom.
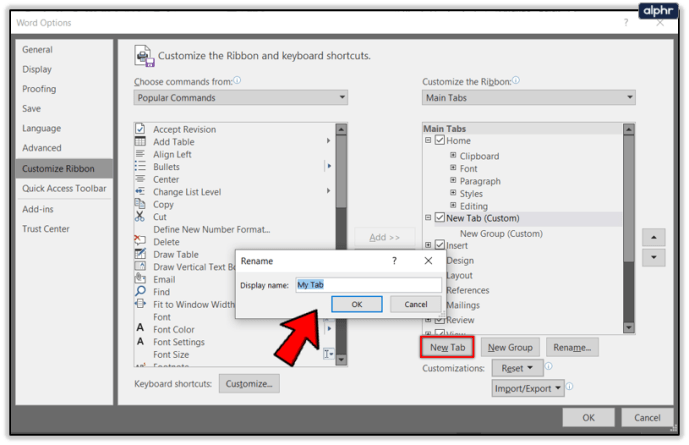
- Ajoutez de nouvelles fonctionnalités à partir du volet de gauche en double-cliquant ou en sélectionnant Ajouter au centre.
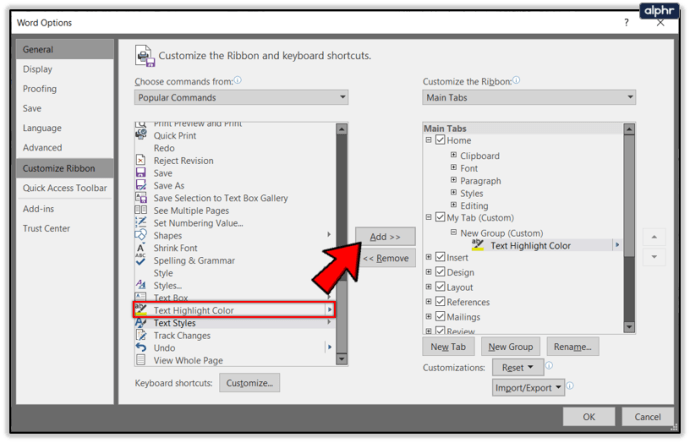
Vous pouvez également ajouter de nouvelles fonctionnalités aux onglets existants en mettant en surbrillance une fonctionnalité dans le volet gauche ou droit. La gauche montre les fonctionnalités que vous pouvez ajouter tandis que la droite montre celles que vous pouvez supprimer. Double-cliquez sur chaque fonctionnalité ou utilisez Ajouter ou Supprimer au centre.
Changer le thème de couleur de Word
Ne soyez pas trop excité à ce sujet, il n'y a que quelques couleurs au choix, mais le gris par défaut est un peu terne. Pour le moment, vous n'avez que Coloré, Gris Foncé et Blanc. Aucun d'entre eux n'est particulièrement bon, mais Colorful est de loin le plus facile à vivre.
- Sélectionnez Fichier dans Word, puis Options.
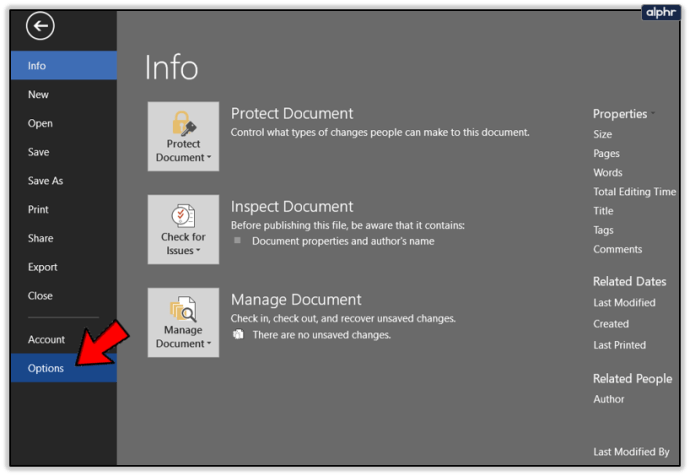
- Sélectionnez Général dans le menu de gauche.
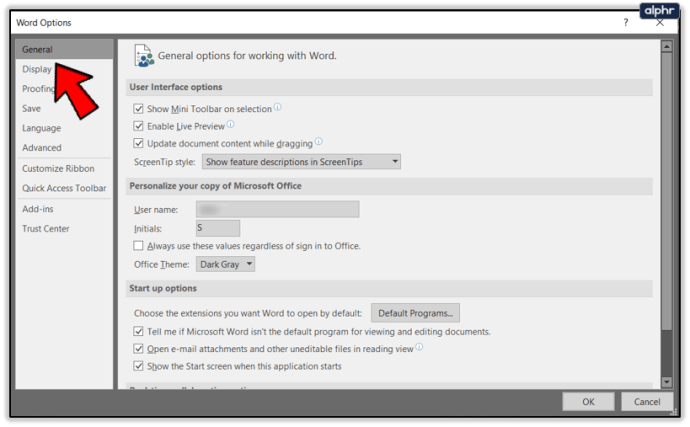
- Recherchez Personnalisez votre copie de Microsoft Office et modifiez le thème Office.
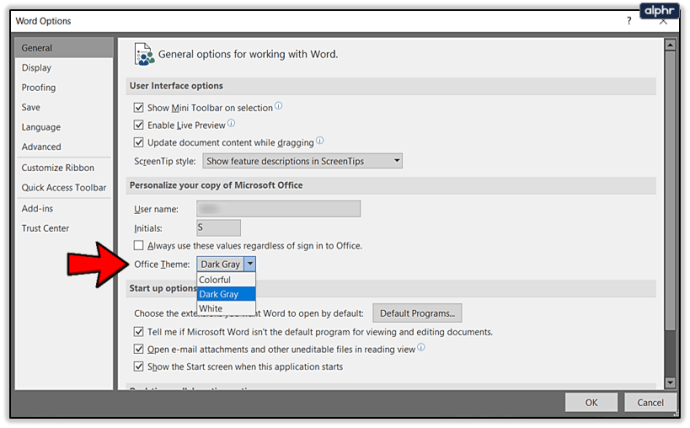
- Sélectionnez OK pour enregistrer.
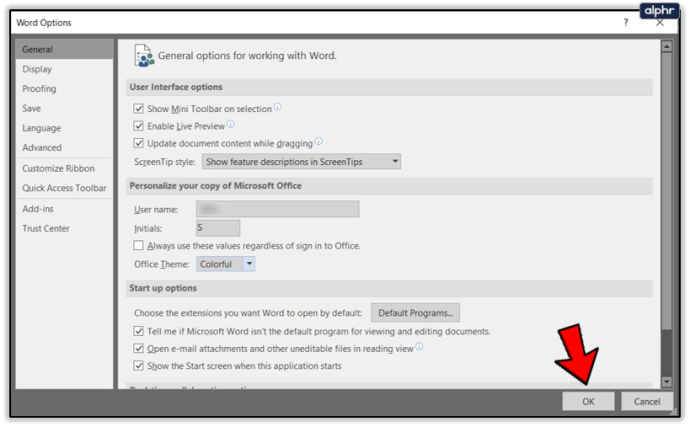
De toutes les fonctionnalités qui continuent d'être ajoutées à Office, la possibilité d'utiliser votre thème Windows ou au moins quelques options supplémentaires serait la bienvenue !
Modifier les raccourcis clavier dans Word
La plupart d'entre nous connaissent les raccourcis clavier de base pour la plupart des applications Windows, Ctrl + C, V X ou Z, etc. Saviez-vous que vous pouvez modifier la plupart des raccourcis dans Word si vous le souhaitez ?
- Ouvrez Word et sélectionnez Fichier.
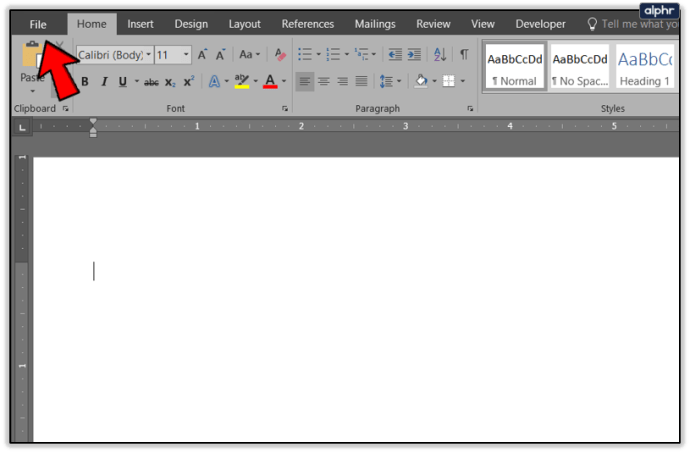
- Sélectionnez Options et Personnaliser le ruban.
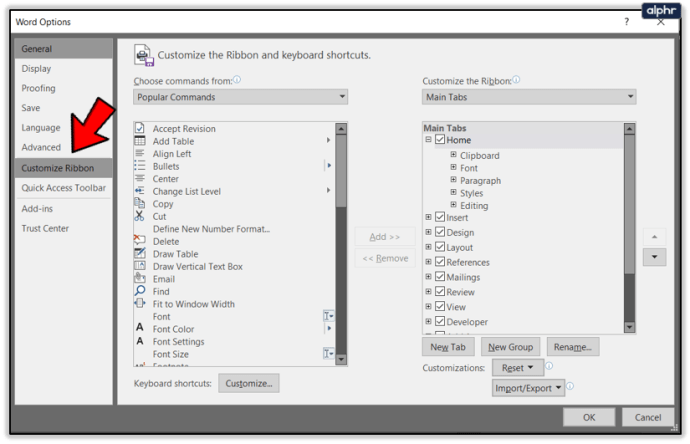
- Sélectionnez le bouton Personnaliser en bas sous Raccourcis clavier.
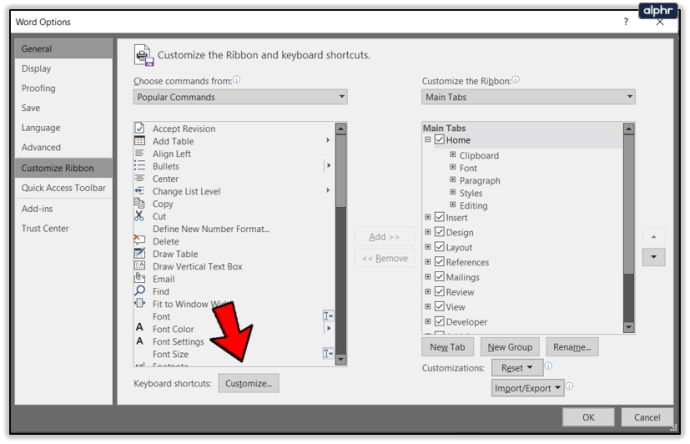
- Effectuez votre modification dans la fenêtre puis sélectionnez Attribuer.
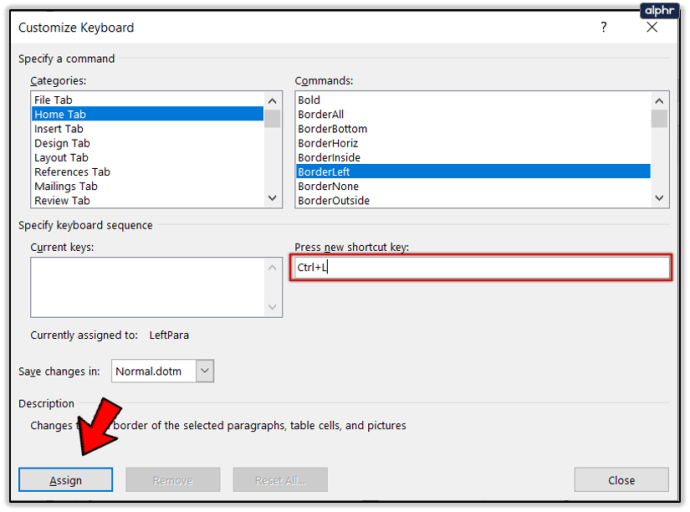
- Sélectionnez OK pour enregistrer.
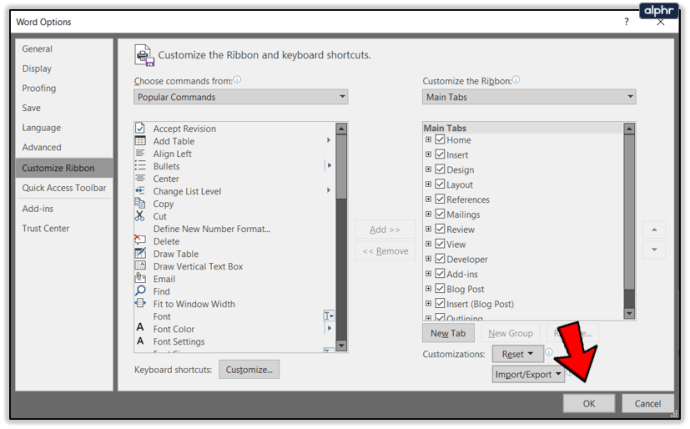
Ceci est utile si vous utilisez une commande moins populaire qui n'a pas de raccourci simple.
Afficher les documents côte à côte dans Word
Lors de l'édition ou de la vérification, il est souvent utile de visualiser deux documents côte à côte à des fins de comparaison. Word n'a pas d'outil de comparaison, vous devez donc effectuer ces modifications manuellement. Les avoir côte à côte sur votre écran rend cela beaucoup plus facile.
- Sélectionnez Afficher dans Word et Nouvelle fenêtre.
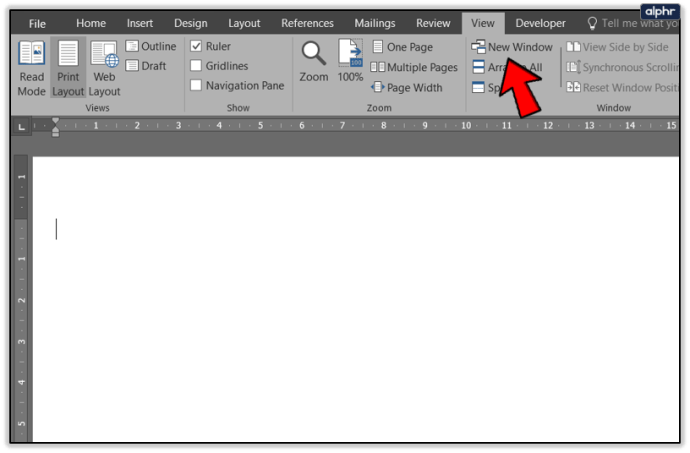
- Sélectionnez Organiser tout ou Afficher côte à côte dans le ruban ou déplacez manuellement les fenêtres en fonction.
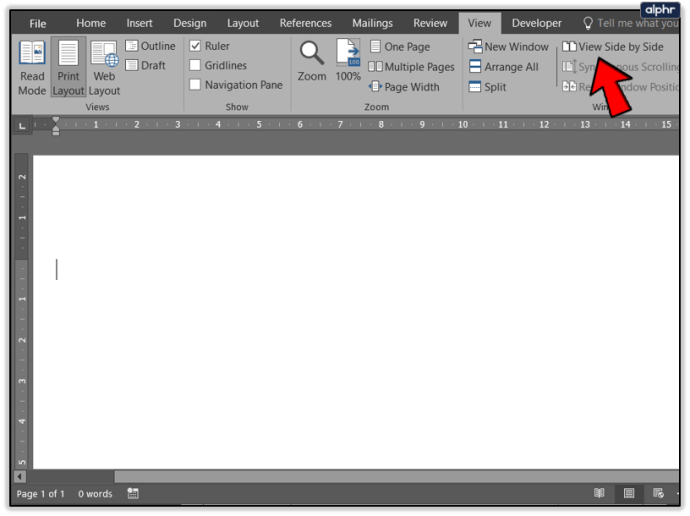
- Sélectionnez Restaurer une fois terminé pour revenir à la mise en page standard.
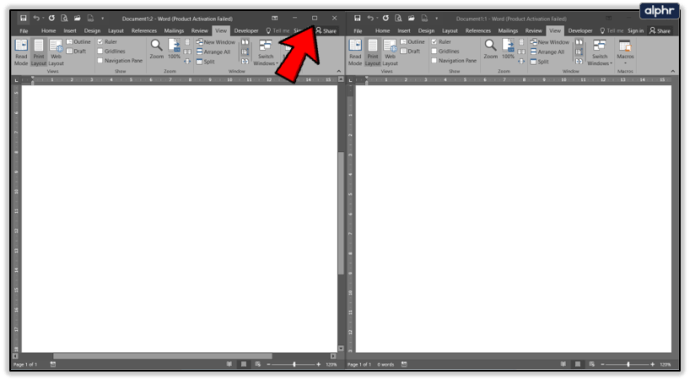
Nouvelle fenêtre crée une autre instance du document que vous consultez. Si vous modifiez ou révisez, vous pouvez les enregistrer séparément ou fermer l'original sans enregistrer tout en gardant la fenêtre modifiée ouverte. C'est une fonctionnalité utile qui ne permet pas de comparer mais qui fait le travail.