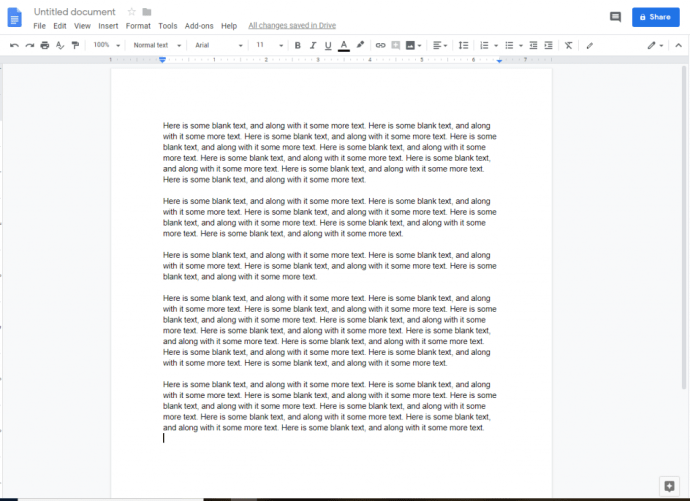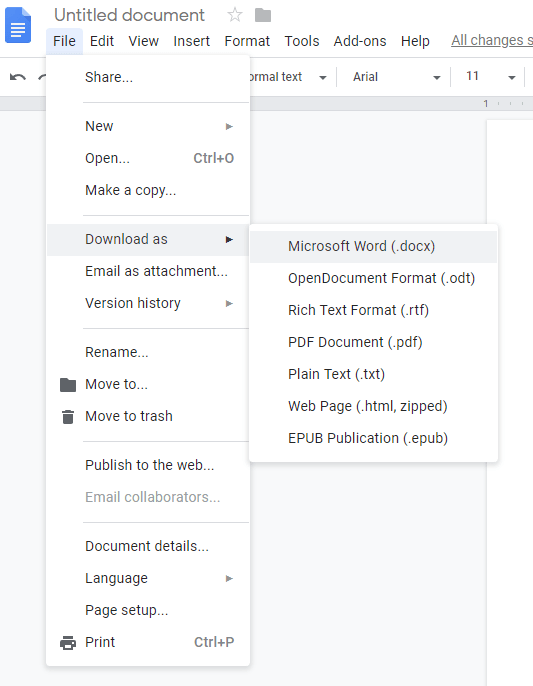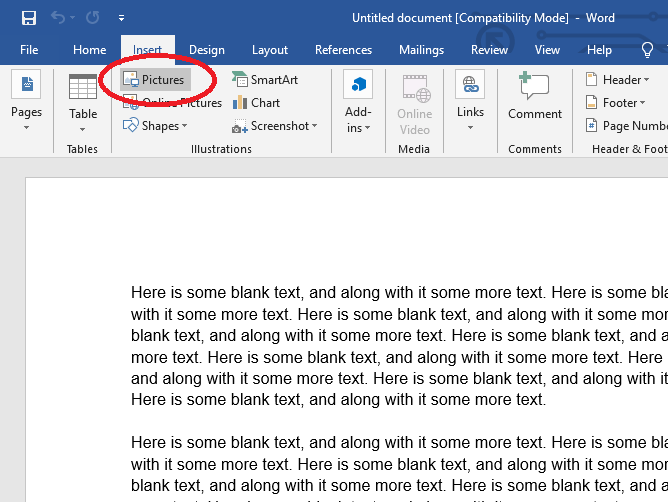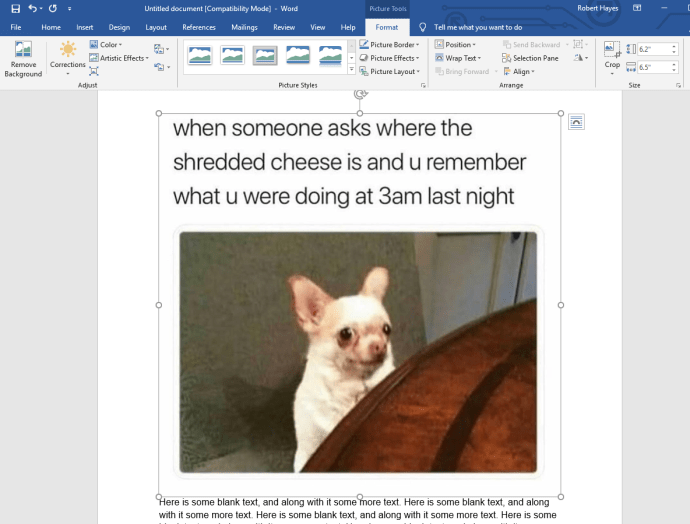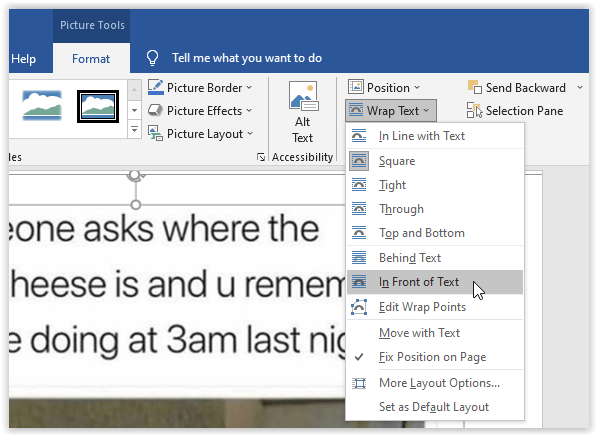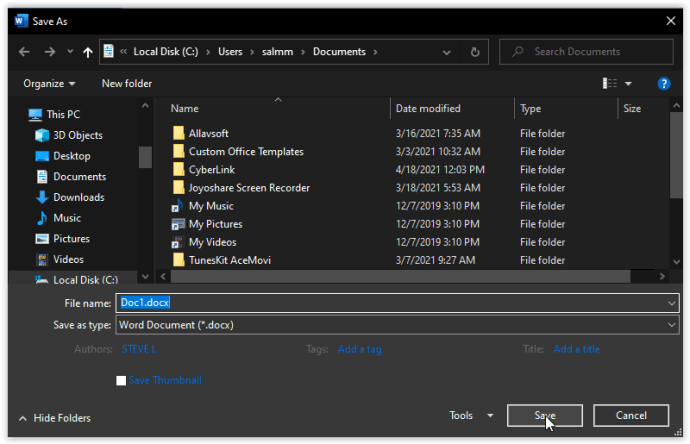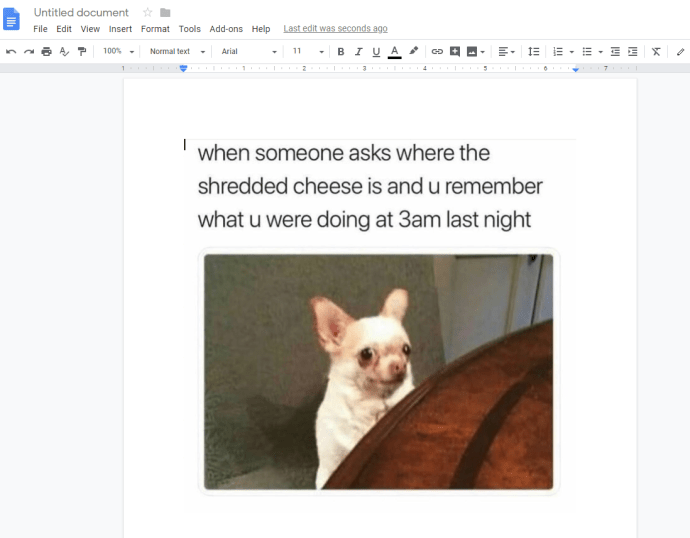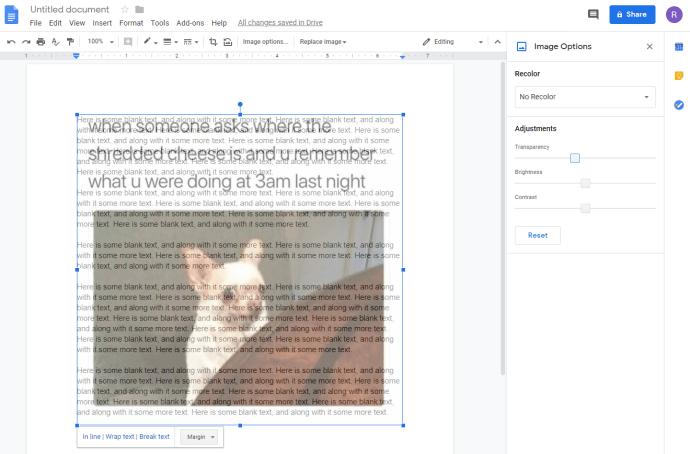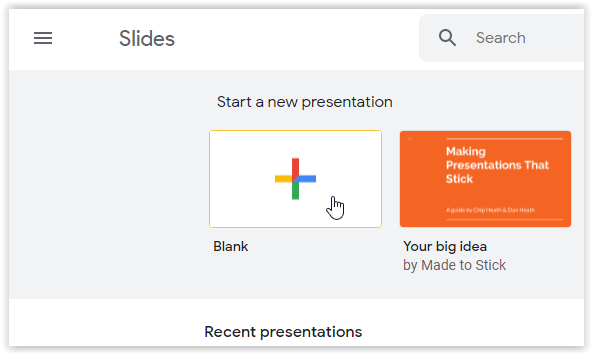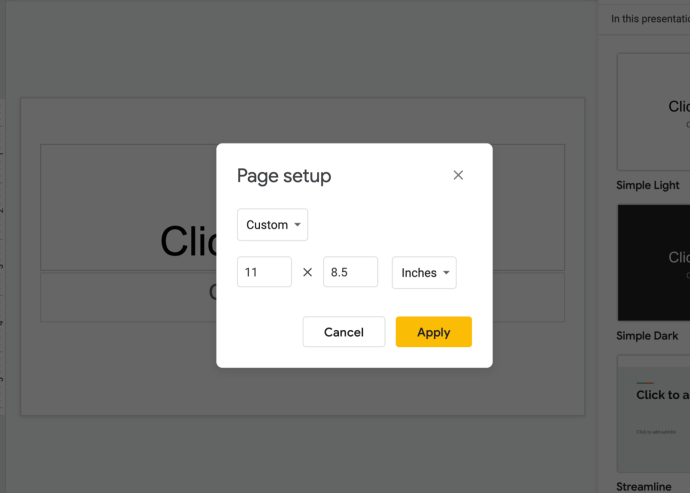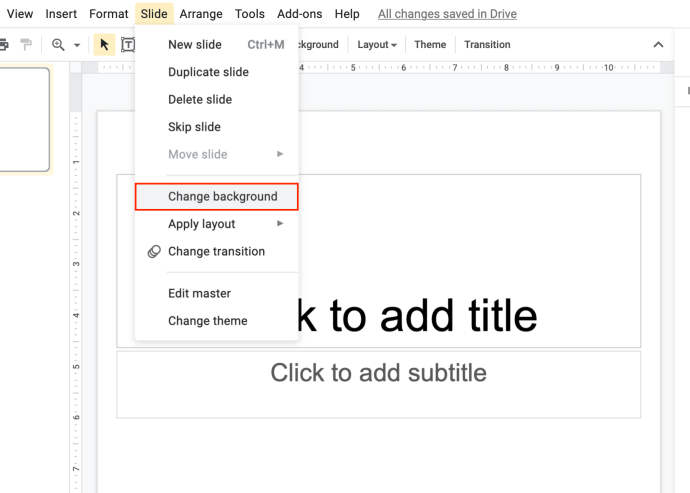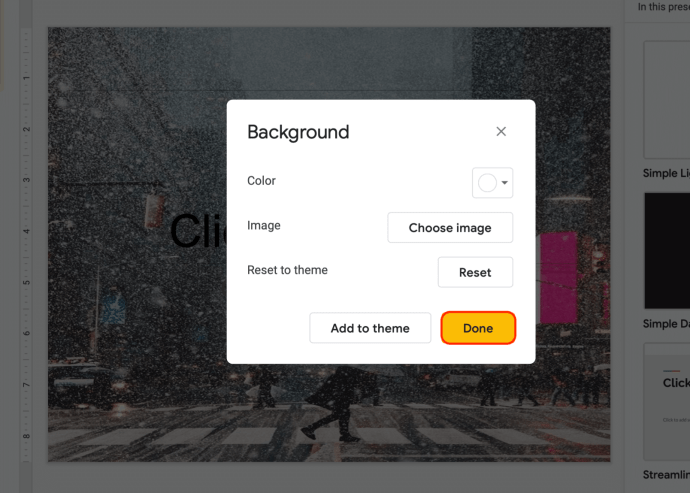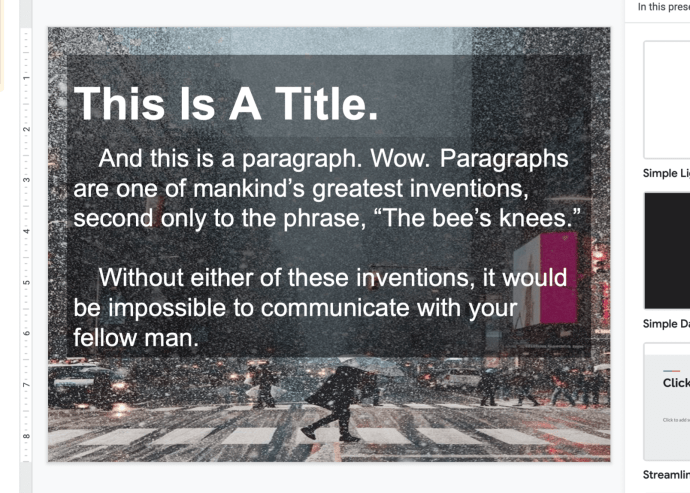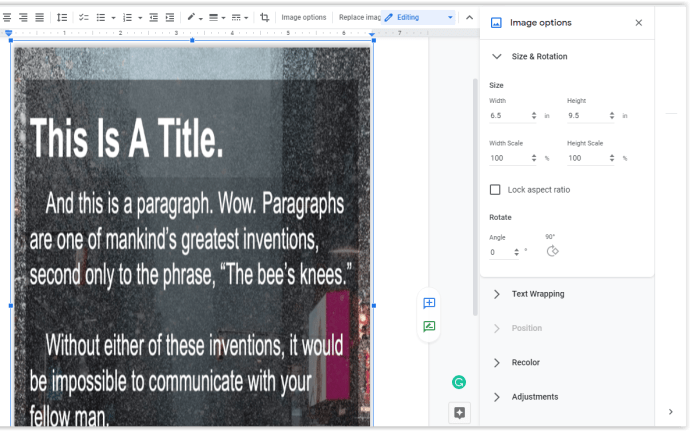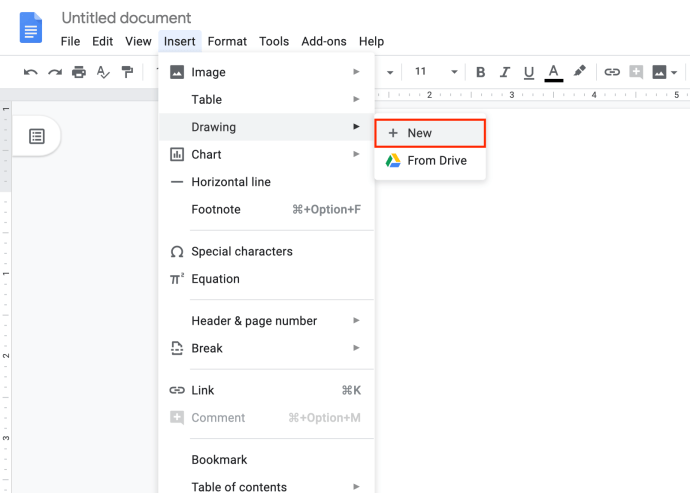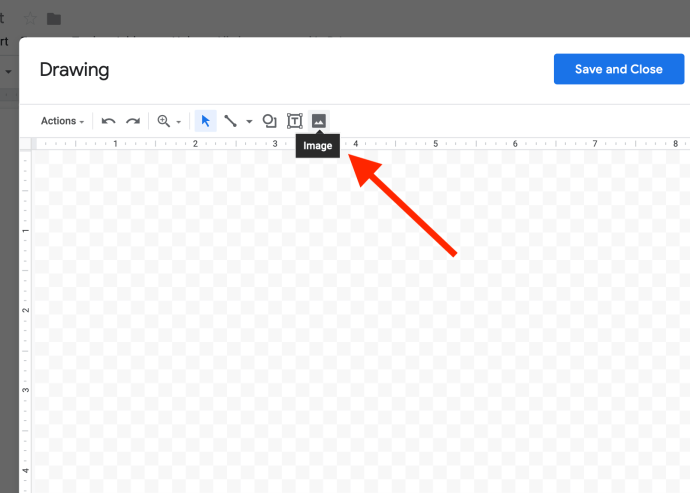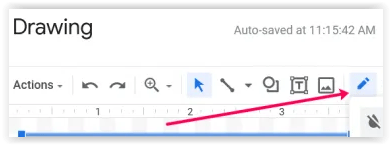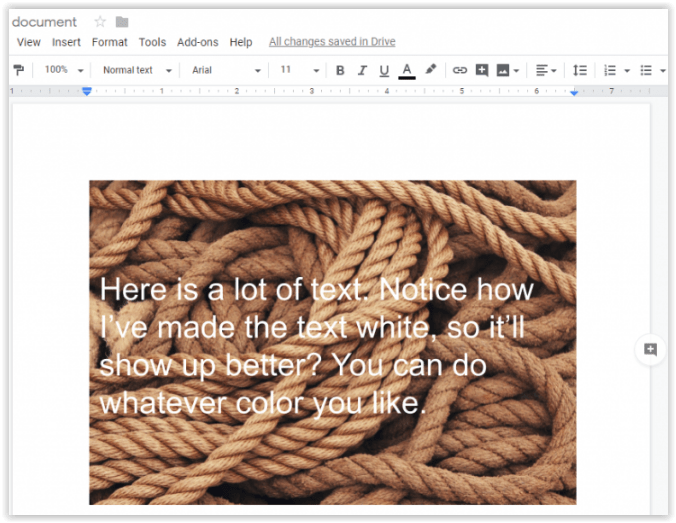Comment mettre une image derrière du texte dans Google Docs
Google Docs est le système de traitement de texte basé sur le cloud proposé par Google. Malgré ses nombreuses vertus, Docs a un inconvénient : il a un ensemble de fonctionnalités relativement limité. Contrairement à Microsoft Word, qui a une liste de fonctionnalités géantes, Google Docs se concentre sur quelques tâches de base et sur les bonnes. Pour 99% des utilisateurs 99% du temps, c'est plus que suffisant. Cependant, parfois, vous avez besoin de Google Docs pour avoir des fonctionnalités, et dans ces moments-là, cela peut vous laisser tomber.
Une fonctionnalité que de nombreux utilisateurs souhaitent que Google Docs fournisse est la possibilité d'ajouter des arrière-plans. Malheureusement, Docs ne prend pas directement en charge les images d'arrière-plan dans vos documents. Cependant, il existe quelques solutions de contournement qui vous permettront d'ajouter une image d'arrière-plan à Docs, et dans cet article, je vais vous montrer comment.
Les trois principales solutions de contournement de Google Docs pour ajouter des images derrière du texte
Il existe au moins trois façons d'ajouter une image d'arrière-plan à votre fichier Google Docs. Si vous avez d'autres suggestions ou approches, alors, par tous les moyens, partagez-les avec nous dans la section commentaires à la fin de cet article !
Trois solutions de contournement pour ajouter une image derrière le texte dans Google Docs incluent :
- Utilisez Microsoft Word pour ajouter l'image d'arrière-plan, puis ajustez la transparence de l'image lorsque vous importez le fichier dans Docs.
- Utilisez Google Slides pour ajouter l'image.
- Utilisez Google Docs en utilisant la fonction Dessins.
Décomposons ces trois options.
Option 1 : utiliser Microsoft Word pour ajouter l'arrière-plan de Google Docs
La méthode MS Word nécessite que vous disposiez d'une copie sous licence de Microsoft Word via le package Retail, Microsoft 365 (anciennement Office 365) ou le logiciel gratuit Office Online.
- Créez votre document dans Google Docs avec le texte (mais sans les images d'arrière-plan) et les autres éléments que vous souhaitez pour votre document final.
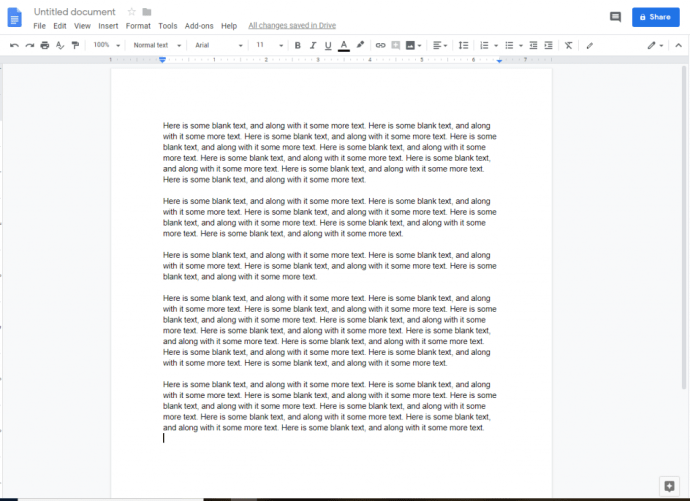
- Copiez le contenu de votre document Docs et collez-le dans un document Word ou enregistrez le fichier en tant que fichier .docx (le plus précis) en choisissant "Fichier -> Télécharger en tant que -> Microsoft Word (.docx)."
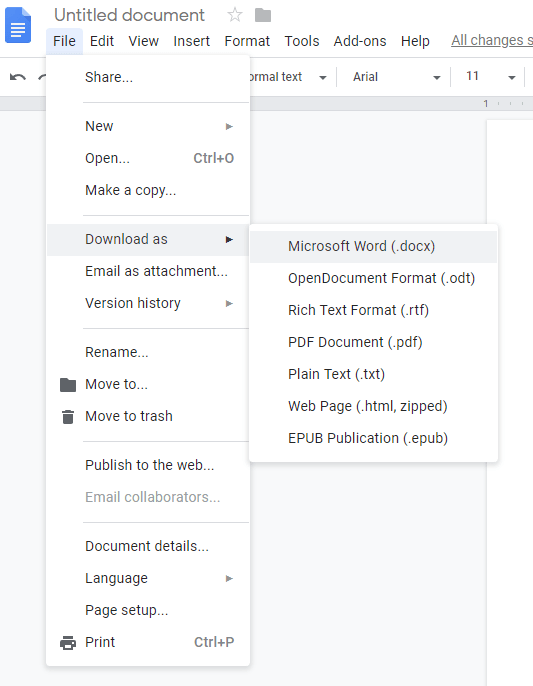
- Ouvrez le fichier .docx dans Word et sélectionnez "Insérer > Image" du ruban principal.
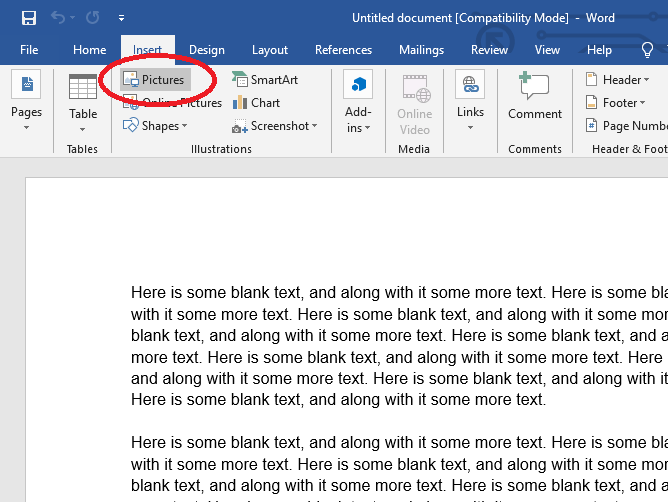
- Choisissez votre image dans la fenêtre contextuelle de l'explorateur de fichiers et sélectionnez "Insérer." Votre image apparaît maintenant dans le document Word.
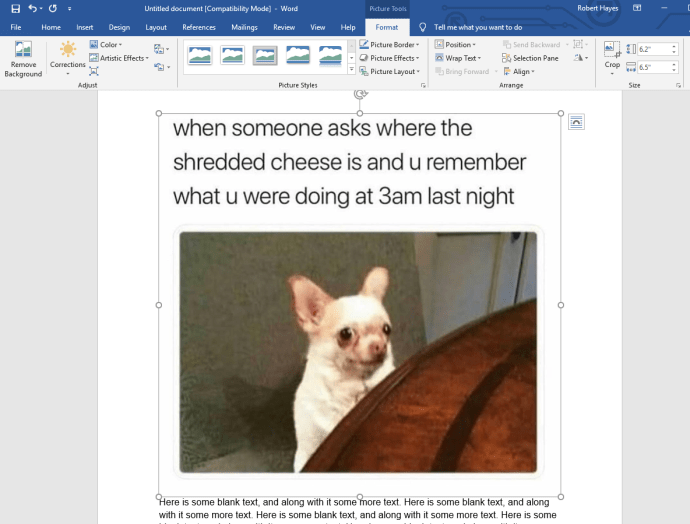
- Faites un clic droit sur l'image et sélectionnez "Envelopper le texte -> Devant le texte" car Google Docs ne prend pas en charge l'option "Derrière le texte".
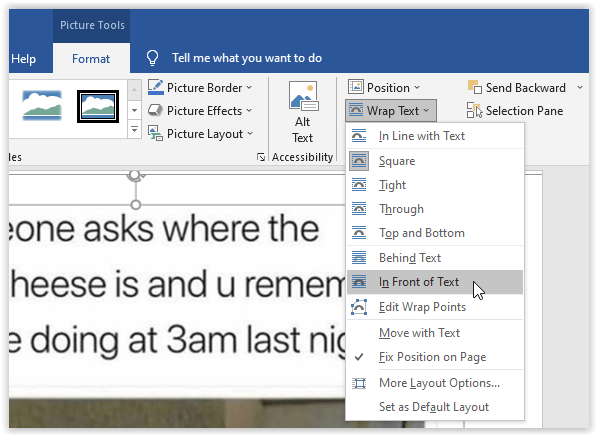
- Enregistrez le fichier Word et fermez Word.
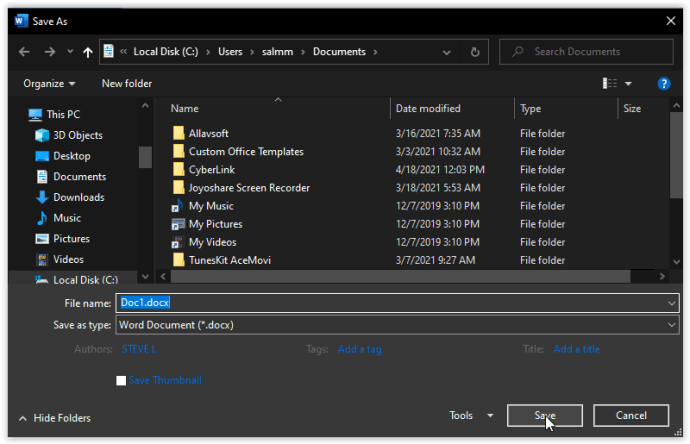
- Retournez dans Google Docs et sélectionnez "Fichier -> Ouvrir." Choisir "Télécharger" et sélectionnez le fichier Word que vous venez d'enregistrer. L'image est insérée dans Google Docs.
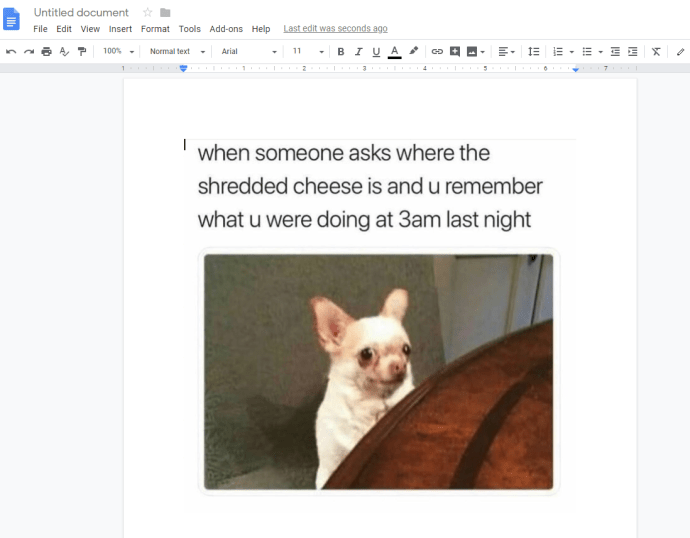
- Faites un clic droit sur l'image et sélectionnez « Options d'image ». Ajustez le curseur de transparence à vos besoins, puis enregistrez votre document. Vous avez maintenant (en quelque sorte) une image d'arrière-plan dans votre document Docs.
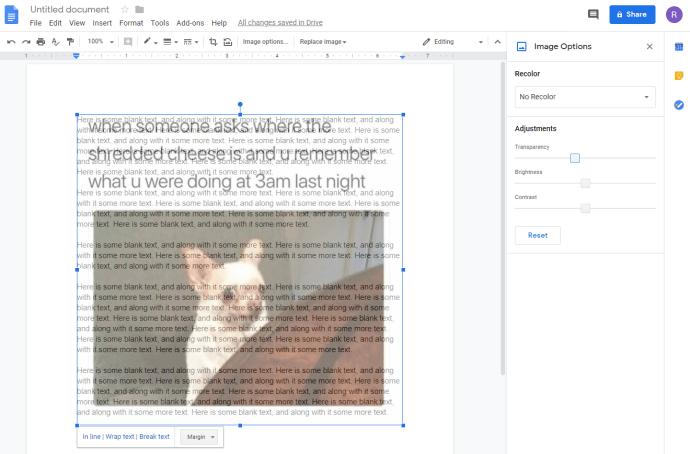
Option 2 : utiliser Google Slides pour ajouter un arrière-plan Google Docs
Une autre option pour créer un document simple avec une image d'arrière-plan en utilisant uniquement les outils Google consiste à utiliser Google Slides. Cette option fonctionne bien lorsque vous n'avez pas besoin de beaucoup de texte et que vous n'avez pas besoin de texte modifiable, sauf si vous en incluez autour de l'image.
- Créez une nouvelle présentation vierge dans Google Slides.
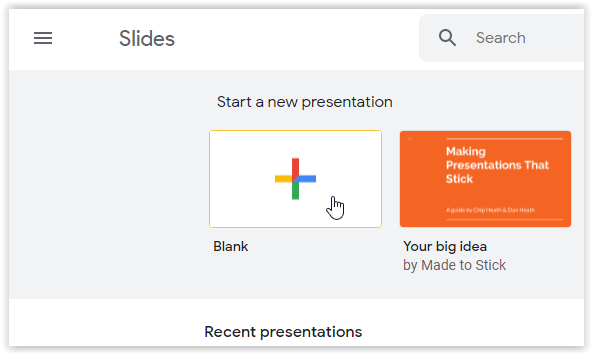
- À partir de votre document diapositive vierge, cliquez sur "Fichier -> Mise en page", Alors choisi “Personnalisé“ et définissez la hauteur pour s'adapter à votre page Google Docs. Ajustez les tailles en fonction des paramètres de marge, de sorte que la largeur de 11" corresponde à 9" avec des marges de 1".
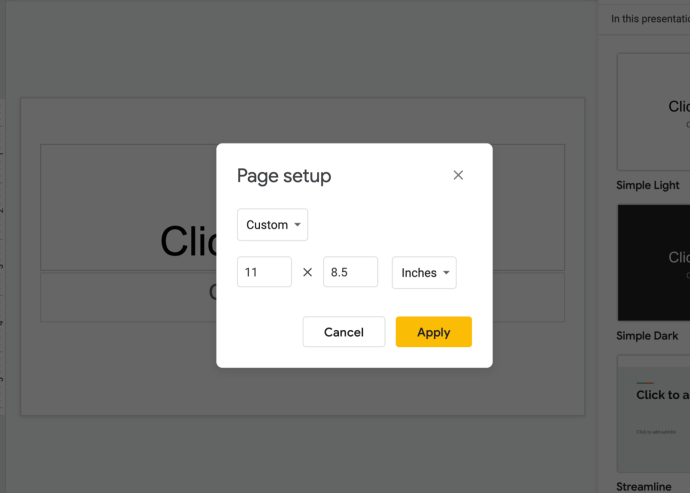
- Clique sur le "Faire glisser" onglet et choisissez "Changement de fond."
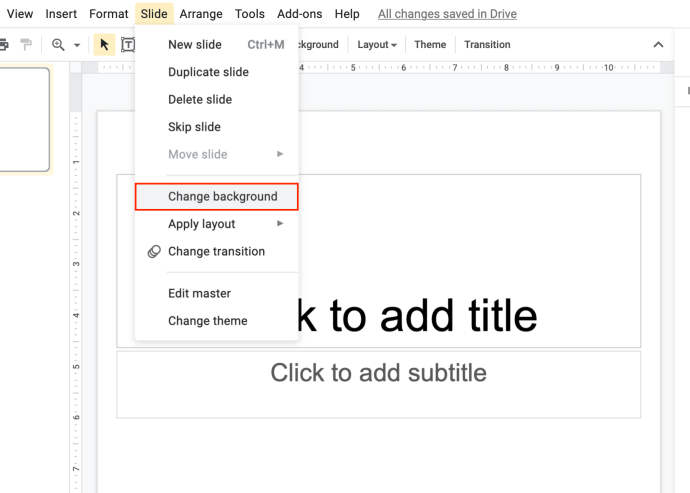
- Dans la boîte de dialogue « Arrière-plan » de Google Slides, cliquez sur "Choisissez l'image." Parcourez votre ordinateur pour l'image que vous souhaitez ajouter et cliquez sur "Ouvert." Une fois l'image téléchargée, cliquez sur "Terminé."
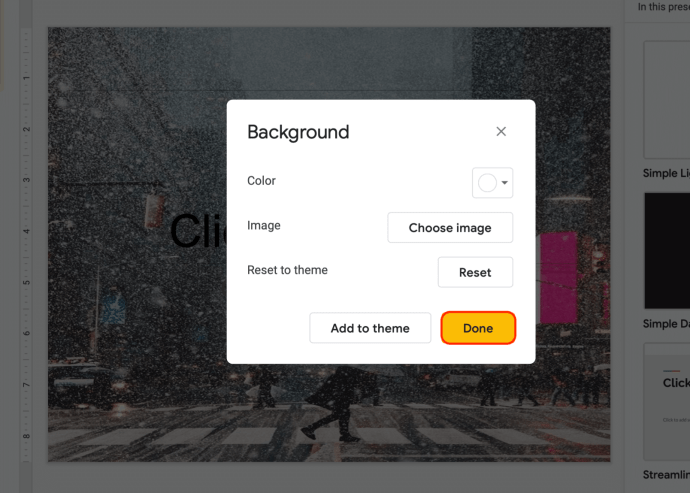
- Répétez les étapes ci-dessus pour chaque page Goodle Slides, puis ajoutez des zones de texte et collez votre contenu Google Docs.
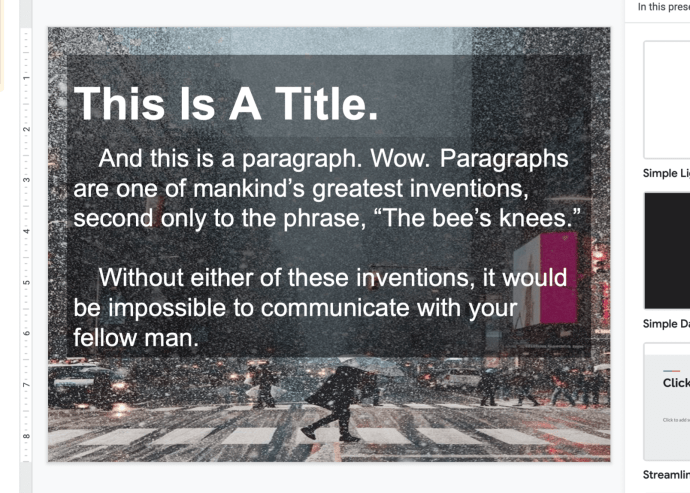
- Une fois que vous avez terminé de placer et de modifier le texte, prenez une capture d'écran de la diapositive. Ensuite, ouvrez un nouveau document Google Docs et insérez l'image. Ce n'est pas du texte modifiable, mais ça marche. Ajustez la taille de l'image si nécessaire.
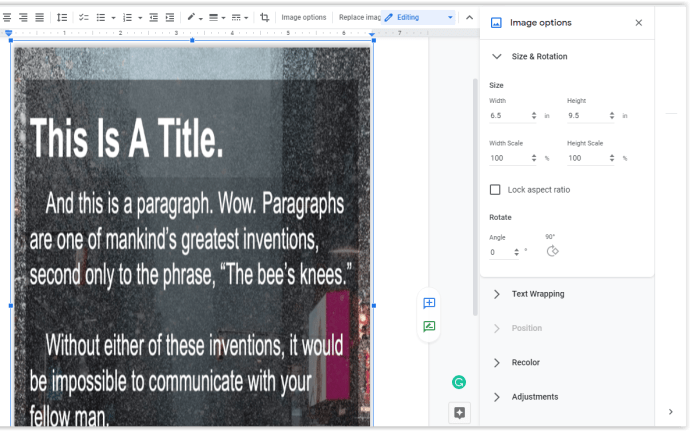
Option 3 : utilisez la fonctionnalité Dessins dans Docs pour ajouter un arrière-plan
Si vous préférez vous en tenir à Google Docs pour créer votre image d'arrière-plan sous le texte, vous devez utiliser la fonction « Dessins » et ajouter des zones de texte.
- Dans votre fichier Docs actuel, positionnez le curseur et sélectionnez "Insertion -> Dessin -> + Nouveau."
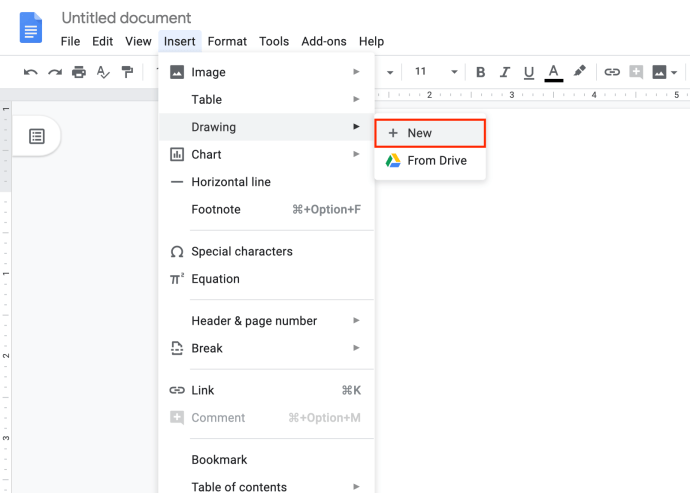
- Clique le "Image" et sélectionnez le fichier que vous souhaitez utiliser comme arrière-plan.
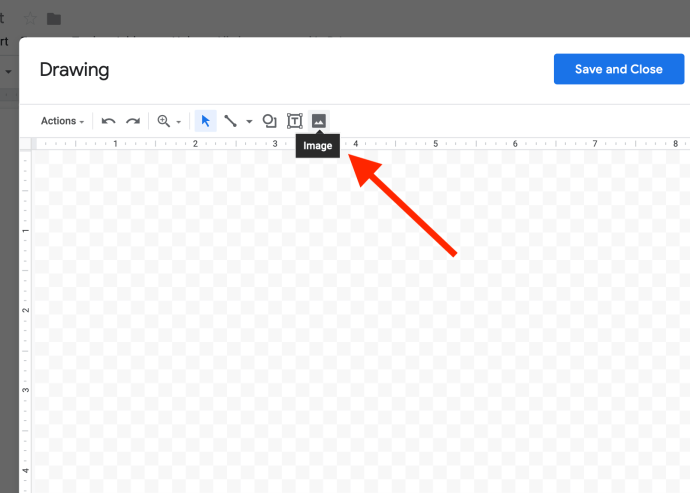
- Modifiez la transparence de votre image si besoin en cliquant sur le "crayon" icône et en cliquant sur "Transparent."
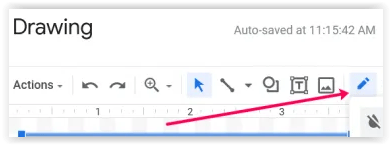
- Sélectionnez le « Ajouter une zone de texte » et placez la zone de texte à l'endroit où vous souhaitez que votre texte de premier plan apparaisse. Ensuite, tapez le texte de premier plan, en définissant sa police, sa couleur et sa taille selon vos préférences. Presto, image de fond instantanée !
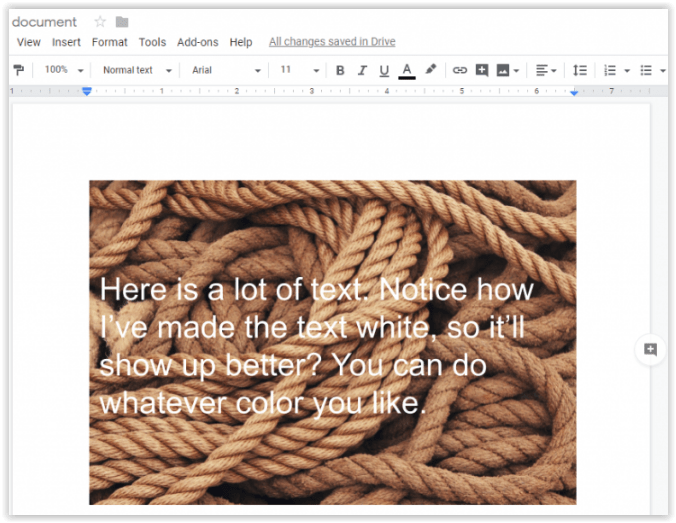
En suivant les étapes ci-dessus, vous devrez peut-être manipuler vos images et faire en sorte que le texte corresponde au contenu existant. Cette technique est meilleure pour les superpositions de texte très simples qu'une image d'arrière-plan transparente sur un document texte standard, mais elle fonctionne.
Comme vous pouvez le voir, il existe des moyens d'ajouter des arrière-plans à Google Docs, mais pas de manière ordinaire. Vous sacrifiez des fonctionnalités, mais cela fonctionne jusqu'à ce que Google décide d'ajouter plus de fonctionnalités.