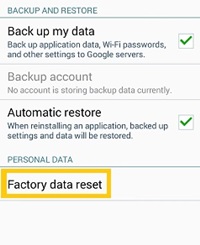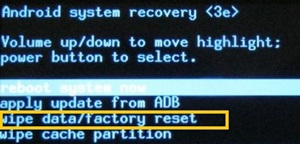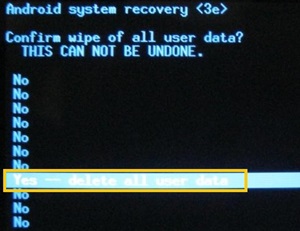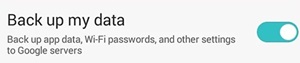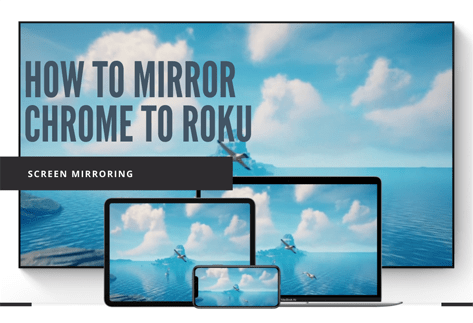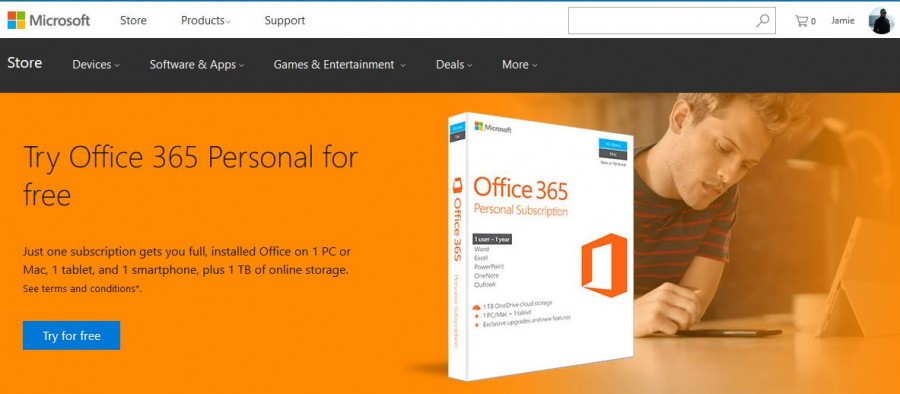Comment réinitialiser les paramètres d'usine de votre tablette Android
Une réinitialisation d'usine restaure les données et les options par défaut de votre appareil et efface toutes les autres données au cours du processus.

Cette méthode est généralement utilisée en dernier recours si vous ne pouvez pas faire fonctionner votre appareil d'une autre manière. Il est souvent nécessaire si l'appareil rencontre un problème système, des dysfonctionnements de la mise à jour récente ou commence à se comporter de manière étrange.
Dans cet article, vous découvrirez deux méthodes différentes pour redémarrer votre tablette Android.
Réinitialisation d'usine à l'aide des paramètres de la tablette
Chaque appareil Android doit avoir une option « Réinitialisation d'usine » dans l'application « Paramètres ». Si votre tablette fonctionne correctement, vous devriez pouvoir accéder manuellement à l'option.
Toutes les tablettes Android ne sont pas identiques. Mais généralement, vous devez suivre ces instructions :
- Appuyez sur le bouton « Menu ».
- Recherchez et sélectionnez l'application « Paramètres » sur l'écran d'accueil de votre tablette.
- Rendez-vous dans la rubrique « Personnel ».
- Sélectionnez "Sauvegarder et réinitialiser".
- Appuyez sur « Réinitialisation des données d'usine ».
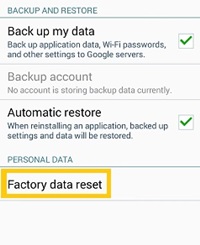
- Confirmez votre commande si vous y êtes invité.
Si vous avez tout fait correctement, la tablette doit redémarrer et lancer le processus d'effacement. Attendez que le système se termine. Une fois l'effacement des données terminé, il redémarrera automatiquement.
Notez que toutes les versions d'Android n'ont pas la même interface. Parfois, les étapes susmentionnées peuvent légèrement différer les unes des autres.
Par exemple, au lieu de la section « Personnel », la réinitialisation d'usine peut être répertoriée dans « Confidentialité », et parfois même dans le menu « Stockage ». Vérifiez donc toutes les options possibles. La « réinitialisation d'usine » devrait être là par défaut.
Réinitialisation d'usine à partir du mode de récupération
Dans certains cas, votre tablette Android peut mal fonctionner de manière à ce que vous ne puissiez pas accéder à votre menu « Paramètres ». L'écran peut se bloquer, le système ne répond pas ou il peut devenir lent d'ouvrir une application. Si tel est le cas, vous devrez accéder au mode de récupération avant d'effectuer une réinitialisation d'usine.
Pour entrer en mode de récupération, vous devrez appuyer et maintenir les touches de raccourci désignées. Cependant, tous les appareils Android ne suivent pas le même processus.
Comment accéder au mode de récupération à partir de différentes tablettes Android
Selon le fabricant de votre tablette Android, vous devrez suivre différentes étapes pour entrer en mode de récupération. Voici quelques possibilités :
- Tablette Samsung : appuyez sur Volume haut + Accueil + Bouton d'alimentation
- LG : Appuyez sur le bouton de réduction du volume et d'alimentation. Une fois le logo affiché, maintenez le volume bas mais relâchez le bouton d'alimentation. Puis appuyez à nouveau.
- Motorola Moto Z/Droid : Appuyez sur Volume bas + Alimentation. Continuez à maintenir le volume bas, mais relâchez le bouton d'alimentation/
- HTC : Appuyez sur Volume Bas + Alimentation, et après que l'écran change, relâchez le bouton d'alimentation tout en maintenant le Volume Bas.
- Google Nexus / Pixel, Sony Xperia, Asus Transformer : Maintenez le volume bas + Alimentation
Si votre téléphone ne figure pas dans la liste, vous trouverez probablement facilement les étapes nécessaires pour accéder au mode de récupération. Recherchez simplement votre appareil en ligne.
Les fabricants de tablettes compliquent volontairement l'accès à ce mode. Le but de ceci est d'empêcher tout accès accidentel à ce mode car il serait extrêmement facile d'effacer accidentellement toutes les données de l'appareil.
Naviguer dans le mode de récupération
Une fois que la tablette passe en mode de récupération, elle devrait afficher une image d'un avatar Android allongé sur le dos avec un triangle d'alerte rouge au-dessus. Après cela, vous devez suivre ces étapes :
- Naviguez parmi les options disponibles à l'aide des touches d'augmentation et de diminution du volume.
- Accédez à l'option « effacer les données/réinitialisation d'usine » et appuyez sur le bouton d'alimentation.
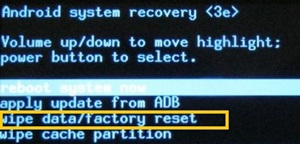
- Utilisez les touches de volume haut/bas pour sélectionner « Oui-effacer toutes les données utilisateur » et appuyez à nouveau sur le bouton d'alimentation.
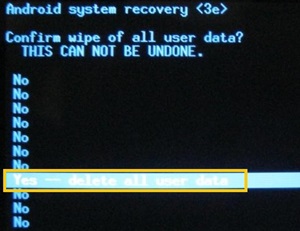
- Attendez que l'appareil effectue la réinitialisation d'usine et redémarre.
N'oubliez pas de sauvegarder
Effectuer une « réinitialisation d'usine » effacera les données de votre appareil, vous perdrez donc beaucoup d'informations précieuses si vous ne les sauvegardez pas. Vous pouvez basculer la sauvegarde automatique sur toutes les versions récentes d'Android.
- Aller aux paramètres.'
- Sélectionnez l'option « Sauvegarder et réinitialiser » dans la section « Paramètres personnels ».
- Basculez « Sauvegarder mes données ».
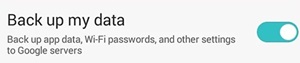
Cela stockera automatiquement tout sur votre compte Google Drive. Plus tard, lorsque vous effectuez une réinitialisation d'usine, vous pouvez vous connecter à votre compte et récupérer à nouveau les données sur votre téléphone.
De plus, une réinitialisation d'usine régulière ne devrait pas effacer le contenu d'une carte SD, mais pour éviter tout inconvénient, il serait préférable de la retirer de la tablette avant de continuer.
Ce n'est pas toujours le système
La plupart du temps, une réinitialisation d'usine devrait actualiser votre système. Lorsque vous l'exécutez, votre tablette doit fonctionner comme elle l'était lorsque vous l'avez reçue pour la première fois, du moins au début.
Cependant, s'il fonctionne correctement pendant un certain temps et recommence à agir lentement ou de manière étrange, il s'agit d'un problème matériel. Si vous possédez un appareil plus ancien, les mises à jour récentes du système et des applications le ralentiront considérablement.
D'un autre côté, si vous avez acheté votre appareil récemment et qu'il ne fonctionne toujours pas bien après une réinitialisation d'usine, il peut s'agir d'un problème matériel. Vous devriez l'apporter à un service de réparation technique afin qu'il puisse diagnostiquer davantage le problème.
Vérifiez avant de continuer
Une réinitialisation d'usine peut entraîner de nombreuses pertes de données, même si vous pensez avoir sauvegardé tout ce dont vous avez besoin. Donc, avant de confirmer la commande, vérifiez si vous avez enregistré toutes les données dont vous avez besoin.
De plus, si vous pensez que les mises à jour récentes des applications et du système ralentissent votre appareil, vous ne devez pas les télécharger toutes en même temps, car elles provoqueront simplement le même problème. Au lieu de cela, essayez d'obtenir uniquement l'essentiel jusqu'à ce que vous passiez à une meilleure tablette.
Comment sauvegarder vos fichiers ? Utilisez-vous le Cloud ou un stockage externe ? Partagez votre opinion dans les commentaires ci-dessous.