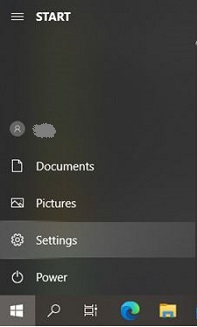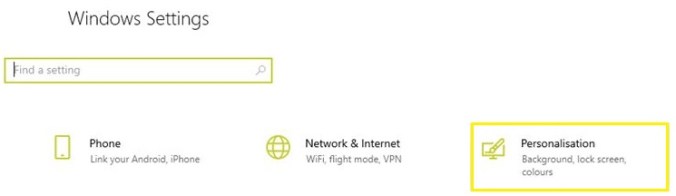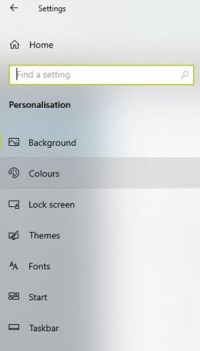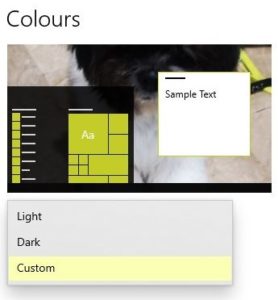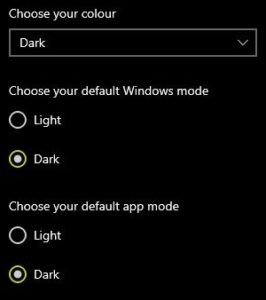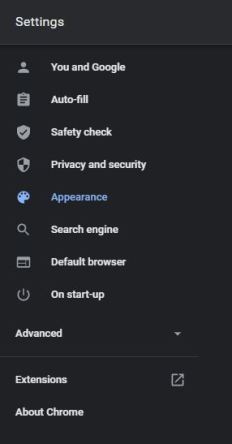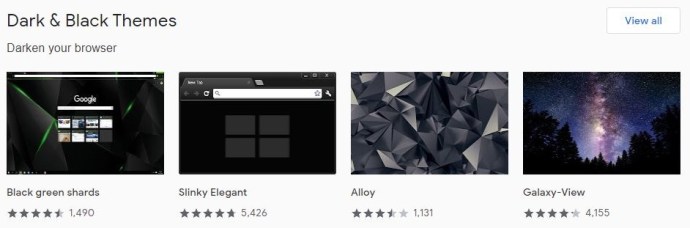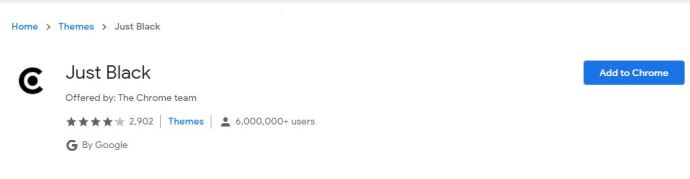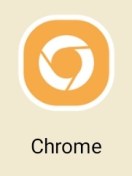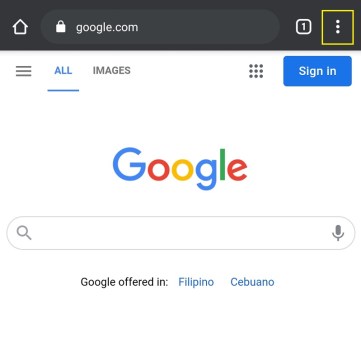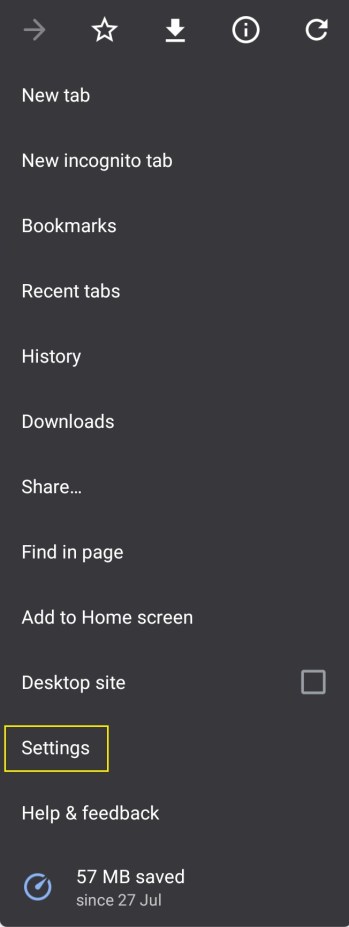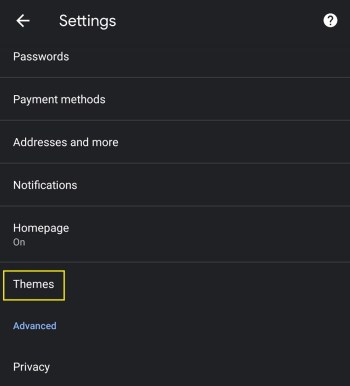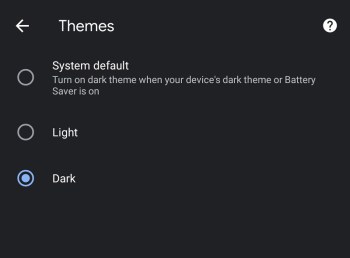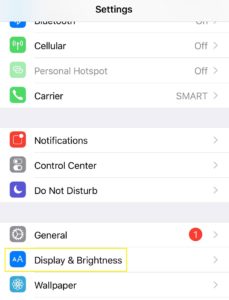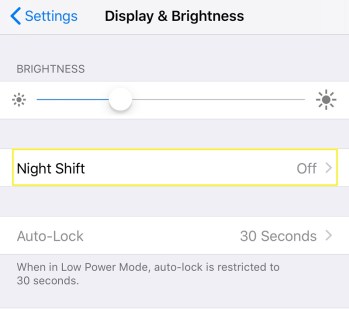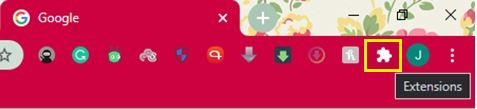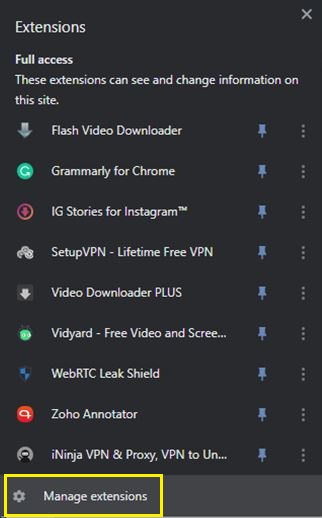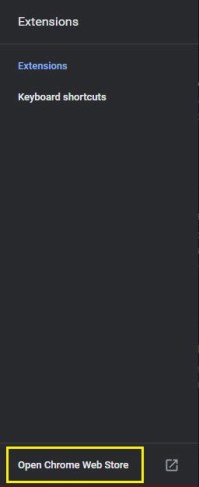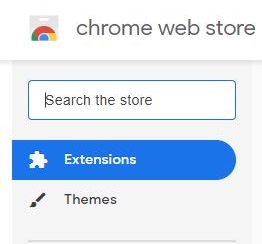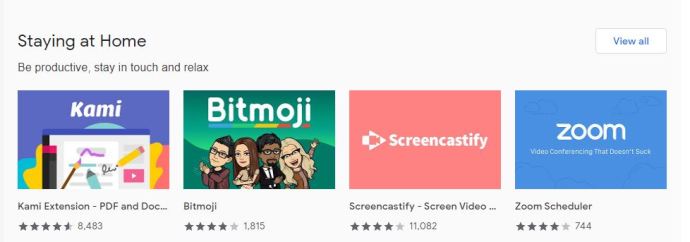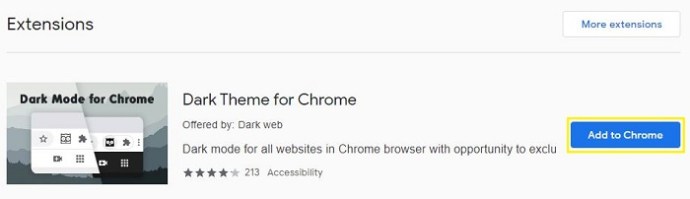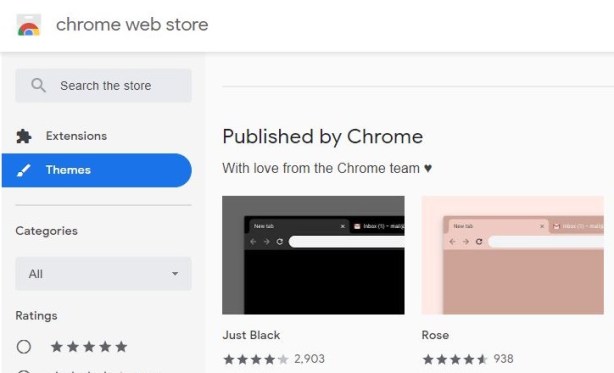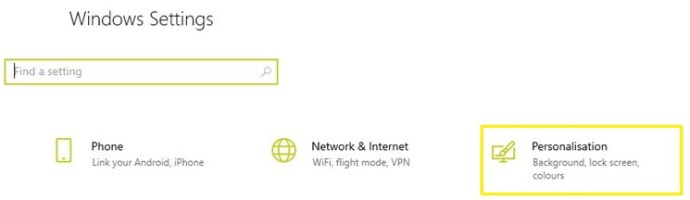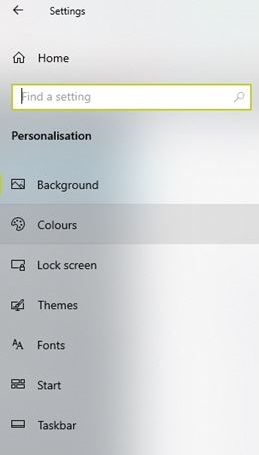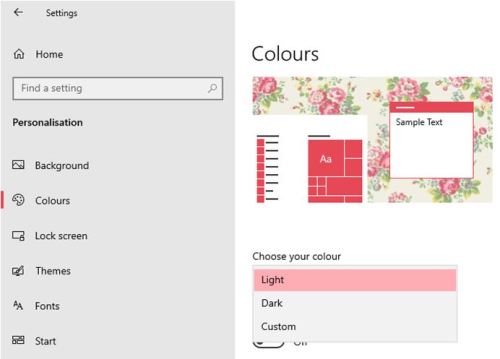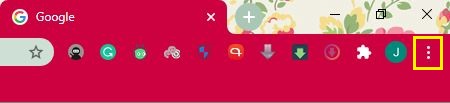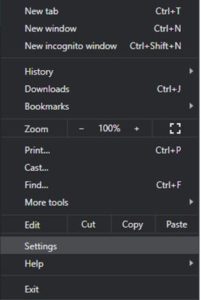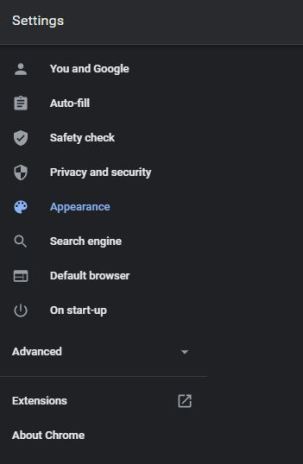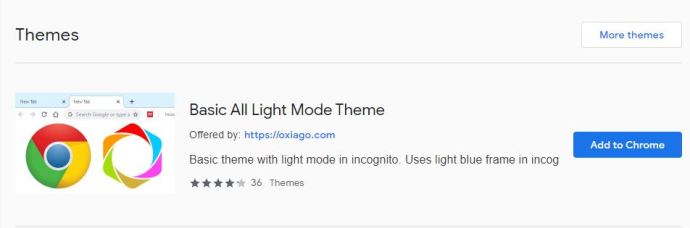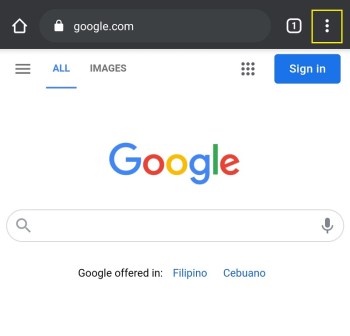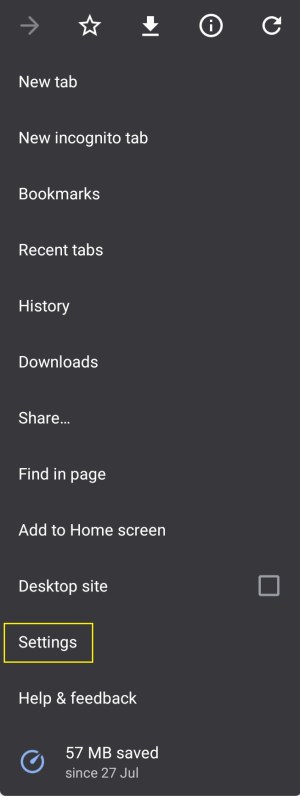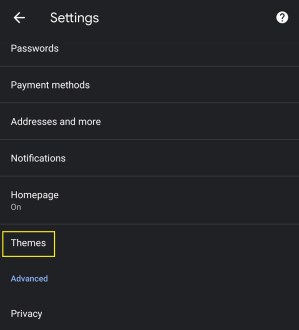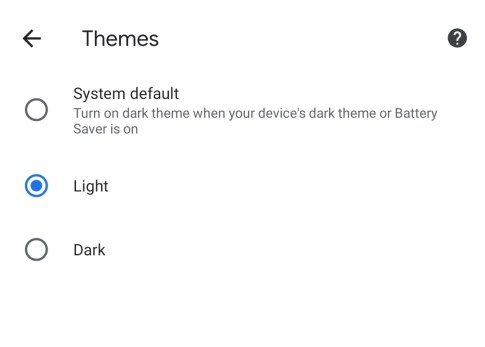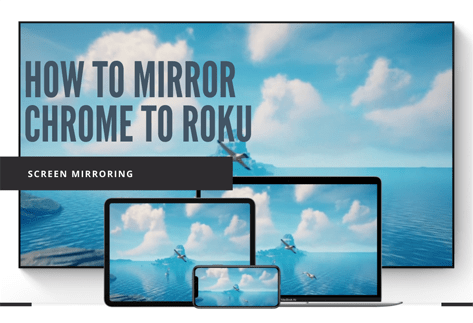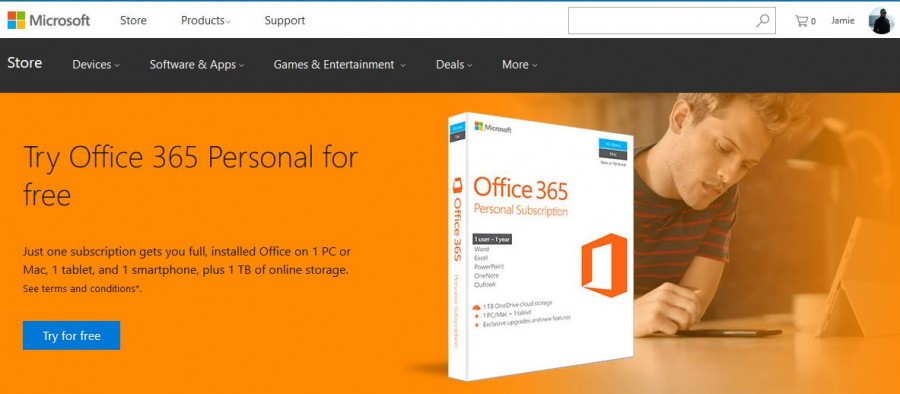Comment activer le mode sombre sur Chrome
Depuis que le mode sombre est entré dans la vie des gens, il a révolutionné la façon dont les appareils sont utilisés dans de mauvaises conditions d'éclairage. Réduisant à la fois la fatigue oculaire et la consommation d'énergie sur les appareils mobiles, il est vraiment étonnant que cette fonctionnalité ne soit pas apparue des décennies plus tôt.

De nombreuses applications récentes ont été publiées avec la possibilité de choisir entre les dispositions claires et sombres. L'une de ces applications est le navigateur Google Chrome. En plus de vous permettre de choisir entre ces deux modes, il vous permet également d'appliquer différents thèmes et extensions sombres.
Comment activer le mode sombre pour Google Chrome sur Windows 10
L'activation du mode sombre dans Chrome sous Windows 10 se fait en deux étapes. Tout d'abord, vous devez définir l'apparence globale de votre système d'exploitation Windows pour qu'elle apparaisse sombre. Cela rendra essentiellement le menu des paramètres de Chrome sombre. Ensuite, pour ajuster le reste de l'interface de Chrome, vous devrez appliquer l'un des thèmes sombres pour le navigateur lui-même.
Pour définir votre apparence Windows en mode sombre, suivez les étapes ci-dessous :
- Cliquez sur l'icône Windows dans le coin inférieur gauche de l'écran.

- Cliquez sur l'icône Paramètres. C'est celui qui ressemble à un rouage, la deuxième icône au-dessus du logo Windows.
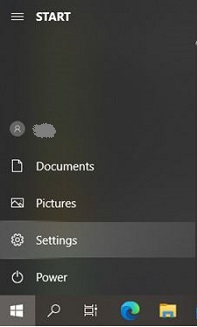
- Cliquez sur Personnalisation dans le menu principal.
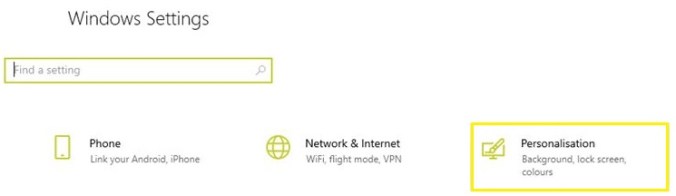
- Cliquez sur Couleurs dans le menu de gauche.
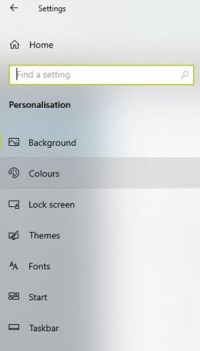
- Cliquez sur le menu déroulant Choisissez votre couleur. Sélectionnez Personnalisé. Cela vous permettra de choisir la tonalité pour le système Windows et les applications séparément.
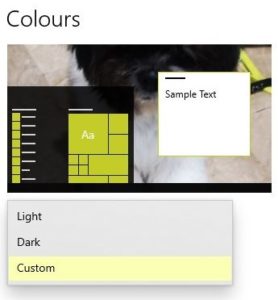
- Pour que votre expérience Google Chrome passe à un ton plus sombre, il est important de définir Choisissez votre mode d'application par défaut sur Sombre.
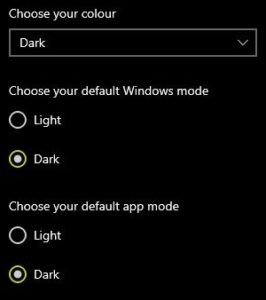
Maintenant que vous avez défini les menus Chrome pour qu'ils deviennent sombres, il est également temps de modifier la disposition du navigateur.
- Ouvrez Google Chrome sur votre ordinateur.
- Cliquez sur les trois points dans le coin supérieur droit de Chrome, puis cliquez sur Paramètres.

- Dans le menu de gauche, cliquez sur Apparence.
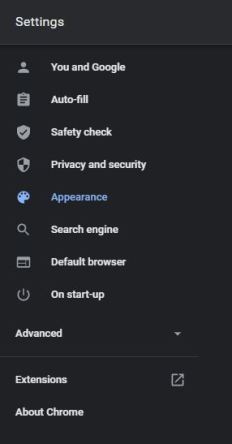
- Cliquez sur l'entrée Thèmes sur l'écran principal. Si vous utilisez déjà un thème pour Chrome, cela vous mènera à la page du thème sur Chrome Web Store. Pour accéder directement à la section thématique de la boutique, visitez ce lien : //chrome.google.com/webstore/category/themes.

- Choisissez maintenant un thème sombre qui vous convient le mieux. Vous pouvez opter pour l'un des thèmes officiels publiés par Chrome ou opter pour des options tierces.
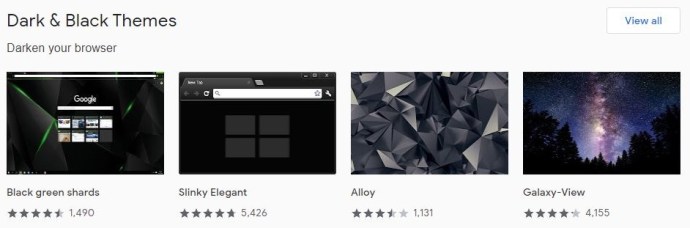
- Lorsque vous choisissez un thème, accédez à sa page et cliquez sur le bouton Ajouter à Chrome. C'est le bouton bleu dans le coin supérieur droit de l'écran.
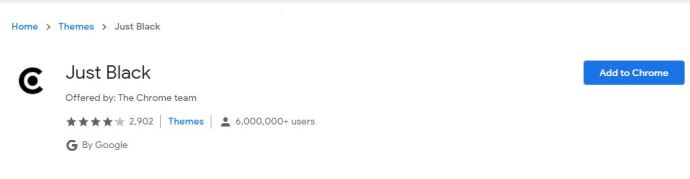
Comment activer le mode sombre pour Google Chrome sur un Mac
L'activation du mode sombre pour Chrome sur votre Mac est assez simple avec Mac OS Mojave. Cela s'applique également à toutes les versions les plus récentes du système d'exploitation d'Apple. Pour activer le mode sombre sur votre Mac, procédez comme suit :
- Cliquez sur l'icône Apple dans le coin supérieur gauche de l'écran.
- Cliquez sur Préférences Système.
- Cliquez maintenant sur Général.
- Dans le menu Général, définissez l'option Apparence sur Sombre.
- Maintenant que vous avez sélectionné l'apparence sombre, fermez simplement le menu Général et c'est tout.
Lorsque vous activez le mode sombre sur macOS, vous remarquerez que cela forcera les autres applications à devenir sombres si elles le prennent en charge. Étant donné que Google Chrome est déjà livré avec son propre mode sombre, le système l'activera automatiquement pour vous.
Dans le menu Général, en plus des options Clair et Sombre, vous pouvez également définir l'apparence sur Auto. Cette option gérera automatiquement l'utilisation des apparences claires et sombres en fonction de l'heure de la journée. Lorsque vous travaillez sur votre ordinateur pendant la journée, le système utilisera le mode lumière. Pendant les heures du soir, l'apparence passera automatiquement en mode sombre. Veuillez noter que le paramètre d'apparence automatique ne fonctionne que sur macOS Catalina et plus récent.
Comment activer le mode sombre pour Google Chrome sur un appareil Android
L'activation du mode sombre sur Android est assez simple. Suivez simplement les étapes ci-dessous :
- Ouvrez Google Chrome sur votre appareil Android.
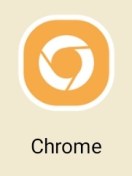
- Appuyez sur le bouton de menu dans le coin supérieur droit de l'écran. C'est celui qui ressemble à trois points verticaux.
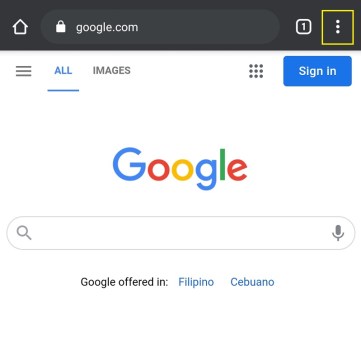
- Appuyez sur Paramètres.
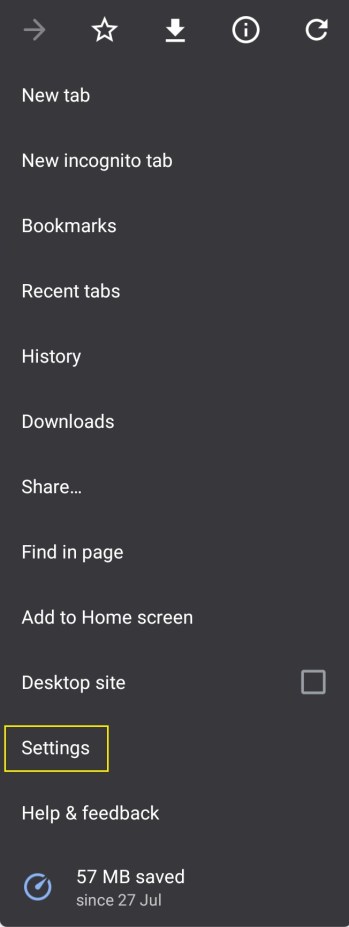
- Appuyez sur Thèmes.
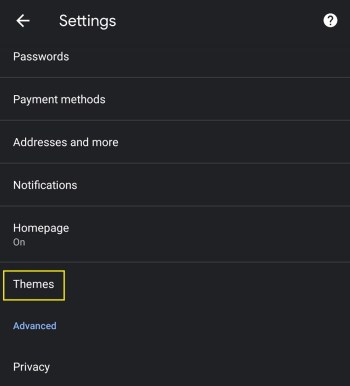
- Dans le menu Thèmes, sélectionnez Sombre et le tour est joué.
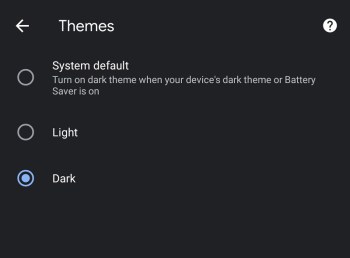
Il est important de noter que le menu Thèmes vous permet de choisir entre trois options : Clair, Sombre et Système par défaut. Alors que les deux premiers sont explicites, le troisième vous permet de désactiver automatiquement Google Chrome, en fonction des paramètres globaux de votre appareil Android.
Par exemple, vous souhaiterez peut-être que vos menus apparaissent dans des couleurs claires pendant la journée, mais qu'ils soient atténués le soir. De plus, plus l'écran est lumineux, plus il consomme d'énergie. Cela affecte directement la durée de vie de la batterie de l'appareil, en particulier lorsqu'elle se rapproche de 0%. Pour gérer tout cela automatiquement, vous pouvez utiliser les paramètres système d'Android. Et lorsque vous définissez l'option de thème de Chrome sur System Default, le navigateur s'alignera automatiquement sur les paramètres du système.
Comment activer le mode sombre pour Google Chrome sur un iPhone
Encore plus simple que sur Android, l'activation du mode sombre sur un iPhone ne prend que trois étapes :
- Ouvrez Paramètres, puis accédez à Affichage et luminosité.
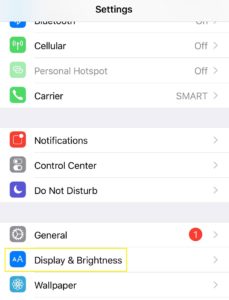
- La première option à partir du haut est l'apparence. Ici, vous pouvez changer le thème de votre téléphone en Clair ou Sombre. Au moment où vous appuyez sur Sombre, vous remarquerez que l'apparence de votre iPhone passe immédiatement à l'option la plus sombre.
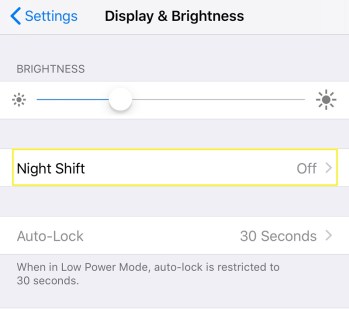
À l'aide du menu Control Center de votre téléphone, vous pouvez facilement activer ou désactiver le mode sombre.
- Tirez vers le bas avec votre doigt depuis le coin supérieur droit de l'écran.
- Maintenant que vous êtes dans le menu Control Center, appuyez et maintenez sur le contrôle de la luminosité.
- Cela vous apportera le contrôle du mode sombre, vous permettant de l'activer ou de le désactiver.
FAQ supplémentaire
Puis-je modifier les schémas de couleurs du mode sombre pour Chrome ?
Oui et non. Si vous envisagez de personnaliser vous-même la disposition des couleurs de l'option Mode sombre du navigateur, ce n'est pas possible par défaut. Du moins pas sans un codage sérieux de votre part. Cependant, vous pouvez utiliser certains des thèmes et extensions disponibles afin de peaufiner votre expérience visuelle avec Google Chrome.
Veuillez noter que les thèmes et les extensions ne sont pas disponibles pour l'application mobile Chrome, à la fois sur Android et iOS. La modification des schémas de couleurs ne fonctionne que sur les ordinateurs de bureau et portables. Cela inclut Windows, Mac OS X et Linux.
Pour changer l'apparence des modes sombre et clair, vous devrez installer l'une des extensions disponibles dans la boutique Chrome. Lorsque vous installez une telle extension, cela changera le schéma de couleurs par défaut pour les deux modes. Chaque fois que vous basculez entre eux, le schéma de couleurs suivra, quel que soit le thème que vous utilisez pour Google Chrome.
- Ouvrez Google Chrome sur votre ordinateur.
- Cliquez sur Extensions dans le menu en haut de la page.
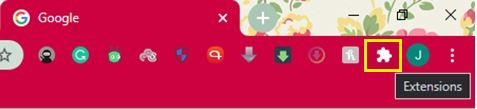
- Cliquez sur Gérer les extensions.
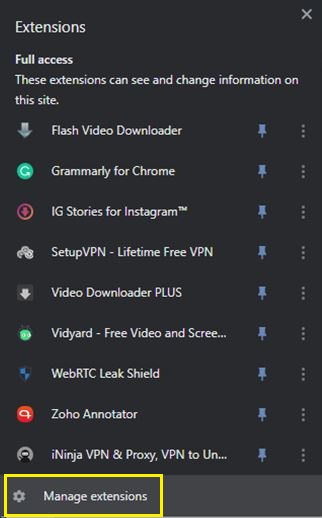
- Cliquez sur les 3 barres dans le coin supérieur gauche pour ouvrir le menu principal.

- Cliquez sur Ouvrir Chrome Web Store en bas de la page.
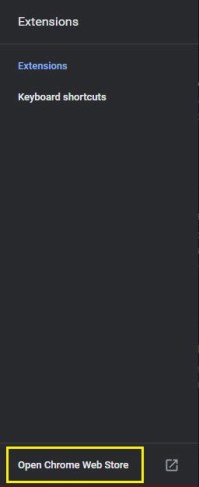
- Vous devriez maintenant voir les résultats apparaître sur la page. Ils sont organisés en deux sections – Extensions et Thèmes.
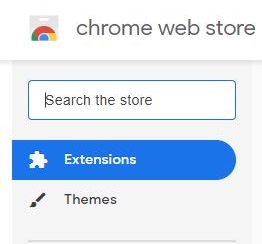
- Pour voir plus d'options pour les extensions, cliquez sur le bouton "Plus d'extensions" dans la partie supérieure droite de l'écran.

- Maintenant, tout ce que vous avez à faire est de parcourir les extensions de mode sombre disponibles et de choisir celle que vous aimez le plus. Lorsque vous décidez, cliquez sur le nom de cette extension.
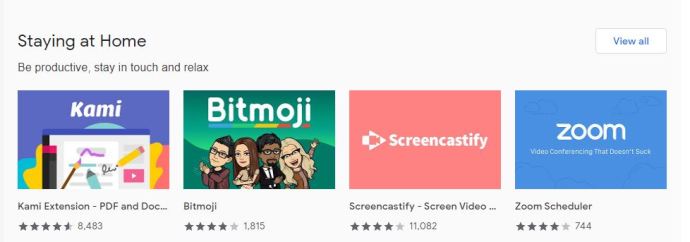
- Lorsque la page de l'extension s'ouvre, cliquez sur Ajouter à Chrome pour l'installer.
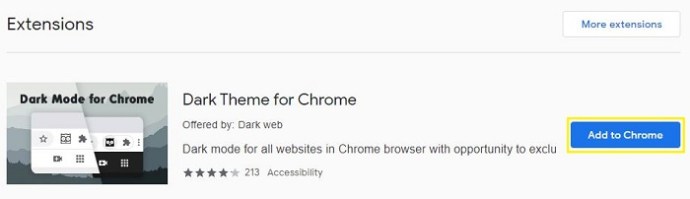
Outre les extensions en mode sombre, vous pouvez également rechercher des thèmes sombres. Bien que ceux-ci changeront l'apparence de votre navigateur Chrome, ils éviteront également d'interférer avec la disposition des couleurs des menus d'options. Pour appliquer différents thèmes Chrome, procédez comme suit :
- Ouvrez Google Chrome sur votre ordinateur.
- Accédez à la page d'accueil de Google Chrome à l'adresse www.chrome.google.com.
- Cliquez sur Extensions dans le menu en haut de la page.
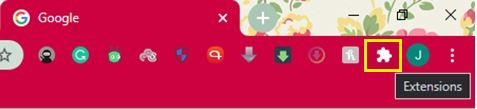
- Cliquez sur Thèmes dans le menu de gauche.
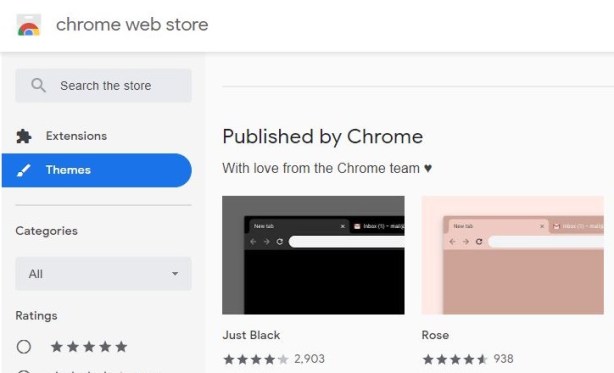
Maintenant, dans la fenêtre principale, vous remarquerez divers thèmes organisés en sections. La première section est publiée par Chrome, qui héberge les thèmes officiels de Google. Directement ci-dessous, vous trouverez la section Thèmes sombres et noirs, où vous pourrez parcourir de nombreuses variantes sur le sujet.
Une fois que vous avez trouvé un thème que vous aimez, ouvrez sa page et cliquez sur Ajouter à Chrome. C'est le bouton bleu dans la partie supérieure droite de la fenêtre principale.
Comment revenir en mode normal ou clair si je n'aime pas le mode sombre ?
Revenir en mode lumière est super simple. Tout comme vous l'avez activé, vous pouvez également le désactiver.
Sous Windows 10, vous pouvez soit désactiver le mode sombre dans les paramètres système ou Google Chrome. Pour le désactiver dans le système, procédez comme suit :
- Sur votre clavier, appuyez sur le bouton Windows et la lettre I en même temps.
- Dans le menu Paramètres, cliquez sur Personnalisation.
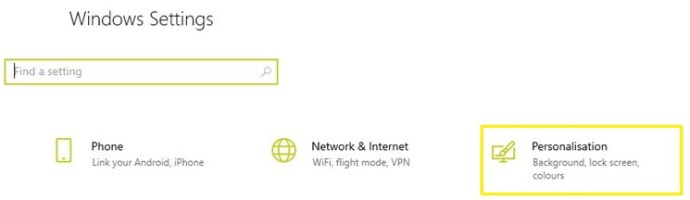
- Cliquez sur Couleurs dans le menu de gauche.
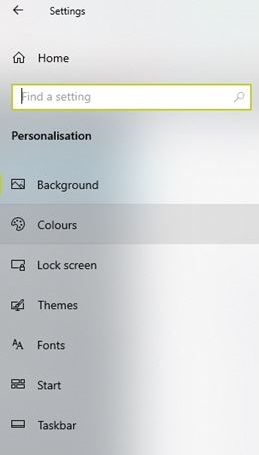
- Dans l'écran principal, choisissez votre couleur dans le menu déroulant et sélectionnez Lumière.
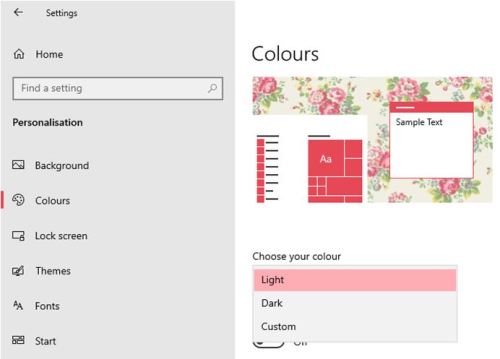
Pour le désactiver dans Google Chrome, suivez les étapes ci-dessous :
- Ouvrez Google Chrome.
- Cliquez sur le menu à trois points dans le coin supérieur droit.
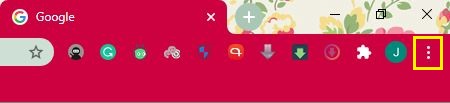
- Cliquez sur Paramètres.
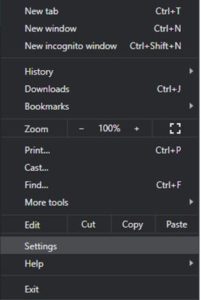
- Cliquez sur Apparence dans le menu de gauche.
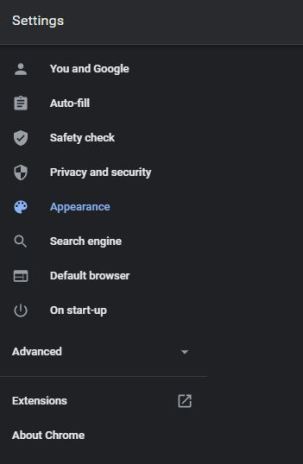
- Cliquez sur Thèmes dans l'écran principal.

- Choisissez maintenant l'un des thèmes lumineux qui vous convient le mieux.
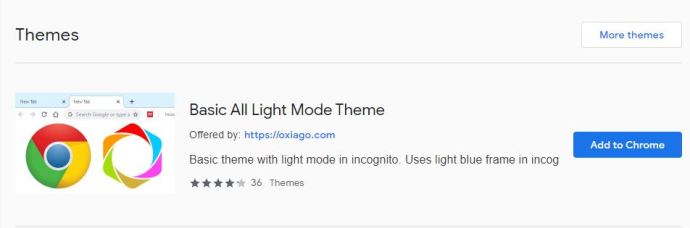
- Cliquez sur Ajouter à Chrome et vous avez terminé.
Sur les machines Mac OS X, il suffit de désactiver l'option de mode sombre du système.
- Cliquez sur le menu Pomme dans le coin supérieur gauche de l'écran.
- Cliquez sur Préférences Système.
- Cliquez sur Général.
- Réglez Apparence sur Lumière et c'est tout.
Sur les appareils mobiles Android, vous pouvez désactiver le mode sombre en procédant comme suit :
- Ouvrez Google Chrome.
- Appuyez sur le bouton de menu dans le coin supérieur droit de l'écran (trois points).
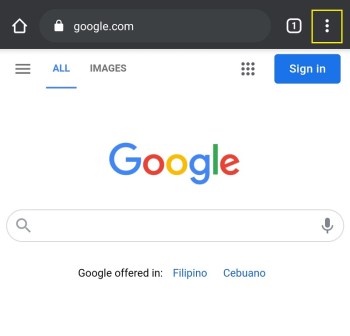
- Appuyez sur Paramètres.
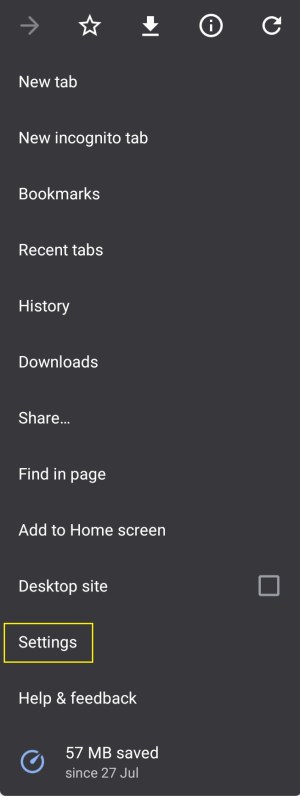
- Appuyez sur Thèmes.
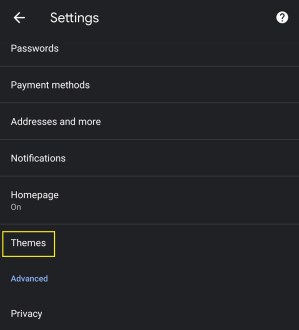
- Dans le menu Thèmes, sélectionnez Lumière.
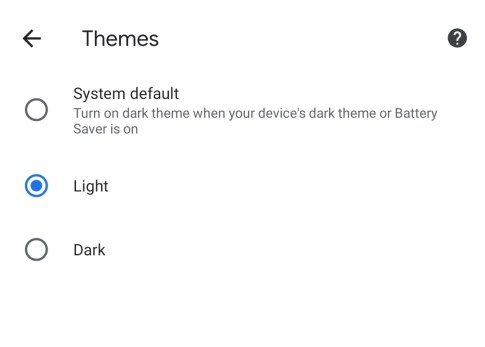
Sur les appareils iPhone et iPad, il est plus facile que jamais de désactiver le mode sombre.
- Déroulez le menu Centre de contrôle.
- Appuyez et maintenez le contrôle de la luminosité.
- Lorsque le contrôle du mode sombre apparaît, appuyez dessus pour le remettre en mode clair.
Surfer dans le noir
Maintenant que vous savez comment activer le mode sombre dans votre navigateur Chrome, vos yeux vous remercieront lorsque vous travaillez dans l'obscurité. Transformer ces menus d'un blanc éclatant en une couleur gris foncé fait toute la différence. Et chaque fois que vous pensez avoir à nouveau besoin du mode d'éclairage, il vous suffit de basculer l'interrupteur dans le menu des options.
Avez-vous réussi à activer le mode sombre dans Chrome ? Avez-vous personnalisé le schéma de couleurs de votre navigateur ? Partagez vos idées dans la section des commentaires ci-dessous.