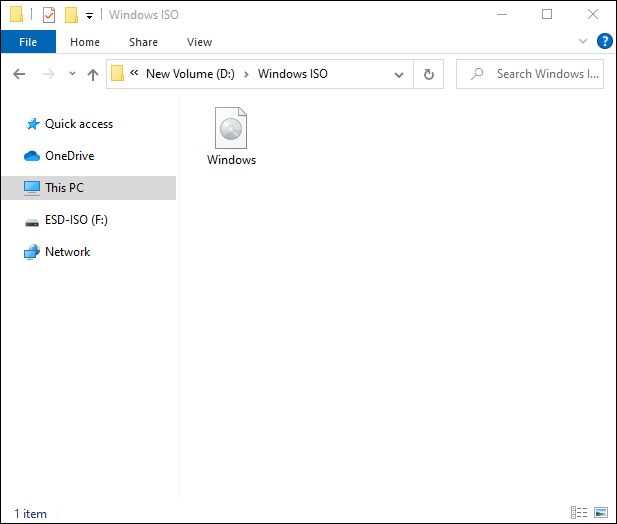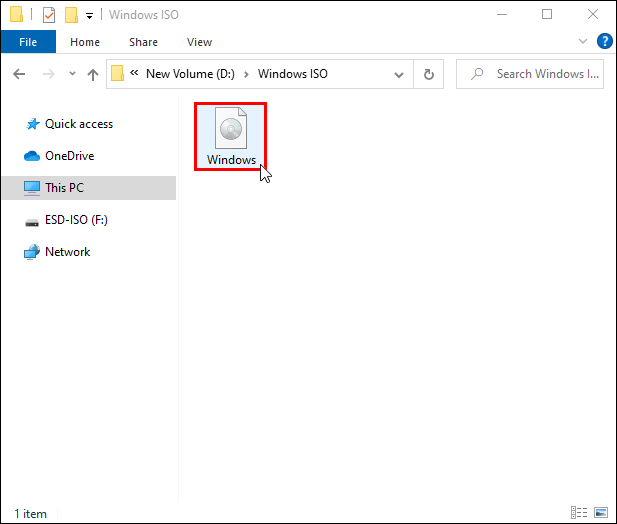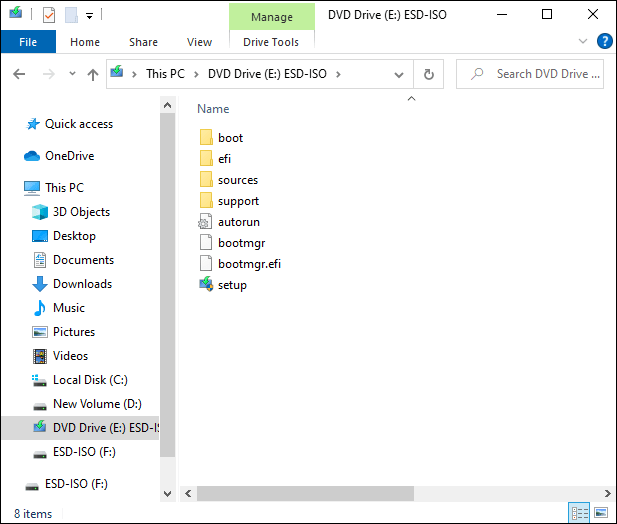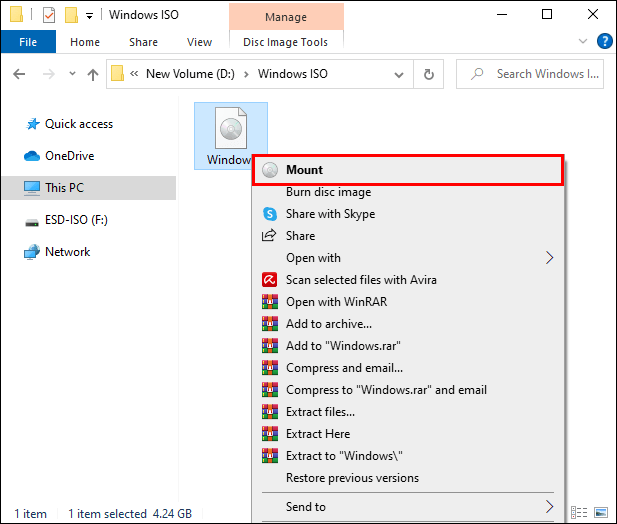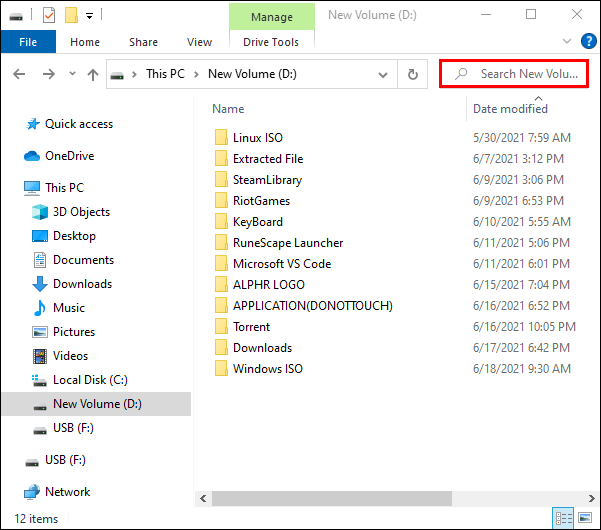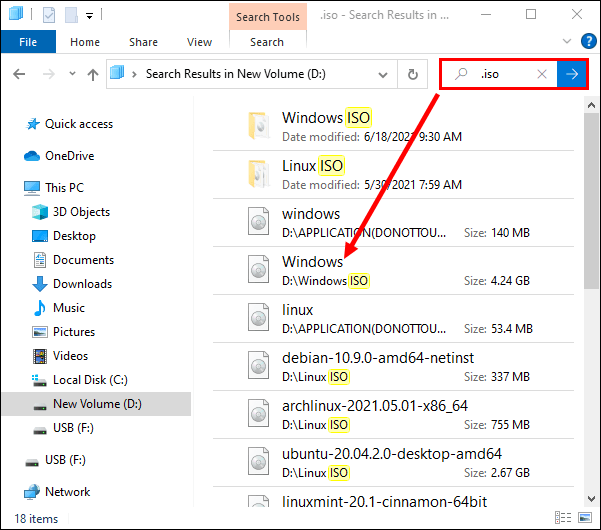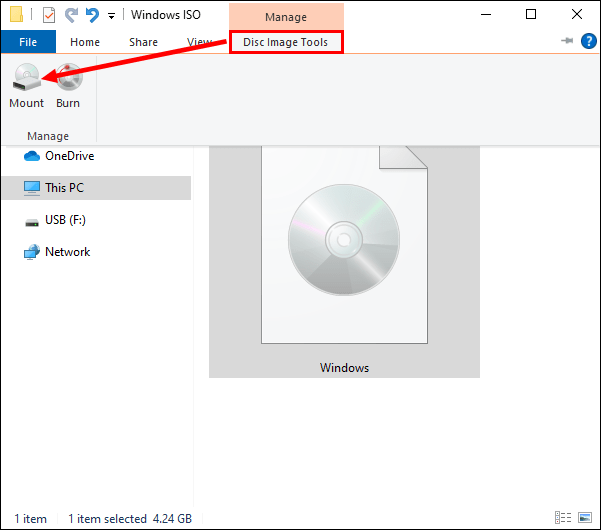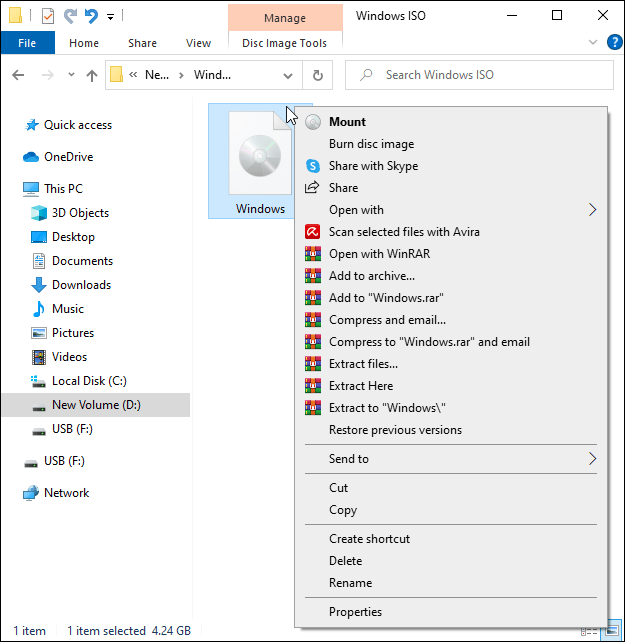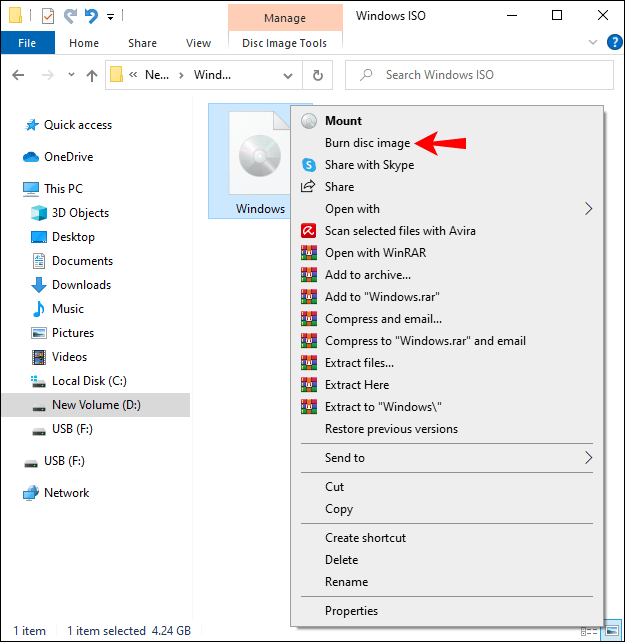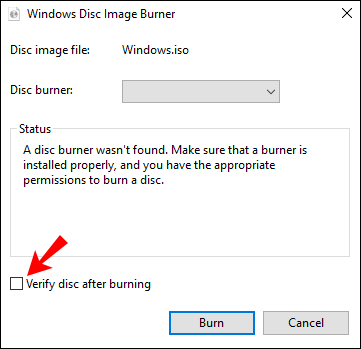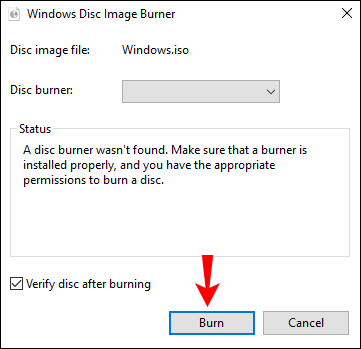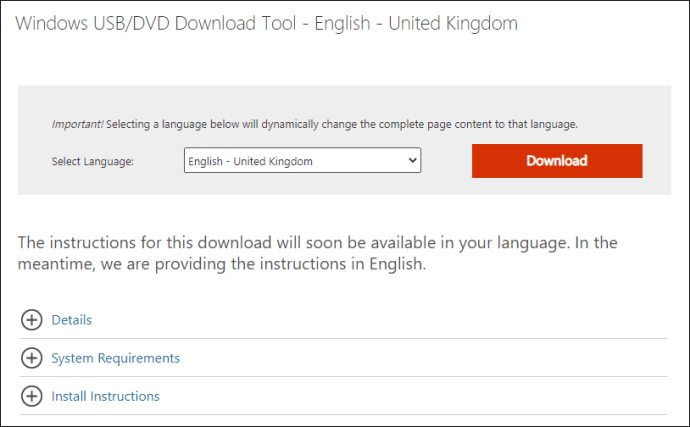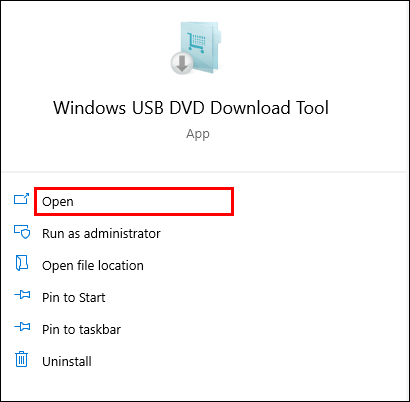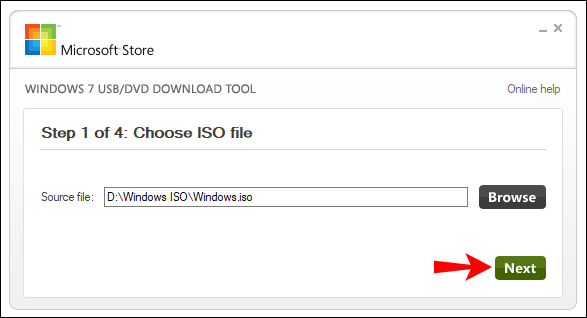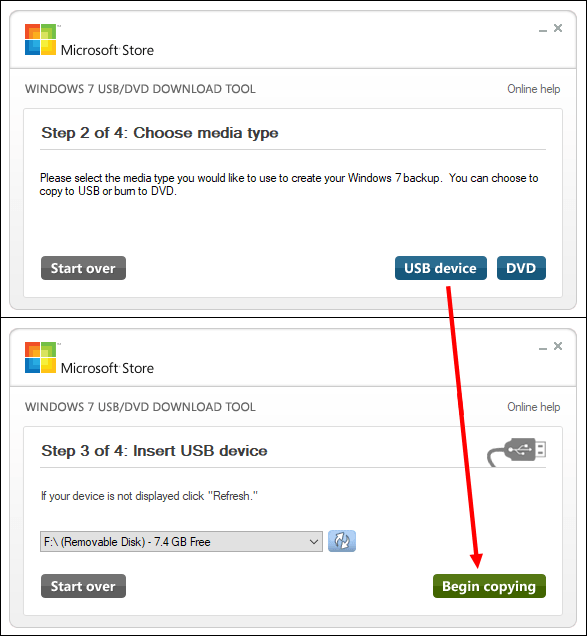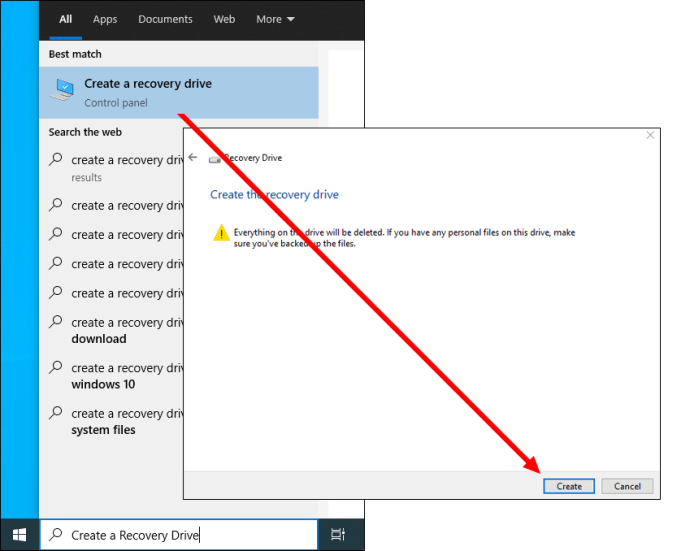Comment installer un fichier ISO dans Windows 10
Microsoft et d'autres fabricants utilisent souvent des fichiers ISO pour faciliter la distribution de logiciels. Cela rassemble toutes les données d'installation de Windows dans un seul fichier, ainsi que les dernières fonctionnalités. Par conséquent, vous n'avez plus besoin d'installer plusieurs fichiers compressés ou d'utiliser des applications tierces pour obtenir le logiciel. C'est une méthode conviviale pour maintenir votre PC à jour sans trop de tracas.

Dans cet article, vous trouverez des instructions étape par étape sur la façon de monter le fichier ISO sur votre PC Windows et de le gérer correctement. De plus, nous vous montrerons comment transférer le fichier vers un stockage externe, c'est-à-dire un disque portable, une clé USB ou un DVD. Continuez à lire pour un aperçu plus complet.
Comment installer un fichier ISO dans Windows 10 ?
La plupart des versions du système d'exploitation Windows ont des fonctionnalités intégrées qui vous permettent d'utiliser facilement le fichier ISO. Tout d'abord, vous devez ouvrir ou monter le fichier, puis vous êtes libre de décider quoi en faire. Il y a quelques options à considérer. Vous pouvez soit graver le contenu sur un disque portable, soit créer une version amorçable à partir de votre lecteur USB ou DVD.
Quoi qu'il en soit, ce n'est pas une mauvaise idée d'avoir un fichier ISO de sauvegarde en cas d'urgence. De plus, si vous avez une copie gravée, vous pouvez installer le système d'exploitation Windows sur un autre appareil quand vous le souhaitez. De plus, il existe des fonctionnalités intégrées et des applications utilitaires gratuites que vous pouvez utiliser. Dans les sections suivantes, nous expliquerons les différentes méthodes de copie d'un fichier ISO avec des instructions étape par étape.
Monter le fichier ISO dans Windows 10
Commençons par les bases. Si vous souhaitez copier le fichier ISO, vous devez d'abord l'ouvrir ou le monter. Voici ce que vous devez faire :
- Localisez le fichier d'archive sur votre PC.
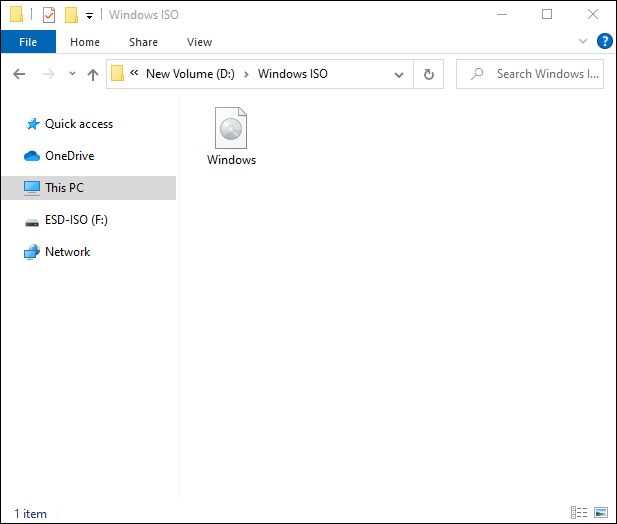
- Survolez le fichier ISO avec votre curseur.
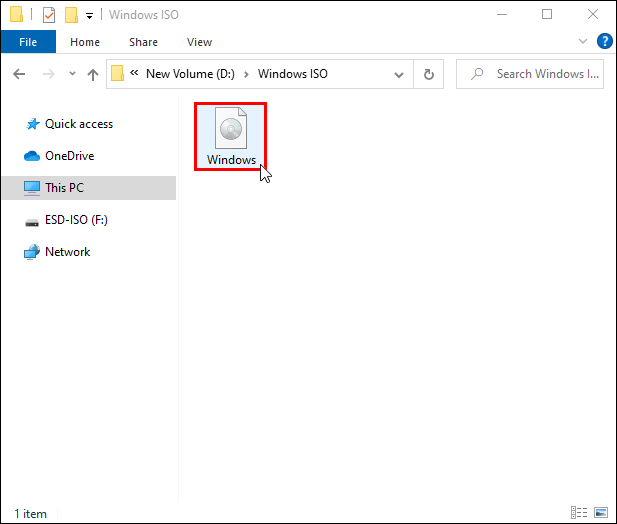
- Double-cliquez dessus.
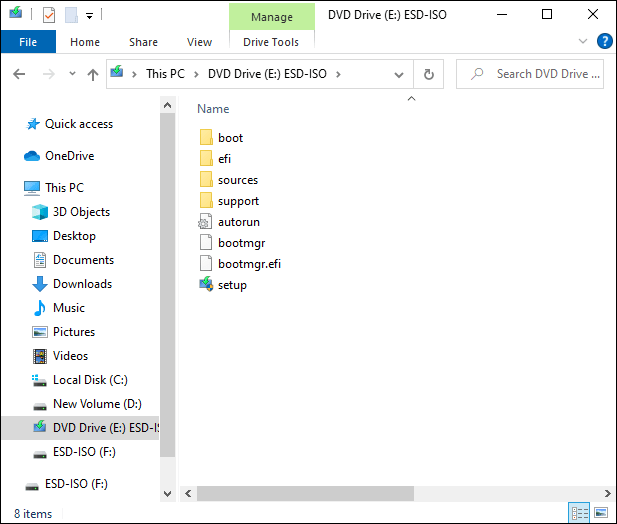
Le fichier devrait s'ouvrir automatiquement après cela. Cependant, s'il existe un programme sur votre PC associé à ce type d'action, vous ne pourrez pas accéder au fichier de cette façon. Essayez plutôt les étapes suivantes :
- Cliquez avec le bouton droit sur le fichier pour accéder à une liste déroulante.
- Dans la liste des options, sélectionnez « Monter ».
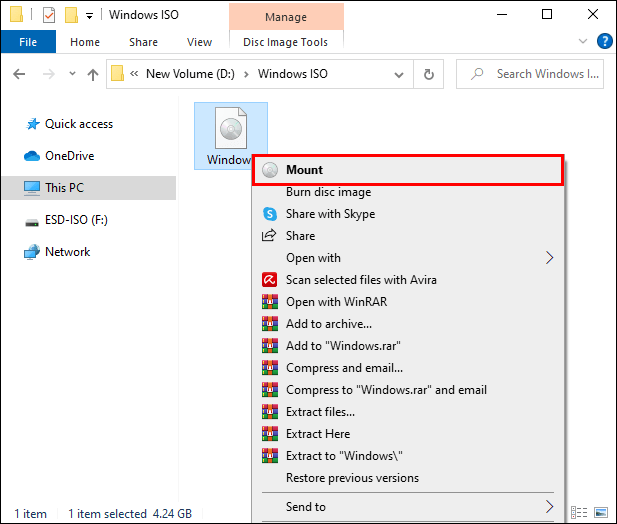
Si cela ne fonctionne pas non plus, il existe un autre moyen, mais pas aussi rapide :
- Utilisez la fonction de recherche pour accéder à l'application « Explorateur de fichiers ».
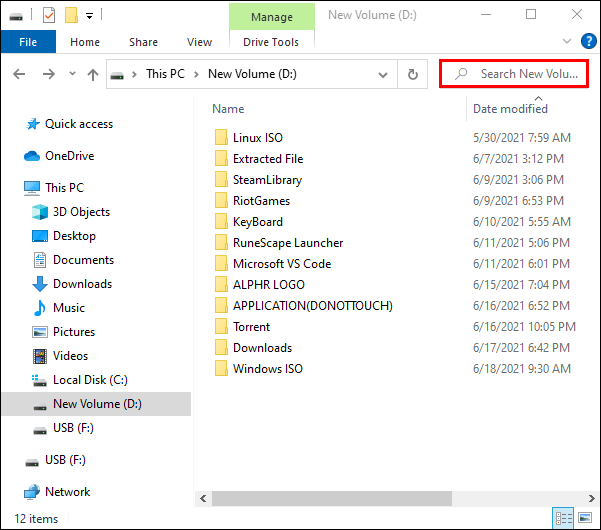
- Localisez le fichier ISO et cliquez pour le sélectionner.
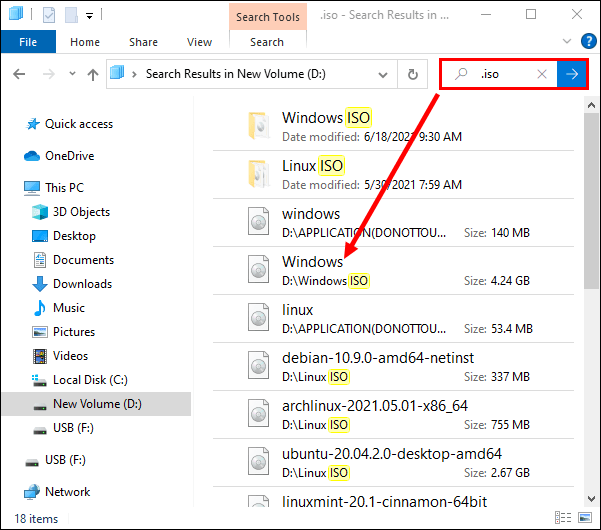
- Ouvrez l'onglet "Gérer" au-dessus de "Outils d'image de disque" dans la barre d'outils ci-dessus et sélectionnez "Monter".
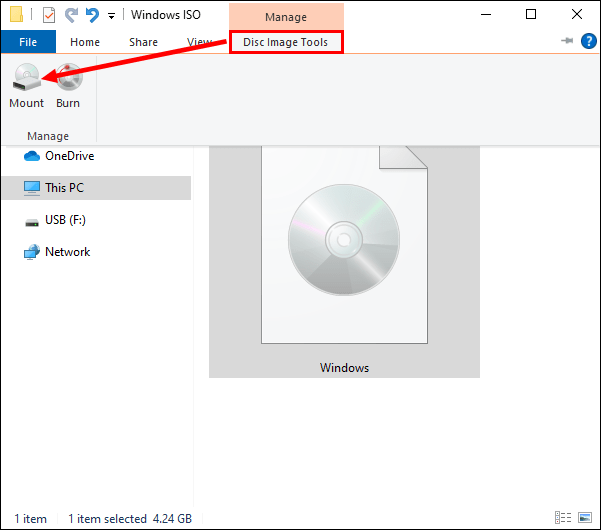
Vous saurez que vous avez monté le fichier avec succès lorsqu'il apparaîtra en tant que nouveau lecteur sur votre PC. En outre, vous pouvez éjecter ou démonter le fichier une fois que vous avez terminé, mais nous en reparlerons plus tard.
Graver le fichier ISO sur le disque
Si vous devez transférer le fichier d'installation de Windows sur un autre PC, le moyen le plus simple de le faire est de le graver sur un disque. L'ensemble du processus est super rapide et ne prend que quelques étapes simples :
- Insérez un disque portable vierge dans votre ordinateur. Il peut s'agir d'un CD ou d'un DVD ; les deux feront l'affaire.
- Localisez le fichier ISO dans l'application « Explorateur de fichiers » et cliquez dessus avec le bouton droit pour ouvrir un menu déroulant.
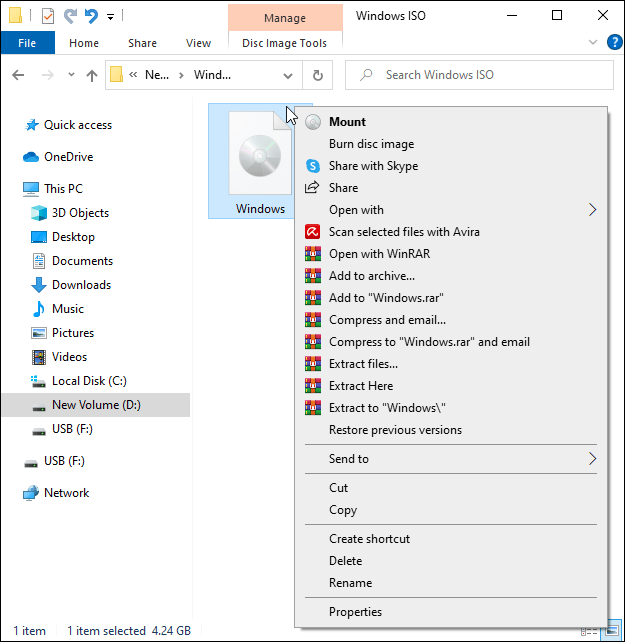
- Choisissez « Graver l'image du disque » dans la liste des options.
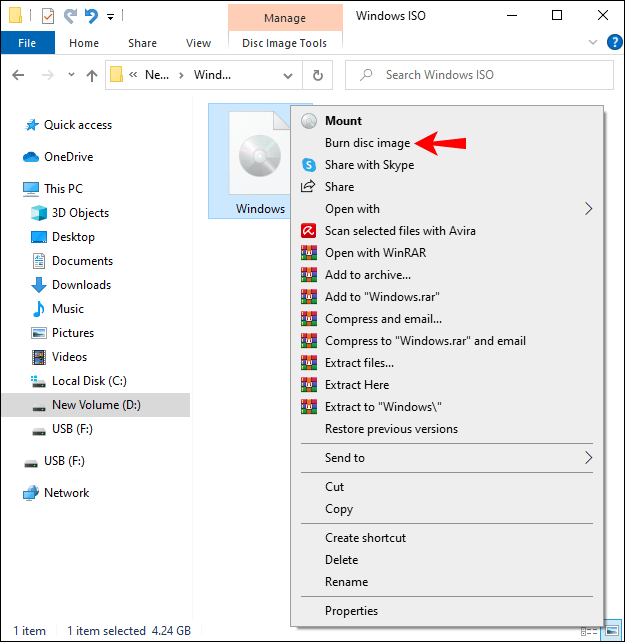
- Une fenêtre contextuelle apparaîtra. Cochez la petite case en bas du panneau indiquant « Vérifier le disque après la gravure ».
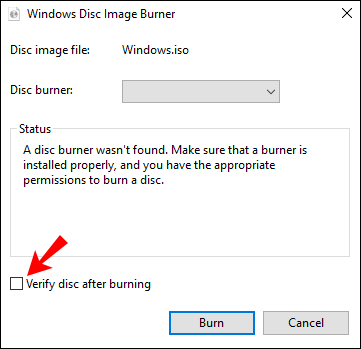
- Appuyez sur « Graver » pour terminer le processus.
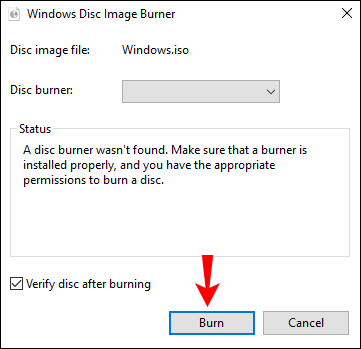
Outil de téléchargement Windows USB/DVD
Vous pouvez également utiliser un utilitaire gratuit pour gérer les fichiers ISO si votre système d'exploitation Windows ne dispose pas de capacités intégrées adéquates. L'outil de téléchargement Windows USB/DVD est disponible pour Windows Vista, Windows XP SP2 et Windows 7 en versions 32 bits et 64 bits. De plus, vous aurez besoin d'au moins 50 Mo d'espace libre sur votre disque dur et d'un PC avec un lecteur DVD-R. Une autre condition préalable est que vous disposiez du Microsoft .NET Framework version 2.0 au moins avec l'application Microsoft Image Mastering API v2.
Si vous remplissez toutes les conditions, vous pouvez suivre ces étapes pour installer l'outil sur votre PC :
- Ouvrez votre application de navigateur et accédez à ce site Web.
- Cliquez sur le bouton "Télécharger" puis sur "Exécuter".
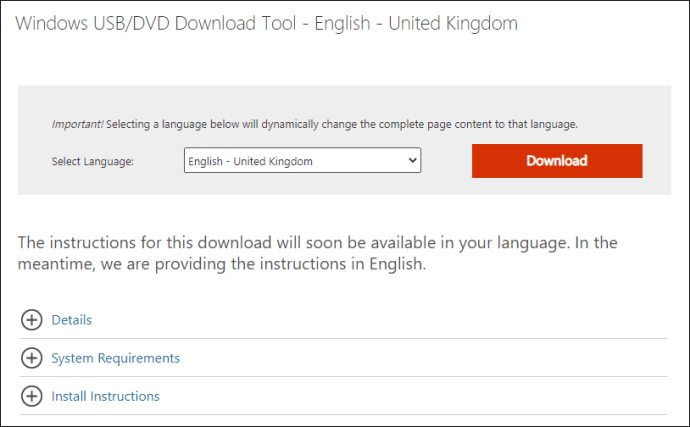
- Suivez les instructions à l'écran pour terminer le processus.
- Choisissez une destination de fichier préférée pour l'outil.
Gardez à l'esprit que vous devez installer l'outil de téléchargement Windows USB/DVD sur un PC avec un compte d'utilisateur administratif.
Une fois que vous avez terminé la configuration, vous pouvez utiliser l'outil pour faire une copie du fichier ISO téléchargé. Voici comment procéder :
- Lancez l'outil de téléchargement Windows USB/DVD sur votre PC.
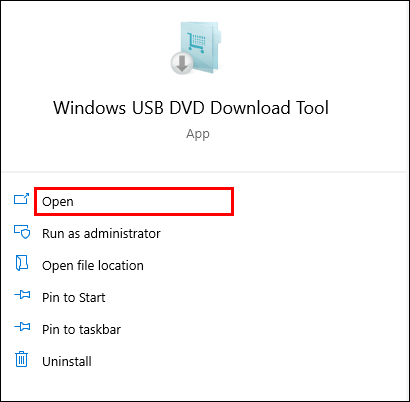
- Accédez à la boîte de dialogue "Fichier source" et entrez le nom de votre fichier ISO. Vous pouvez également rechercher le fichier à l'aide du navigateur intégré. Cliquez sur "Suivant" après l'avoir trouvé.
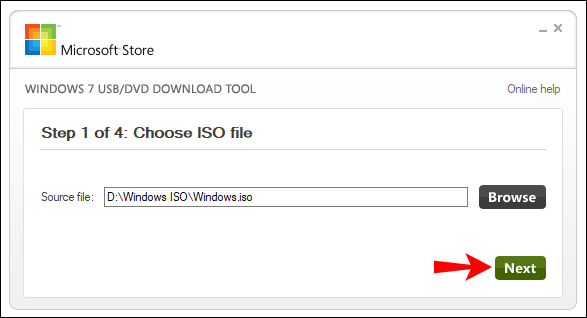
- Pour créer une copie pour une clé USB, cliquez sur « Périphérique USB ». Choisissez votre clé USB dans la liste déroulante et sélectionnez "Commencer la copie".
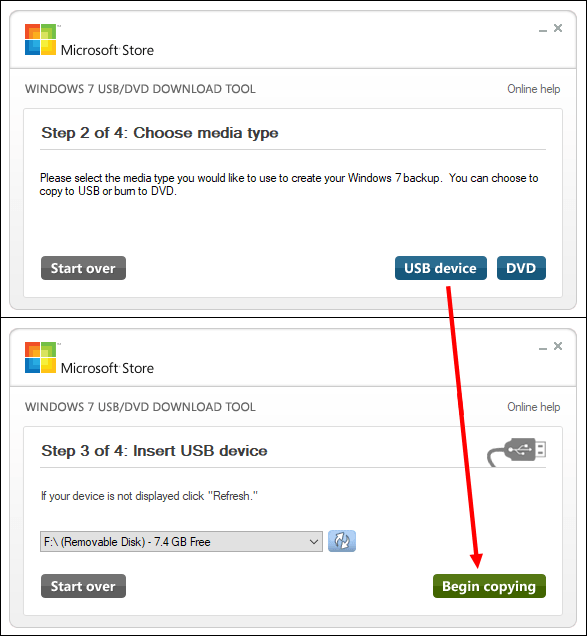
- Pour créer une copie pour un DVD, sélectionnez « Disque DVD ». Localisez le lecteur de DVD dans la liste des emplacements disponibles et appuyez sur « Commencer la gravure ».
N'oubliez pas que si vous souhaitez copier le fichier ISO sur une clé USB, l'appareil doit disposer d'au moins 4 Go de mémoire. C'est pourquoi vous ne pourrez pas utiliser un CD-ROM pour la sauvegarde - il n'y aura pas assez d'espace. De plus, la clé USB doit être vide. Sinon, l'outil de téléchargement USB/DVD de Windows ne pourra pas rendre le fichier amorçable.
USB
Vous pouvez également créer une clé USB amorçable pour stocker le fichier ISO en tant que sauvegarde. Avant d'essayer, assurez-vous d'avoir un appareil avec au moins 8 Go de mémoire libre. De plus, étant donné que le processus supprimera tous les fichiers du lecteur, n'oubliez pas de transférer toutes les données importantes sur votre PC. Une fois que vous êtes prêt, suivez ces étapes :
- Connectez le lecteur USB à votre PC et créez un lecteur de récupération Windows 10 avec l'outil Recovery Media Creator. Vous pouvez utiliser la fonction de recherche pour accéder à un raccourci. Tapez simplement "Créer un lecteur de récupération" dans la boîte de dialogue et cliquez sur le premier résultat.
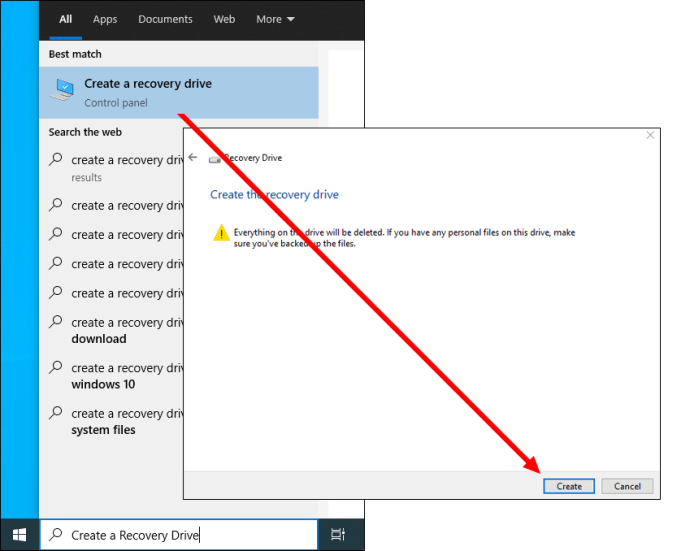
- Ensuite, lancez l'application « Explorateur de fichiers » et localisez le lecteur de récupération. Double-cliquez dessus.
- Ensuite, ouvrez une autre fenêtre « Explorateur de fichiers » pour localiser le fichier ISO. Double-cliquez également dessus pour le monter sur votre PC en tant que lecteur virtuel.
- Utilisez le glisser-déposer pour transférer le lecteur ISO monté sur le lecteur USB amorçable.
DVD
Le moyen le plus simple de créer un DVD amorçable consiste à utiliser le graveur ISO intégré. Tout ce que vous avez à faire est de cliquer avec le bouton droit sur le fichier ISO et de cliquer sur « Graver l'image du disque » dans la liste déroulante. Vous pouvez vous référer à la section précédente pour des instructions plus détaillées.
Cependant, si votre système d'exploitation Windows n'a pas la fonctionnalité intégrée, vous pouvez utiliser plusieurs programmes tiers à la place. Par exemple, Burnaware est une solution populaire grâce à son interface simple. De plus, vous pouvez utiliser l'utilitaire Windows gratuit que nous avons mentionné précédemment pour obtenir le même résultat.
FAQ supplémentaires
Comment démonter le fichier ?
Une fois que vous avez terminé de configurer Windows, vous pouvez démonter ou éjecter le fichier de votre PC. C'est incroyablement simple :
1. Ouvrez « Explorateur de fichiers ».
2. Dans le panneau de gauche, ouvrez l'onglet « Ce PC ».

3. Localisez le lecteur de fichiers ISO et cliquez sur l'onglet « Gérer » en haut de la fenêtre.

4. Dans le coin supérieur gauche de l'écran, cliquez sur « Éjecter » pour démonter le fichier.

Monter
Les fichiers ISO raccourcissent le processus d'installation en rassemblant toutes les données dans un répertoire compressé. De plus, la plupart des PC sont dotés de fonctionnalités qui leur permettent de monter et de graver des fichiers ISO sans avoir besoin de logiciel tiers. C'est une grande amélioration sur l'ensemble du processus, rendant l'installation de Windows plus accessible.
Bien sûr, même si vous n'avez pas de système d'exploitation avec un graveur ISO intégré, vous pouvez vous débrouiller très bien. Plusieurs utilitaires gratuits, tels que l'outil de téléchargement Windows USB/DVD, ont le même objectif. Avec autant d'options, il n'y a aucune excuse pour ne pas effectuer de sauvegardes système régulières.
Quelle est votre opinion sur les fichiers ISO? Les trouvez-vous utiles ? Faites-nous savoir dans la section commentaires ci-dessous.