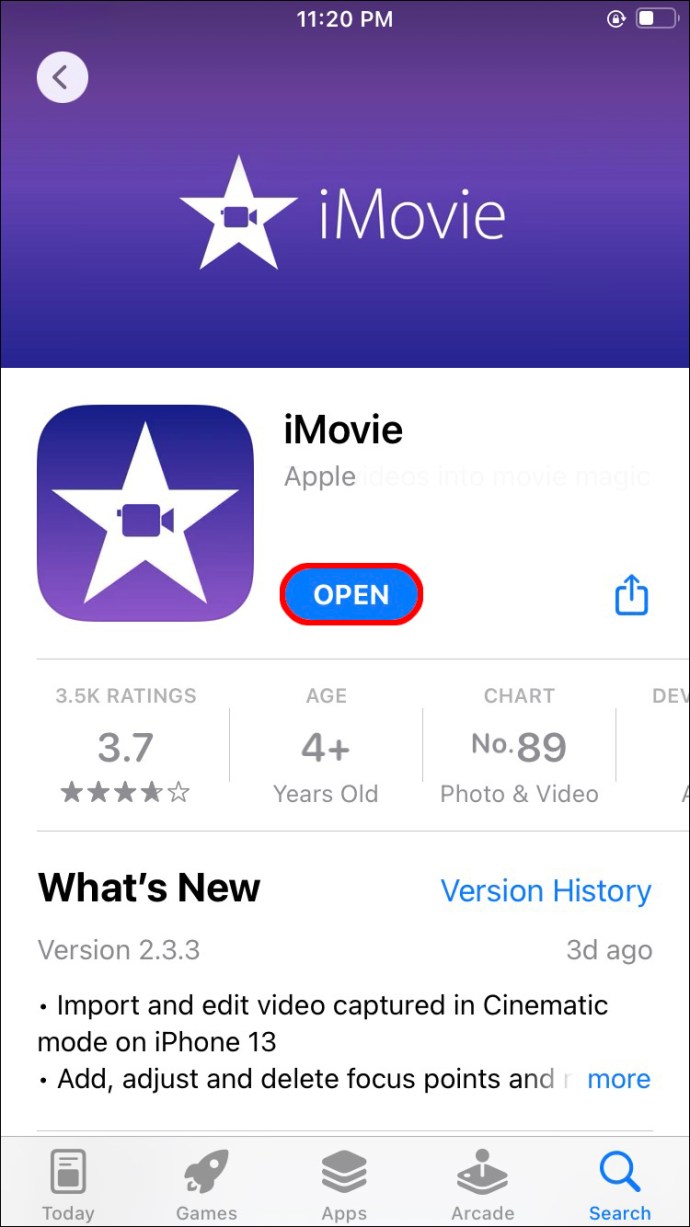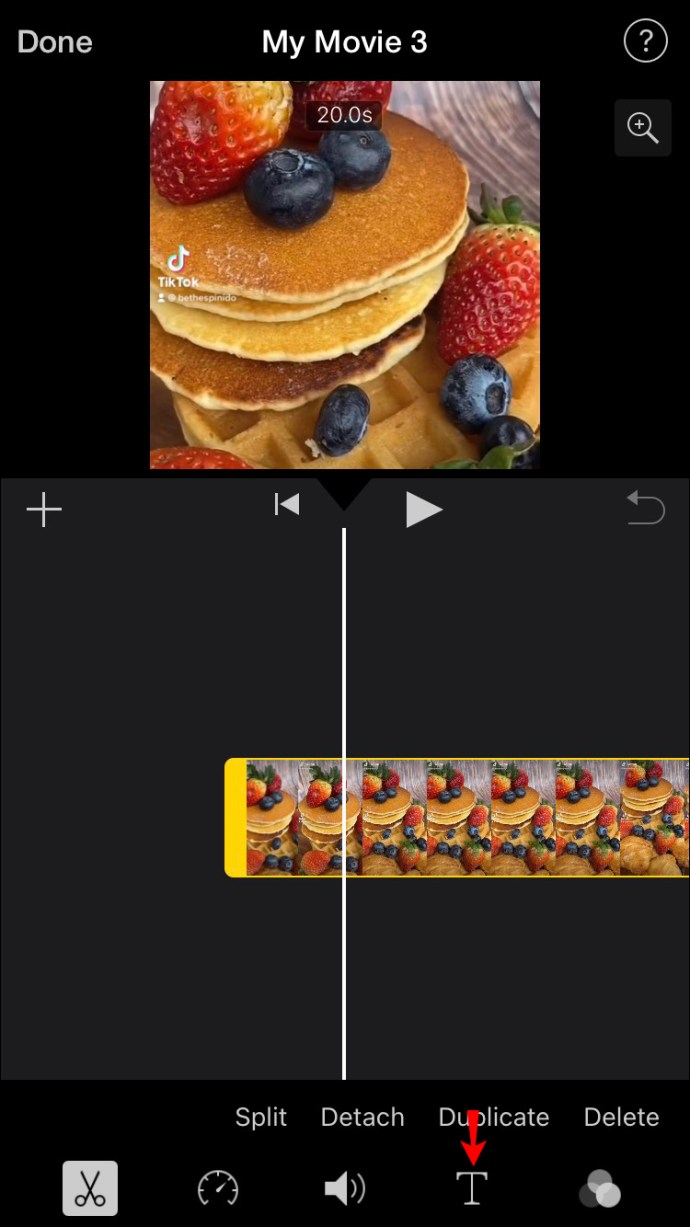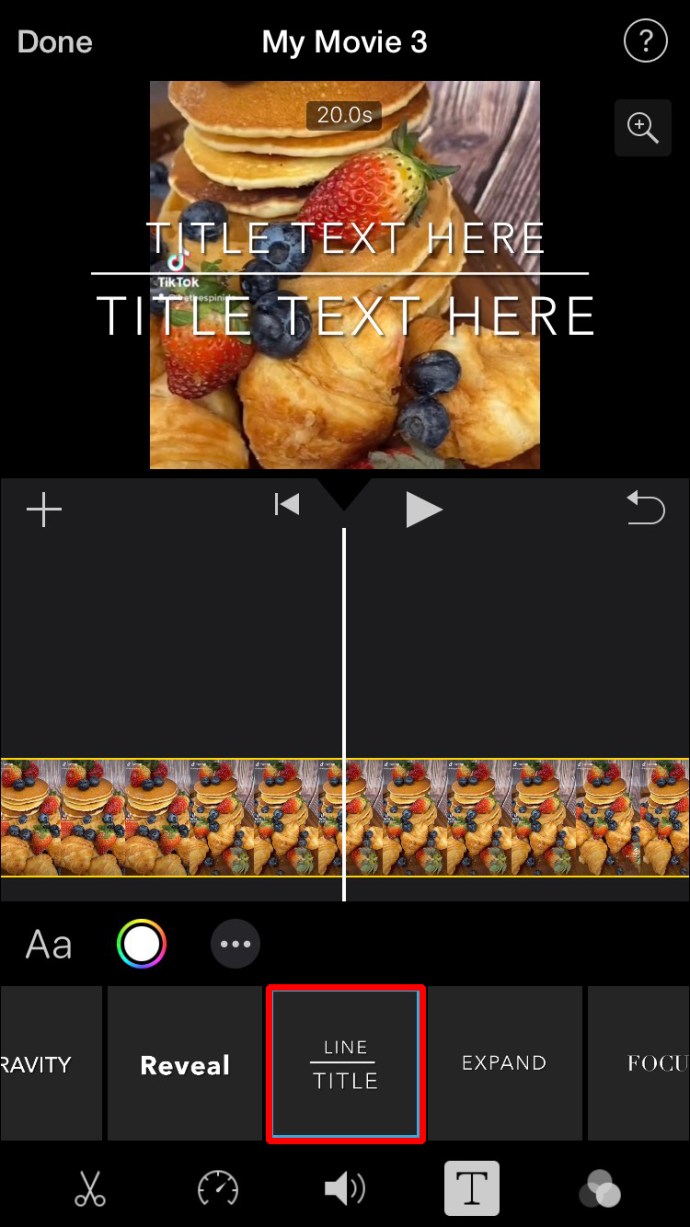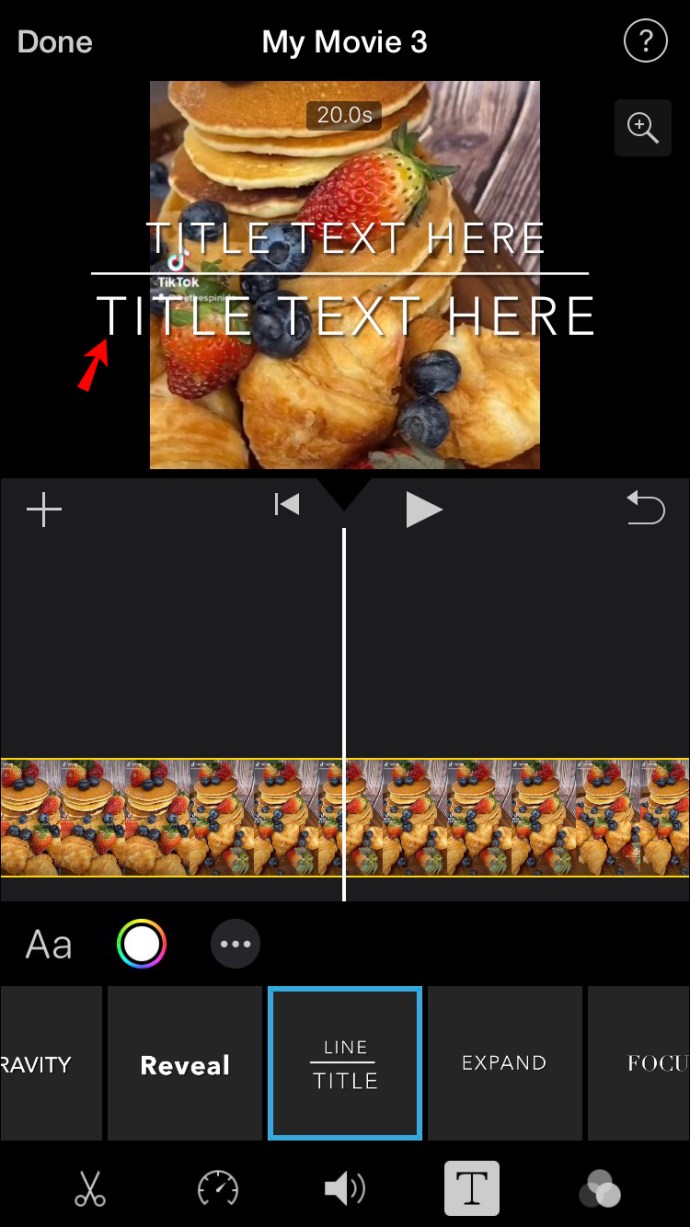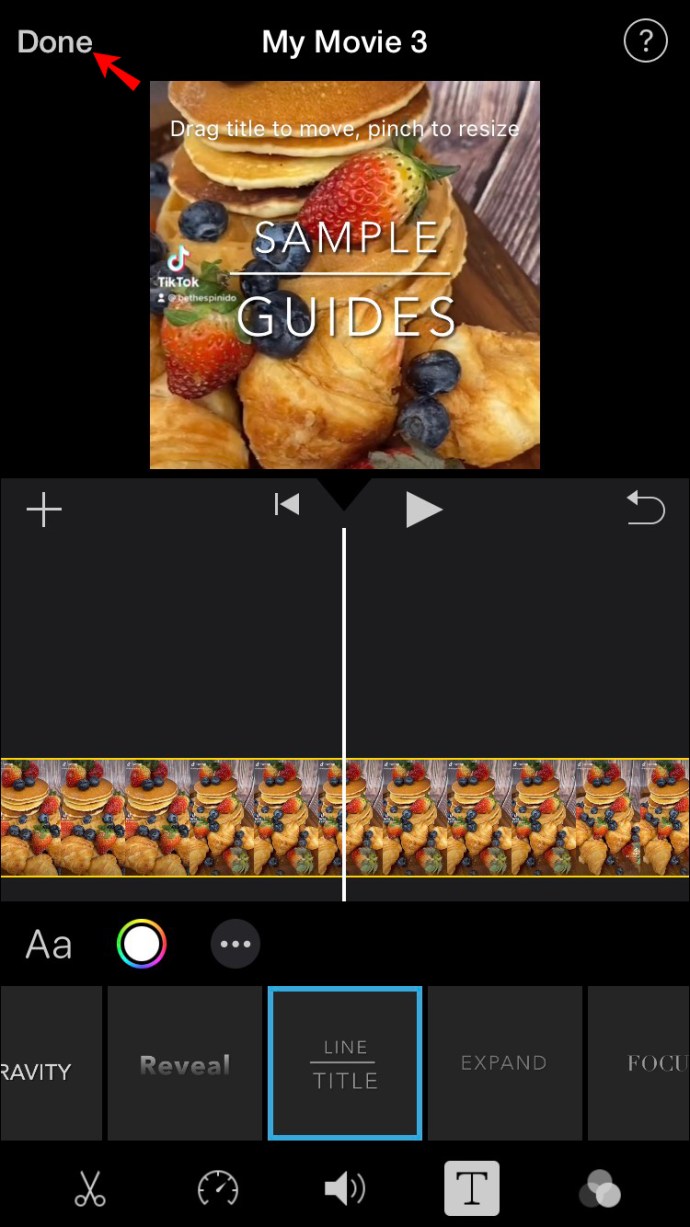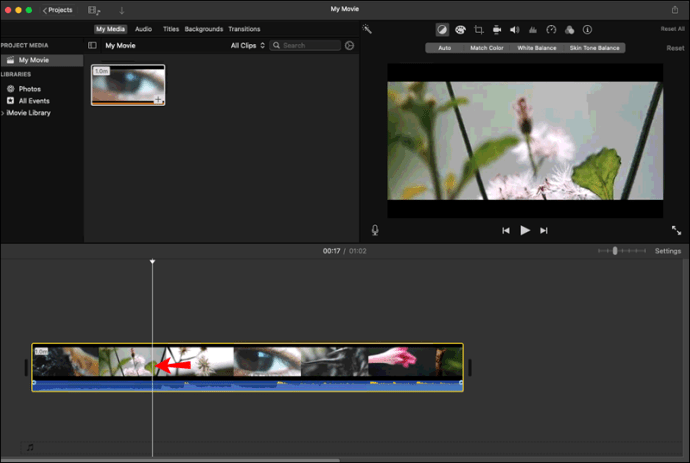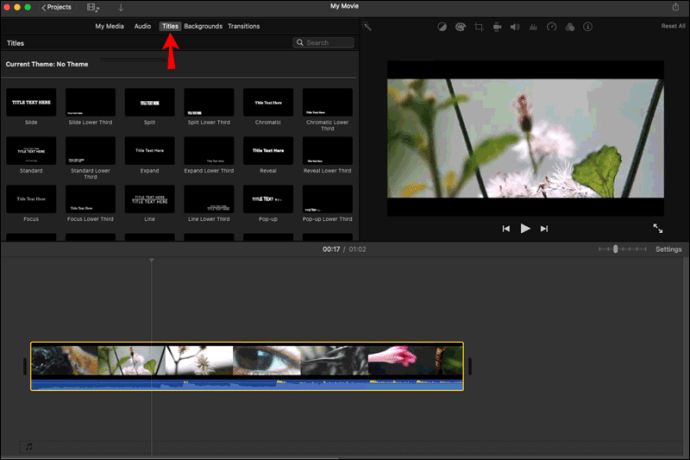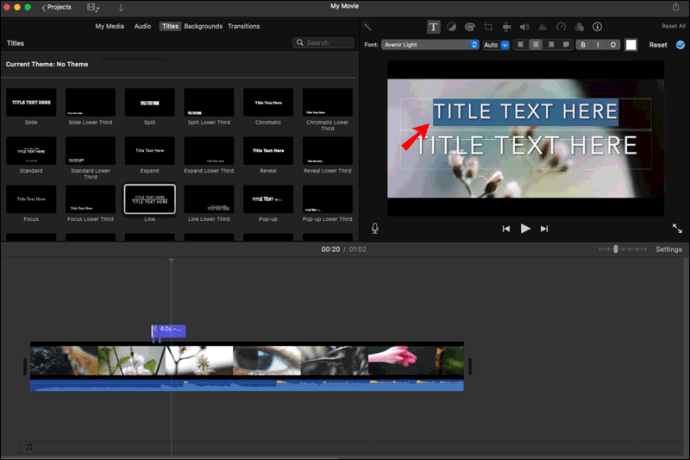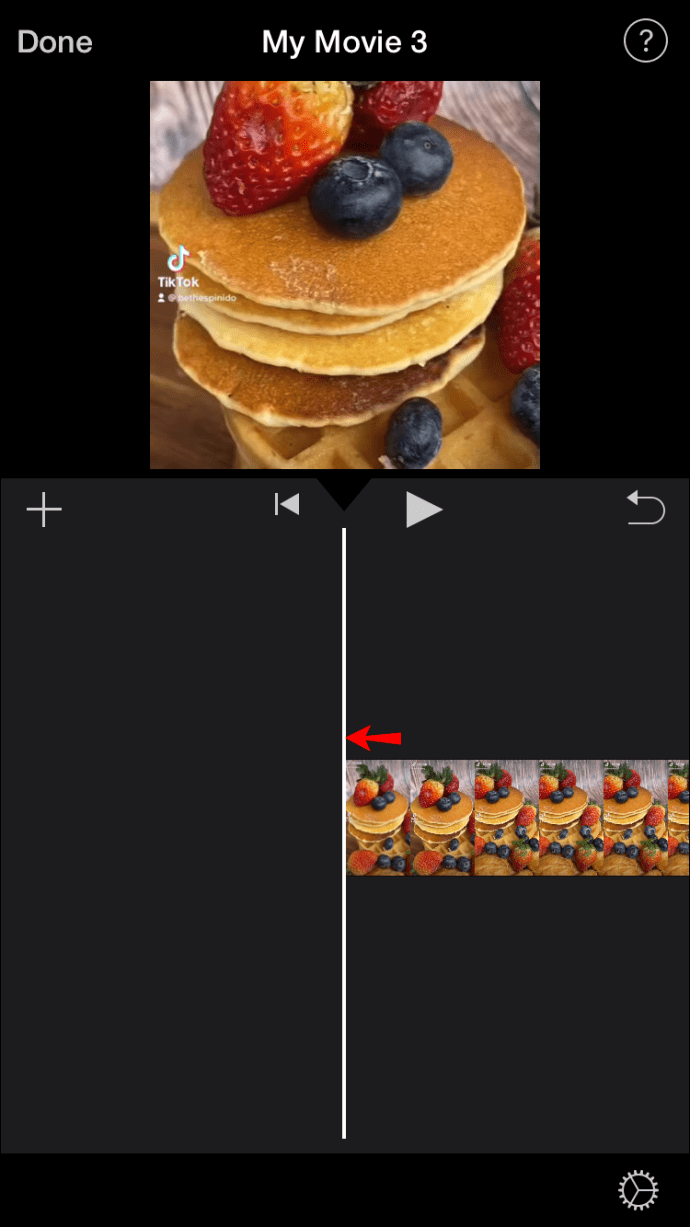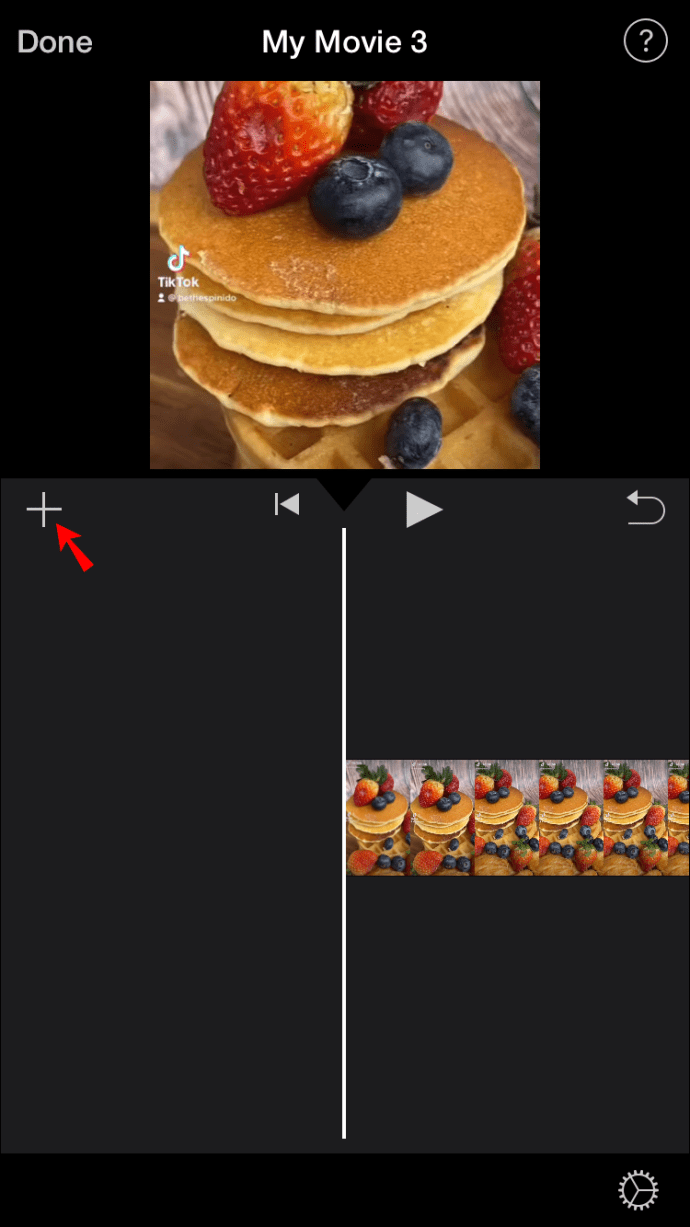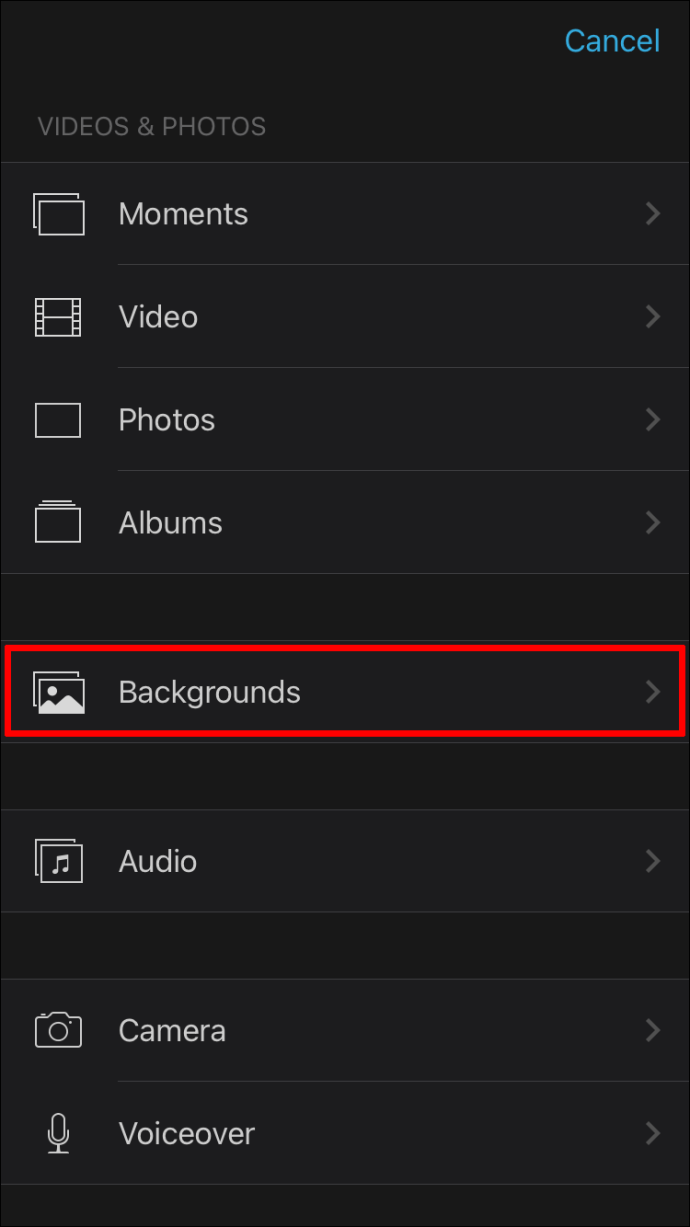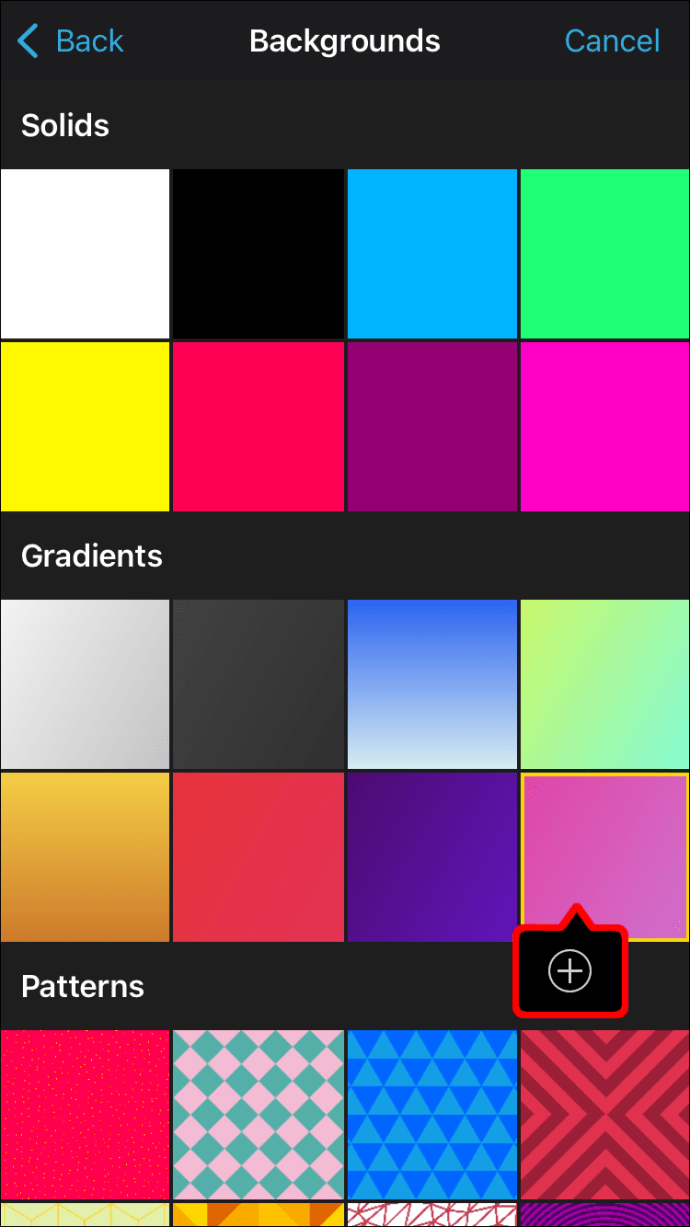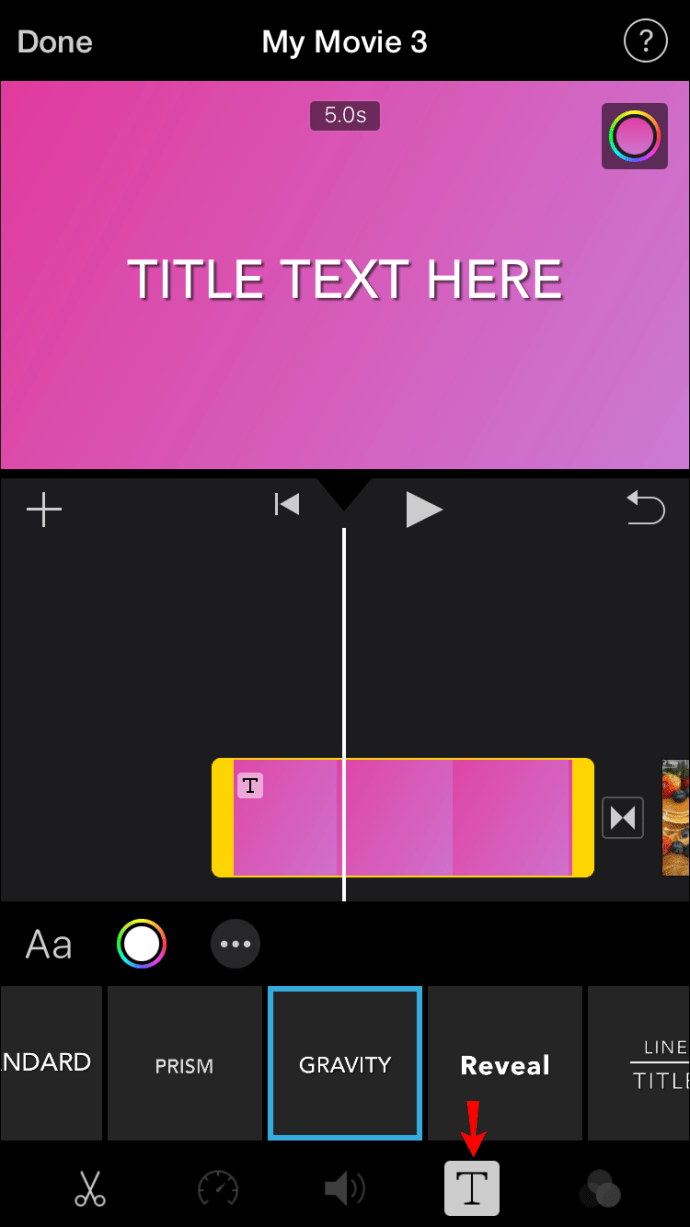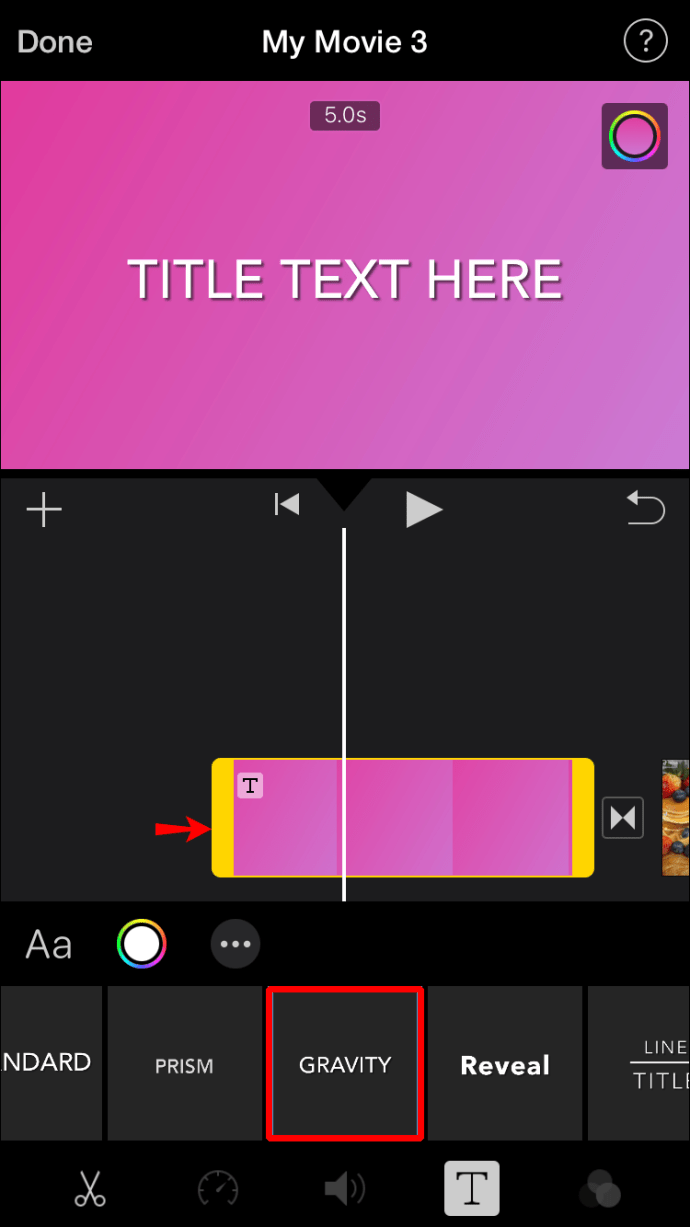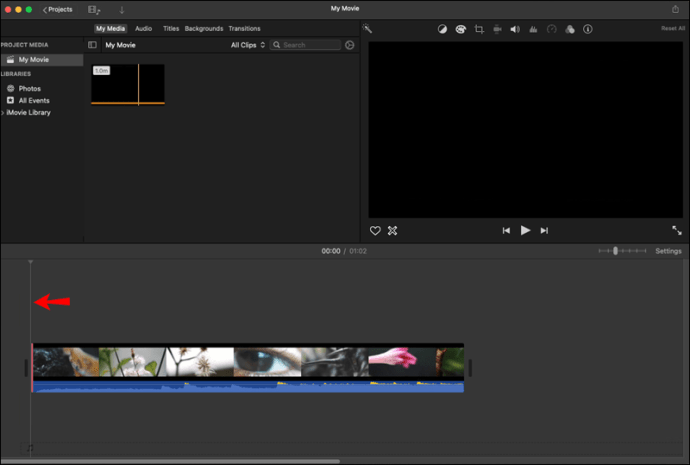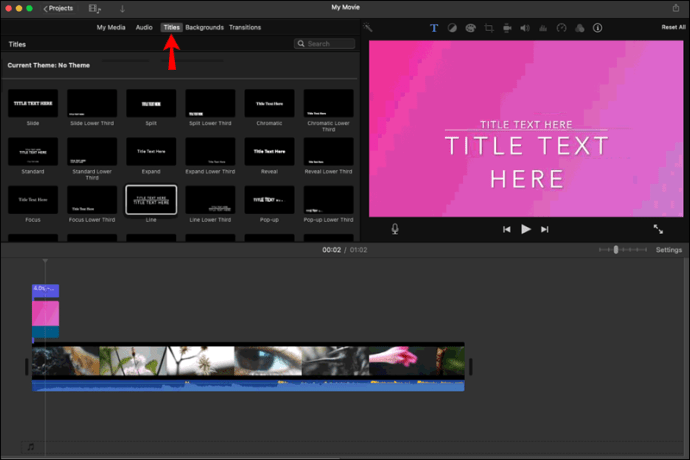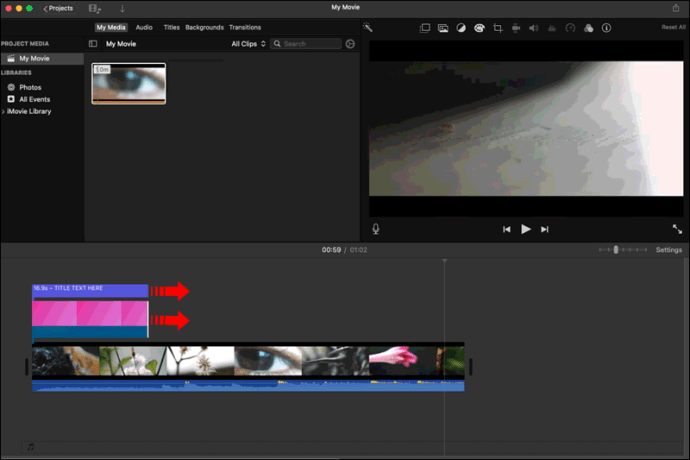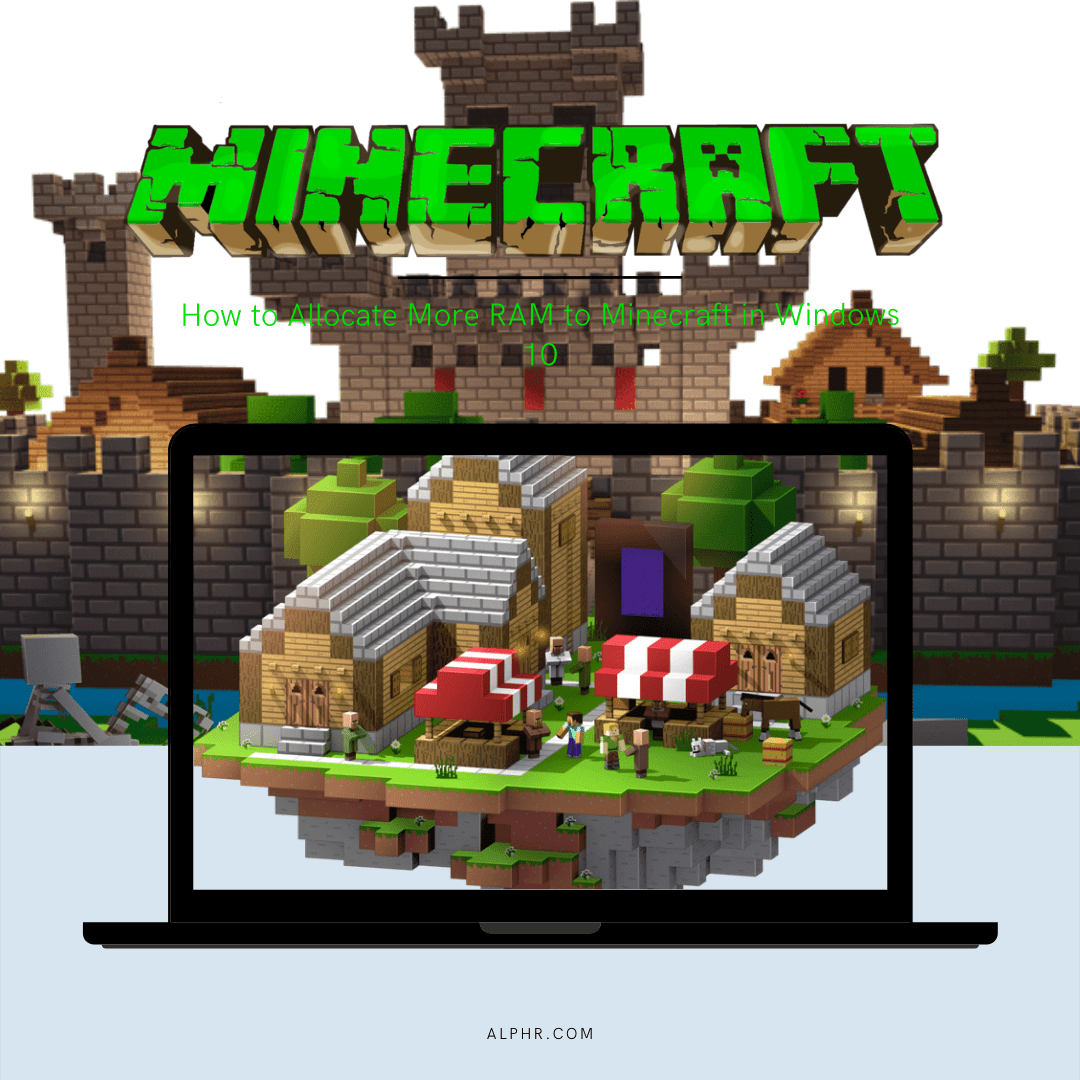Comment ajouter du texte à une vidéo dans iMovie
Comme de nombreux utilisateurs d'Apple le savent, leurs appareils disposent d'un logiciel gratuit pour éditer des vidéos appelé iMovie. Il leur permet d'ajouter du texte à leurs clips vidéo, images ou clips d'arrière-plan, ou de transformer du texte en sous-titres, titres et séquences de fin à l'aide d'un large éventail d'effets. Fondamentalement, iMovie a tout pour plaire.

Si vous voulez apprendre à ajouter du texte aux vidéos dans iMovie, ne cherchez pas plus loin. Cet article explique comment procéder et propose des conseils et astuces supplémentaires que vous pouvez utiliser pour tirer le meilleur parti de l'application.
Comment ajouter du texte dans iMovie sur un iPhone
L'édition de vidéos dans iMovie sur votre iPhone peut sembler compliquée en raison de l'écran plus petit, mais la version mobile est en fait très facile à utiliser.
Suivez les étapes ci-dessous pour ajouter du texte dans iMovie à l'aide de votre iPhone :
- Ouvrez iMovie.
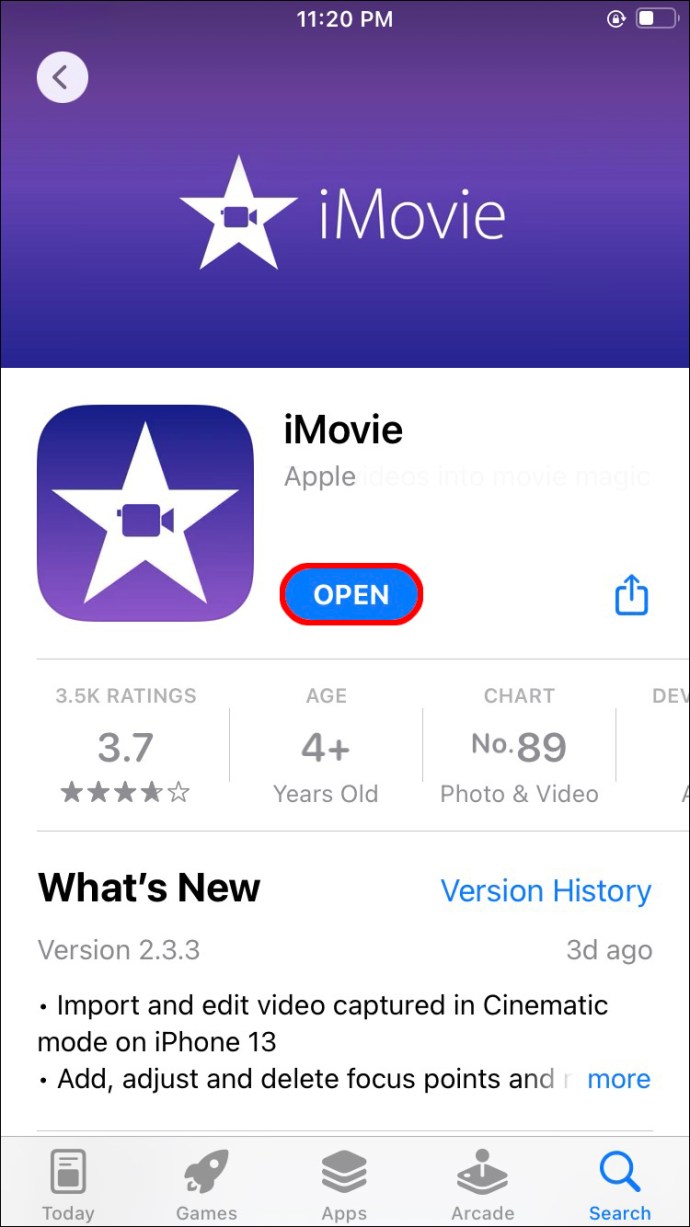
- Sélectionnez le clip vidéo auquel vous souhaitez ajouter le texte.

- Appuyez sur le "T" en bas de l'écran.
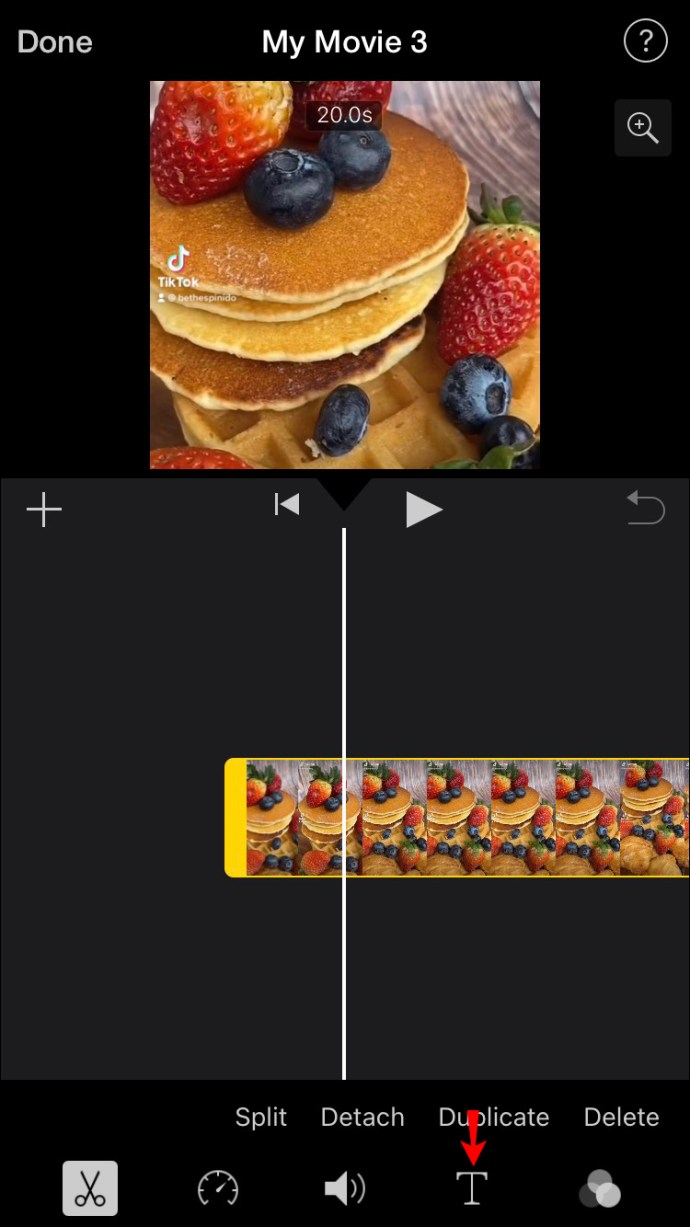
- Choisissez le style du titre.
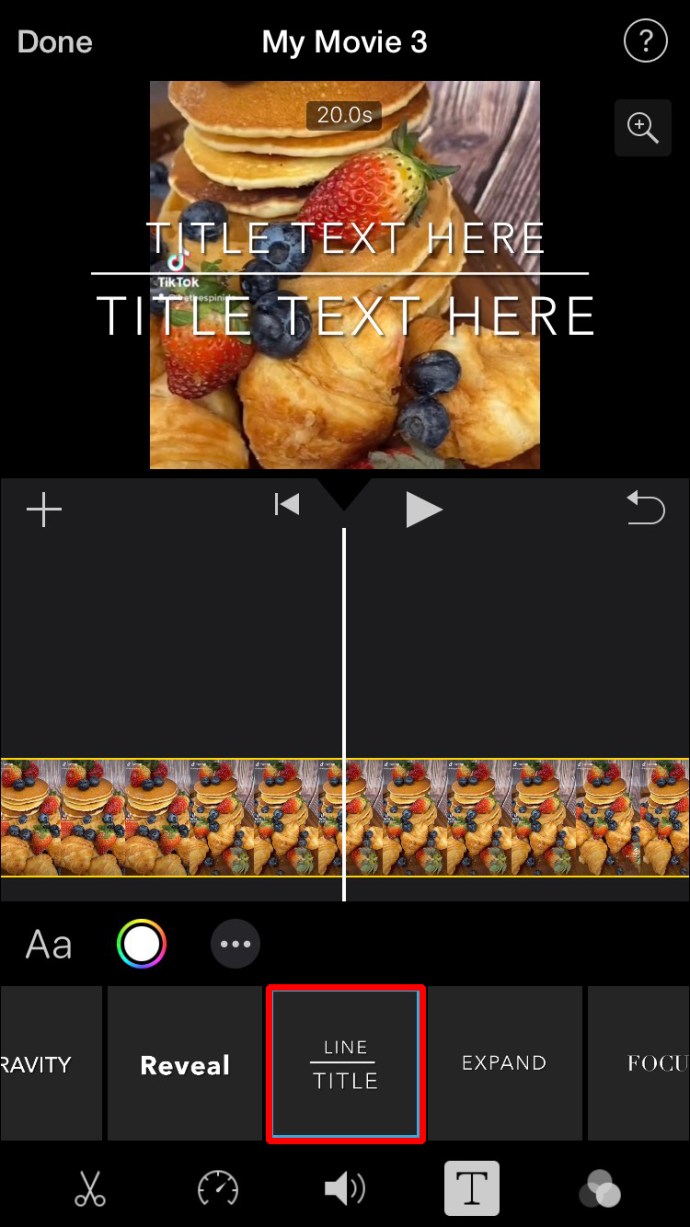
- Un échantillon du style souhaité apparaîtra sur votre écran. Appuyez dessus et saisissez votre texte.
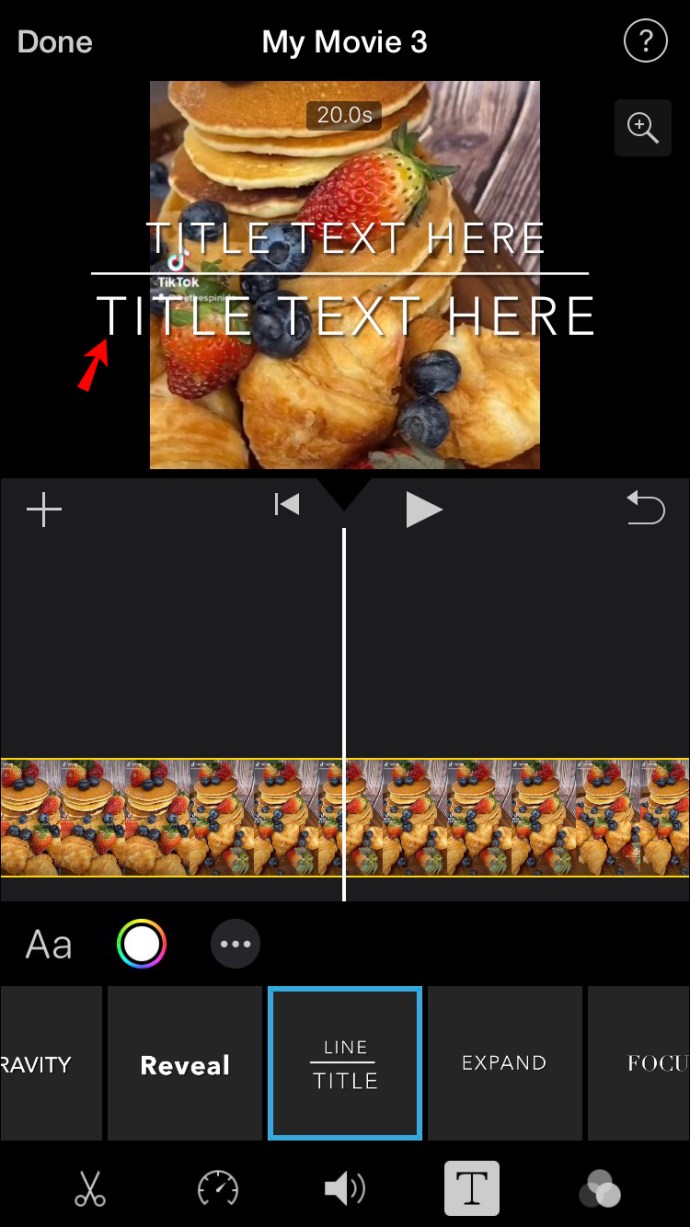
- Une fois que vous avez terminé, appuyez sur "Terminé".
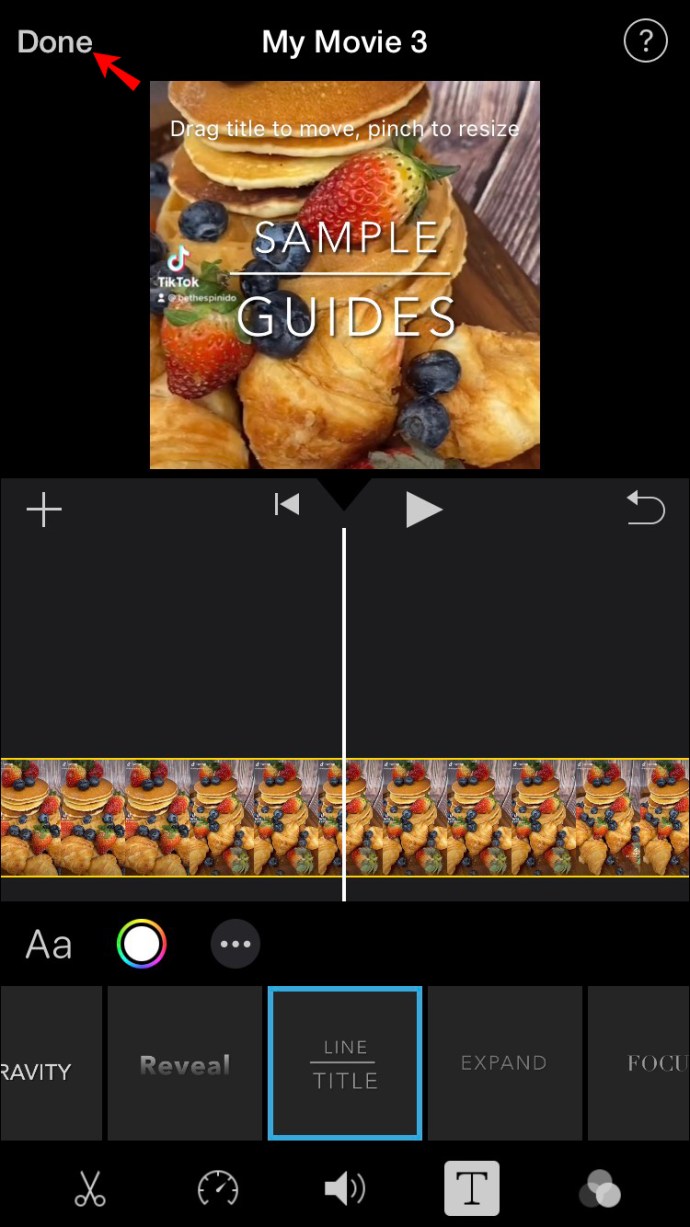
Après avoir saisi le texte, vous pouvez le modifier davantage.
iComment ajouter du texte dans iMovie sur un iPad
Vous pouvez ajouter du texte à vos vidéos dans Movie à l'aide de votre iPad en quelques étapes seulement.
Voici ce que vous devez faire :
- Ouvrez iMovie.
- Sélectionnez le clip auquel vous souhaitez ajouter du texte.
- Appuyez sur "T" en bas.
- Choisissez le style de texte préféré.
- Un échantillon du style sélectionné apparaîtra sur votre écran. Appuyez dessus et ajoutez le texte souhaité.
- Lorsque vous avez terminé, appuyez sur "Terminé" dans le coin supérieur gauche.
iMovie Comment ajouter du texte sur un Mac
Si vous utilisez un appareil Mac, l'ajout de texte dans iMovies est un peu différent de celui de la version mobile.
Suivez ces instructions pour ajouter du texte dans iMovies à l'aide de votre appareil Mac :
- Ouvrez iMovie.

- Sélectionnez le projet auquel vous souhaitez ajouter du texte.

- Cliquez sur la zone où vous souhaitez que le texte s'affiche.
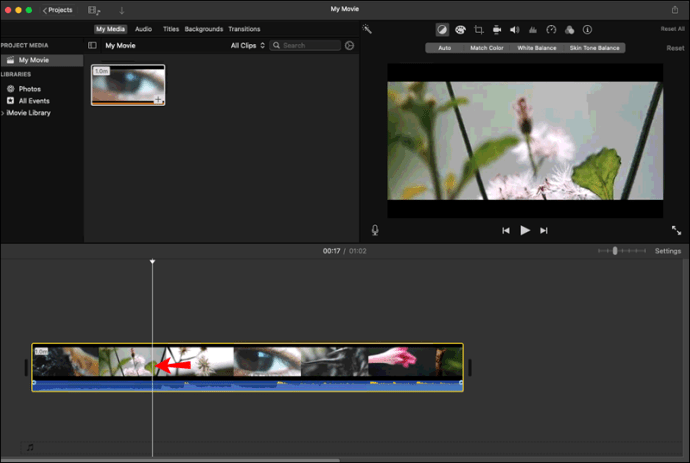
- Appuyez sur « Titres » dans le menu du haut.
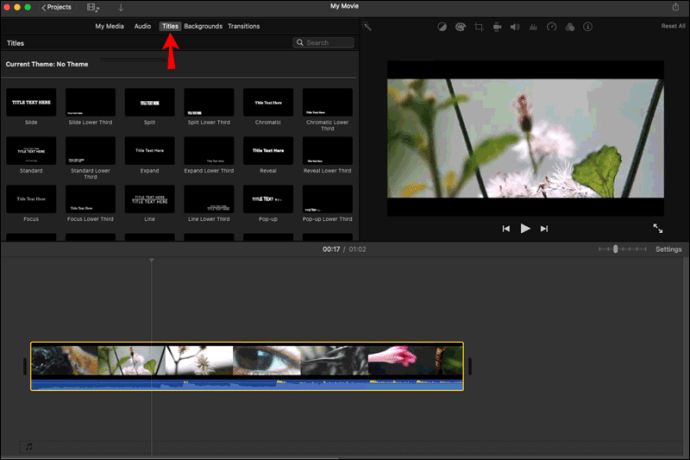
- Double-cliquez sur le design que vous souhaitez utiliser.

- Un aperçu du design sélectionné apparaîtra sur la droite. Double-cliquez dessus pour taper votre texte.
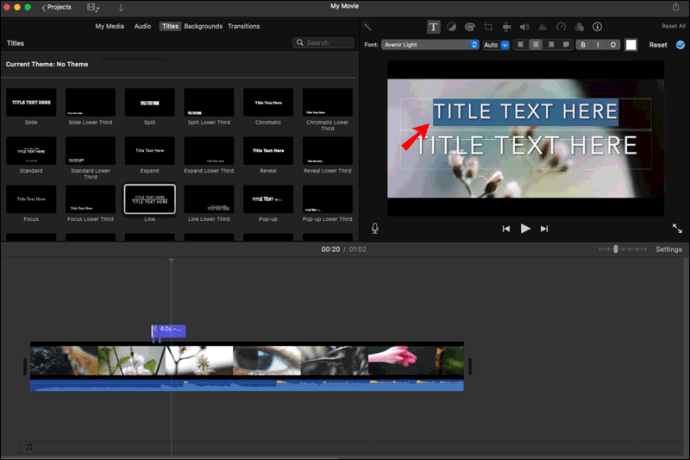
- Appuyez sur "Terminé" une fois que vous avez terminé.
iComment ajouter du texte dans iMovie à l'arrière-plan
Si vous souhaitez créer une séquence de titres ou un générique de fin, vous devrez ajouter du texte à un clip d'arrière-plan. Ne t'inquiète pas; le processus semble plus compliqué qu'il ne l'est, et nous l'expliquerons en détail.
Comment ajouter du texte à l'arrière-plan sur un iPhone ou un iPad
iMovie propose une large gamme de styles que vous pouvez utiliser pour ajouter du texte à un clip d'arrière-plan et créer des titres ou des crédits de fin.
Voici ce que vous devez faire si vous utilisez un iPhone ou un iPad, si vous souhaitez insérer un clip d'arrière-plan et y ajouter du texte :
- Ouvrez iMovie.
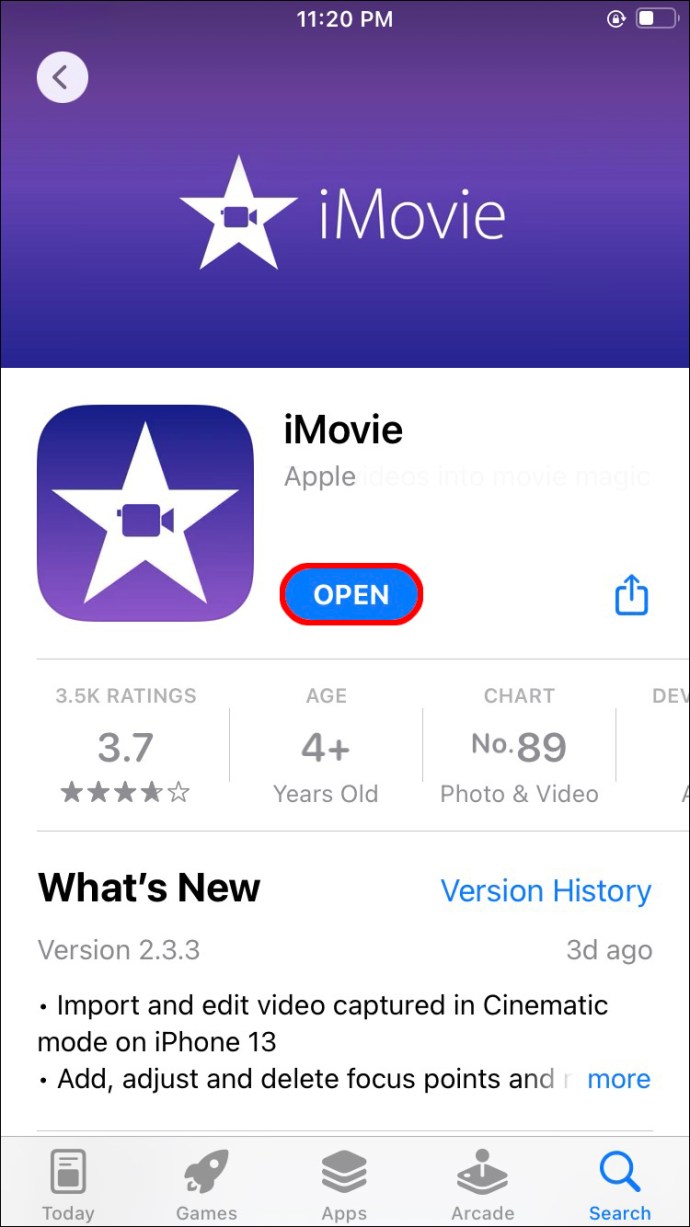
- Ouvrez le projet auquel vous souhaitez ajouter le texte.

- Faites défiler jusqu'au début ou à la fin du clip.
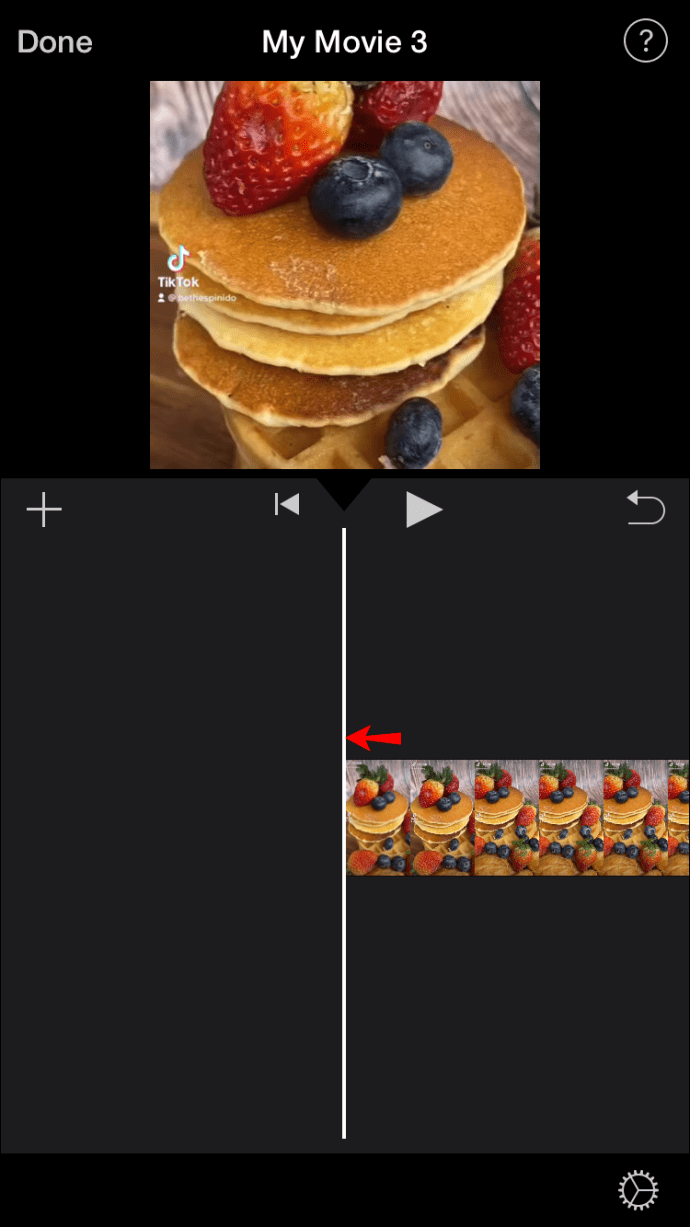
- Appuyez sur l'icône d'ajout de média (le signe plus).
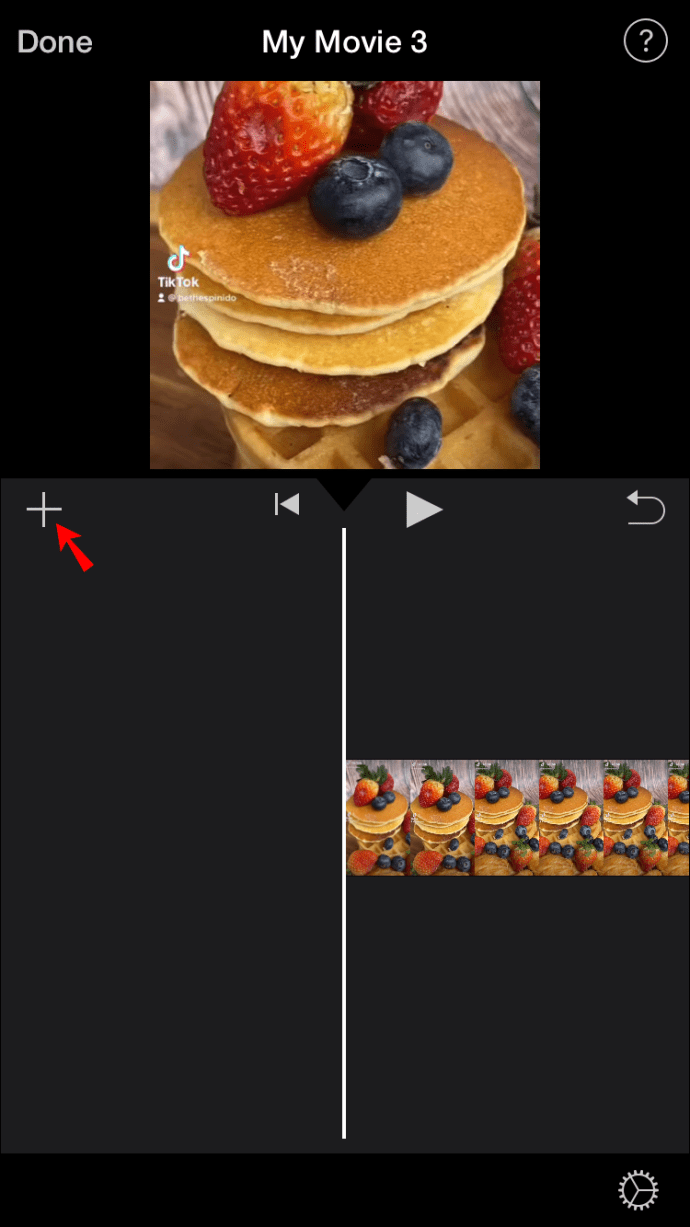
- Appuyez sur « Arrière-plans ».
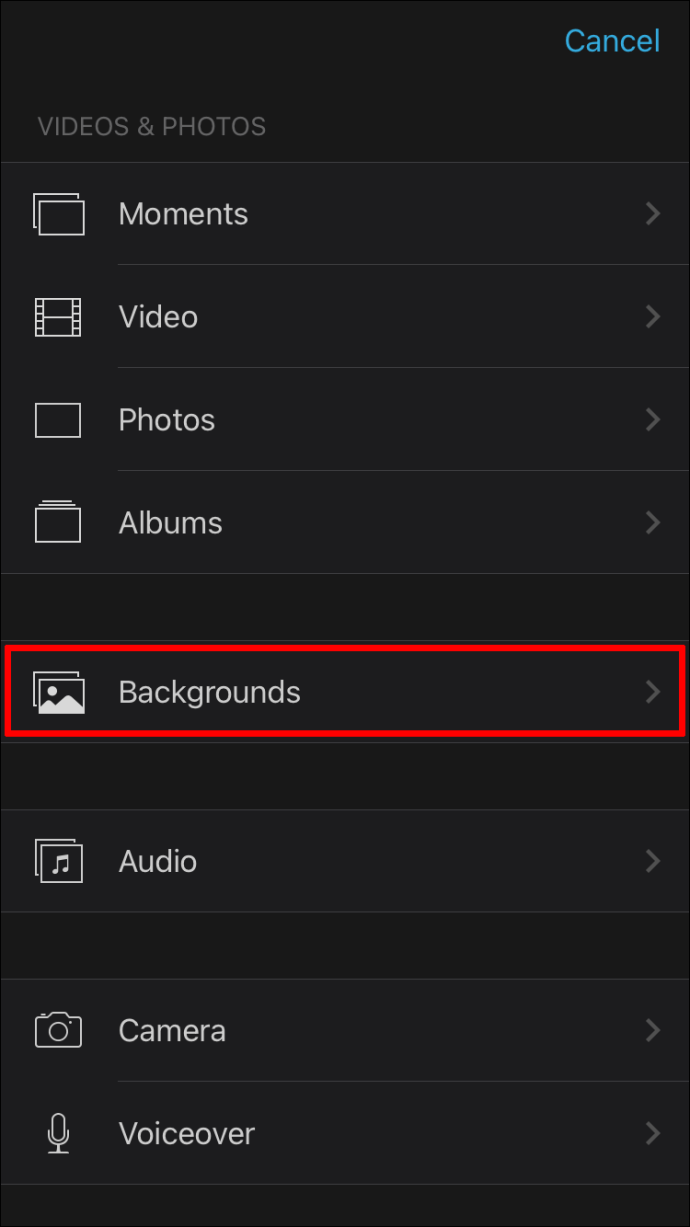
- Choisissez un arrière-plan et ajoutez-le à votre projet en appuyant sur le signe plus.
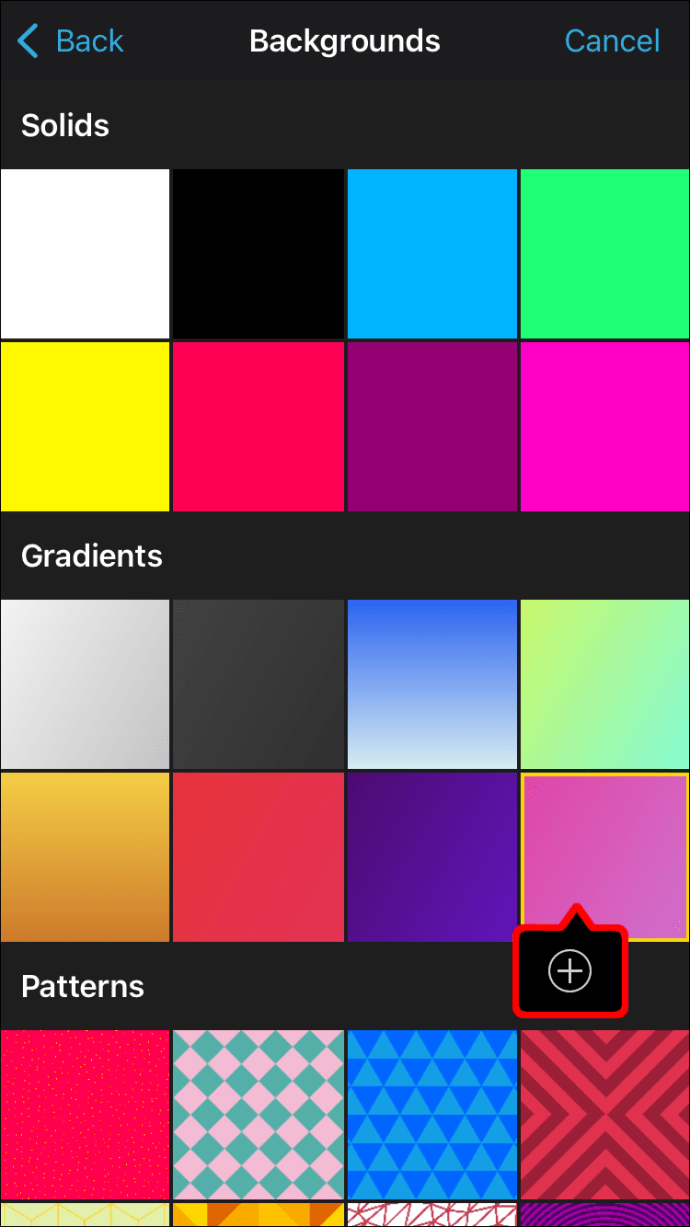
- Accédez à la chronologie et sélectionnez le clip que vous venez d'ajouter.

- Appuyez sur l'icône « T » en bas et insérez le titre.
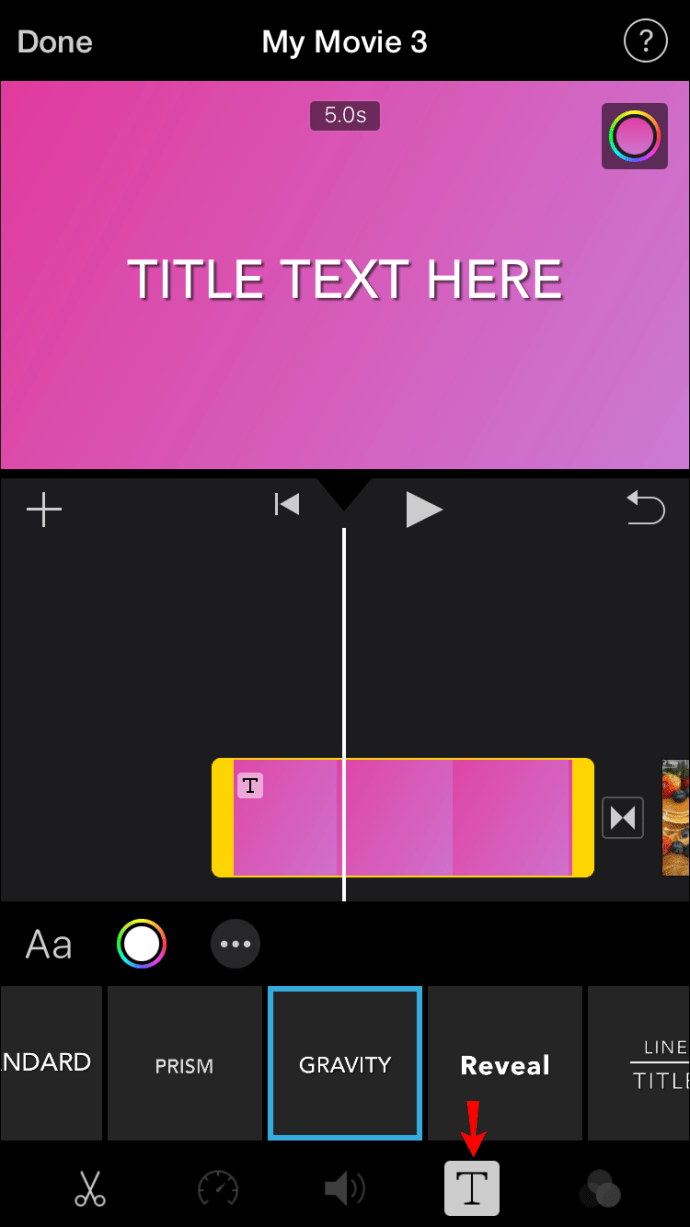
- Sélectionnez le style et ajustez la longueur du clip.
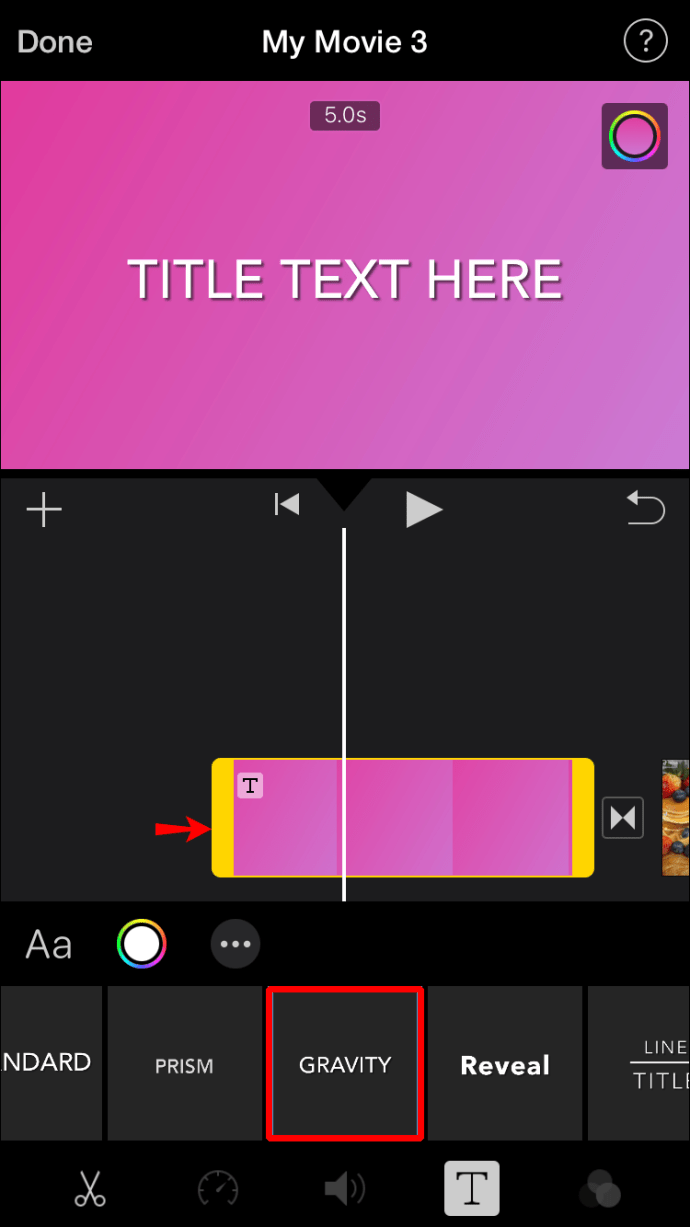
Comment ajouter du texte à l'arrière-plan sur un Mac
Que vous souhaitiez ajouter des séquences de titres ou des génériques de fin à votre clip, vous serez heureux de savoir qu'iMovie rend le processus simple et convivial.
Voici ce que vous devez faire si vous utilisez un appareil Mac :
- Ouvrez iMovie.

- Sélectionnez le projet auquel vous souhaitez ajouter le texte.

- Déplacez la tête de lecture au début ou à la fin du clip.
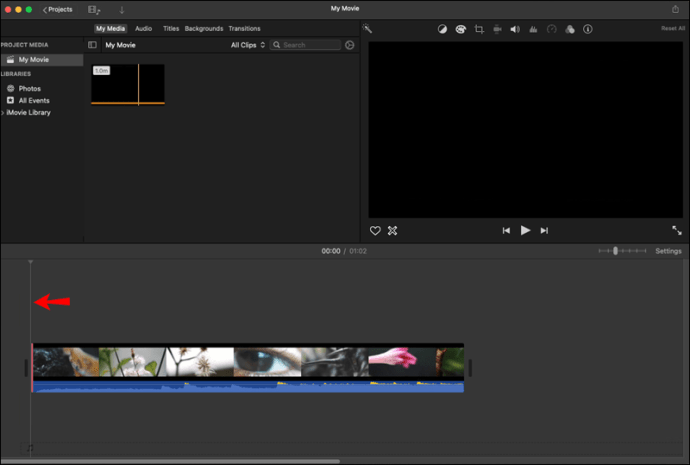
- Appuyez sur « Arrière-plans ».

- Choisissez l'arrière-plan souhaité ou faites-le glisser vers la chronologie.

- Appuyez sur "Titres" et ajoutez le titre au clip.
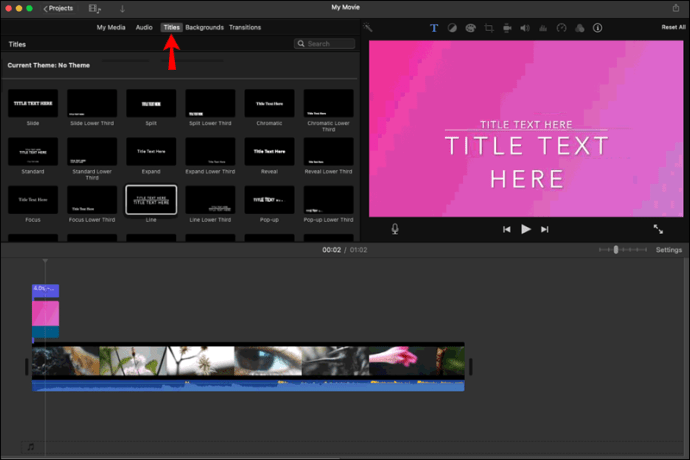
- Personnalisez son style et sa longueur.
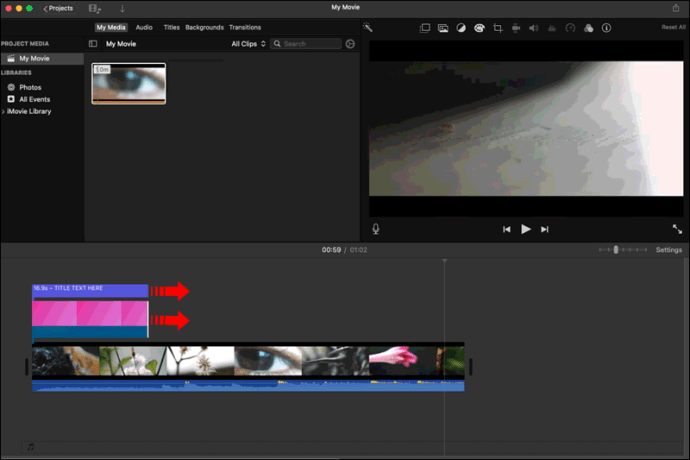
FAQ supplémentaires
Comment modifier du texte dans iMovie après l'avoir ajouté ?
Après avoir sélectionné votre texte, vous pouvez :
• Repositionner – Déplacez votre texte en appuyant dessus et en le faisant glisser vers une nouvelle position.
• Redimensionner – Pincez le texte pour modifier sa taille.
• Personnaliser la police – Appuyez sur le bouton de police (icône « Aa ») pour modifier le style ou sélectionnez le cercle à côté pour changer de couleur. Sélectionnez les trois points pour afficher plus d'options de police.
• Personnaliser le style de titre - Une fois que vous avez ajouté et modifié votre texte, vous pouvez vous rendre compte que le style de titre que vous avez utilisé ne correspond pas à la vidéo. Heureusement, vous pouvez toujours le modifier sans perdre vos modifications en sélectionnant l'icône des titres et en changeant de style.
iMovie fait du montage vidéo un jeu d'enfant
Avec une interface conviviale et de nombreuses options et designs intéressants, iMovie est devenu l'une des applications de montage vidéo préférées de beaucoup. Que vous souhaitiez transmettre un message, offrir des explications supplémentaires, créer un court métrage ou ajouter des titres et des crédits de fin à un projet existant, iMovie facilite l'ajout de texte.
Nous espérons que notre guide vous a aidé à apprendre à ajouter du texte à vos projets iMovie. Vous pouvez désormais créer des clips de qualité professionnelle en quelques clics seulement.
Utilisez-vous souvent iMovie ? Quelle est votre fonction de montage vidéo préférée ? Dites-nous dans la section commentaires ci-dessous.