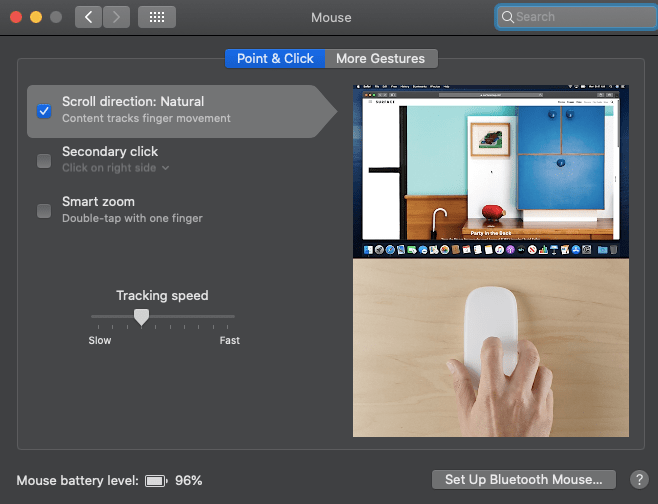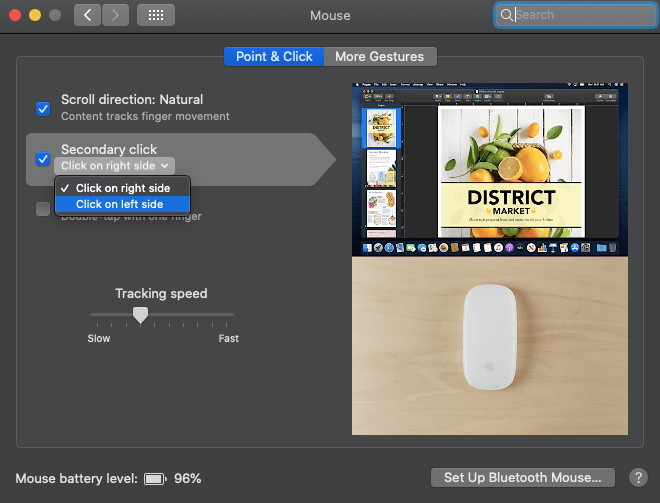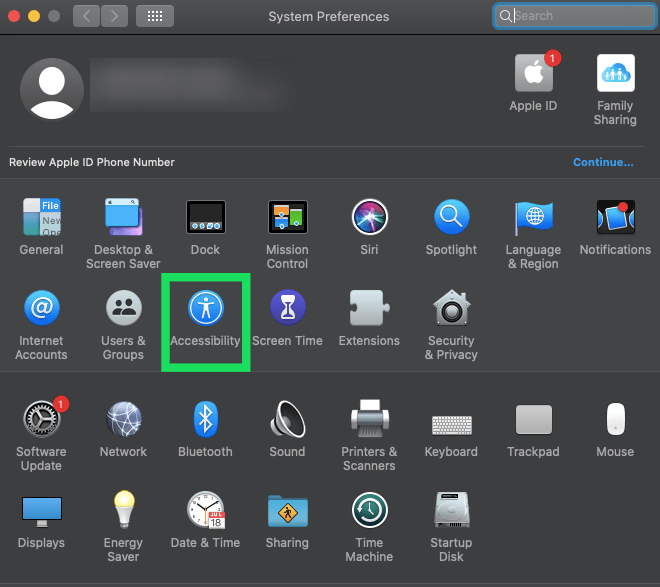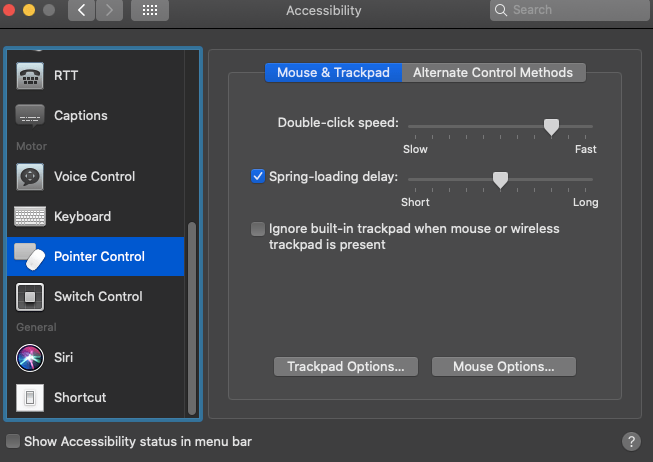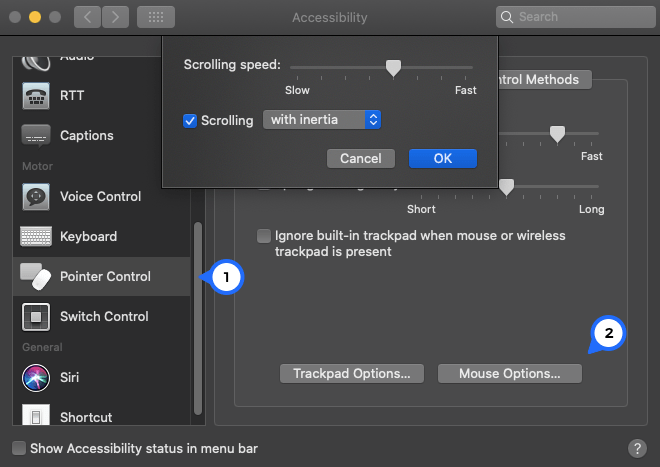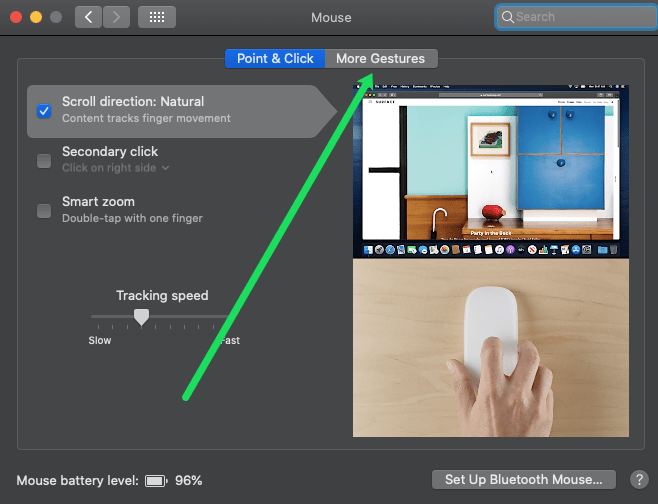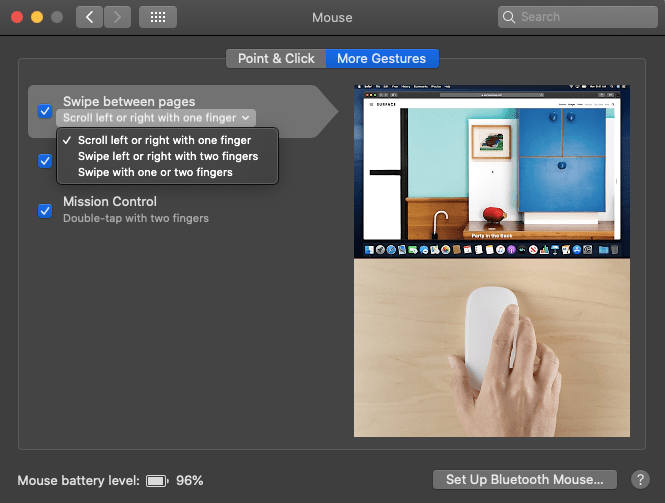Comment régler la sensibilité de la souris sur MacBook
Les utilisateurs de MacBook ont tendance à aimer l'apparence de leurs appareils. Tout Apple semble si transparent et fluide. Mais que se passe-t-il lorsque votre souris Macbook est un peu trop lisse ? Eh bien, vous pourriez finir par tirer votre curseur à mi-chemin à travers l'écran tout en essayant délicatement de le placer sur les minuscules icônes du système, et manquer complètement. Si tel est votre cas, vous êtes probablement frustré.

Certaines personnes aiment que leur curseur se déplace très lentement, tandis que d'autres aiment régler la sensibilité au maximum. Tout dépend de vos habitudes et de l'utilisation que vous faites de la souris. Changer la sensibilité sur votre ordinateur Mac est simple et direct. Dans cet article, vous apprendrez comment procéder et effectuer d'autres personnalisations sans aucune application.
Apporter des modifications à la souris sur Mac
Vous pouvez modifier la vitesse de votre souris, la direction de défilement et la vitesse du clic droit sur un système d'exploitation Mac sans trop de tracas. macOS possède l'un des paramètres les plus faciles à utiliser, et il suffit de quelques clics pour changer les choses. Voici ce que vous devez faire pour personnaliser les fonctionnalités de votre souris :
- Cliquez sur l'icône Apple dans le coin supérieur gauche de l'écran.
- Sélectionnez « Préférences Système » dans le menu déroulant.

- Sélectionnez "Souris" dans la fenêtre qui apparaît.

- Cliquez sur « Point & Click » pour accéder aux paramètres du pointeur de la souris.
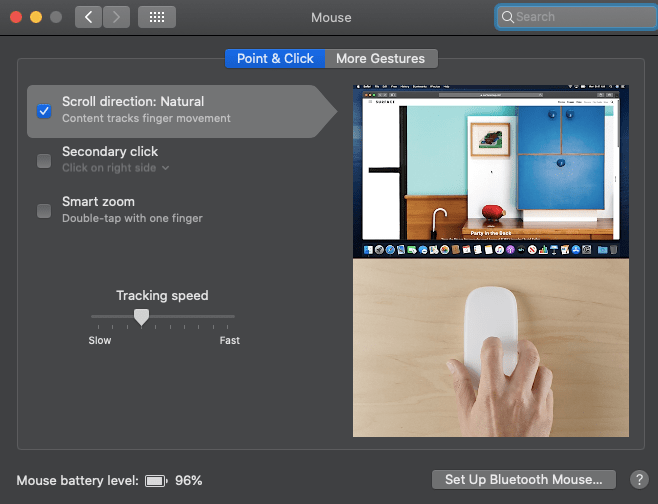
- Cochez la case « Sens de défilement : naturel » si vous souhaitez que le défilement de la souris suive la direction de vos doigts.
- La deuxième case, « Clic secondaire », permet un clic droit, alors allez-y et cochez-la également.
- Cliquez sur la petite flèche juste en dessous de « Clic secondaire » pour sélectionner le bouton de la souris que vous souhaitez utiliser comme bouton principal. Vous pouvez le laisser tel quel ou intervertir les deux boutons. Cependant, vous ne pouvez pas le faire sur une souris non Apple.
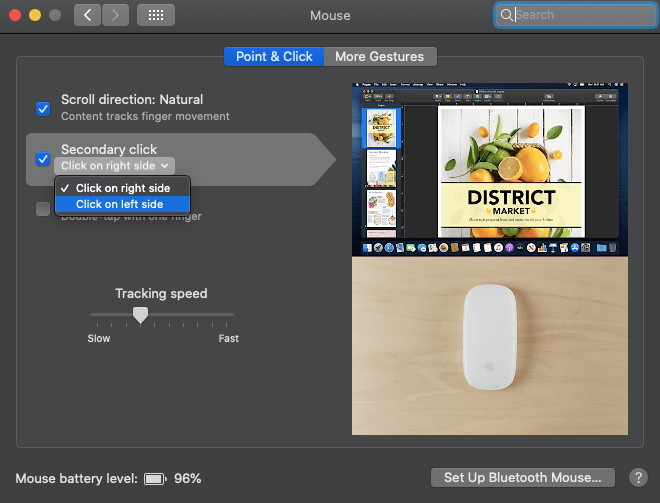
- Déplacez le curseur « Vitesse de suivi » vers la gauche ou la droite pour régler la vitesse du pointeur de la souris sur votre écran. Vous sentirez la différence en temps réel, alors déplacez-le à gauche et à droite jusqu'à ce que vous trouviez la bonne vitesse.
Modification de la vitesse de double-clic
Avec une souris ultra-rapide, vous pouvez parfois double-cliquer sur quelque chose par accident. C'est pourquoi vous voudrez peut-être réduire la vitesse de double-clic de votre souris. Voici ce que vous devez faire :
- Cliquez sur l'icône Apple dans le coin supérieur gauche de votre écran.
- Encore une fois, sélectionnez "Préférences Système" dans le menu déroulant.

- Sélectionnez « Accessibilité » et faites défiler vers le bas jusqu'à ce que vous voyiez « Souris et pavé tactile ». Allez-y et sélectionnez-le.
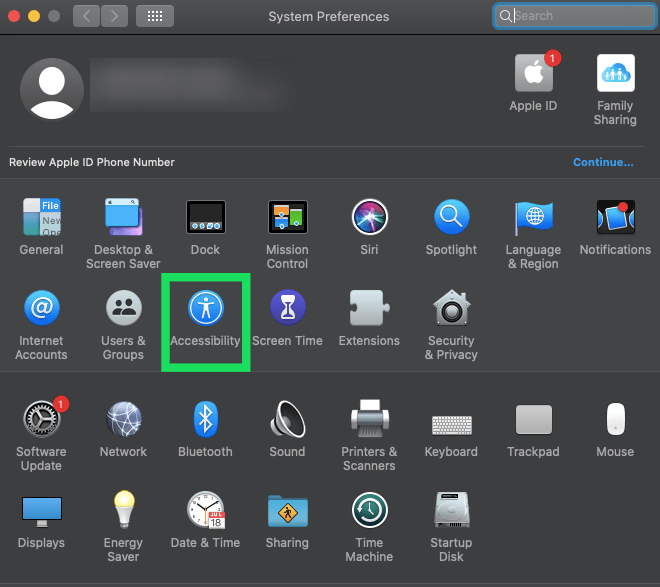
- Vous verrez le curseur "Vitesse du double-clic" qui ressemble beaucoup au curseur "Vitesse de suivi". Déplacez-le vers la gauche ou la droite pour augmenter ou diminuer la vitesse du double-clic. Lorsque le curseur est complètement à gauche, vous devrez attendre quatre secondes pour que le deuxième clic déclenche le double-clic. C'est un peu trop lent, mais bon, quelqu'un pourrait l'aimer de cette façon.
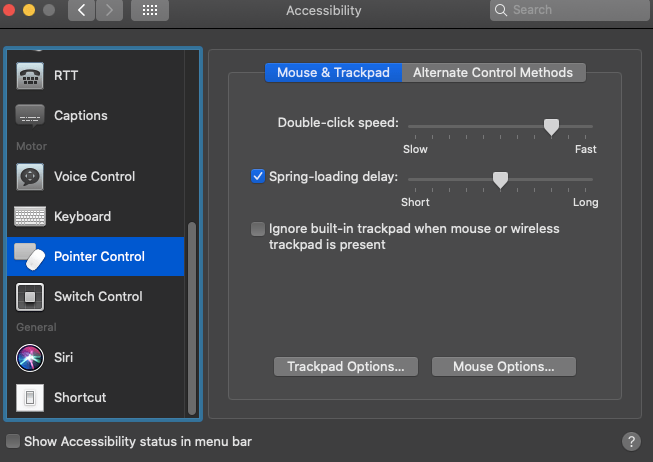
- Si vous souhaitez activer la fonctionnalité qui ouvre les fichiers lorsque vous passez votre curseur dessus, cochez la case à côté du curseur « Délai de chargement du ressort ».
- Faites glisser le curseur pour définir le temps de survol qui déclenche l'ouverture du fichier. Encore une fois, la gauche est plus lente, la droite est plus rapide.
Modification de la vitesse de défilement
Vous pouvez également définir la vitesse de défilement de votre souris si la vitesse par défaut ne vous convient pas. Fais-le comme ça:
- Ouvrez les paramètres d'accessibilité et cliquez sur "Contrôle du pointeur" comme nous l'avons fait ci-dessus.
- Sélectionnez « Options de la souris ».
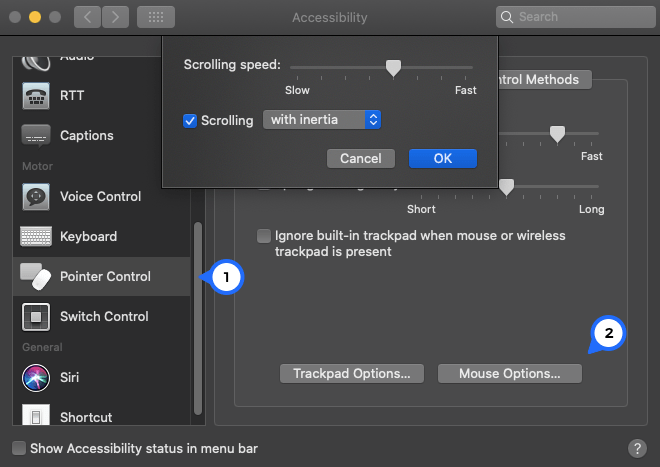
- Faites glisser le curseur « Vitesse de défilement » vers la gauche et la droite pour définir la vitesse de défilement.
- Cliquez sur « OK » lorsque vous êtes satisfait de la vitesse.
Changer les gestes de la souris magique
La Magic Mouse d'Apple possède des fonctionnalités uniques natives de Mac OS. La fonction Gestes vous permet de définir des gestes uniques qui peuvent vous aider dans toutes sortes de tâches. Voici ce que vous devez faire :
- Cliquez sur l'icône Apple et sélectionnez "Préférences Système" dans le menu déroulant.

- Sélectionnez « Souris ».

- Sélectionnez « Plus de gestes » pour voir toutes les options disponibles.
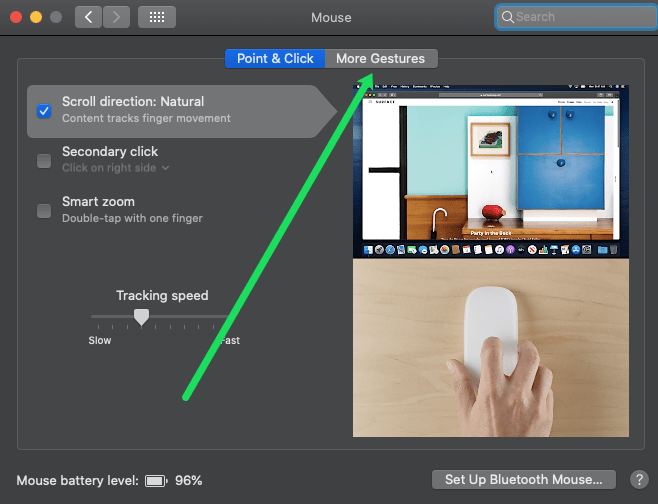
- Sélectionnez la case qui dit « Balayez entre les pages » si vous souhaitez balayer ou faire défiler les pages avec le mouvement de la souris. Vous pouvez choisir de faire défiler vers la gauche et la droite avec un seul doigt ou de glisser vers la droite et la gauche avec un ou deux doigts. Cela signifie que vous devrez maintenir le bouton de la souris enfoncé tout en déplaçant la souris pour balayer.
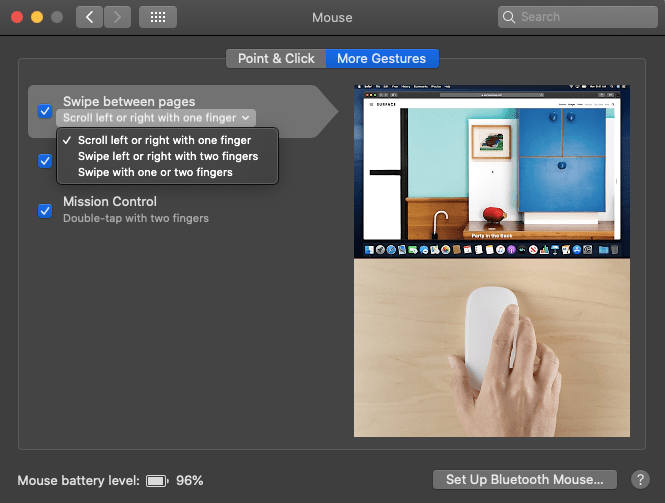
- La case "Swipe between full screen apps" vous permet de basculer entre différents programmes plein écran de la même manière.
- La case "Mission Control" vous donne la possibilité d'appeler Mission Control en tapotant légèrement votre souris.
Questions fréquemment posées
Comment modifier les paramètres du Trackpad sur mon MacBook ?
La modification des paramètres du trackpad sur votre MacBook est très similaire aux instructions ci-dessus, à l'exception de quelques chemins de navigation. Lorsque vous ouvrez les Préférences Système, cliquez sur « Trackpad ».

De là, vous pouvez accéder aux fonctions "Point & Click" ainsi qu'aux fonctions Scroll & Zoom ou Gestures. Explorez chaque onglet en choisissant les préférences qui répondent le mieux à vos besoins.
Personnalisez votre Magic Mouse en quelques secondes
Les personnes qui passent beaucoup de temps à travailler sur un MacBook pensent souvent que la sensibilité de la souris par défaut est trop lente pour qu'elles puissent faire les choses le plus rapidement possible. Si vous faites partie de ces personnes, les étapes simples ci-dessus vous permettront de personnaliser votre Magic Mouse selon vos besoins et de vous assurer de l'adapter à vos besoins.
Avez-vous d'autres trucs et astuces de Magic Mouse qui, selon vous, pourraient aider vos collègues utilisateurs de MacBook ? Si tel est le cas, partagez-les avec la communauté TechJunkie dans les commentaires ci-dessous.