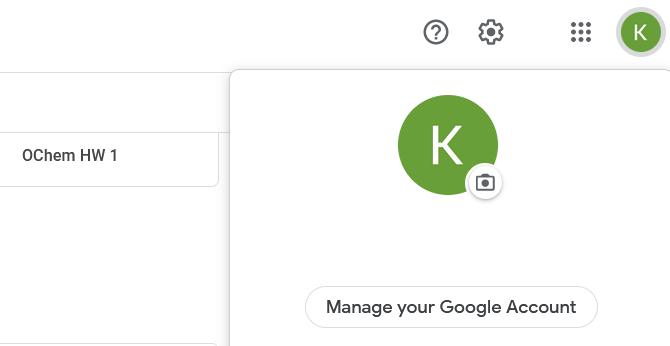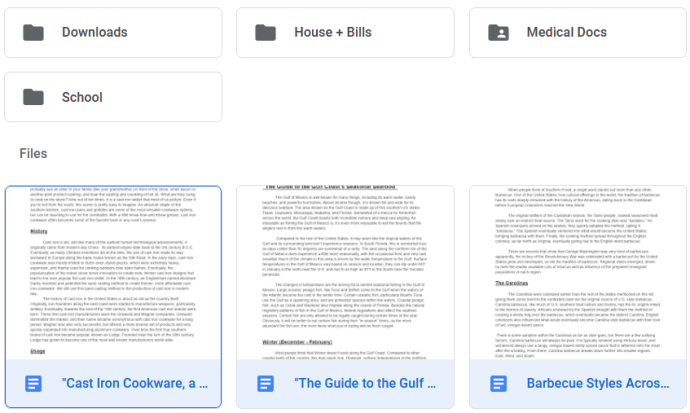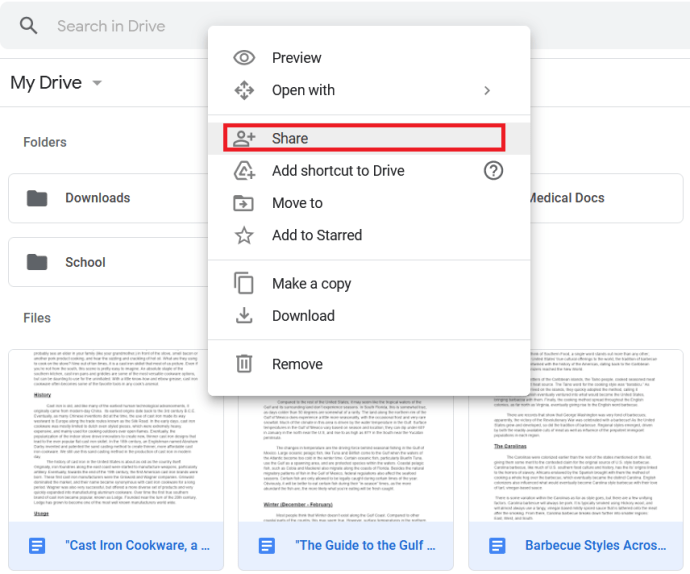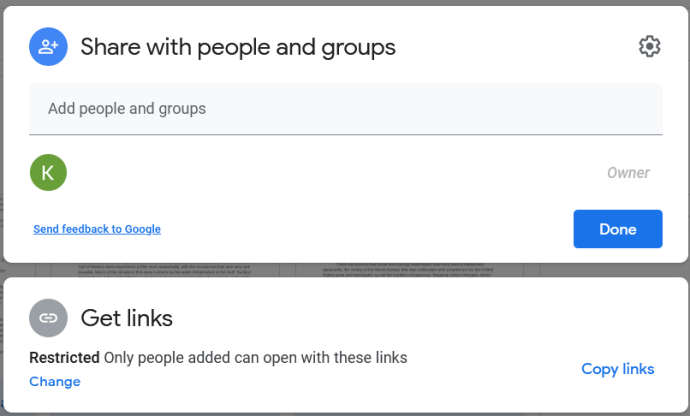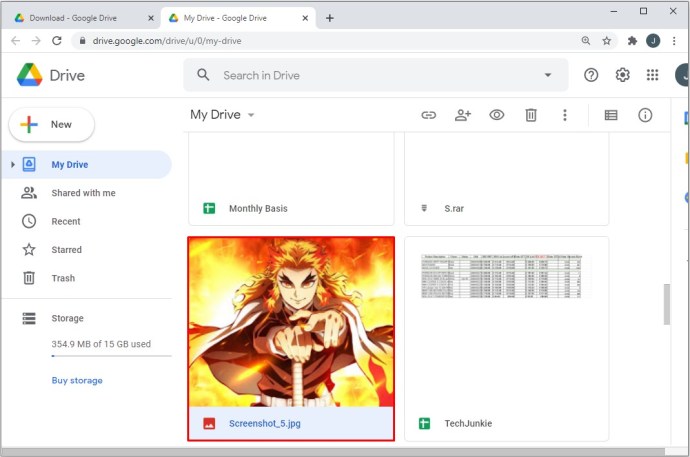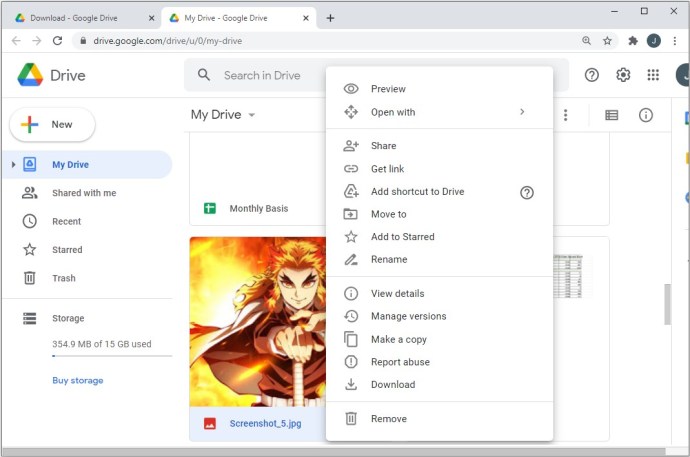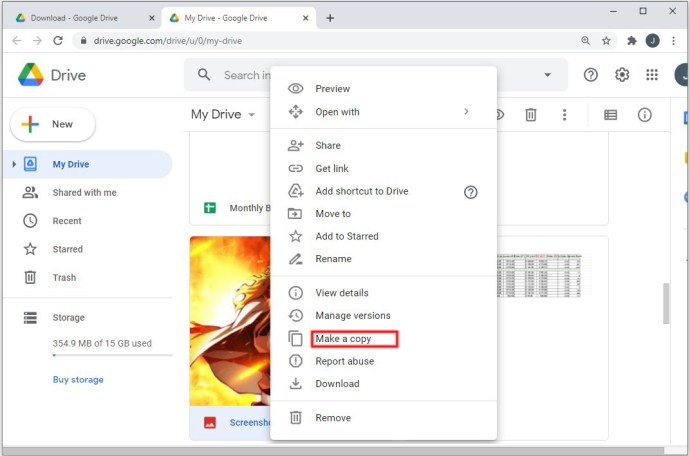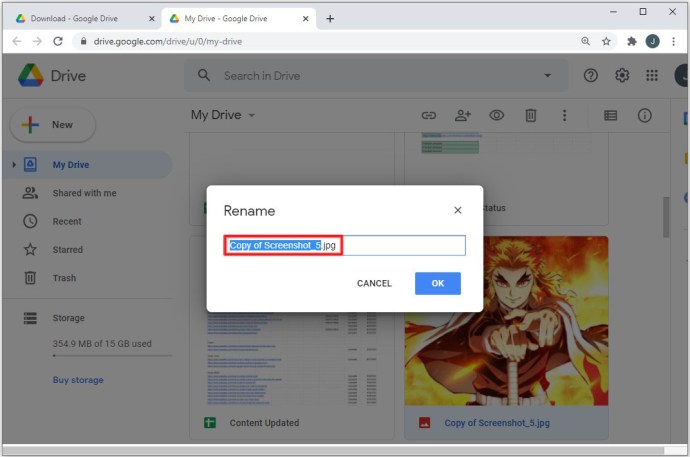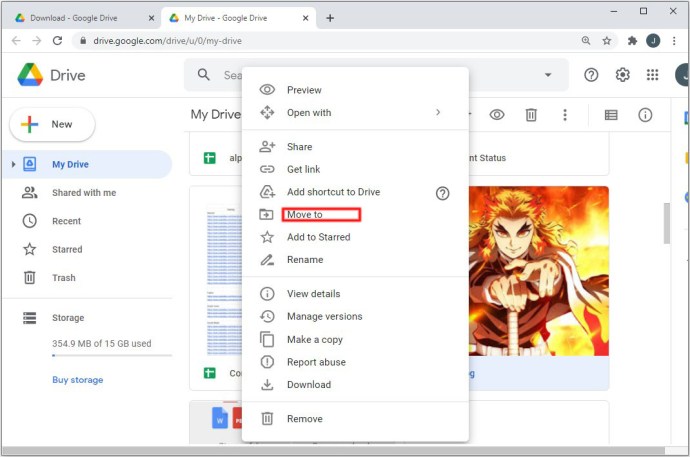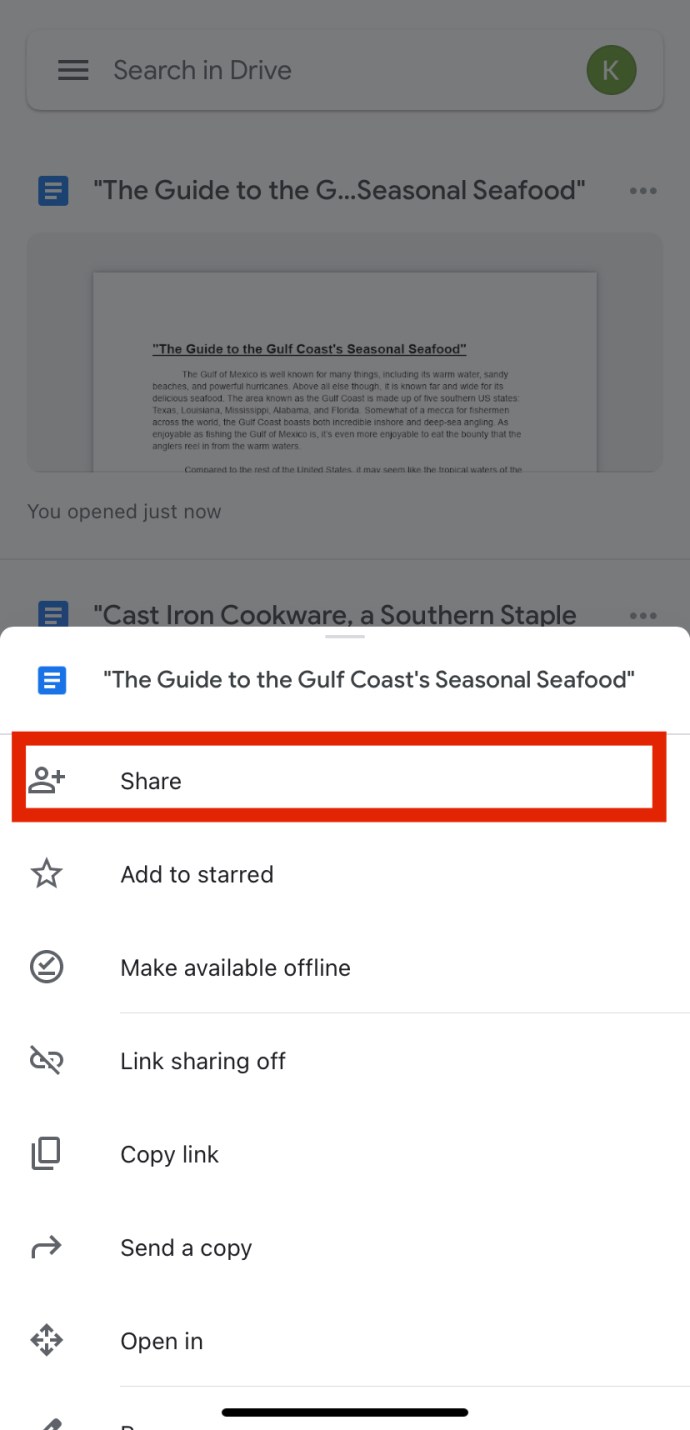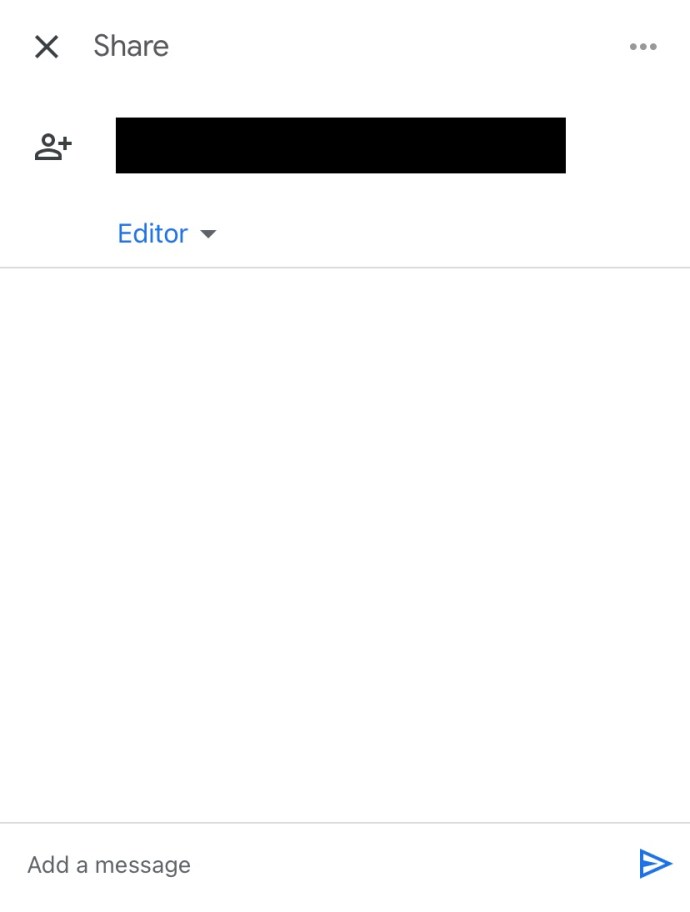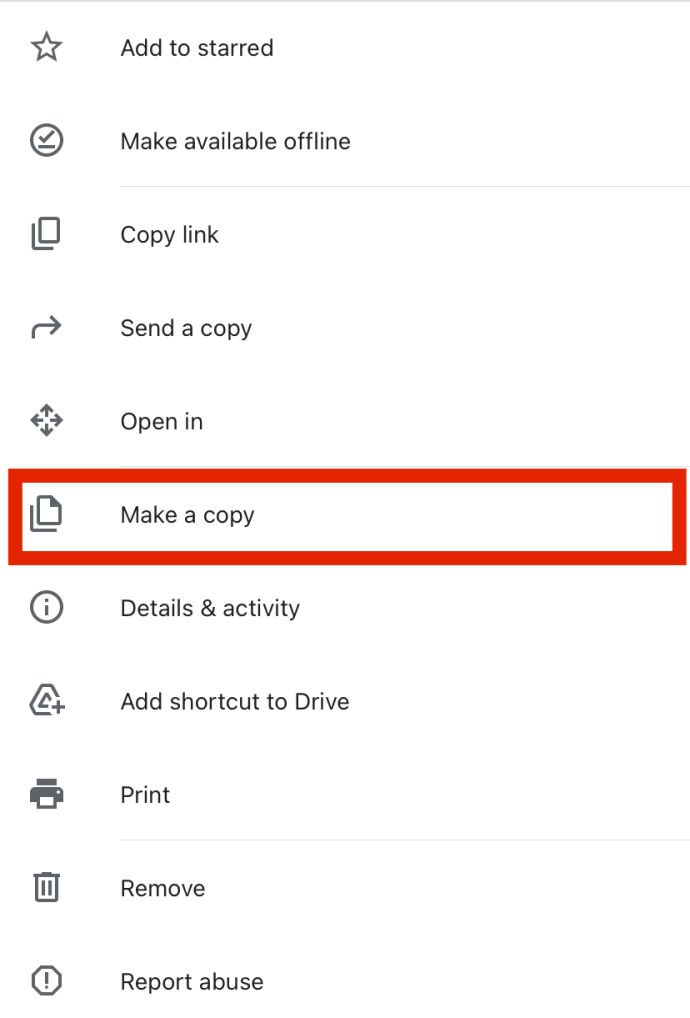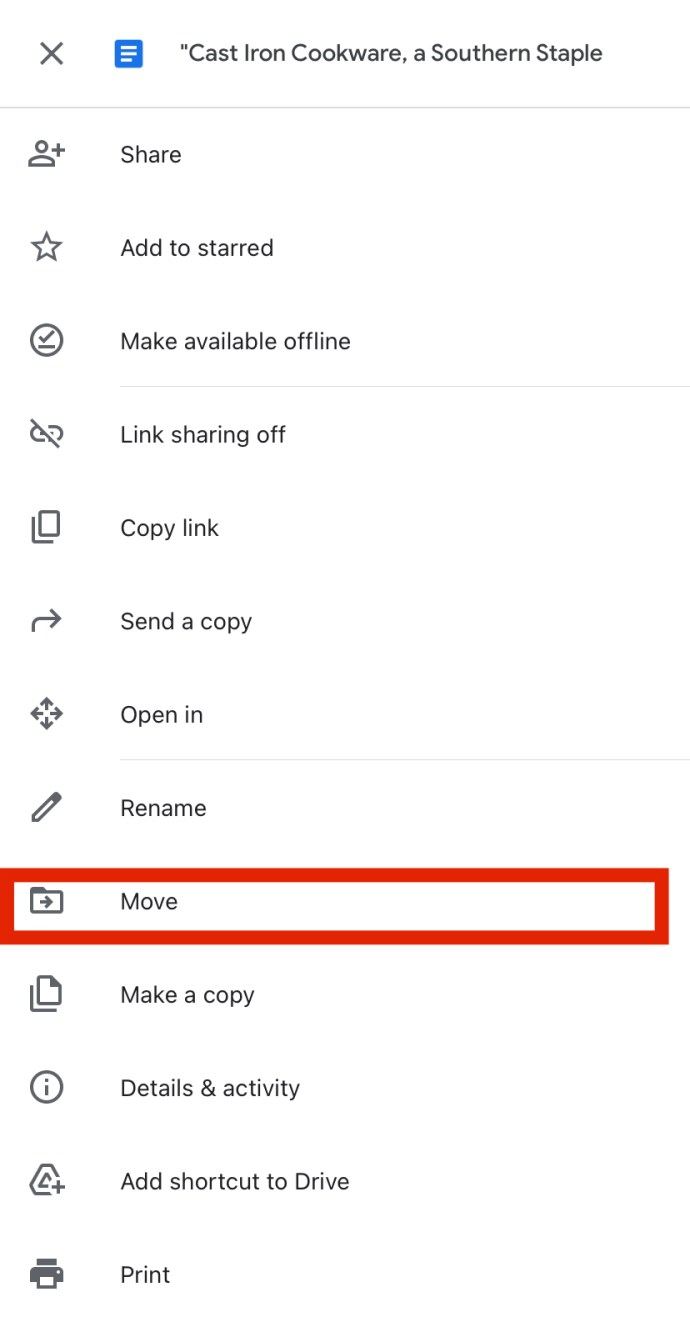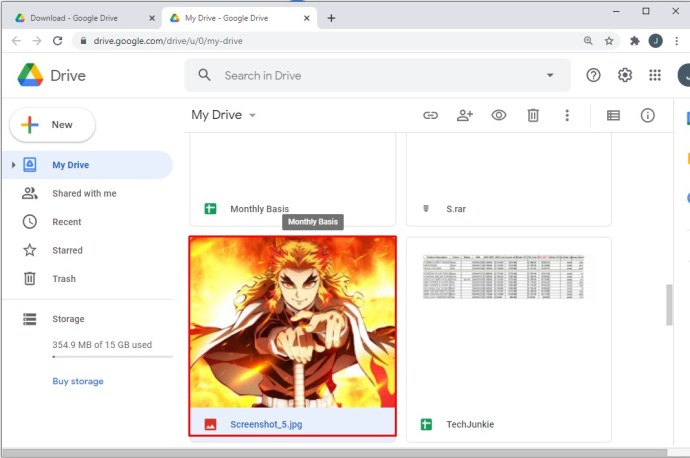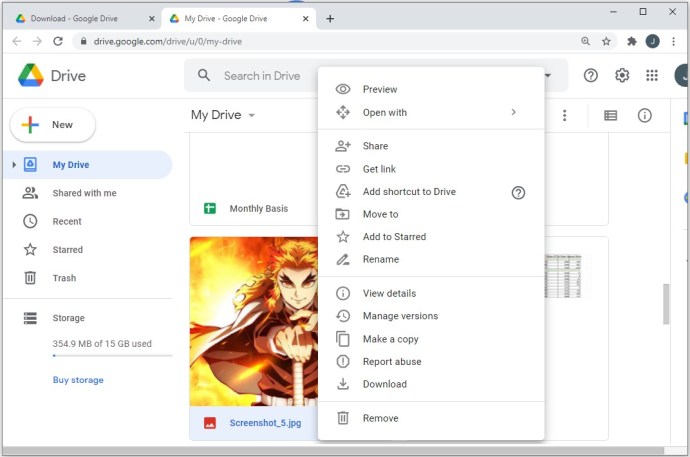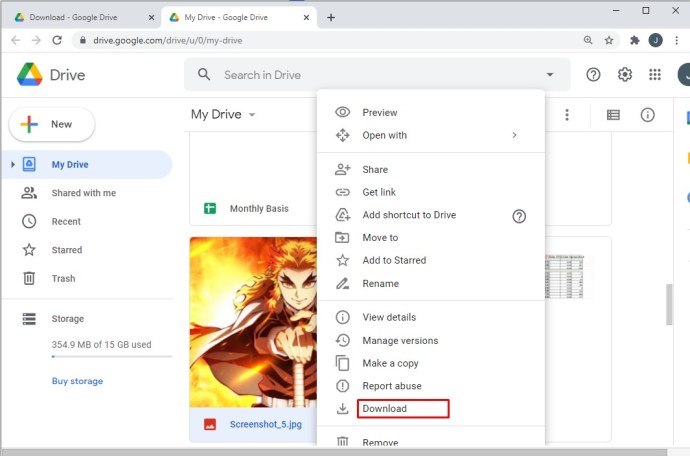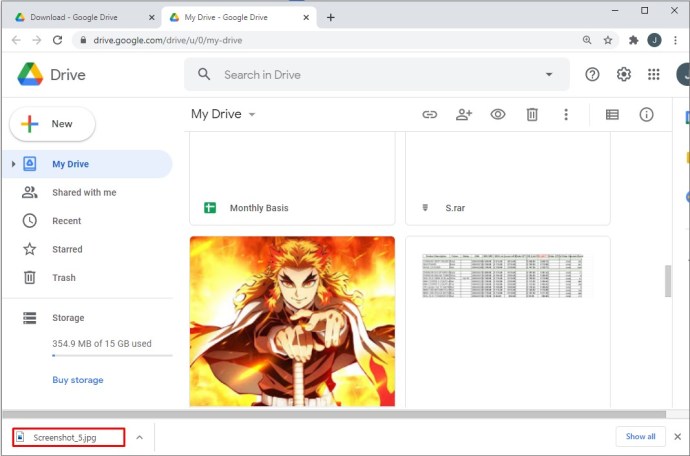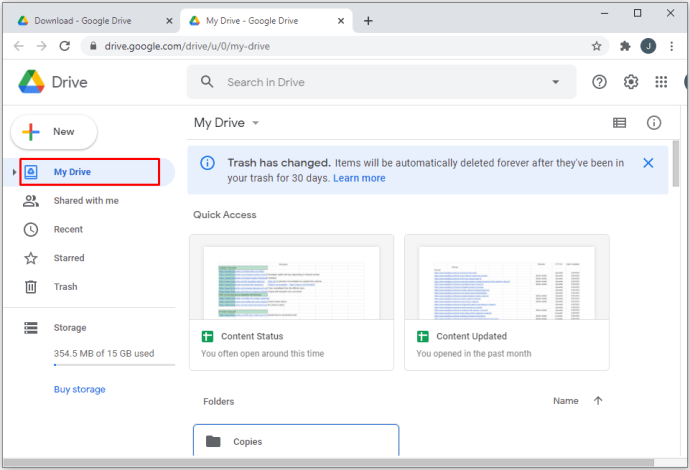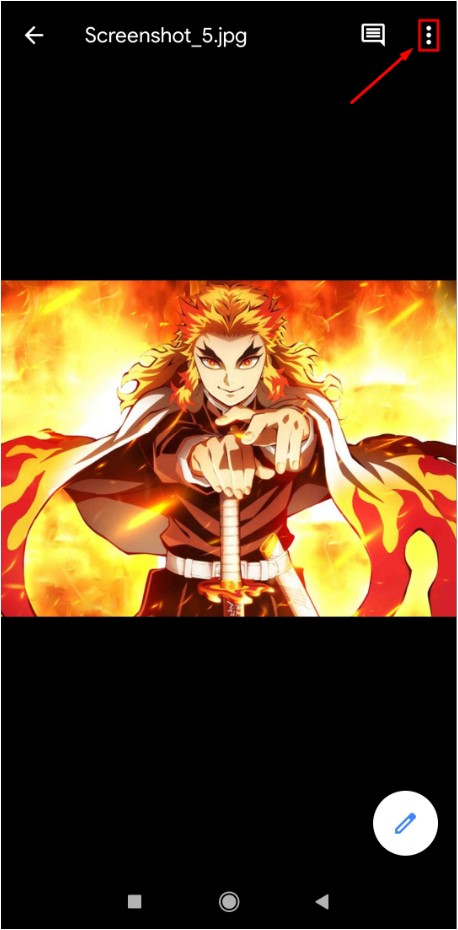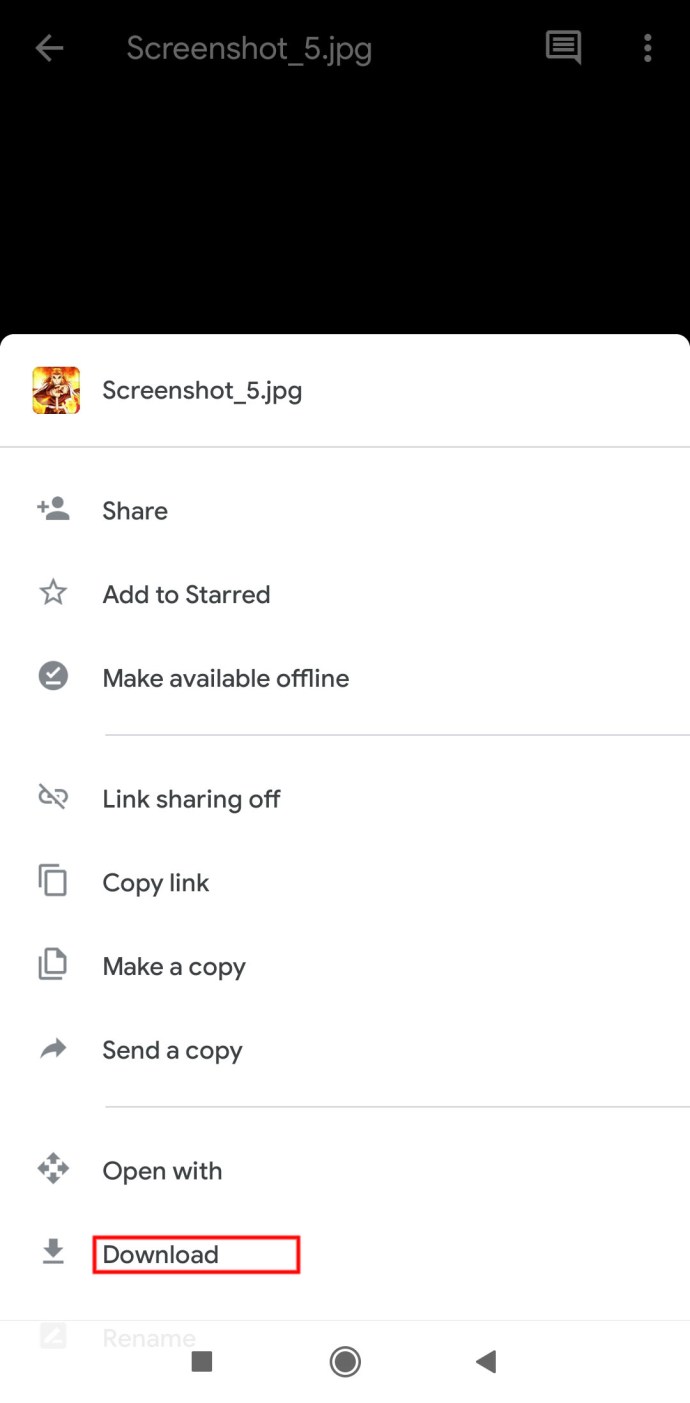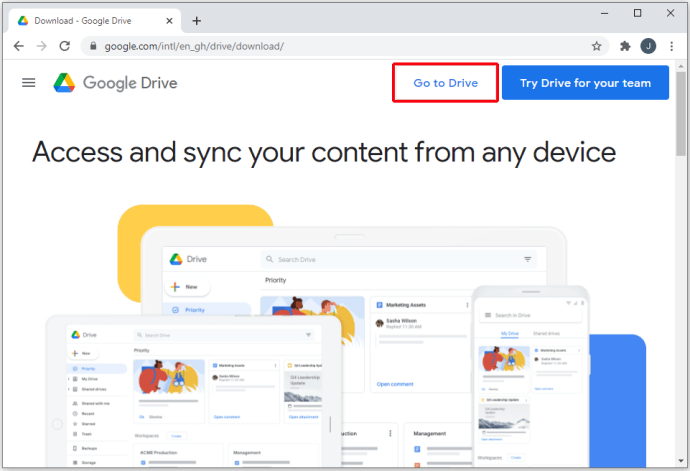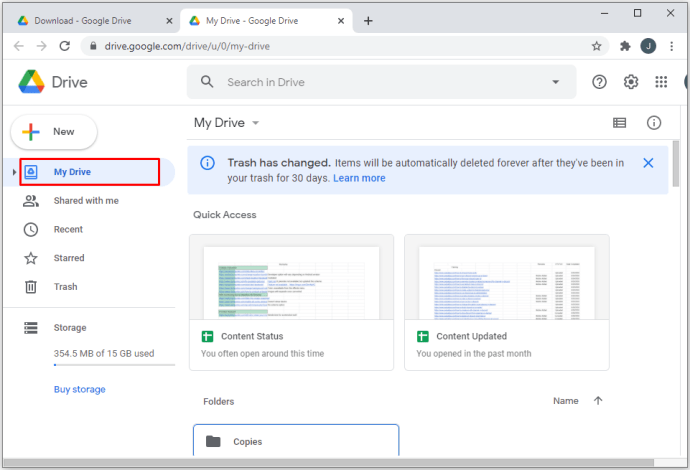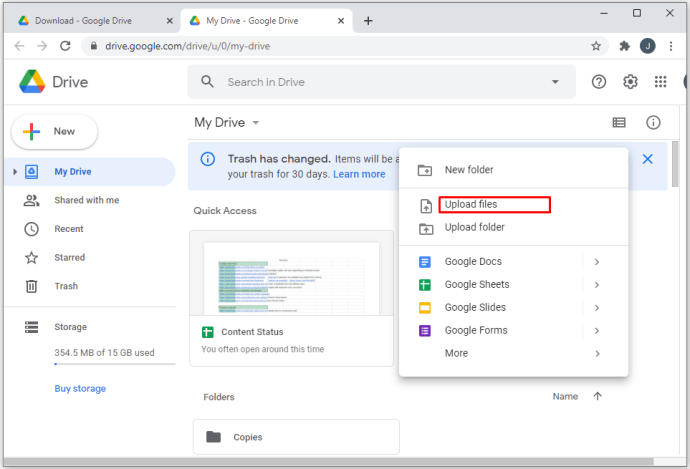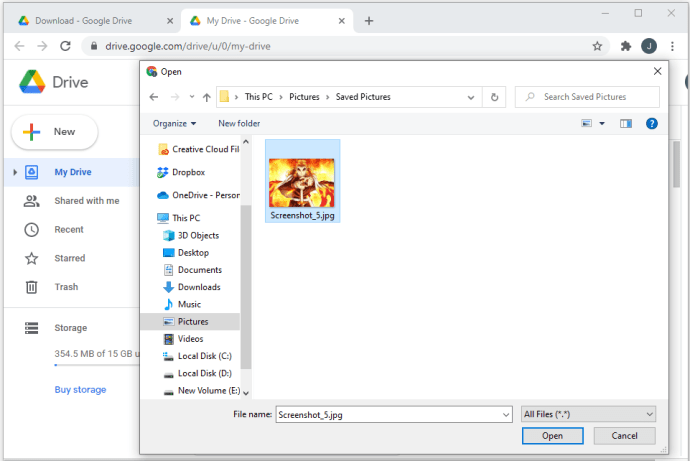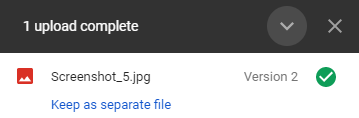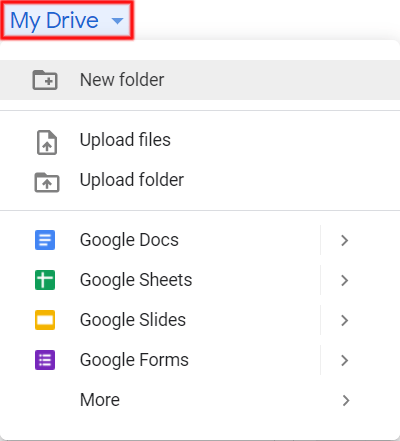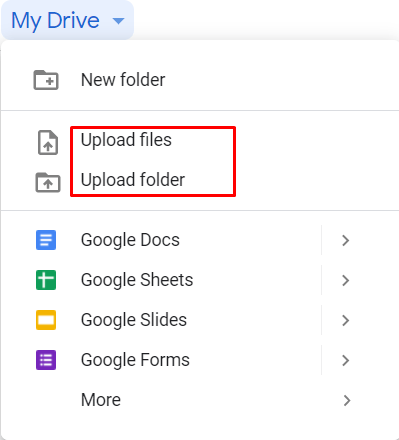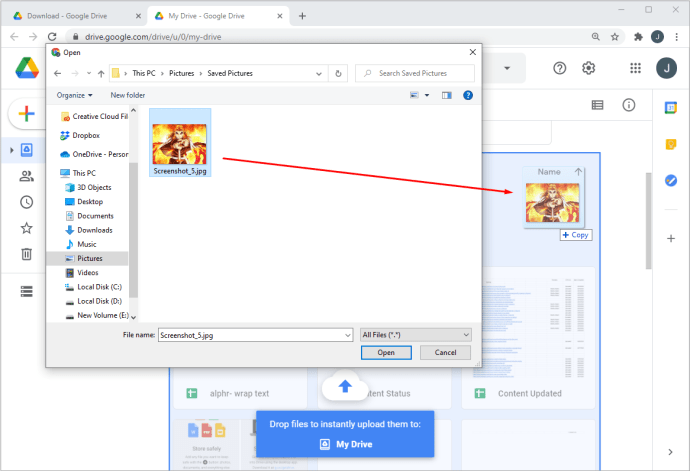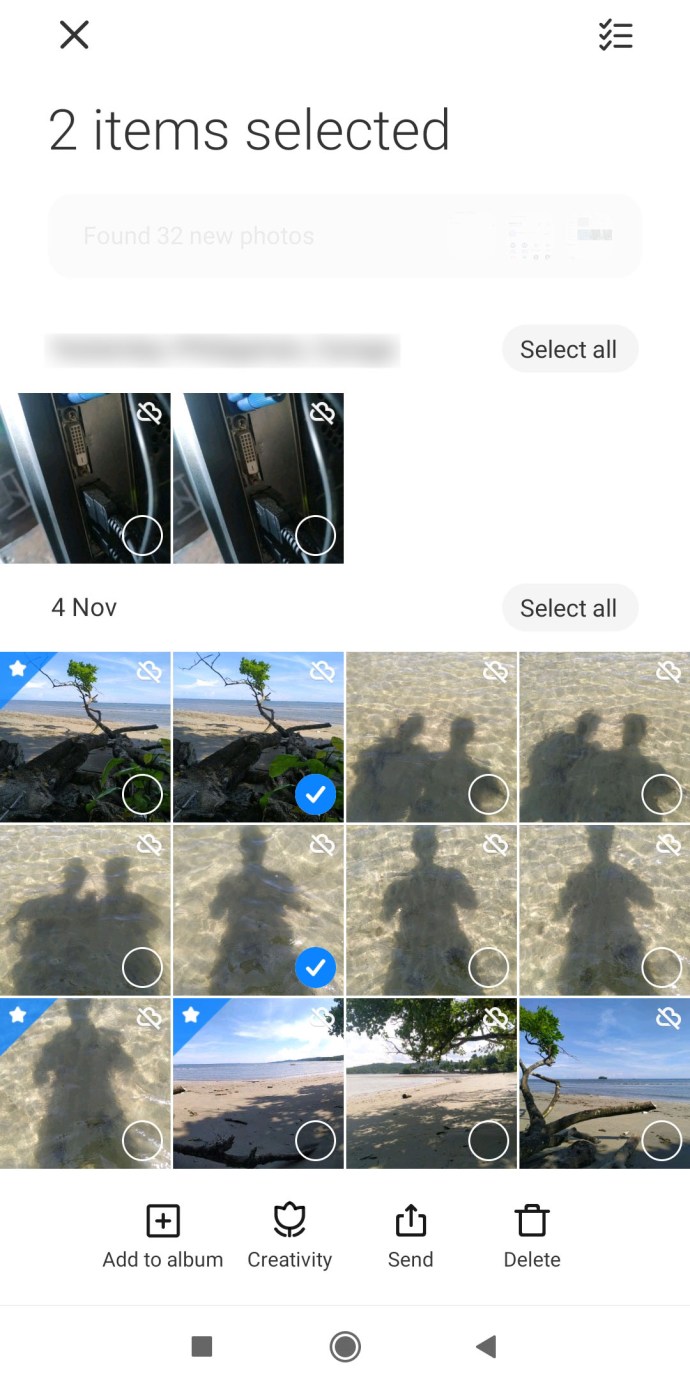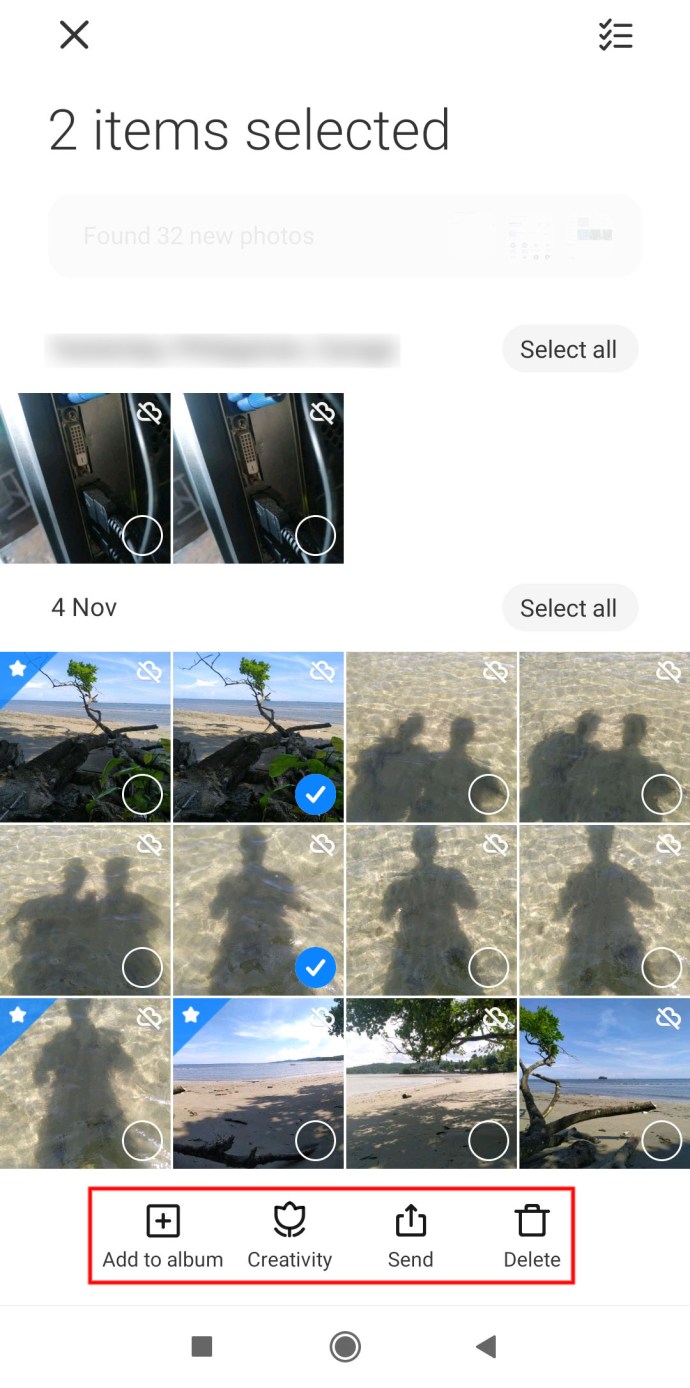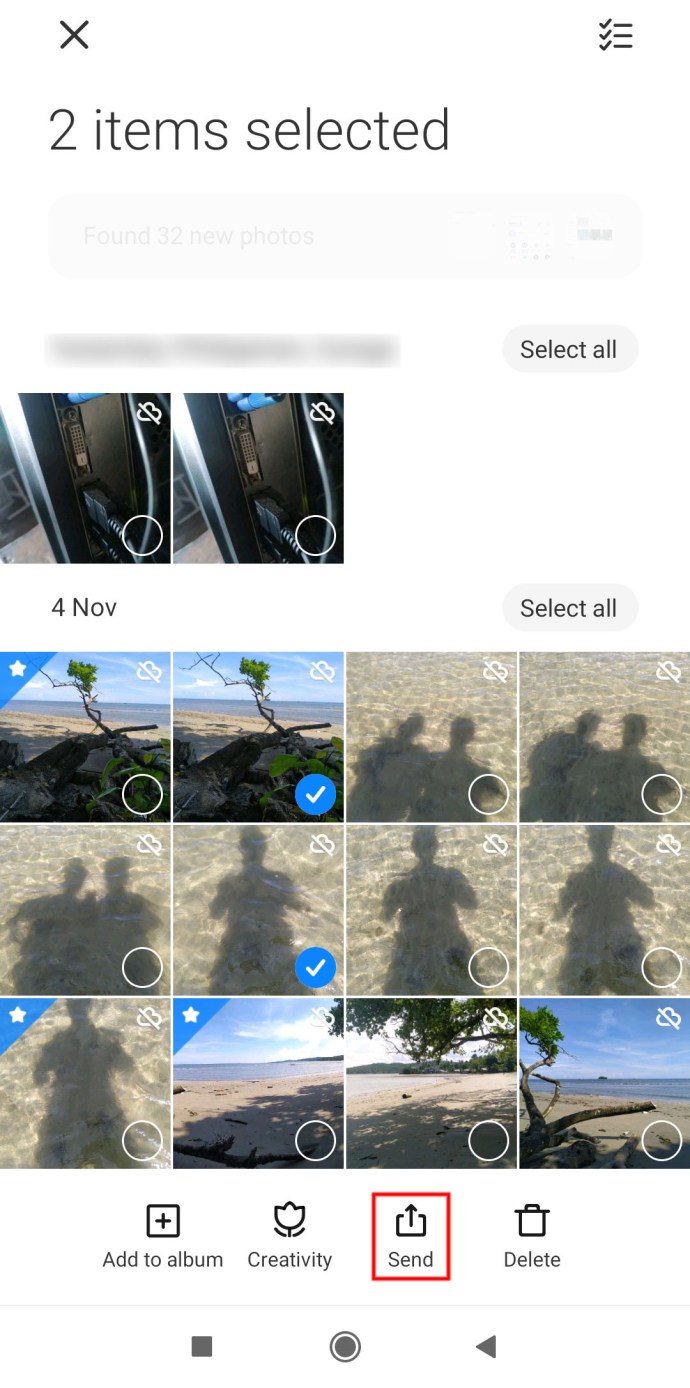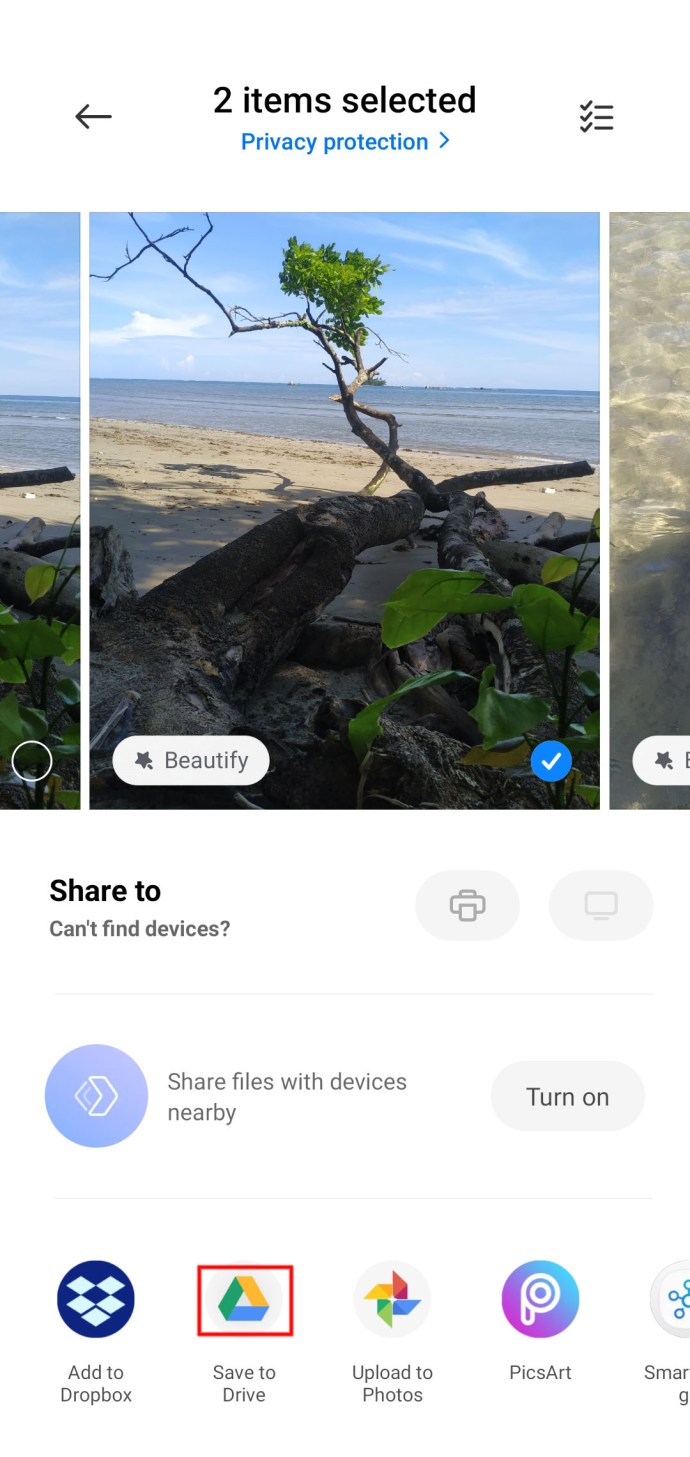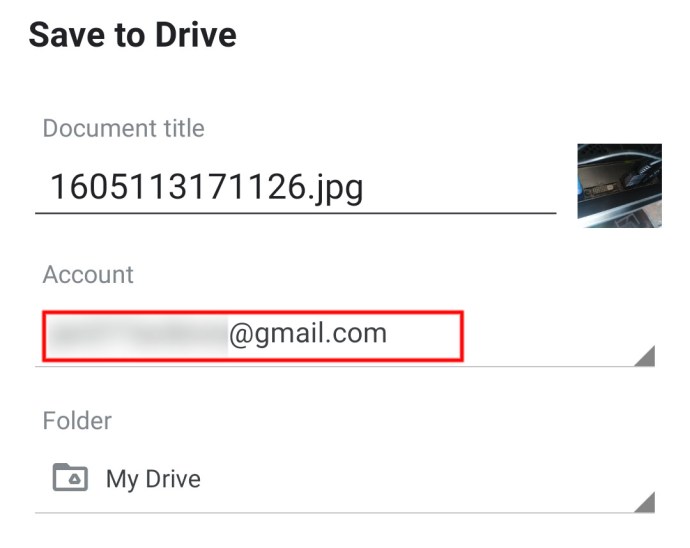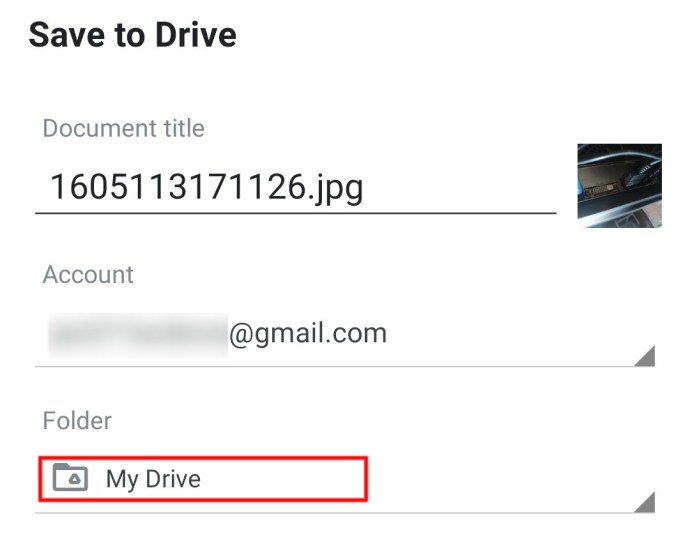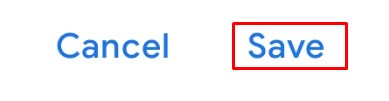Comment déplacer des fichiers d'un compte Google Drive vers un autre
Google Drive est l'un des meilleurs services de stockage en nuage. Qu'il s'agisse de fournir un endroit sûr et facilement accessible pour vos sauvegardes, de partager des fichiers volumineux sur le cloud avec d'autres personnes ou de transférer des fichiers vers un autre compte. Google Drive couvre toutes les bases.
Le transfert de fichiers d'un compte Google Drive à un autre s'effectue de différentes manières
- Vous pouvez copier le contenu et le coller dans un nouveau document au sein de l'autre compte utilisateur, mais cela ne fonctionne que si l'autre compte est le vôtre puisque vous avez besoin du mot de passe.
- Vous pouvez faire une copie et la partager sur un autre compte Google, mais cela synchronise toutes les modifications, y compris si le document est supprimé.
- Vous pouvez faire une copie, la partager, puis changer le propriétaire de l'autre compte (ou vous si c'est votre compte) pour leur donner un contrôle total.
- Vous pouvez télécharger le document et le télécharger sur un autre compte Google Drive, mais cela nécessite également un mot de passe, à moins que vous n'envoyiez le fichier à l'autre destinataire et que vous le laissiez le télécharger sur son compte Drive.
Comme vous pouvez le voir ci-dessus, il existe de nombreuses façons de déplacer un fichier Drive vers un autre compte, mais chacune dépend de l'endroit et de la raison pour laquelle vous le déplacez. Cet article vous guide à travers le processus de transfert de fichiers et les options pour le faire.
Partager des fichiers Google Drive sur un autre compte à l'aide d'un navigateur
Les PC Windows, les PC Linux, les Mac et les Chromebooks peuvent être très différents, mais la navigation sur le Web ne l'est pas. Google Drive est une application Web accessible via un navigateur. Ainsi, pour n'importe quel appareil, le principe reste le même. Vous pouvez partager un fichier avec un autre compte pour lui donner accès, qui transfère le fichier existant afin qu'il réside dans les deux comptes. Cependant, ce processus synchronise les modifications aux deux emplacements, ce qui signifie que toutes les modifications sont enregistrées, y compris la suppression de fichiers.
Suivez ces étapes pour partager des fichiers d'un compte Google Drive à un autre :
- Ouvrez Google Drive dans un navigateur. Assurez-vous que vous êtes connecté au bon compte en cliquant sur le bouton « photo d'utilisateur » dans le coin supérieur droit de la page.
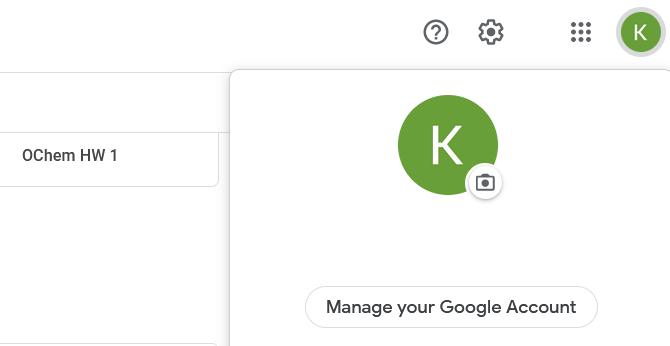
- Accédez au fichier/dossier que vous souhaitez déplacer. Vous pouvez sélectionner plusieurs fichiers à la fois. Pour ce faire, maintenez la touche « Ctrl » sur votre clavier et cliquez sur chaque fichier que vous souhaitez sélectionner. Vous pouvez également faire un clic gauche sur l'espace vide et sélectionner des fichiers.
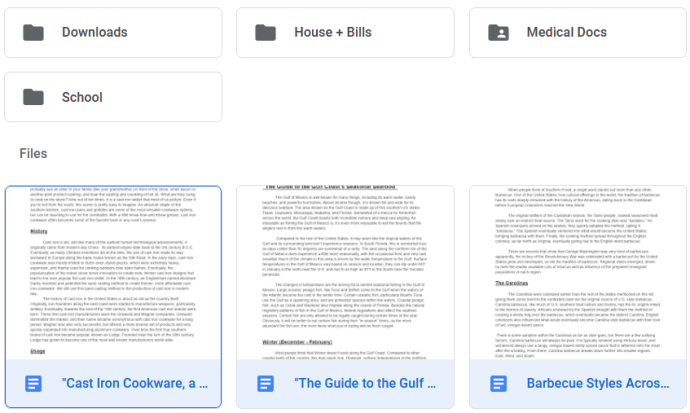
- Une fois tous les fichiers/dossiers sélectionnés, faites un clic droit sur l'un d'eux. Ensuite, sélectionnez "Partager." Alternativement, vous pouvez utiliser le « icône de partage » situé dans le panneau supérieur de votre page. Une fenêtre apparaîtra, vous invitant à sélectionner les comptes sur lesquels vous souhaitez partager les fichiers.
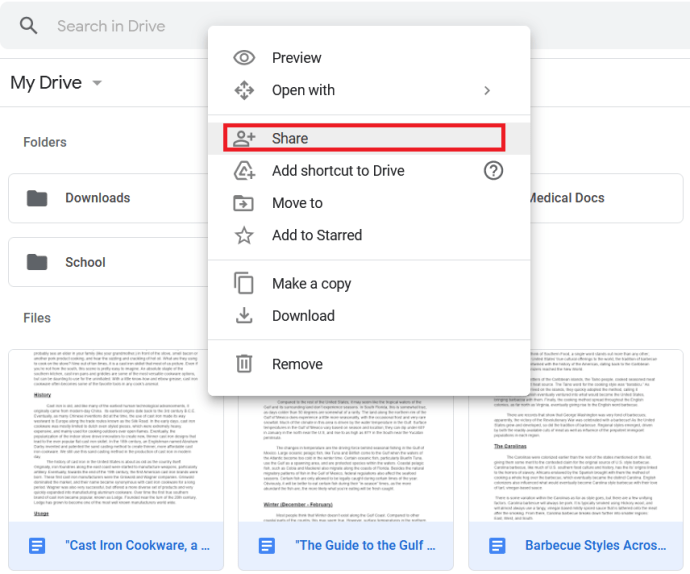
- Saisissez l'adresse e-mail du deuxième compte Google Drive, recherchez le compte dans la liste et cliquez sur le rôle actuel à côté. Sélectionner "Éditeur." Enfin, cliquez "Envoyer."
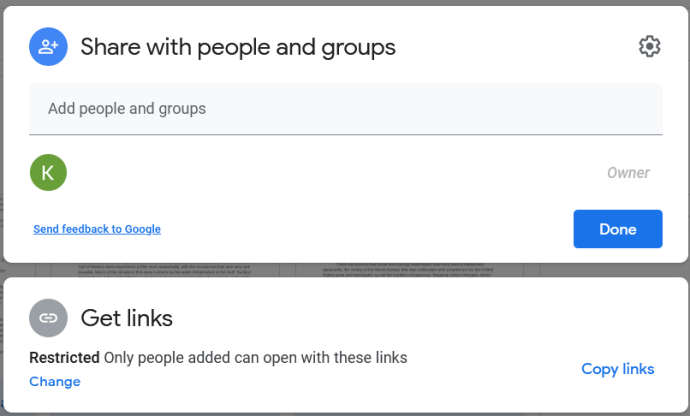
Copier les fichiers Google Drive sur un autre compte à l'aide d'un navigateur PC
Si vous souhaitez transférer le fichier vers un autre compte Google sans le conserver dans l'original, vous pouvez choisir l'option "Créer une copie", le coller dans le deuxième compte et supprimer l'original. Pour finaliser le transfert si vous avez utilisé le premier processus ci-dessus, copiez les fichiers du dossier « Partagé » et déplacez-les vers un nouveau dans le deuxième compte. La copie devient indépendante de l'original et les modifications ne seront pas synchronisées, y compris la suppression. Voici comment procéder :
- presse "Maj + clic gauche" sous Windows ou "maj + clic d'un doigt" dans Mac pour sélectionner les fichiers dans Google Drive que vous souhaitez copier.
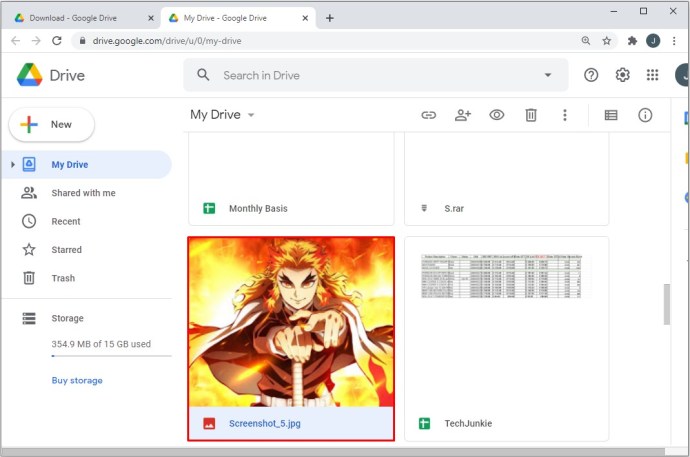
- "Clic-droit" sous Windows ou « clic double doigt » sous Mac sur l'un des fichiers sélectionnés/mis en surbrillance.
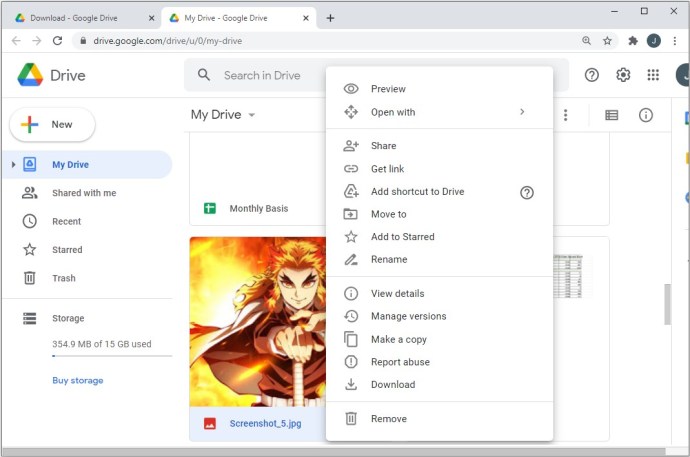
- Choisir "Faire une copie.”
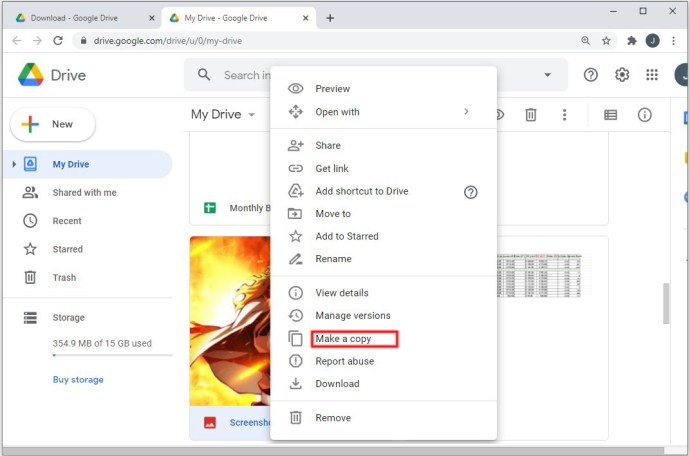
- Renommez le(s) fichier(s) copié(s).
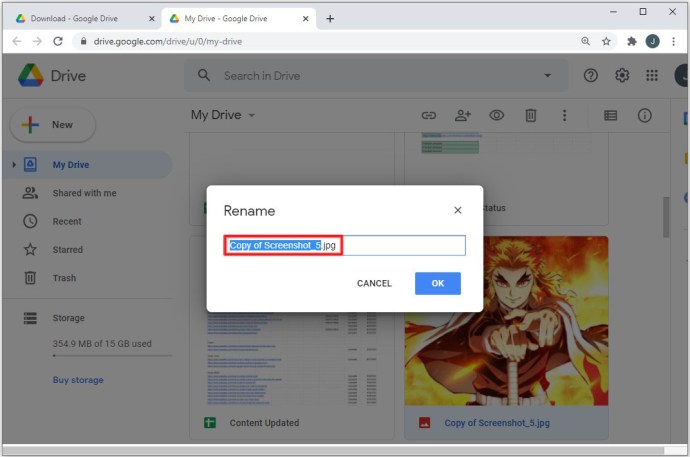
- Déplacez les fichiers copiés où vous le souhaitez (en dehors du dossier « Partagé ».)
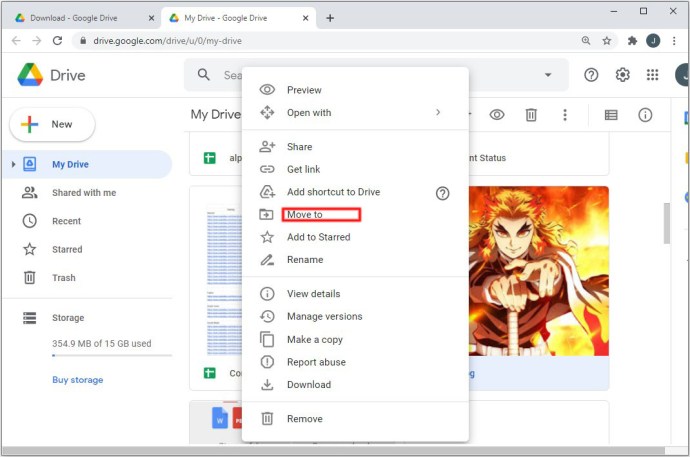
Noter: Vous ne pourrez pas copier l'intégralité du dossier partagé, uniquement les fichiers qu'il contient. Vous pouvez supprimer les fichiers de l'emplacement d'origine s'ils ne sont plus nécessaires.
Transférer des fichiers Google Drive vers un autre compte à l'aide d'un mobile
Les principes de déplacement de fichiers vers un autre lecteur sont les mêmes avec les appareils iOS et Android. Vous sélectionnez les fichiers/dossiers que vous souhaitez déplacer, vous les partagez avec le Drive de destination, vous accédez au Drive de destination, faites des copies et déplacez-les où vous le souhaitez. Pourtant, les étapes ne sont pas identiques car Google Drive sur iOS et Android sont différents. Procédez simplement comme suit :
- Sélectionnez tous les fichiers que vous souhaitez déplacer en maintenant enfoncé le premier élément, puis en appuyant sur chacun d'eux dans la liste. Appuyez sur le « ellipse horizontale » (trois points horizontaux) dans le coin supérieur gauche de l'écran et sélectionnez "Partager.”
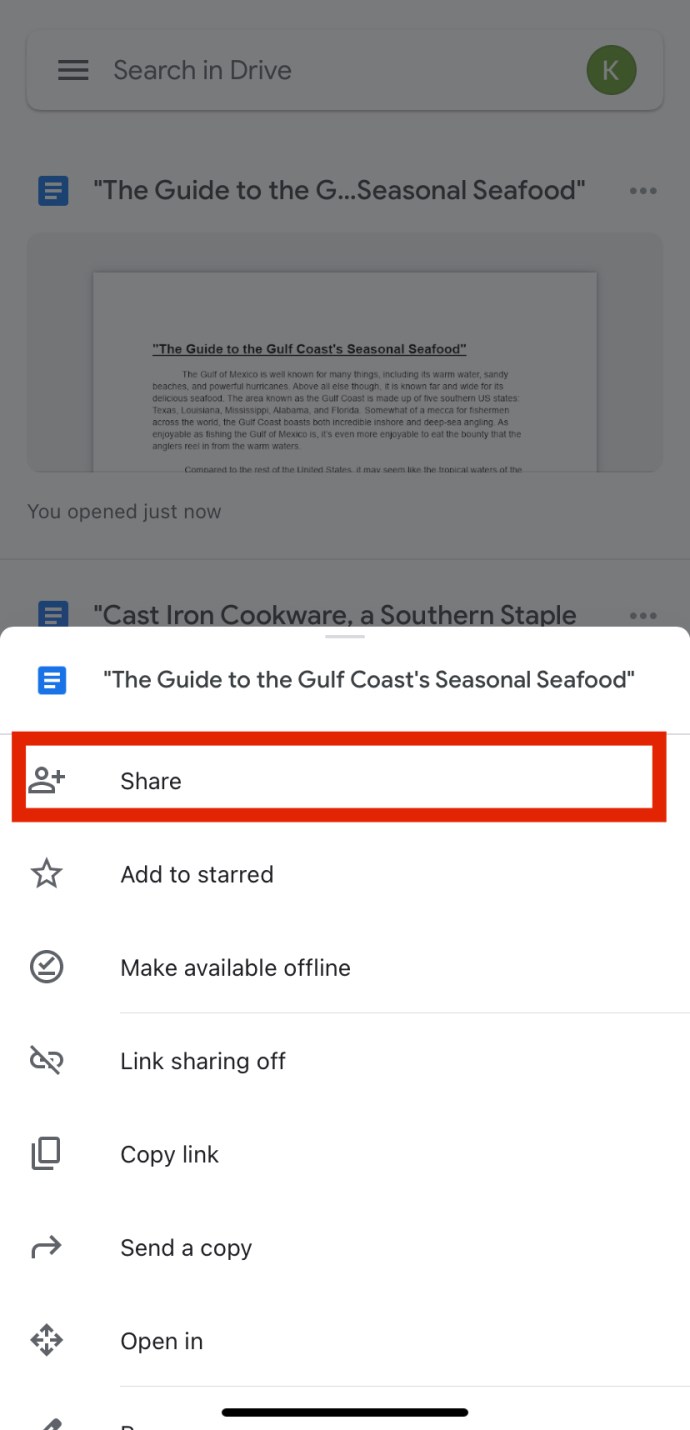
- Saisissez l'adresse du compte Google Drive cible. Assurez-vous que le compte en question est étiqueté comme "Éditeur."
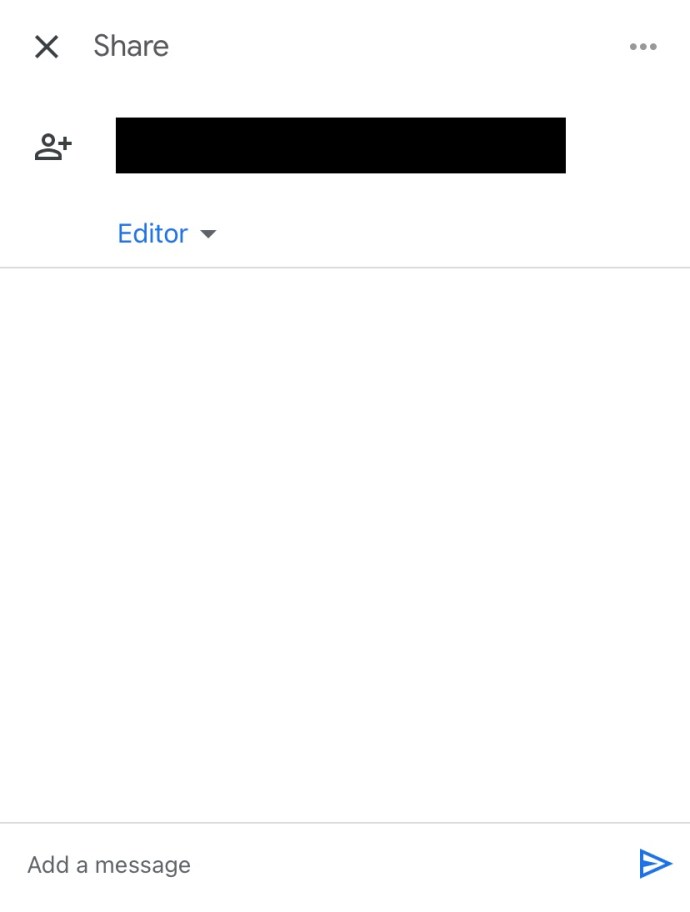
- Connectez-vous à l'autre compte Google Drive et accédez aux fichiers partagés à partir du compte d'origine. Sélectionnez les fichiers que vous souhaitez déplacer comme précédemment. Ensuite, appuyez sur l'icône à trois points et sélectionnez Faire une copie de la liste.
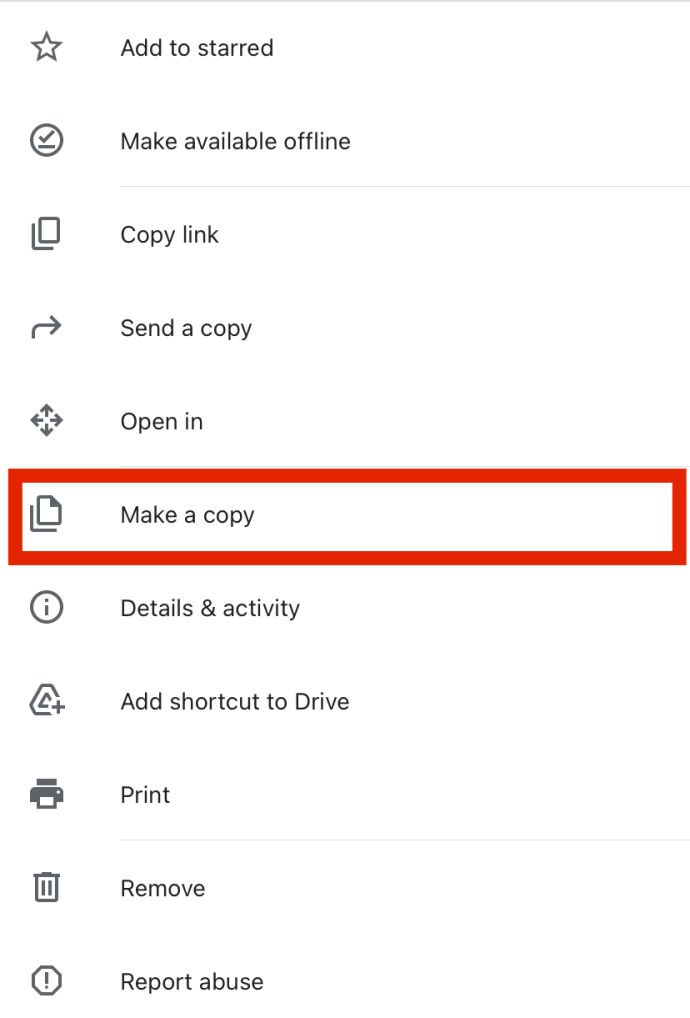
- Renommez les copies selon vos préférences et déplacez-les où vous le souhaitez. Appuyez sur le « ellipse horizontale » (trois points horizontaux) et sélectionnez les fichiers renommés, puis sélectionnez le "Se déplacer" option. Choisissez n'importe quel endroit que vous voulez.
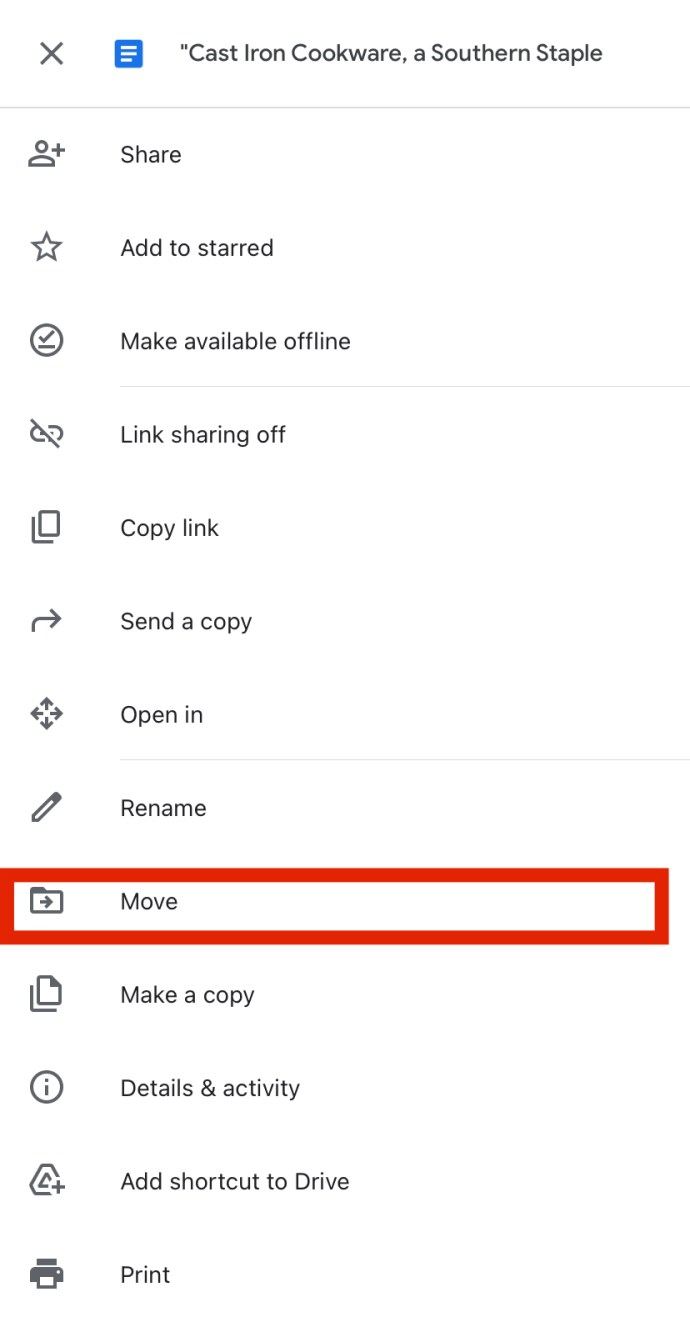
Comment télécharger des fichiers Google Drive sur votre appareil
Dans la plupart des cas, si vous souhaitez ouvrir des fichiers Google Drive qui ne sont pas des photos, des vidéos, etc., vous pouvez le faire directement sur Google Drive. Cependant, même si nous parlons de ce type d'appareil, vous souhaiterez peut-être les déplacer du Drive vers votre appareil. Voici comment procéder.
Téléchargez puis téléchargez des fichiers Google Drive sur un autre compte à l'aide d'un navigateur PC
Encore une fois, le principe du transfert de fichiers de Google Drive vers le disque dur de l'appareil est le même. Essentiellement, vous les téléchargerez, puis les téléchargerez sur le deuxième compte. Après cela, vous pouvez supprimer l'original car il ne s'agit pas exactement du même fichier.
- Sélectionnez le(s) fichier(s) que vous souhaitez transférer.
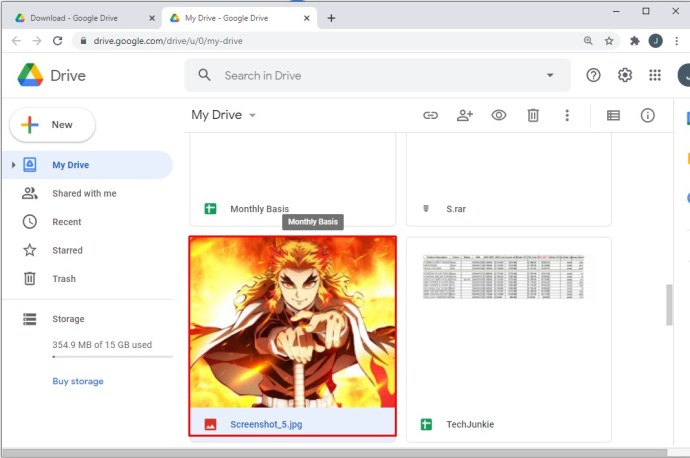
- Faites un clic droit sur l'un des sélectionnés.
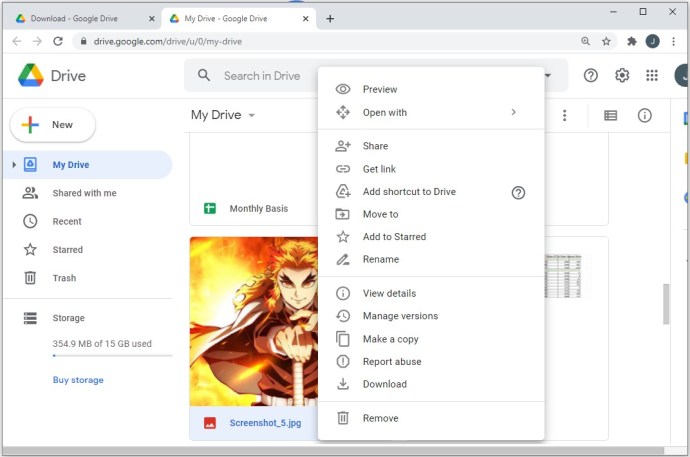
- Sélectionner "Télécharger."
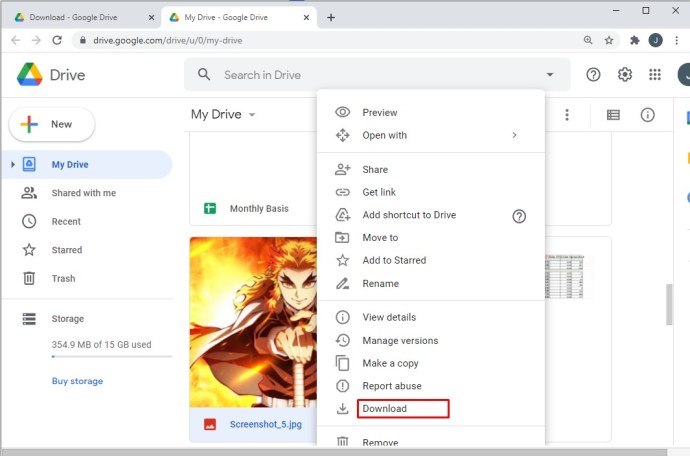
- Téléchargez le(s) fichier(s) comme vous le feriez pour tout autre fichier.
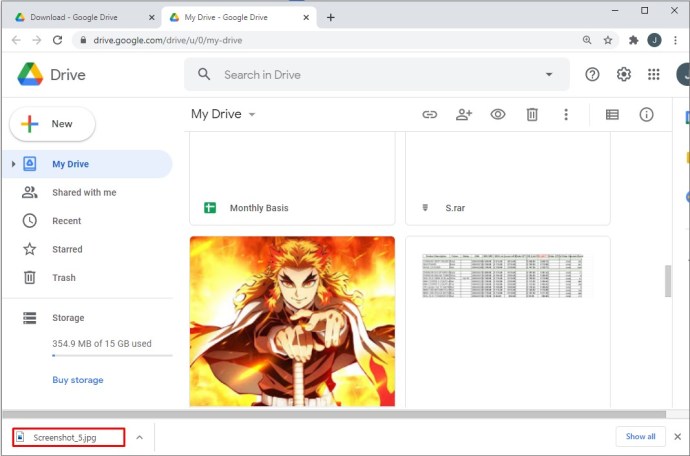
- Connectez-vous au deuxième compte Google Drive, puis sélectionnez Mon Drive vers le haut.
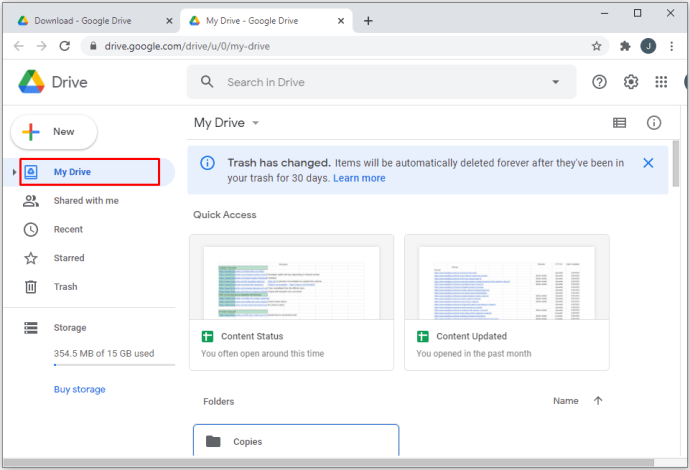
Téléchargez puis téléchargez les fichiers Google Drive sur un autre compte à l'aide d'Android
L'utilisation de l'application Google Drive sur Android vous permet de télécharger des fichiers directement sur votre téléphone, que ce soit en cliquant sur le fichier ou en sélectionnant l'option pendant que le fichier est ouvert. C'est presque identique aux étapes du navigateur. Voici ce que vous faites.
Téléchargez puis chargez les fichiers Google Drive sur un autre compte à l'aide de l'application iOS ou Android
Alors qu'Android peut avoir une option "Télécharger" directe dans Drive, ce n'est pas le cas pour iOS.
- Sélectionnez le ou les fichiers que vous souhaitez télécharger.
- Appuyez sur le « ellipse verticale » (trois points verticaux) dans la section supérieure droite.
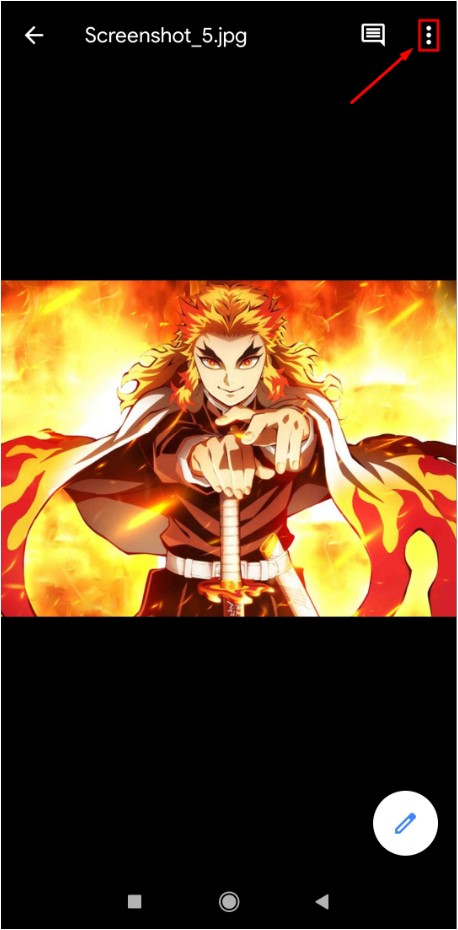
- Choisir "Télécharger."
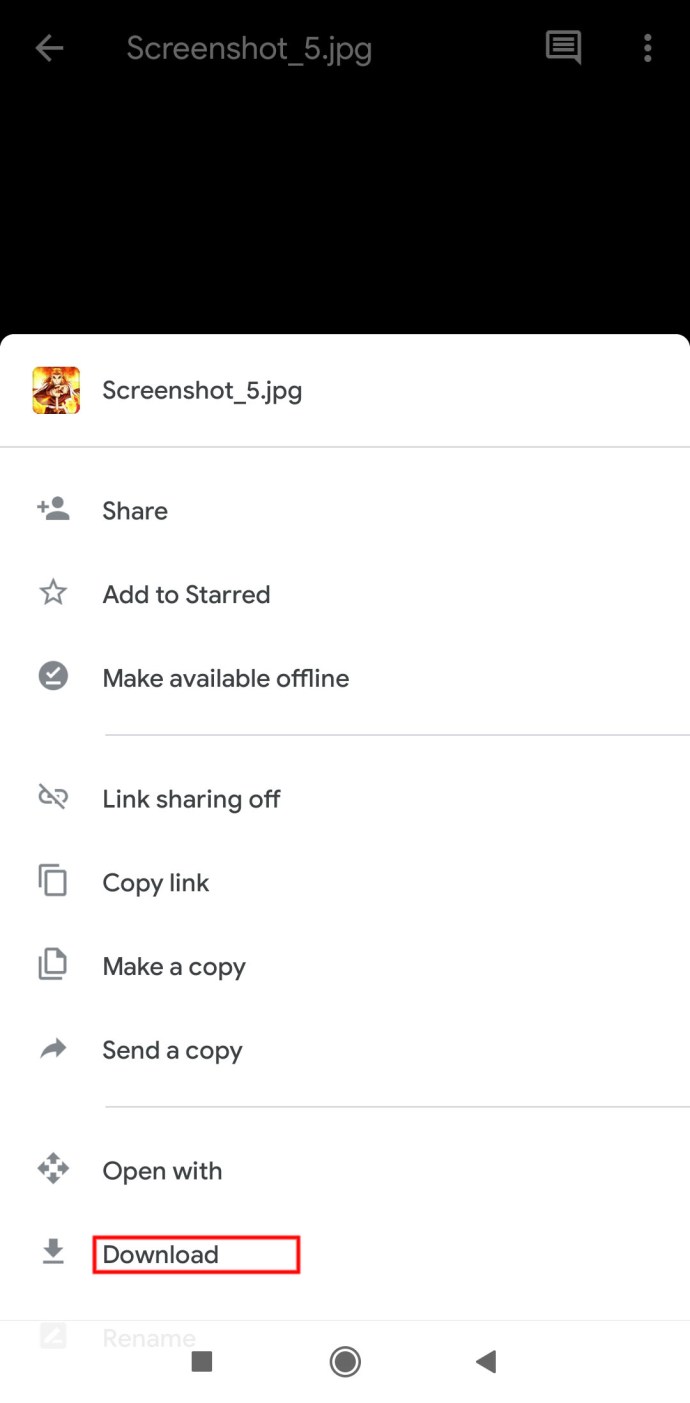
Oui, c'est aussi simple que ça.
Comment télécharger des fichiers Google Drive depuis votre appareil
Vous pouvez également déplacer des fichiers dans l'autre sens. C'est ce qu'on appelle « télécharger » les fichiers, et tout est assez simple.
Navigateur
Le principe reste le même pour les trois plateformes. Commencez par ouvrir votre navigateur préféré et connectez-vous au compte Google Drive de destination.
Méthode 1
- Accédez à votre Drive
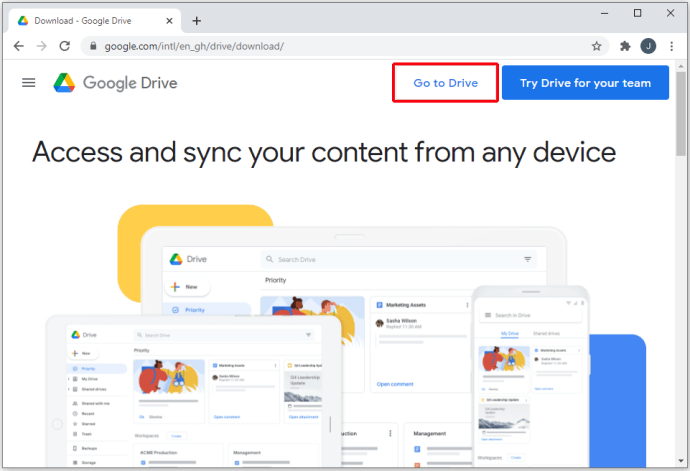
- Sélectionner Mon Drive vers le haut
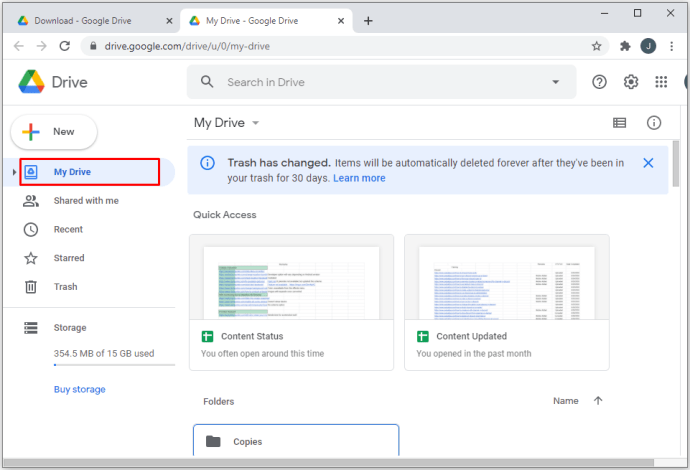
- Cliquez sur Télécharger des fichiers ou Téléchargerdossier
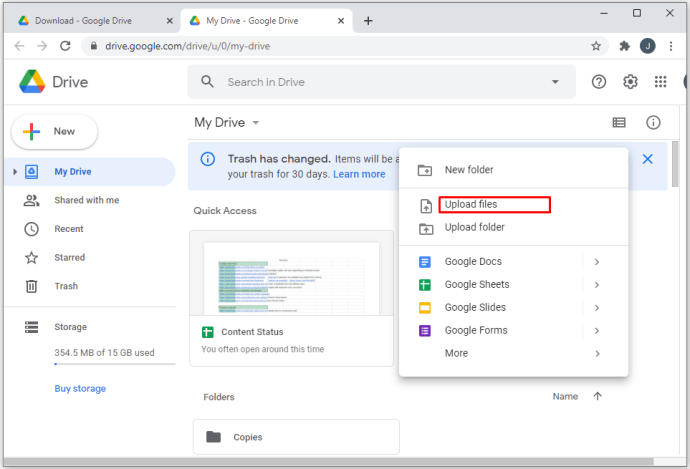
- Sélectionnez les fichiers/dossiers que vous souhaitez télécharger
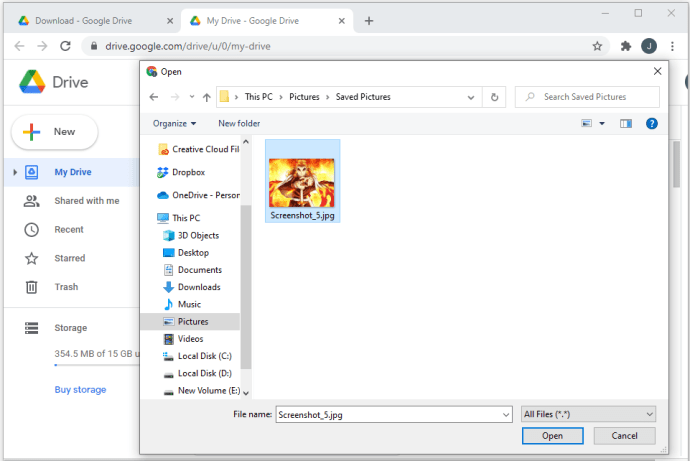
- Le téléchargement commencera automatiquement
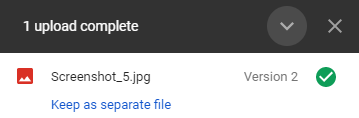
Maintenant, vous pouvez déplacer les éléments téléchargés vers le dossier souhaité. Vous pouvez créer un nouveau dossier en cliquant Mon Drive et déplacez les nouveaux fichiers en les sélectionnant et en les faisant glisser vers le dossier nouvellement créé ou toute autre destination.
Méthode 2
- Créez ou accédez au dossier dans lequel vous souhaitez télécharger les fichiers
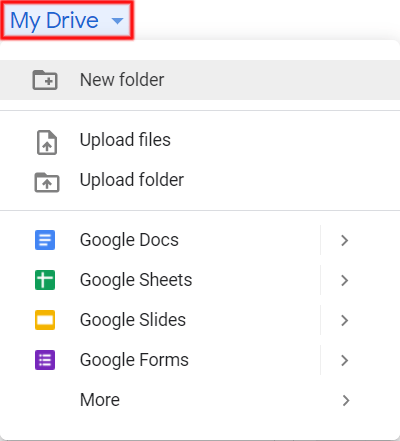
- Sélectionnez les fichiers sur votre appareil informatique
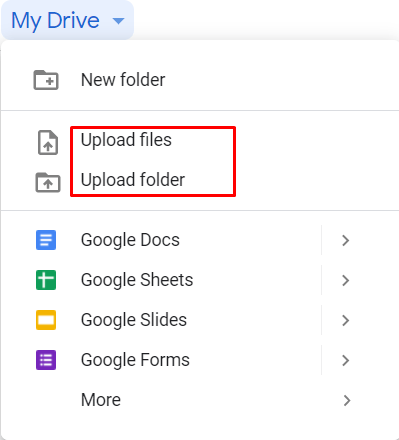
- Utilisez le glisser-déposer pour les télécharger sur le Drive
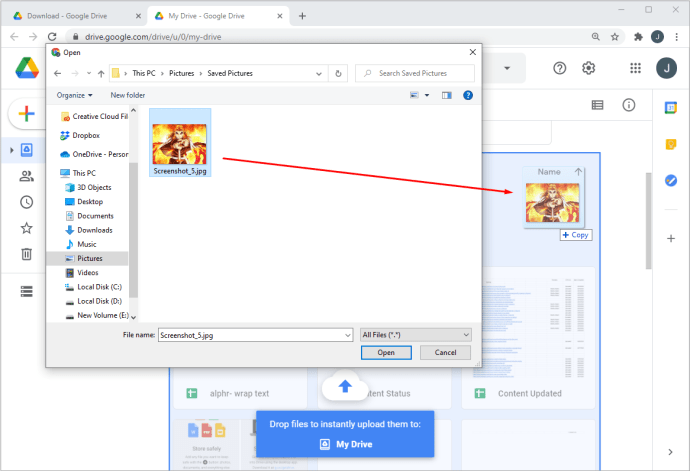
iOS/Android
Le téléchargement depuis votre téléphone ou tablette iOS/Android vers Google Drive est tout aussi simple. Voici comment procéder :
- Trouvez le fichier que vous souhaitez télécharger sur Google Drive
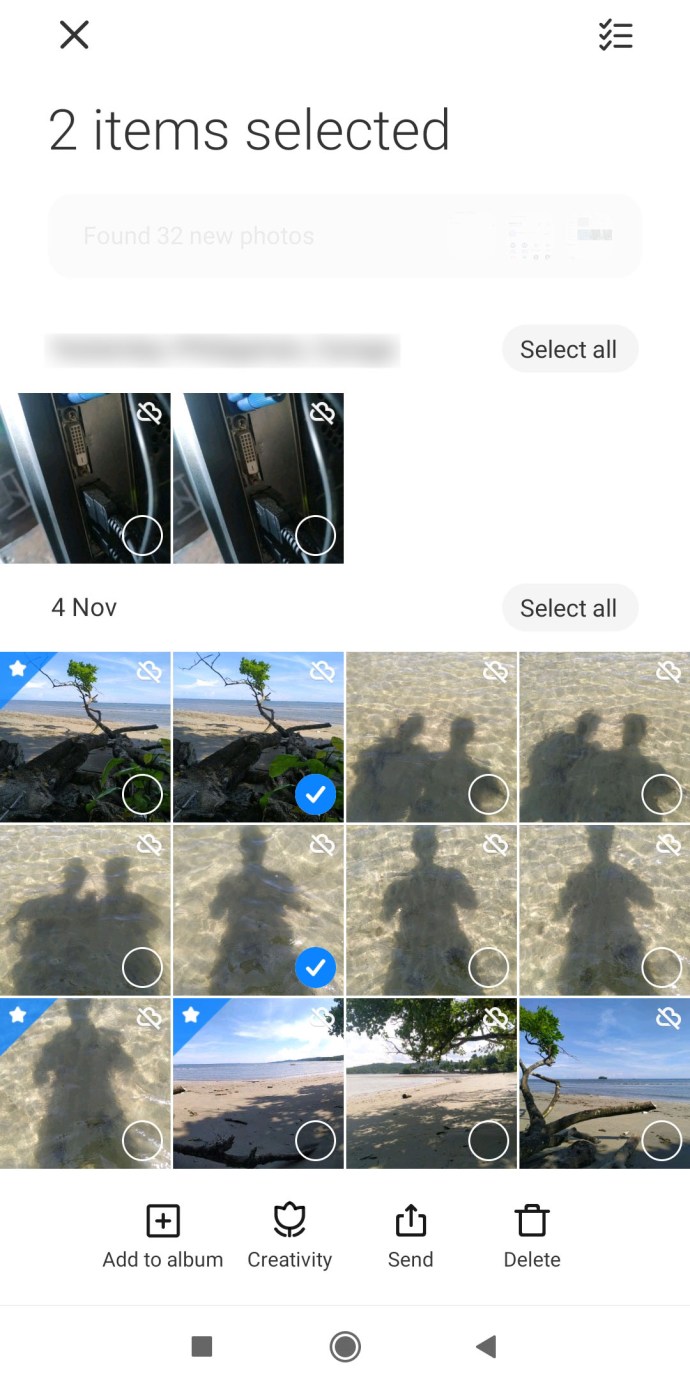
- Allez dans les options du fichier
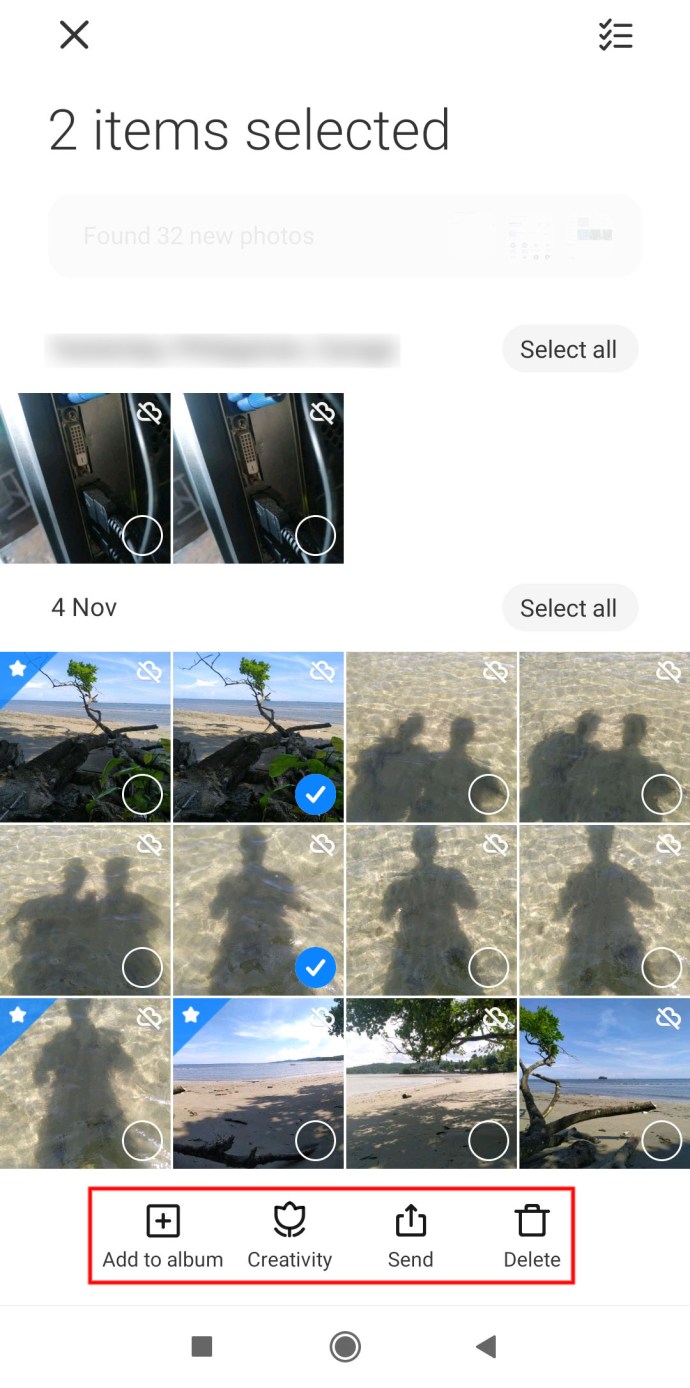
- Sélectionner Partager
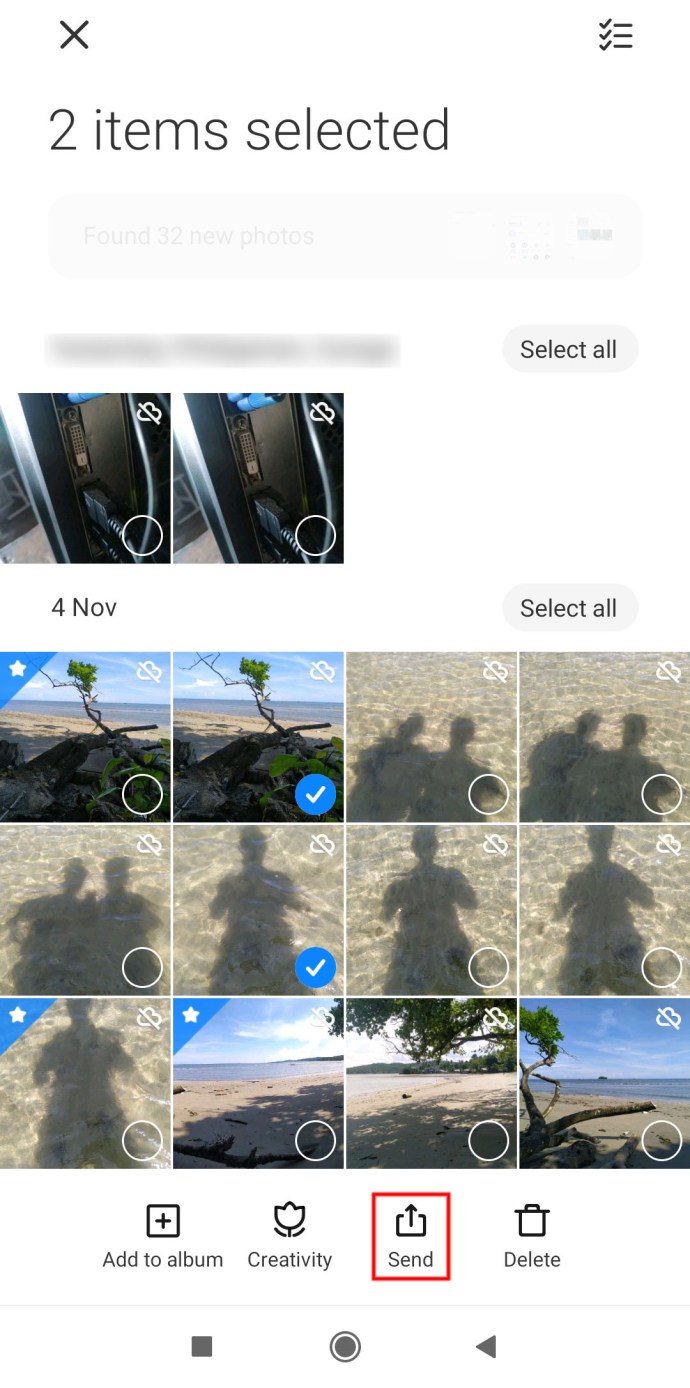
- Choisir la Google Drive option
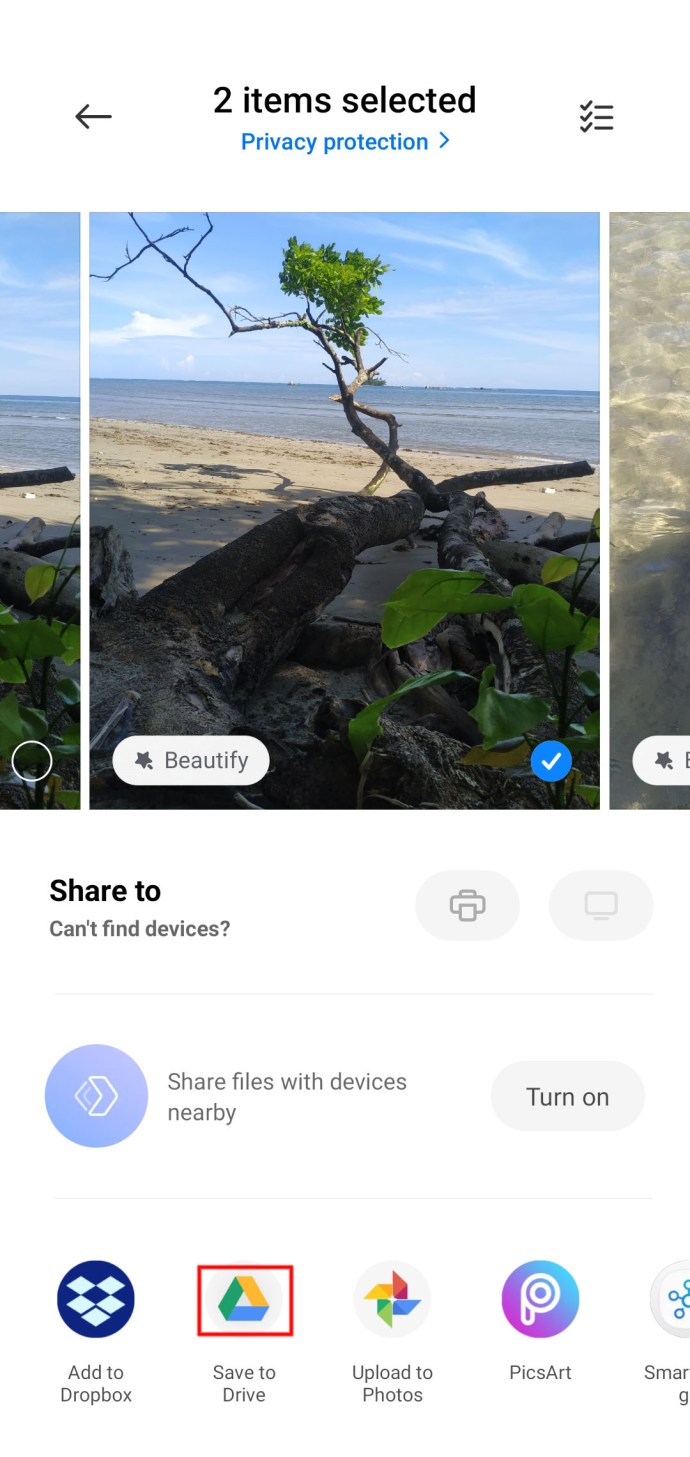
- Sélectionnez le compte Google Drive sur lequel vous souhaitez télécharger le fichier
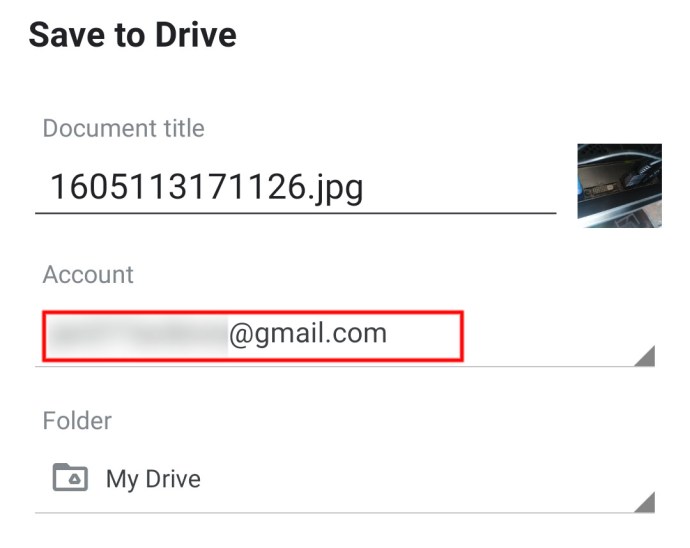
- Sélectionnez l'emplacement
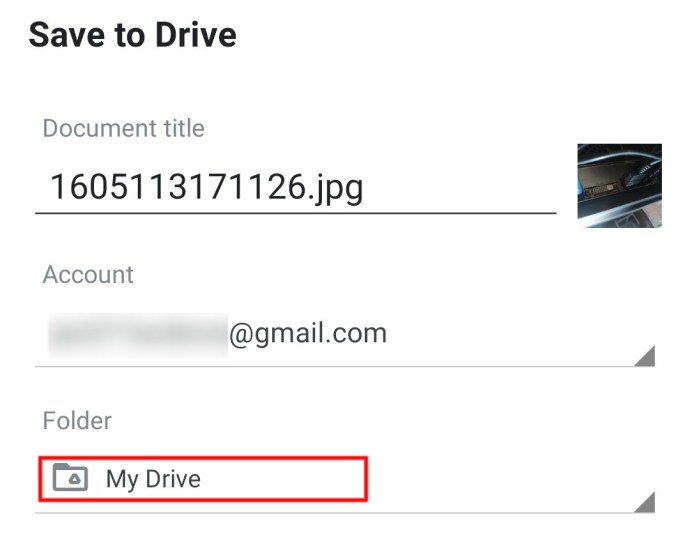
- Télécharger le fichier
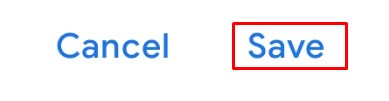
FAQ supplémentaire
Combien de propriétaires les fichiers Google Drive ont-ils ?
Il existe trois titres de rôle différents dans Google Drive : Propriétaire, Éditeur et Lecteur. Chaque élément Google Drive doit avoir au moins un propriétaire. Par défaut, le titre Propriétaire appartient à la personne qui a téléchargé un fichier/dossier. Cependant, le propriétaire peut ajouter d'autres propriétaires au Drive. Le nombre est illimité - tout le monde peut se voir attribuer le rôle de propriétaire. Cependant, même le propriétaire ne peut pas affecter un autre propriétaire à l'aide de l'application mobile Google Drive.
Quelle est la taille de Google Drive ?
Chaque compte Google Drive commence par un forfait gratuit, limité à 15 Go. C'est suffisant pour la plupart des utilisateurs non professionnels de Google Drive. La mise à niveau vers Google One augmentera la limite de stockage à un minimum de 100 Go, selon le forfait. La mise à niveau vers Google One vous offre des avantages supplémentaires, notamment une assistance avancée.
Transfert de fichiers sur Google Drive
Nous espérons avoir fait la lumière sur les options de transfert de fichiers de base de Google Drive. Si vous avez des questions ou souhaitez ajouter quelque chose, ne soyez pas un étranger - contactez-nous et rejoignez la discussion avec notre communauté dans les commentaires ci-dessous.