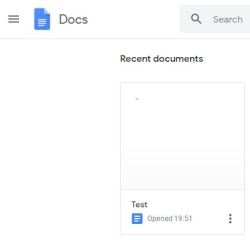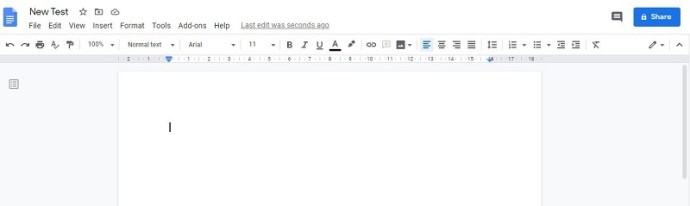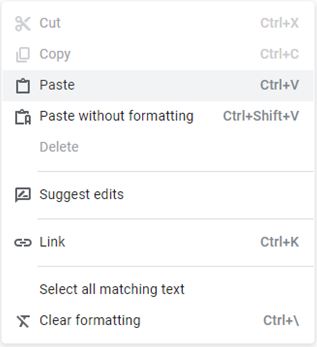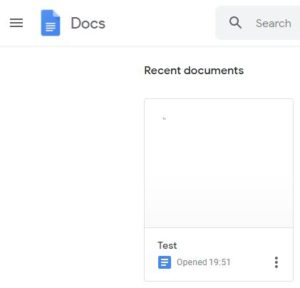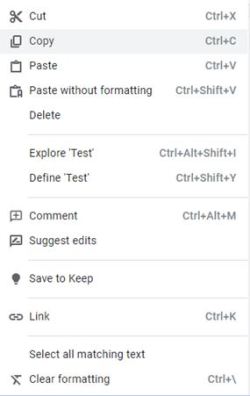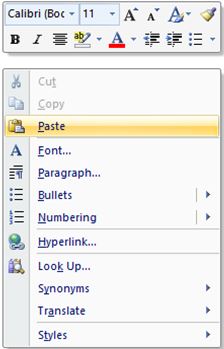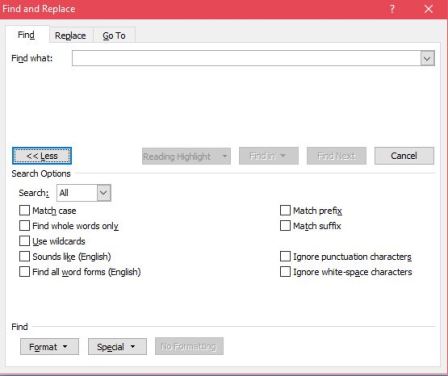Comment déplacer des pages dans Google Docs
En tant qu'alternative à MS Word et à peu près successeur, vous vous attendriez à ce que Google Docs vise la polyvalence et l'applicabilité bien maîtrisée. Bien que l'application Web apporte une tonne de facilité à la table, permette une collaboration mondiale et bénéficie d'une grande intégration, elle manque encore de certaines fonctionnalités.

Microsoft Word permet à l'utilisateur de déplacer des pages dans un seul document à l'aide du volet de navigation. Cette fonctionnalité essentielle est incroyablement utile. Alors, pouvez-vous le faire dans Google Docs ? Comment pouvez-vous déplacer des pages dans cette brillante application cloud Web ?
Est-il possible?
Hé bien oui. Bien sûr, vous pouvez déplacer des pages dans Google Docs. Mais qu'en est-il de cette fonctionnalité du volet de navigation de MS Word ? Cela s'applique-t-il également à Google Docs ? Bien que ce type de volet existe certainement dans Google Docs, les choses ne sont pas exactement les mêmes. Le volet Google Docs ne permet pas à l'utilisateur de déplacer les pages qui l'utilisent.
Par conséquent, le seul moyen de déplacer des pages dans Google Docs est de le faire manuellement. Oui, en copiant et collant le contenu. Soit cela, soit en copiant le contenu dans MS Word (si vous le possédez), en réorganisant les pages comme bon vous semble et en collant le contenu réorganisé dans Google Docs.
Certes, cela peut parfois être très ennuyeux, mais jusqu'à ce que Google Docs ajoute cette fonctionnalité à son volet de navigation, ce sont les deux seules façons de le faire. Vous pouvez demander à Google Docs de présenter cette fonctionnalité en accédant à Aide, puis à Signaler un problème. Parlez-leur de l'absence ennuyeuse d'une fonction de déplacement de page. Cependant, il n'y a aucune garantie que Google réponde.
Réorganisation des pages sur les ordinateurs de bureau
Que vous soyez propriétaire d'un Chromebook, d'un Mac ou d'un PC Windows, les choses fonctionnent à peu près de la même manière, sur plusieurs appareils. Cela est dû au fait que Google Docs est une application Web. En d'autres termes, vous pouvez l'utiliser en ouvrant votre navigateur préféré (ou disponible) et en accédant à Google Docs. Dès que vous entrez dans le monde du Web, les choses sont universelles pour tous les appareils de bureau.
- Pour commencer, ouvrez le navigateur sur votre appareil et ouvrez un document Google Docs sur lequel vous travaillez.
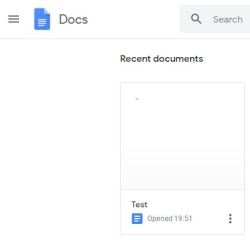
- Déplacer les pages est aussi simple et aussi compliqué que de sélectionner le contenu d'une page que vous souhaitez déplacer ailleurs et de le couper. Le raccourci de la fonction Couper est Ctrl+X, mais vous pouvez également copier le contenu à l'aide de Ctrl+C, puis le supprimer pour le même effet.
- Maintenant, trouvez l'emplacement où vous souhaitez insérer ladite page, appuyez sur Entrée pour ajouter un paragraphe et laissez de la place pour la page.
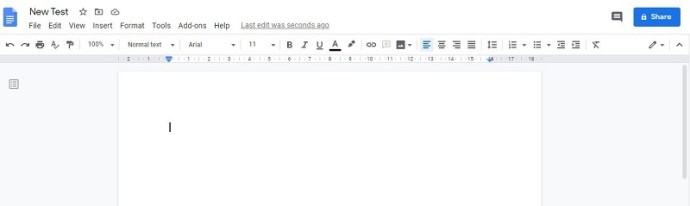
- Ensuite, collez le contenu en cliquant avec le bouton droit sur le paragraphe vide et en sélectionnant Coller dans le menu déroulant. Vous pouvez également utiliser le raccourci Ctrl+V.
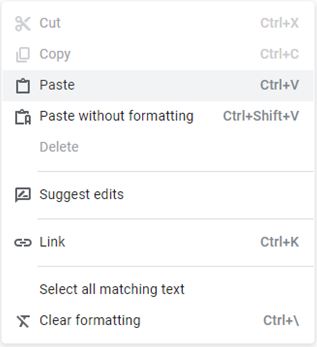
Oui, le contenu que vous avez copié apparaîtra là où vous le souhaitez. Cependant, certains problèmes de formatage peuvent survenir. Assurez-vous donc d'avoir coupé tous les paragraphes vides supplémentaires entre les lignes. Si vous ne le faites pas, tout le contenu après la page que vous venez de déplacer pourrait changer étrangement.
Cette méthode de déplacement des pages peut sembler simple. Et, dans certains cas, il l'est. Cependant, si vous devez constamment déplacer les pages, vous le trouverez un peu ennuyeux.
Maintenant, si vous possédez MS Word sur votre appareil de bureau, vous souhaiterez peut-être copier le contenu sur l'application de bureau et continuer et déplacer des pages dedans. Cela vous aide à éviter tous ces trous de paragraphe ennuyeux qui peuvent se produire lors de sessions de déplacement de page étendues.
- Pour cela, ouvrez le fichier Google Docs en question et sélectionnez l'intégralité du contenu. Utilisez la fonction Ctrl+A pour tout sélectionner.
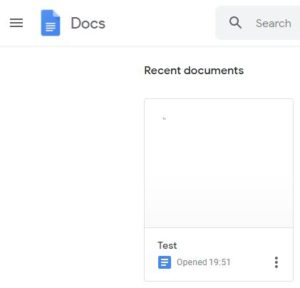
- Ensuite, faites un clic droit sur le corps du contenu et sélectionnez Copier dans le menu déroulant ou utilisez la fonction Ctrl+C. Vous pouvez également utiliser Ctrl+X ou Couper pour copier et supprimer automatiquement le contenu du fichier Google Docs. Après tout, vous remplacerez le contenu par le nouveau contenu réorganisé de MS Word.
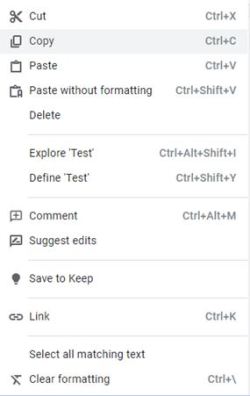
- Maintenant, dirigez-vous vers MS Word. Commencez un nouveau document en utilisant la méthode que vous préférez. Ensuite, faites un clic droit sur l'espace vide et sélectionnez Coller ou appuyez sur Ctrl+V.
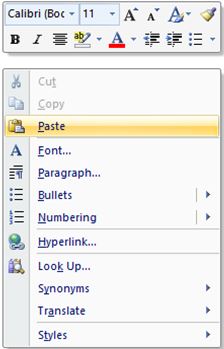
- Maintenant, accédez à l'onglet Affichage dans MS Word et sélectionnez-le. Dans l'onglet Affichage, sélectionnez l'option Volet de navigation.
- En utilisant la vue Volet de navigation sur la gauche, cliquez et déplacez les différents en-têtes que vous avez dans le document. Cela fera exactement la même chose que la méthode copier/coller, mais sans que tous les paragraphes vides n'apparaissent.
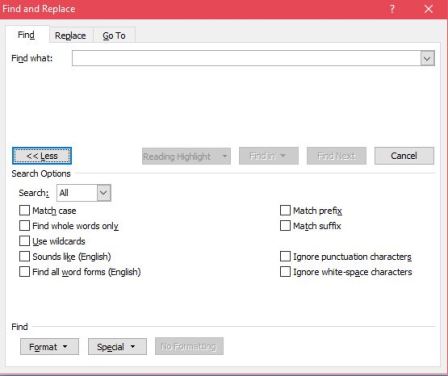
Une fois que vous avez terminé de déplacer les éléments, utilisez la fonction Ctrl + A pour sélectionner l'intégralité du contenu, puis copiez-le. Revenez au fichier Google Docs et collez-y le contenu. Ça devrait être ça.
Réorganisation des pages sur les appareils Android/iOS
Comme vous le savez probablement, Google Docs est très disponible sur les smartphones et les tablettes. Les appareils iOS et Android ont tous deux leurs applications Google Docs dédiées.
La meilleure façon de réorganiser les pages sur votre appareil Android/iOS est de ne pas le faire du tout sur un appareil mobile. Oui, c'est faisable, mais il est beaucoup, beaucoup plus facile d'accéder au fichier Google Docs via un appareil de bureau et d'effectuer les méthodes mentionnées ci-dessus.
Cependant, si, pour une raison quelconque, vous ne pouvez/voulez pas utiliser votre appareil de bureau, vous pouvez tout faire dans l'application mobile.
Que vous possédiez un iPhone/iPad ou un smartphone ou une tablette Android, le principe reste le même. En fait, le principe est identique à celui de l'appareil de bureau exposé ci-dessus.
La seule vraie différence ici, étant le fait que vous ne pouvez pas utiliser le clic droit ou la méthode Ctrl+C/V/X/A. Pour copier/coller/couper/sélectionner tout ce qui se trouve dans le document Google Docs, utilisez la méthode copier/coller standard pour votre appareil. En règle générale, il s'agit d'une combinaison tap/tap-and-hold/double-tapot. Continuez ensuite à copier et coller jusqu'à ce que vous ayez réorganisé le document selon vos préférences.
Gardez à l'esprit que les longs documents ont tendance à se transformer en cauchemars de navigation sur les versions de Google Docs pour mobile/tablette, alors attendez-vous à une marge d'erreur et à une dose d'incertitude. Si le formatage du document peut attendre que vous mettiez la main sur un PC/Mac/Chromebook, vous pouvez accéder au document à l'aide de l'une desdites plates-formes de bureau. Ensuite, suivez la méthode de déplacement de page décrite ci-dessus.
Réorganisation des pages - Convertir en PDF
Un moyen incroyablement simple de réorganiser vos pages est de les convertir en PDF sur votre ordinateur. Si vous envoyez un document pour révision ou impression, vous pouvez appuyer sur l'icône de l'imprimante en haut et cliquer sur « Plus de paramètres » pour convertir votre document Google en un aperçu au format PDF.

La version PDF s'ouvrira automatiquement sur votre ordinateur et vous pouvez utiliser le volet de gauche pour faire glisser vos pages dans l'ordre dans lequel vous souhaitez les avoir. Une fois terminé, enregistrez et partagez avec le destinataire.

Bien que cela convertisse votre document dans un nouveau format, il s'agit d'un moyen beaucoup plus simple de déplacer et de réorganiser les pages.
FAQ supplémentaire
1. Comment déplacer des images dans Google Docs ?
Parfois, les fichiers Google Docs peuvent inclure divers fichiers image. Bien sûr, les images, tout comme les corps du contenu dactylographié, peuvent être déplacés. En fait, l'ensemble du processus est à peu près identique au processus de copier/coller du contenu textuel. Sélectionnez l'image en question, utilisez les commandes copier/couper/coller et réorganisez les choses à votre guise.
Vous pouvez également cliquer sur l'image et utiliser votre curseur pour la déplacer. Pourtant, vous ne pourrez pas le faire via une fonctionnalité comme le volet de navigation.
2. Comment séparez-vous les pages dans Google Docs ?
La séparation des pages dans Google Docs est un excellent moyen de faciliter le déplacement des pages. Vous pouvez avoir une image plus claire de quel élément de contenu se trouve où et où vous pouvez le déplacer. De plus, si vous séparez les pages, vous n'aurez pas à vous soucier autant de ces écarts de paragraphe.
Pour séparer les pages dans Google Docs, vous devez ajouter des sauts de page. Pour ce faire, placez le curseur à l'endroit où vous souhaitez l'insérer et accédez à l'onglet Insertion dans le menu du haut. Ensuite, survolez l'entrée Pause dans le menu déroulant. Maintenant, cliquez sur Saut de page. Un raccourci pour cela est Ctrl+Entrée. Pour supprimer un saut de page, utilisez simplement le bouton Retour arrière – les sauts de page sont supprimés comme tout autre texte/symbole.
3. Pourquoi n'y a-t-il pas d'espace entre les pages dans Google Docs ?
Google Docs séparera les pages pour vous, tout comme MS Word le ferait. Lorsque le document est imprimé, chaque page aura une page papier physique correspondante. Cependant, il existe un mode qui supprime l'espace entre les pages à des fins non imprimables. Que vous souhaitiez réellement imprimer votre document ou que vous aimiez avoir des pages séparées tout en travaillant sur un fichier Google Docs, vous pouvez ajouter très simplement l'espace entre les pages.
Accédez à Afficher dans le menu du haut, sélectionnez Imprimer la mise en page, puis cliquez sur Imprimer la mise en page. Cela devrait mettre une coche à côté de l'entrée et séparer les pages pour vous.
Conclusion
Oui, avoir une option de déplacement de page facilement accessible dans Google Docs serait très pratique et utile. Cependant, jusqu'à ce que la fonctionnalité soit introduite, vous devrez la contourner et utiliser l'une des méthodes mentionnées ci-dessus. Gardez à l'esprit que déplacer les pages dans Google Docs est toujours plus facile si chacune a un saut de page, et si vous le faites depuis votre ordinateur. De cette façon, vous avez accès à MS Word (si vous le possédez), ce qui peut vous aider à déplacer ces pages.
Avez-vous réussi à déplacer ces pages avec succès ? Si vous avez des questions, ne vous abstenez pas de nous contacter dans la section commentaires ci-dessous. Notre communauté se fera alors un plaisir de vous fournir toutes les réponses dont vous pourriez avoir besoin.