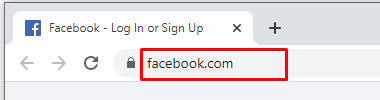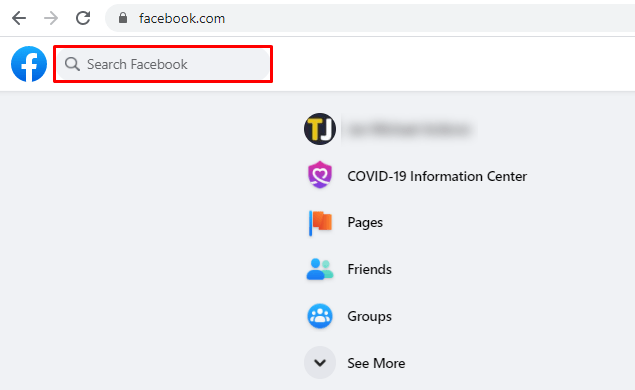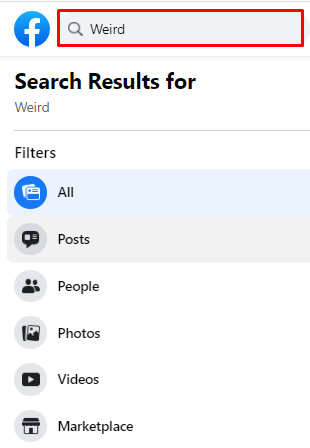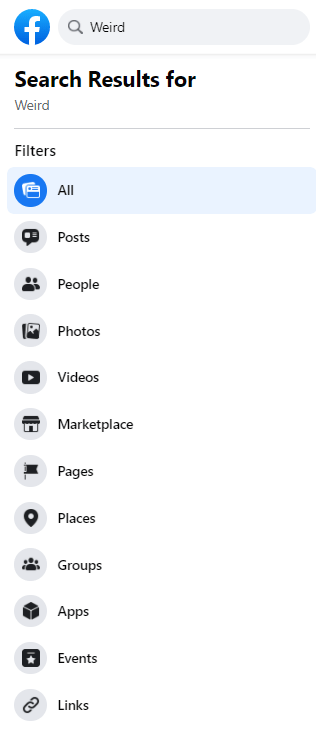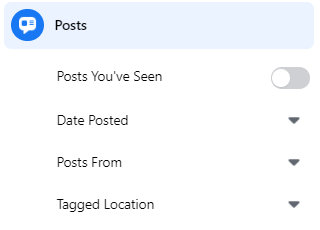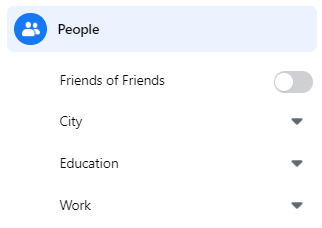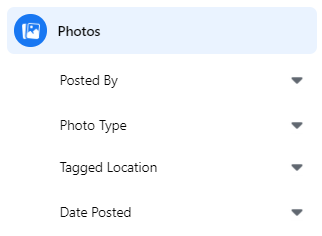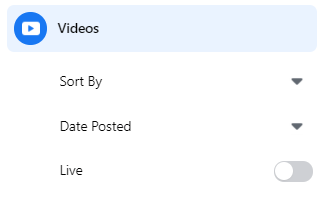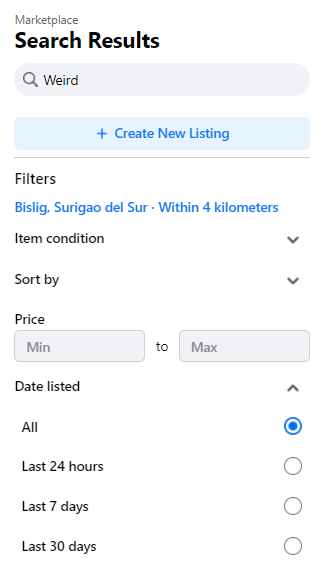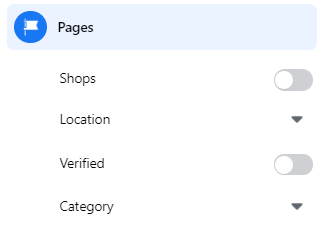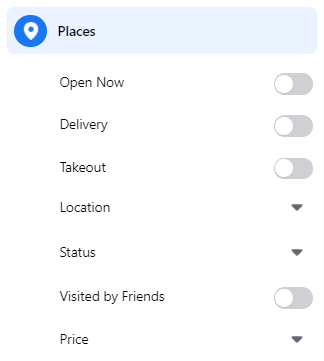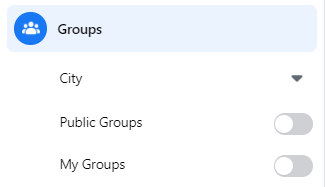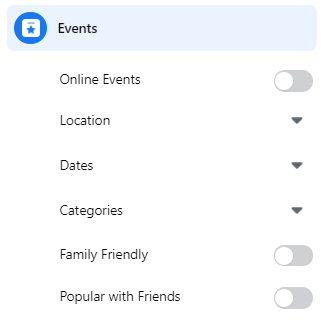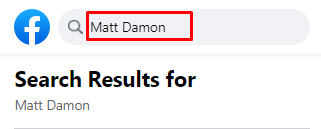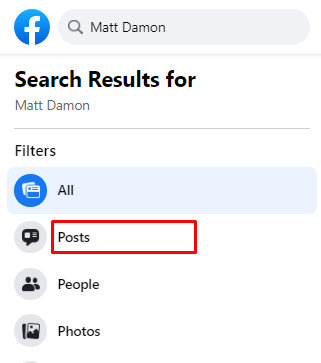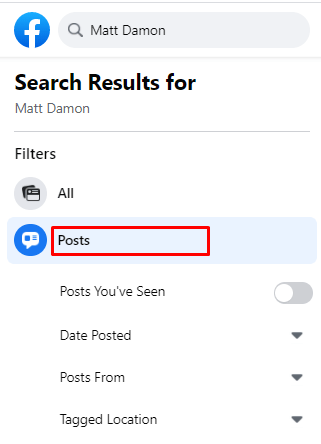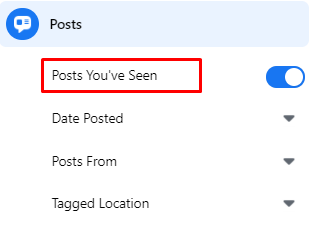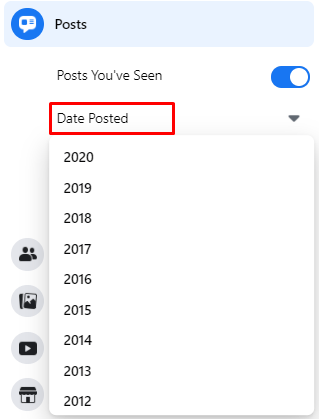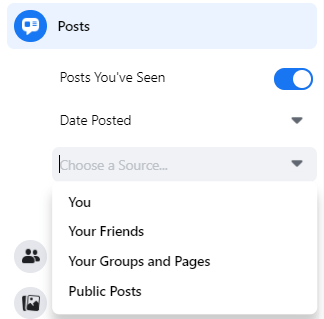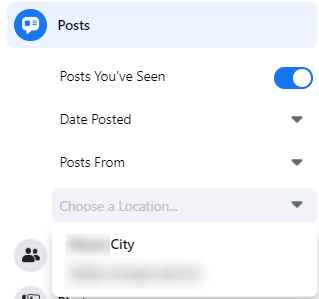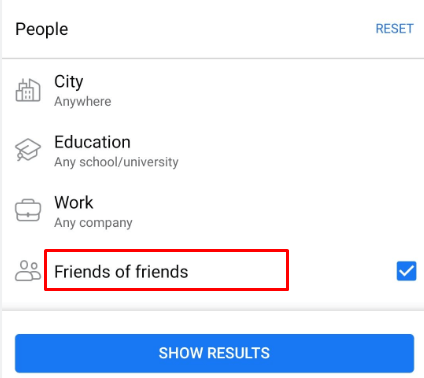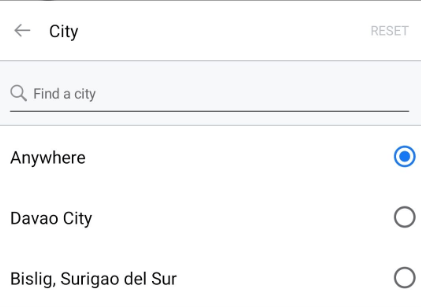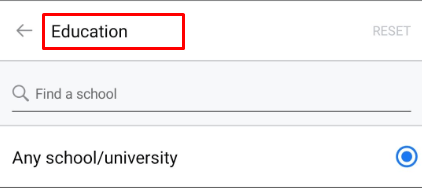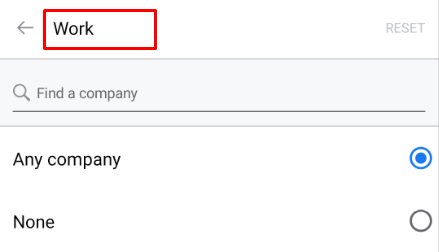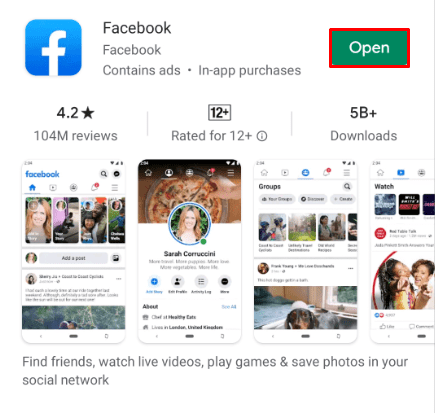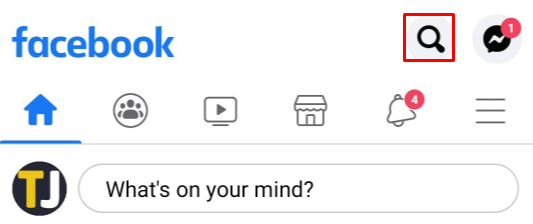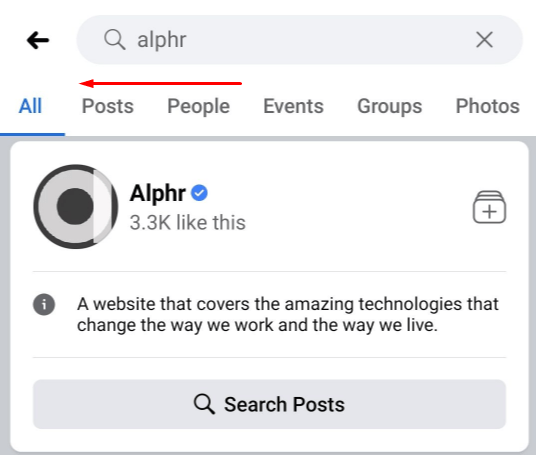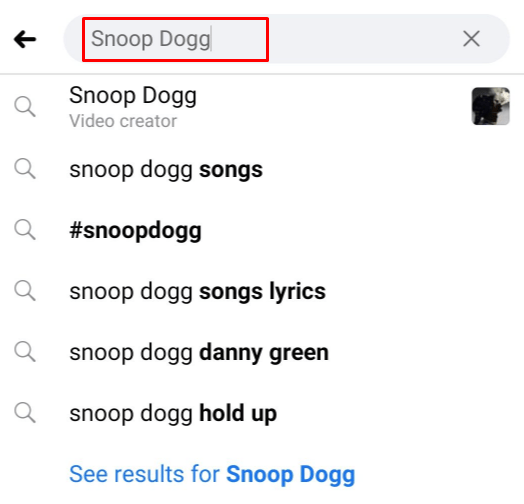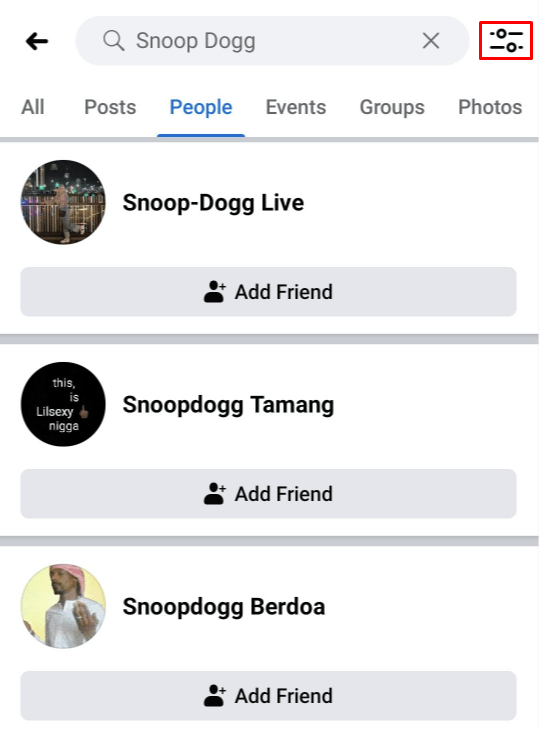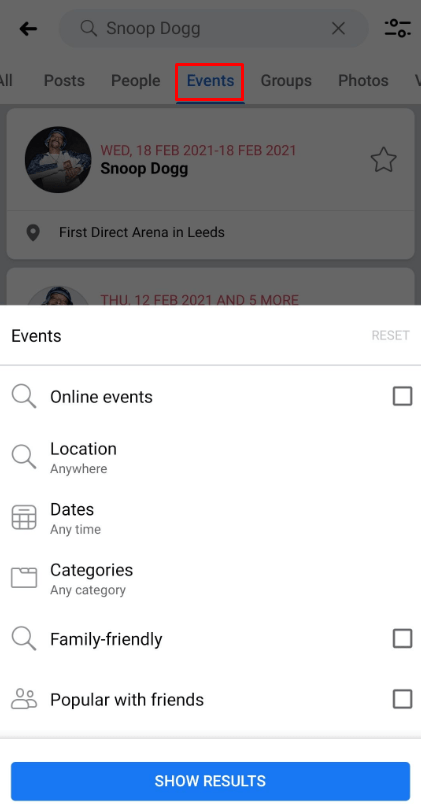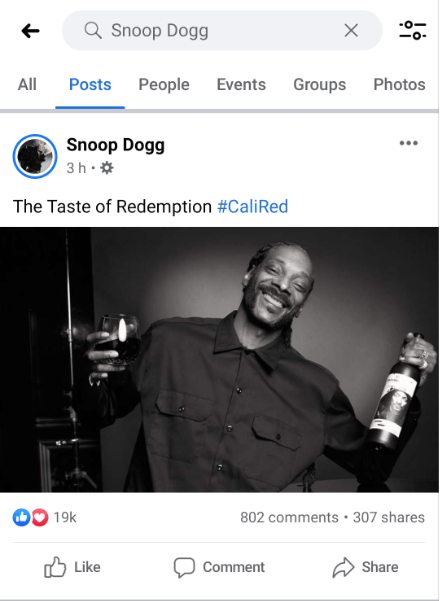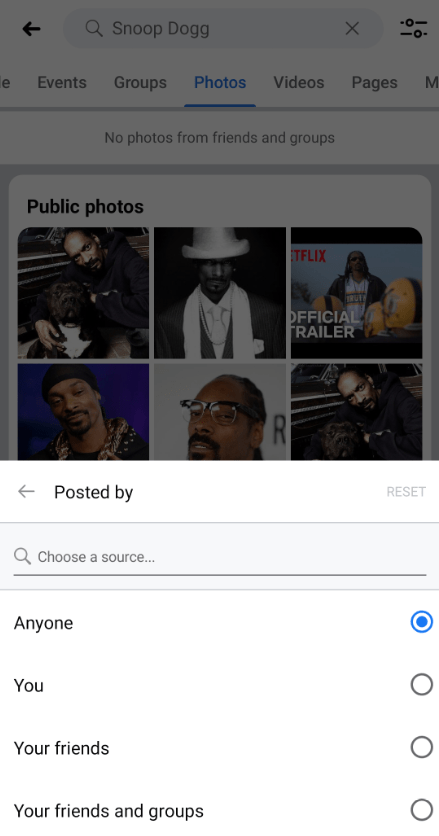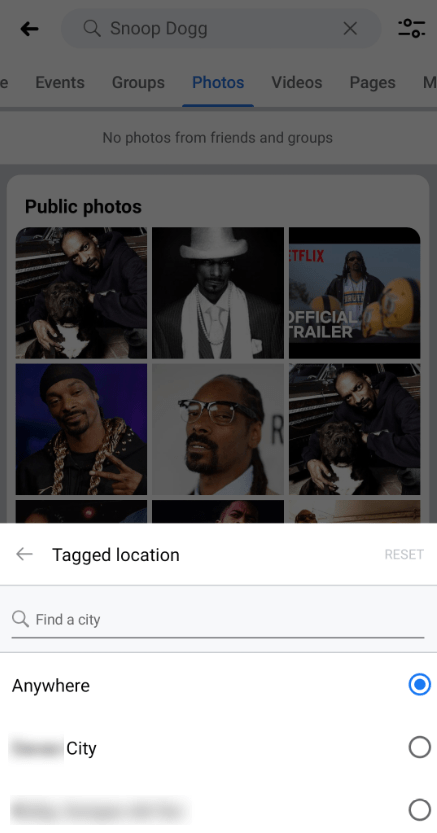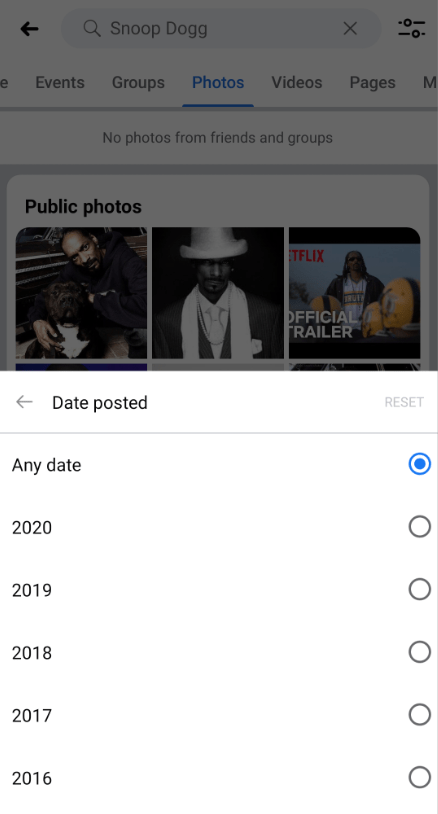Comment faire une recherche avancée sur Facebook
Avec plus de 2,5 milliards d'utilisateurs mensuels actifs en 2020, Facebook reste la plateforme de médias sociaux la plus populaire au monde. Dans cet esprit, il est probable que la plupart de vos amis et de votre famille aient un compte Facebook, voire un utilisateur passionné.
Compte tenu de la banalité de Facebook, la recherche de personnes, de publications ou de photos peut parfois s'avérer difficile. Lorsque vous effectuez une recherche de base dans l'application, vous obtiendrez probablement une tonne de résultats. C'est à ce moment-là que vous souhaitez utiliser les filtres de recherche avancés de Facebook pour obtenir les résultats que vous recherchez.
Comment faire une recherche avancée sur Facebook sur un navigateur PC
L'accès aux options de recherche avancées de Facebook dans un navigateur PC est assez simple.
- Ouvrez un navigateur Web sur votre ordinateur et accédez à //www.facebook.com.
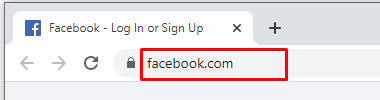
- Lorsque la page Facebook s'ouvre, vous verrez le champ de recherche Facebook dans le coin supérieur gauche.
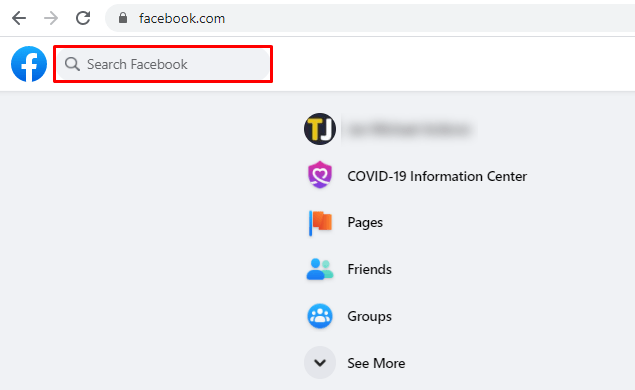
- Tapez n'importe quoi dans la zone de recherche et appuyez sur Entrée sur votre clavier.
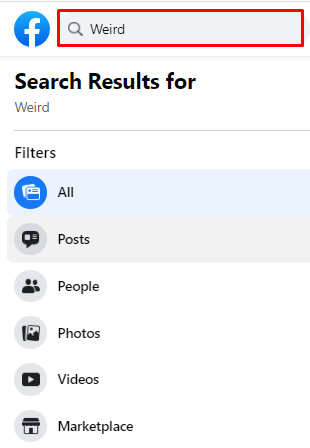
- La page de recherche avancée s'ouvre maintenant, vous donnant accès à 11 catégories de recherche dans le menu de gauche :
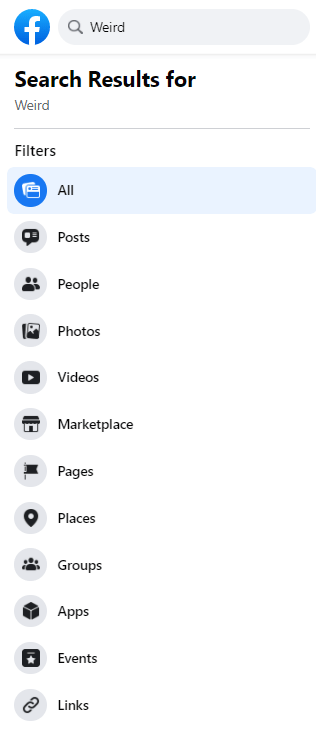
- Publications – Recherchez les publications de vos amis ou celles mentionnant vos amis.
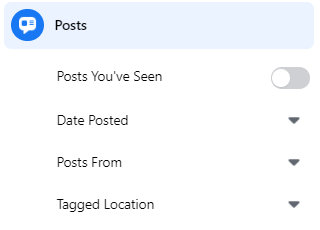
- Personnes – Trouvez des personnes en fonction de leur emplacement, de leur éducation ou de leur lieu de travail.
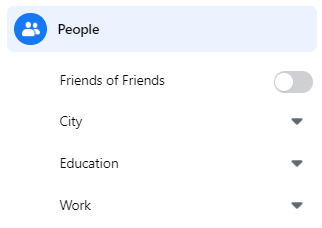
- Photos – Recherchez des photos par type, lieu, année ou même personne (l'affiche).
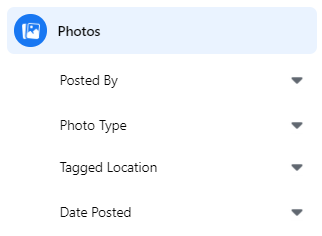
- Vidéos - Recherchez des vidéos par date, lieu ou s'il s'agit d'un FB en direct.
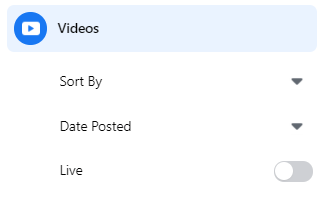
- Marché – Cette catégorie vous permet de rechercher des produits disponibles sur le marché de Facebook. Veuillez noter que tous les utilisateurs ne peuvent pas accéder à cette option, selon la disponibilité de la place de marché dans votre pays
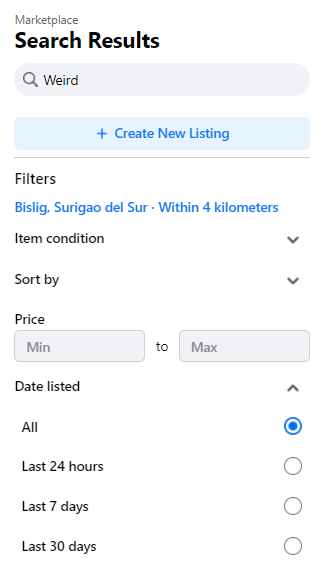
- Pages – Utilisez divers filtres pour affiner des pages spécifiques. Par exemple, vous pouvez rechercher des produits ou des pages commerciales ainsi que des magasins dans lesquels vous pouvez acheter des produits et des services.
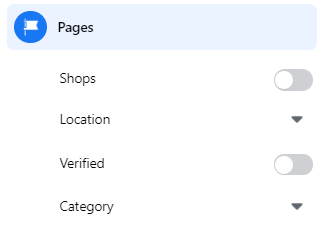
- Lieux – Ici, vous pouvez rechercher des endroits comme des restaurants, des clubs, des lieux de vente à emporter, etc. Vous obtenez également une carte de votre emplacement pour une recherche plus pratique.
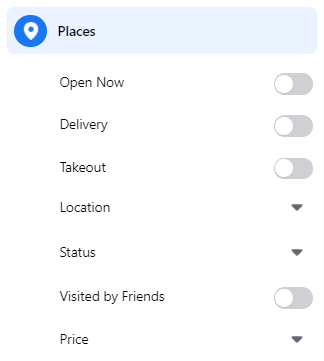
- Groupes - Affinez les groupes par emplacement, statut privé ou public et votre statut d'adhésion.
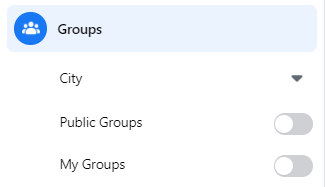
- Applications – Cette catégorie n'a pas de filtres détaillés.

- Événements – Choisissez si vous recherchez un événement en ligne ou physique. Définissez le lieu, définissez le nombre de jours dans le futur que vous souhaitez rechercher et définissez le type d'événement que vous recherchez. Enfin, vous pouvez choisir si vous recherchez un événement familial et s'il est populaire auprès de vos amis.
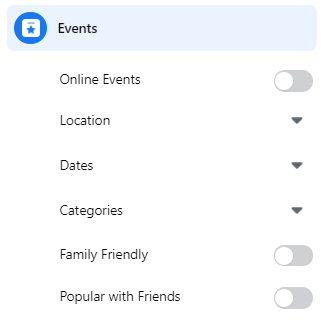
- Liens - Tout comme la catégorie "Applications", celle-ci n'a pas de filtres supplémentaires.

- Publications – Recherchez les publications de vos amis ou celles mentionnant vos amis.
Chacun d'eux a un ensemble supplémentaire d'options de recherche, vous aidant à définir les résultats plus en détail. Pour vous montrer comment cela fonctionne, utilisons les publications et les personnes comme exemple.
Recherche de messages
Lorsque vous recherchez un message spécifique que quelqu'un a ajouté à son mur, il peut s'avérer fastidieux de faire défiler tous ses messages. C'est là que la catégorie Messages peut s'avérer extrêmement utile.
- Ouvrez la page de recherche de Facebook comme expliqué ci-dessus.
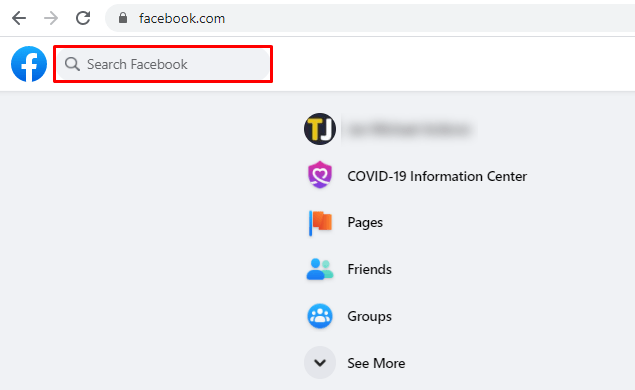
- Dans la barre de recherche, saisissez le nom de la personne dont vous recherchez la publication et appuyez sur Entrée sur votre clavier.
Une chose à noter ici est que lorsque vous tapez le nom de quelqu'un, ne cliquez pas sur la suggestion qui apparaît sous la barre de recherche. Si vous faites cela, cela vous mènera à la page de profil de cette personne.
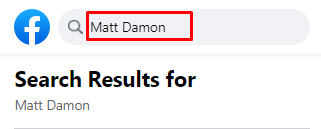
- Cliquez sur Articles dans le menu de gauche.
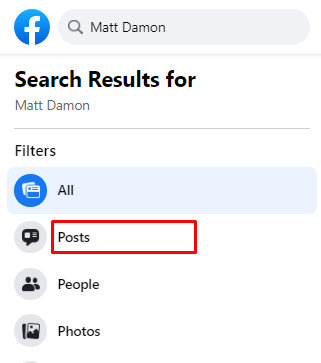
- Maintenant, la catégorie Messages s'étendra, révélant des options de recherche supplémentaires :
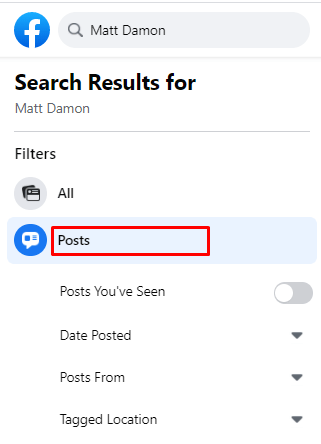
- Publications que vous avez vues - Activez ou désactivez cette option.
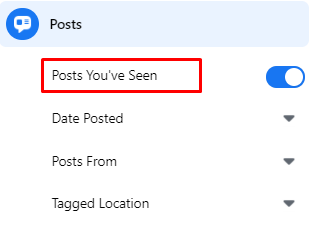
- Date de publication – Ce menu déroulant vous permet de choisir l'année d'apparition de la publication.
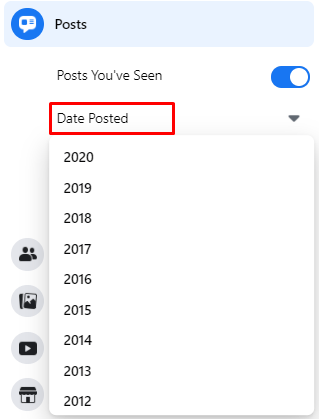
- Publications de – Sélectionnez soit vous, vos amis, vos groupes et pages, soit les publications publiques.
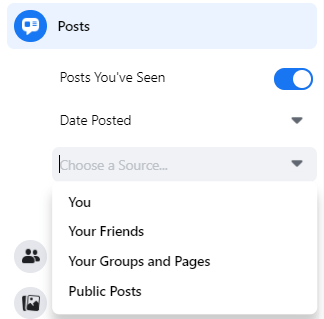
- Emplacement marqué – Pour affiner l'emplacement mentionné, entrez le nom de la ville.
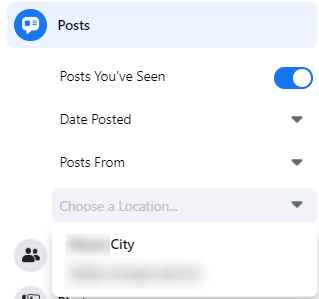
- Publications que vous avez vues - Activez ou désactivez cette option.
- Lorsque vous sélectionnez les options ci-dessus, vous verrez les résultats de la recherche s'actualiser automatiquement dans la partie principale de l'écran.
Recherche de personnes
Pour rechercher des personnes, cliquez sur la catégorie « Personnes » dans le menu de gauche. Ce filtre propose également quatre options :
- Amis des amis – Si vous activez cette option, les résultats n'afficheront que les amis de vos amis (mais pas les vôtres). Ceci est très utile lorsque vous recherchez quelqu'un avec un nom commun que vous êtes sûr d'être un ami de vos amis.
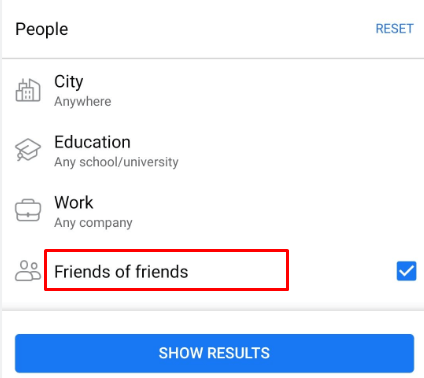
- Ville – Si la personne a divulgué sa ville, cela vous aidera à la trouver.
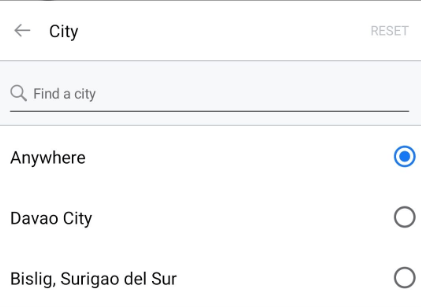
- Éducation – Tout comme avec la ville, cela ne fonctionnera que si la personne a spécifié son école pour le profil Facebook.
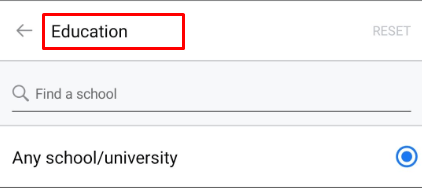
- Travail – Comme City et Education mais pour le lieu de travail.
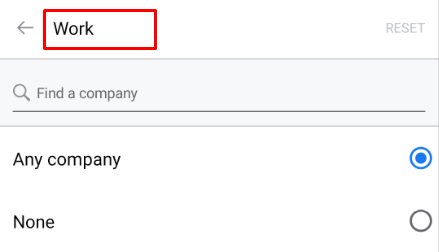
Le reste des catégories fonctionne de la même manière que les publications et les personnes avec les filtres correspondants.
Comment faire une recherche avancée sur l'application Facebook Android
Tout comme Facebook sur un navigateur, l'application mobile pour Android dispose également d'une recherche avancée.
- Ouvrez l'application mobile Facebook sur votre appareil.
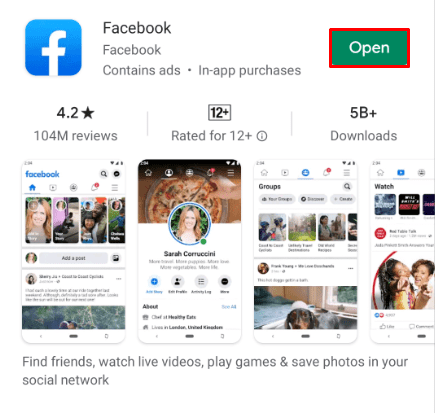
- Appuyez sur l'icône « Rechercher » dans le coin supérieur droit de l'application (loupe).
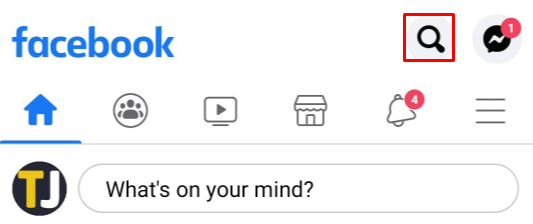
- Entrez du texte dans la barre de recherche.

- La page de recherche avancée s'ouvre, vous permettant de choisir différentes catégories pour affiner les résultats de la recherche. Ce sont les mêmes que dans la version navigateur de Facebook. La seule différence est que l'application mobile les organise en onglets. Pour accéder à tous, faites simplement glisser les onglets vers la gauche et la droite.
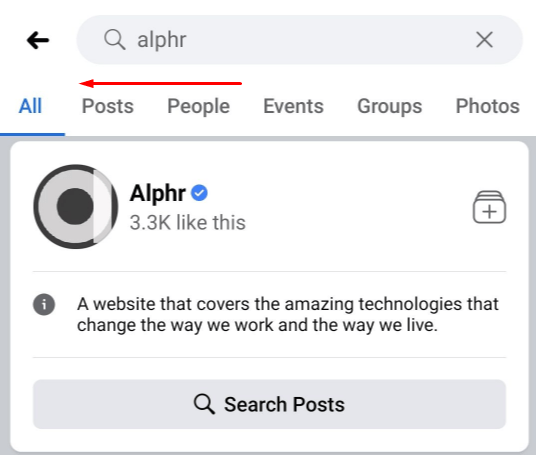
- Tapez maintenant le nom de quelqu'un dans le champ de recherche.
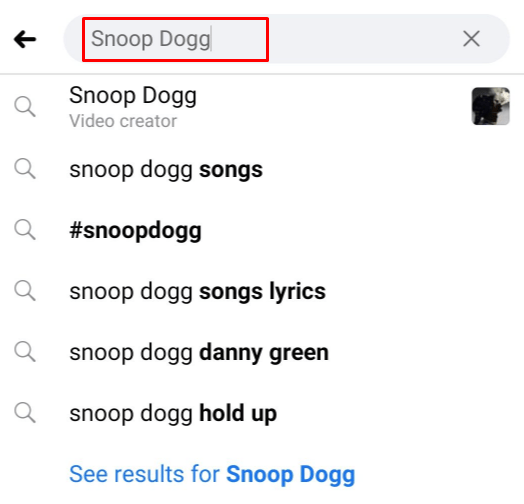
- Ensuite, appuyez sur l'une des catégories. Notez que l'icône « Options » apparaîtra dans le coin supérieur droit de l'écran.
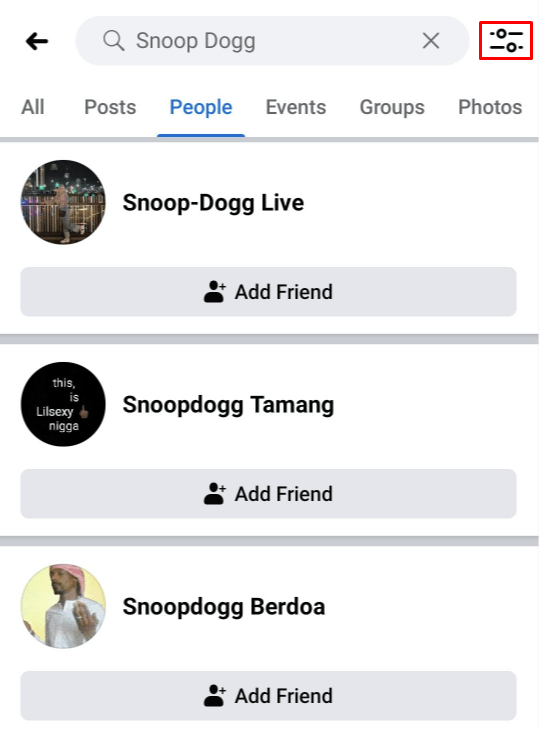
- Appuyez sur l'icône « Options » pour afficher des filtres supplémentaires pour chaque catégorie.
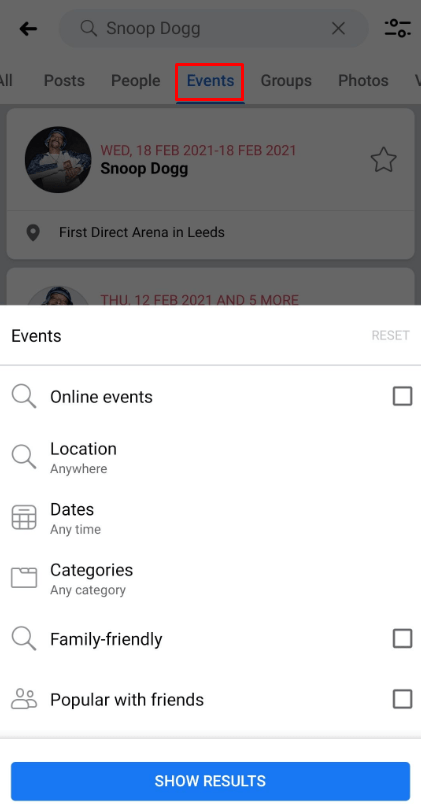
- Définissez vos filtres et les résultats pertinents apparaîtront dans la partie principale de l'écran.
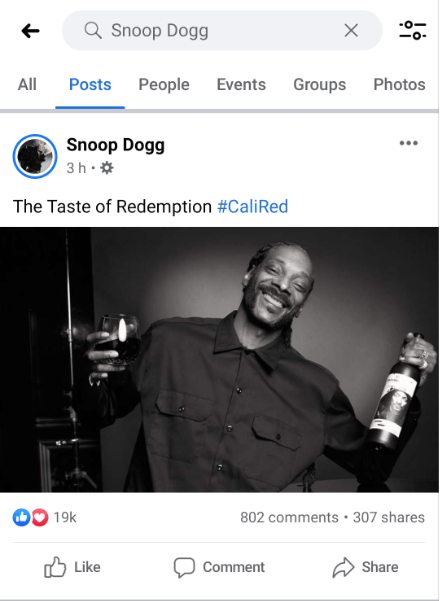
Par exemple, lorsque vous appuyez sur la catégorie « Photos », le menu des options vous permet de définir les paramètres suivants :
- Publié par – Ici, vous pouvez choisir N'importe qui, Vous, Vos amis ou Vos amis et groupes.
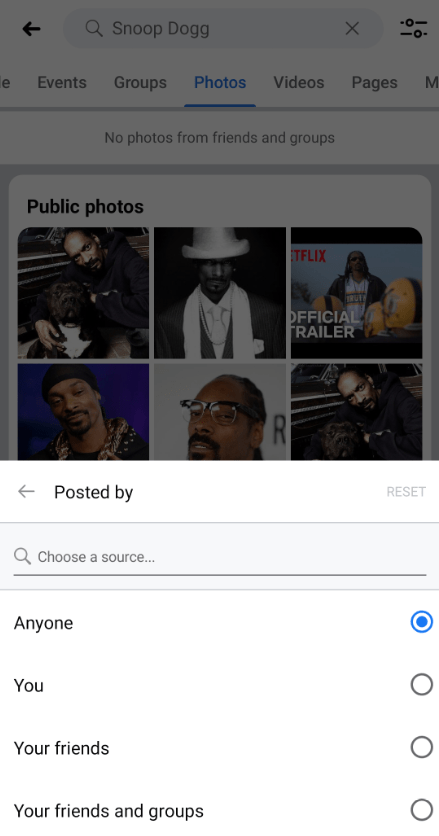
- Emplacement marqué - Choisissez "N'importe où" pour rechercher tous les emplacements disponibles ou utilisez la recherche dans le menu pour trouver une ville spécifique.
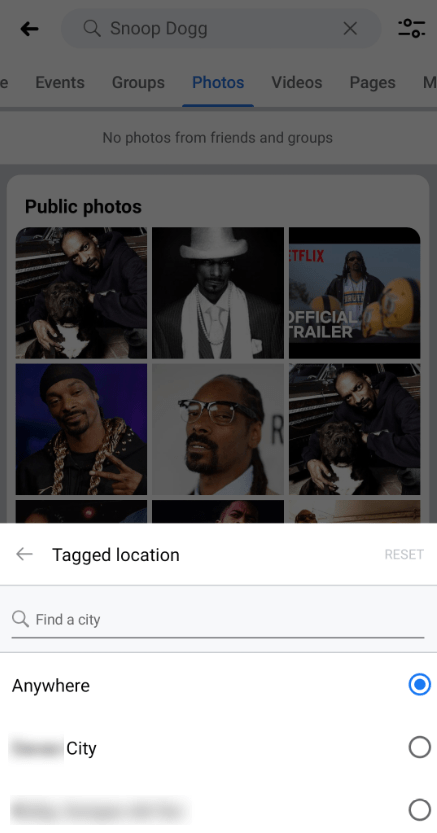
- Date de publication – Bien que cette option ait « date » dans son nom, vous ne pourrez pas choisir des mois ou des jours, mais uniquement des années.
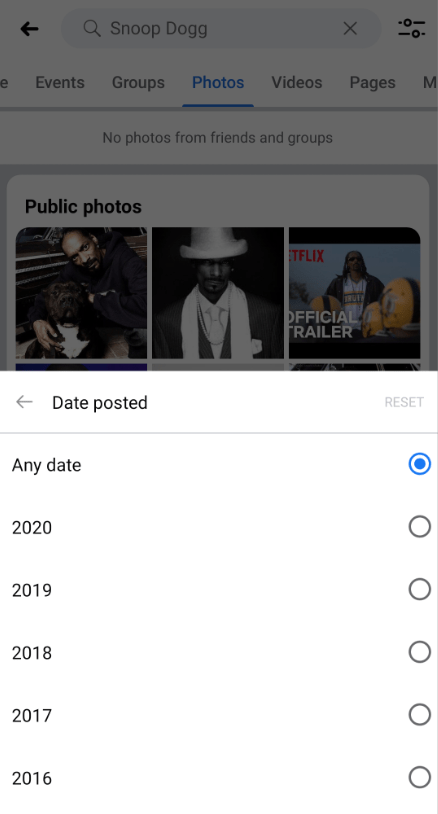
Pour en savoir plus sur le fonctionnement des catégories de recherche « messages » et « personnes », consultez la section ci-dessus.
Comment faire une recherche avancée sur l'application Facebook iPhone
Semblable à l'application Android, l'application Facebook iOS sur iOS dispose du même ensemble d'options de recherche avancées. L'application est disponible en téléchargement dans l'App Store d'Apple.
Pour accéder à la recherche avancée, suivez les étapes ci-dessous.
- Ouvrez l'application Facebook sur votre iPhone ou iPad.
- Appuyez sur l'icône de la loupe dans le coin supérieur droit de l'écran.
- Dans la zone de recherche, saisissez n'importe quoi pour accéder aux options de recherche avancée.
- Vous verrez maintenant des onglets pour différentes catégories. Comme l'écran n'est pas aussi large que dans la version du navigateur, vous devrez faire glisser les onglets vers la gauche et la droite pour accéder au reste des catégories.
- Saisissez les critères que vous souhaitez rechercher dans la zone de recherche.
- Appuyez sur l'un des onglets que vous souhaitez utiliser.
- Dans le coin supérieur droit de l'écran, vous verrez maintenant l'icône des options. Appuyez dessus pour définir les options de filtrage.
- Définissez vos options et les résultats de la recherche ci-dessous s'actualiseront, vous fournissant les résultats pertinents.
Recherche avancée sur Facebook effectuée facilement
Maintenant que vous savez comment effectuer une recherche avancée sur Facebook, vous pouvez facilement trouver des personnes, des publications et même des éléments sur le marché Facebook. Que vous utilisiez un navigateur ou une application mobile, cette recherche vous permet d'utiliser divers filtres pour affiner les résultats.
Trouvez-vous que la recherche avancée de Facebook est assez bonne ? Avez-vous réussi à trouver ce que vous cherchiez ? Veuillez partager vos expériences dans la section commentaires ci-dessous.