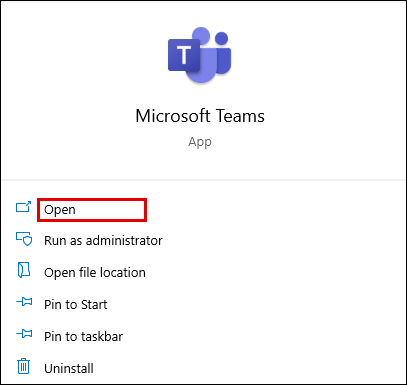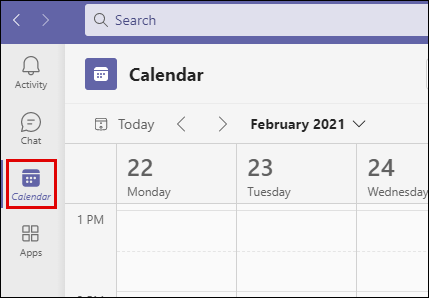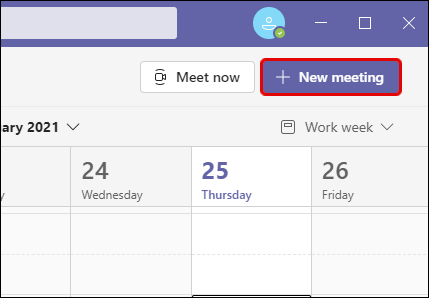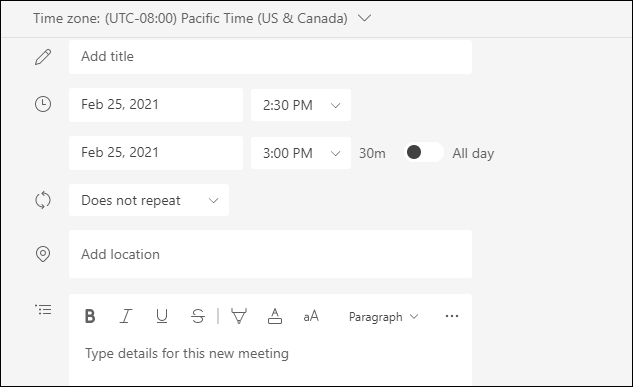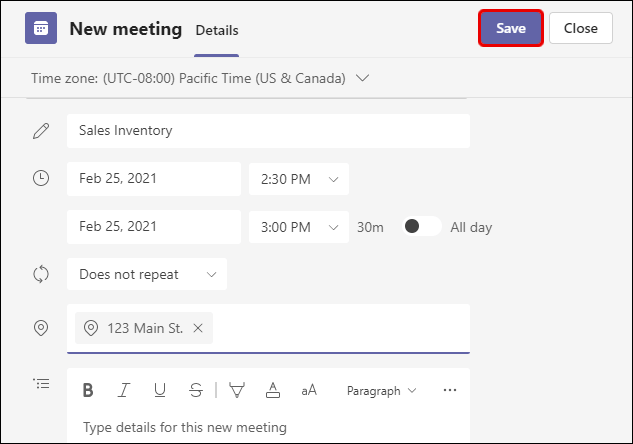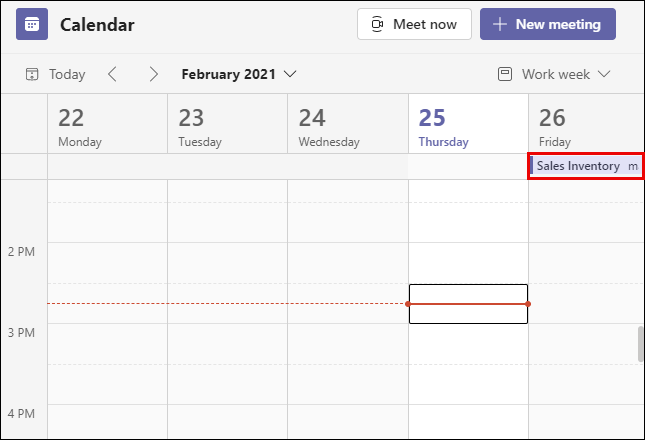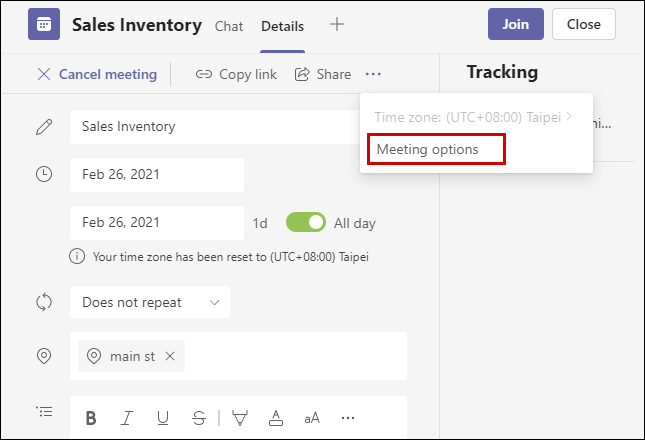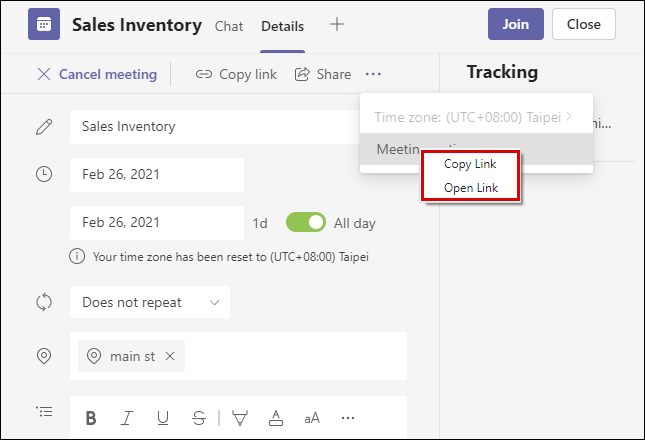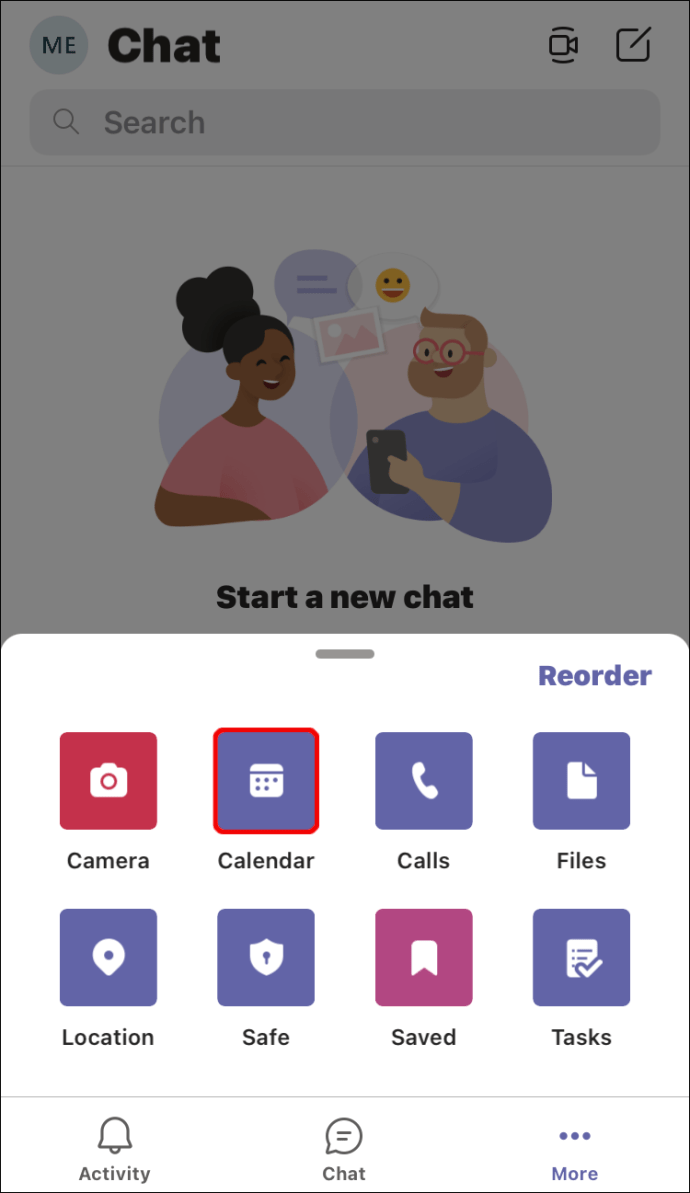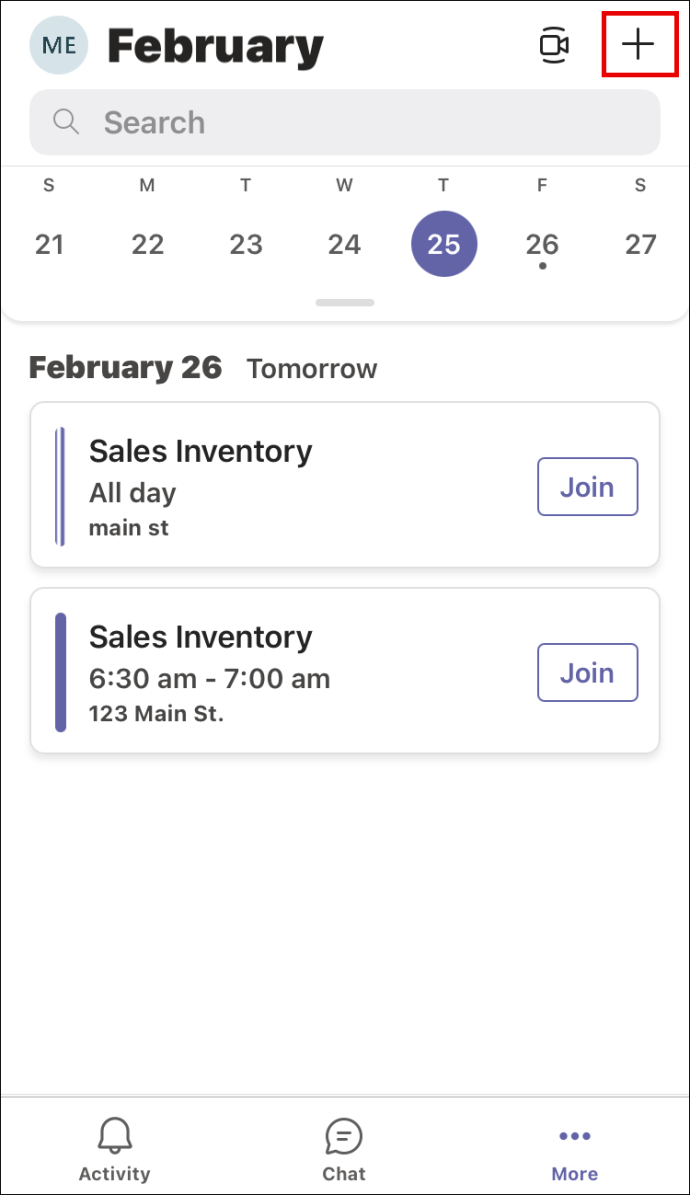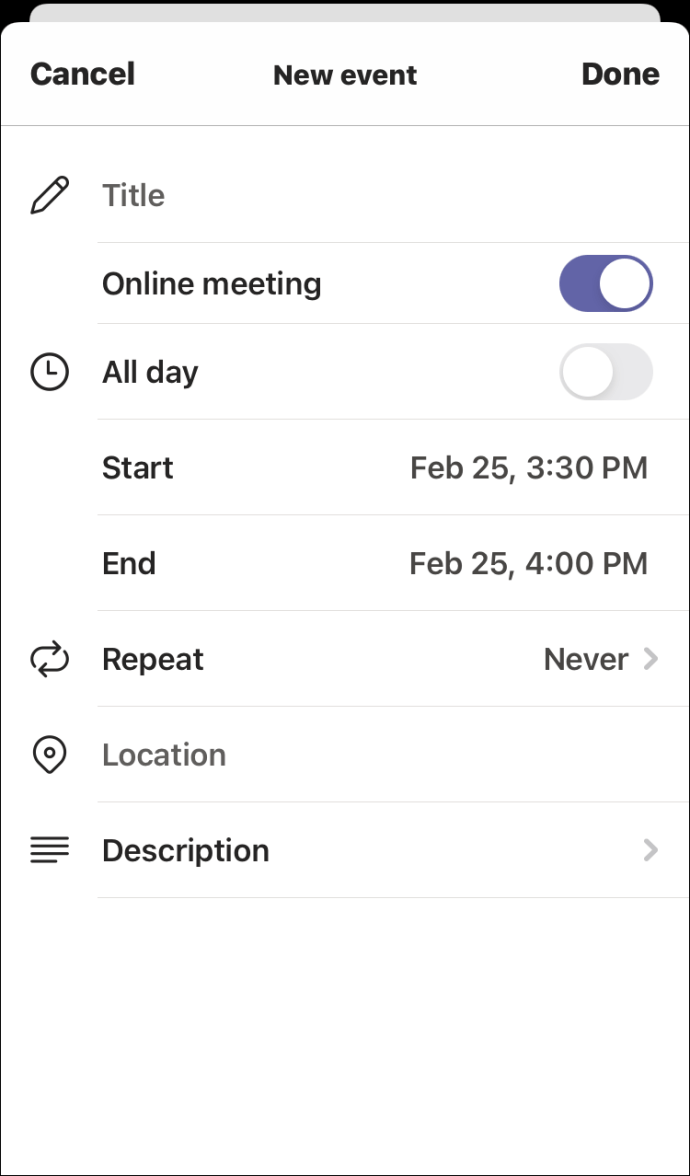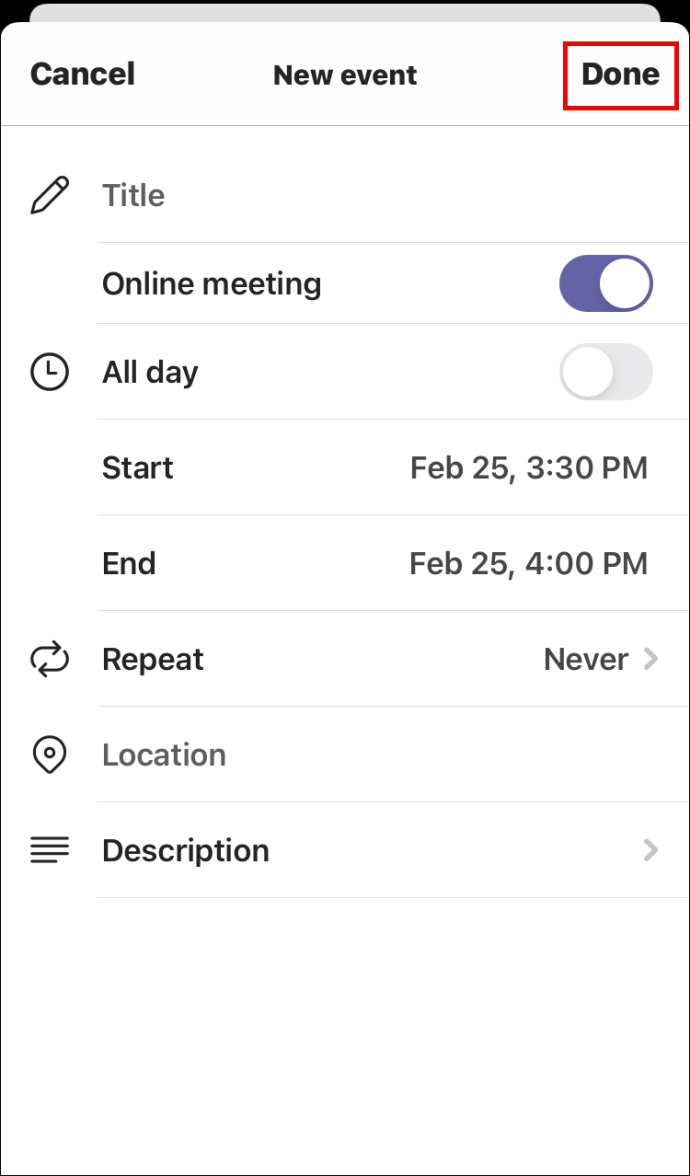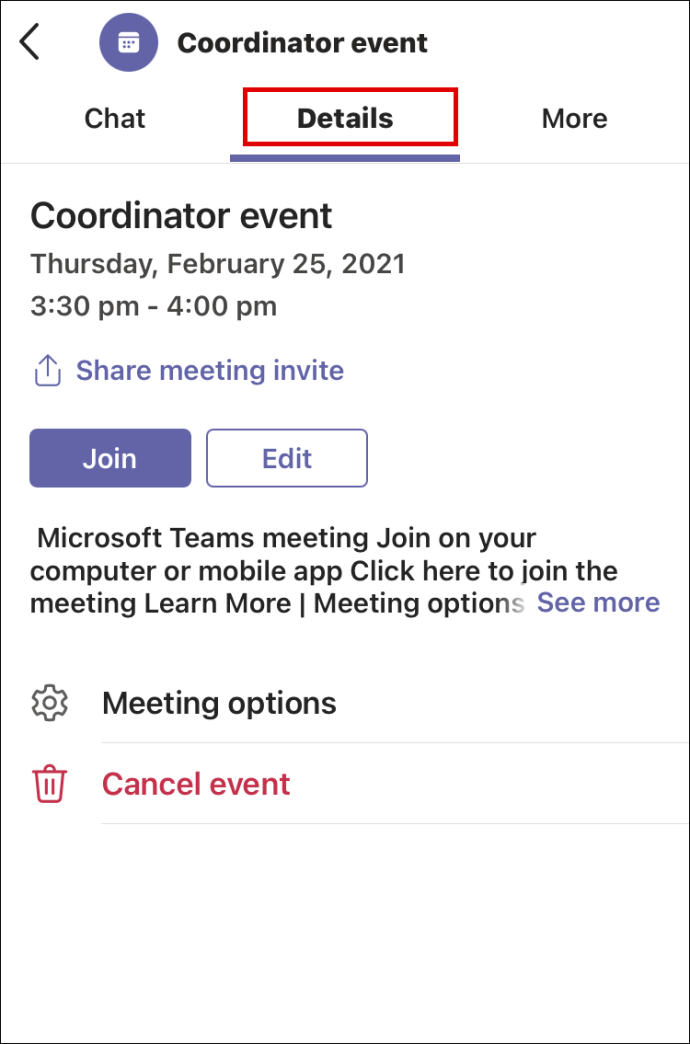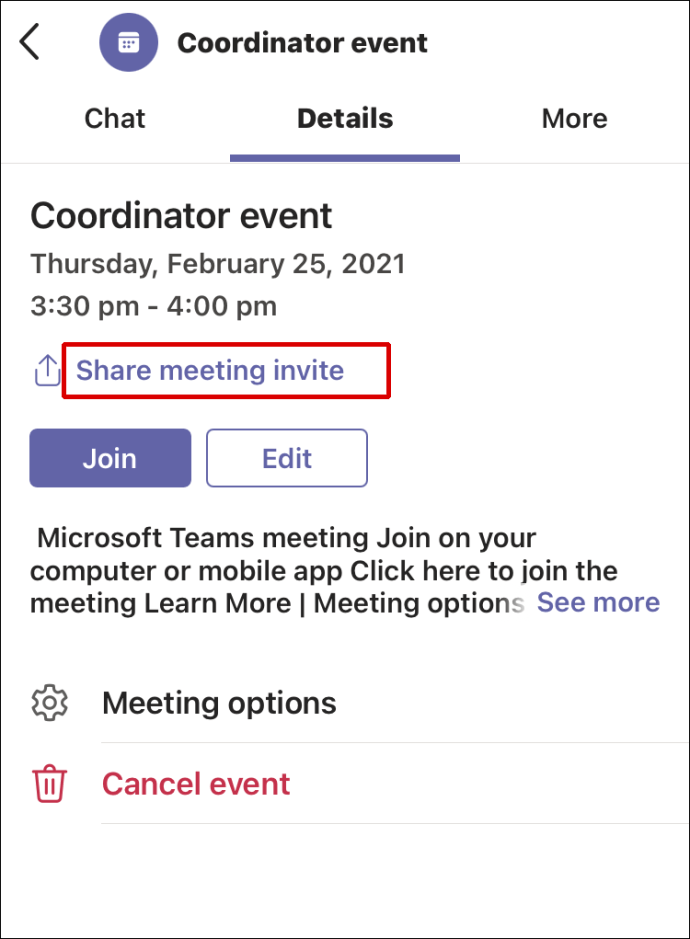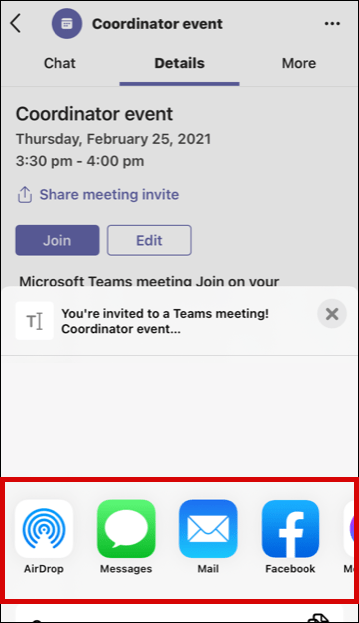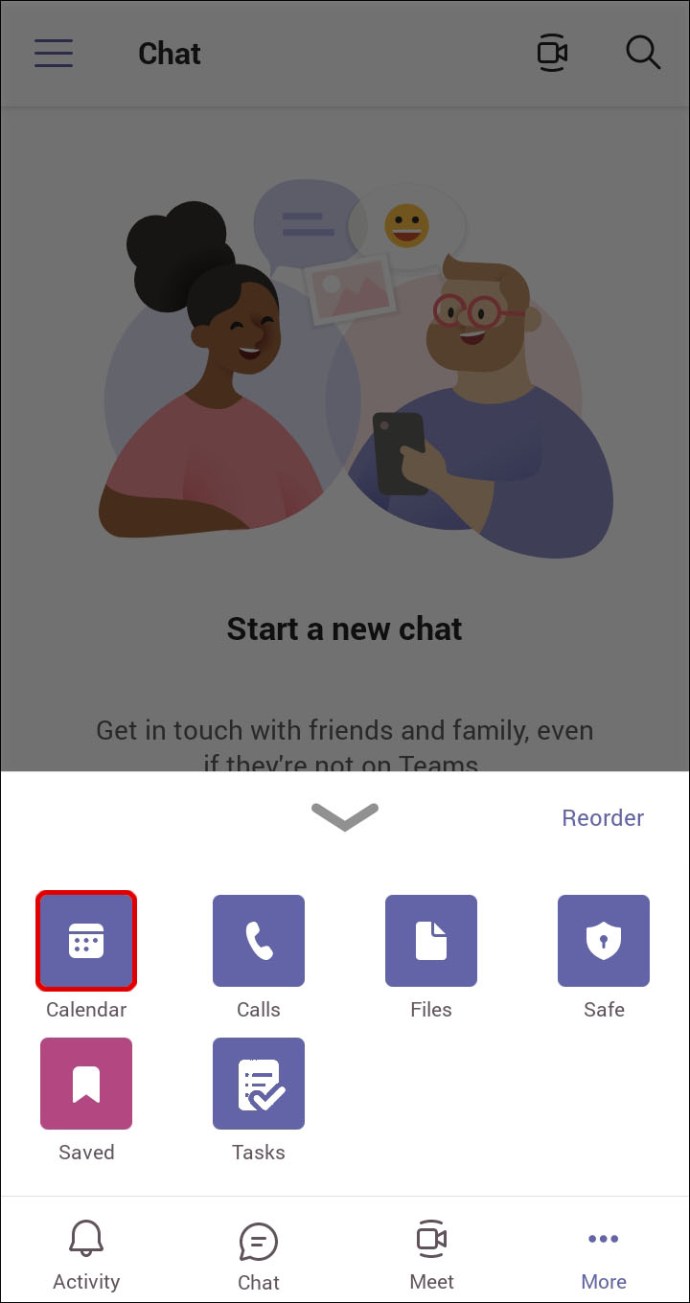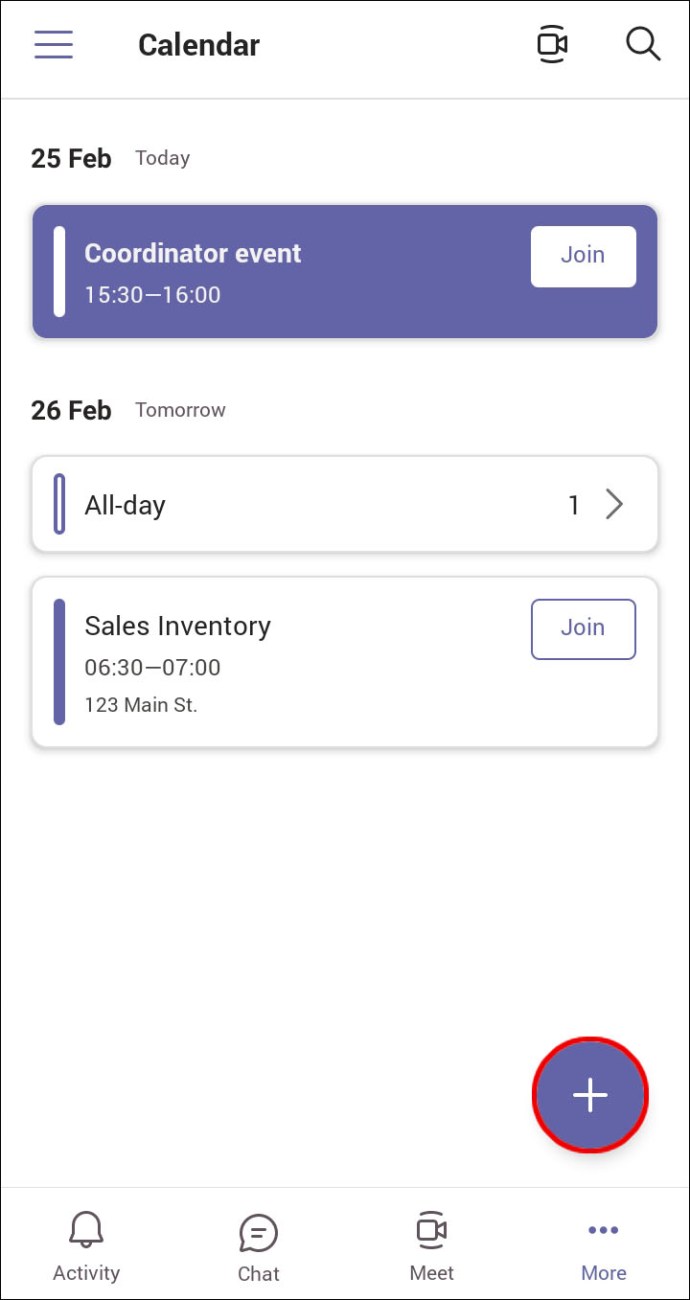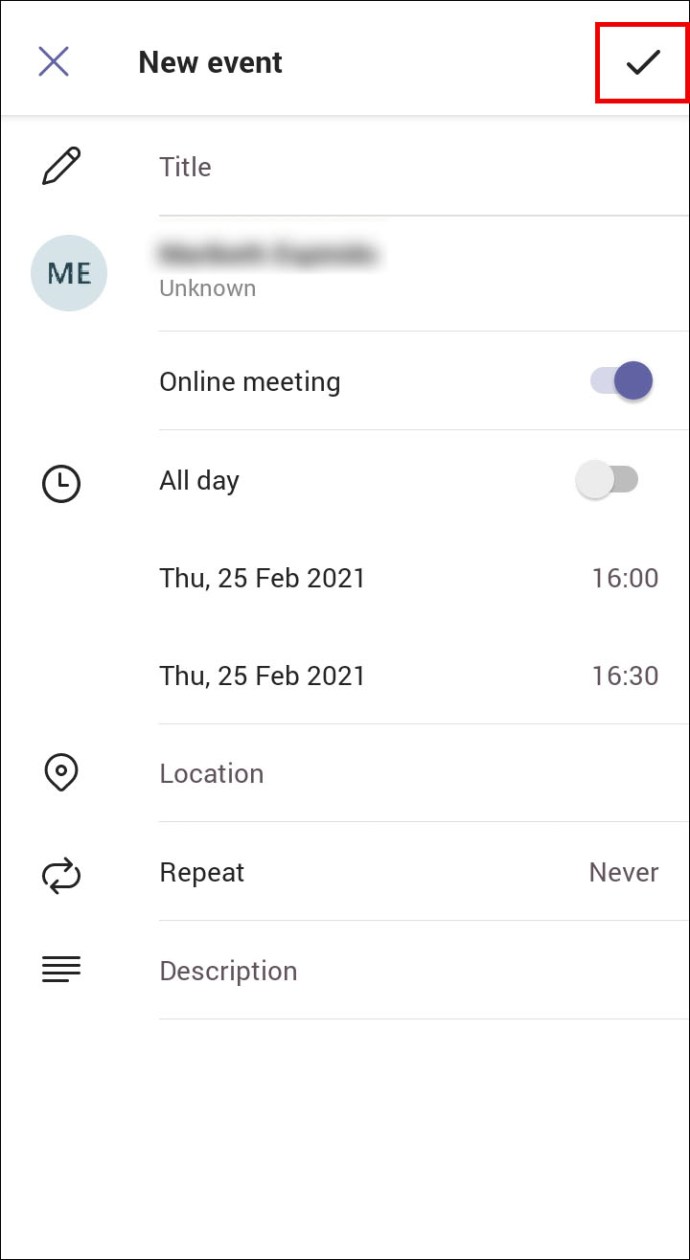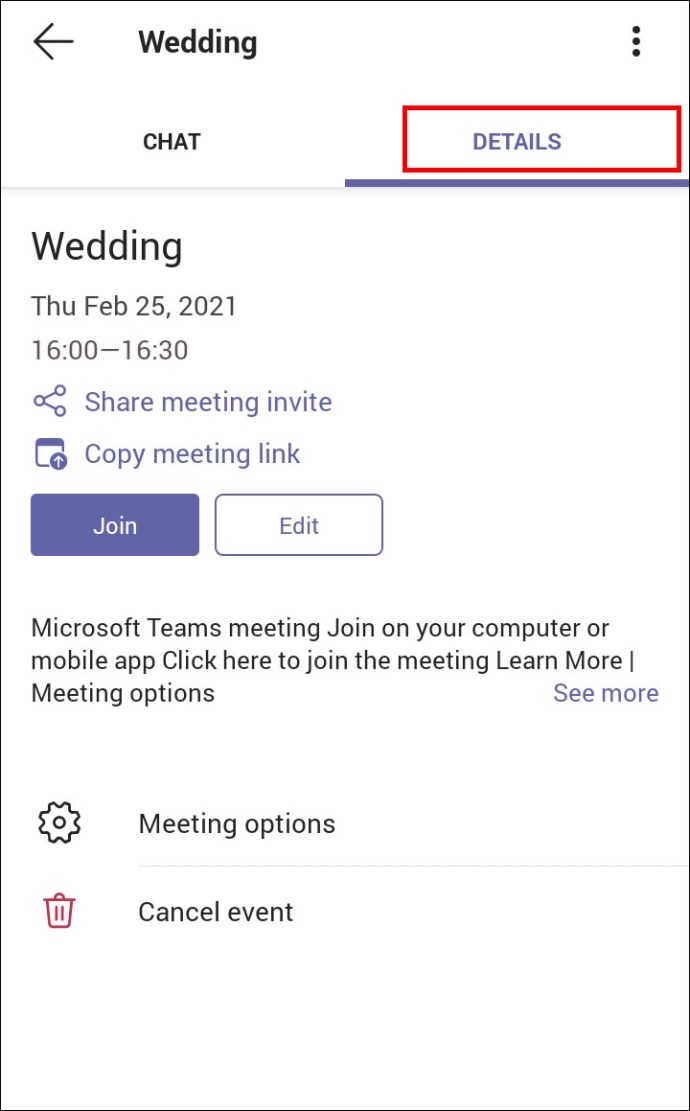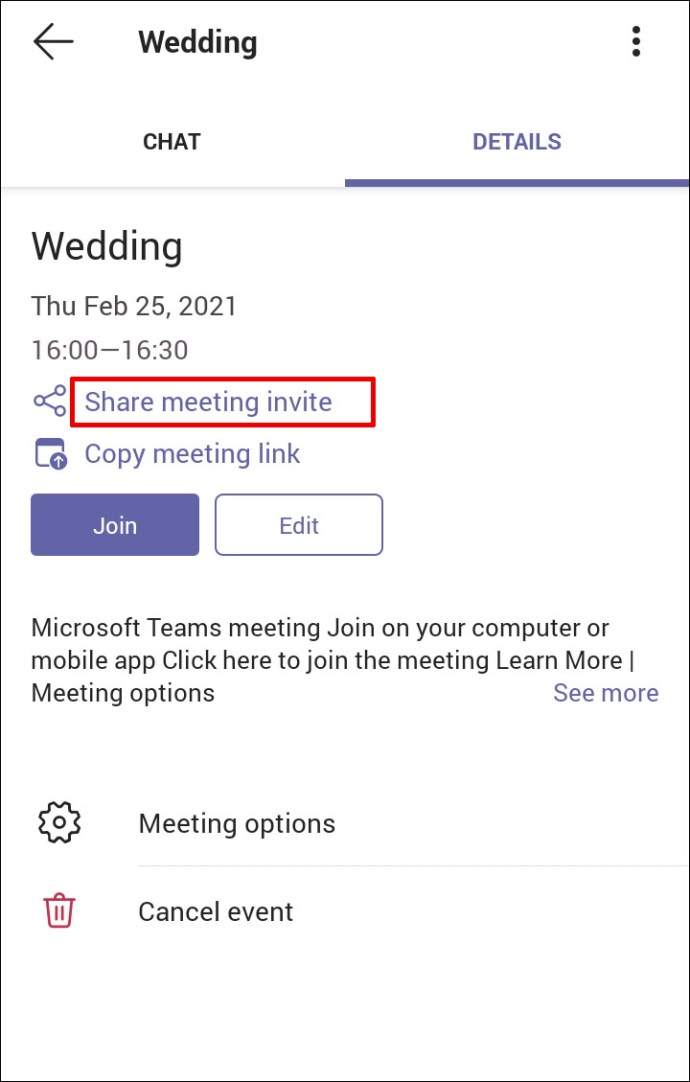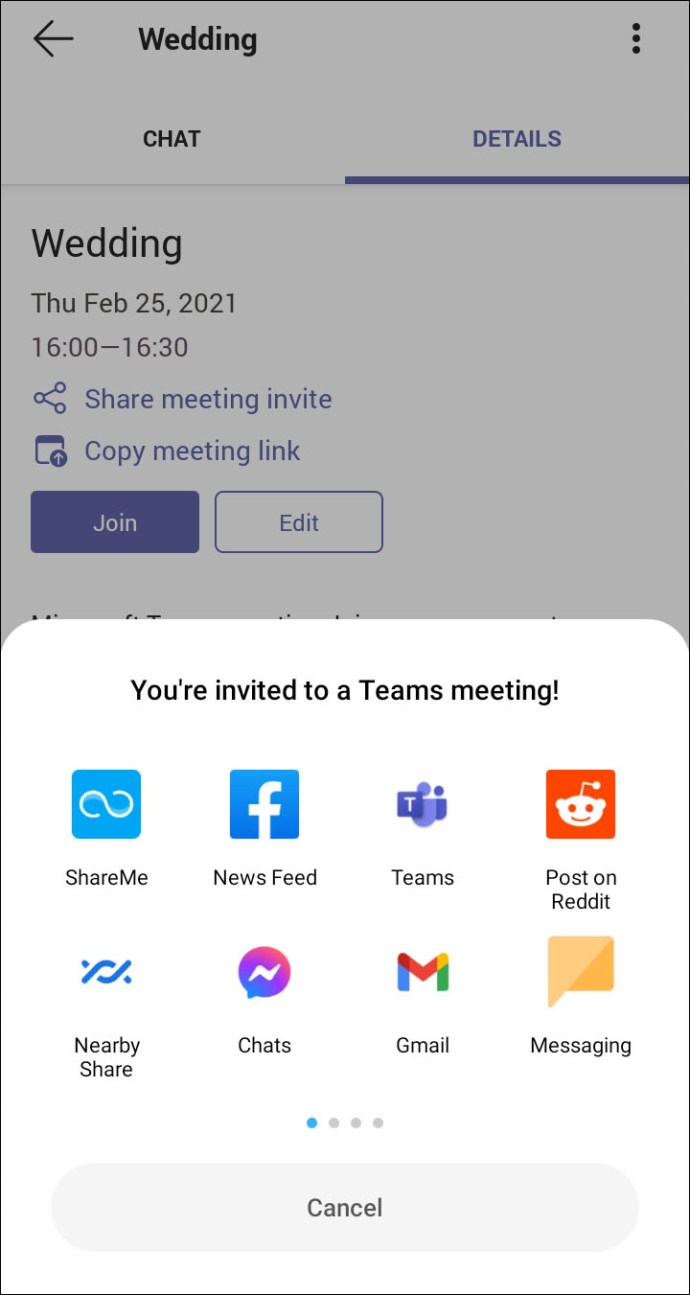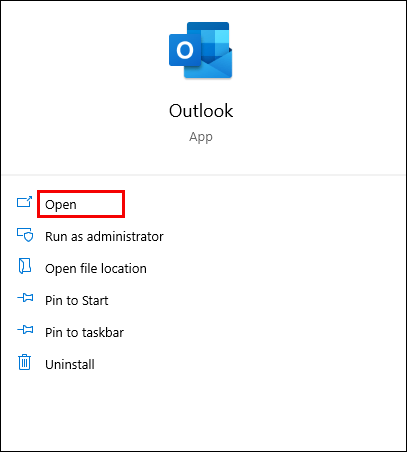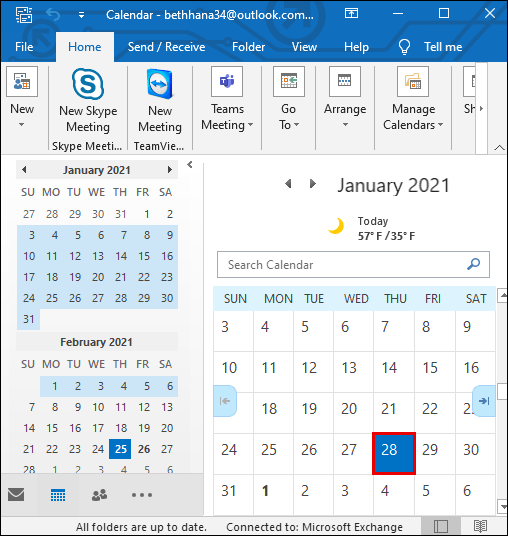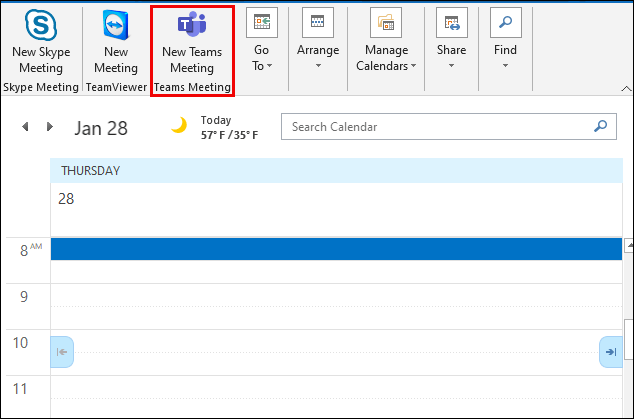Comment créer un lien de réunion dans Microsoft Teams
Microsoft Teams est l'un des logiciels de collaboration les meilleurs et les plus fiables pour les entreprises. Il fait partie d'Office 365 depuis 2016 et depuis lors, sa popularité n'a fait qu'augmenter.
L'une des raisons pour lesquelles tant d'entreprises y ont recours pour le travail à distance est la facilité de planifier une réunion. Vous pouvez le faire en créant un lien puis en le partageant avec une seule personne ou toute une équipe.
Cet article explique comment créer et partager un lien pour une réunion et répond à certaines des questions fréquemment posées sur Teams.
Comment créer un lien de réunion pour Microsoft Teams sur un PC
Même si Microsoft Teams est disponible pour les ordinateurs de bureau et les appareils mobiles, de nombreux utilisateurs préfèrent leur PC car ils y travaillent déjà.
S'il est de votre responsabilité de planifier une nouvelle réunion avec une personne ou même une équipe, cela nécessitera plusieurs étapes. Voici comment procéder :
- Ouvrez Microsoft Teams pour ordinateur et connectez-vous à votre compte.
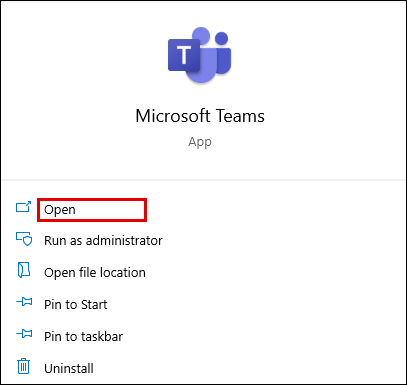
- Cliquez sur l'icône « Calendrier » sur le côté gauche de la fenêtre.
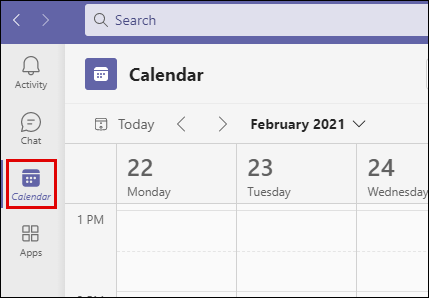
- Sélectionnez ensuite « Nouvelle réunion » dans le coin supérieur droit.
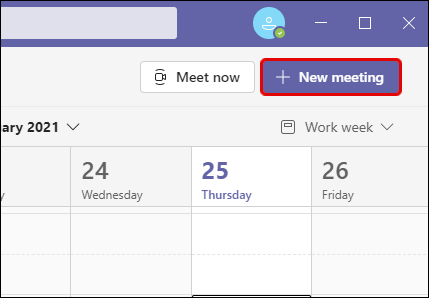
- Lorsque la nouvelle page contextuelle apparaît, entrez toutes les informations pertinentes. Nommez la réunion, définissez l'heure exacte et répertoriez tous les participants.
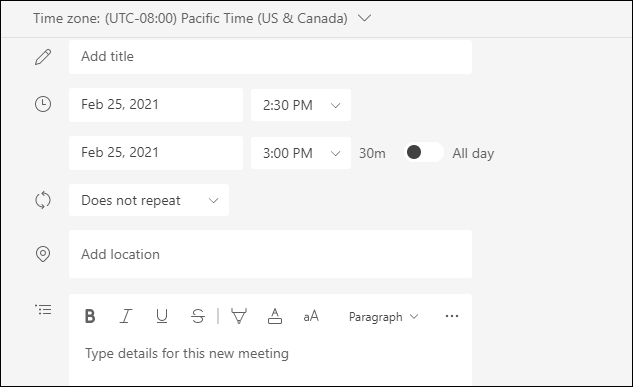
- Après avoir entré tous les détails, cliquez sur « Enregistrer » dans le coin supérieur droit.
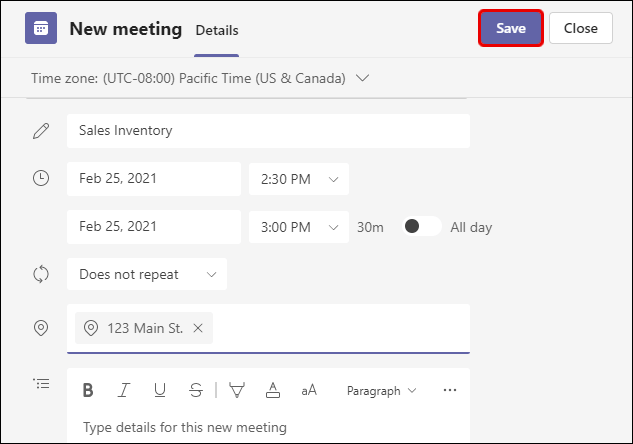
- Lorsque la réunion est créée, revenez à nouveau au calendrier des équipes. Sélectionnez la réunion que vous venez de programmer.
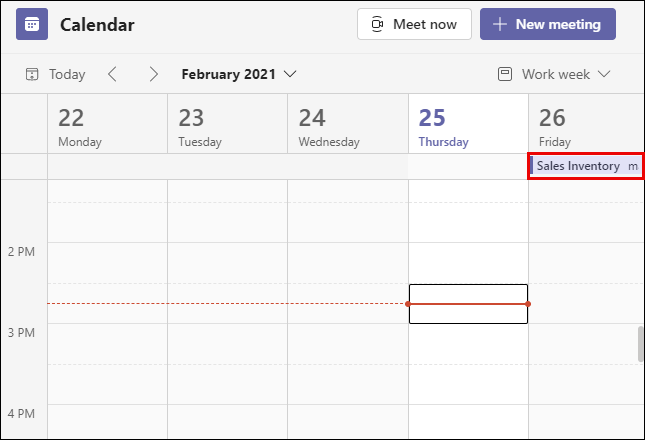
- Cliquez sur l'onglet "Détails" de la réunion et recherchez l'option "Rejoindre la réunion Microsoft Teams".
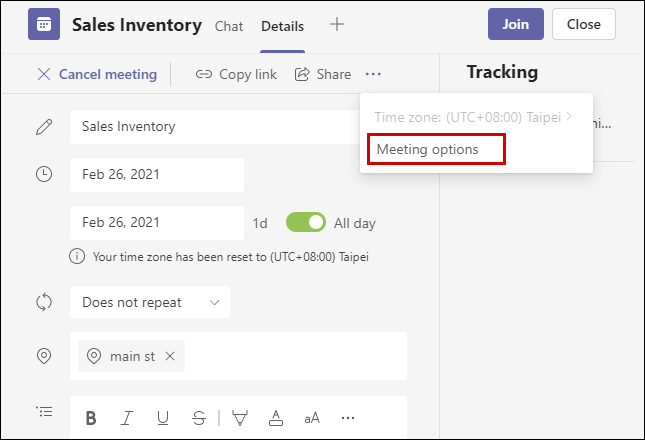
- Passez le curseur sur cette option, puis cliquez dessus avec le bouton droit de la souris. Vous verrez les options "Copier le lien" ou "Ouvrir le lien".
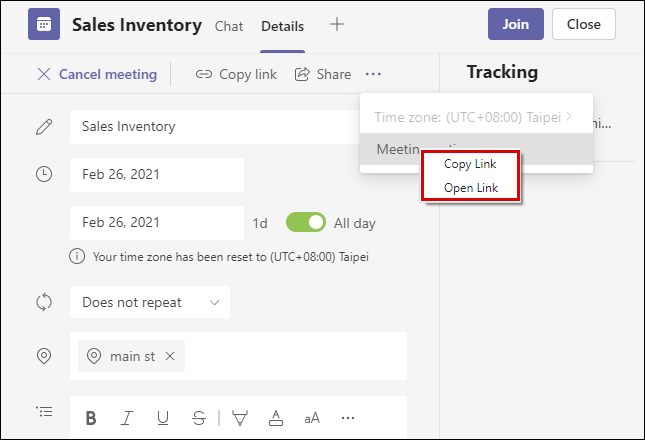
Lorsque vous copiez le lien vers la réunion, vous pouvez le coller dans votre e-mail, Blackboard ou l'envoyer via n'importe quelle autre plate-forme. Les personnes qui le recevront devront cliquer dessus pour rejoindre la réunion des équipes programmée.
Comment créer un lien de réunion pour Microsoft Teams sur un iPhone
L'une des raisons pour lesquelles Teams est une plate-forme polyvalente pour un lieu de travail est prouvée par le fait que vous pouvez planifier ou rejoindre une réunion depuis n'importe où.
Tant que vous avez une connexion Internet stable. Cela signifie que si Teams est installé sur votre iPhone et qu'il est temps de créer une réunion, voici ce que vous devez faire :

- Lancez Teams sur votre iPhone et appuyez sur l'icône "Calendrier" en bas de l'écran.
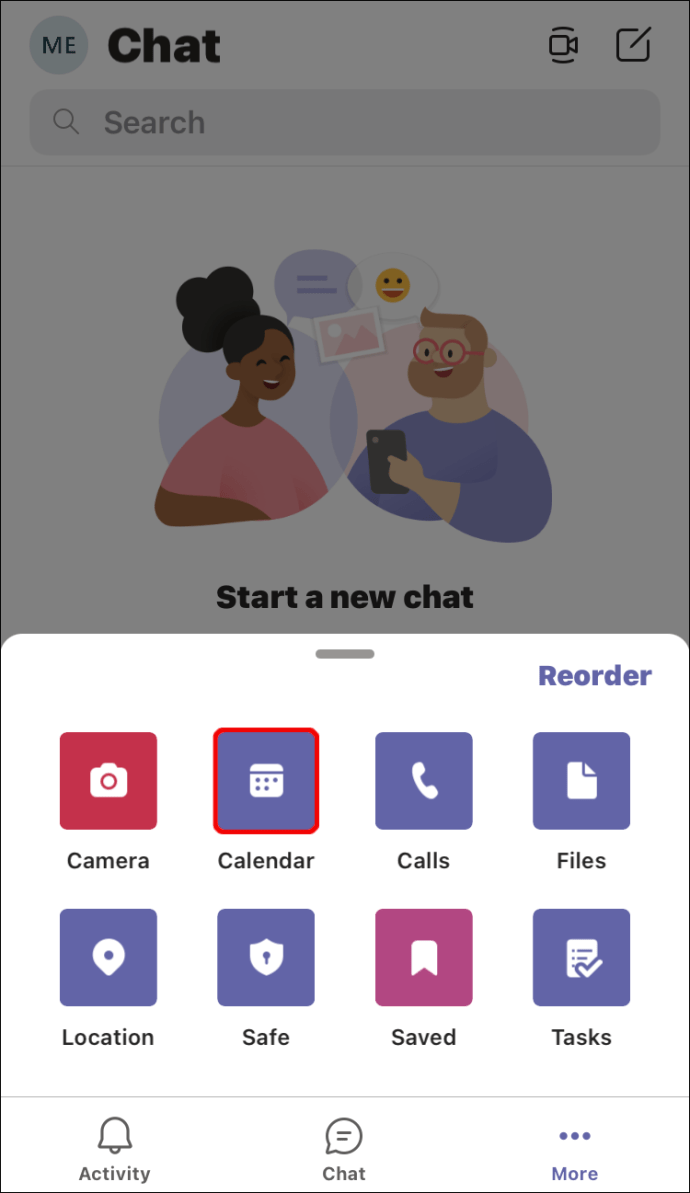
- Appuyez ensuite sur l'icône du calendrier qui contient « + » dans le coin supérieur droit de l'écran.
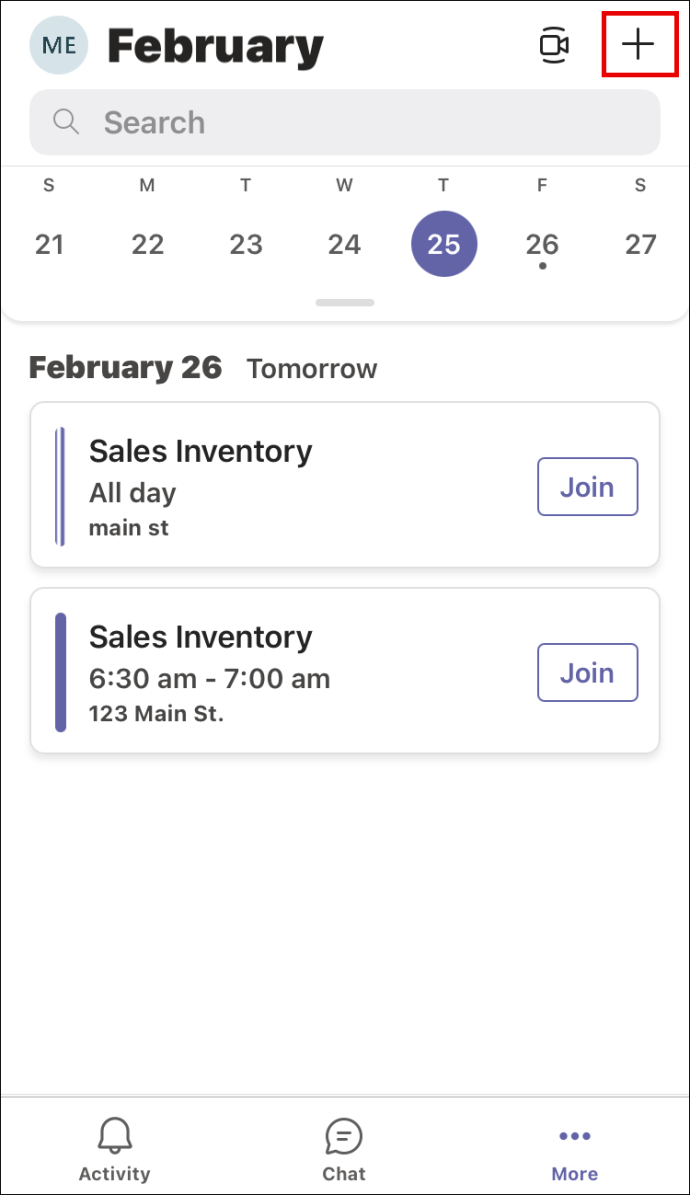
- Cela créera une nouvelle réunion. Ajoutez un titre, des participants, ajoutez une chaîne si vous en utilisez une, et réglez l'heure et la date.
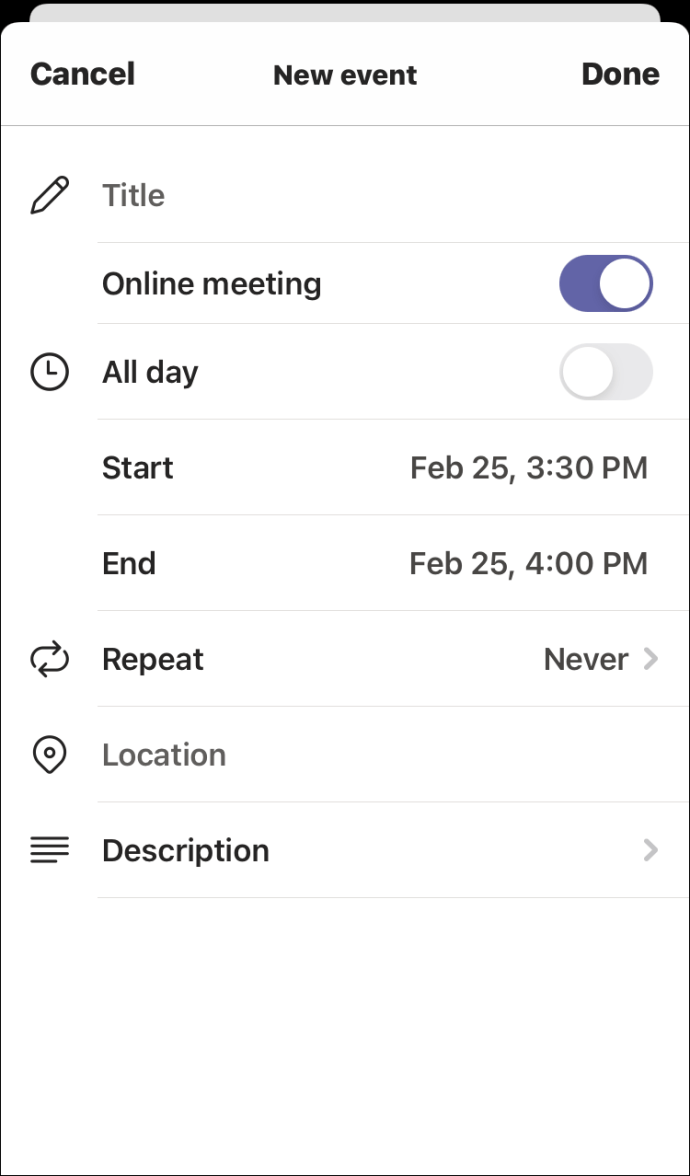
- Appuyez sur "Terminé" dans le coin supérieur droit de l'écran.
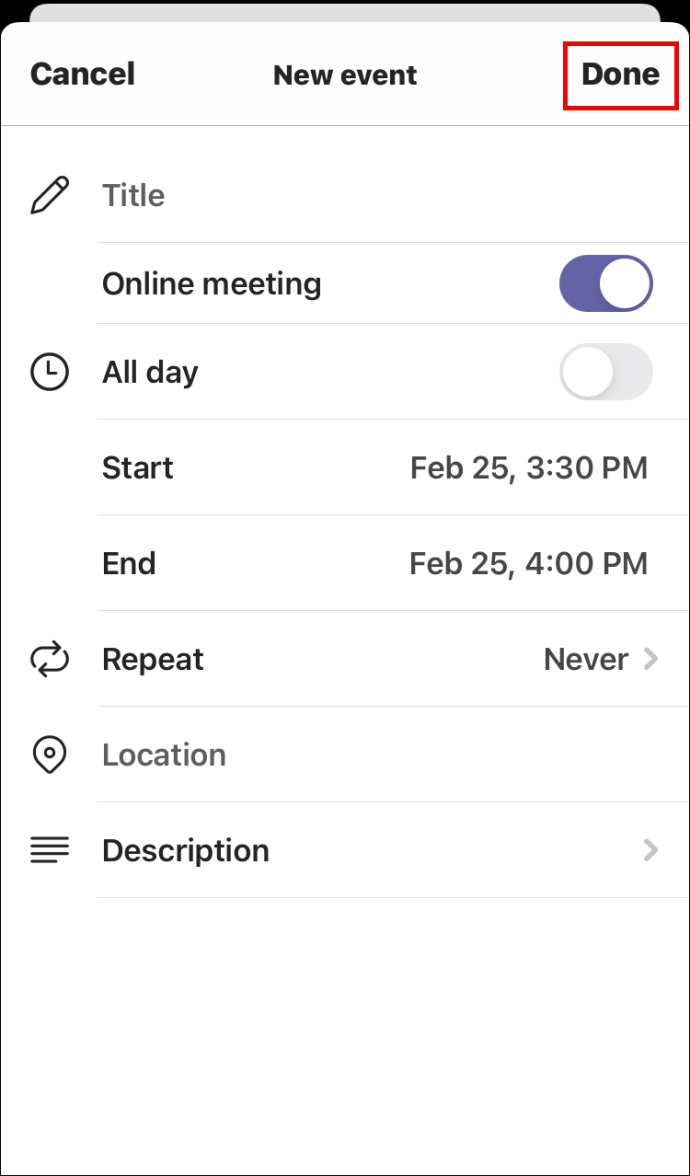
Cela aura réussi à créer la réunion. Ensuite, tout ce que vous avez à faire est d'aller à nouveau dans le calendrier et d'appuyer sur la réunion que vous avez programmée. Suivez ensuite ces étapes pour créer un lien pour la réunion :
- Lorsque vous appuyez sur la réunion que vous avez programmée à partir du calendrier, passez à l'onglet "Détails".
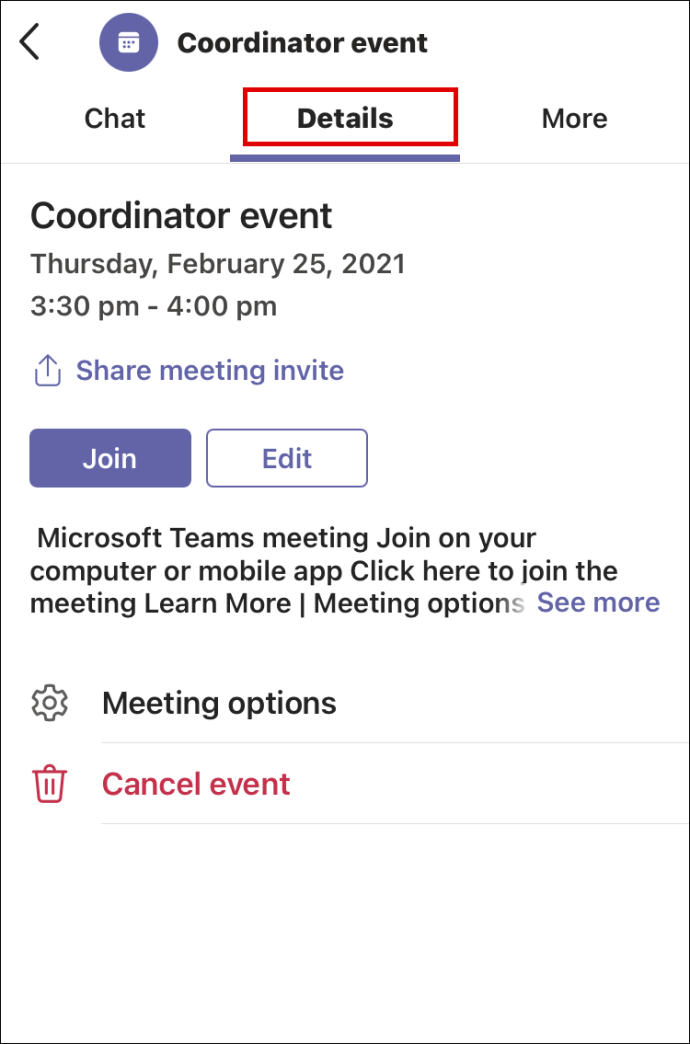
- Sous le titre de la réunion et les détails de l'heure et de la date, vous pourrez voir « Partager l'invitation à la réunion » à côté de l'icône de partage.
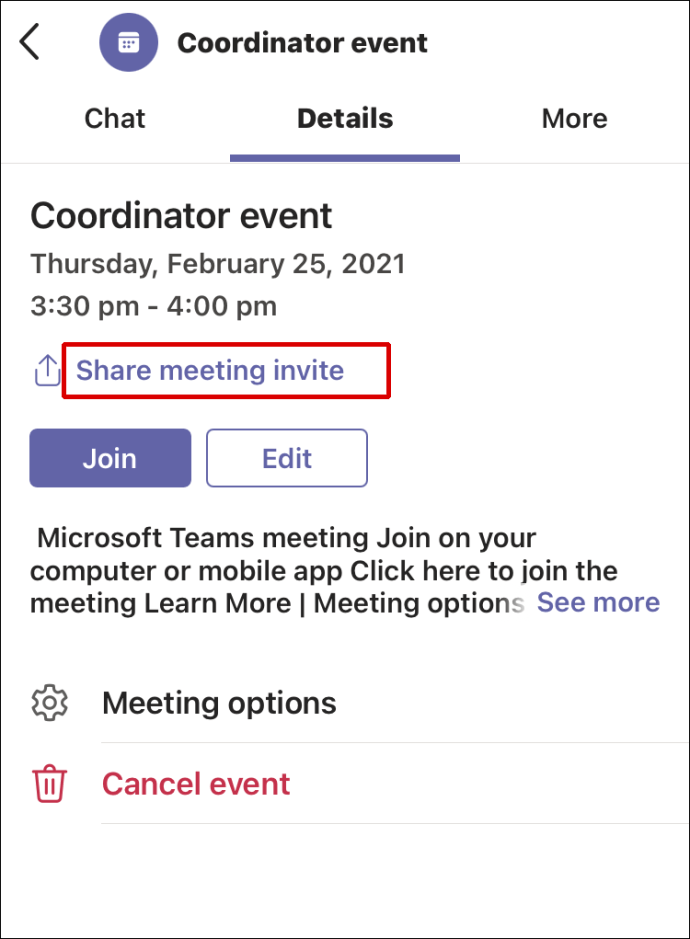
- Lorsque vous appuyez sur l'option de partage, une fenêtre contextuelle apparaît en bas de l'écran.
- Sélectionnez l'application que vous souhaitez utiliser pour envoyer le lien. Il peut s'agir d'un e-mail, de WhatsApp, d'un SMS, de Google Drive ou même de l'envoyer directement à quelqu'un sur Teams.
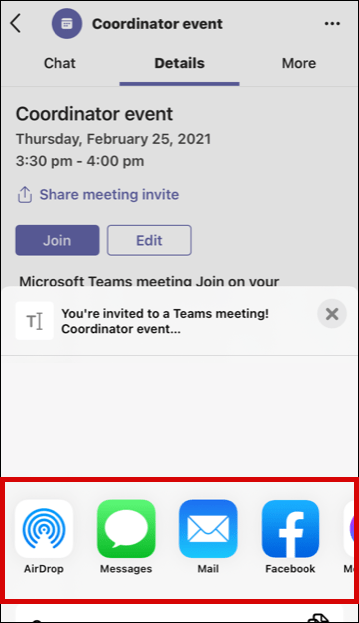
Lorsque la personne avec laquelle vous avez partagé le lien le reçoit, tout ce qu'elle aura à faire est d'appuyer ou de cliquer dessus et de rejoindre la réunion.
Comment créer un lien de réunion pour Microsoft Teams sur un appareil Android
Ce n'est pas seulement que les utilisateurs d'iPhone et d'iPad ont l'avantage d'emmener Teams avec eux où qu'ils aillent. Si vous êtes un utilisateur Android, vous pouvez également télécharger Teams et planifier ou rejoindre une réunion en quelques clics.

Heureusement, l'application mobile Microsoft Teams pour Android fonctionne exactement de la même manière que sur les appareils iOS. Donc, si vous êtes un utilisateur Android, suivez ces étapes :
- Ouvrez Microsoft Teams sur votre appareil Android et appuyez sur "Calendrier" en bas de l'écran.
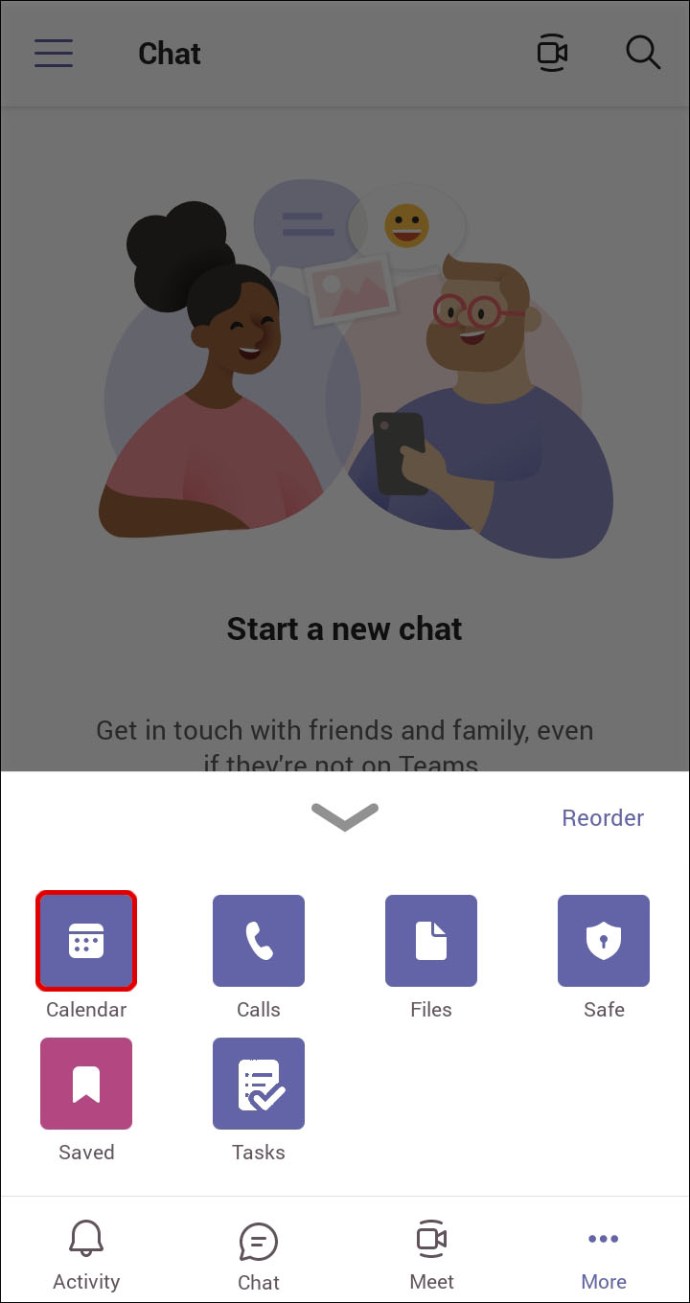
- Maintenant, appuyez sur l'icône du calendrier avec le symbole "+".
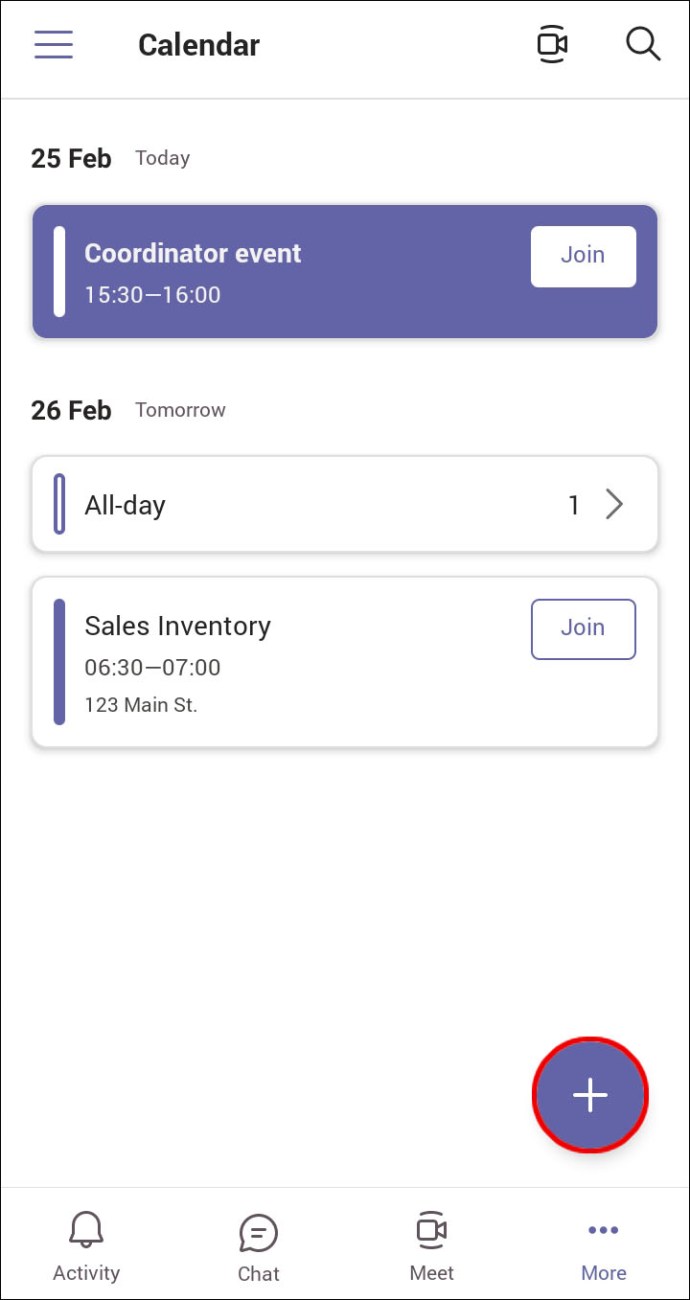
- Vous venez de créer une nouvelle réunion. Continuez à nommer la réunion, ajoutez des participants, le canal que vous utiliserez et assurez-vous de régler correctement l'heure et la date.

- Appuyez sur la coche en haut de l'écran.
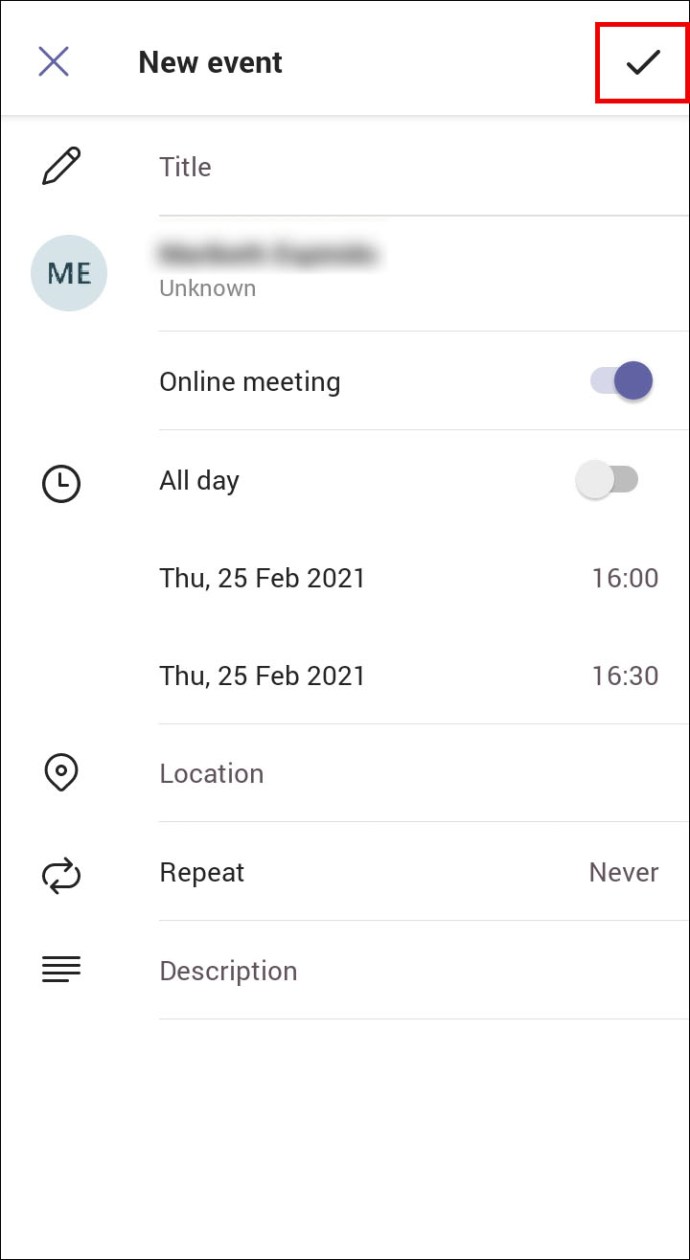
Lorsque la réunion est créée, il est temps d'obtenir le lien de la réunion que vous pouvez partager avec d'autres. Voici ce qu'il faut faire :
- Appuyez sur la réunion nouvellement programmée, puis passez à l'onglet "Détails".
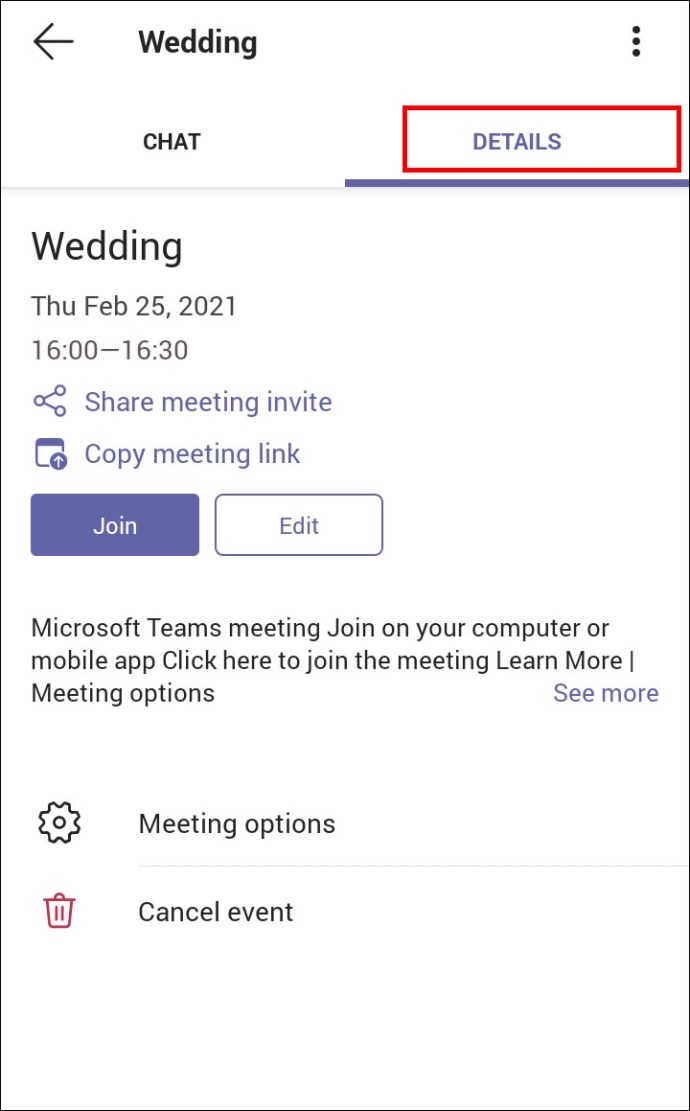
- Recherchez « Partager l'invitation à la réunion » sous le titre de la réunion et les détails de la planification.
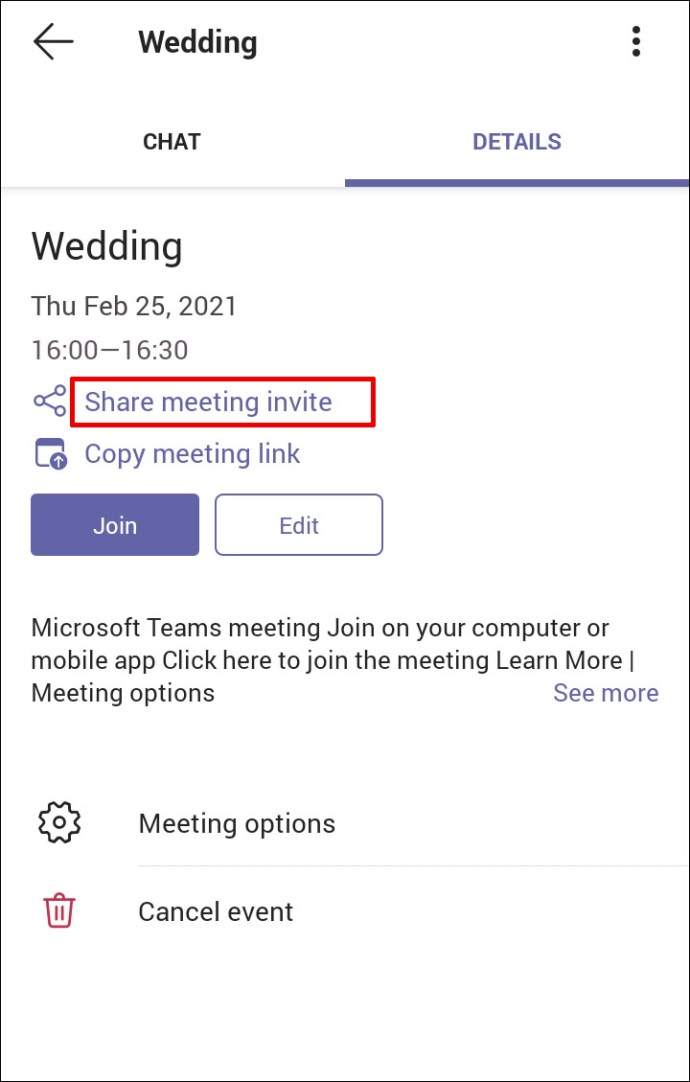
- Appuyez sur l'option de partage et dans la fenêtre contextuelle, sélectionnez la manière dont vous souhaitez partager le lien de la réunion.
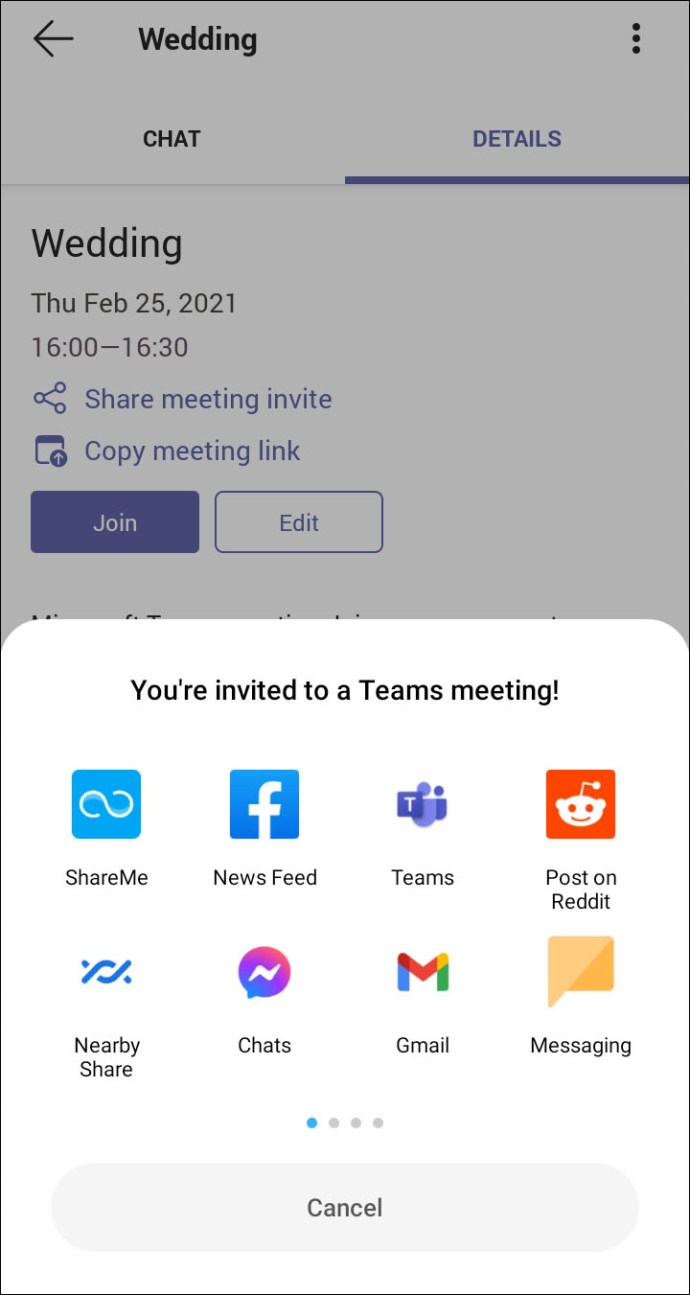
Le destinataire doit cliquer sur le lien pour rejoindre la réunion des équipes.
Comment créer un lien de réunion Microsoft Teams dans Outlook
Teams fait partie d'Office 365, il n'est donc pas étonnant qu'il soit intégré à Outlook. Et si vous utilisez déjà Outlook pour le travail, vous serez heureux de savoir que vous pouvez également créer une réunion et envoyer un lien via Outlook. Tout d'abord, vous devez vous assurer que vous disposez de la dernière version d'Outlook. Suivez ensuite ces étapes :
- Ouvrez votre client de bureau Outlook.
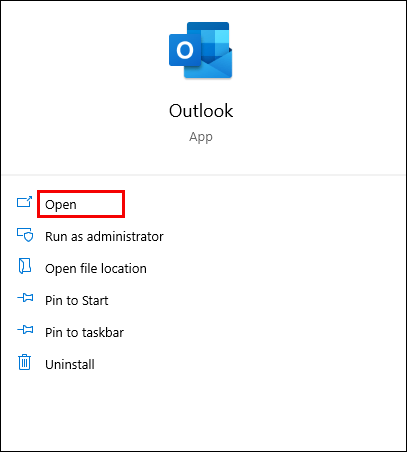
- Sur le calendrier, sélectionnez l'heure à laquelle vous souhaitez planifier la réunion.
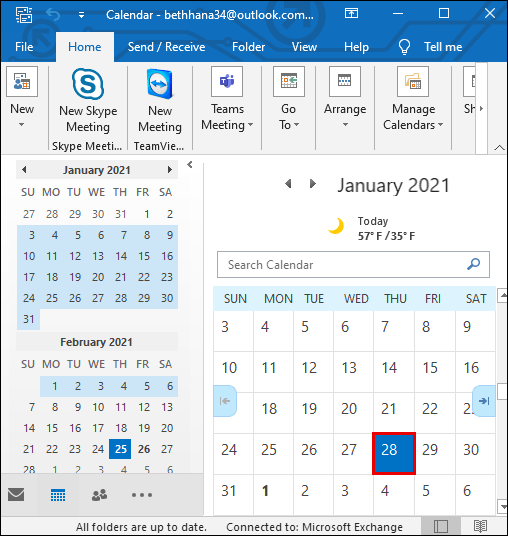
- Lorsque la nouvelle fenêtre de rendez-vous s'ouvre, cliquez sur « Teams Meeting » dans la barre d'outils en haut de la fenêtre.
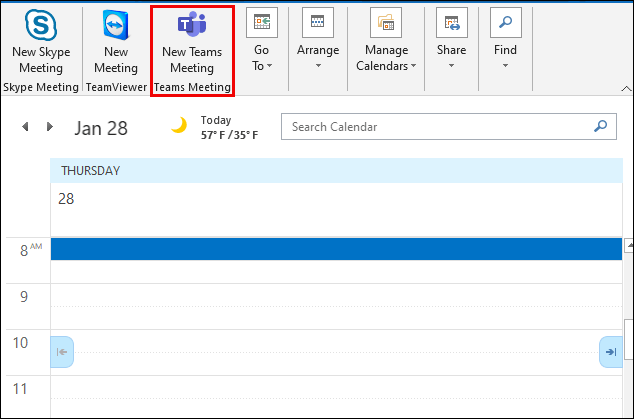
- Ajoutez tous les détails de la réunion, y compris le nom, les participants ou modifiez l'heure si nécessaire.
- Assurez-vous que sous "Emplacement", il est indiqué "Réunion Microsoft Teams".
- Vous pouvez également ajouter du texte dans le corps du message.
- Cliquez sur « Envoyer » dans le coin supérieur gauche pour envoyer l'e-mail qui contiendra l'invitation à la réunion.
Mais peut-être souhaitez-vous envoyer un e-mail avec le lien depuis Outlook et devez simplement copier le lien généré automatiquement. Si tel est le cas, au lieu de cliquer sur "Envoyer", faites défiler vers le bas et recherchez l'option "Rejoindre la réunion Microsoft Teams".
Cliquez ensuite dessus avec le bouton droit de la souris et sélectionnez "Copier le lien hypertexte". Collez ensuite le lien de la réunion dans une autre application ou enregistrez-le pour plus tard si vous devez le transférer.
FAQ supplémentaires
Puis-je programmer la réunion pour le futur lorsque je crée un lien de réunion ?
Lorsque vous créez le lien de réunion de l'équipe, il sera disponible pendant 60 jours. Si, passé ce délai, personne ne l'utilise ou ne le met à jour, le lien expirera.
Si quelqu'un l'utilise le 59e jour, la date d'expiration sera réinitialisée à 60 jours supplémentaires. Ainsi, vous pouvez planifier une réunion pour l'avenir et modifier l'heure si vous en avez besoin, le lien restera actif tant que vous aurez la réunion dans ce laps de temps.
Rejoindre la réunion des équipes en un clic
Microsoft Teams peut sembler une plate-forme quelque peu écrasante au début, mais vous vous rendrez vite compte qu'elle est intuitive et optimisée pour fonctionner avec d'autres produits Microsoft. Si vous utilisez Outlook pour envoyer des e-mails et planifier un rendez-vous, les équipes s'intègrent naturellement.
Et même si vous ne l'êtes pas et que vous souhaitez envoyer un lien à quelqu'un pour rejoindre une réunion, en quelques étapes, vous pourrez créer la réunion, copier le lien et le partager avec n'importe qui. Et vous pouvez le faire à la fois sur l'ordinateur et sur l'appareil mobile.
Utilisez-vous davantage Teams sur votre ordinateur ou votre smartphone ? Faites-nous savoir dans la section commentaires ci-dessous.