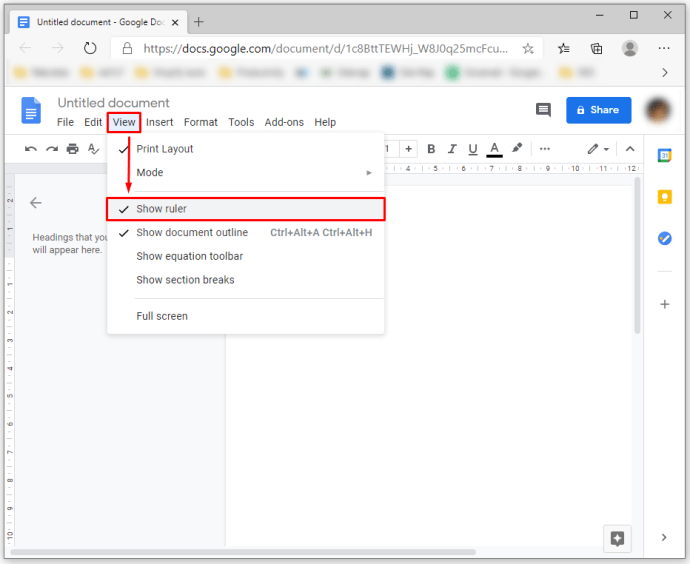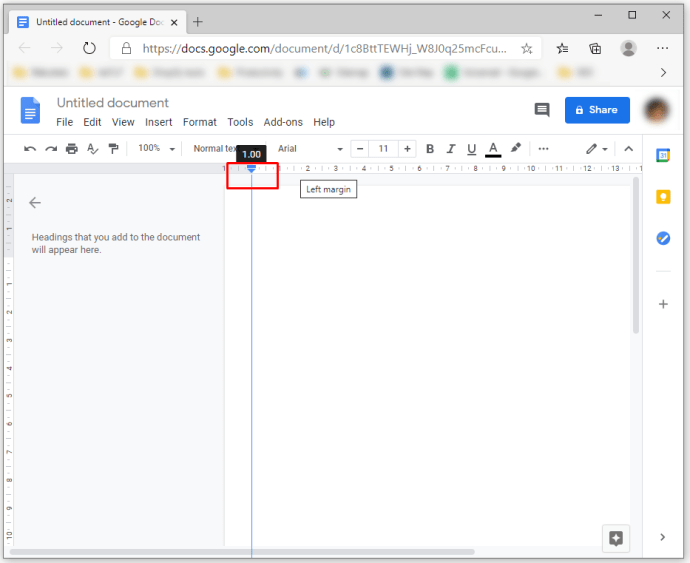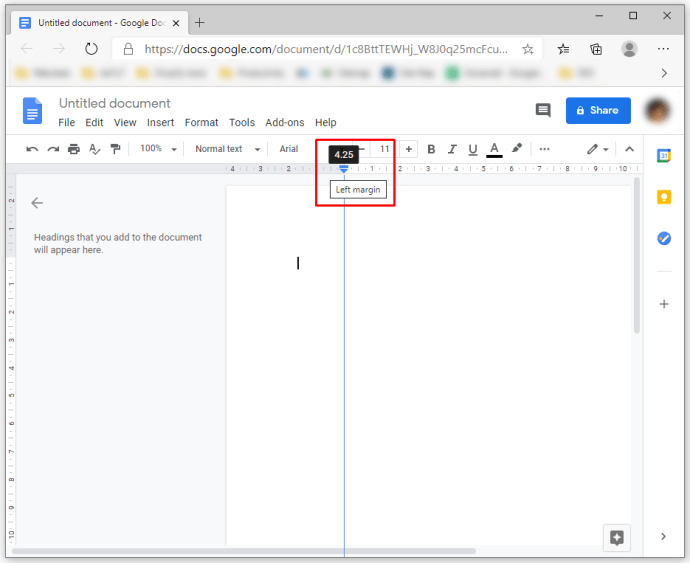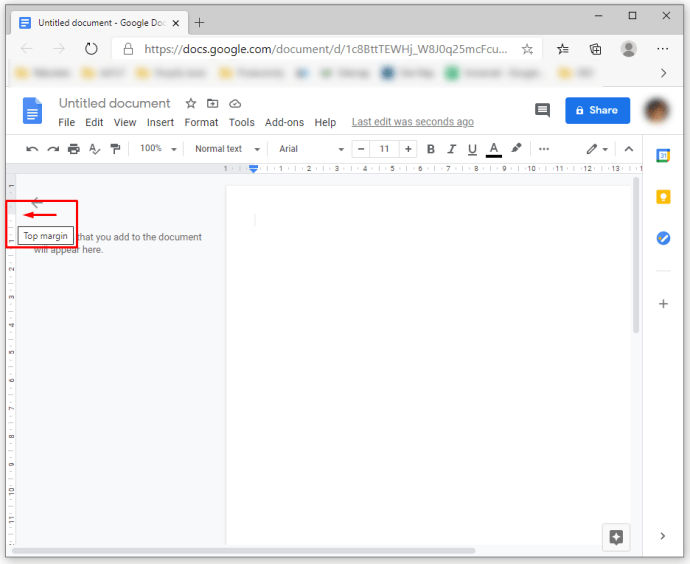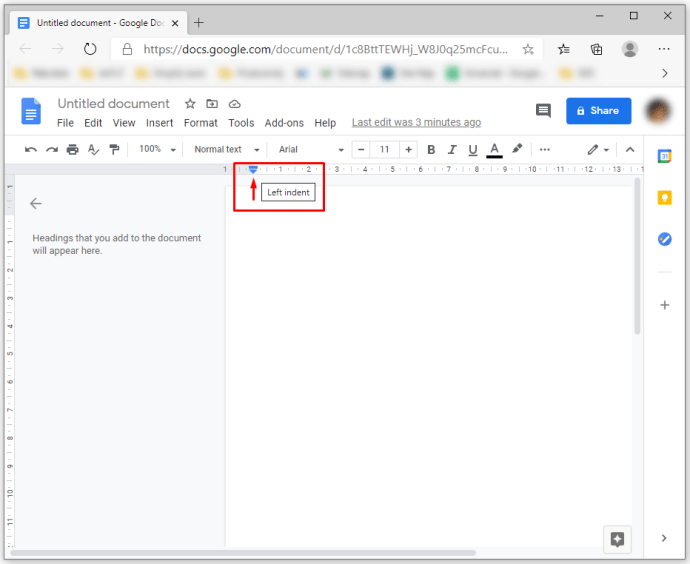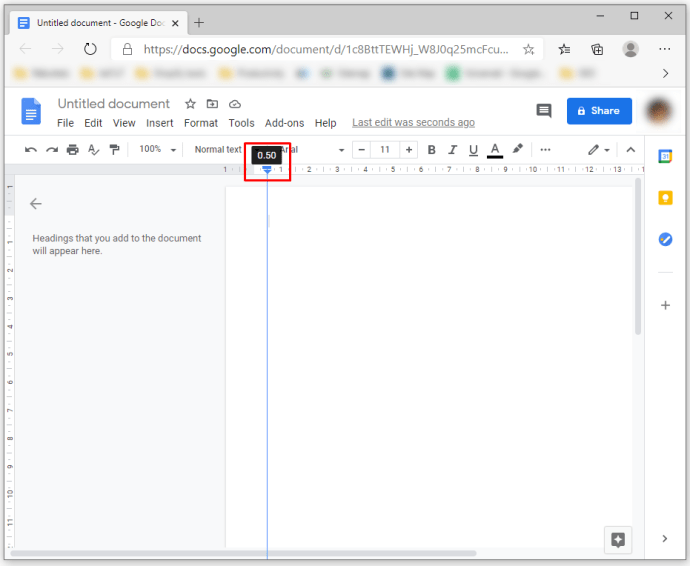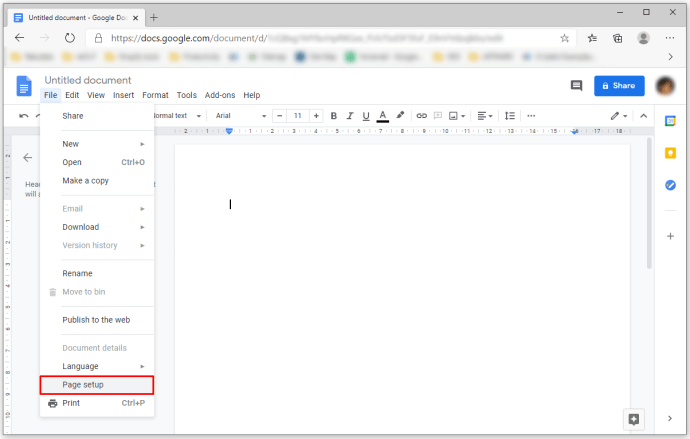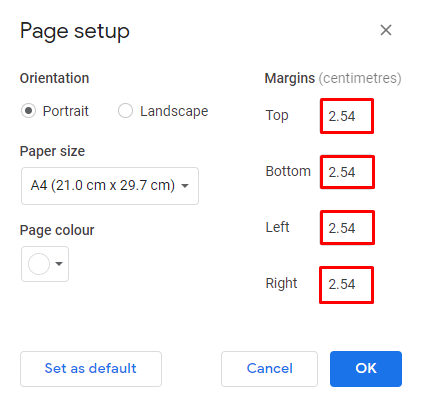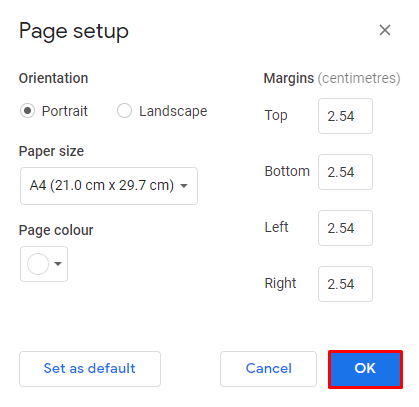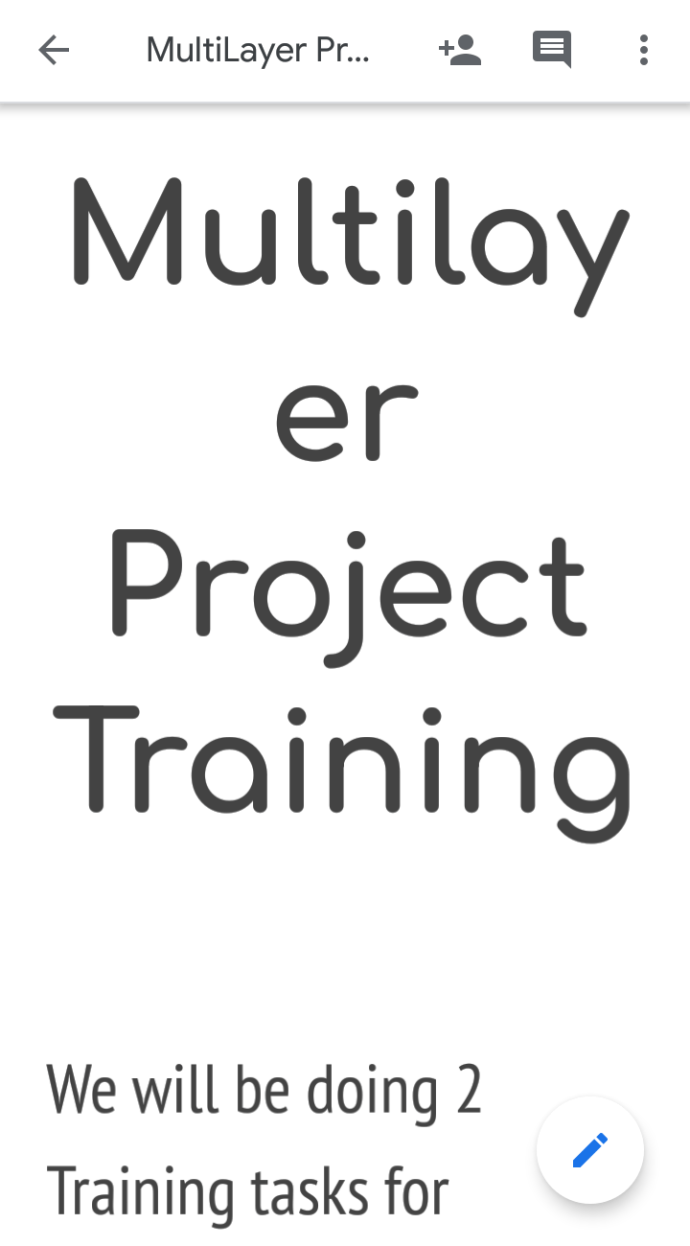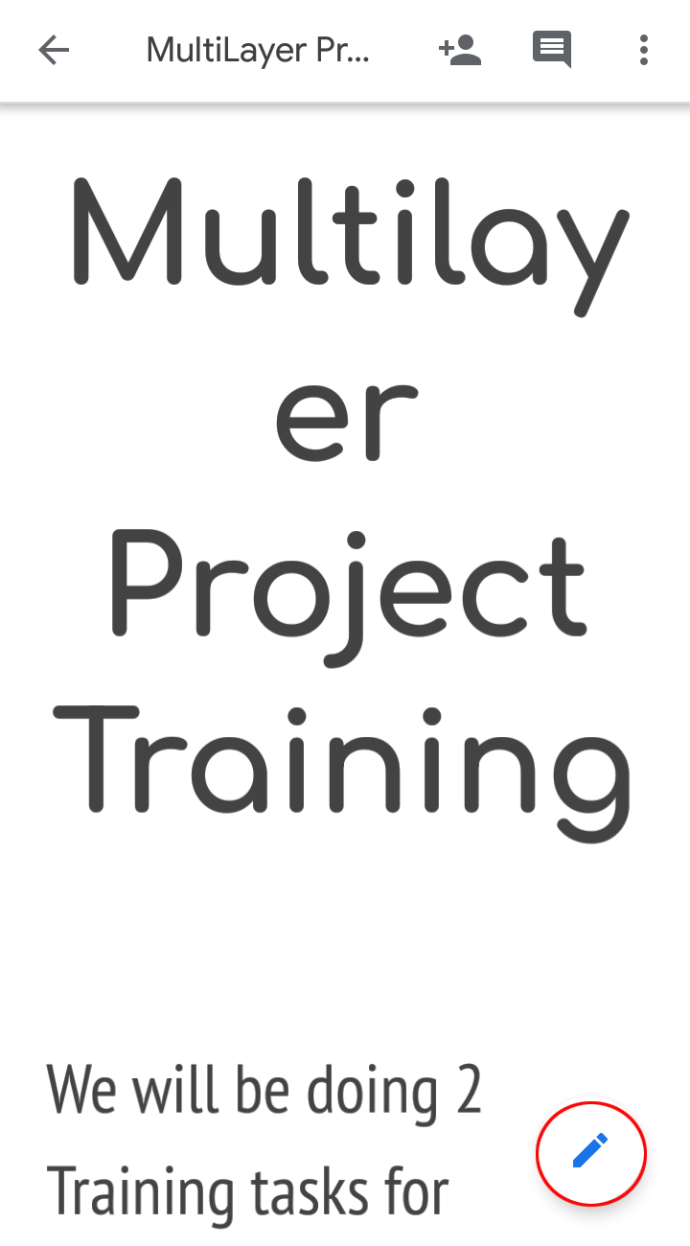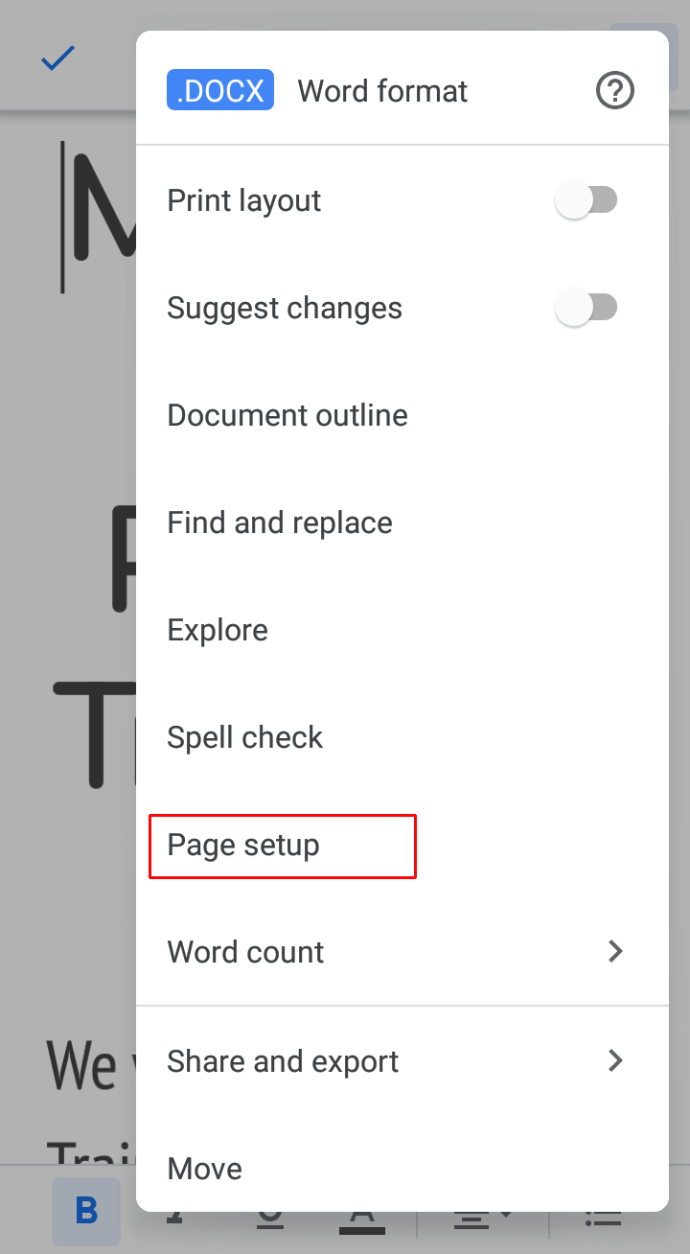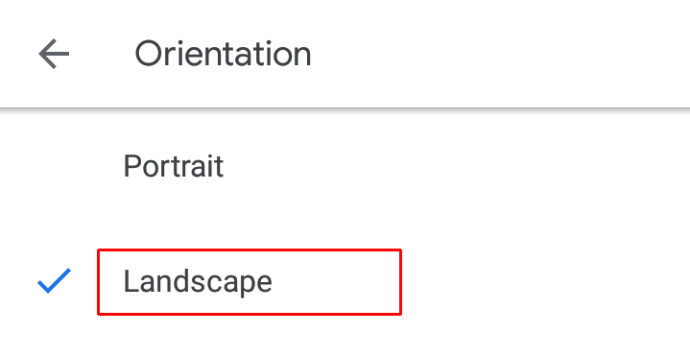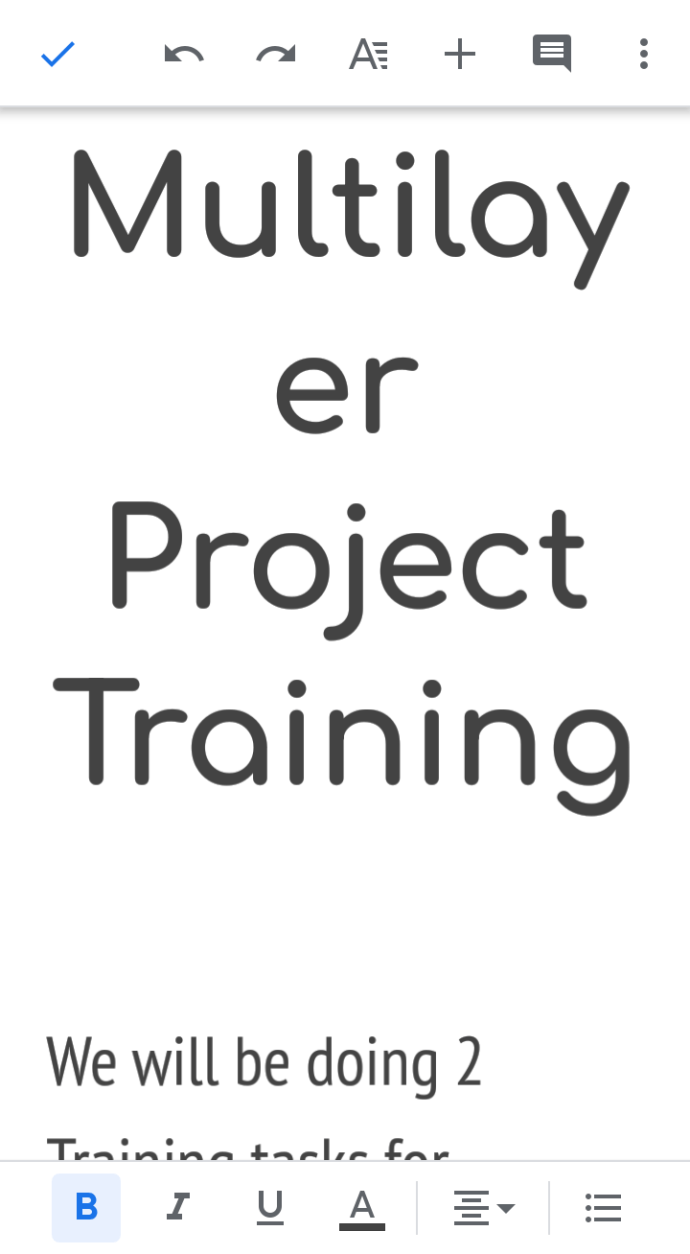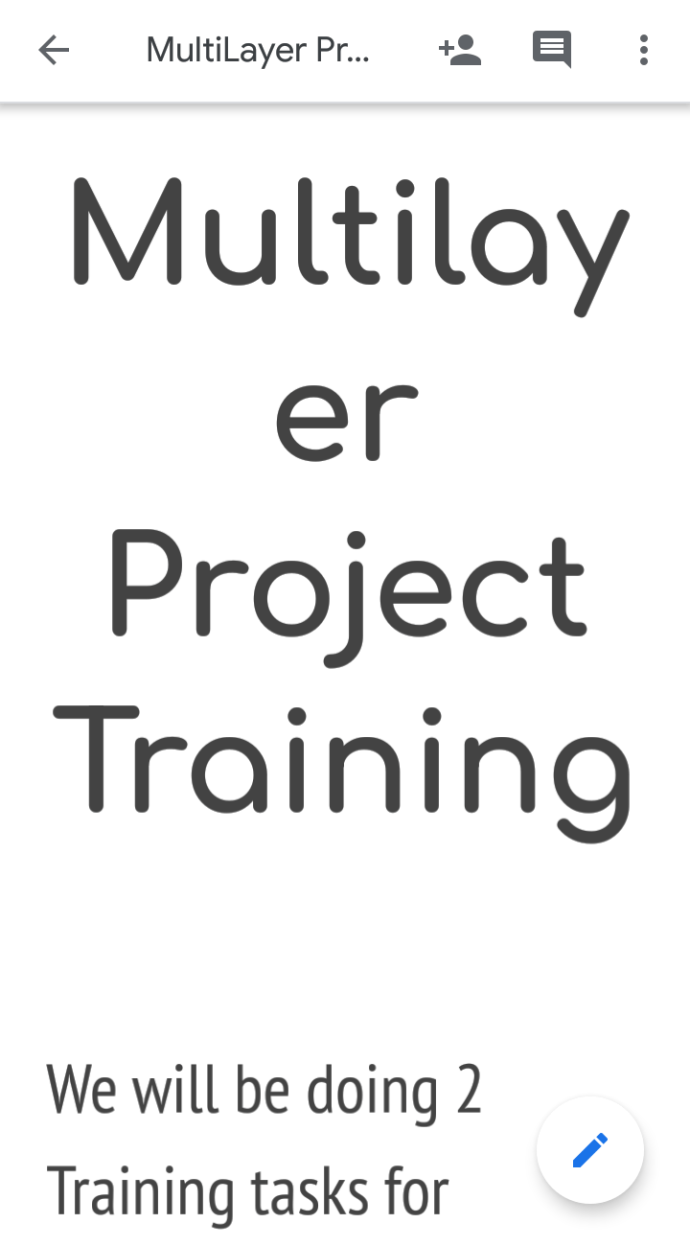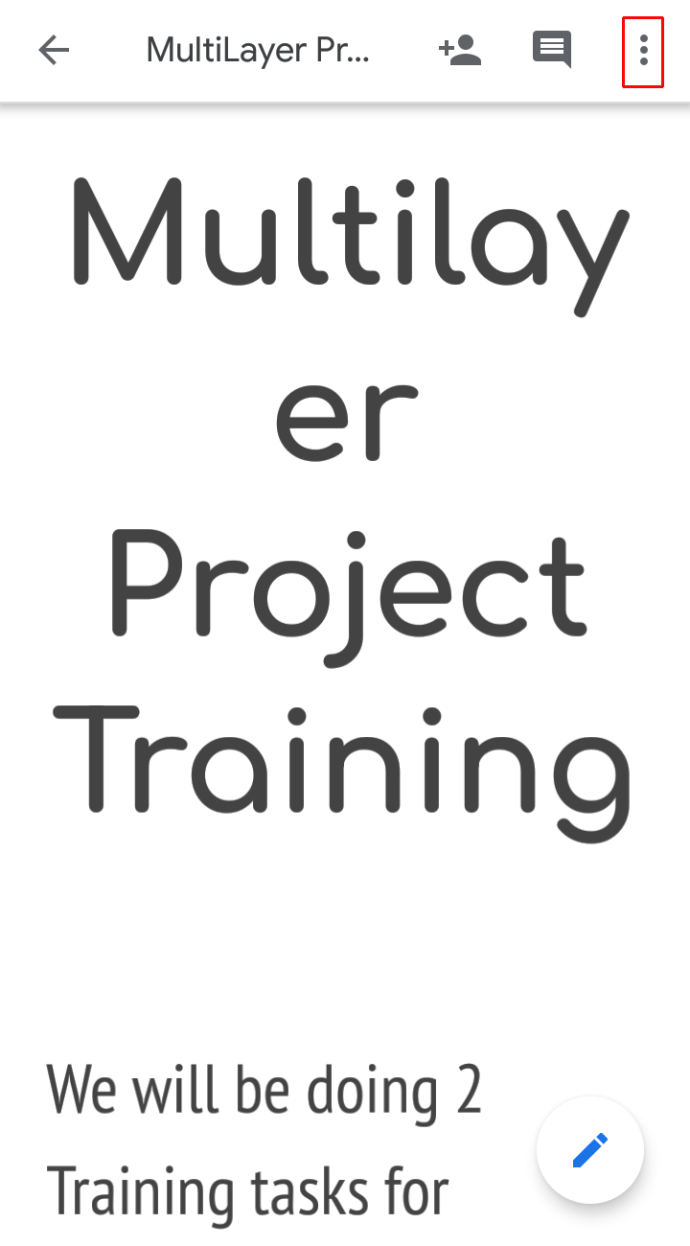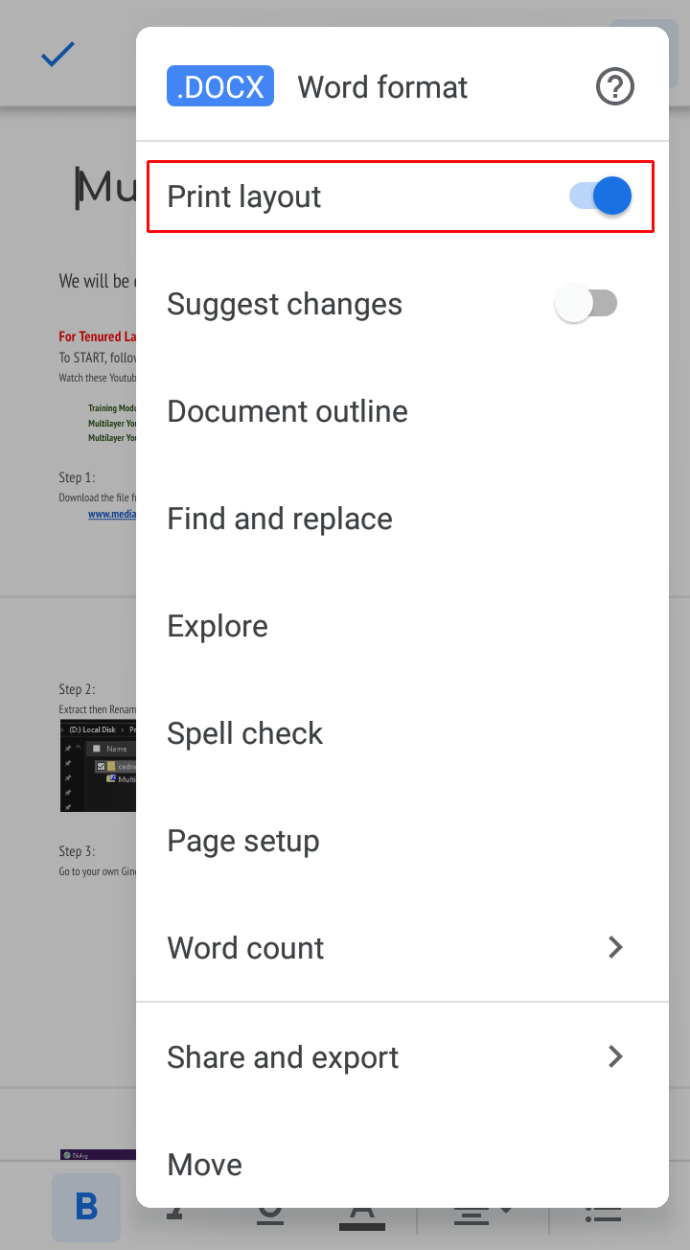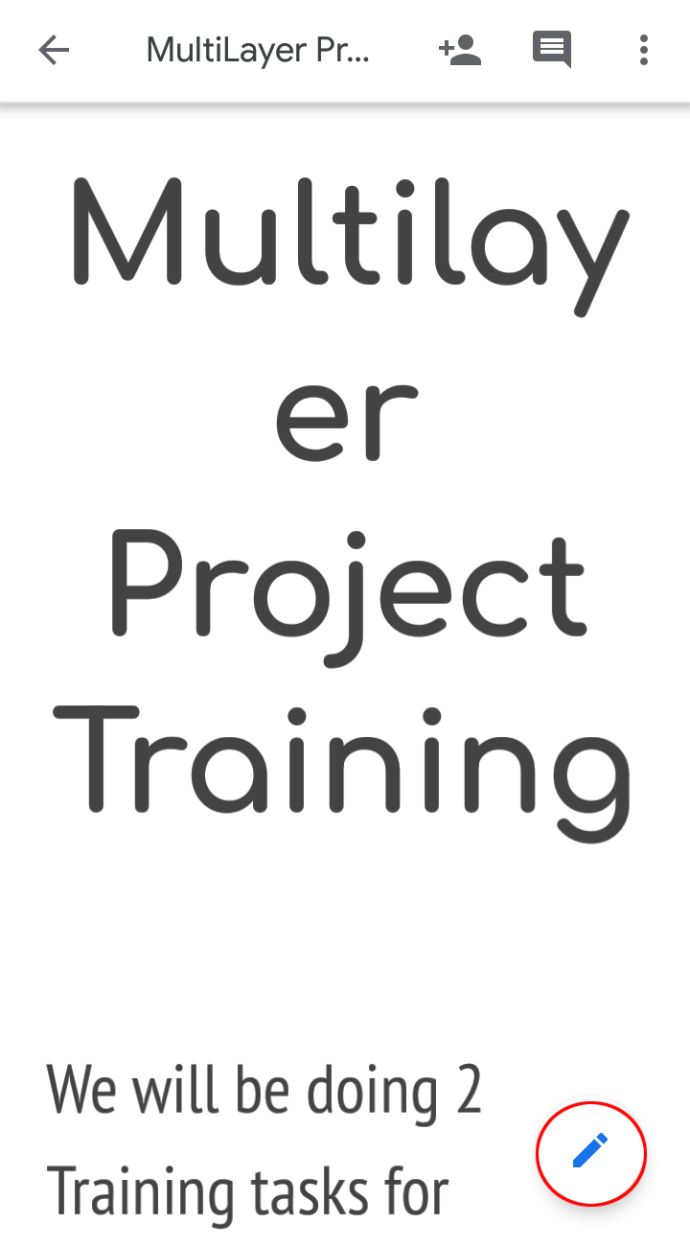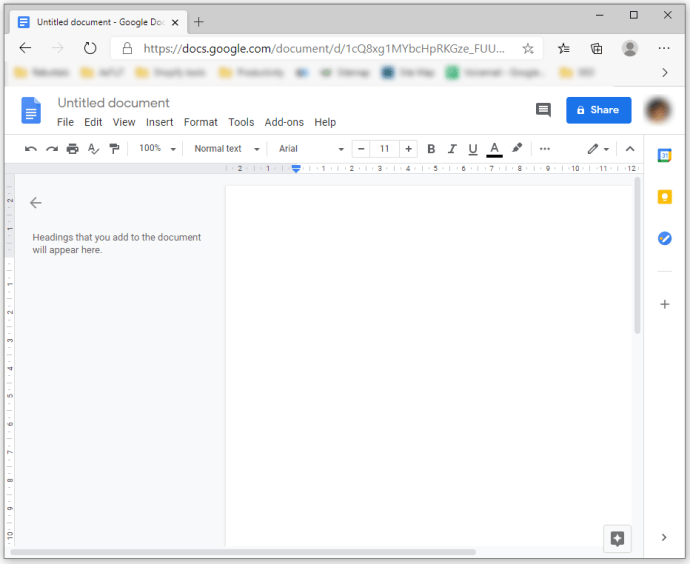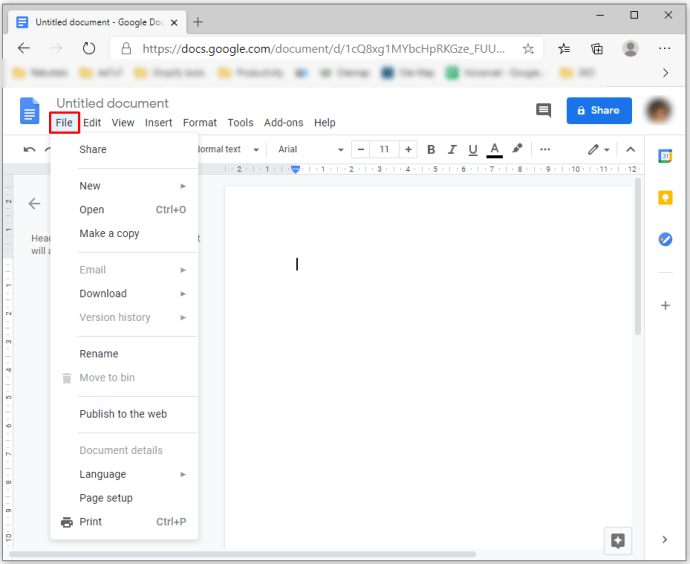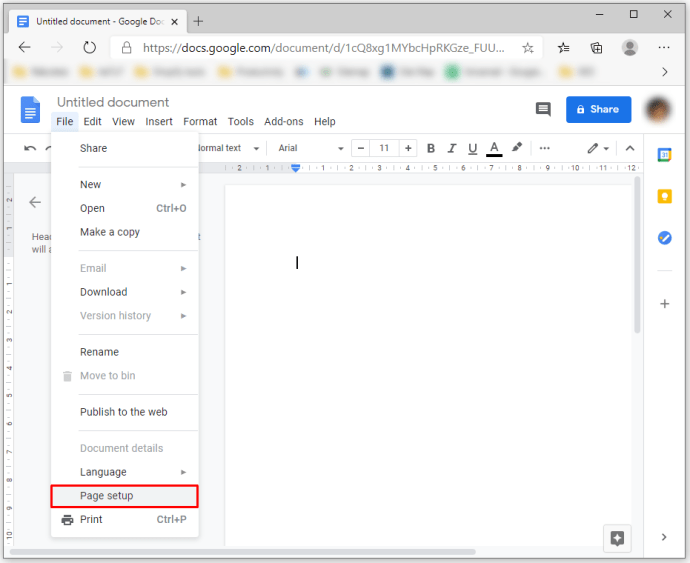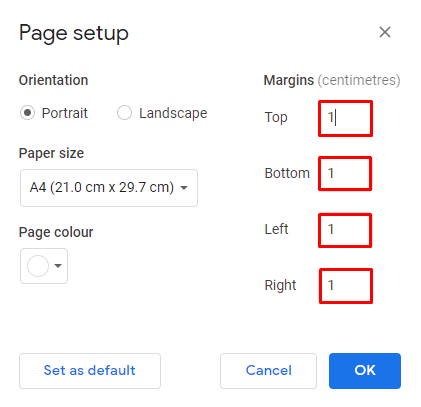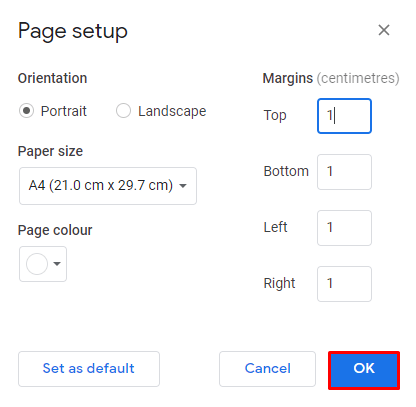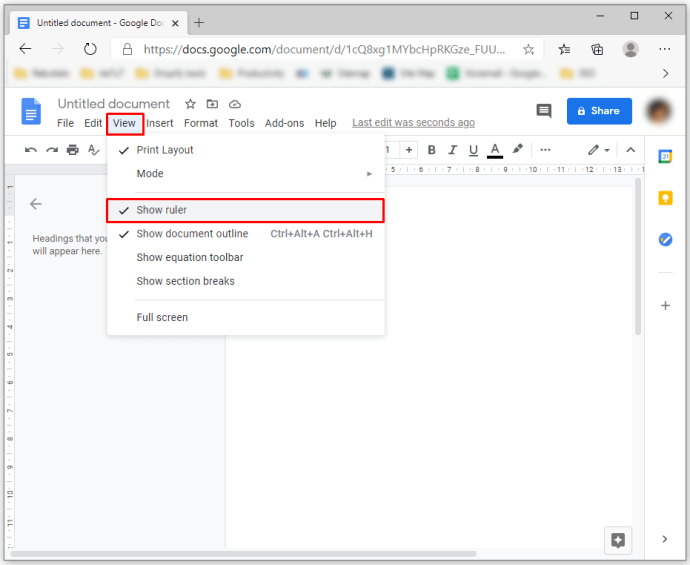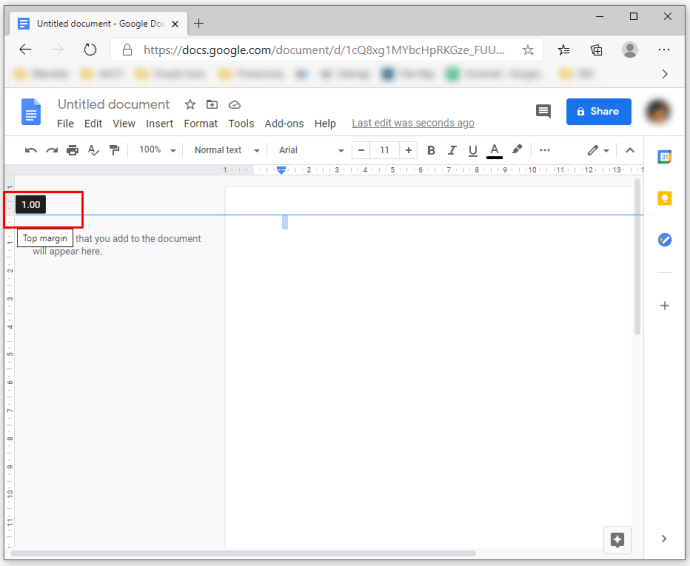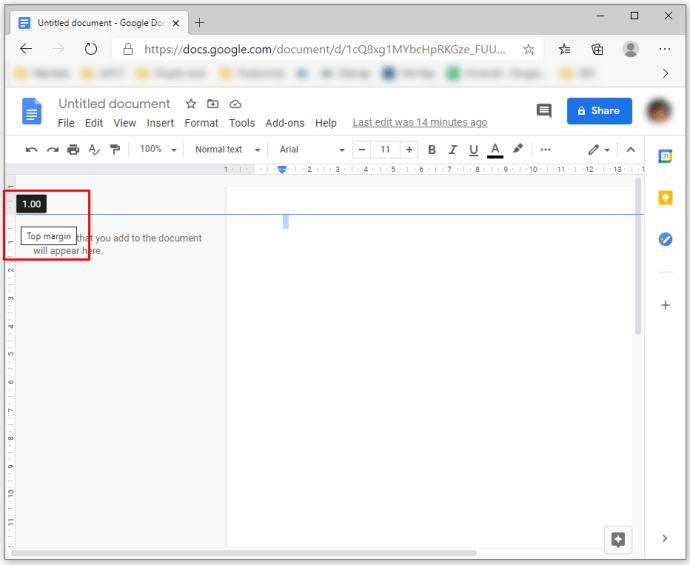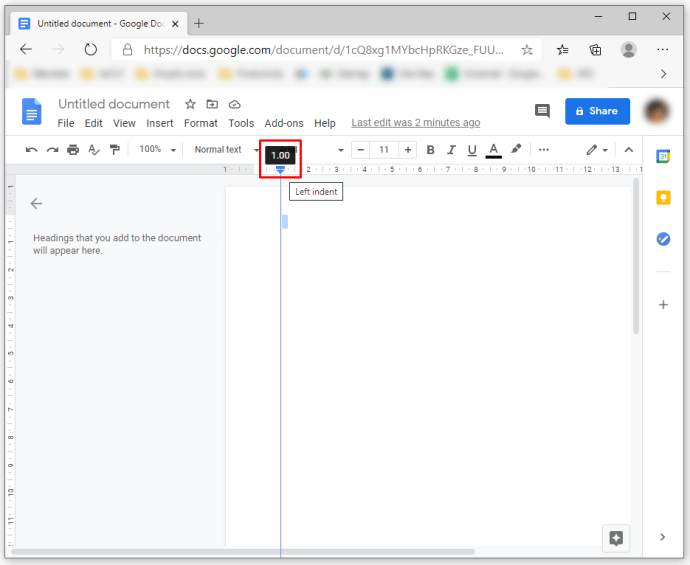Comment modifier les marges dans Google Docs
Google Docs vous permet d'apporter toutes sortes d'ajustements à votre texte. De cette façon, vous pouvez modifier l'apparence de vos documents pour les rendre plus beaux sur votre écran et sur papier. L'une des propriétés que vous pouvez personnaliser selon vos préférences est la marge. Mais comment modifier exactement les marges dans Google Docs ?
Dans cet article, nous vous donnerons un guide détaillé sur la façon de modifier les marges dans Google Docs à l'aide de différentes plates-formes.
À quoi servent les marges dans Google Docs ?
Les marges font référence à l'espace vide entourant votre fichier Google Docs. Les marges ne contiennent aucune image ou texte, et leur objectif principal est d'empêcher le texte d'entrer en collision avec les bords de votre document. En conséquence, l'esthétique de votre document est améliorée dans la mesure où les marges empêchent le texte de s'étendre trop loin et de rendre votre document plus difficile à lire. De plus, l'insertion de reliure pour toutes sortes de documents imprimés peut vous obliger à ajuster vos marges à des tailles spécifiques pour éviter que la reliure n'interfère avec le texte.
Les marges ne doivent pas être confondues avec les retraits. Ce dernier terme fait référence à la distance entre la marge et la ligne initiale d'un paragraphe. Par exemple, votre retrait peut être défini sur un demi-pouce et votre document peut comporter des marges d'un pouce, ce qui signifie que le texte commence à 1,5 pouce du bord du document. Une autre distinction importante est que vous pouvez avoir plusieurs retraits différents dans le même fichier, alors que vous ne pouvez avoir qu'une seule configuration de marge.
Comment modifier les marges dans Google Docs sur votre ordinateur
La modification des marges dans Google Docs sur un ordinateur peut être le moyen le plus simple d'effectuer cet ajustement. L'affichage du document sur un grand écran peut simplifier la gestion de certaines des fonctionnalités que nous allons décrire ici. Il existe deux manières de modifier les marges dans Google Docs :
Modification des marges dans Google Docs avec la règle
Voici comment accéder à la règle dans Google Docs et l'utiliser pour modifier vos marges :
- Si la règle n'est pas visible sur votre bureau, activez la fonction en appuyant sur l'option "Affichage", suivie de "Afficher la règle".
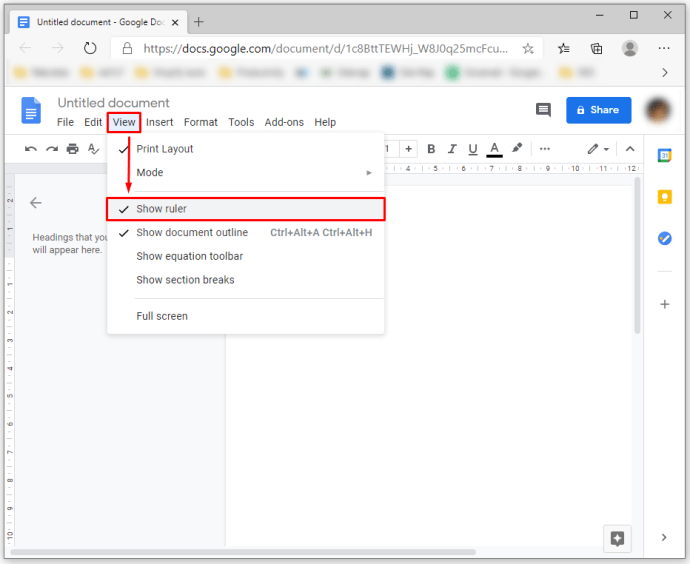
- Vous pouvez commencer par la marge gauche de votre fichier. Placez le curseur n'importe où sur la zone grise du programme en haut de votre écran dans la partie gauche de la règle. De cette façon, vous verrez le pointeur de la règle se transformer en une flèche avec deux directions.
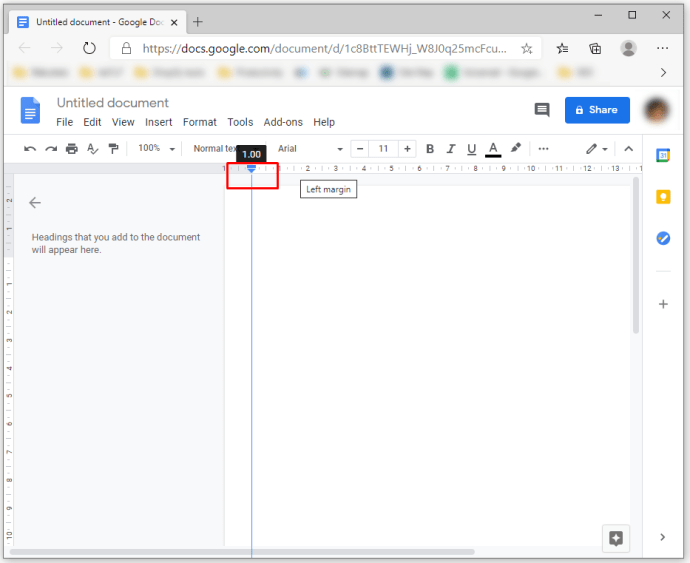
- Commencez à cliquer et à faire glisser la zone grise vers la partie droite de votre bureau pour augmenter la marge. A l'inverse, déplacez le pointeur vers la gauche pour obtenir une marge plus petite.
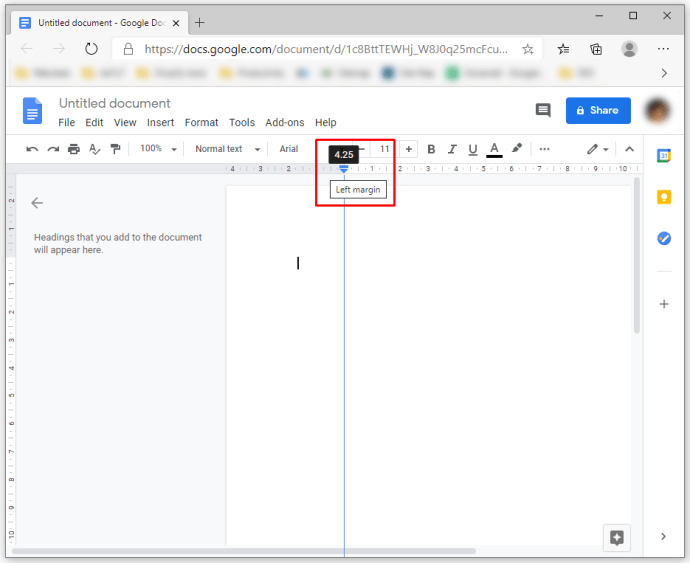
- Vous pouvez faire de même avec vos autres marges – en bas, en haut et à droite. Faites glisser le pointeur dans la zone grise selon vos préférences. Les marges supérieure et inférieure dans Google Docs sont situées à gauche et sont représentées par la règle verticale.
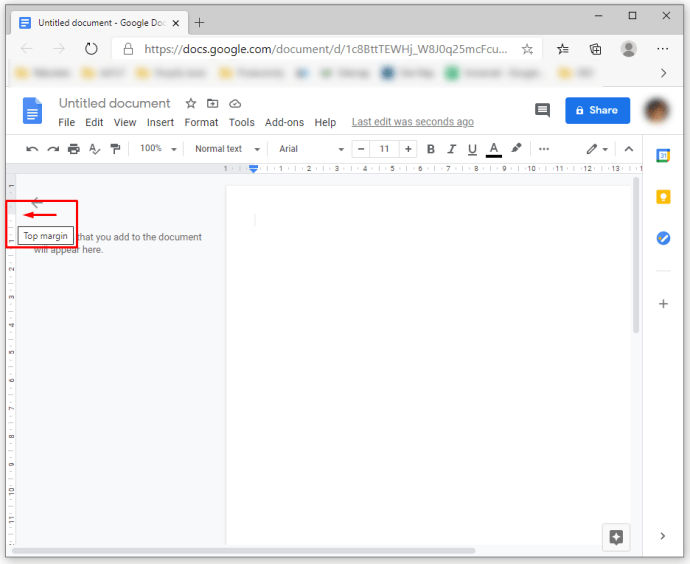
- Au bout de votre marge, vous verrez un triangle pointant vers le bas et un rectangle bleu. Ces icônes représentent respectivement le retrait à gauche et le retrait de la première ligne. Vous devez également positionner ces retraits car vos icônes de retrait se déplacent le long des marges.
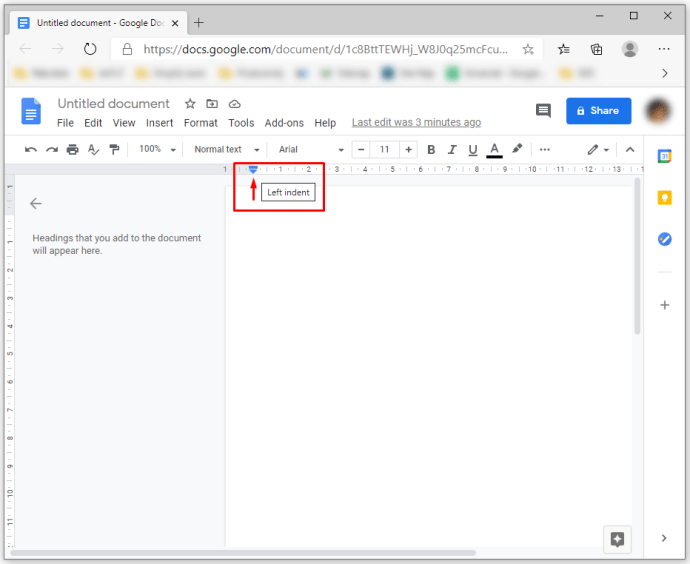
- Par défaut, il n'y aura pas de retrait dans votre document. Cependant, vous pouvez modifier cela en faisant glisser le retrait de la première ligne vers la droite du document d'environ un demi-pouce.
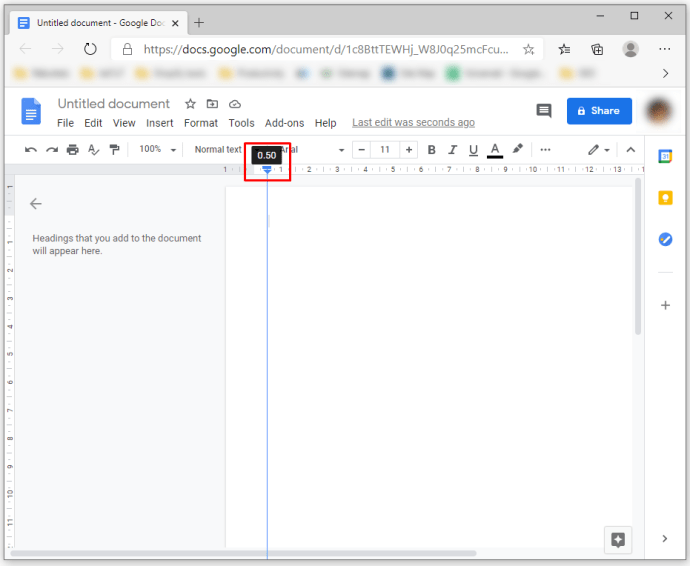
Modification des marges dans Google Docs avec l'option de configuration de page
L'alternative à la navigation dans la règle consiste à utiliser l'option Mise en page. Cette fonction vous permet d'entrer des mesures précises pour vos documents. Par exemple, voici ce que vous devez faire pour définir des marges d'un pouce :
- Pendant que votre document est ouvert, allez dans la section "Fichier" du menu et sélectionnez l'option "Mise en page".
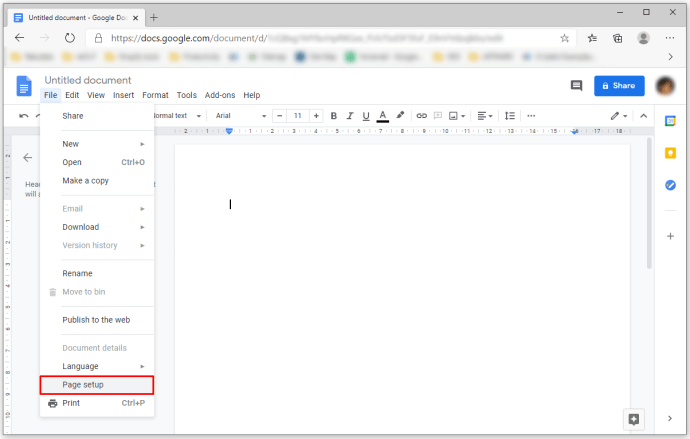
- Tapez les mesures de vos marges gauche, droite, supérieure et inférieure dans les cases situées sous la section "Marges".
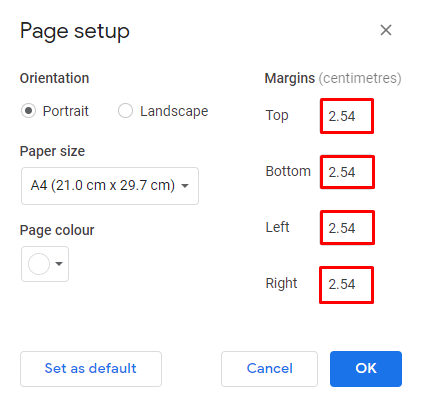
- Appuyez sur « OK » pour appliquer les modifications.
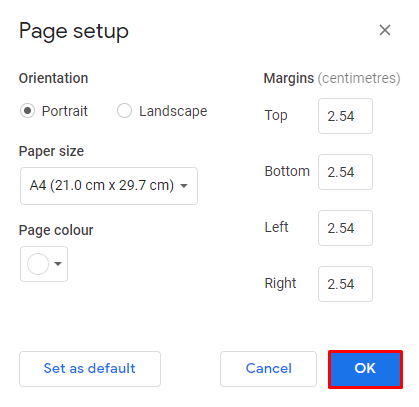
Comment modifier les marges dans l'application Google Docs sur iPhone
Google Docs est exceptionnellement convivial sur iPhone. Suivez les étapes suivantes pour modifier les marges :
- Ouvrez votre fichier Google Docs et accédez au "Menu", représenté par les trois points situés dans le coin supérieur droit de l'écran.
- Allez dans la section « Mise en page ».
- Appuyez sur « Marges ».
- Choisissez si vous souhaitez une configuration de marges personnalisée, large, par défaut ou étroite pour votre document.
- Les marges personnalisées vous permettent de saisir des mesures spécifiques pour vos documents.
- La configuration de marge large applique des marges droite et gauche de deux pouces, accompagnées de marges supérieure et inférieure d'un pouce.
- L'utilisation des marges par défaut signifie que vos quatre marges seront définies sur un pouce.
- Enfin, la configuration à marge étroite créera des marges d'un demi-pouce pour les quatre côtés.
Comment modifier les marges dans Google Docs sur iPad
Le processus de modification des marges dans Google Docs sur votre iPad ne diffère pas beaucoup de l'ajustement des marges sur un iPhone. Tout ce que vous aurez à faire est de localiser le menu et l'option "Mise en page" dans la liste déroulante. Le reste des étapes est le même.
Comment modifier les marges dans l'application Google Docs sur Android
Malheureusement, Android ne permet pas à ses utilisateurs de modifier leurs marges dans Google Docs. Cependant, vous pouvez apporter de nombreuses autres modifications à vos fichiers Google Docs sur un appareil Android pour ajuster l'apparence de vos documents. Par exemple, vous pouvez modifier la couleur, la taille ou l'orientation de la page à l'aide de votre téléphone Android. Voici comment procéder :
- Ouvrez un fichier préexistant ou créez un nouveau fichier Google Docs en utilisant le bouton "Nouveau".
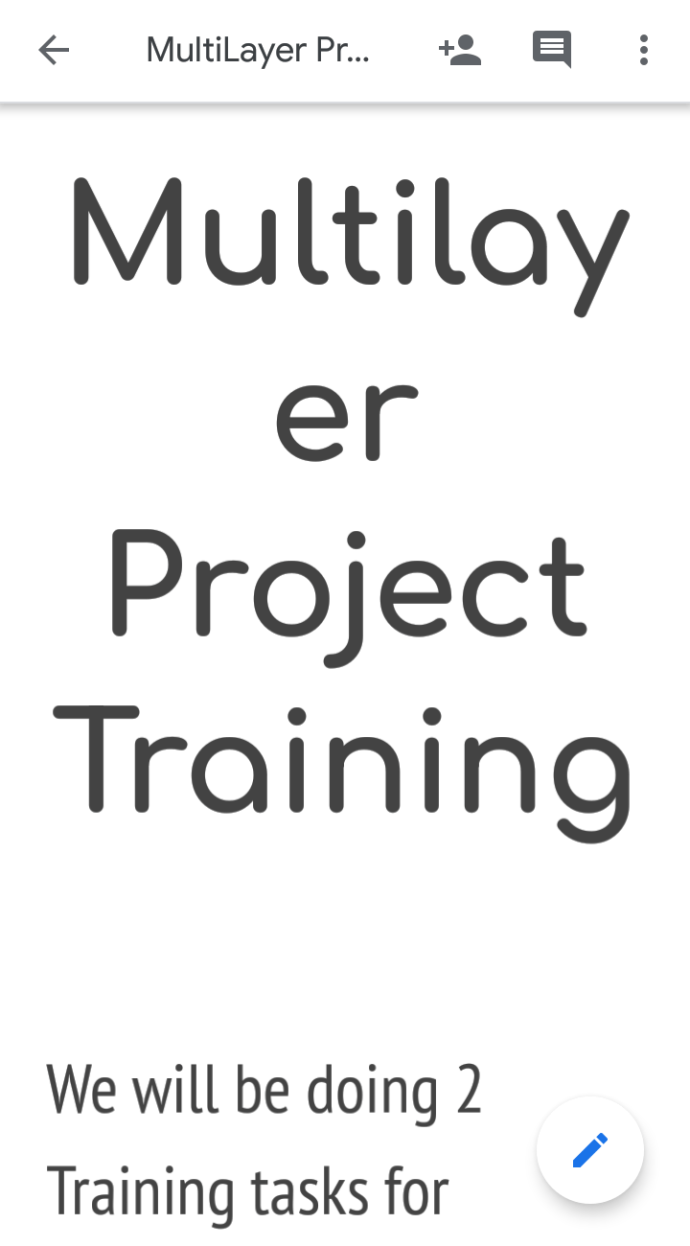
- Accédez à la section « Modifier » symbolisée par l'icône du stylo dans la partie droite de l'écran.
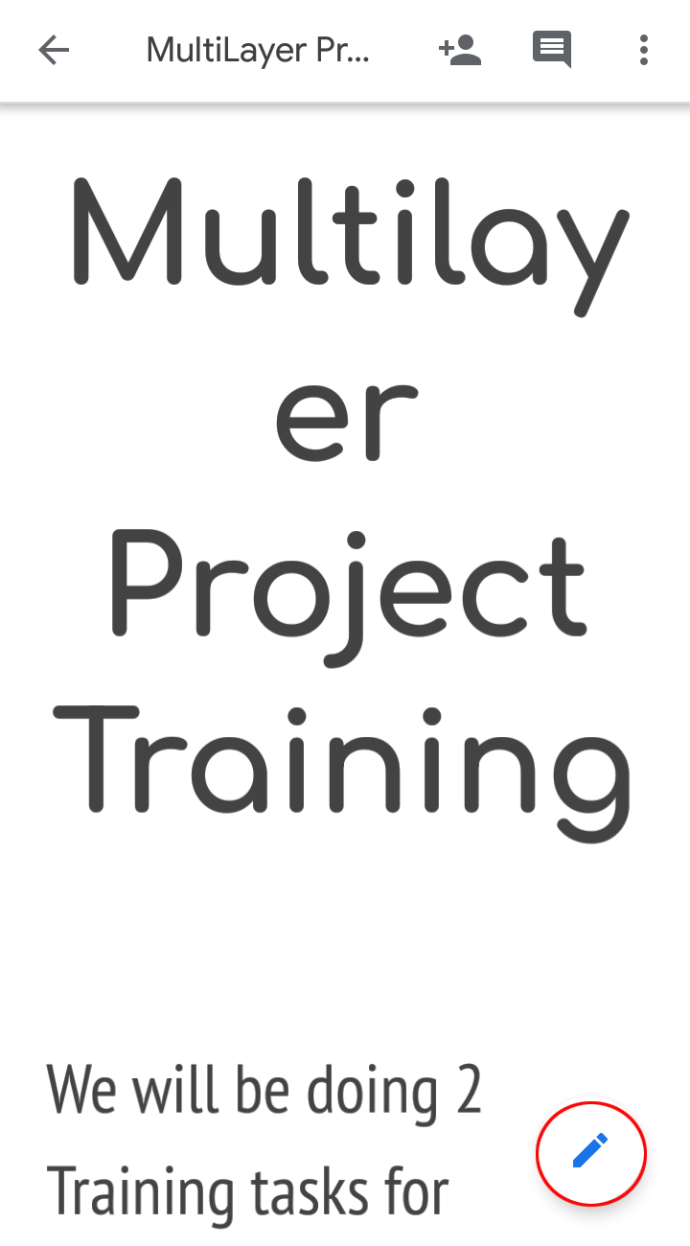
- Sélectionnez « Configuration de la page ».
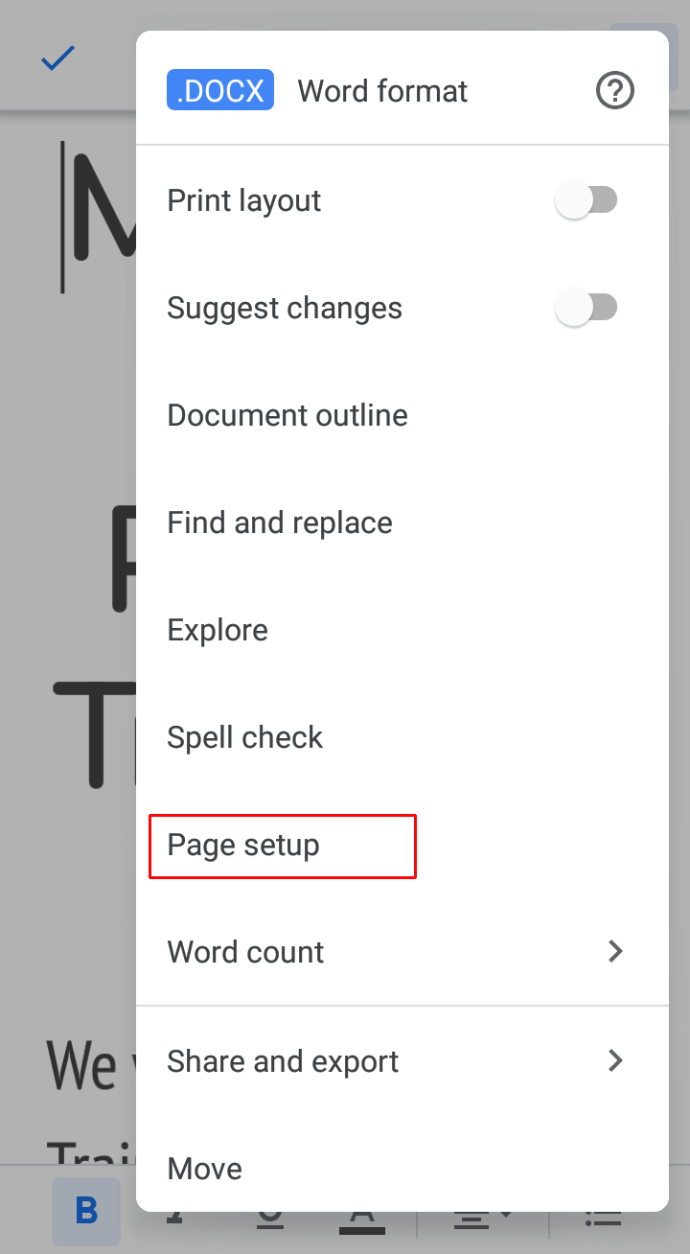
- Sélectionnez le paramètre que vous souhaitez ajuster. Par exemple, définissez l'orientation sur paysage ou portrait, modifiez le format du papier (relevé, tabloïd, lettre, A5, A4, A3, etc.) et utilisez une couleur différente pour votre document.
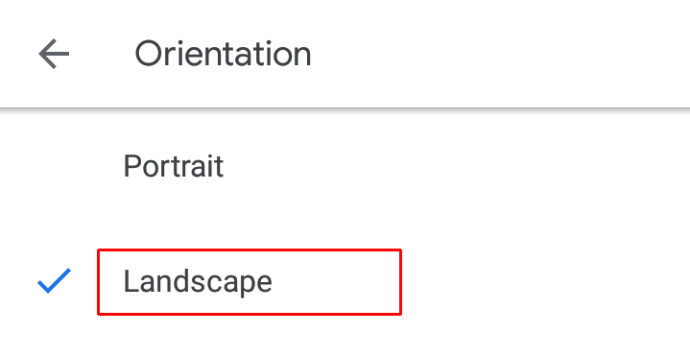
- Apportez les modifications qui vous conviennent et revenez à votre document.
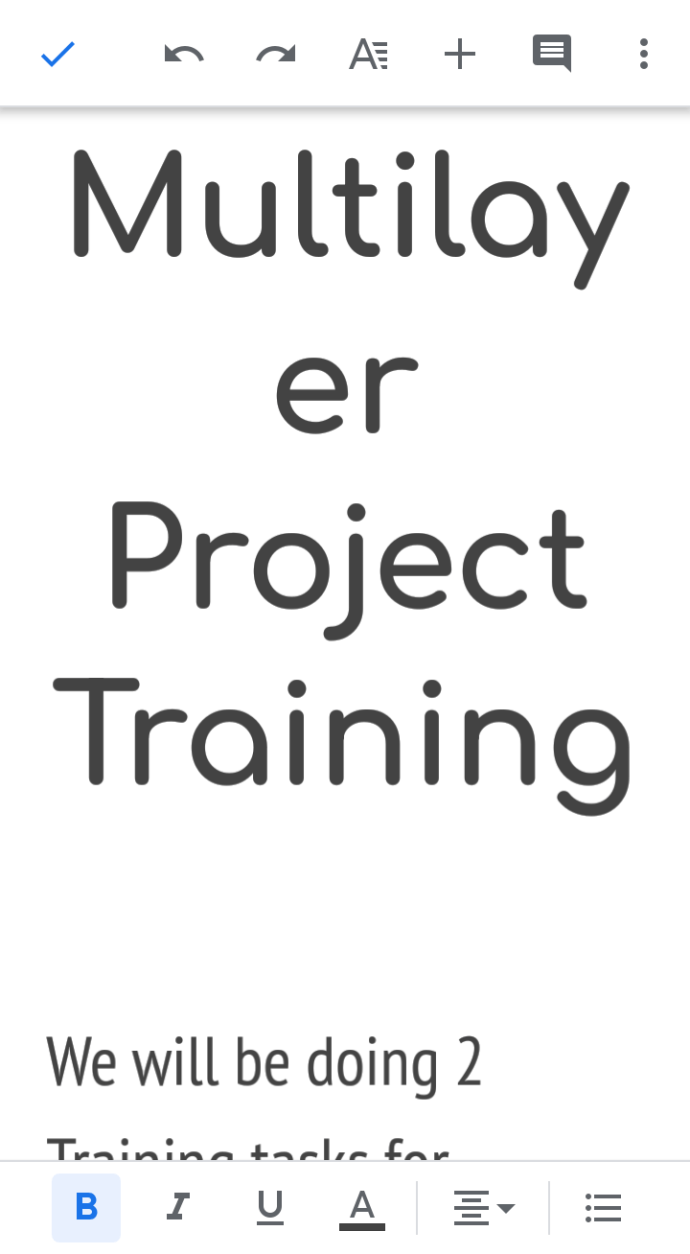
Une autre fonctionnalité intéressante à laquelle vous pouvez accéder sur votre Android est l'édition d'un fichier en mode de mise en page d'impression. Cela vous permet de voir à quoi ressemblera votre fichier une fois imprimé et de faire des ajustements pour améliorer son apparence avant de l'imprimer. Voici ce que vous devez faire pour accéder à l'option d'édition :
- Ouvrez un fichier Google Docs.
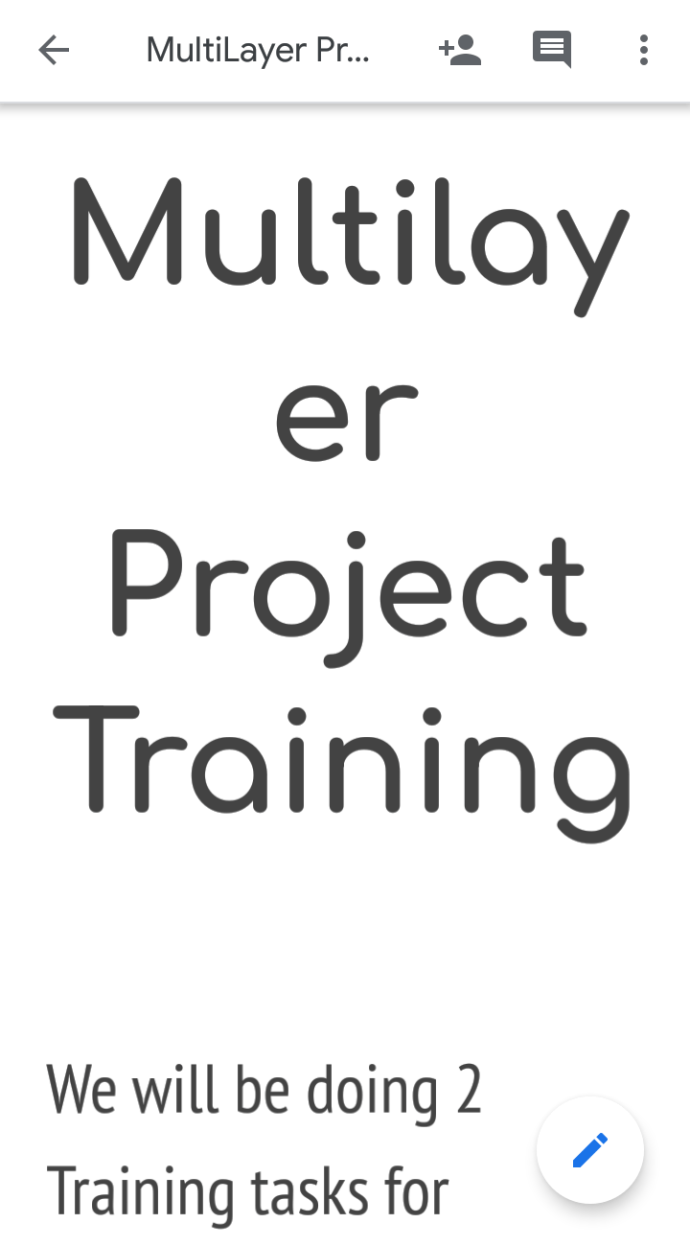
- Dans le coin supérieur droit de l'écran, appuyez sur "Plus", symbolisé par les trois points verticaux.
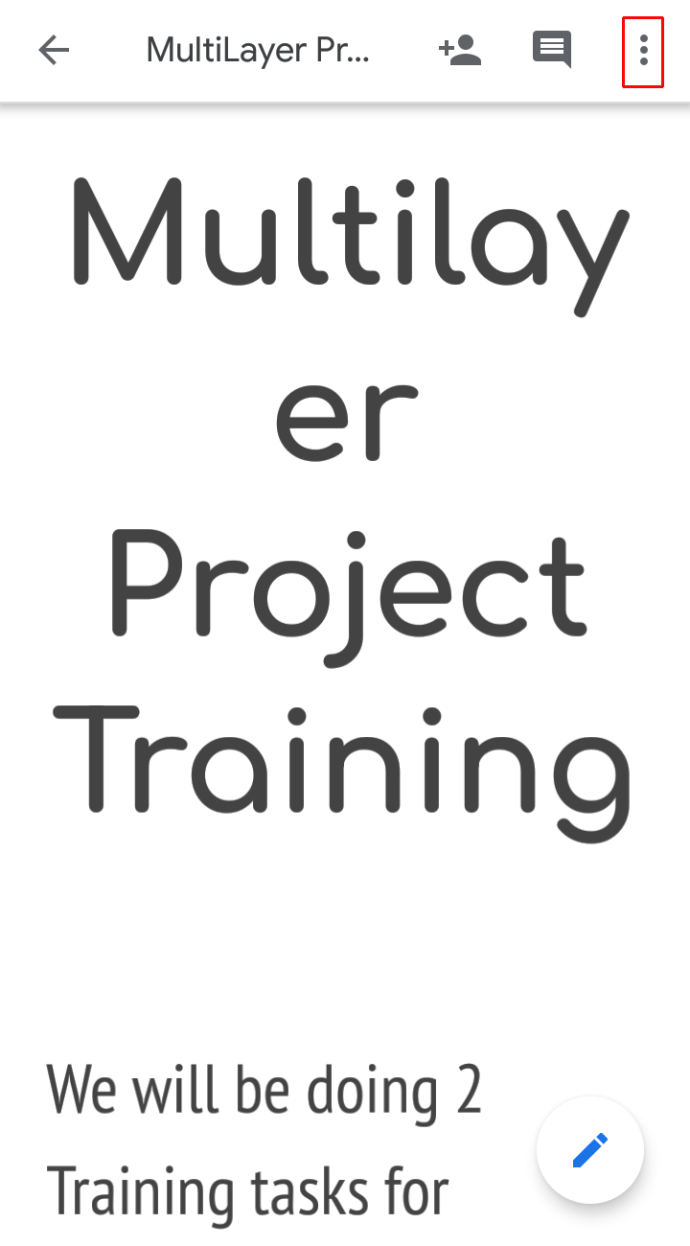
- Activez le mode "Mise en page d'impression".
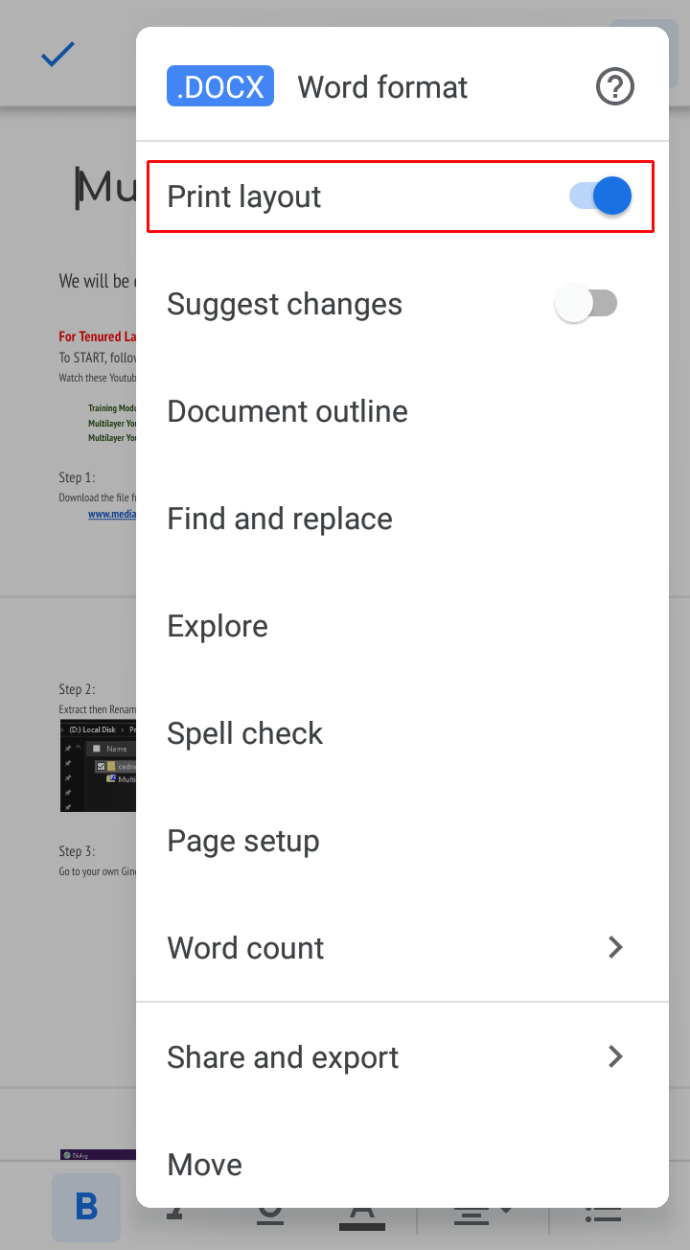
- Appuyez sur l'option "Modifier", marquée par le symbole du stylo
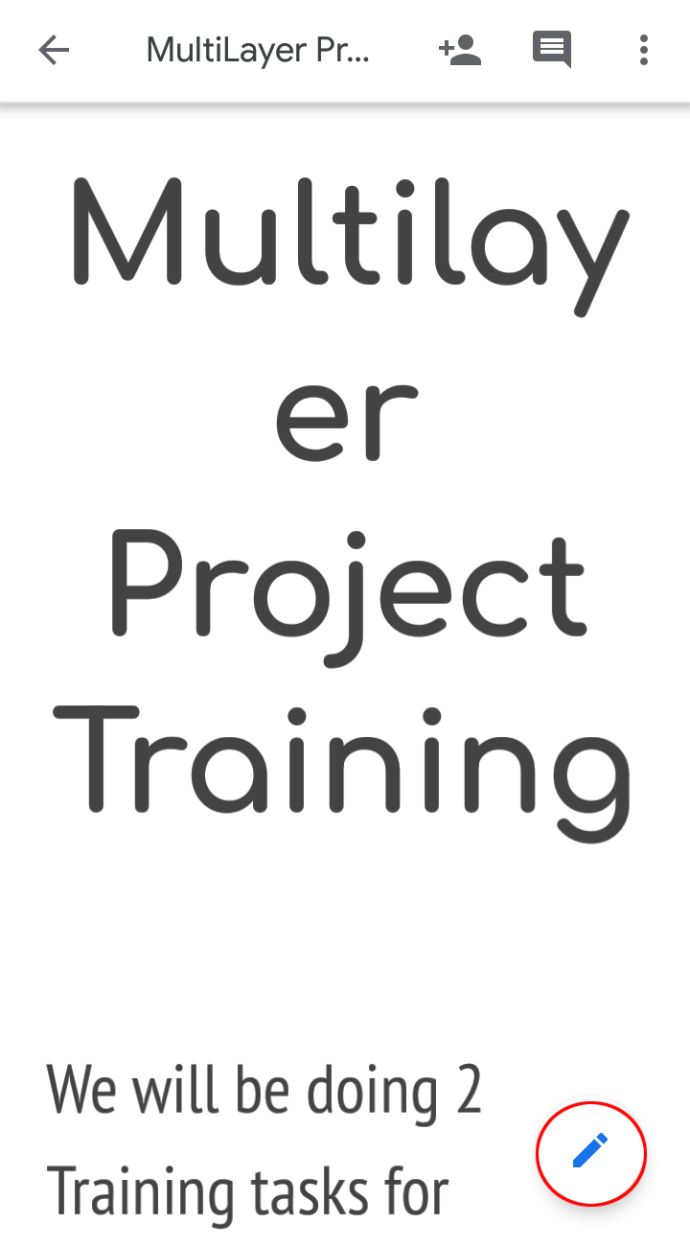
Comment passer aux marges d'un pouce dans Google Docs
De nombreuses circonstances peuvent obliger les utilisateurs de Google Docs à modifier leurs marges à un pouce. Par exemple, les professeurs peuvent exiger cette personnalisation pour permettre une écriture plus facile des notes dans les marges. Dans tous les cas, voici comment définir vos quatre marges à un pouce :
- Ouvrez un fichier Google Docs ou créez-en un nouveau avec le bouton "Nouveau".
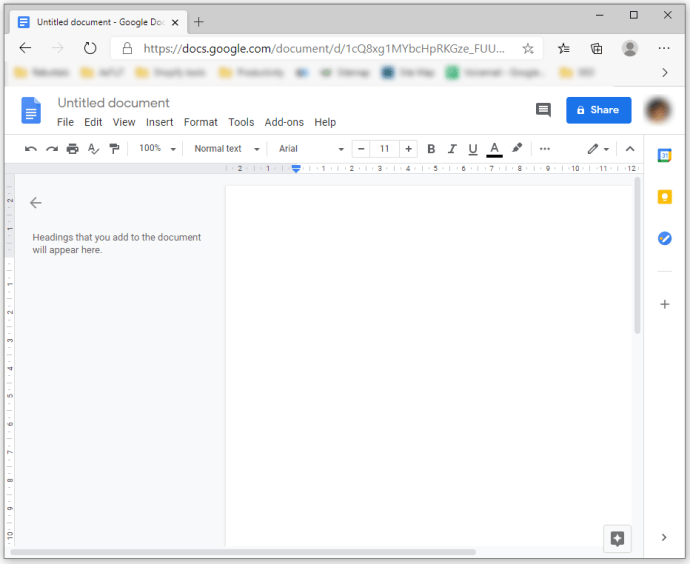
- Rendez-vous dans la section « Fichier » située en haut à gauche de votre écran, juste en dessous du nom de votre fichier.
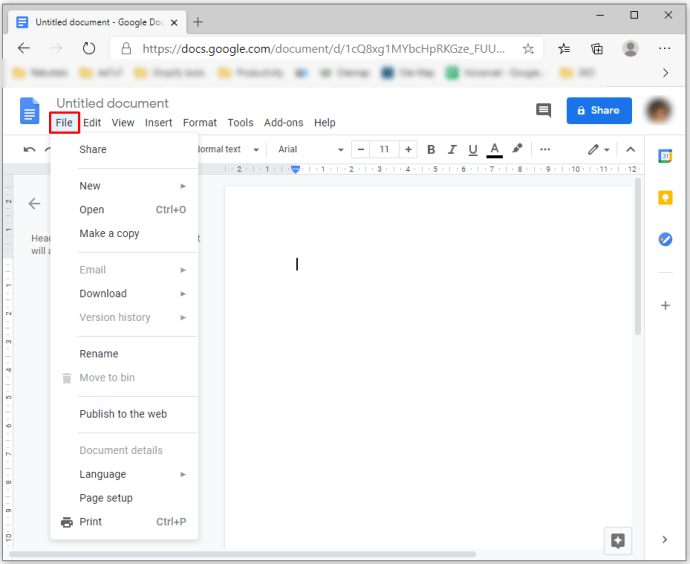
- Choisissez la fonction « Mise en page » près du bas du menu déroulant. Cela ouvrira une nouvelle fenêtre.
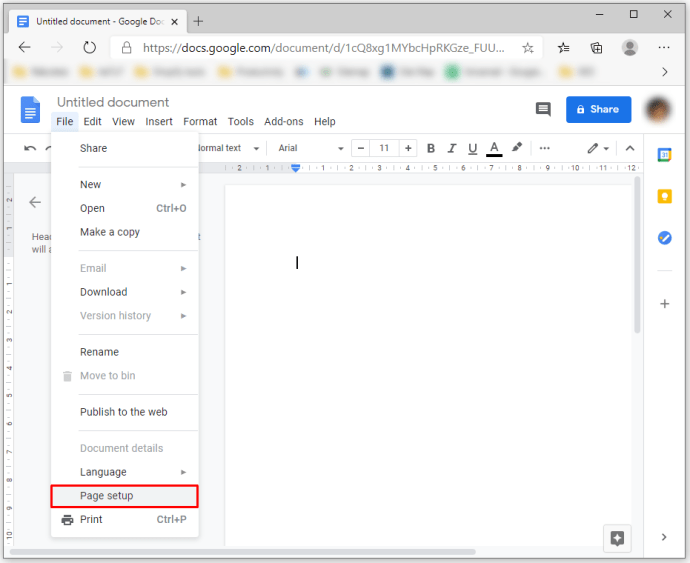
- Entrez les valeurs souhaitées pour vos marges dans les cases. Dans ce cas, vous devrez définir les valeurs des quatre marges sur une.
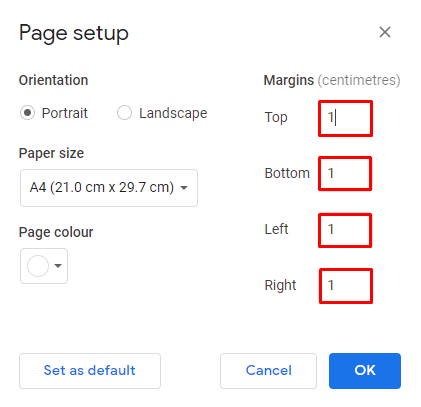
- Appuyez sur le bouton « OK » pour appliquer et enregistrer vos modifications.
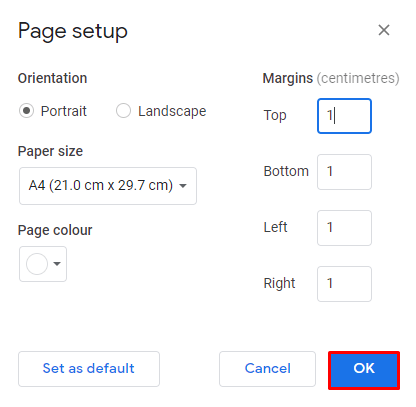
En outre, vous pouvez également utiliser la règle pour définir vos marges Google Docs sur un pouce. Suivez ces étapes pour ce faire :
- Si vous ne voyez pas la règle sur votre écran, appuyez sur l'onglet "Affichage" situé dans la barre d'outils et choisissez "Afficher la règle" pour afficher la règle à l'écran.
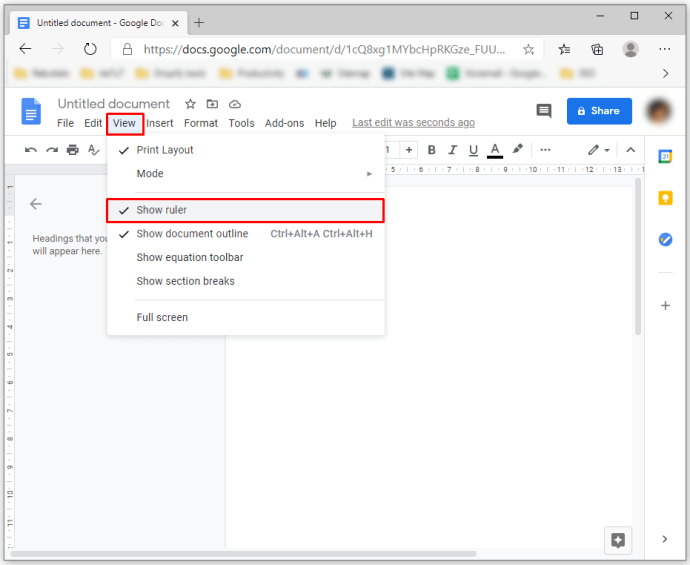
- Comme décrit dans la première section de cet article, commencez à cliquer et à faire glisser les indicateurs bleus de la règle pour ajuster la taille des marges.
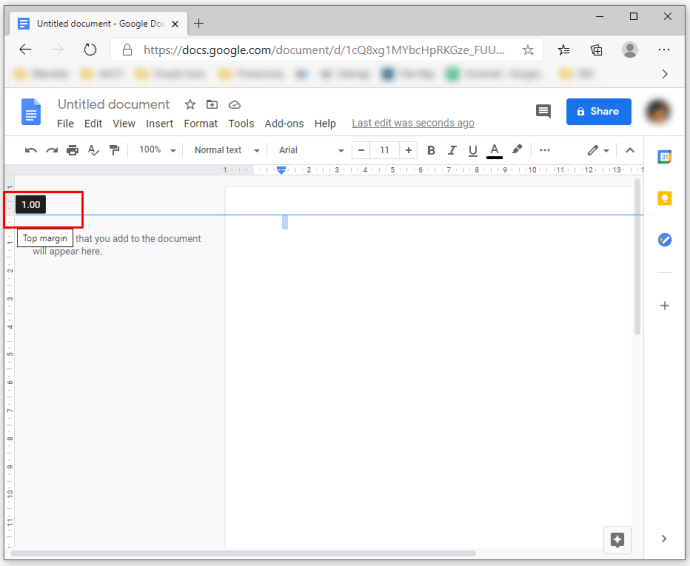
- Si vous souhaitez modifier les marges de l'ensemble de votre document, appuyez sur Ctrl+A ou Commande+A pour mettre en surbrillance l'intégralité du fichier. Ensuite, commencez à ajuster la position des indicateurs bleus. Si le nombre au-dessus des indicateurs est « 1 », les marges sont définies sur un pouce.
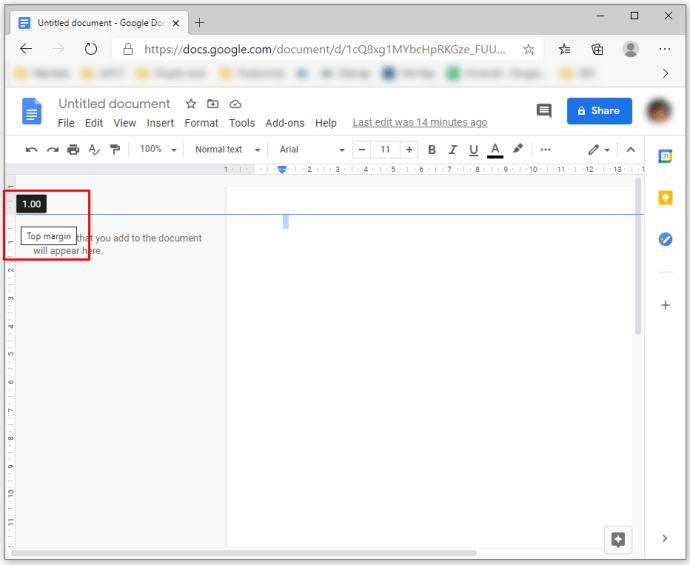
- Si vous souhaitez ajuster les marges de paragraphes individuels, sélectionnez la section souhaitée et commencez à modifier la position des indicateurs pour définir les marges sur un pouce. Ce processus est appelé paragraphes d'indentation.
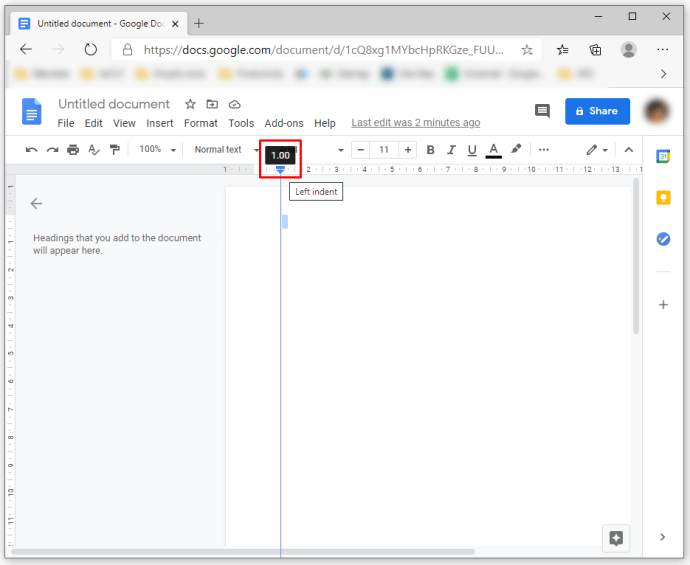
Comment modifier les marges d'une page dans Google Docs
Même si ce serait une fonctionnalité utile, Google Docs ne vous permet pas de modifier les marges pour une seule page de votre document. Néanmoins, nous avons déjà mentionné un moyen de mettre en retrait vos paragraphes. Par conséquent, cette option peut compenser la déficience dans certains cas.
FAQ supplémentaires
Comment modifier les marges supérieure et inférieure dans Google Docs ?
La modification des marges supérieure et inférieure n'est pas différente de la définition du reste de vos marges dans Google Docs. La façon la plus simple de le faire est d'utiliser l'option Mise en page.
Comme décrit ci-dessus, vous devez accéder à l'onglet "Fichier" et sélectionner l'option "Mise en page", où vous verrez les cases pour les quatre marges, y compris celles du haut et du bas. Tapez la taille des marges que vous souhaitez dans les cases et appuyez sur le bouton « OK » pour enregistrer vos modifications.
Dernières pensées
Si vous savez déjà à quel point les marges sont importantes pour vos fichiers Google Docs, il vous sera désormais beaucoup plus facile de les définir. Par conséquent, ne vous fiez pas toujours aux marges par défaut, car elles peuvent parfois être inadéquates pour votre document particulier. Au lieu de cela, vérifiez attentivement les exigences de marge et utilisez l'option Mise en page ou la règle pour ajuster vos marges, comme nous l'avons vu dans cet article.