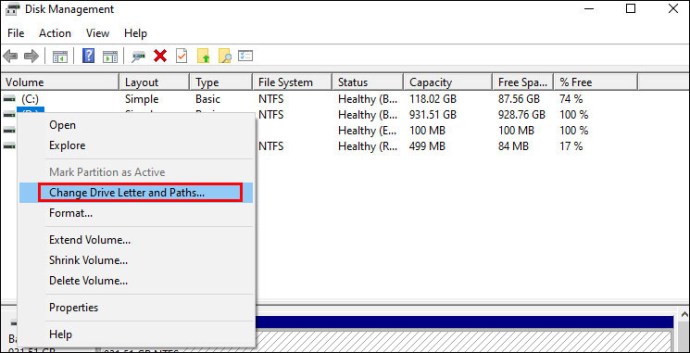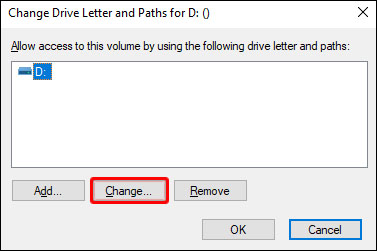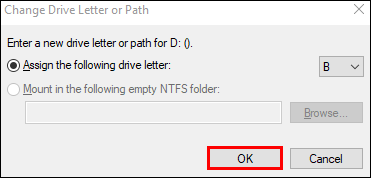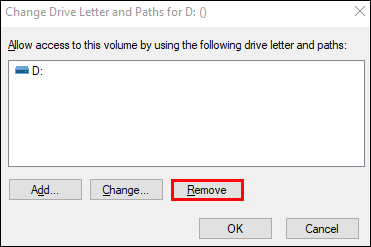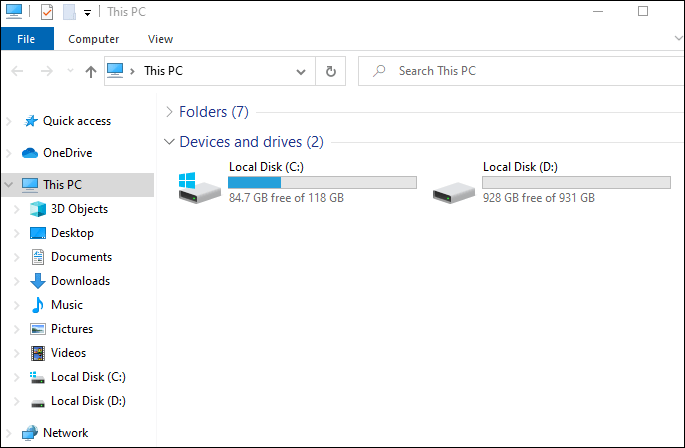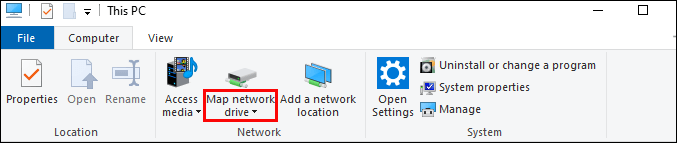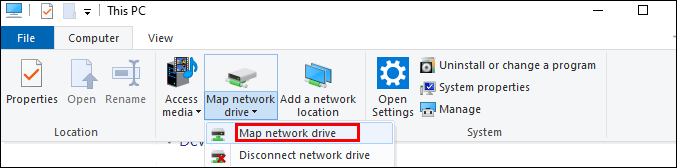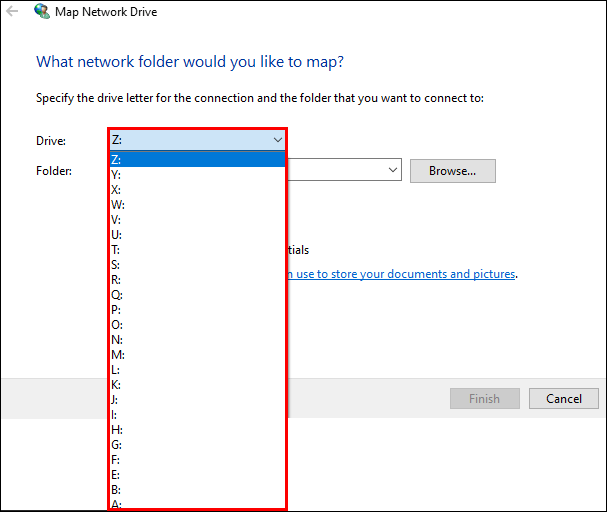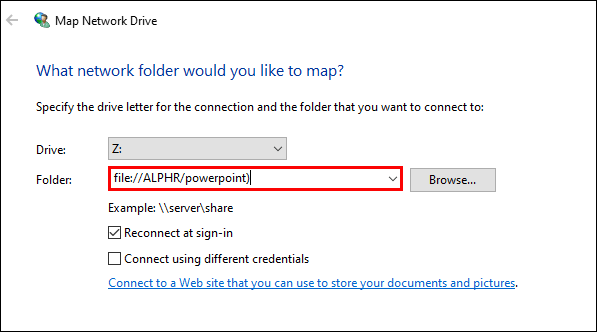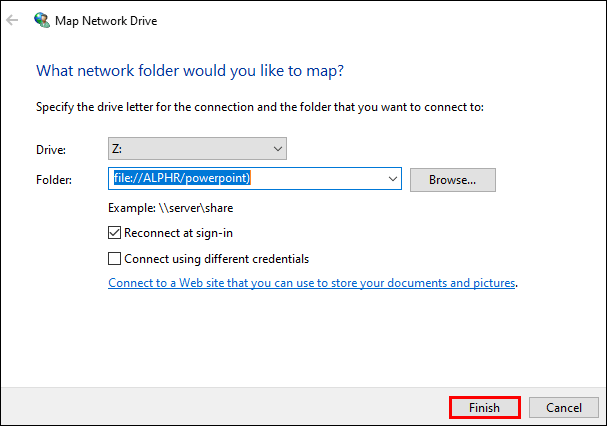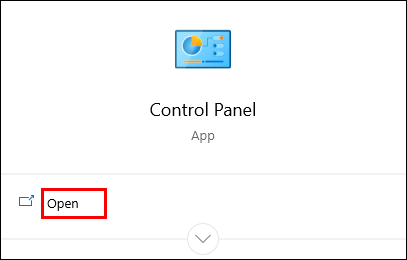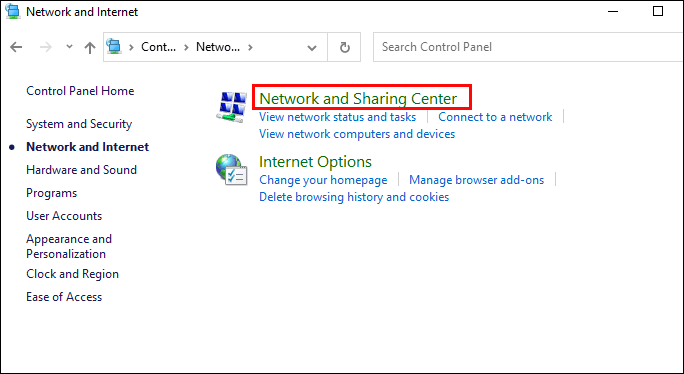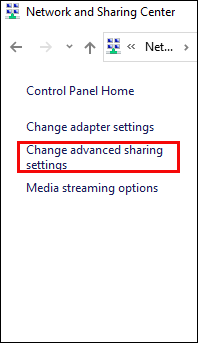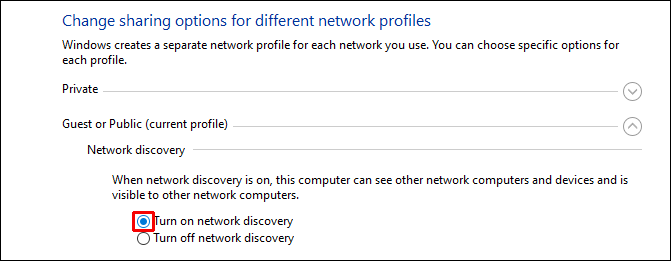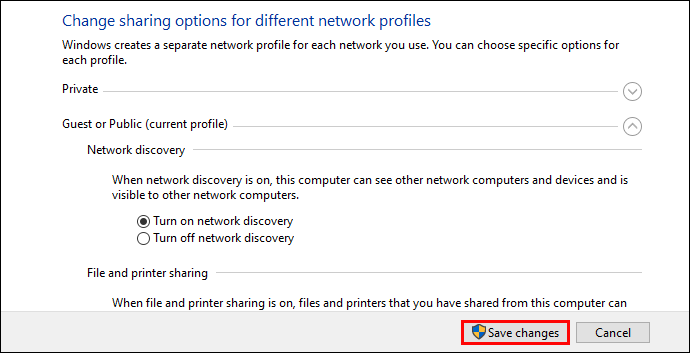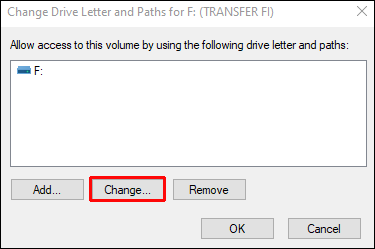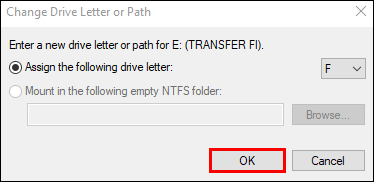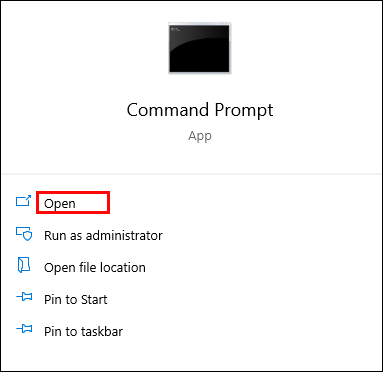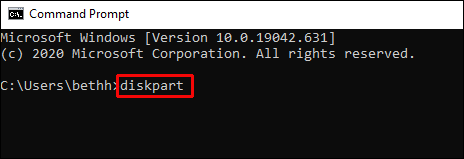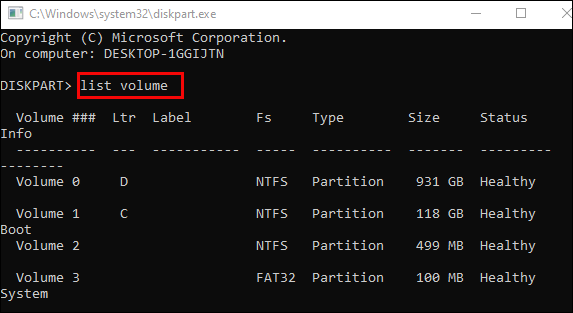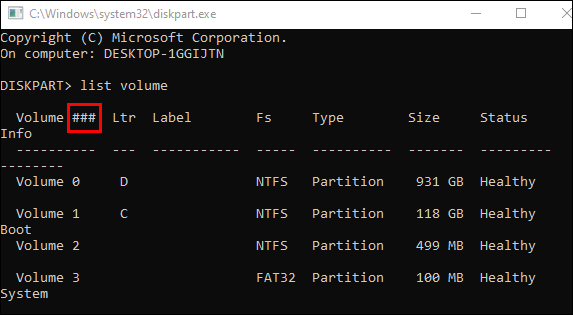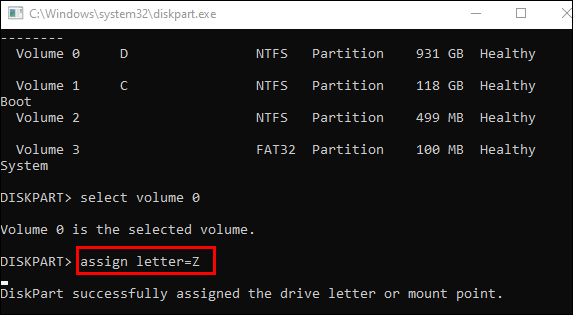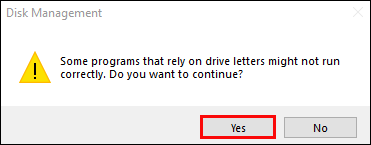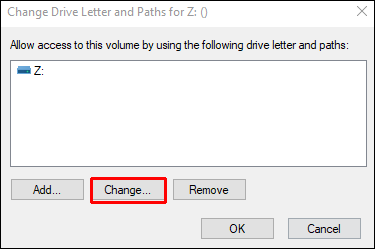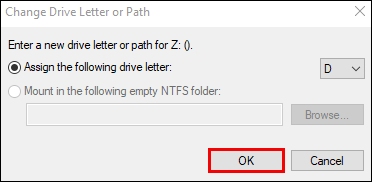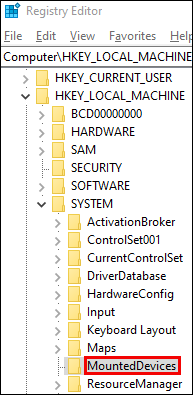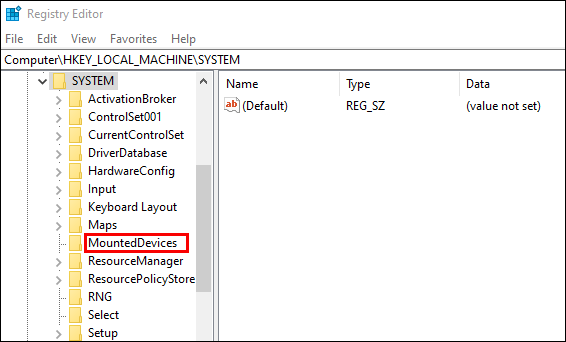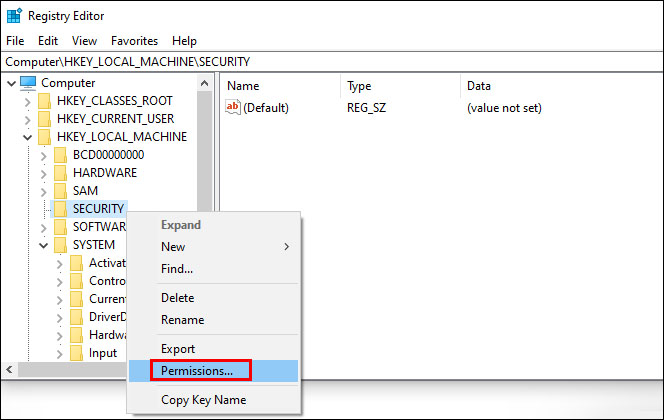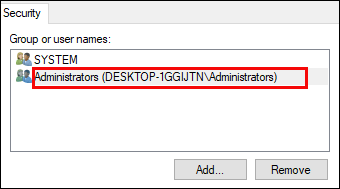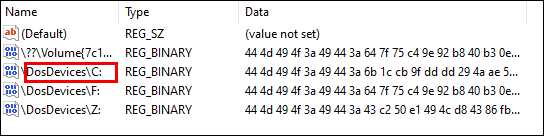Comment changer une lettre de lecteur dans Windows 10
Changer les lettres de lecteur dans Windows a certainement ses avantages. Vous pouvez masquer un lecteur spécifique de toutes les applications de votre ordinateur, empêchant ainsi ces applications d'écrire sur une partition spécifique.

Si vous cherchez à modifier les lettres de lecteur dans Windows 10, vous êtes au bon endroit. Dans cet article, nous vous fournirons des étapes détaillées sur la façon de modifier ou de supprimer diverses lettres de lecteur.
Comment changer une lettre de lecteur dans Windows 10
Il existe plusieurs manières de modifier une lettre de lecteur dans Windows 10. Ci-dessous, nous vous montrerons comment procéder avec la gestion des disques. C'est le moyen le plus simple d'appliquer des modifications à vos lettres de lecteur dans Windows 10.
- Faites un clic droit sur votre bouton Démarrer de Windows.
- Choisissez l'option "Gestion des disques" dans le menu déroulant.

- Cliquez avec le bouton droit sur le lecteur pour lequel vous souhaitez modifier une lettre.
- Choisissez l'option "Modifier la lettre de lecteur et les chemins" dans le menu déroulant.
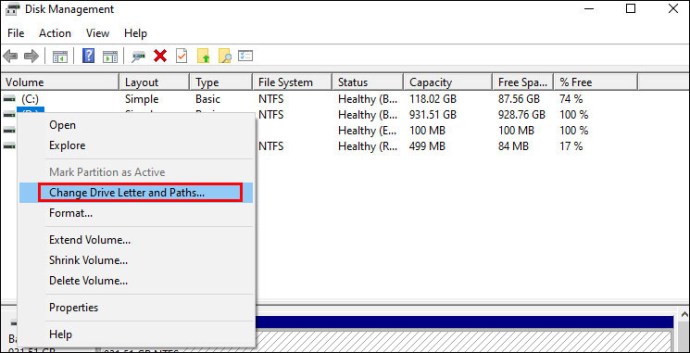
- Cliquez sur « Modifier ». Windows va maintenant vous demander d'attribuer un nouveau nom à votre lecteur. Vous pouvez choisir parmi les lettres A-Z restantes dans le menu.
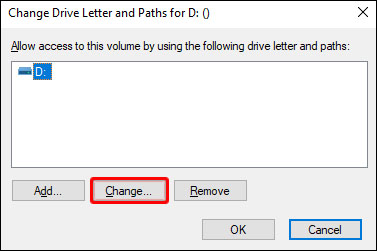
- Cliquez sur OK."
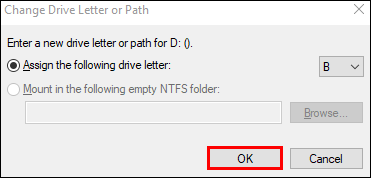
- Windows ne vous indiquera pas que les applications stockées sur cette partition peuvent ne pas fonctionner correctement. Cliquez sur « Oui ».
Vous avez maintenant modifié avec succès une lettre de lecteur dans Windows 10.
Comment supprimer une lettre de lecteur dans Windows 10
Si vous souhaitez supprimer une lettre de lecteur dans Windows 10, vous pouvez le faire à partir de Desk Management. Suivez simplement ces étapes simples :
- Faites un clic droit sur votre bouton Démarrer de Windows.
- Choisissez l'option "Gestion des disques" dans le menu déroulant.

- Cliquez avec le bouton droit sur le lecteur pour lequel vous souhaitez modifier une lettre.
- Choisissez l'option "Modifier la lettre de lecteur et les chemins" dans le menu déroulant.
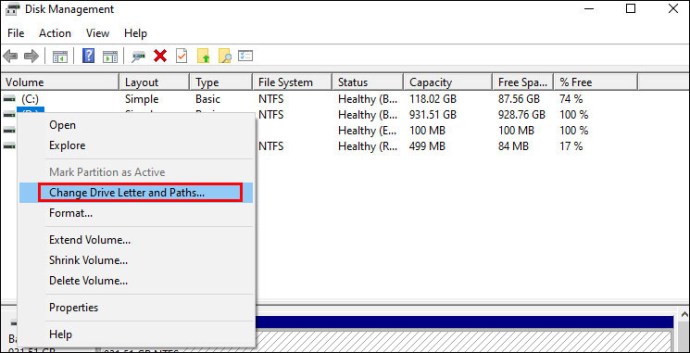
- Cliquez sur "Supprimer" dans la boîte de dialogue. Windows vous avertira désormais que les dossiers qui reposent sur cette partition peuvent ne pas fonctionner correctement.
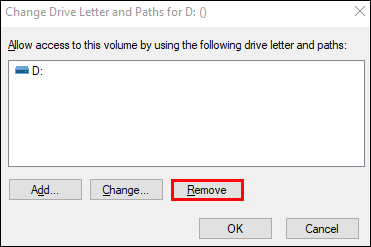
- Cliquez sur « OK » pour confirmer l'opération.
Vous avez maintenant supprimé avec succès une lettre de lecteur dans Windows 10. Après avoir supprimé une lettre de lecteur, vous ne pourrez plus la voir dans votre explorateur de fichiers. De plus, pour supprimer une lettre, vous devez vous connecter en tant qu'administrateur.
Comment changer une lettre de lecteur réseau dans Windows 10
Changer une lettre de lecteur réseau dans Windows est un processus assez simple. Suivez simplement ces étapes et vous serez prêt à partir :
- Accédez à la section "Ce PC" de l'explorateur de fichiers.
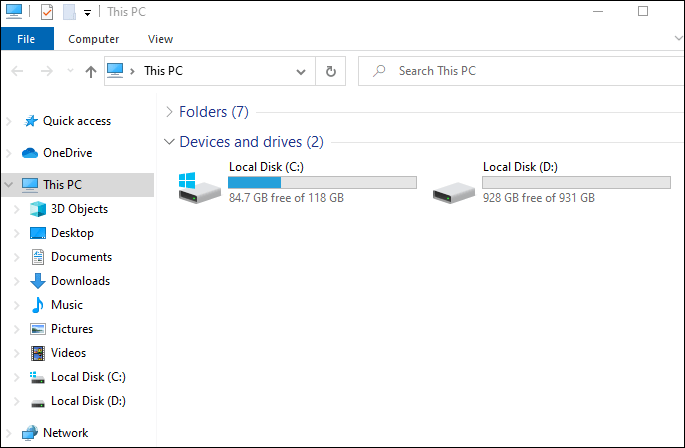
- En haut du menu ruban, cliquez sur « Mappez le lecteur réseau ». Un menu déroulant apparaîtra.
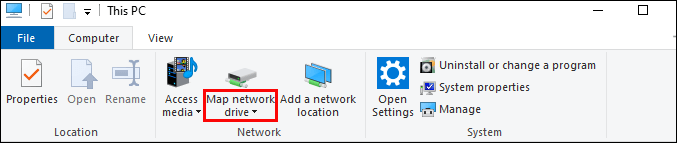
- Choisissez l'option « Mappez le lecteur réseau ».
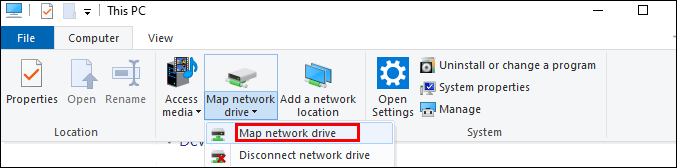
- Une nouvelle fenêtre s'ouvrira vous demandant de choisir une lettre de lecteur pour votre dossier réseau. Allez-y et choisissez une nouvelle lettre.
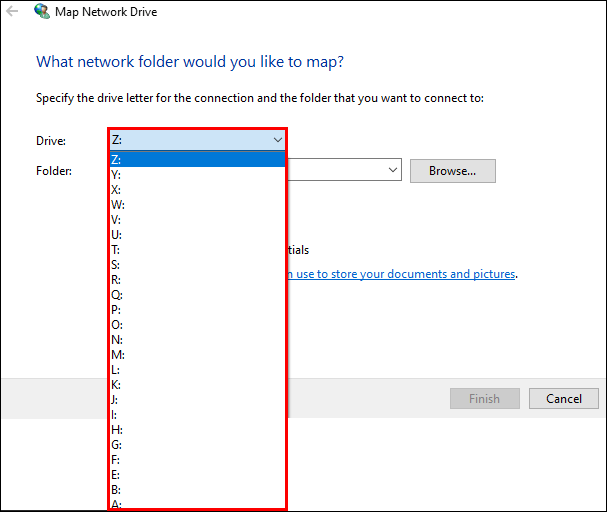
- Entrez l'adresse complète de votre partage réseau dans la case intitulée "Dossier". Vous pouvez également le rechercher.
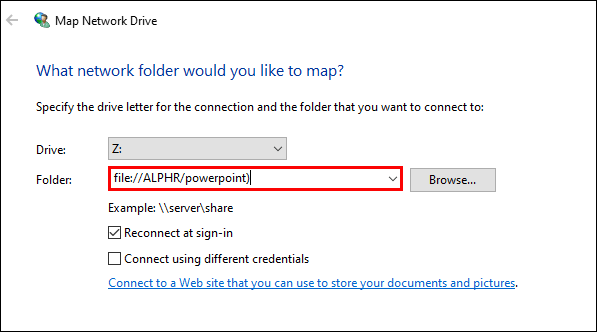
- Cliquez sur "Terminer".
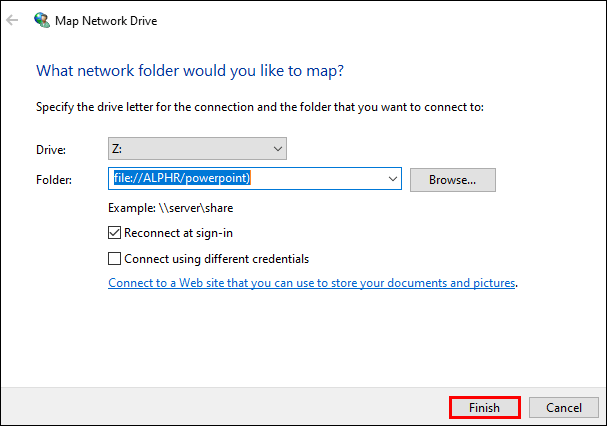
Étapes supplémentaires si vous recevez un message d'erreur :
- Accédez au Panneau de configuration.
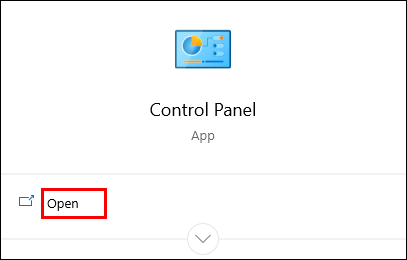
- Cliquez sur "Centre Réseau et partage".
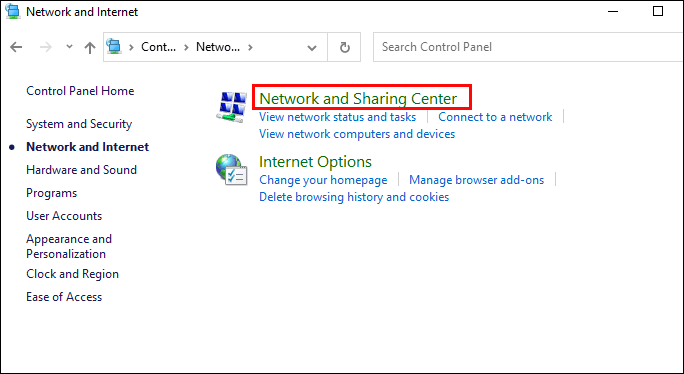
- Choisissez l'option "Modifier les paramètres de partage avancés".
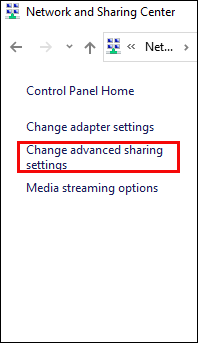
- Cliquez sur "Activer la découverte du réseau".
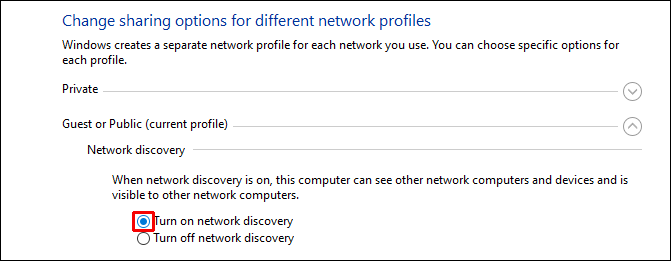
- Enregistrez vos modifications.
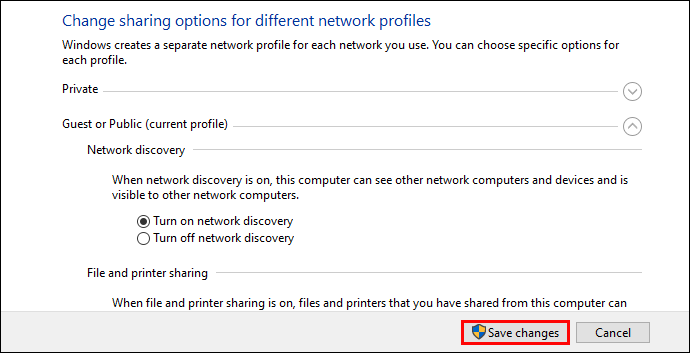
Vous verrez maintenant votre partage réseau dans l'écran "Ce PC".
Comment changer une lettre de lecteur USB dans Windows 10
Vous voudrez peut-être modifier une lettre de lecteur USB dans Windows 10 si l'Explorateur Windows ne reconnaît pas le disque dur externe. Pour cette raison ou pour toute autre raison, suivez simplement ces étapes simples pour changer la lettre de votre clé USB :
- Faites un clic droit sur votre bouton Démarrer de Windows.
- Choisissez l'option "Gestion des disques" dans le menu déroulant.

- Cliquez avec le bouton droit sur la clé USB pour laquelle vous souhaitez modifier une lettre.
- Choisissez l'option "Modifier la lettre de lecteur et les chemins" dans le menu déroulant.

- Cliquez sur « Modifier » dans la fenêtre contextuelle. Windows va maintenant vous demander d'attribuer un nouveau nom à votre lecteur. Vous pouvez choisir parmi les lettres A-Z restantes dans le menu. Si vous ne voyez pas le nom de votre clé USB dans la liste, vous pouvez l'ajouter en cliquant sur "Ajouter".
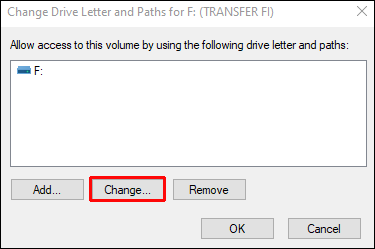
- Choisissez une nouvelle lettre dans la liste et cliquez sur « OK » pour enregistrer.
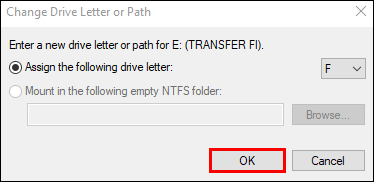
Vous avez maintenant changé la lettre de votre clé USB.
Comment changer la lettre de lecteur dans Windows 10 à l'aide de l'invite de commande
Une autre façon de modifier les lettres de lecteur dans Windows 10 consiste à utiliser l'invite de commande. Ce processus est relativement simple :
- Assurez-vous que vous exécutez votre PC en mode administrateur.
- Ouvrez l'invite de commande. Vous pouvez le faire en tapant « Invite de commandes » dans la zone de recherche et en ouvrant l'application.
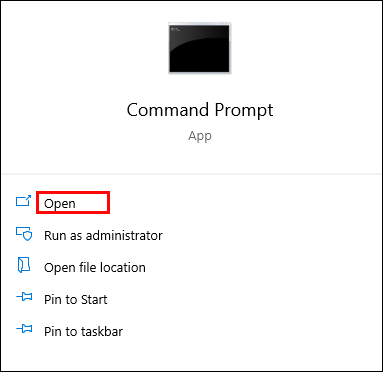
- Une fois que vous êtes dedans, tapez "diskpart" et appuyez sur Entrée.
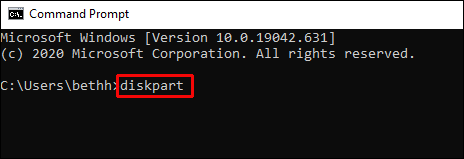
- Tapez "list volume" pour obtenir une liste de tous les volumes disponibles sur votre PC.
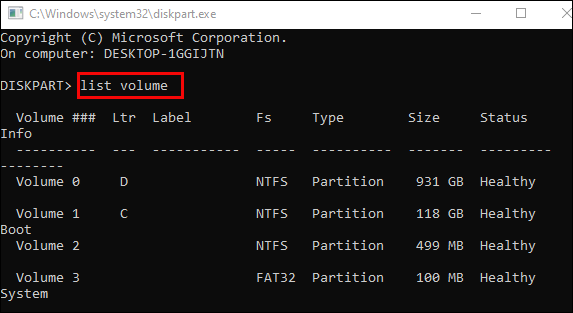
- Regardez la sortie ###. Recherchez le numéro de volume du lecteur dont vous souhaitez modifier la lettre.
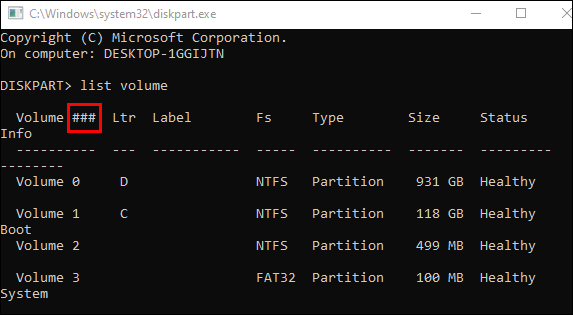
- Pour sélectionner le lecteur, tapez cette commande : sélectionnez le volume NUMÉRO. Remplacez ensuite NUMBER par le numéro de volume sous lequel se trouve votre disque.

- Pour modifier la lettre de lecteur, exécutez cette commande : attribuer une lettre = X. Remplacez ensuite X par la lettre que vous souhaitez attribuer à votre lecteur.
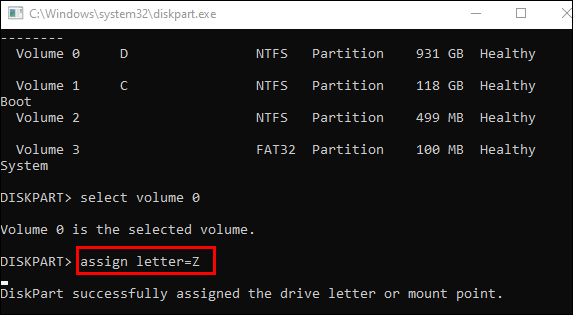
Vous avez maintenant modifié votre lettre de lecteur dans Windows 10.
Comment changer la lettre du lecteur DVD dans Windows 10
La modification d'une lettre de lecteur de DVD dans Windows 10 peut être effectuée facilement via la gestion des disques. Suivez simplement ces étapes :
- Faites un clic droit sur votre bouton Démarrer de Windows.
- Choisissez l'option "Gestion des disques" dans le menu déroulant.

- Cliquez avec le bouton droit sur le lecteur de DVD pour lequel vous souhaitez modifier une lettre.
- Choisissez l'option "Modifier la lettre de lecteur et les chemins" dans le menu déroulant.

- Cliquez sur « Modifier ». Windows va maintenant vous demander d'attribuer un nouveau nom à votre lecteur de DVD. Vous pouvez choisir parmi les lettres A-Z restantes dans le menu.
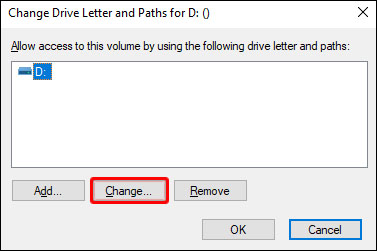
- Cliquez sur OK."
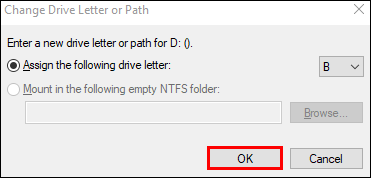
- Windows ne vous informera pas que les applications stockées sur cette partition pourraient ne pas fonctionner correctement. Cliquez sur « Oui ».
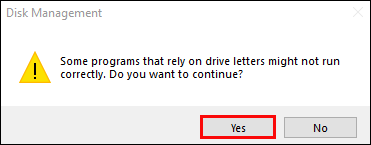
Vous avez maintenant modifié avec succès la lettre de votre lecteur de DVD dans Windows 10.
Comment changer la lettre de lecteur de récupération dans Windows 10
Changer votre lecteur de récupération ne prendra que quelques secondes. Voici ce que vous devez faire :
- Faites un clic droit sur votre bouton Démarrer de Windows.
- Choisissez l'option "Gestion des disques" dans le menu déroulant.

- Cliquez avec le bouton droit sur le lecteur de récupération pour modifier sa lettre.
- Choisissez l'option "Modifier la lettre de lecteur et les chemins" dans le menu déroulant.

- Cliquez sur « Modifier ». Windows vous demandera maintenant d'attribuer un nouveau nom à votre lecteur de récupération. Vous pouvez choisir parmi les lettres A-Z restantes dans le menu.
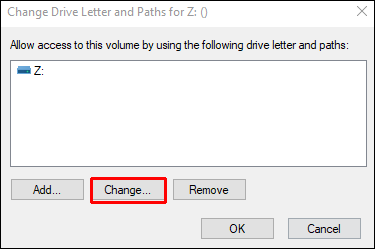
- Cliquez sur OK."
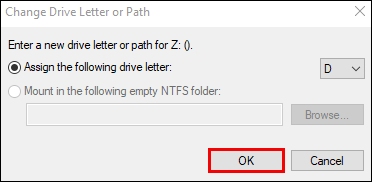
- Windows ne vous informera pas que les applications stockées sur cette partition pourraient ne pas fonctionner correctement. Cliquez sur « Oui ».
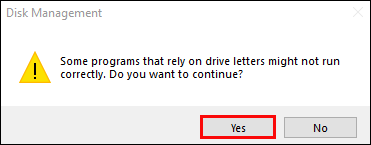
Comment changer la lettre du lecteur de démarrage dans Windows 10
Malheureusement, la modification de la lettre de votre lecteur de démarrage sous Windows n'est pas possible via Desk Management.
Nous vous recommandons de ne changer votre lecteur de démarrage qu'en cas d'urgence. Sinon, vous ne devriez apporter aucune modification à votre lecteur de démarrage. Si vous faites une mauvaise étape, vous ne pourrez peut-être pas faire fonctionner votre système correctement. Pour cette raison, veuillez suivre attentivement les étapes que nous avons fournies. Vous devez également effectuer une sauvegarde du système avant de continuer.
Ci-dessous, nous expliquerons comment échanger les lettres des lecteurs C et D. Pour attribuer une autre lettre à votre lecteur C, vous devez renommer la valeur \DosDevice\letter: en une autre lettre qui n'est pas déjà utilisée.
- Effectuez une sauvegarde complète du système.
- Assurez-vous que vous êtes connecté en tant qu'administrateur.
- Exécutez le « Regedt32.exe » et recherchez cette clé de registre :
HKEY_LOCAL_MACHINE\SYSTEM\MountedDevices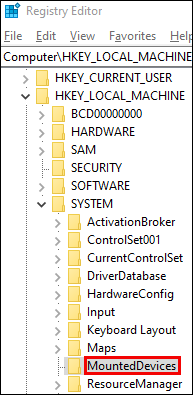
- Cliquez sur "MountedDevices".
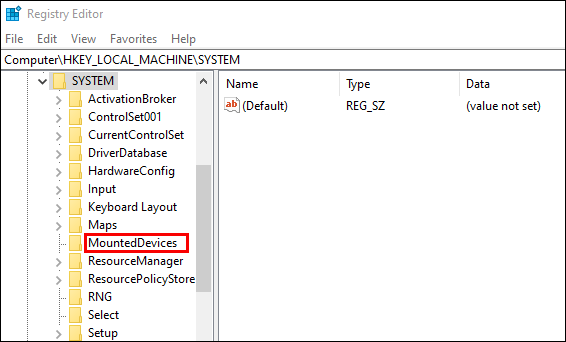
- Rendez-vous dans le menu "Sécurité" et cliquez sur "Autorisations".
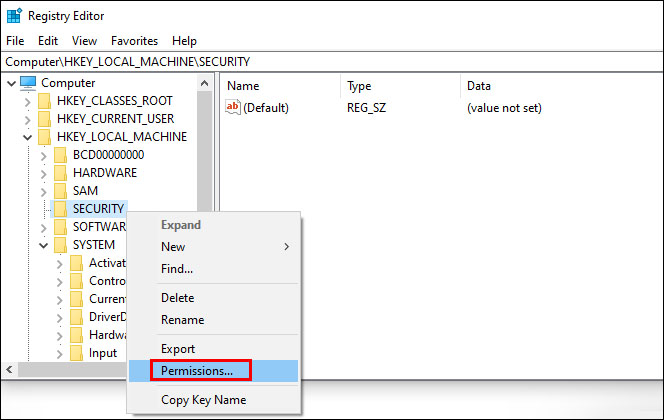
- Vérifiez que vous avez le contrôle total en tant qu'administrateur.
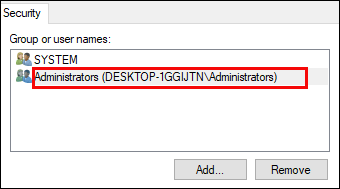
- Quittez le "Regedt32.exe". Ensuite, démarrez "Regedit.exe".
- Trouvez cette clé de registre : HKEY_LOCAL_MACHINE\SYSTEM\MountedDevices
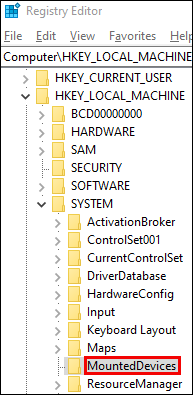
- Recherchez la nouvelle lettre pour votre lecteur. Recherchez \DosDevice\C: et faites un clic droit dessus.
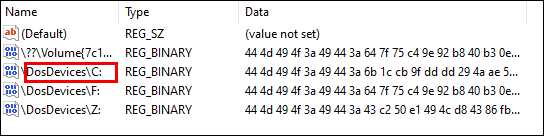
- Cliquez sur "Renommer". Attention, vous devez utiliser Regedit, et non Regedt32.
- Renommez le fichier en une nouvelle lettre de lecteur \DosDevices\Z:. Cela videra votre partition C.
- Localisez le lecteur dont vous souhaitez modifier la lettre. Recherchez \DosDevice\D:. Faites un clic droit dessus et cliquez sur "Renommer".
- Remplacez le nom par la nouvelle lettre de lecteur \DosDevice\C:.
- Choisissez la valeur appropriée pour \DosDevices\Z : et cliquez sur « Renommer ».
- Remplacez le nom par \DosDevices\D:.
- Fermez Regedit et exécutez Regedt32.
- Modifiez les paramètres d'autorisation d'administrateur en lecture seule.
- Redémarrez votre ordinateur.
Vous avez maintenant modifié avec succès la lettre de votre lecteur de démarrage dans Windows 10.
FAQ supplémentaires
Est-il sûr de changer les lettres de lecteur ?
Changer les lettres de lecteur n'est pas un problème en soi. Mais si votre ordinateur doit exécuter un fichier écrit dans ce même lecteur, vous pourriez avoir un problème. Ce n'est pas pour n'importe quelle raison que Windows vous avertit avant de changer une lettre de lecteur.
En règle générale, il n'est pas recommandé de modifier les lettres de lecteur, à moins que cela ne résolve un problème spécifique. Par exemple, si votre explorateur Windows ne reconnaît pas un périphérique externe sous un certain pilote, vous pouvez changer son nom.
Il existe certains lecteurs dont vous pouvez modifier les lettres sans conséquence. Par exemple, sur une partition contenant des fichiers que vous utilisez rarement. En outre, vous pouvez modifier la lettre d'un lecteur externe sans problème.
Modification des lettres de lecteur dans Windows 10
Dans cet article, nous vous avons fourni quelques conseils utiles sur la façon de modifier les lettres de lecteur dans Windows 10. N'oubliez pas de ne le faire que si cela est strictement nécessaire, car cela pourrait empêcher certaines applications de votre ordinateur de fonctionner correctement.
Avez-vous déjà dû changer vos lettres de lecteur pour une raison précise ? Avez-vous rencontré des problèmes? Partagez vos expériences dans la section commentaires ci-dessous.