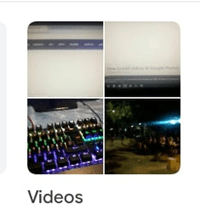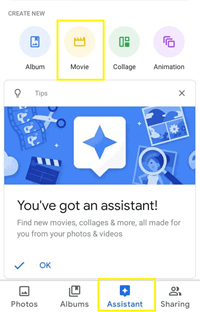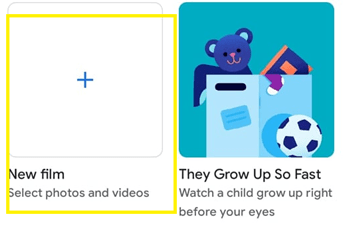Google Photos peut-il modifier des vidéos ?
Google Photos stocke à la fois des images et des vidéos. En termes de fonctionnalités d'édition, vous pouvez personnaliser vos images en ajoutant des filtres ou en modifiant d'autres éléments comme l'éclairage ou la couleur.

Mais Google Photos peut-il également éditer des vidéos ? La réponse simple est - Oui. Cependant, ces fonctionnalités d'édition sont beaucoup moins spectaculaires que certaines autres applications de montage vidéo désignées.
Par contre, parfois ces petits ajustements suffisent amplement. Dans cet article, vous apprendrez à éditer des vidéos avec Google Photos et même à faire des courts métrages.
Comment accéder au montage vidéo
Vous pouvez ajouter des modifications mineures et découper vos vidéos dans l'éditeur de vidéos Google Photos. Le processus consiste à choisir la vidéo, à accéder à la vidéo et à l'enregistrer sur votre stockage local.
Étape 1 : Accédez à la vidéo que vous souhaitez modifier
Pour éditer vos vidéos, vous devez utiliser l'application Android ou iOS. Si vous ne l'avez pas, téléchargez-le sur le Play Store (Android) ou l'App Store (Apple). Ensuite, procédez comme suit :
- Lancez l'application Google Photos.
- Sélectionnez « Albums ».

- Choisissez l'album "Vidéos".
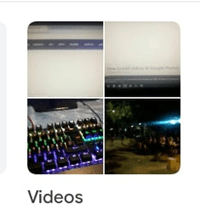
- Ouvrez la vidéo que vous souhaitez modifier.
Après cela, vous pouvez procéder à l'édition de la vidéo.
Étape 2 : Édition de la vidéo
Lorsque vous ouvrez la vidéo que vous souhaitez modifier, vous devez cliquer sur le bouton Modifier en bas de l'écran. Cela devrait vous amener à l'écran d'édition. Ici, vous pouvez modifier votre vidéo de trois manières différentes : Stabiliser, Faire pivoter et Couper.

L'option « Stabiliser » se trouve dans le coin inférieur gauche de l'écran. Vous pouvez utiliser cette option pour stabiliser une « caméra tremblante » et rendre votre vidéo fluide et facile à suivre.

Si vous souhaitez faire pivoter votre vidéo, vous pouvez utiliser l'option « Rotation » dans le coin inférieur droit de l'écran. Cette option fera pivoter la vidéo de 90 degrés dans le sens des aiguilles d'une montre chaque fois que vous appuyez sur le bouton. Vous pouvez ensuite choisir si vous souhaitez que votre vidéo soit affichée en portrait ou en paysage.

Pour découper la vidéo, appuyez simplement sur la barre et faites-la glisser sur la chronologie pour choisir la plage que vous souhaitez découper. Si vous maintenez la barre un peu plus longtemps, la chronologie peut s'étendre, vous permettant de choisir plus d'images. Cela dépend généralement de la durée de la vidéo. Une fois que vous avez choisi la plage de temps, appuyez simplement sur l'option « Enregistrer » dans le coin supérieur droit de l'écran.

Étape 3 : Terminer
Lorsque vous appliquez toutes les touches et modifications, il vous suffit d'appuyer sur le bouton « Enregistrer » dans le coin supérieur droit de l'écran. Votre vidéo sera enregistrée à la fois dans votre stockage local et dans votre lecteur Google Photos.

Le rognage et l'édition de parties de votre grande vidéo peuvent vous aider à créer des courts métrages en utilisant la même application. En savoir plus à ce sujet dans la section suivante.
Comment faire un court métrage avec Google Photos
Vos vidéos éditées peuvent devenir des parties d'un film plus grand. Alternativement, l'application Google Photos dispose également d'une fonctionnalité qui vous permet de faire de courts films. Vous pouvez combiner plusieurs vidéos et photos à partir de votre stockage. Si vous souhaitez essayer cette fonctionnalité, procédez comme suit :
- Lancez l'application Google Photos.
- Appuyez sur l'onglet « Assistant » en bas de l'écran.
- Sélectionnez « Film » dans la section « Créer un nouveau » sur l'écran suivant.
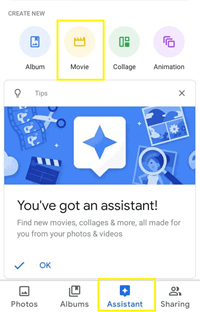
- Appuyez sur l'option « Nouveau film » avec « Sélectionner des photos et des vidéos » affiché en dessous.
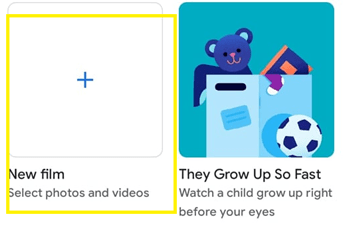
- Choisissez des éléments pour votre nouveau film. Vous pouvez en sélectionner jusqu'à cinquante.
- Appuyez sur le bouton « Créer » en haut à droite de l'écran.
Outils d'édition de films supplémentaires
Depuis l'écran d'édition de film, vous pouvez choisir l'ordre de vos photos et images. Pour ce faire, maintenez un élément et faites-le glisser au-dessus ou sous un autre élément.
L'élément du haut sera affiché en premier et l'élément du bas sera affiché en dernier. Vous pouvez également rogner la longueur du média en maintenant et en faisant glisser la barre de chronologie.
Si vous souhaitez ajouter de l'audio à la vidéo, appuyez simplement sur l'icône de note de musique et ajoutez une belle piste de fond. Google Photos fournit également plusieurs pistes d'arrière-plan par défaut que vous pouvez utiliser.

Une fois que vous avez terminé, enregistrez le film pour pouvoir le partager avec vos amis sur les réseaux sociaux.
Fonctionnalités d'édition rares, mais toujours efficaces
En résumé, Google Photos peut éditer des vidéos, mais n'offre que des fonctionnalités mineures. Il n'y a pas de filtres, d'effets supplémentaires, de transitions ou d'autres outils présentés sur d'autres applications de montage vidéo sérieuses.
Cependant, ces modifications mineures sont extrêmement efficaces si vous souhaitez simplement réduire ou faire pivoter votre vidéo, et elles peuvent fonctionner si vous souhaitez fusionner des clips et des images sélectionnés. Si vous cherchez quelque chose de plus, vous devriez probablement éditer des vidéos dans une autre application.
Quelles applications utilisez-vous pour éditer vos vidéos ? Trouvez-vous que Google Photos est suffisant ? Partagez vos expériences dans la section commentaires ci-dessous.