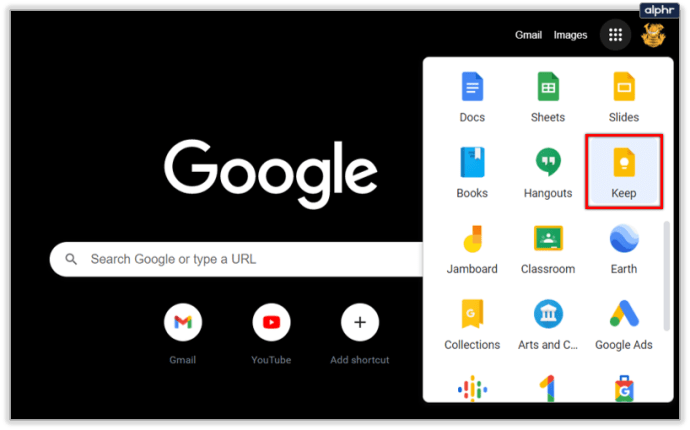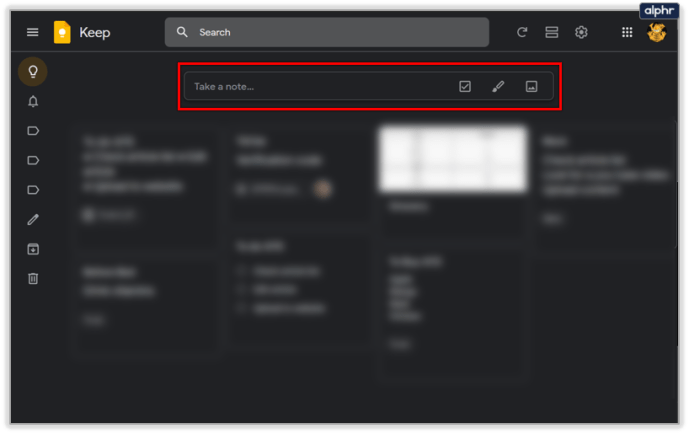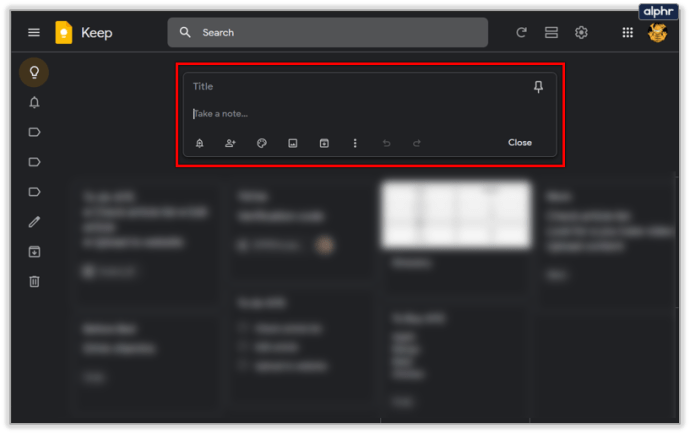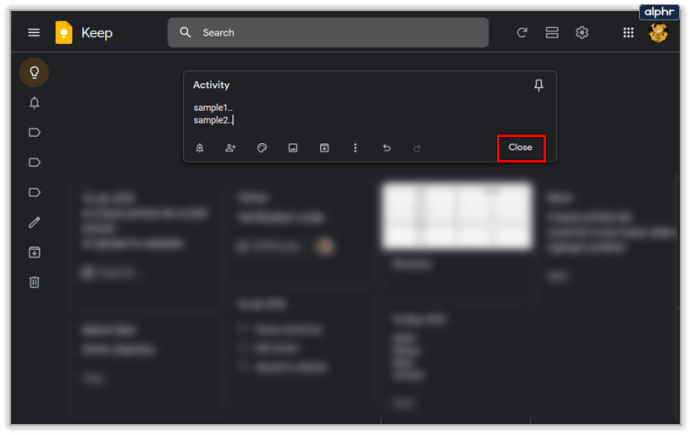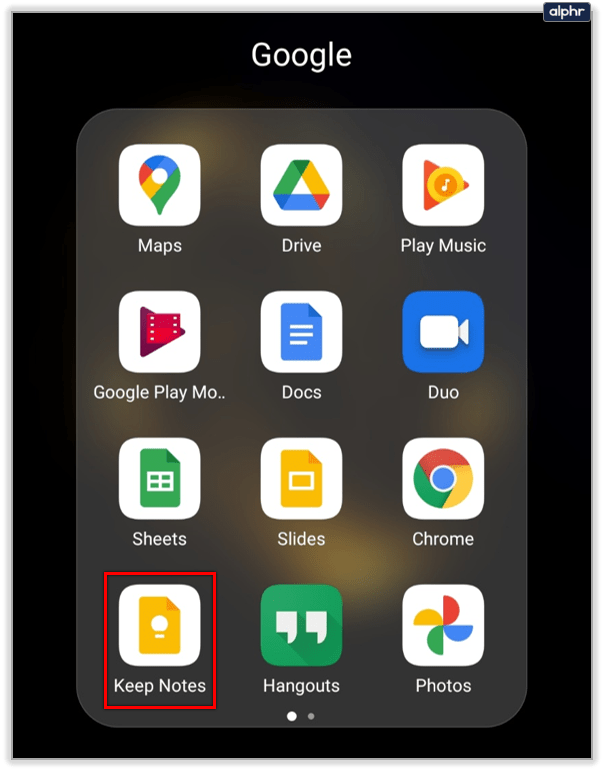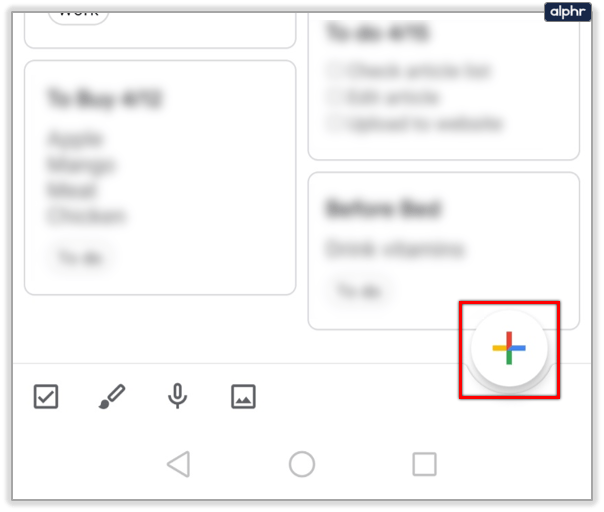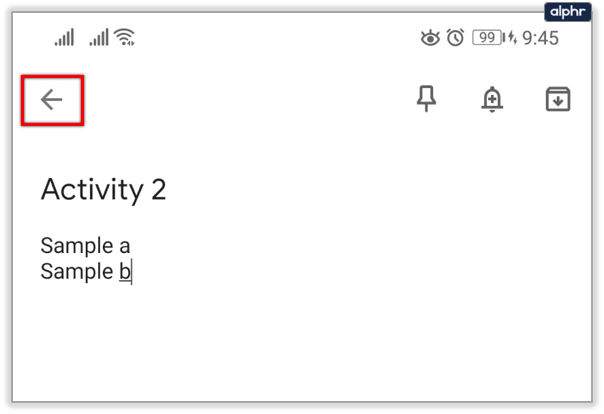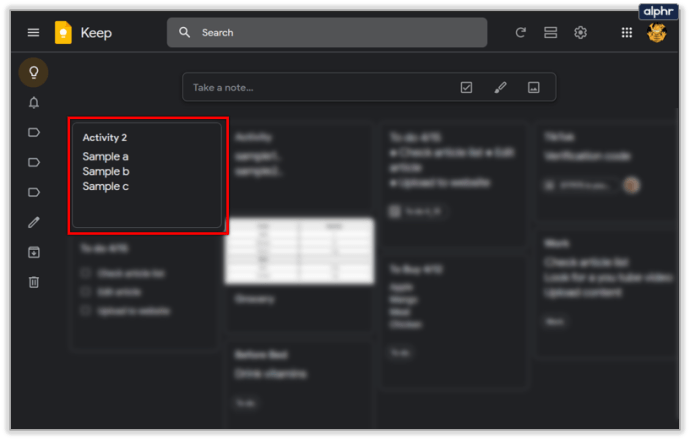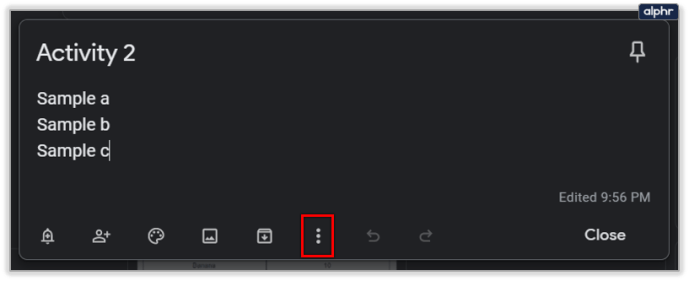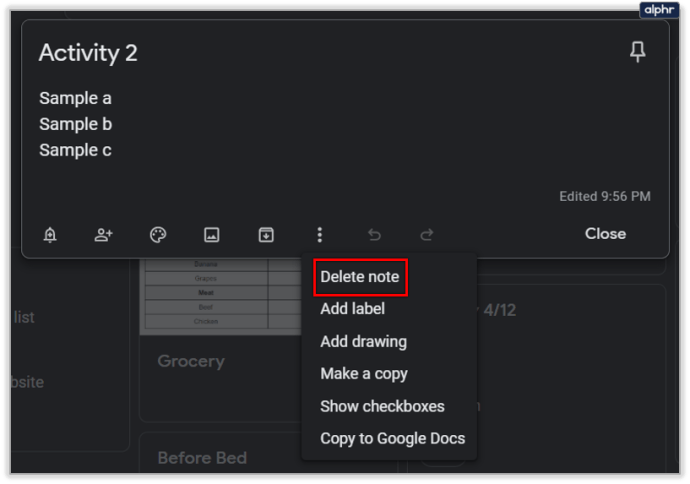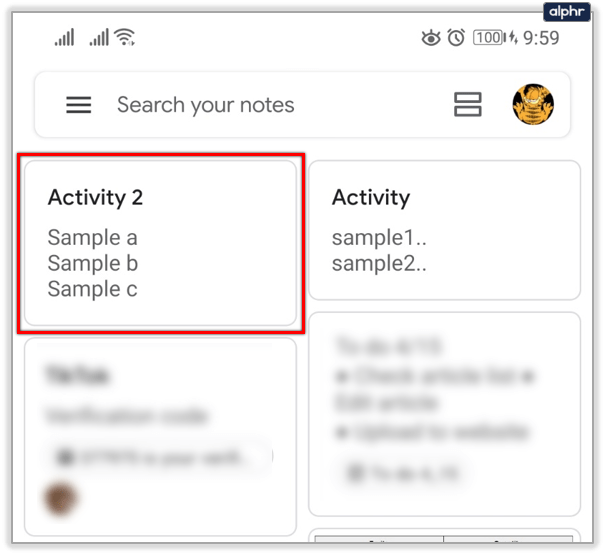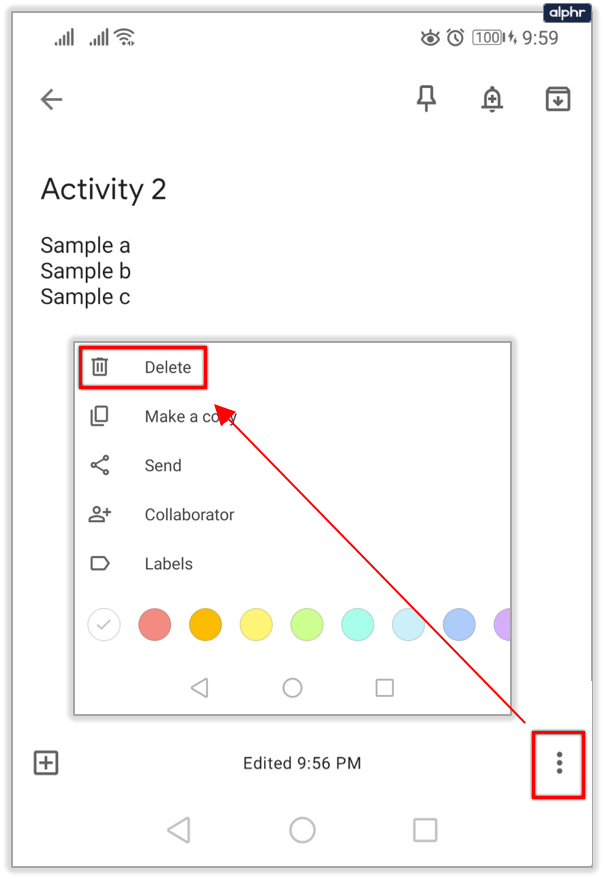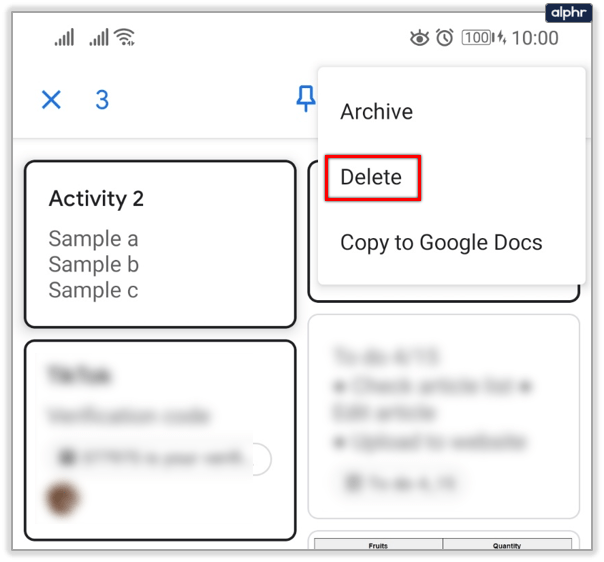Comment afficher l'historique des modifications sur Google Keep
Lorsque vous rédigez des notes dans Google Keep, vous devez souvent les modifier. Qu'il s'agisse d'une faute de frappe ou d'un changement d'approche, une seule note Google Keep peut subir plusieurs révisions.

Mais existe-t-il un moyen de voir l'historique des modifications d'une manière ou d'une autre ? La réponse est oui. Vous pouvez voir quand votre note a été modifiée pour la dernière fois, mais pas son contenu précédent.
Création d'une note Google Keep
Afin de comprendre le fonctionnement de l'historique des modifications dans Google Keep, il est préférable de commencer par couvrir certains éléments essentiels de la prise de notes. À quoi ressemblent la création et la modification de notes dans Google Keep ? Nous allons vous montrer comment prendre une note à la fois dans le portail Web et dans l'application Google Keep pour iOS et Android. Voici les étapes à suivre pour l'application Web :
- Connectez-vous à votre compte Google et ouvrez Google Keep.
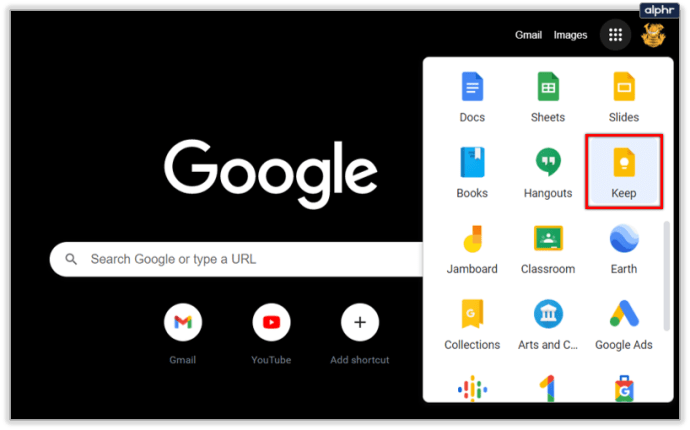
- En haut de l'écran, cliquez sur l'espace rectangulaire où il est écrit « Prenez note… »
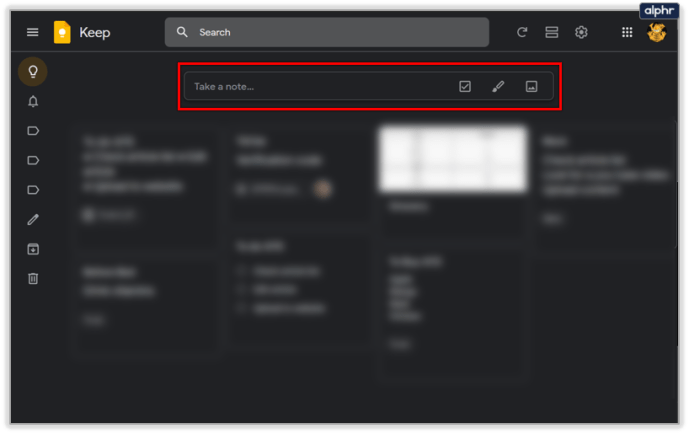
- Une fois que vous l'avez fait, l'espace rectangle s'agrandira et vous pourrez commencer à taper votre note.
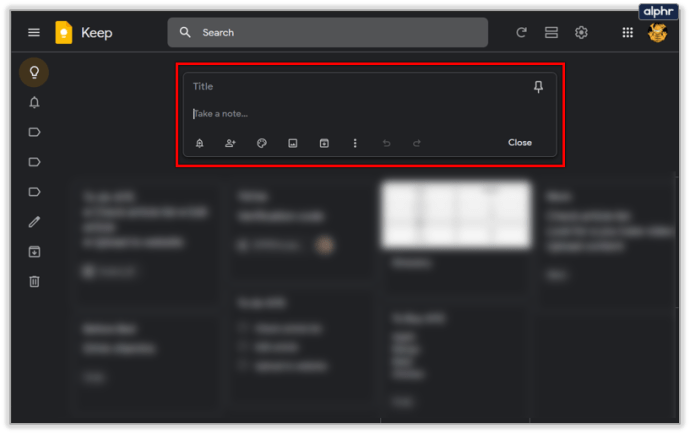
- Lorsque vous avez terminé, cliquez sur « Fermer » en bas à droite.
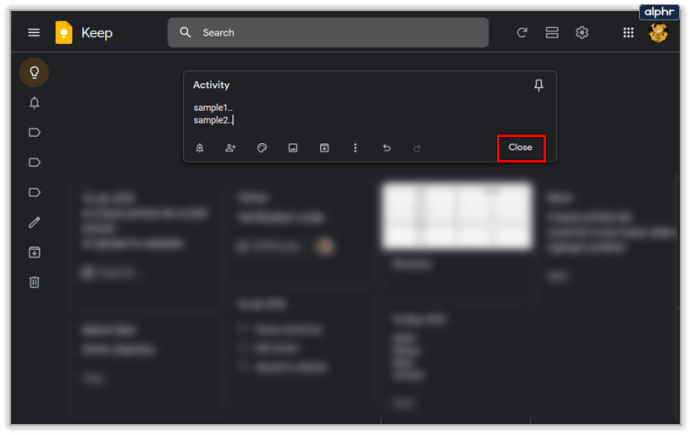
La note apparaîtra automatiquement dans la grille ou la liste, en fonction de ce que vous avez sélectionné dans vos paramètres.
Si vous utilisez votre appareil mobile pour créer des notes Google Keep, cela ressemblera à ceci :
- Lancez l'application Google Keep.
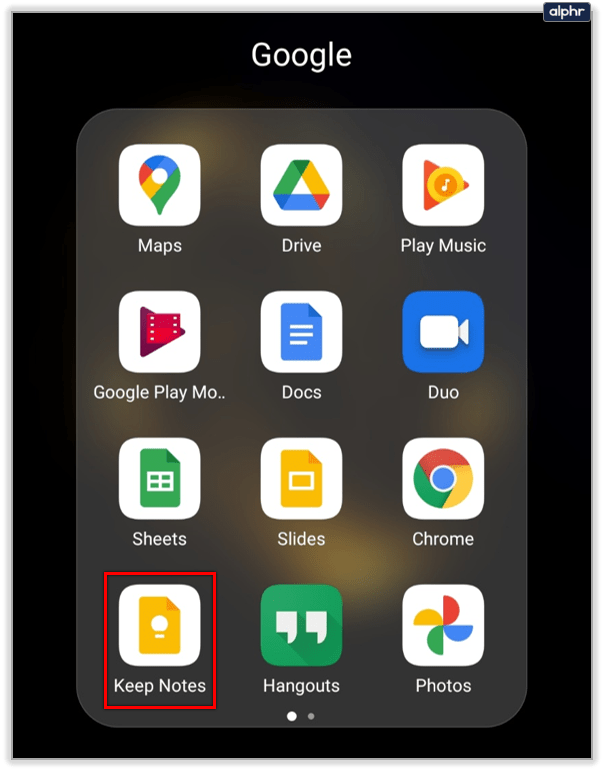
- Sélectionnez « Créer » ou l'icône « Plus » et rédigez votre note.
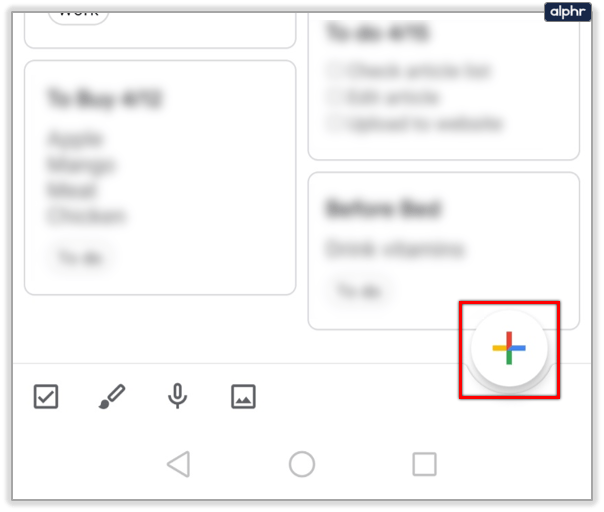
- Une fois terminé, sélectionnez "Retour".
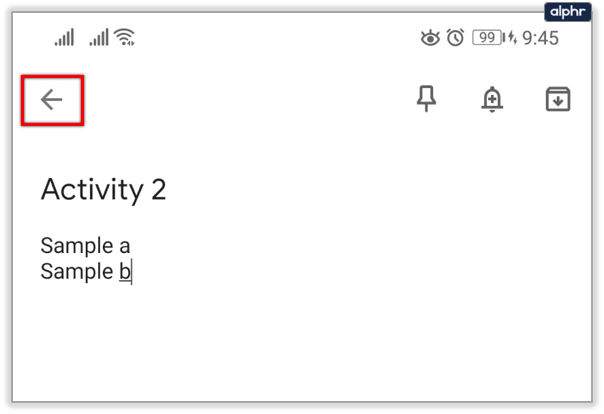
Votre nouvelle note sera immédiatement ajoutée à la liste et vous pourrez les faire défiler et les modifier à tout moment.

Modification d'une note Google Keep
Comme vous pouvez le voir, créer une note Google Keep est assez simple. Et la bonne nouvelle est qu'une fois créée, une note Google Keep n'est pas figée. Lorsque vous devez le modifier, tout ce que vous avez à faire est de cliquer ou d'appuyer à nouveau dessus et de le modifier comme vous le souhaitez.
Que ce soit dans l'application Web ou l'application mobile, vous pouvez ajouter des étiquettes, des couleurs ou des cases à cocher lorsque vous devez transformer votre note en liste.

La barre d'outils d'édition apparaîtra sous votre note initiale une fois que vous aurez cliqué dessus. Vous pourrez également ajouter un rappel à votre note si nécessaire. Et même marquer quelqu'un en tant que « Collaborateur » s'il a besoin de le voir.
Affichage de l'historique des modifications dans Google Keep
Nous avons couvert la création et la modification de notes, voyons maintenant ce que Google Keep vous permet de suivre en termes de modifications. À vrai dire, ce n'est pas grand-chose, mais vous aurez quand même des informations précieuses à assimiler.
Lorsque vous cliquez sur une note dans Google Keep, vous voudrez peut-être faire attention au coin inférieur droit de la note. Cela affiche les informations sur la dernière modification de la note.

Si vous survolez le "Édité", vous obtiendrez les informations sur le moment où la version originale de la note a été créée ainsi que l'horodatage.

Malheureusement, vous ne verrez aucune heure d'édition précédente. Ainsi, quel que soit le nombre de modifications apportées à une seule note dans Google Keep, vous ne verrez que la dernière.
Comment archiver ou supprimer Google Keep Notes ?
Lorsque vous avez modifié une note dans Google Keep une fois de trop, il semble qu'il serait préférable de recommencer ? Bien sûr, nous sommes tous passés par là, et heureusement, Google Keep permet de supprimer facilement une note et de recommencer. Voici comment procéder dans l'application Web Google Keep :
- Cliquez sur la note en question.
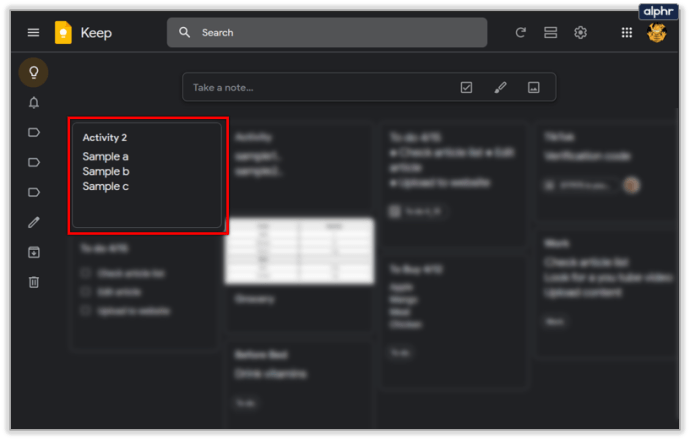
- Sélectionnez les trois points verticaux dans la barre d'outils.
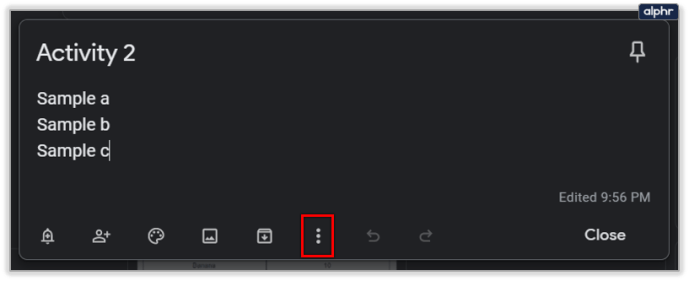
- Dans le menu déroulant, sélectionnez « Supprimer la note ».
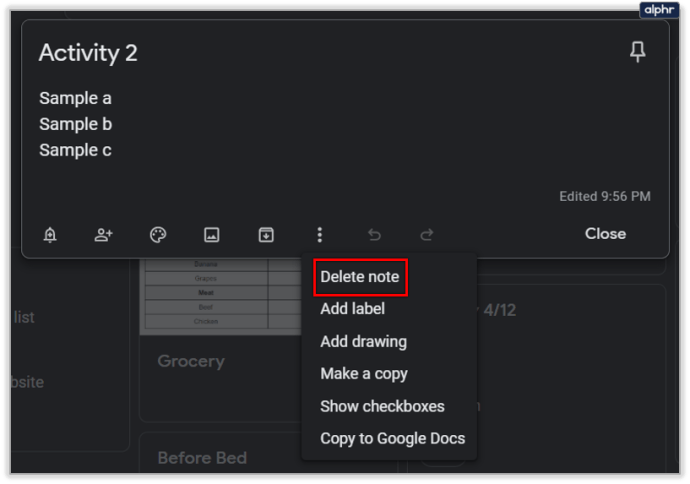
Sur votre appareil mobile, procédez comme suit :
- Lancez l'application et appuyez sur la note que vous souhaitez supprimer.
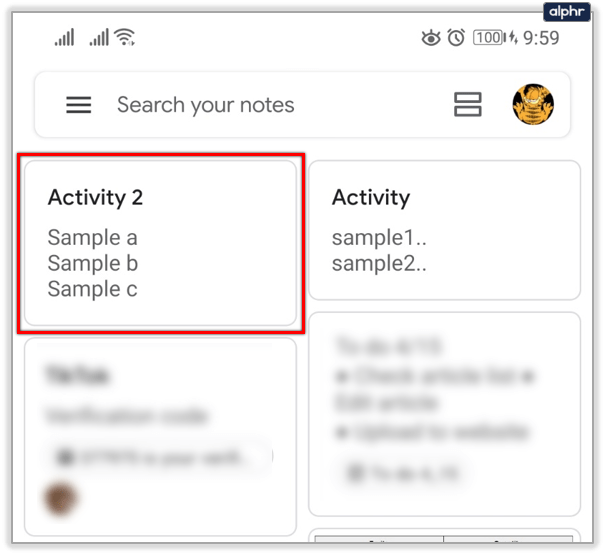
- Cliquez sur les trois points verticaux, puis sélectionnez « Supprimer ».
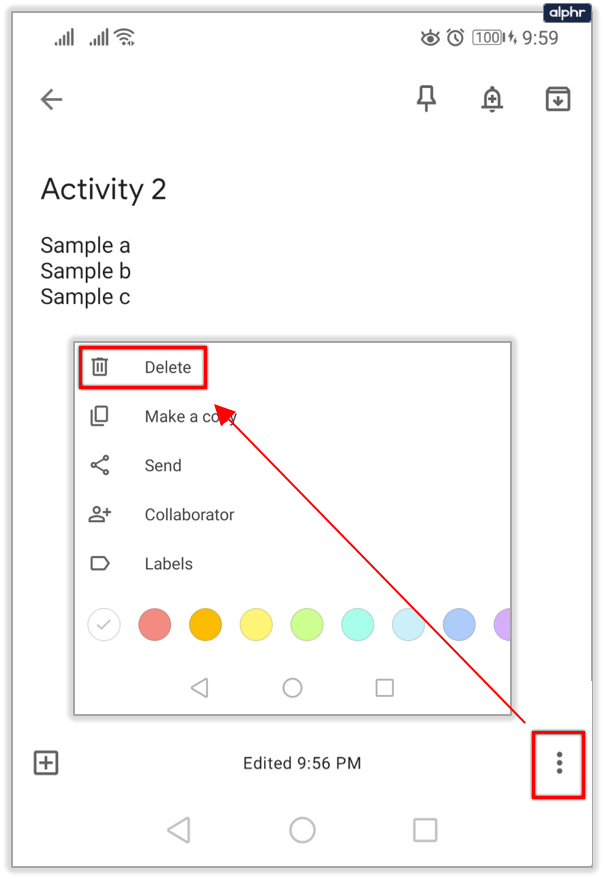
- Si vous souhaitez supprimer plus d'une note à la fois, appuyez sur chacune et maintenez-la enfoncée.
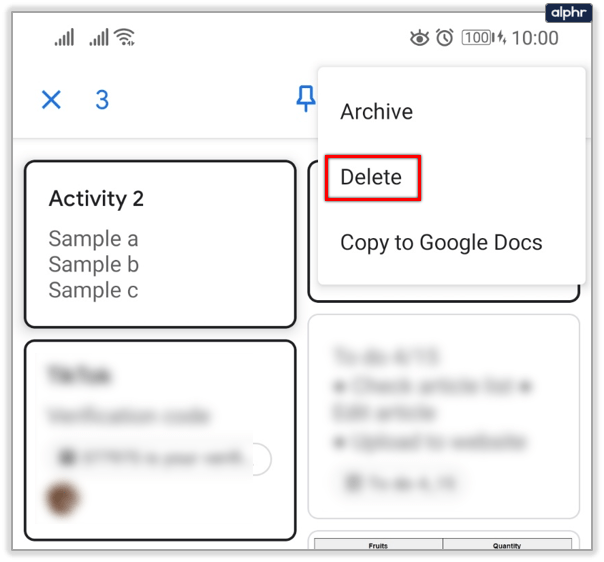
Il est important de se rappeler que Google Keep vous permet de changer d'avis sur les notes que vous supprimez. Mais pas indéfiniment, juste pour une semaine. Une fois vos notes déplacées dans le dossier "Corbeille", vous pouvez revenir en arrière, cliquer sur l'une d'entre elles et sélectionner "Restaurer".

L'archivage des notes est similaire, mais au lieu de supprimer vos notes, il les stocke de manière permanente. Google Keep a un dossier "Archives" par défaut, et c'est là que vous pouvez envoyer toutes les notes, rappels et listes que vous n'avez plus besoin de voir, mais que vous souhaitez conserver un historique dans l'application.

Connaissez votre historique de modification Google Keep
Si vous souhaitez que Google rende cette fonctionnalité plus visible et affiche l'historique complet de toutes les révisions, la seule chose que vous pouvez réellement faire est d'envoyer des commentaires à partir de l'application Google Keep.
Pour l'instant, nous ne pouvons voir que la date de la dernière modification et la date de création de la note. Pour certains utilisateurs, c'est plus que suffisant, d'autant plus que Google Keep a certaines limites en termes de formatage et de personnalisation.
Souhaitez-vous modifier l'historique complet dans Google Keep ? Faites-nous savoir dans la section commentaires ci-dessous.